Opencv 完美配置攻略
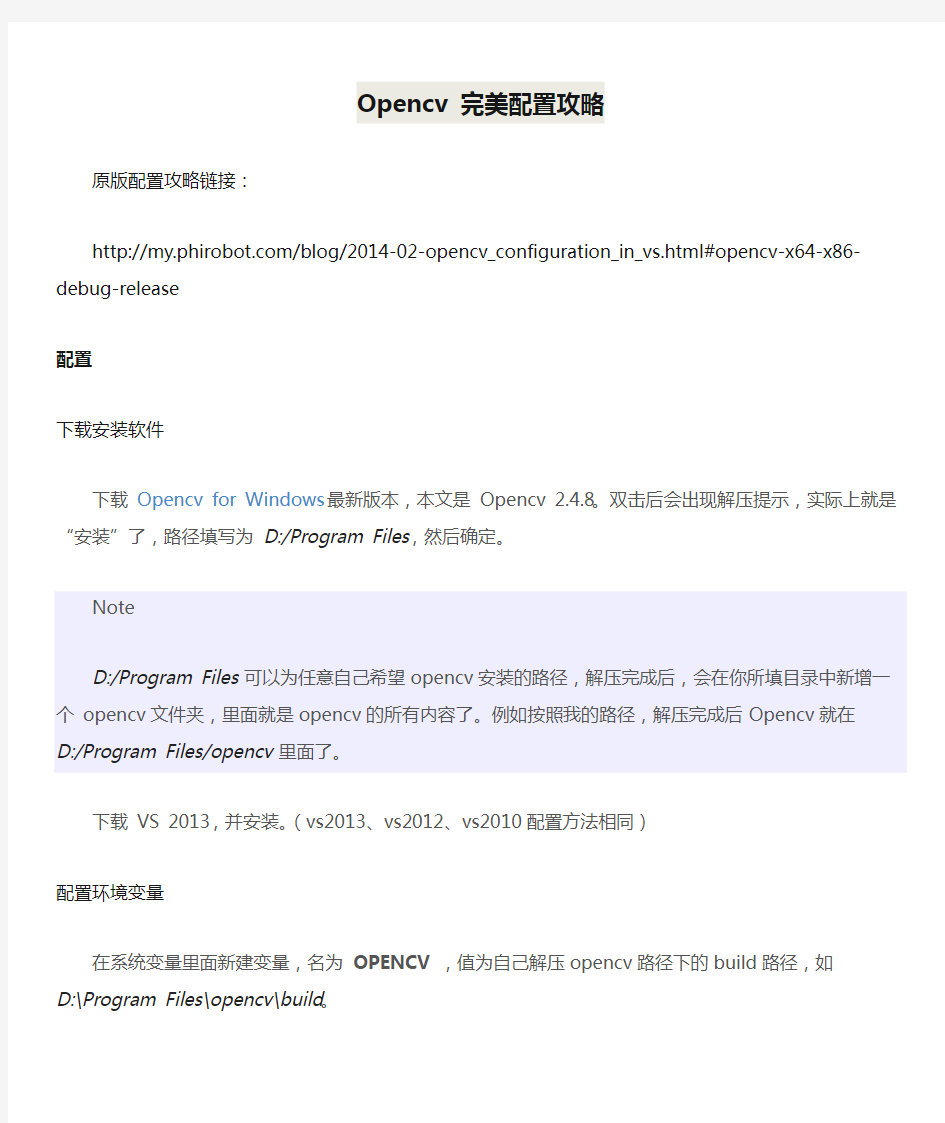
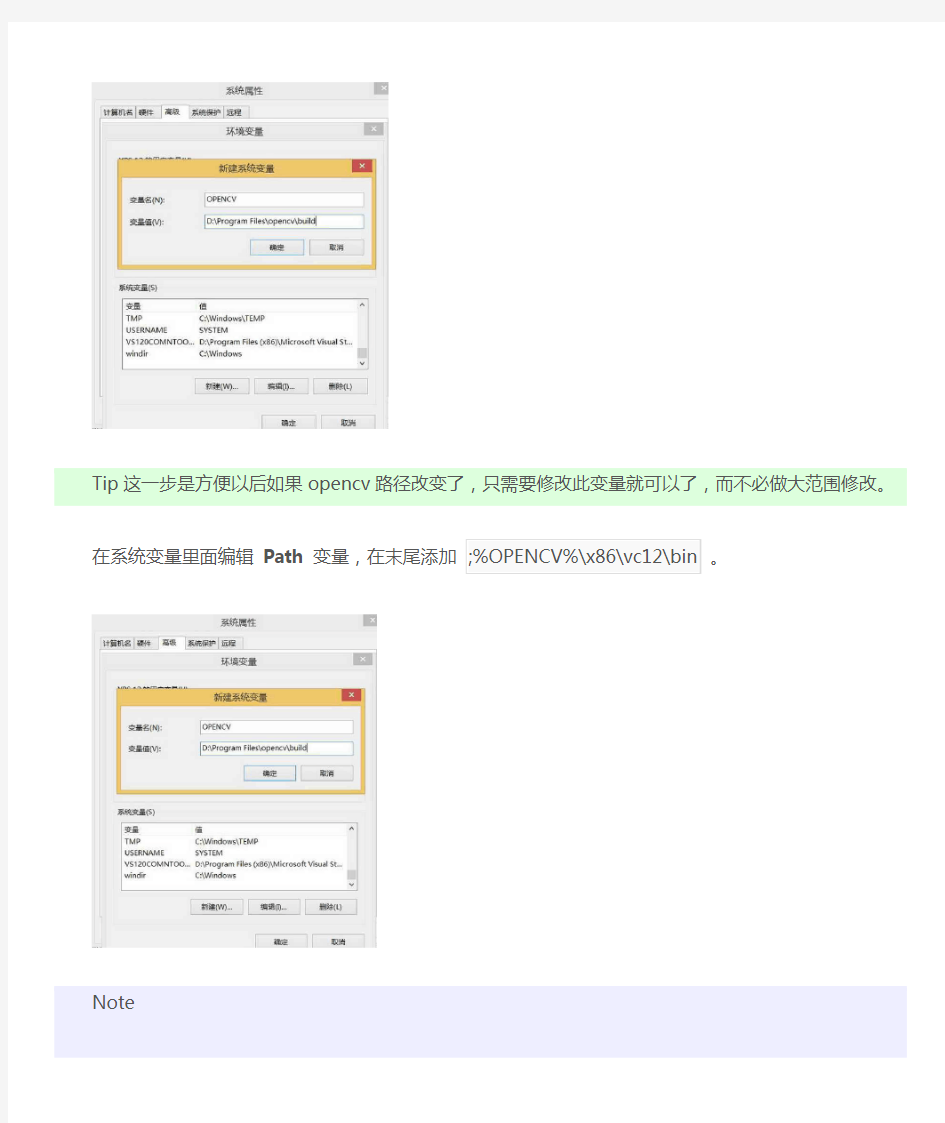
Opencv 完美配置攻略
原版配置攻略链接:
https://www.sodocs.net/doc/06200778.html,/blog/2014-02-opencv_configuration_in_vs.html#opencv-x64-x86-debug-release
配置
下载安装软件
下载Opencv for Windows最新版本,本文是Opencv 2.4.8。双击后会出现解压提示,实际上就是“安装”了,路径填写为D:/Program Files,然后确定。
Note
D:/Program Files可以为任意自己希望opencv安装的路径,解压完成后,会在你所填目录中新增一个opencv文件夹,里面就是opencv的所有内容了。例如按照我的路径,解压完成后Opencv就在D:/Program Files/opencv里面了。
下载VS 2013,并安装。(vs2013、vs2012、vs2010配置方法相同)
配置环境变量
在系统变量里面新建变量,名为OPENCV,值为自己解压opencv路径下的build路径,如D:\Program
Files\opencv\build。
Tip这一步是方便以后如果opencv路径改变了,只需要修改此变量就可以了,而不必做大范围修改。
在系统变量里面编辑Path变量,在末尾添加。
Note
x86和x64分别表示32bit和64bit的VS工程,根据自己的工程来修改,否则虽编译成功但会运行错误;vc10, vc11, vc12 分别表示VS2010, VS2012, VS2013的Visual Studio使用的编译器版本,根据自己的VS版本来填写正确的编译器版本号。
Note
多谢@玄影游侠的提醒,环境变量设置好后最好注销(重启)一下系统,可能有的系统环境变量不会立即生效,而导致一系列路径相关的问题。
编写Opencv的VS工程容属性表
在opencv根目录(例如D:\Program Files\opencv)下新建VS属性表文件opencv248.props,或者直接下载我的opencv248.props属性表文件。
opencv248.props 文件内容如下:
这份属性表为opencv2.4.8的VS2013工程属性表,兼容64位和32位平台,兼容Debug和Release配置。详细解释看后文,后面在VS工程中配置Opencv只需要导入这份属性表就可以了。
Note
如果不是VS2013,或者Opencv版本不是2.4.8,一定要修改部分参数才能使用。详细修改办法看后文。
新建VS测试工程
文件-> 新建-> 项目-> Visual C++ -> Win32 控制台应用程序(输入名称test)
确定-> 下一步-> 附加选项选“空项目” -> 完成
VS内配置Opencv
这里用VS属性表的方式将Opencv配进工程,每次只需要添加属性表即可完成配置,比手工界面配置方便很多。属性管理器-> 右键"test"(工程名)-> 添加现有属性表
找到之前新建或者下载的属性表(D:\Program Files\opencv\opencv248.props),添加进工程
测试
解决方案资源管理器-> 源文件(右键)-> 添加-> 新建项
Visual C++ -> C++文件:输入名称test点添加
粘贴下面的代码,保存:
把自己的靓照改名为pp.jpg,然后放到工程项目的test文件夹里面(是里面那个test文件夹)
按F5调试程序,如果你的图片出来了就OK了。
进阶
直接文本编写Opencv x64 x86 Debug Release 全兼容属性表
新建属性表文档opencv248.props,填写下面的xml内容并保存:
这份属性表为opencv2.4.8的VS工程属性表,兼容64位和32位平台,兼容Debug和Release配置。
很容易看出如何修改:
?如果你没有配置%OPENCV%环境变量,则只需要修改IncludePath和LibraryPath所指三个标签,用绝对路径代替$(OPENCV);
?如果你的Visual Studio版本与我的不同,则需要修改LibraryPath所指两个标签的将编译器版本号,VS2010对应vc10,VS2012对应vc11,VS2013对应vc12;
?如果你的opencv与我的版本不同,只需要将两个AdditionalDependencies标签内的所有lib的版本号修正即可(所有的248改为自己的版本号),并在opencv的lib目录下检查一下lib名称是否对应。
通过VS界面建立自己的VS项目属性表
网上一大堆,就不具体说明了。与自己文本编写属性表不同的是,通过界面新建的属性表要为不同的配置单独建立,导入的时候也要针对配置单独导入。
属性管理器->展开项目名-> 右键Debug | Win32 -> 添加新项目属性表
添加属性表,取名为“opencv248x86.Debug.props”。
属性管理器->展开Debug | Win32 -> 双击新建的opencv248x86.Debug打开属性页面-> VC++ 目录
编辑包含目录一栏,添加opencv的include路径,例如我的是D:\Program Files\opencv\build\include;编辑库目录一栏,添加opencv的lib路径,例如我的是D:\Program Files\opencv\build\x86\vc12\lib。
Note
将光标移到编辑框会在右边出现小下拉三角,点击小三角,再选择编辑打开路径选择窗口选择对应路径。如果直接粘贴则粘贴在现有内容前面用分号隔开,否则会失去继承性。
Note
库目录一栏选择opencv的lib路径时,如果工程是64位则选择opencv的x64目录,如果是32位则选择x86。Visual Studio的版本与编译器版本号的对应关系是:VS2010 -> vc10, VS2012 -> vc11, VS2013 -> vc12,选择目录的时候注意自己的VS工程版本。
在属性页面-> 链接器-> 输入-> 附加依赖项-> 编辑。添加下面的lib列表:
确定两次后完成Debug版本的属性表编辑。
同样依照上面的步骤编写Release版本的属性表,唯一不同的是在“附加依赖项”中填入的是Release版本的lib列表:
OpenCV 2.4.4安装与配置
OpenCV 2.4.4 安装与配置 步骤一:安装OpenCV https://www.sodocs.net/doc/06200778.html,/projects/opencvlibrary/files/opencv-win/2.4.4/ 1.从以上地址下载OpenCV 2.4.4,执行exe文件,将文件安装到所需目录。 2.建立环境变量并添加到系统路径(以将文件安装在D:\opencv为例): i) 右键点击桌面的计算机图标,选择“属性”,跳出如下窗口:
ii) 点击“高级系统设置”,跳出如下窗口:
iii) 点击“高级”选项卡下的“环境变量”,跳出如下窗口:
iv) 点击“系统变量”下的“新建”,“变量名”输入OPENCV_BUILD,“变量值”输入D:\opencv\build(如果OpenCV解压在别的目录,请输入该目录路径。比如,如果在C盘ProgramFiles文件夹建立了名为OpenCV的文件夹,并在其中解压,那么输入的目录就为 C:\ProgramFiles\OpenCV\opencv\build,总之目录一直到build文件夹),点击“确定”。 v) 双击“用户变量”中的PATH,在跳出的窗口中输入变量值为%OPENCV_BUILD%\x86\vc10\bin (如果电脑是64位系统的,请把“x86”改为“x64”;并请确保使用的是VS 2010,因为vc10 文件夹针对的是VS 2010)。
步骤二:在VS2010中配置OpenCV 1. 打开VS 2010,新建一个项目(Win32控制台或MFC 都可以)。 2. 建立Debug 属性表。 i) 点击“视图”菜单中的“属性管理器”。
Windows 7 + QT + OpenNI + Kinect + OpenCV 环境配置
Windows 7 + QT + OpenNI + Kinect + OpenCV环境配置 一、配置Microsoft Visual Studio 2010 下载并且安装Microsoft Visual Studio 2010。此处不累赘 二、配置QT环境: ◆下载并且安装QT :https://www.sodocs.net/doc/06200778.html,/downloads/ ◆配置QT编译器:
此处为调式 器,不建议 参考 三、O penNi配置 下载OpenNi一键配置软件ZigFu:https://www.sodocs.net/doc/06200778.html,/ 安装即可。 四、下载opencv2.4.5 下载后解压: https://www.sodocs.net/doc/06200778.html,/project/opencvlibrary/opencv-unix/2.4.5/opencv-2.4.5.ta r.gz 右键开始菜单选择Microsoft Visual Studio 2010" -> "Visual Studio T ools" -> "Visual Studio 命令提示(2010)” 进入解压后的文件夹输入以下命令: $ cd C:\opencv-2.4.5 $ mkdir build-msvc2010 $ cd build-msvc2012 $ cmake -G "NMakeMakefiles" -DBUILD_PERF_TESTS=OFF -DBUILD_TESTS=OFF -DWITH_FFMPEG=OFF -DCMAKE_BUILD_TYPE=Debug .. $ nmake $ nmake install $ cmake -DCMAKE_BUILD_TYPE=Release .. $ nmake $ nmake install $ nmake clean build-msvc2010文件夹下install下的三个文件就是opecv库,加入系统环境变量。 五、配置QT .pro文件夹下 INCLUDEPATH+=D:\msopencv\include \opencv\ D:\msopencv\include\opencv2\ D:/msopencv/include\ $$quote(C:/ProgramFiles(x86)/OpenNI/Include/)
OPENCV 2.4.10安装
一、VS2020安装opencv2.4.10 1.1首先安装vs2010 安装这个就不用多谈了 1.2下载opencv- 2.4.10.exe,并解压到 最后会在 1.3添加系统变量 在系统变量path后添加:C:\opencv\opencv\build\x86\vc10\bin 1.4新建vc++控制台工程项目,配置 1.4.1项目属性->配置属性->VC++目录->包含目录 添加 C:\opencv\opencv\build\include C:\opencv\opencv\build\include\opencv C:\opencv\opencv\build\include\opencv2
1.4.2项目属性->配置属性->VC++目录->引用目录 添加 C:\opencv\opencv\build\x86\vc10\lib 1.4.3项目属性->链接器->输入->附加依赖项 在debug模式下添加 配置方案为Debug的配置,添加:(2410代表我的opencv版本是2.4.10,需要对应更改) opencv_calib3d2410d.lib opencv_contrib2410d.lib opencv_core2410d.lib opencv_features2d2410d.lib
opencv_flann2410d.lib opencv_gpu2410d.lib opencv_highgui2410d.lib opencv_imgproc2410d.lib opencv_legacy2410d.lib opencv_ml2410d.lib opencv_nonfree2410d.lib opencv_objdetect2410d.lib opencv_ocl2410d.lib opencv_photo2410d.lib opencv_stitching2410d.lib opencv_superres2410d.lib opencv_ts2410d.lib opencv_video2410d.lib opencv_videostab2410d.lib 配置方案为Release的配置,添加: opencv_calib3d2410.lib opencv_contrib2410.lib opencv_core2410.lib opencv_features2d2410.lib opencv_flann2410.lib opencv_gpu2410.lib opencv_highgui2410.lib opencv_imgproc2410.lib opencv_legacy2410.lib opencv_ml2410.lib opencv_nonfree2410.lib opencv_objdetect2410.lib opencv_ocl2410.lib opencv_photo2410.lib opencv_stitching2410.lib opencv_superres2410.lib opencv_ts2410.lib opencv_video2410.lib opencv_videostab2410.lib
VC6下安装与配置OPENCV
VC6下安装与配置OpenCV1.0 1.安装Visual C++6.0 2.安装OpenCV
3.配置Windows环境变量 可以通过我的电脑-〉属性-〉高级,来设置系统的环境变量检查C:\Program Files\OpenCV\bin 或C:\Program Files(x86)\OpenCV\bin
是否已经被加入到环境变量PATH,如果没有,请加入。 4.配置Visual C++6.0 全局设置 菜单Tools->Options->Directories:先设置lib路径,选择Library files,在下方填入路径: C:\Program Files\OpenCV\lib 64位 C:\Program Files(x86)\OpenCV\lib 然后选择include files,在下方填入路径: C:\Program Files\OpenCV\cxcore\include C:\Program Files\OpenCV\cv\include C:\Program Files\OpenCV\cvaux\include C:\Program Files\OpenCV\ml\include C:\Program Files\OpenCV\otherlibs\highgui C:\Program Files\OpenCV\otherlibs\cvcam\include
64位 C:\Program Files(x86)\OpenCV\cxcore\include C:\Program Files(x86)\OpenCV\cv\include C:\Program Files(x86)\OpenCV\cvaux\include C:\Program Files(x86)\OpenCV\ml\include C:\Program Files(x86)\OpenCV\otherlibs\highgui C:\Program Files(x86)\OpenCV\otherlibs\cvcam\include 然后选择source files,在下方填入路径: C:\Program Files\OpenCV\cv\src C:\Program Files\OpenCV\cxcore\src C:\Program Files\OpenCV\cvaux\src C:\Program Files\OpenCV\otherlibs\highgui C:\Program Files\OpenCV\otherlibs\cvcam\src\windows C:\Program Files(x86)\OpenCV\cv\src C:\Program Files(x86)\OpenCV\cxcore\src C:\Program Files(x86)\OpenCV\cvaux\src C:\Program Files(x86)\OpenCV\otherlibs\highgui C:\Program Files(x86)\OpenCV\otherlibs\cvcam\src\windows
真正管用的VS2008+OpenCV2.3.1环境配置
看了网上不少VS+OpenCV环境配置的文章,管用的没几个,下面这篇文章包你管用:工具:VS2008 With SP1 下载地址:自己去找吧,我是分开装的,先装VS2008再装SP1补丁 OpenCV-2.3.1-win-superpack.exe 下载地址:https://www.sodocs.net/doc/06200778.html,/download/OpenCV-2.3.1-win-superpack.exe cmake-2.8.7-win32-x86.exe 下载地址:https://www.sodocs.net/doc/06200778.html,/files/v2.8/cmake-2.8.7-win32-x86.exe 1.解压OpenCV- 2. 3.1: 运行OpenCV-2.3.1-win-superpack.exe,解压到”C:\”根目录下: 2.生成VS2008解决方案: 运行cmake-2.8.7-win32-x86.exe,安装cmake-2.8.7完毕后,运行它。 出现 1)在where is the source code:输入” C:/opencv” 2)在Where to build the binaries:输入” C:/opencv/VS2008” 3)点击Configure,在弹出框中选择Visual Studio 9 2008,之后点击finish。
4)出现界面里面有好多红色选项,再次点击configure,完成后再点击generate。完成编译 3. 完成以上步骤后,在C:\opencv\VS2008 目录下生成OpenCV.sln 的使用VS2008打开。 1)在Debug下,选择Solution Explorer里的Solution OpenCV,点右键,运行"重新生成解决方案"; 2)如编译无错误,再选择INSTALL项目,运行"生成解决方案"。
Open_CV的安装及使用说明
Open CV的安装及使用说明 ******************************************************************************* 如果不需要安装OpenCV中的(CalibFilter、ProxyTrans、SyncFilter), 则步骤为以下方式 (1)安装Open CV(这里的OpenCV版本为OpenCV_1.0); (2)点击”我的电脑”右键属性的系统环境变量,在path中添加
Windows7+VS2010下OpenCV环境配置
Windows7+VS2010下OpenCV环境配置 发布于2013年11月22日作者:John Hany2,682次阅读 OpenCV(Open Source Computer Vision Library)是BSD协议下的开源代码库。OpenCV提供了一系列高性能的图像处理函数。目前(2015.01.27)最新版本是2.4.10。1.x版本使用C的API,2.x版本同时提供C++的API。全新的3.0.0版本已经到了Beta阶段,相对2.x会有很大变化。C++版本的数据结构和函数的性能比C版本的要好很多,如果是在嵌入式平台使用OpenCV,只能用C版本;否则,最好使用C++来写。 我的配置情况: Windows 7 旗舰版x64 Visual Studio 2010 旗舰版 .NET Framework 4.5 OpenCV 2.4.7 1.下载并解压OpenCV
从官网可以下载最新版,或者在这里直接下载2.4.10版本。下载到的文件名为“opencv-2.4.10.exe”,是个自解压文件,大小350MB左右。 下载好之后,解压到任意一个文件夹,比如“D:\windows”。没有必要手动创建一个专门的文件夹,因为文件在解压时会自动创建一个叫opencv的文件夹,并把所有文件都解压到这个文件夹内。 2.设置环境变量
OpenCV库函数需要通过用户环境变量调用所需要的库文件。点击:开始->计算机(右击)->属性->高级系统设置->高级->环境变量,在用户变量里增加一项: 变量名:path 变量值:D:\windows\opencv\build\x86\vc10\bin 如果已经有path项,在其变量值结尾添加英文分号“;”,再加上上面那个值。 这里的“x86”代表目标程序是32位的,如果要写64位的程序则选择“x64”文件夹。并不是根据开发环境(你的机器)选择的。 后面的“vc10”代表使用Visual C++ 2010开发。如果使用Visual Studio 2012,则填写“D:\windows\opencv\build\x86\vc11\bin”。
vs2010下配置OpenCV
以下配置方法仅属于个人见解;若有什么不对的地方请指教啊。 在完成每一步骤后,记住点击?确定?,以确保你的设置成功。 在某些步骤中注意要在Debug 和Release 分别进行配置。 1.首先是下载VS2010并安装,这里不作赘述;(安装目录: D:\\Program Files\Microsoft Visual Studio 10.0) 2.下载并安装OpenCV,我的版本是2.1(安装目录为D:\Program Files\OpenCV2.1)注意将路径添加至Path中 3.下载并安装CMake,下载版本为Windows(Win32 Installer),安装目录为D:\Program Files\CMake 2.8 4.运行cmake-gui(D:\Program Files\CMake 2.8\bin),设置路径为OpenCV安装路径(本文档假定安装位置为:D:\Program Files\OpenCV2.1),并创建子目录D:\Program Files\OpenCV2.1\vs2010,用于存放编译结果。将数据填入指定文本框中
5.点击?Configure?,在弹出对话框中选中Visual Studio 10.0;单选框中选项选择程序默认的;然后点击Fnish;程序会自动完成 ?Configure Done?; 6.然后点击?configure?,接着点击?Generate?。程序完成?Generate Done?。 7.完成以上步骤后,将在D:\Program Files\OpenCV2.1|vs2010目录下生成OpenCV.sln的VC Solution File,接着请用vs2010打开OpenCV.sln,完成以下操作:
OPENCV下载与安装
OpenCV下载与安装 可以在https://www.sodocs.net/doc/06200778.html,/downloads.html上下载各种版本的OpenCV的源码,Windows、Linux/Mac、iOS、Android都有相应的版本,所以OpenCV可以满足在各种操作系统下的开发,一般来说现有的无人驾驶智能车视觉信息认知计算研究团队都是在Windows和Linux平台下开发。目前OpenCV最新发布的是OpenCV3.0BETA版本(这是一个公测版本),本书所有的视觉算法是基于OpenCV2.4.3版本实现的。 OpenCV下载后安装极其简单,下面是一个以OpenCV2.4.3版本为例的具体安装过程。 OpenCV下载后是一个可执行文件(.exe文件),如OpenCV-2.4.3.exe,安装的时候只需要直接运行这个可执行文件,运行后或得到图1-4的安装路径的选择界面,安装过程实质就是一个解压过程。 图1-4OpenCV安装的路径选择 如1-4所示是将OpenCV解压在计算机的C盘,安装(解压)完成后,可以在C盘中找到一个名称为opencv的文件夹,若能找到,
说明OpenCV安装完毕。不建议将OpenCV安装在C盘中(C盘一般是系统盘),因为OpenCV解压后的文件比较大。 1.2.3环境配置 OpenCV安装完之后还需要进行环境配置才能使用,本书是以Windows7+Microsoft Visual Studio2010下OpenCV2.4.3的环境配置为案例介绍。 (1)设置OpenCV环境变量 OpenCV库函数需要通过用户环境变量调用所需要的库文件。点击:开始->计算机(右击)->属性->高级系统设置->高级->环境变量,在用户变量里新建一项: 变量名:path 变量值:C:\opencv\build\x86\vc10\bin 图1-5设置环境变量
配置OpenCV+VS
配置OpenCV2.4.10 + Visual Studio 2010 一、安装OpenCV 1、双击OpenCV安装包,会提示解压到某个地方,推荐放到D:\Program Files\下,比如安装路径就写:D:\Program Files。 2、等一段时间,OpenCV2.4.10近3个多G的文件就解压到了D:\Program Files 下。其中,build里面是使用OpenCV2.4.10相关的文件,我们如果只是使用OpenCV2.4.10的话呢,就只用管build里面的内容。 二、安装Visual Studio 2010 1、右击Visual Studio 2010的压缩包,解压文件。在解压后的文件中找到autorun 应用程序, 2、点开autorun,弹出一下对话框,点击对话框中的“安装Microsoft Visual Studio
2010”. 3、如图所示下一步: 4、选中我已阅读许可条款,点击下一步
5、根据需要选择功能,安装路径,点击安装 6、几分钟之后,出现如图需要重新启动才能完成安装。大家记得保存好已打开的其他文件再重启。
7、电脑重启之后,安装程序自动出现,耐心等待安装。
8、四十分钟后,安装完成。 9、最后还会跳出这么一个对话框,直接点退出就可以了。到此,软件安装过程全部结束。成功了。打开软件就可以用了。
三、配置OpenCV2.4.10 和 Visual studio 2010 3.1、配置环境变量 3.1.1、【计算机】->【(右键)属性】->【高级系统设置】->【高级(标签)】->【环境变量】->“双击”系统变量中的PATH->在变量值里面添加相应的路径。如图:
opencv配置
VS2010 + OpenCV2.3配置 ; 在VS2010下安装配置OpenCV2.3 ; 全程截图,绝对能配置好,不能的留言! 操作系统:Windows 7 x86 中文旗舰版; 编译环境:Visual Studio 2010 中文旗舰版; OpenCV版本:OpenCV-2.3.0-win、OpenCV-2.3.1-win; 备注: a、不需要Cmake编译!! b、如果是最新的2.3.1版本,则将下面第5步中的(5)和(6)中的名为230的lib 修改成231即可,否则会出现找不到lib的情况。 c、不分x86和x64版本,一律按照这个方案配置就可以使用。 d、C#开发环境下的配置方法: https://www.sodocs.net/doc/06200778.html,/mvp_xuan/blog/item/7e6f6d8c4d34be09b31bb aa9.html?timeStamp=1316746687080 e、第5步属于“项目属性配置”,意思是:“每次新建或新打开一个项目,都需要重新配置”。1-4步是系统配置,一次性工程。 1、下载OpenCV(必须要superpack.exe) https://www.sodocs.net/doc/06200778.html,/download/OpenCV-2.3.0-win-superpack.exe 2、安装 解压到D盘根目录下。(位置随便,不过下面的path需要根据实际情况自行修改了。) 3、设置系统环境变量 在用户变量处,新建PATH和OPENCV两个项: ———————————————————— PATH (只需添加下面中的一行,根据系统情况自行选择) D:\OpenCV2.3\build\x86\vc10\bin ———————————————————— OPENCV D:\OpenCV2.3\build ————————————————————
OpenCV环境搭建
OpenCV环境搭建 日期:2015/9/21姓名:俞豪敏 1.Eclipse下搭建安卓开发环境 注意事项:不推荐使用ADT-bundler,这个为安卓开发是很方便,但是对我们的ndk搭建会很麻烦。 1.1.JDK的安装配置 JDK版本:jdk1.7.0_67 下载并安装JDK,并在环境变量中设置JDK路径 1.2.下载并安装Eclipse Eclipse版本:Mars javaEE 64位系统 直接按步骤安装即可。 1.3.下载并安装SDK SDK的安装是一个很复杂的过程,因为google网页限制,所以下载速度及其慢,建议到网页上搜索SDK,打开SDK manager安装你想要安装的版本API(我安装了4.4W,5.0,6.0等普遍系列) 1.4.为Eclipse安装ADT插件 版本号:23.0.6。版本需要注意的是,如果你的JDK版本过高而IDE不够的话是无法显示xml 的可视化编写的。 前面我们已经配置好了java的开发环境,安装了开发Android的IDE,下载安装了Android SDK,但是Eclipse还没有和Android SDK进行关联,也就是它们现在是互相独立的。为了使得Android应用的创建,运行和调试更加方便快捷,Android的开发团队专门针对Eclipse IDE定制了一个插件:Android Development Tools(ADT)。 ADT的安装有两种:1.在线,2.离线。建议离线安装,还是因为谷歌原因,连接非常慢,所以离线下载资源并安装。 1.在线安装ADT的方法: 启动Eclipse,点击Help菜单-> Install New Software… ?,点击弹出对话框中的Add… 按钮。
Visual Studio2012环境下配置OpenCV_v2.4.10的步骤
Visual Studio2012环境下配置OpenCV的步骤 2014/12/16 本文将针对Visual Studio2012环境下如何配置OpenCV做出说明,具体如下。 1.下载和安装OpenCV SDK 1.1资源下载 在OpenCV官网https://www.sodocs.net/doc/06200778.html, SDK安装包。对应自己的操作系统,可以下载Windows,Linux/Mac和ios版本。目前官网已经给出OpenCV v3.0bata版本。本文中以OpenCV v2.4.10版本为例进行安装。(各个版本安装过程大体相同,后面将针对不同之处给出说明) 1.2资源安装 下载的OpenCV SDK的后缀名为exe,是一个解压安装程序。双击后会提示设置解压路径,推荐路径D:\Program Files。(因为OpenCV项目文件打包的时候,根目录就是opencv,所以我们不需要额外的新建一个名为opencv的文件夹然后再解压,那是多此一举的事情)然后点击Extract按钮,进行安装。 2.环境变量和路径设置 打开计算机→属性→高级系统设置,在高级目录下单击环境变量按钮,打开环境变量设置对话框。
2.1用户变量设置 在用户变量(此处为lbs的用户变量中)添加两个变量。 新建opencv变量,变量值设置为D:\Program Files\opencv\build。 新建path变量,变量值设置为D:\Program Files\opencv\build\x86\vc11\bin。此处如果已存在path变量,仅需对其变量值修改就行,在后面加上上述路径,但需要用分号和前面的路径隔开(英文半角下的分号) 2.2系统变量设置 在原有的path变量中对变量值修改,在变量值的最后加上D:\Program Files\opencv\build\x86\vc11\bin路径,注意要使用英文半角下的分号和前面的路径隔开。 ※说明 (1)不论电脑是32位还是64位,上述路径中均以x86路径输入,因为创建的程序中默认是在使用win32编译器进行编译。 (2)路径修改后需要重启电脑才能生效。 3.工程项目属性设置 工程项目属性配置主要是指对Debug和Release环境下的工程属性进行修改(通过修改https://www.sodocs.net/doc/06200778.html,er文件进行)。查阅相关资料,发现Visual Studio 2012中已经不再区分Debug和Release的https://www.sodocs.net/doc/06200778.html,er文件,所以配置了Debug或Release中的任
opencv编译与安装
2012/3/6, 16:55:01 在fedora15的环境下编译与安装opencv,并测试人脸检测程序 第一步:由于opencv是在cmake工具下建立的工程,所以我们先要下载cmake,下载地址随便一搜都有,不多说。下载到home的主目录下,这里我们是/home/lg。看下面的命令: #cd /home/lg #tar xzvf CMake2.4.7.tar.gz . #cd CMake2.4.7 #./boostrap #gmake #make install 这样cmake工具安装好了,并且可以直接使用cmake命令 根据cmake的编译规律,我们选择外部编译。 下载Opencv2.3.0到/home/lg 解压后进入Opencv2.3.0的目录下(这里的opencv与以前版本1.0的不一样,没有configure文件,所以我们执行不了./configure命令): #mkdir build #cd build #cmake -D CMAKE_BUILD_TYPE=RELEASE -D CMAKE_INSTALL_PREFIX=/usr/local -D BUILD_PYTHON_SUPPORT=ON ..(这条命令解析可以参考cmake教程,但是记住这里的第二个选项,我们将opencv安装在/usr/local目录下的) #make #make install 到这opencv编译完成,接下去是是opencv这个工具能正常使用。 记住这里的做法前一种对fedora有用,也就是说在fedora的环境下只能使用这种做法,但是ubuntu却可以使用两种方法。顺便说一下,经常遇见apt-get命令,这是在ubuntu下使用获取软件包的命令,fedora使用的是yum,记住了,否则经常出现使用apt-get却获取不了软件包的情况。 方法1:在/etc/ld.so.conf.d下新建一个文件opencv.conf,里面输入/usr/local/lib 方法2:在/etc/ld.so.conf文件中加入/usr/local/lib这一行 然后执行 #ldconfig(root权限下) #cp /usr/local/lib/pkconfig/opencv.pc /usr/lib/pkgconfig (或者是输入这个命令 export PKG_CONFIG_PATH=/usr/local/lib/pkgconfig:$PKG_CONFIG_PATH)(pkconfig的用法见以前的博文) 至此opencv安装完成 我们可以找个例子来做实验 #cd /home/lg/Opencv2.3.0 #cd samples/cpp #g++ `pkconfig --cflags --libs opencv` drawing.cpp -o drawing(记住前面的两个引号是通过ESC下面的那个波浪符键获得 页次: 1
visual studio 2010下配置OpenCV2
visual studio 2010下配置OpenCV2.1 由于需要看Opencv中的surf算法,开始了悲催的Opencv安装配置之旅... 一、配置具体步骤 环境:windows XP+visual studio 2010+opencv 2.1(貌似windows7也可以,但没试) 说明:此部分转自网上教程,说得很详细,直接转帖过来,在此感谢作者 1、下载文件 OpenCV2.1 官方地址: https://www.sodocs.net/doc/06200778.html,/projects/opencvlibrary/files/opencv-win/2.1/OpenCV-2.1.0-win.zip/d ownload 推荐本论坛地址:https://www.sodocs.net/doc/06200778.html,/download/OpenCV-2.1.0-win32-vs2008.exe CMAKE 2.8.1 https://www.sodocs.net/doc/06200778.html,/files/v2.8/cmake-2.8.1-win32-86.exe INTELTBB3.0 https://www.sodocs.net/doc/06200778.html,/uploads/77/151/3.0/tbb30_20100406oss_win.zip 2、首先安装CMAKE2.8.1,然后将OpenCV2.1安装到你将要放置OPENCV的地方,接着,解压INTEL TBB 3.0,比如将OPENCV和TBB都放在D:\Program Files里面。并在OpenCV 文件夹下创建子目录D:\Program Files\OpenCV2.1\vs2010,用于存放编译结果。 检查D:\Program Files\OpenCV2.1\bin和D:\Intel TBB 3.0\bin\ia32\vc10是否已经被加入到环境变量(我的电脑-属性-环境变量)PATH,如果没有,请加入。加入后需要注销当前Windows用户(或重启)后重新登陆才生效。(可以在任务管理器里重启explorer.exe) 打开CMAKE 2.8.1,在Where is the source code后面填写(或者选择)OPENCV 2.1的安装目录,如D:\Program Files\OpenCV2.1,在Where to build the binaries里填写刚创建的子目录D:\Program Files\OpenCV2.1\vs2010。接着点击Configure按钮,在出现的对话框中选择Visual Studio 10,下面的选项选择Use default native compilers,点击Finish继续。 过一会儿之后会出现一个配置窗口(此处注意在CMAKE配置的时候是不能够打开VS2010的),然后勾选BUILD_SHARED_LIBS,BUILD_TESTS, OPENCV_BUILD_3DPARTY_LIBS,以及下面的WITH_JASPER,WITH_JPEG, WITH_PNG,WITH_TBB(一般这个没默认选上),和WITH_TIFF选项 勾好后再次点击Configure,之后再配置窗口最上面会出现 TBB_INCLUDE_DIR-NOTFOUND字样的红色选项,此处为CMAKE找不到INTEL TBB 的包含文件为之所致,将INTEL TBB 3.0里面的INCLUDE文件夹路径(注意是INCLUDE,不是INCLUDE里面的子文件夹)定位到该配置属性的路径里,再次点击Configure,在TBB_LIB_DIR处又会出现红色一行,此处为INTEL TBB的库文件位置,此处必须将路径定位到含有LIB文件的位置,比如我的安装位置是D:/Program Files/Intel TBB 3.0/lib/ia32/vc10,也就是说,在lib文件夹下会有子文件夹,必须定位到子文件夹对应的VC版本文件夹里去,这里由于是配置VS2010,所以我们选择VC10文件夹,ia32子文件夹是32位系统,此处应根据对应操作系统选择。 然后,我们再次点击Configure,此时所有红色行已经变为白色,同时在下方的信息里面会有一条为Use TBB:YES的字样,证明我们已经将INTEL TBB配置完毕,然后点击Generate。 3、完成后在刚创建的子文件夹D:\Program Files\OpenCV2.1\vs2010下会出现一个VS2010的解决方案文件OPENCV.sln,双击打开后,出现OPENCV 2.1的所有工程项目,先不要着急编译。 首先点击Solution Explorer(解决方案资源管理器)里面Property Manager(属性管理器)下的选项卡,依次展开ALL_BUILD—Debug|Win32—右键单击https://www.sodocs.net/doc/06200778.html,er,选
tensorflow和opencv安装教程
1.安装tensorflow的环境,首先打开Anaconda Prompt,输入清华仓库镜像 输入: conda config --add channels https://https://www.sodocs.net/doc/06200778.html,/anaconda/pkgs/free/这是两条命令, conda config --set show_channel_urls yes 2. 同样在Anaconda Prompt中利用Anaconda创建一个python 3.6的环境,环境名称为tensorflow ,输入下面命令: conda create -n tensorflow python=3.6 3.执行下边的操作 开始菜单->Anaconda3—>Anaconda Navigator,点击左侧的Environments,可以看到tensorflow的环境已经创建好了。
4.启动和关闭 当使用tensorflow时需要开启tensorflow环境 命令:activate tensorflow 当不使用tensorflow时,关闭tensorflow环境,命令:deactivate 5. 安装cpu版本的TensorFlow
命令:pip install --upgrade --ignore-installed tensorflow 直到最后出现如下的结果: 这样tensorflow cpu版本就安装好了。 注意:但是在Anaconda自带的ipython 和Spyder中import tensorflow的时候一直失败,提示No module named ‘tensorflow’,那是因为我们没有在tensorflow的环境下打开它们。为了能在ipython 和Spyder中使用tensorflow,我们需要在tensorflow的环境中安装这两个的插件。打开Anaconda Navigator,选择Not installed,找到ipython和Spyder 并安装,安装好后就可以使用了。 Tensorflow环境中的Spyder不能用,也可能是由于TensorFlow根本没有激活,所以才会出现runfile not found 的情况。 激活anaconda使用或者是重新配置TensorFlow的命令是: #if tensorflow virtual env has been created, remove it first #conda remove --name tensorflow --all #conda create -n tensorflow python=3.6 anaconda #activate tensorflow
opencv2.4.9配置
Visual Studio 2010配置 Opencv2.4.9 转自: https://www.sodocs.net/doc/06200778.html,/huang9012/article/details/21811129 这篇文章作为OpenCV的启程篇,自然少不了先系统地介绍OpenCV开发环境的配置。 浅墨前后经历过OpenCV 2.4.6,OpenCV 2.4.7,OpenCV 2.4.8这三个版本的配置,有时候还要涉及到三个版本之间的转换,所以还是对OpenCV的配置有一定的理解的,希望自己的一点拙见能帮到大家。 还是先放出待会儿的测试用图:
1.下载和安装OpenCV SDK VS2010不用说,肯定都安装了吧。来说说当前最新的OpenCV版本2.4.8(2014年2月24日)的下载和安装。与其说是安装,不如叫解压更加合适,因为我们下载的exe安装文件就是一个自解压程序而已。
在官网:https://www.sodocs.net/doc/06200778.html,/上找到OpenCV windows版下载下来。 下载完后得到文件OpenCV 2.4.8,双击后会提示解压到某个地方,推荐放到D:\Program Files\下,比如D:\Program Files,(因为OpenCV项目文件打包的时候,根目录就是opencv,所以我们不需要额外的新建一个名为opencv的文件夹,然后再解压,那是多此一举的事情)然后点击Extract按钮 等一段时间,OpenCV2.4.8近3个多G的文件就解压到了D:\Program Files下。
其中,build里面是使用OpenCV相关的文件,我们如果只是使用OpenCV的话呢,就只用管build里面的内容。下面的sources文件夹你嫌烦,你嫌占硬盘空间,完全可以删掉。但是需要注意的是,官方示例集,也就是samples文件夹里面的示例程序,在sources文件夹里面躺着呢,所以,如果真是要删的话,还是想清楚哦。sources里面是源代码。想查看完整的源代码需要用cmake来“解包”,如何“解包”大家百度一下就可以,或者下次浅墨来专门讲一讲。这里就先不多说了。 2.配置环境变量 有些奇怪的是,浅墨在经历OpenCV 2.4.6,OpenCV 2.4.7,OpenCV 2.4.8这三个版本之间转换的时候,这三个版本的OpenCV存放在硬盘的不同的目录下。但就没动过这步里面的环境变量,或许新版本的OpenCV已经弱化了环境变量的配置。所以,大家可以先跳过这步,如果最终配置出来报错的话呢,可以考虑下根据实际情况加上这步的配置。 这步的配置方法如下: 计算机->(右键)属性->高级系统设置->高级(标签)->环境变量->(双击)path(用户,系统里面的path任选其一)->在变量值里面添加相应的路径。 对于32位系统,就添加: ”……opencv\build\x86\vc10\bin”
相关文档
- Java+OpenCV3.0的配置和使用说明
- VS2012配置OpenCV2.4.10(亲测可用!)
- opencv安装方法
- 真正管用的VS2008+OpenCV2.3.1环境配置
- VS2013+OpenCV2.48配置
- opencv2.4.9配置
- Visual c++ 6.0 和opencv ,VC6.0 openCV 配置
- opencv配置教程
- opencv永久配置性问题
- 配置OpenCV+VS
- Opencv2.3.1在VS2008和VS2010平台上安装配置图解
- OpenCV在Visual Studio中的属性表配置方法(通用)
- OpenCV环境配置文档
- VS2013+OPENCV2.4.10配置
- OpenCV 2.4.4安装与配置
- opencv配置lib文件列表
- visual studio 2010下配置OpenCV2
- visual studio 2010下安装OpenCV及相关配置
- opencv_eclipse配置
- vs2010-opencv一次配置
