Unity3D界面功能操作讲解

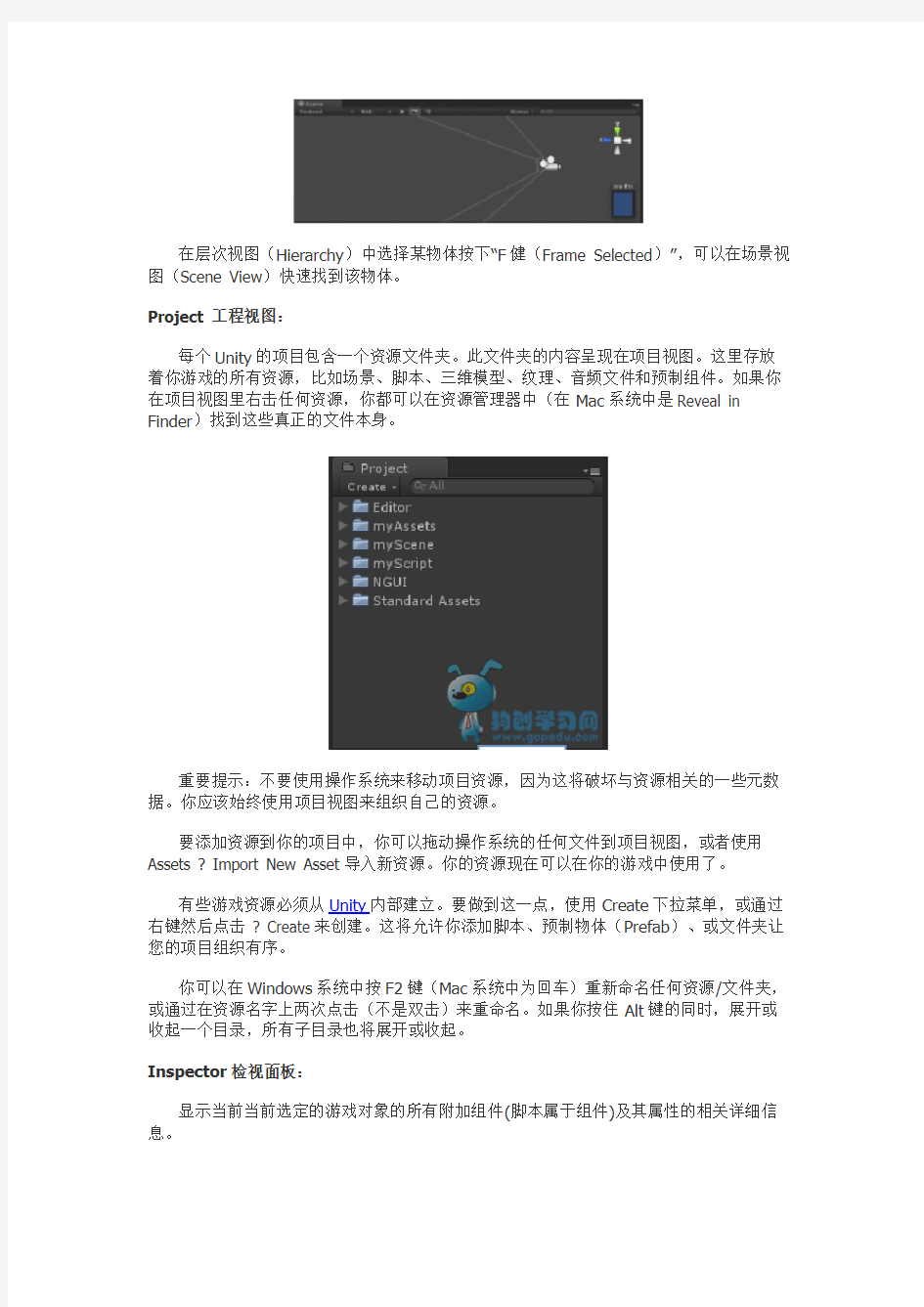
Unity3D界面功能操作讲解
Hierarchy 层次视图:
层次视图(Hierarchy)包含了每一个当前场景的所有游戏对象(GameObject)。其中一些是资源文件的实例,如3D模型和其他预制物体(Prefab)的实例。您可以在层次结构视图中选择对象或者生成对象。当在场景中增加或者删除对象,层次结构视图中相应的对象则会出现或消失。资源来自于狗刨学习网
unity使用父对象的概念。要想让一个游戏对象成为另一个的子对象,只需在层次视图中把它拖到另一个上即可。一个子对象将继承其父对象的移动和旋转属性。(在层级视图面板展开和折叠父对象来查看它的子对象,不会影响游戏。)
Scene View 场景视图:
场景视图(Scene View)是交互式沙盒,可以使用它来选择和布置环境、玩家、摄像机、敌人和所有其他游戏对象。
在层次视图(Hierarchy)中选择某物体按下“F健(Frame Selected)”,可以在场景视图(Scene View)快速找到该物体。
Project 工程视图:
每个Unity的项目包含一个资源文件夹。此文件夹的内容呈现在项目视图。这里存放着你游戏的所有资源,比如场景、脚本、三维模型、纹理、音频文件和预制组件。如果你在项目视图里右击任何资源,你都可以在资源管理器中(在Mac系统中是Reveal in Finder)找到这些真正的文件本身。
重要提示:不要使用操作系统来移动项目资源,因为这将破坏与资源相关的一些元数据。你应该始终使用项目视图来组织自己的资源。
要添加资源到你的项目中,你可以拖动操作系统的任何文件到项目视图,或者使用Assets ? Import New Asset导入新资源。你的资源现在可以在你的游戏中使用了。
有些游戏资源必须从Unity内部建立。要做到这一点,使用Create下拉菜单,或通过右键然后点击 ? Create来创建。这将允许你添加脚本、预制物体(Prefab)、或文件夹让您的项目组织有序。
你可以在Windows系统中按F2键(Mac系统中为回车)重新命名任何资源/文件夹,或通过在资源名字上两次点击(不是双击)来重命名。如果你按住Alt键的同时,展开或收起一个目录,所有子目录也将展开或收起。
Inspector检视面板:
显示当前当前选定的游戏对象的所有附加组件(脚本属于组件)及其属性的相关详细信息。
锁定选项让你在选择其他游戏对象时,保持锁定的面板始终在检视面板中。
Debug调试模式让你可以在检视视图中查看组件的私有变量,通常它们不会显示。(面板右上角下拉菜单选择)
Toolbar 工具栏:
播放 | 暂停 | 步进
点击播放可立即运行游戏。
暂停用于分析复杂的行为,游戏过程中(或暂停时)可以修改参数、资源、甚至是脚本。
播放或暂停中修改的数据在停止后会还原到播放前的状态。
用于改变视图模式。
将个窗口或大小挑动至自己最舒服的状态,在右侧下拉中可选择“Save Layout”保存视图。
变换工具:用于场景视图改变左键功能,任何状态下滚轮为放大/缩小键,右键为旋转视角键。
手柄工具(快捷键Q):按住左键拖动视角。
移动工具(快捷键W):首先选择物体,物体会出现方向轴,拖动方向轴移动物体。
旋转工具(快捷键E):首先选择物体,物体会出现转转轴,拖动旋转轴旋转物体。
缩放工具(快捷键R):首先选择物体,物体会出现缩放方向轴,拖动可缩放物体大小。
Game View游戏视图:
显示你最后发布游戏后的运行画面,你需要使用一个或多个摄像机来控制玩家在游戏时实际看到的画面,播放状态执行gameobject中所有的组件。
点击播放进入播放模式。
控制条的第一个下拉菜单是Aspect外观菜单,在这里,你可以强制游戏窗口为不同的长宽比,它可以用来测试游戏在不同长宽比的显示器中的不同情况。
