简单游戏场景烘焙贴图
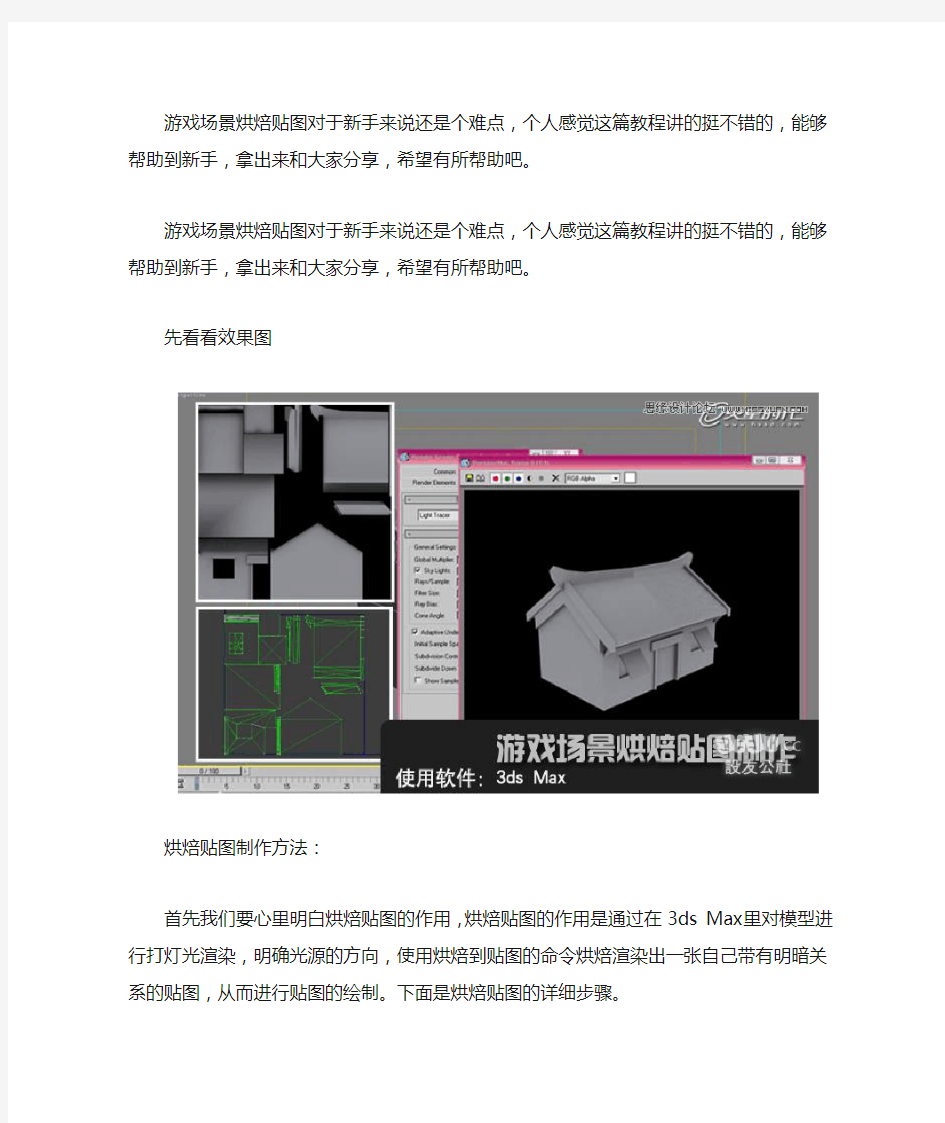
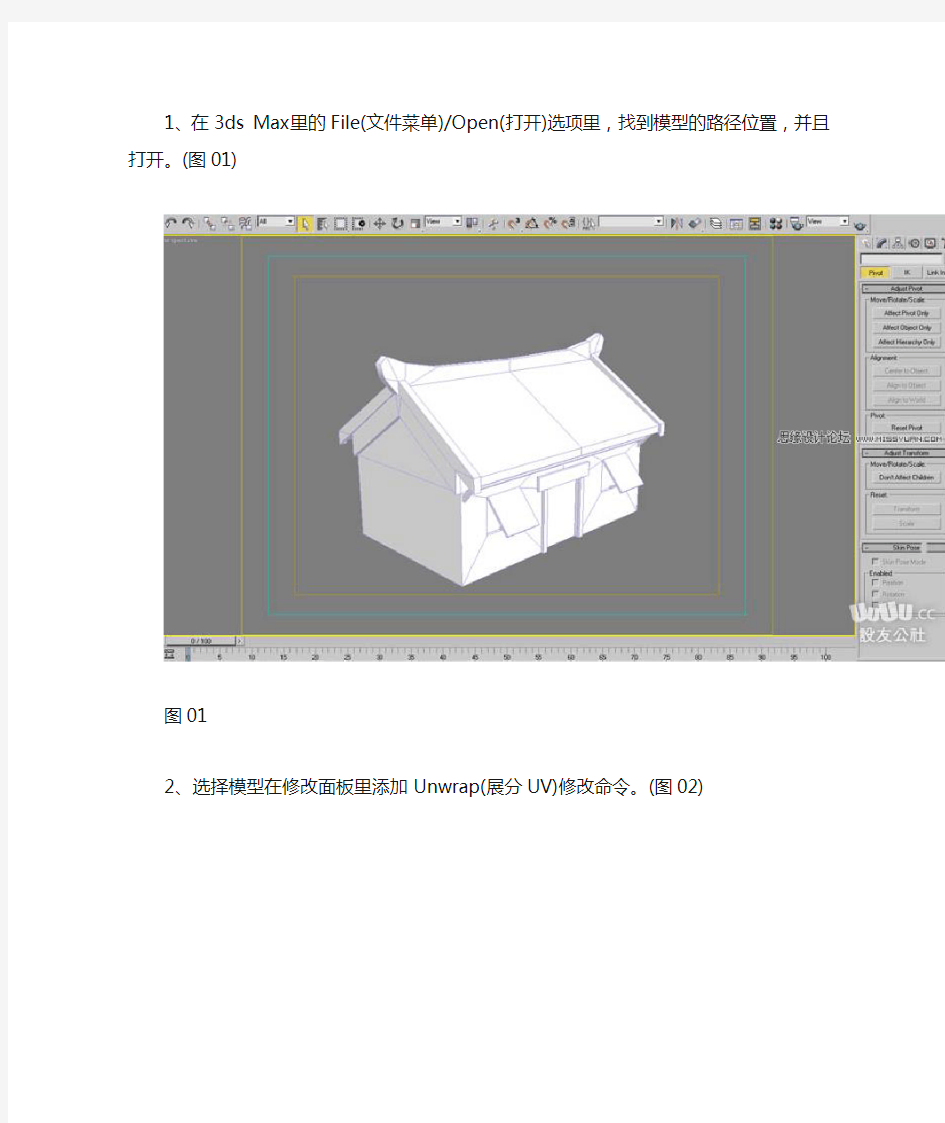
游戏场景烘焙贴图对于新手来说还是个难点,个人感觉这篇教程讲的挺不错的,能够帮助到新手,拿出来和大家分享,希望有所帮助吧。
游戏场景烘焙贴图对于新手来说还是个难点,个人感觉这篇教程讲的挺不错的,能够帮助到新手,拿出来和大家分享,希望有所帮助吧。
先看看效果图
烘焙贴图制作方法:
首先我们要心里明白烘焙贴图的作用,烘焙贴图的作用是通过在3ds Max里对模型进行打灯光渲染,明确光源的方向,使用烘焙到贴图的命令烘焙渲染出一张自己带有明暗关系的贴图,从而进行贴图的绘制。下面是烘焙贴图的详细步骤。
1、在3ds Max里的File(文件菜单)/Open(打开)选项里,找到模型的路径位置,并且打开。(图01)
图01
2、选择模型在修改面板里添加Unwrap(展分UV)修改命令。(图02)
图02
3、选择Parametes菜单里点击Edit按钮,打开UV编辑面板,检查一下看UV有没有重叠,UV不要有重叠。(图03)
图03
4、在创建物体面板里的灯光面板下选择Skylight(天光)。(图04)
图04
5、在视图中进行创建,点击鼠标即可。(图05)
图05
6、点击Rendering(渲染)菜单下的Environment(环境)选项,也可直接按键盘上的快捷键数字8键。(图06)
图06
7、选择Ambient(环境光)将颜色选择成黑色。(图07)
图07
8、点击Rendering(渲染)菜单,选择Advanced Linghing(环境)选项下的Light Tracer。(图08)
图08
9、点击最下面的Render按钮进行渲染。(图09) 图09 10、选择模型,点击Rendering(渲染)菜单下的Render To Texture(渲染到贴图)选项,也可直接按键盘上的快捷键数字0键。(图10) 图10 11、在Output(输出)选项栏里点击A
9、点击最下面的Render按钮进行渲染。(图09)
图09
10、选择模型,点击Rendering(渲染)菜单下的Render To Texture(渲染到贴图)选项,也可直接按键盘上的快捷键数字0键。(图10)
图10
11、在Output(输出)选项栏里点击Add(添加)CompleteMap(合成贴图)。(图11)
图11
12、在Size(大小)值里选择512大小的尺寸贴图。(图12、图13、图14)
图12
图13
图14
13、点击最下面的Render按钮进行渲染,渲染出一张带有灯光信息的贴图,这张就是烘焙贴图了。(图15)
图15
法线贴图的创建和烘培
1.介绍 在这个教程中我将讲解一些烘培和创建法线贴图技术,这个技术现在使用非常普遍,特别是游戏制作中。 我将使用的软件 ZBrush2:可以从高模烘培法线贴图,虽然现在有ZBrush3.1可以使用,但是在烘培法线的功能上是和 2.0版本相同的,我将使用ZMapper插件来烘培贴图,这插件你可以从Pixologic站点免费下载。 3D studio max:我将使用这个程序制作低模和展UV,并且将低模以obj导出。Photoshop CS2:我将使用它创建和编辑烘培的法线贴图。 2.什么是法线贴图 法线贴图可以创建出比真正的模型更多几何体的假像,和置换贴图一样法线贴图并不能真的影响低模的几何网格。所以,如果我们的低模非常的简单和尖利,那么法线贴图将起不了作用。下图是一个高模平面模型和一个赋予了法线贴图低模平面模型的区别。 这个简单的例子显示了法线贴图是怎么作用的。 下图显示了法线贴图的通道构成
法线贴图的整体效果就在它的RGB通道,特别是在R和G通道,这两个通道往往定义了X和Y的烘培参数。如果在3Dmax或是其它3D软件(或是实时)的引擎中不能正常显示法线贴图,往往是因为引擎在解释R和G通道的错误造成的。这时你需要在烘培贴图之前交换两个通道(你也可以在Photoshp交换烘培后的法线贴图的通道) 我们将使用ZMapper来烘培法线贴图,这是一个免费的ZBrush插件有大量的预设参数供我们正确选择使用。 3.一个好的开始 在我们开始创建一个拥有大量细节的高模之前,为模型进行一些规划是非常好的主意,举例来说:如果模型有一些比较大元素象是大口袋,大块肌肉或是更大的皱痕我们就要增加一些多边形在低模。因为正如我前面所说法线贴图不会改变我们的低模,如果不为比较大的元素增加多边形,从某些摄象机角度看这些元素将看上去非常的平。这就是为什么我们要在雕刻高模之前规划模型。 而最好的办法是:在开始之前绘制详细的概念设计图,或者至少绘制一个简单的素描。在下图你可以看到,低模虽然只是一个很简单的几何体,但是已经拥有一些高模的特征。
Unity3D自带功能:灯光及光照烘焙
Unity3D自带功能:灯光及光照烘焙 这一篇比较偏重于功能介绍,具体的实例操作请参考其他文章:未完成 游戏场景中灯光照明的构成 现实生活中的光线是有反射、折射、衍射等特性的。对这些基本特性的模拟一直以来都是计算机图形图像学的重要研 究方向。 在CG中,默认的照明方式都是不考虑这些光线特性的,因此出来的效果与现实生活区别很大。最早期的时候,人们利用各种方式来模拟真实光照的效果,比如手动在贴图上画上柔和阴影,或者用一盏微弱的面积光源去照明物体的暗部以模拟漫反射现象等等。 然后出现了所谓的高级渲染器,用计算机的计算来代替我们的手工劳动来进行这个“模拟”的工作。在漫长的发展过程中,出现过很多很多计算方案,总体上分为这样几类: 直接模拟光线从被光源发出到最终被物体完全吸收的正向 过程,也就是常说的GI(Global Illumination); 不直接模拟光线,而是反向搜集物体表面特定点的受光照强
度来模拟现实照明效果,也就是常说的FG(Final Gathering); 完全不考虑光线的行为,单纯基于“物体上与其他物体越接近的区域,受到反射光线的照明越弱”这一现象来模拟模拟现实照明(的一部分)效果,也就是常说的AO(Ambient Occlusion); 将场景光照结果完全烘焙到模型贴图上,从而完完全全的假冒现实光照效果,也就是我们所说的Lightmap。 不论是GI还是FG,计算量都是非常大的,一帧图片需要几十分钟甚至几十小时来渲染,所以很难被应用在游戏设计领域。 因此在游戏设计领域,光照贴图技术依然是目前的主流方式。 由于光照贴图需要事先烘焙(baking)出来,且仅支持静态物体(Static Object),而我们的游戏场景中几乎不可能全都是静态物体,所以通常游戏场景中的灯光照明是多种照明方式的混合作用。 对于静态物体来说,大多使用光照贴图来模拟间接光的照明效果,然后加上直接光源的动态照明效果; 对于运动物体来说,则仅用直接光源的动态照明效果,或者使用光照探针来模拟间接光的照明效果。
Vray烘焙实例教程
VRP 支持Vray 1.46.14版本的烘焙。在此为您介绍如何在VRay 1.46.14版本中进行贴图烘焙,并导出至VRPlatform 。 目录 软件平台及电脑硬件的要求 场景在max 中的操作 解决Vray 渲染烘焙后的黑面问题 Vray 面板参数设置 烘焙方式的设定原则与两种方式的优缺点 Vray 两种烘焙方式 在VRP 中制作其它效果 软件平台及电脑硬件的要求 本场景使用的软件平台和对电脑硬件的要求。 本教程场景最终max 渲染效果(没有加反射)、VRP 效果。 如下图所示 场景在max 、VRP 中最终效果 场景在max 中的操作
步骤一、打开本教程所提供的max场景文件。本场景模型来自网上论坛CMckinley,表示感谢!渲染器使用Vray渲染器。 如下图所示 渲染器选择Vray渲染器 步骤二、材质为VRAY材质,这样渲染速度相对会快一些;因原场景用了HDR照明,在这里取消了HDR照明,所以灯光做了调整,加上了阴影选项,这样会使物体产生阴影。 如下图所示
原灯光做了调整,加上了阴影 解决Vray渲染器烘焙后黑面问题 因为Vray在计算光的特点是只计算相机看得到的面,其它面的光不做计算,所以只有相机照得到的地方是亮的,照不到的地方是黑的,如图1.4所示,这也是好多用户在烘焙后导入到VRP中有的面是亮的,有的面是黑的或者花边的错误原因。解决方法是在max中多打一些相机(相机个数由场景而定),使所有面的光都在计算之内,然后在Vray参数面板中把所有光子累加起来(后面小节中有介绍),再进行烘焙,这样物体导入到VRP中就不会出现黑面或花边了。
Render to texture渲染到贴图(即贴图烘焙)
贴图烘焙技术也叫Render To Textures,简单地说就是一种把max光照信息渲染成贴图的方式,而后把这个烘焙后的贴图再贴回到场景中去的技术。这样的话光照信息变成了贴图,不需要CPU再去费时的计算了,只要算普通的贴图就可以了,所以速度极快。由于在烘焙前需要对场景进行渲染,所以贴图烘焙技术对于静帧来讲意义不大,这种技术主要应用于游戏和建筑漫游动画里面,这种技术实现了我们把费时的光能传递计算应用到动画中去的实用性,而且也能省去讨厌的光能传递时动画抖动的麻烦。贴图烘焙技术是在max5时加入进来的技术,在max6中界面稍作了改动。下面就让我们来看一下max6的贴图烘焙技术吧! 首先我们建立了一个简单的场景,设置了max的高级灯光中的Light Tracer天光照明,具体的设置不在这儿罗嗦了,我们在这儿就来说贴图烘焙。先来渲染场景,如图,这是加了材质灯光和Light Tracer后的效果,渲染时间15秒。 现在来做贴图烘焙,快捷键0,或者在渲染菜单里打开,如图 以下是贴图烘焙的基本操作界面, Output Path是用来设置存放烘焙出来贴图的路径的,必须在这儿进行设置; 而后可以选中场景里的所有物体,在Output卷帘下面,点击Add按钮,这时大家可以看到烘焙的很多种方式,有高光、有固有色等等,我们选择CompleteMap方式,即包含下面所有的方式,是完整烘焙。而后在下图位置选择Diffuse Color方式,这儿是于max5不同的地方,需要注意
在下图位置选择烘焙贴图的分辨率大小,这和max的渲染输出是一样的,不去细说了 按下Render To Textures面板里的Render渲染钮进行渲染,得到如图的烘焙贴图
unity灯光-烘焙光照贴图讲解
灯光-Light 对于每一个场景灯光是非常重要的部分。网格和纹理定义了场景的形状和外观,而灯光定义了场景的颜色和氛围。 可以通过从菜单中选择 GameObject->Light并将其添加到你的场景中。有3种类型的灯光。一旦添加了一个灯光你就可以像操作其他物体一样操作它。 相关属性介绍 ◆Type:灯光的类型 ?Directional:平行灯,类似太; ?Point:点光源,类似灯泡; ?Spot:聚光灯,类似舞台聚光灯; ◆Baking:该选项有三个选择 ?Realtime:即光源不参与烘焙,只作用于实时光照;
?Baked:表示光源只在烘焙时使用 ?Mixed:该光源会在不同的情况下做不同的响应;在烘焙时,该光源会作 用于所有参与烘焙的物体;在实际游戏运行中,该光源会作为实时光源 作用于那些不参与烘焙的物体或者动态的物体(不作用于静态的物体, 就是勾选了Static); ◆Color:光源的颜色,根据不同的环境设置不同的颜色,营造出不同的氛围; ◆Intensity:光线强度; ◆Bounce Intensity:光线的反射强度; ◆Shadow Type:设置是否显示光源作用在的物体的阴影, ?No Shadows不显示阴影,阴影不存在; ?Hard Shadows:硬阴影(无过滤),效果不是很自然比较生硬; ?Soft shadows:柔化阴影,更加贴近实际生活中的阴影显示,但比较消耗 资源; ◆Strength:阴影黑暗程度,取值围0~1 ◆Resolution:阴影的清晰度,细化度,越高消耗越大; ◆Bias:阴影的偏移量,越小,物体表面会有来自它自身的阴影,太大光源就 会脱离了接收器; ◆Cookie:灯光投射的纹理,如果灯光是聚光灯和方向灯就必定是一个2D纹理, 如果是点光源必须是一个Cubemap(立体贴图); ◆Cookie Size:缩放Cookie的投影,只适用于方向光 ◆Draw Halo:如果勾选,那光源带有一定半径围的球形光源 ◆Flare:在选中的光源的位置出现镜头光晕; ◆Render Mode:此项决定了选中的光源的重要性,影响照明的保真度和性能; ?Auto:渲染的方法根据附近灯光的亮度和当前的质量设置在运行时由系 统确定; ?important灯光是逐个像素渲染的; ?Not Important灯光总是以最快速度渲染; Culling Mask:剔除遮罩,类似摄像机的遮罩,选中指定的层收到光照影响,未选中的不受到光照影响;
unity渲染篇
渲染流程简单介绍 1.模型导入设置,这个步骤主要是烘培贴图UV的设置 导入模型,在unity中设置烘培贴图UV,烘培UV也可以在max中使用第二套UV制作成烘培UV,烘培UV不能有任何UV重叠。 Unity设置如下 2.接下来把模型拖入Hierarchy视图中,勾选Static GONG 1
3.接下来要设置渲染参数 在Edit-> Project Settings ->Player 找到Other Settings 这里就不说“向前渲染”和“延迟渲染”了,不了解就可以百度下。 4.接下来灯光设置,平行光的设置 如果我们场景要使用实时光照,那么我们的灯光Baking选项就选择Realtime。 ShadowType:Soft Shadows Intensity 可以根据需求调整 Bounce Intensity 是反弹光照的强度,值越大场景就越亮。 5.打开烘培渲染面板 GONG 2
GONG 3
这是Lighting中Object选项,这是设置渲染灯光,被渲染物体的设置,上图中需要经常被用到的参数就是Scale in lightmap后的参数,这个参数是被渲染物体的lightmap 面积的缩放,值越大,lightmap越大,像素越多,阴影越清晰,但是这样会增加场景lightmap的数量和大小。适度修改即可。 6.接下来技术调整参数去渲染场景了。下图是使用实时光照的渲染参数, GONG 4
Skybox:旋转当前场景的天空盒子 Sun:旋转当前场景的平行光 Ambient Source:这个环境源选择有几个选项,可以选择天空盒子,渐变色,颜色,可以更具需求去选择,我比较爱用颜色设置,这样可以很好调整环境色彩和亮度。 Reflection Source:反射源,这个就是反射球的设置,如果场景中有需要去反射环境,就GONG 5
Unity3D自带功能:灯光及光照烘焙
这一篇比较偏重于功能介绍,具体的实例操作请参考其他文章:未完成 游戏场景中灯光照明的构成 现实生活中的光线是有反射、折射、衍射等特性的。对这些基本特性的模拟一直以来都是计算机图形图像学的重要研究方向。 在CG中,默认的照明方式都是不考虑这些光线特性的,因此出来的效果与现实生活区别很大。最早期的时候,人们利用各种方式来模拟真实光照的效果,比如手动在贴图上画上柔和阴影,或者用一盏微弱的面积光源去照明物体的暗部以模拟漫反射现象等等。 然后出现了所谓的高级渲染器,用计算机的计算来代替我们的手工劳动来进行这个“模拟”的工作。在漫长的发展过程中,出现过很多很多计算方案,总体上分为这样几类: 直接模拟光线从被光源发出到最终被物体完全吸收的正向过程,也就是常说的GI(Global Illumination); 不直接模拟光线,而是反向搜集物体表面特定点的受光照强度来模拟现实照明效果,也就是常说的FG(Final
Gathering); 完全不考虑光线的行为,单纯基于“物体上与其他物体越接近的区域,受到反射光线的照明越弱”这一现象来模拟模拟现实照明(的一部分)效果,也就是常说的AO(Ambient Occlusion); 将场景光照结果完全烘焙到模型贴图上,从而完完全全的假冒现实光照效果,也就是我们所说的Lightmap。 不论是GI还是FG,计算量都是非常大的,一帧图片需要几十分钟甚至几十小时来渲染,所以很难被应用在游戏设计领域。 因此在游戏设计领域,光照贴图技术依然是目前的主流方式。 由于光照贴图需要事先烘焙(baking)出来,且仅支持静态物体(Static Object),而我们的游戏场景中几乎不可能全都是静态物体,所以通常游戏场景中的灯光照明是多种照明方式的混合作用。 对于静态物体来说,大多使用光照贴图来模拟间接光的照明效果,然后加上直接光源的动态照明效果; 对于运动物体来说,则仅用直接光源的动态照明效果,或者使用光照探针来模拟间接光的照明效果。
3DMAX贴图制作教程-高级贴图的应用
6.3.4 高级贴图的应用 在3D Studio MAX系统中除了BitMap贴图方式外还有多种的贴图方式。其中一些高级贴图如自动反射贴图可以使物体产生真实的反射效果,自动计算反射场景中其它物体。蒙板贴图可以将两种贴图进行组合通过相互遮挡产生特殊效果。通过这些高级贴图的使用可以使场景中的对象更具真实感。 Reflect/Refract自动反射与折射贴图: 在Bitmap的使用中我们曾经介绍过使用Bitmap模拟自动反射与折射的效果。但是这种方法制作出的反射、折射效果并不真实。在某些时候我们须要精确的反射与折射效果时就必须要使用Reflect/Refract贴图。 下面我们在场景中建立四个球体与一个立方体,如图6-59所示。 图6-59 场景 我们将使用自动反射、折射贴图使场景中的球体相互映射。 使用前面介绍过的方法为场景中的对象赋材质。单击工具栏中的按钮,在材质编辑器中选择不同材质分别赋予场景中的不同物体。 1)选择第一个示例窗,参照如图6-60所示的参数,将材质编辑为无色透明玻璃,并将材质赋予顶上的球体。
图6-60 环境色/漫反射色 2)在Map卷展栏中选择Reflection选项,单击None按钮在弹出的贴图浏览器中选择Reflect/Refract自动反射与折射贴图。 3)单击工具栏中按钮回到上一层级,降低反射强度。 4)选择Rafrection折射,单击None按钮,在贴图浏览器中选择Reflect/Refract 自动反射与折射贴图。为材质增加折射效果回到上一层极,降低折射强度设定Refract值为80。 使用相同方法分别编辑红、黄、蓝色玻璃材质,并将材质赋予底下的三个球体。1)在视窗中选择立方体,进入材质编辑对话框
Unity3d游戏场景优化
Unity3d游戏场景优化 涉及到Lod技术 (Levels of Detail,多细节层次),选择剔除(Culling),光照贴图(Lightmap) (一) 光照贴图 动态实时灯光相比静态灯光,非常耗费资源。所以除了能动的角色和物体静态的 地形和建筑,通通使用Lightmap。 强大的Unity内置了一个强大的光照图烘焙工具Beast,这个东东是Autodesk公司的产品(可怕的垄断,感觉和3d沾边的软件丫都要插一手)。 据说用来制作过杀戮地带和镜之边缘。
镜之边缘建筑场景漂亮干净的光影,Lightmap的效果。 在Unity中制作Lightmap很方便,调节几个参数后直接烘焙即可。支持GI, Skylight, 效果一流!!!当然你需要一台好点的机器,不然漫长的烘焙过程你就有的等了。 内置的光照图烘焙工具Beast P场景准备和光照图烘焙点选Window --> Lightmapping 打开光照图烘焙面板: 1.确认所有将要被用来烘焙光照贴图的网格体 UVs正确无误. 最简单的办法是在mesh import settings中选择 Generate Lightmap UVs选项(由Beast自动分uv) 2.在Object面板中将所有网格体或地形标注为 static –这将告诉 Unity, 这些物体将不会被移动 和改变并且可以被赋予光照贴图。 3.为了控制光照贴图的精度, 进入Bake 面板并调整Resolution 的值. (为了更好的了解你的
lightmap texels使用情况, 在Scene 视窗中找到Lightmap Display 小窗口并且选择Show Resolution). 1. 点击 Bake 按钮。 2. Unity Editor's 会出现一个进度条,位置处于右下角. 3. 当烘焙结束, Lightmap Editor窗口会显示已经烘焙好的光照图. Scene 和 game 视图会同时自动更新–现在你的场景已经有了光照图的效果! Unity Lightmap的设置还有更详细和更高端的内容,请参考自带的文档!
3dMax贴图动画建模实验
1.实验4 3ds Max建模 1实验目的 通过本实验的学习,使学生掌握利用软件开发工具3d max进行三维模型的创 建,以及掌握3d Max软件的基本操作方法。 2实验环境 Windows10操作系统、3ds Max2014 3实验内容 (1) 利用 3DSMAX三维创建命令创建三维模型。 (2) 在 3DSMAX利用二维平面图创建三维模型。 (3)导入其他三维软件工具创建的三维模型。 4实验步骤 (1)创建地面 创建→标准基本体→平面,长度240,宽度160。如图 4-1、图 4-2所示: 图1-1 地面 图1-2 地面参数
(2)创建墙 创建→扩展基本体→ L-Ext (参数如右图),效果图及参数如 图 1-3 所示 (3)创建天花板 步骤同创建地板,参数只是将地板参数的z 改为100,如图 1-4所示: (4)创建床板 创建→扩展基本体→切角长方体,参数如图 4-5所示。 图 1-3 效果图及参数 图 1-4 天花板示意图及参数
(5)创建床头 创建→扩展基本体→切角圆柱体,(边数 24 以上),如图 4-6所示: ①点击圆柱体→旋转→ y 轴旋转90度,如图 4-7所示: 图 1-7 参数 图 1-5 床板示意图及参数 图 1-6 床头示意图和参数
②点击圆柱体,按Alt+A 将床板与床头对其(鼠标选中床头,按Alt+A 再选中床板),分别依次选择x 轴方向最小对最大,y 和z 轴方向中心对中心如图 4-9、图 1-8所示 (6)创建床头柜 ①创建→扩展基本体→切角长方体,参数如图 4-10所示: ②床头柜与床板进行对齐: X 轴最大对最大, Y 轴最大对最小,Z 轴最小对最小,如图 1-11 所示: 图 1-9 床头示意图及参数 图 1-11 对齐图 图 1-8 图 1-10 切角长方体及参数
Unity烘焙材质到单一贴图的脚本
Unity烘焙材质到单一贴图的脚本 这个脚本由 CocoaChina 版主“四角钱” 分享,可以将复杂的材质(比如有法线贴图的材质)进行"烘焙",转变为单一的贴图。可用来将Unity 的游戏移植到移动平台时候使用。请将脚本放 Editor 文件夹里,使用时选择一个 Material 材质,然后在菜单种"Custom/Bake Material"打开并调整照明和其他参数,点击Bake按钮就会生成一个单一的贴图。 class BakeMaterialSettings { private static var kEditorPrefsName = "BakeMaterialSettings"; static var kBakingLayerShouldBeUnusedInScene = 30; static var kStandardTexNames = new Array ("_MainTex", "_BumpMap", "_Detail", "_ParallaxMap", "_Parallax"); var bakeAlpha = false; var bakeMainTexAsWhite = false; var minTextureResolution = 8; var maxTextureResolution = 2048; var emptyScene = false; var useCustomLights = false;
var ambient = Color.black; static var kLights = 3; var enableLight = new boolean[kLights]; var colorLight = new Color[kLights]; var dirLight = new Vector2[kLights]; function BakeMaterialSettings () { Load (); } function Load () { bakeAlpha = EditorPrefs.GetBool(kEditorPrefsName + ".bakeAlpha"); bakeMainTexAsWhite = EditorPrefs.GetBool(kEditorPrefsName + ".bakeMainTexAsWhite"); minTextureResolution = EditorPrefs.GetInt(kEditorPrefsName + ".minTextureResolution", 8); maxTextureResolution = EditorPrefs.GetInt(kEditorPrefsName + ".maxTextureResolution", 2048);
Unity LightMapping参数
一.简易烘焙教程: 1.准备需要烘培的光照贴图的场景,在物体面板中将所有要烘培光照贴图的物体设置为LightingStatic 2.从菜单中Window – Lightmapping打开Lightmapping窗口。在Bake面板下调整相关参数,(第一次默认参数即可)
3.点击BakeScene(烘培) 4.等待右下角进度条完成即可 二.Lightmapping窗口参数: 1.Object网格渲染器和地形: 物体的烘培设置:灯光、网格渲染和地形- 取决于当前的选择。 ·Static 静态 可渲染网格和地形必须标记为静态才能被烘培。 ·Scale In Lightmap 光照图比率 (只作用于可渲染网格)特别大的数值将分配给可渲染网格更大的分辨率。最终分辨率比例(光照图缩放)*(物体世界坐标空间所占面积)*全局分辨率烘培设置)如果设置为0物体将不被烘培。(但是它依旧对其他的物体有影响) ·Atlas 图集 图集信息-如果Lock Atlas(锁定图集)选项没有开启那么这些参数将自动更新。如果Lock Atlas(锁定图集)选项开启,这些参数将不会自动编辑。但是你可以手动设置他们。·Lightmap Index 光照图索引 光照贴图序列中的索引。 ·Tiling 平铺 (只作用于可渲染网格)物体光照贴图UVs平铺。 ·Offset 偏移 (只作用于可渲染网格)物体UVs的偏移。 Lights 灯光: ·Lightmapping 光照贴图 光照图模式:仅实时模式,自动模式和仅烘培模式。查看下面Dual Lightmaps的描述。·Color 颜色 灯光颜色。一些属性只作用于实时光照。 ·Intensity 光强度 灯光照明强度。一些属性只作用于实时光照。 ·Bounce Intensity 反弹强度 特定光源间接光照强度的倍增值。 ·Baked Shadows 烘焙阴影 控制当前灯光是否产生阴影。(当选择自动选项时同时影响实施阴影的产生)
3d max的贴图烘焙技术简易流程
C:\Users\G\Documents\3dsmax\sceneasse 原理:贴图烘焙技术也叫render to textures,简单地说就是一种把max光照信息渲染成贴图的方式,而后把这个烘焙后的贴图再贴回到场景中去的技术 优点:光照信息变成了贴图,不需要cpu再去费时的计算了,只要算普通的贴图就可以了,所以速度极快。由于在烘焙前需要对场景进行渲染,所以贴图烘焙技术对于静帧来讲意义不大,这种技术主要应用于游戏和建筑漫游动画里面,这种技术实现了我们把费时的光能传递计算应用到动画中去的实用性,而且也能省去讨厌的光能传递时动画抖动的麻烦。 制作步骤:1.首先我们建立了一个简单的场景,设置了max的高级灯光中的light tracer天光照明 现在来做贴图烘焙,快捷键0,或者在渲染菜单里打开,如图: 以下是贴图烘焙的基本操作界面, output path是用来设置存放烘焙出来贴图的路径的,必须在这儿进行设置; 而后可以选中场景里的所有物体,在output卷帘下面,点击add按钮,这时大家可以看到烘焙的很多种方式,有高光、有固有色等等,我们选择completemap方式,即包含下面所有的方式,是完整烘焙。
而后在下图位置选择diffuse color方式,这儿是于max5不同的地方,需要注意; 在下图位置选择烘焙贴图的分辨率大小,这和max的渲染输出是一样的,不去细说了。
按下render to textures面板里的render渲染钮进行渲染,得到如图的烘焙贴图
这时大家会发现视图里场景发生了变化,出现了近似渲染后的光照效果,哈哈,不要以为你的显卡变好了,而是烘焙后的贴图被自动贴到场景中去了,如图。(ps:估计万元级的专业卡也未必有这效果呀~~~)
3dmax的烘焙贴图技术——简易流程教程
3dmax的烘焙贴图技术——简易流程教程 贴图烘焙技术也叫Render To Textures,简单地说就是一种把max光照信息渲染成贴图的方式,而后把这个烘焙后的贴图再贴回到场景中去的技术。这样的话光照信息变成了贴图,不需要CPU再去费时的计算了,只要算普通的贴图就可以了,所以速度极快。由于在烘焙前需要对场景进行渲染,所以贴图烘焙技术对于静帧来讲意义不大,这种技术主要应用于游戏和建筑漫游动画里面,这种技术实现了我们把费时的光能传递计算应用到动画中去的实用性,而且也能省去讨厌的光能传递时动画抖动的麻烦。贴图烘焙技术是在max5时加入进来的技术,在max6中界面稍作了改动。下面就让我们来看一下max6的贴图烘焙技术吧! 首先我们建立了一个简单的场景,设置了max的高级灯光中的Light Tracer天光照明,具体的设置不在这儿罗嗦了,我们在这儿就来说贴图烘焙。先来渲染场景,如图,这是加了材质灯光和Light Tracer后的效果,渲染时间15秒。 现在来做贴图烘焙,快捷键0,或者在渲染菜单里打开,如图:
以下是贴图烘焙的基本操作界面, Output Path是用来设置存放烘焙出来贴图的路径的,必须在这儿进行设置;而后可以选中场景里的所有物体,在Output卷帘下面,点击Add按钮,这时大家可以看到烘焙的很多种方式,有高光、有固有色等等,我们选择CompleteMap 方式,即包含下面所有的方式,是完整烘焙。 而后在下图位置选择Diffuse Color方式,这儿是于max5不同的地方,需要注意;
在下图位置选择烘焙贴图的分辨率大小,这和max的渲染输出是一样的,不去细说了。
Unity3D光照贴图的Lightmapping技术教程
学IT技能上我学院网https://www.sodocs.net/doc/0f3596590.html, Unity3D光照贴图的Lightmapping技术教程今天我们来讲解Unity3d中光照贴图Lightmapping技术,Lightmapping光照贴图技术是一种增强静态场景光照效果的技术,其优点是可以通过较少的性能消耗使静态场景看上去更加真实,丰富,更加具有立体感;缺点是不能用来实时地处理动态光照。当游戏场景包含了大量的多边形时,实时光源和阴影对游戏的性能的影响会很大。 这时使用Lightmapping技术,将光线效果预渲染成贴图使用到多边形上模拟光影效果。 烘焙参数 Object选项卡 “All”组中的参数 Lightmap Static:选中则表示该物体将参与烘焙。 Scale In Lightmap:分辨率缩放,可以使不同的物体具有不同的光照精度。这样可以根据实际场景,令远景中的物体采用较低的分辨率,节省光照贴图的存储空间。而较近的物体采用较高的分辨率,使贴图更加逼真。
学IT技能上我学院网https://www.sodocs.net/doc/0f3596590.html, Lightmap Index:渲染时所使用的光照贴图索引。值为0,表示渲染时使用烘焙出来的第一张光照图;值为255,表示渲染时不使用光照图。 Tiling X/Y和Offset X/Y共同决定了一个游戏对象的光照信息在整张光照图中的位置,区域。 “Lights”中的参数 Lightmapping:有3种类型可选 1)RelatimeOnly:光源不参与烘焙,只作用于实时光照。 2)Auto:表示光源在不同的情况下作不同的响应。在烘焙时,该光源会作用于所有参与烘焙的物体;在实际游戏运行中,该光源会作为实时光源作用于那些动态的或者没有参与过烘焙的物体,而不作用于烘焙过的静态物体。在使用Dual Lightmaps的情况下,对于小于阴影距离(shadow Distance,Unity中用于实时生成阴影的范围,范围之外将不进行实时生成阴影)的物体,该光源将作为实时光源作用于这些物体,不管是静态还是动态。 3)表示光源只在烘焙时使用,其他时间将不作用于任何物体。
3d max烘焙纹理
看过入门教程后,相信您对VRP一定有了些初步的概念。在粗略地从三维模型建立到实时交互场景生成演示的全过程中,您可能已经意识到:有了VRP,制作虚拟现实场景已经不再是个难题,画面效果好坏的关键也不再是实时软件,仍然取决于传统的三维造型和渲染软件,又回到了您早已熟知的3ds max,而重点就是烘焙工具。 接下来我们着重介绍烘焙工具的使用,以及提高烘焙质量等相关问题。如我们所知,3ds max的烘焙工具或插件有很多,有从5.0版本开始加入的烘焙工具Render To Texture,有插件FinalRender提供的tBaker,还有VRay带来的Bake3D等等。这些都可以完成纹理烘焙的工作并被高效地应用到VRP中间去。 在下面的教程里我们就来进一步讲讲3ds max 5版本自带的Render To Texture。这里我们只挑选了其中比较重要的参数进行讲解,对于其它参数您可以参看3ds max的手册或其它相关书籍。3ds max 6版中的Render To Texture在一定程度上有所改变,如果您使用的是3ds max 6,就可以参阅我们提供的另一篇教程:《3ds max 6烘焙优化教程》。 【目录】 ?烘焙纹理并导出 ?调试烘焙参数 ?其它注意事项 ?总结 ·1.打开场景 ·打开本教程所提供的max场景angel-max5.max。灯光、材质、相机、渲染参数等已经设置好。如下图。 ·2. 使用默认参数烘焙并导出
·接下来的工作就是烘焙,烘焙步骤完全按照入门教程里介绍的进行,在此不再重复。本例使用CompleteMap 作为烘焙类型,烘焙类型Light Map的使用方法跟CompleteMap是完全一样的,唯一要注意的是Light Map 纹理对应的Target Map Slot必须是Self-Illumination。烘焙完毕并导出至VRP-Builder,结果如下图。默认参数如被更改,请参照入门教程中的参数进行调整。 我们看到导出的效果并不理想。小天使的脸上、鼻翼、翅膀等部位出现了不同程度的黑斑。这是因为在烘焙时没有对一些参数作调整造成的。原因之一是:当物体被烘焙时首先会被烘焙工具进行UV平铺,而平铺的质量会直接影响到烘焙的质量。 ·调试烘焙参数 ·1. 调节参数 ·回到3ds max,打开Render To Texture面板,确保刚才的物体仍被选择。修改General Settings全局设置栏里的第二项Automatic Unwrap Mapping。将Threshold Angle的值改为60。 这个参数可以调节自动平铺UV纹理的角度域,提高它可以让更多的多边形片面放置在同一个簇里。增大平铺的簇从而减少平铺簇的碎片。由于渲染精度有限,过小的碎片渲染时会被忽略掉,这样就会出现黑斑。但Threshold Angle也不能过高,过高会造成多边形过度扭曲引起失真,出现图像拉伸的情况,具体介绍和其它参数大家可以参看3ds max的手册或其它相关书籍。 改完后再次烘焙。
Unity3D技术之Graphics Features线性照明(仅限专业版)浅析
线性照明(仅限专业版)概述线性照明指在所有输入呈线性的情况下照亮场景的过程。通常,存在将伽玛预先应用到其中的纹理,这表示,纹理在材质中进行采样时,呈非线性。如果这些纹理用于标准照明方程式,将导致方程式结果不正确,因为预计所有输入在使用前都呈线性。 线性照明指确保着色器的输入和输出都使用正确的色彩空间的过程,它可提高照明的准确性。 现有(伽玛)管道在现有渲染管道中,所有颜色和纹理都在伽玛空间中采样,也就是说,在着色器使用图像或颜色之前,伽玛校正不会从其中移除。由于这一原因,着色器中的输入位于伽玛空间,但在照明方程式使用这些输入时,均视其位于线性空间中,最终未将伽玛校正应用到最终像素。大部分时候,上述现象看似合理,因为两种错误从某种程度相互抵消。但这是不正确的。 线性照明管道如果启用线性照明,则会提供着色器工程的输入,其中的伽玛校正已移除。如果您位于线性空间中,则会以隐性方式将此转换应用到颜色。使用硬件sRGB 读取进行纹理采样,依次向伽玛空间和图形硬件的样本上提供源纹理,然后自动转换结果。然后向着色器提供这些输入,照明会照常运行。然后,程序会将所得的值写入到帧缓冲区。此值将进行伽玛校正并写入到帧缓冲区,或留在线性空间中以备将来进行伽玛校正;这取决于当前的渲染配置。 线性照明与伽玛照明之间的区别使用线性照明时,照明方程式的输入值不同于伽玛空间中的值。这表示,光线到达表面时形成的感应曲线不同于现有Unity 渲染管道形成的感应曲线。 灯光衰减远距离和普通基于照明的衰减有两种变化方式。首先,在线性模式中渲染时,执行的额外伽玛校正将扩大灯光半径。其次,这也将导致照明边缘更加锐化。这可更准确地模仿表面的照明亮度衰减。 线性亮度感应使用伽玛空间照明时,向着色器提供的颜色和纹理含有其中应用的伽玛校正。将其用于着色器时,高亮度的颜色实际上比线性照明的亮度更大。这表示,随着光线亮度增加,表面会以非线性方式变亮。这将导致许多位置的光线过亮,还会使得模型和场景呈褪色状。使用线性照明时,随着照明亮度的增加,但表面的感应仍呈线性。这可令表面的着色更具真实感,并极大地美化表面的色感应效果。
详解Unity 5中的全局光照
详解Unity 5中的全局光照 Unity5在图形仿真和光照特效方面做了重大改变。自从3.0版本开始,Unity的光照效果一直局限于烘焙好的光照贴图。但后续的时间里,我们在全局光照领域有了很大的提升与改进,现在,是时候将其中部分美好的特性从Unity的沙盒中开放出来了。其中之一的新图形特性就是基于新的和极大改善的光照流程基础上的全局实时光照。这也是本文的重点。 什么是全局光照?GI算法是基于光传输的物理特性的一种模拟。他是一种模拟光在3D场景中各表面之间的传输的有效方式,他会极大的改善你游戏的仿真度。不仅如此,他还可以传达一种意境,如果巧妙的使用,可以有效得改善你的游戏体验。GI算法不仅考虑光源的直射光,而且还考虑场景中其他材质表面的反射光。传统上,在游戏中,由于实时性的约束,间接光照的模拟因性能消耗过大而被弃置一旁。这些都是源于下面这个浅显的方程: 这个很简单。从某一观察点看到的光是从场景中物体表面点入射的光(Le)与从观察点上方的半球入射的光的叠加。Li描
述的是从半球上某一角度w’入射的光。反射项p描述的是光线如何反射到观察点,这项的取值依赖于入射角w’和观察者的角度w。细心的读者可能已经发现L(x,w)在方程的两边,而且有一个还在在积分式中。如果不是这种情形,我们也许已经计算出全局光照的结果。由于物理规律是不太可能去修改的,研究协会提出了一套解决方案。其中最流行(最古老的)的是光线跟踪算法。这个算法从根本上改善了GI 算法,在算法最困难的部分使用了一些比较耗时的技巧。光线跟踪在电影或者电视的CGI上使用了很多。尽管该领域涌现了大量的研究成果,但是一张图像的渲染还是要花费数秒的时间(哪怕使用非常先进的GPU)。光线跟踪通常使用的是屏幕空间,所以,一张图像每一帧都需要重新渲染。这意味着,他完全支持完全动态的场景:灯光、材料、几何形状自由变换的动画。这也是一个缺点,因为每当摄像机移动的时候,一张新的图片需要被渲染,而这张新图像的收敛融合需要花费数秒钟的时间。这也导致他无法适用于游戏场景。一张没有完全收敛融合的图像会有很多噪点,而且他是时间不相干的,所以,图像在完全收敛融合之前会有严重的闪烁。可以使用滤波来降低这种影响,但是不能彻底消除。下面是一些在不同收敛融合程度的图像。
3DMAX贴图制作教程-贴图的坐标
3DMAX贴图制作教程 6.3.2 贴图的坐标 如果赋予物体的材质中包含任何一种二维贴图时,物体就必须具有贴图坐标。这个坐标就是确定二维的贴图以何种方式映射在物体上。它不同于场景中的XYZ 坐标系,而使用的是UV或UVW坐标系。每个物体自身属性中都有Generate Mapping Coordiantes生成贴图坐标。此选项可使物体在渲染效果中看到贴图。 我们可以通过UVW Map修改器为物体调整二维贴图坐标。不同的对象要选择不同的贴图投影方式。在UVW MAP修改器的参数卷栏中可以选择以下几种坐标。 · P lanar平面:平面映射方式,贴图从一个平面被投下,这种贴图方式在物体只需要一个面有贴图时使用,如图6-45所示。 图6-45 平面贴图坐标 · Cyl indrical柱面:柱面坐标,贴图是投射在一个柱面上,环绕在圆柱的侧面。这种坐标在物体造型近似柱体时非常有用。在缺省状态下柱面坐标系会处理顶面与底面的贴图如图6-46所示。只有在选择了Cap选项后才会在顶面与底面分别以平面式进行投景如图6-47所示。
图6-46 缺省柱面贴图坐标图6-47 打开Cap设置后柱面贴图坐标 注意:顶面与侧面不呈直角,封顶贴图将和侧面融合。 · Spherical球面:贴图坐标以球面方式环绕在物体表面,这种方式用于造型类似球体的物体,如图6-48所示。 图6-48 球面贴图坐标 · Shrink Wrap收紧包裹:这种坐标方式也是球形的,但收紧了贴图的四角,使贴图的所有边聚集在球的一点。可以使贴图不出现接缝,如图6-49所示。
图6-49 收紧包裹贴图坐标 · Box立方体:立方体坐标是将贴图分别投射在六个面上,每个面是一个平面贴图,如图6-50所示。 图6-50 立方体坐标 · Face面:以物体自身的面为单位进行投射贴图,两个共边的面会投射为一个完整贴图,单个面会投射为一个三角形,如图6-51所示。 图6-51 面坐标 · XYZ to UVW:贴图坐标的XYZ轴会自动适配物体造型表面的UVW方向。 这种贴图坐标可以自动选择适配物体造型的最佳贴图形式,不规则物体适合选择此种贴图方式,如图6-52所示。
附四:模型烘焙方法
模型烘焙方法 一.烘焙贴图尺寸 1.根据烘焙物体重要性及光影效果选择体图尺寸,一般使用256×256,细节较多可是少量使用512×512,及个别情况用1024×1024。 二.烘焙贴图坐标 1.自动生成烘焙贴图坐标打开菜单栏Rendering下的Render to Texture..烘焙面板。 (下面未涉及到的参数均按默认值处理)在Mapping Coordinates下,Object:选择 Use Automatic,Channel=3。Output下添加LightingMap烘焙方式,Target Map Slot 选 择Self-llluminationn。 2.半人工展开烘焙贴图坐标选择需烘焙物体添加Unwrap UVW命令,Channel=3,打开Edit UVWs编辑器。在编辑器中选择全部,然后在菜单栏中的Mapping下选择 Flatten Mapping,Spacing值在0.001到.0.02之间(根据贴图尺寸而定,尺寸越大值 约大)。再打开菜单栏Rendering下的Render to Texture..烘焙面板。(下面未涉及到 的参数均按默认值处理)在Mapping Coordinates下,Object:选择Use Existing, Channel=3。Output下添加LightingMap烘焙方式,Target Map Slot 选择 Self-llluminationn。 三.暂时不支持VRay。 四.效果检查 1.当烘焙完毕后,打开材质面板,吸取物体上的材质。在材质的Baked Materiat下点开Defualt在Self-llluminationn后点开M,然后点击现实该贴图。这时观察模型上的光影贴图是否正确。 五.关于正常贴图尺寸的建议:一般情况下电脑显示器的显示为1024×768象素,我们在虚拟现实场景中漫游的时候,很少让一个建筑的某张贴图占面整个画面,也就是高度768象素,所以一般情况下贴图使用1024是没有意义的,还有,当多个部分共用一张1024贴图时,之间的白色空隙请加以利用。请在保证质量的情况下尽量降低贴图数据量。
3Dmax光影烘培总结
3Dmax烘培 通过对烘培的学习和对高管局的烘培实验和对烘培问题的解决,我对光影烘培有了一定的了解,对烘培流程和烘培过程中遇到的一些问题有了一些体会。 这里我将两天烘培学习中对烘培的认识和体会作了一个简单的总结:一.烘培流程 我将烘培分为八个部分,分别为以下几个环节: 1.数据分析及处理; 2.拆分UV; 3.打摄像机; 4.灯光测试; 5.调整灯光与贴图; 6.烘培; 7.烘培贴图调整。 数据分析及处理——拿到数据后首现分析数据,是只需打室外还是室内室外结合烘培、小物件的数据、烘培范围的大小。将模型的数量做调整,分离较大的物体,尽量把大物体和大物体合并,小物体和小物体合并,然后过插件保证多余的材质节点被删除。模型处理后尽量使模型的面数在一到两千之间,因为面分得越多,烘培出来的效果越好。在拆完后检测物体的是否封闭,有没有漏光的可能。 拆分UV——拆分UV之前,首现要确保物体多余的材质节点已经删除。拆分UV可以使用UVWmap修改器,在展开前选择3DGIS支持的通道,这里的通道为2。在编辑过程中选择展平贴图,面角阀值设为60,间距为0.002。拆分时尽量利用UV编辑器的空间,对于没有充分利用的地方可以单独选择分布较密集的UV再次拆分,然后整体缩放并移动到UV框中没有利用到的空白地方。 打摄像机——场景中有的地方分布很密集,空间较狭窄镜头很难较好的显示物体全貌,则需要单独打上摄像机来观察场景。在灯光测试过程中可以挪动这个摄像机来调整视角,配合灯光的调整。 灯光测试——常见打灯方法有两种:三点光源和主光天光。三点光源适合与Vary来渲染,其因渲染速度慢,效果不明显而不被大量使用在项目中。主光天光的配合使用有渲染速度快,易掌握,易调整等优势而被应用于批量烘培。 灯光测试包括外景灯的测试和内景灯的测试。在需要同时烘培外景和内景时
相关文档
- 虚拟现实制作(四)贴图与材质烘焙(精)
- AO贴图快速烘培设置教程
- unity灯光-烘焙光照贴图讲解
- 简单易学的教程-法线贴图的创建和烘培
- 游戏制作3DMAX使用MR烘焙AO贴图
- 烘焙法线贴图。
- 3Dmax烘法线贴图教程
- Maya法线贴图的几种烘焙方法
- 法线贴图的创建和烘培
- 3d max的贴图烘焙技术简易流程
- 烘焙贴图制作方法
- 3dmax的贴图烘焙技术
- Vray烘焙实例教程
- 贴图快速烘培设置教程
- 烘焙方法讲解-3ds Max法线贴图
- unity 灯光-烘焙光照贴图剖析
- Maya 中制作和烘培AO贴图的基础教程
- maya mental ray烘焙AO贴图
- maya里烘焙法线贴图
- 手把手教你如何美化你的Unity3D贴图
