Vericut 基础教程-构建机床、程序原点、刀具设置、宏程序仿真 by ljg

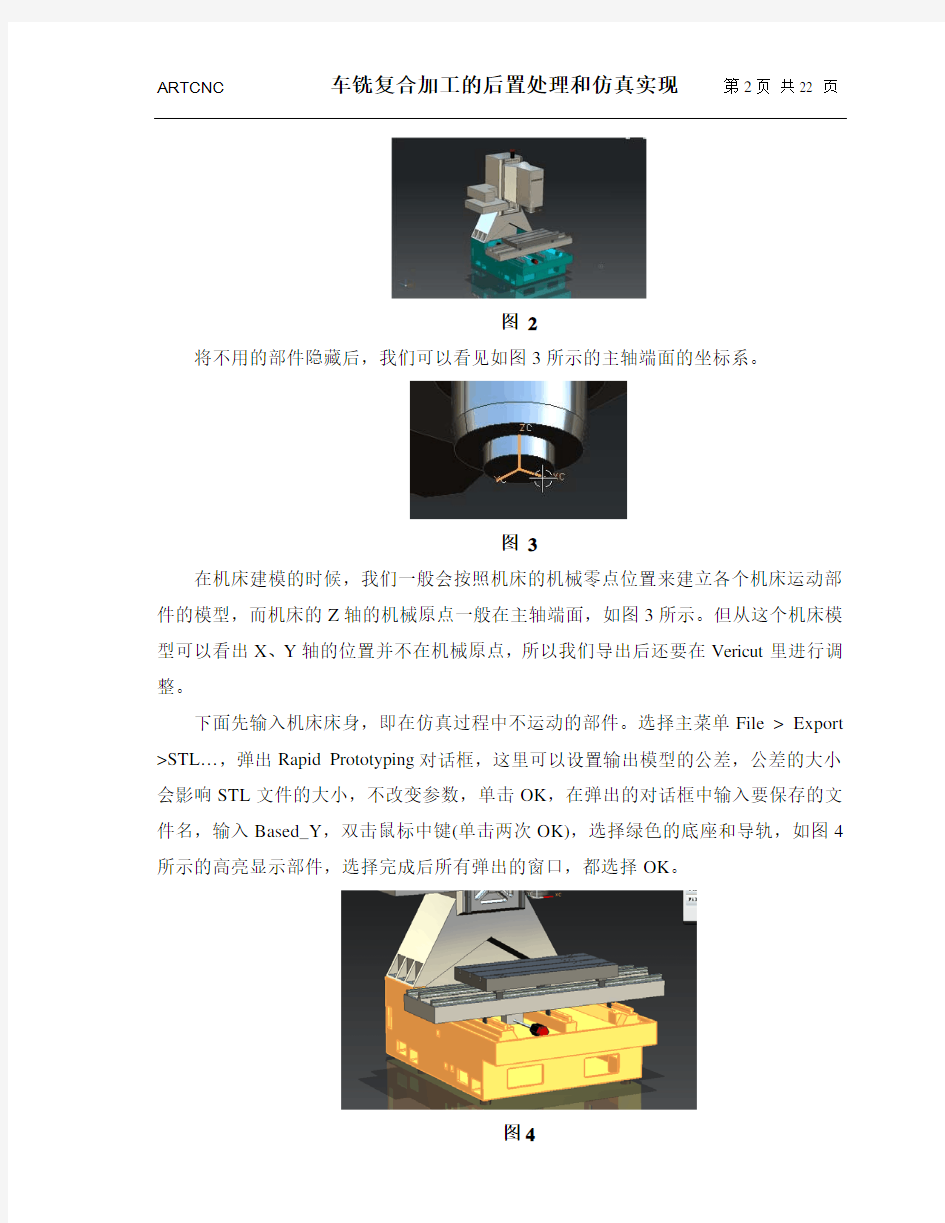
Vericut 基础培训一构建三轴机床、仿真宏程序
Vericut 基础培训1
——构建三轴机床,仿真宏程序
作者:LJG
使用Vericut仿真,必须包含毛坯、数控程序、刀具三个部分,但为了仿真的准确性和真实性,我们还需要机床、夹具用于仿真碰撞,设计模型用于比对仿真结果的正确性等。
这一章我们从基本的三轴机床构建讲起。
在Vericut里有两种方法构建机床,一种是通过Vericut自带的简单建模工具建立机床模型,另外一种是使用其它CAD软件先建立好机床模型,再将机床模型文件导出为Vericut可以接受的文件格式,再导入Vericut。用Vericut自带的建模工具建立机床模型比较麻烦,这里我们用第二中方法,利用NX将建好的机床模型文件导出为.STL 格式文件,并导入Vericut用以构建三轴机床。
一、从NX输出机床模型
从论坛https://www.sodocs.net/doc/035600217.html,上下载机床模型文件,用NX6打开,如下图1所示。
图 1
一般像机床外壳,控制系统操作面板等实际仿真过程中不需要的部件可以不导出,不过在Vericut里导入不参与仿真的部件可以增加机床的真实感。这里我们不导出机床外壳,控制系统操作面板这两个部件,将这两个部件隐藏如图2所示。
图 2
将不用的部件隐藏后,我们可以看见如图3所示的主轴端面的坐标系。
图 3
在机床建模的时候,我们一般会按照机床的机械零点位置来建立各个机床运动部件的模型,而机床的Z轴的机械原点一般在主轴端面,如图3所示。但从这个机床模型可以看出X、Y轴的位置并不在机械原点,所以我们导出后还要在Vericut里进行调整。
下面先输入机床床身,即在仿真过程中不运动的部件。选择主菜单File > Export >STL…,弹出Rapid Prototyping对话框,这里可以设置输出模型的公差,公差的大小会影响STL文件的大小,不改变参数,单击OK,在弹出的对话框中输入要保存的文件名,输入Based_Y,双击鼠标中键(单击两次OK),选择绿色的底座和导轨,如图4所示的高亮显示部件,选择完成后所有弹出的窗口,都选择OK。
图4
用相同的方法输出Based_Z部件,如图5所示。
图5
输出Z部件,如图6所示。
图6
输出Y部件,如图7所示。
图7
输出X部件,如图8所示。
图8
输出Spindle部件,如图9所示。
图9
我们在输出模型的时候可以将相同的运动部件分开输出,如上面输出X轴运动部件时可以将导轨滑块和工作台分开输出,这样导入Vericut后可以针对不同STL模型文件定义不同颜色,使仿真的机床在视觉上更接近于真实机床。
完成输出机床模型后,接下来将输出的模型导入Vericut。
二、在Vericut中建立机床模型
1、新建一个公制项目文件(HARDINGE_VMC1000II.vcproject)
●运行Vericut6.2。
●选择File > New Project > Millimeter ( 或选择工具条上按钮),新建项目文
件。
●选择工具条上按钮设置你的工作路径,例如:E:\HARDINGE_VMC1000II。
●选择File > Save as...菜单命令,。
●在Shortcut下拉列表框中选择E:\HARDINGE_VMC1000II,进入用户自定义
路径。
●在File文本框输入HARDINGE_VMC1000II,单击Save,将新建项目文件保
存在用户自定义目录下。
工具条上新建项目文件的快捷命令:(Inch:英制)或 (Millimeter:公制)。右键在该图标上单击可以在两种模式来回切换。
2、定义机床运动结构
(1) 显示部件树
●将刚才导出的机床模型文件拷贝到用户目录E:\HARDINGE_VMC1000II下。
●在主菜单中,选择Configuration > Component Tree ( 或选择工具条按钮),
系统弹出Component Tree窗口,如图2所示。
图 10
(2) 定义“Base”部件
●在图形区,单击右键,选择弹出菜单View Type > Machine,切换到机床视图。
●在Component Tree (部件树)中,选择节点,双击,弹出Modeling
窗口,进行部件或模型相关参数定义。
●选择Model标签。
●在Type下拉列表框中选择 Model File 选项。
●单击Browse…按钮。
●在Shortcut下拉列表框中选择E:\HARDINGE_VMC1000II选项,进入用户自
定义路径。
●在文件下拉列表框中选择Base_y.stl文件。
●单击Open按钮。
●在Modeling窗口中,从Color下拉列表框中选择28:Dodger Blue 。
●单击Add按钮,将该文件添加到Base节点下。
按照上述步骤将Base_z.stl文件添加到Base部件节点下,对应Color选项: 10:Beige。如图11所示。
图 11
一般,我们把机床中不运动,不参与仿真的部件模型放在Based根节点下。
(3) 定义“Z”线性轴
●在Component Tree中,选择节点。
●右击节点,从弹出菜单中选择Append > Z Linear。
●双击,进入Modeling窗口定义Z轴速度和颜色。(后面如果没有特
别说明,都是选择节点,双击进入Modeling窗口)
●在Component Attribute标签中,在Rapid Rate文本框输入Z轴快速定位(G00)
的进给率(units/min):30000。
●在Accel/Decel下,Max Feed Velocity (units/min)文本框输入进给状态(G01、
G02/3)的进给率:12000。
下面添加Z1轴的部件模型。
●选择Modeling窗口的Model标签,添加用户自定义目录E:\
HARDINGE_VMC1000II里的Z.stl,颜色 7:White。(后面如果没有特别说明,
都是从该目录添加模型)
●添加完成“Z”轴部件模型,如图4所示。
图 12
每定义好一个运动轴,可以通过MDI功能检查设置运动轴的运动方向是否与机床实际运动方向相同。
工具条上,左键单击按钮,弹出MDI窗口,在Axis下拉列表框选择已定义好的运动轴,在Jog Distance文本框输入运动步距。如图13所示。
图 13
(4) 定义“Spindle”刀具轴
●在Component Tree中,节点下添加。
添加Tool Spindle S3的部件模型。
●通过Modeling窗口,添加Spindle.stl, 颜色3:Light Steel Blue。
添加完成“Spindle”部件模型,如图14所示。
图 14
(5) 定义刀具换刀点(Gage Point)
●在Component Tree中,节点下添加。
添加完成Tool换刀点,如图15所示。
图 15
现在我们完成所有Z轴运动部件的定义,如果我们仿真的时候不需要机床,那么只用定义机床运动结构的节点,不需要在节点下添加机床的实体模型。
(6) 定义“Y”线性轴
●在Component Tree中,节点下添加。
●进入Modeling窗口,Component Attribute标签中,在Rapid Rate文本框输入
Y轴快速定位(G00)的进给率(units/min):30000。
●在Accel/Decel下,Max Feed Velocity (units/min)文本框输入进给状态(G01、
G02/3)的进给率:12000。
添加Y1轴的部件模型。
●选择Modeling窗口的Model标签,添加Y.stl, 颜色12:Dart Turquoise。
因为在NX里的建模坐标系不在机床机械原点,在仿真过程中我们需要超程报警,所以我们导入的机床必需设置好机床机械原点,该机床的行程是X1020*Y510*Z410,下面将Y轴部件移动到机械原点。
●选择Modeling窗口的Positiion标签,注意在该窗口的上面在Selected复选框
选择Components,这样我们在移动时,是移动整个部件,而不是移动一个模
型。在Translate标签下Position文本框输入: 0 -255 0 (数字之间用空格分开),
表示将Y轴部件移动X0,Y-255,Z0的距离,如图16所示。
图 16
Vericut里面有许多坐标系,如部件坐标系、模型坐标系、机床坐标系、工件坐标系、用户自定义坐标系等,但对构建机床运动结构影响最大的是部件坐标系(Component)。当新建一个Vericut项目文件的时候,Vericut所有的坐标系都是在一个位置。注意看上图中每个节点后面括号里的参数值,里面的数值就是该组件坐标系原点相对于上一级父节点组件坐标系的距离,对于旋转轴,每个旋转轴都是绕自己的组件坐标系来旋转的。
在平移,旋转坐标系的时候,要注意选择对象,即在Modeling窗口上面的Selected 的复选框选项,如果是Model,移动的只是一个模型文件,如果是Components,移动的是组件,包括这个组件节点下的所有节点都会相应的移动,Selected选项如图17所示。
图 17
(7) 定义“X”线性轴
在Component Tree中,节点下添加。
●在Modeling窗口,Component Attribute标签中,在Rapid Rate文本框输入X
轴快速定位(G00)的进给率(units/min):30000。
●在Accel/Decel下,Max Feed Velocity (units/min)文本框输入进给状态(G01、
G02/3)的进给率:12000。
●选择Model标签,添加X.stl, 颜色3:Light Steel Blue。
●选择Position标签,注意在该窗口的上面在Selected复选框选择Components,
在Translate标签下Position文本框输入: -510 0 0,移动X组件到机械原点。
如图18所示。
图18
(13) 移动“Attach”部件
●在Component Tree中,选择节点。
●右击,从弹出菜单选择命令。
●在部件树中,选择,右击,从弹出菜单选择命令,将
粘贴到节点下,如图19所示。
图 19
要更改部件树中的节点位置,可以选择要更改的节点再拖动到想要更改的节点位置下。
(14) 移动“Stock”部件坐标系
展开Attach节点,选中Stock节点,可以看到Stock组件坐标系与X组件坐标系是在同一位置,这就意味着我们建立的或输入的毛坯文件的原点会在这个坐标原点上,所以我们需要将Stock的部件坐标系移动到工作台面。
●在组件树中选择Stock节点。
●进入Modeling窗口,选择Position标签页,在Translate标签下Position文本
框输入: 0 0 -510,坐标系移动后如图20所示。
图 20
3、机床设置
机床运动结构定义完成后,需要对机床进行初始化设置,如机床干涉检查、机床初始化位置、机床行程等。这些参数一般可以从机床厂家得到,如果没有这些参数可以自己实际操作,测量出这些数据。
菜单栏Configuration > Maching Setting…,打开Machine Settings窗口,如图30所示。
图 21
(1) 机床干涉检查设置
●确定已勾选Machine Simulation On复选框。
●在Collision Detect标签页,勾选Collision Detection复选框。
●在Ignore Collision between Cutter and Stock下拉列表框选择No。
●在Default Near Miss输入1,单击右侧按钮,这个参数用于设置两部件
件碰撞检查的最小距离。
●添加如图22所示的部件干涉设置。
图 22
如果设置干涉检查时如图23所示。
图 23
在仿真时,Vericut将检查Y轴组件以及关联部件(夹具、毛坯)和Z线性轴以及关联部件(主轴、刀具)是否会产生碰撞,这种方法可以检查全部可能发生碰撞的部件,但会降低仿真速度。而设置成图22所示的部件干涉检查时,Vericut仿真时只会检查在列表当中存在的两个部件间的碰撞。所以设置干涉检查尽量不选用Sub-Components,而对会产生干涉的部件和其子部件分别设置,这样可以提高仿真速度。
(2) 机床初始化位置设置
●在Machine Settings窗口里,选择Tables标签页,单击按钮,弹出
Add/Modify Machine Table窗口。
●在Table Name下拉列表框选择Initial Machine Location。
●在SubSystem ID下拉列表框选择1。
●在Values(XYZABCUVWABC)文本框输入:X-510 Y-255 Z0,设置机床的初始
位置。
(3) 机床行程设置
●在Machine Settings窗口里,选择Travel Limits标签页。
●勾选Log Error for Over Travel 和Allow Motion Beyond Limit复选框。
●列表框设置内容如图24所示。
图 24
剩下的运动轴优先级按默认设置即可。
完成机床初始化设置。
4、定义控制系统
机床初始化定义完成后,需要加载机床的控制系统,在后面的杂志我们会陆续给大家介绍控制系统的定义。这个实例中,我们加载Vericut自带的控制系统fan150im.Ctl。
●在Project树里,右键双击,弹出Open Control…窗口。
●在Shortcut下拉列表框中选择Library,选择fan15im.ctl,单击Open。
添加完成控制系统,机床自动初始化到我们上面定义的初始位置。从Vericut6.2开始Fanuc控制系统已经包含的极坐标指令,之前的版本是没有的。
5、仿真实例
通过上面的步骤我们完成了一台三轴机床的构建,下面我们通过一个实例来具体运用。
再次强调我们仿真所必须的三个条件:刀具、毛坯、程序。
(1) 刀具
这个机床用的是BT40的刀柄,我们将建立一把直径20的铣刀。
●在Project树里,双击,弹出Tool Manager窗口。
●选择菜单命令Add > Tool > New > mill,弹出Tool ID窗口。
●在Tool Component标签页下的Component Type选择Holder,建立刀柄。
●选择Revolve Profile,通过点位新建刀柄模型。
●单击Add添加第一个点位坐标X0,Z-30。
●再分别添加下列14个点位:
X Z
25 -30
25 0
32 0
32 4.81
29 6.42
28 6.42
28 10.25
29 10.25
32 11.86
32 17
22 17
22 20
12 88
0 88
●最后单击Tool ID窗口的Add。
●选择Assembly标签页,在Position文本框输入:0 0 70,将刀柄沿Z轴移动70的
距离。
●添加完成如图25所示。
图 25
●再选择Tool Component标签页,在Component Type选择Revolved Cutter。
●在Diameter(D)文本框输入:20。
●Height(H)文本框输入:70。
●Flute Length文本框输入:40。
●单击Add,关闭该窗口,完成如26图所示。
图 26
刀具定义好了后,还要设置换刀点(Gage point),我们只有设置正确的Gage Point,才能保证刀具换刀到机床的正确位置。
●在Tool Manager窗口单击Gage Point下面的文本框,如图27所示。
图 27
我们注意看Tool Display显示的刀具区域上图中的红圈内的箭头,在Vericut里,当我们激活(右键单击)某些文本框的时候,就会在图形显示区域激活捕捉光标,用于捕捉坐标点。
●将鼠标移动到刀具显示区域,移动鼠标可以看到,箭头会自动捕捉一些坐标
点,将鼠标移动到如图28所示的位置。
图 28
●单击鼠标中键,自动捕捉到这个切面的中心点,在Tool Manager窗口的提示栏
会显示Use Middle Mouse button to set Z-axis only。完成后Gage Point下面的文
本框自动输入捕捉的坐标点的值:0 0 90,如图29所示。
图 29
定义完成后保存新建的刀具文件。
●选择Tool Manager菜单栏File > Save,文件名输入Test,单击Save,然后关闭
Tool Manager窗口,弹出的窗口选Yes。
●选择工具条上的MDI命令,弹出MDI窗口,在这个窗口我们可以调试之前
设置的机床行程,定义的指令等。在窗口最下面的NC Block Entry 文本框输入换刀指令T1 M6,将刚才建立的1号刀具换到机床主轴上,如图30所示。
图 30
(2) 程序
我们将编写一个宏程序加工六方顶面的圆角。
●在用户目录下新建一个文本文档,文件名Test.txt。
●程序内容如下:
%
O0001
( TEST_PROGRAM )
( MACHINE : HARDINGE_VMC1000II )
( CONTROL : FANUC 15I-MB )
( PROGRAMMER : ***************** )
( DATE : MON MAY 11 2009 )
( TIME : 10:04:54 )
( VERSION : 1.0)
( =============================== )
G40 G17 G49 G94 G0 G90 G21 G80
#1=150.
#2=80.
#3=5.
#4=10.
#5=0
#15=0.1
#6=5.
#20=8.
G91 G28 Z0
T1 M6
S2000 M13
G54 G90 G00 X0 Y0
G43 Z200. H1
Z30.
#7=#1/2+#4
#8=#2/2+#4
#9=#6+#4
G00 X#20 Y[-#8-#20]
WHILE [#5 LE 90] DO 1
#11=#7-#3*[1-COS[#5]]
#22=#8-#3*[1-COS[#5]]
#33=#3*[SIN[#5]-1]
#16=#9-#3*[1-COS[#5]]
G00 Z#33
G01 X#20 Y[-#22-#20] F600
G91 G03 X-#20 Y#20 R#20
G90 G01 X-#11,R#16 F1000
Y#22,R#16
X#11,R#16
Y-#22,R#16
X0
G91 G03 X-#20 Y-#20 R#20 F600
G90 G00 X#20
#5=#5+#15
END 1
G00 Z200.
M30
%
●在Project树里,双击,弹出NC Program的窗口。
●单击Add…。
●在Shortcut下拉列表框中选择E:\HARDINGE_VMC1000II选项,进入用户自
定义路径。
●在文件下拉列表框中选择Test.txt文件,单击OK按钮。
●返回NC Program窗口,单击OK按钮。
添加完成程序。
(3) 毛坯
我们将定义一个150*80*200的方块,做为毛坯。
●在Project树里,双击,弹出Modeling的窗口。
●选择Model标签页。
●在Type下拉列表框选择:Block。
●在Length(X)文本框输入:150。
●在Width(Y)文本框输入:80。
●在Height(Z)文本框输入:200。
●单击Add按钮,再单击OK按钮,添加完成如图31所示。
图 31
(4) 定义加工坐标系G54
●在Project树里,选择,单击右键,在弹出菜单选择G-Code
Settings命令,弹出G-Code Settings窗口。
●选择Settings标签页,选择Scan NC Program Files和Apply Acceleration to Cycle Time
复选框,,我们需要仿真子程序或宏程序的时候必须选择Scan NC Program Files,而Apply
Acceleration to Cycle Time选项能更精确的仿真加工时间。
●选择Tables标签页,选择Job Tables,单击Add/Modify按钮,弹出Add/Modify G-Code Table
窗口。
●在弹出窗口的Table Name下拉列表框选择Work Offsets。
●在Register文本框输入:54,就是程序用的G54工件坐标系。
Vericut 基础教程-构建机床、程序原点、刀具设置、宏程序仿真 by ljg
Vericut 基础培训一构建三轴机床、仿真宏程序 Vericut 基础培训1 ——构建三轴机床,仿真宏程序 作者:LJG 使用Vericut仿真,必须包含毛坯、数控程序、刀具三个部分,但为了仿真的准确性和真实性,我们还需要机床、夹具用于仿真碰撞,设计模型用于比对仿真结果的正确性等。 这一章我们从基本的三轴机床构建讲起。 在Vericut里有两种方法构建机床,一种是通过Vericut自带的简单建模工具建立机床模型,另外一种是使用其它CAD软件先建立好机床模型,再将机床模型文件导出为Vericut可以接受的文件格式,再导入Vericut。用Vericut自带的建模工具建立机床模型比较麻烦,这里我们用第二中方法,利用NX将建好的机床模型文件导出为.STL 格式文件,并导入Vericut用以构建三轴机床。 一、从NX输出机床模型 从论坛https://www.sodocs.net/doc/035600217.html,上下载机床模型文件,用NX6打开,如下图1所示。 图 1 一般像机床外壳,控制系统操作面板等实际仿真过程中不需要的部件可以不导出,不过在Vericut里导入不参与仿真的部件可以增加机床的真实感。这里我们不导出机床外壳,控制系统操作面板这两个部件,将这两个部件隐藏如图2所示。
图 2 将不用的部件隐藏后,我们可以看见如图3所示的主轴端面的坐标系。 图 3 在机床建模的时候,我们一般会按照机床的机械零点位置来建立各个机床运动部件的模型,而机床的Z轴的机械原点一般在主轴端面,如图3所示。但从这个机床模型可以看出X、Y轴的位置并不在机械原点,所以我们导出后还要在Vericut里进行调整。 下面先输入机床床身,即在仿真过程中不运动的部件。选择主菜单File > Export >STL…,弹出Rapid Prototyping对话框,这里可以设置输出模型的公差,公差的大小会影响STL文件的大小,不改变参数,单击OK,在弹出的对话框中输入要保存的文件名,输入Based_Y,双击鼠标中键(单击两次OK),选择绿色的底座和导轨,如图4所示的高亮显示部件,选择完成后所有弹出的窗口,都选择OK。 图4
Vericut 7.0教程 新功能
Vericut 7.0 新功能 Vericut 7.0的增强功能 亮点 加强了项目树(Project Tree)功能,减少了弹出对话框的数量,我们只要通过导航就可以创建一个仿真项目。Vericut 7.0在创建仿真项目方面与Vericut 6.2是有很大区别的。 ●项目必须通过项目树来配置。 ●以前版本中那些弹出对话框中的常用功能,都放置到项目树中。 ●选定项目树中的任意节点,在项目树的底部都会出现此节点的配置菜单。 ●在项目树中还增加了一种新的文件选择方法 ●在项目树配置菜单中的更改会直接应用,而不需要按“确定”、“应用”、“取消”等按钮。 ●由于项目树中也可以显示机床组件,则取消了组件树。 现在的项目树能引导您使用项目树的各种功能完成一个项目中的所有的设置的配置,例如: ●通过项目树从上到下的结构,可以完成项目树中所有的节点的配置。 ●在创建和配置某一个设置的过程中,可以有选择的在项目树底部显示配置面板。 ●配置面板中显示的设置操作都是配置项目时最常用的。 ●配置面板中显示的设置功能是根据项目树中选定的各个节点而不同,是各节点特有的。 ●在配置面板中的任何操作(填写的文字和数字、确认的选项、或点击的按钮)都会直接应用,不需要你按“确定”、“应用”等等。 ●不常用的功能可以通过鼠标右键项目树中各个节点弹出的快捷菜单,或者通过左键单击菜单工具栏弹出的对话框来设定。 VERICUT在计算和动画仿真NC代码的运动轨迹时,采用了一种新的方法。 ● 动画运动在所有的视图里都是等同的。 ● 在不同的视图类型中刀具的显示是一样的。
● 对于所有的动作类型和视图类型,放慢和跳跃切削都是一样的。 ● 碰撞公差和运动显示是相互独立的。 功能的增强 刀轨和机床验证 *VC增加了模拟自动倒圆、自动倒角的功能:approaching/departing, inside/outside, and CW/CCW. *工具条可以完全用户定制。每个人可以根据自己的需要添加或去掉某些按钮,并且可以调整按钮的显示顺序。 *在工件视图里,材料去除和刀具显示的功能增强了,可以在X方向或Y方向偏置刀具驱动点。*现在在VC的图形显示力可以很好的显示出水切割刀具的三段不同的区域,和其在刀具管理菜单的刀具显示区域显示得是一模一样的。 *BLOCK定义和描述的,以前只能用数字表示的变量现在也可以用。 *按钮“Preserve Stock Transition”现在已经移到了切削过程毛坯的右键菜单和切削过程毛坯的“Configure Model”的装配子菜单中。具体操作:运行VC的程序后,会自动生成一个cut stock,鼠标右键点击,就会看打“Preserve Stock Transition”,或者左键点击cut stock,在项目树的下方会出现一个“Configure Model”对话框,点击“Assemble”,就会看见“Preserve Stock Transition”。 *VC现在能参考NX的PART格式的文件。VC 是通过一个NX\OPEN的应用程序来打开文件的。 *VC的机床和控制系统文件的格式是XML格式的。 *工作目录可以可以保存到用户选择的文件夹中。 *现在可以鼠标右键点击项目树中的坐标系来实现坐标系的重命名。 *在项目树里可以指定G代码偏置,比如编程原点、工件偏置等等。 *在File>Preferences增加了一个勾选项:自动将工作目录设置到当前项目文件夹。当勾选的时
vericut6中文教程-构建二轴车铣复合机床
Session 44 构建一个二轴运动的车铣中心 在这一课中演示怎样定义一个 VERICUT 二轴运动的车铣中心。通过这课演示定义有刀塔和多种刀具 加载的机床的应用。课文中集中在定义部件和模型来构建一个功能型的机床。极少的考虑部件显示的性质。 图 106.1 所示例子被定义的数控机床刀具。图中确定机床坐标(XcYcZc axes),运动坐标系和主要部件。使用 Fanuc 15T 车床控制系统。一个倾斜 45o的卧式车床;因此 X 轴有 45o的斜度。塔盘上有 12 个指针位 置。样板程序将使用三把刀具。构建好二轴车床以后并且配置一个合适的项目文件,VERICUT 将配置好以 后再通过数控程序仿真机床运动。 图 106.1 所示,XcYcZc 坐标系表示机床零点坐标系统。图示机床位置在 X460 Z520。 图 106.1 车铣中心 步骤: 1.建立一个公制的项目文件。 运行 VERICUT 应用程序。 223
选择File> New Project > Millimeter 菜单按钮。 2.在 Machine/Cut Stock 视图中显示坐标系。 在图形区,右击,从系统弹出的快捷菜单中选择View Type> Machine/Cut Stock 菜单命令。 在图形区,右击,从系统弹出的快捷菜单中选择Display Axes > Component 菜单命令。 重复操作显示 Model 坐标系。 重复操作显示 Driven Point Zero 坐标系。 在图形区,右击,选择View > H-ISO 菜单命令。 3.打开 Fanuc 15T 为车床配置系统控制文件。 Project,从系统弹出的右键快捷菜单中选择Expand All Children 在 Project tree(项目树)中,右击 菜单命令。 在 Project tree(项目树)中,右击Control,从系统弹出的右键快捷菜单中选择Open 菜单命令。 在 Shortcut 下拉列表框中选择 Library 选项。 在文件列表框中选择文件 fan15t_t.ctl。 单击 Open 按钮,图 106.2 所示。 图 106.2 配置控制系统 接下来步骤定义部件从"Base" to "Tool"。 在机床的刀具侧部件:Base > Z > X> Tool。 4.显示部件树。 ),系统弹出 Component Tree 窗口,如图 106.3在主菜单中,选择Configuration > Component Tree ( Or 所示。 224
加工中心铣螺纹宏程序精华
加工中心铣螺纹宏程序 精华 -CAL-FENGHAI-(2020YEAR-YICAI)_JINGBIAN
加工中心通用铣螺纹宏程序编程教程 使用G03/G02三轴联动走螺旋线,刀具沿工件表面(孔壁或圆柱外表)切削。螺旋插补一周,刀具Z向负方向走一个螺距量。 工作原理 使用G03/G02三轴联动走螺旋线,刀具沿工件表面(孔壁或圆柱外表)切削。螺旋插补一周,刀具Z向负方向走一个螺距量。 编程原理:G02 I3. 等于螺距为2.5mm 假设刀具半径为5mm则加工M16的右旋螺纹 优势 使用了三轴联动数控铣床或加工中心进行加工螺纹,相对于传统螺纹加工 1、如螺距为2的螺纹铣刀可以加工各种公称直径,螺距为2mm的内外螺纹 2、采用铣削方式加工螺纹,螺纹的质量比传统方式加工质量高 3、采用机夹式刀片刀具,寿命长 4、多齿螺纹铣刀加工时,加工速度远超攻丝 5、首件通止规检测后,后面的零件加工质量稳定 使用方法 G65 P1999 X_ Y_ Z_ R_ A_ B_ C_ S_ F_ XY 螺纹孔或外螺纹的中心位置X=#24 Y=#25 Z 螺纹加工到底部,Z轴的位置(绝对坐标) Z=#26 R快速定位(安全高度)开始切削螺纹的位置 R=#18 A螺纹螺距A=#1 B螺纹公称直径B=#2 C螺纹铣刀的刀具半径C=#3 内螺纹为负数外螺纹加工为正数 S主轴转速 F进给速度,主要用于控制刀具的每齿吃刀量 如: G65 p1999 X30 Y30 Z-10 R2 A2 B16 C-5 S2000 F150; 在X30y30的位置加工 M16 螺距2 深10的右旋螺纹加工时主轴转速为2000转进给进度为150mm/min 宏程序代码 O1999; G90G94G17G40; G0X#24Y#25;快速定位至螺纹中心的X、Y坐标 M3S#19;主轴以设定的速度正转 #31=#2*+#3;计算出刀具偏移量 #32=#18-#1;刀具走螺旋线时,第一次下刀的位置 #33=#24-#31; 计算出刀具移动到螺纹起点的位置 G0Z#18;刀具快速定位至R点 G1X#33F#9;刀具直线插补至螺旋线的起点,起点位于X的负方向 N20 G02Z-#32I#31;以偏移量作为半径,以螺距作为螺旋线Z向下刀量(绝对坐标)
VERICUT虚拟加工仿真过程研究
VERICUT虚拟加工仿真过程研究 随着现代工业的发展,零件的复杂程度、精度要求越来越高,经过软件自动生成的刀具路径处理后,生成的NC程序也更加复杂。因此,如何保证NC程序的精确性,成为数控加工生产中的一个难点。虚拟制造技术正是在这种背景下近年来出现的一种新的先进制造技术;在实际加工过程前,能够对具体加工过程进行仿真、优化,并对虚拟结果进行分析,可预先发现和改进实际加工中出现的问题,以较优的加工工艺投入生产。虚拟制造技术由建模技术、仿真技术、控制技术及支撑技术组成。其中,建模与仿真是虚拟制造技术的基础与核心。虚拟制造依靠建模与仿真技术模拟制造、生产和装配过程。虚拟加工环境是进行制造过程仿真、预测加工问题的前提和基础。 本文将在虚拟制造软件VERICUT平台上,提出建立仿真机床的方法与过程,并结合具体实例,说明在VERICUT平台上进行虚拟机床建模的过程。 1 VERICUT主要功能 VERICUT是CGTech公司提供的一种专用于数控加工仿真的软件,具有较强的机床和NC程序的仿真功能。其主要功能模块如下: 1)Verification:三轴加工验证及分析。 2)OptiPath:对切削用量进行优化设计,以满足最小加工时间的目标函数及最大机床功率等约束条件的要求。 3)Model Export:从NC刀具路径创建CAD兼容模型。 4)Machine Simulation:提供虚拟机床及其工作环境建模功能;解读可识别的数控代码。 5)Mult-iAxis:四轴及五轴验证。 6)AUTO-DIFF:实时擦伤检查和模型分析,并与CAD设计模型相比较。 7)Machine Developerps Kit:定制VERICUT功能,用来解释复杂或不常用的数据。 8)AdvancedMachine Features:提高VERICUT仿真复杂机床功能的能力。 9)CAD/CAM Interfaces:可从Pro/E、UG、CA TIA等CAD/CAM系统内部无缝运行VERICUT。 10)VERICUT Utilities:模型修复工具和转换器(包括在验证模块中)。 2 虚拟机床的建模 虚拟机床是随着虚拟制造技术的发展而提出的一个新的研究领域,通过虚拟机床加工系统可以优化加工工艺、预报和检测加工质量,同时还可以优化切削参数、刀具路径,提高机床设备的利用率和生产效率。 在虚拟制造软件的研究领域中,建模的对象大多是局限于某一种或某一系列的机床,这种建模的方法不仅通用性差,工作量大,而且效率不高,影响仿真效果、制造周期和生产成本。针对不同类型机床的通用化建模方法是解决问题的必然出路,下面综合分析机床的结构特点,抽象出其功能模块,总结出通用性的建模方法。 机床结构分析与模块分解:常见的数控机床在结构上主要有床身、立柱、运动轴和工作台等部件,再配合刀具、夹具和一些辅助部件共同组成。其中床身起到支承和承载机床组件的作用;立柱在结构上起到了拉开加工刀具和工件的空间距离,实现运动轴的布局;工作台则用来摆放工件,通过夹具等辅助工具实现工件的定位与夹紧。根据结构的特点可将机床的组件划分为三种类型:通用模块、辅助模块、专用模块。其中,通用模块是指各类机床共有的零/部件,如床身、立柱、工作台等等;辅助模块是指刀具、夹具等机床工具;专用模块
vericut6全中文版教程-如何配置机床刀库
Session 53 配置一个带刀库的机床 这一课将演示怎样配置一个有自动换刀配置的 VERICUT 机器。这一课将介绍用户使用刀具库部件和控制刀具更换的子系统。 1. 打开项目文件“tool_chain.vcproject”。 已经配置好的项目文件没有刀具库的功能,传送装置仅仅显示在图形窗口中。这一课将演示修改传送装置成为有刀具更换功能的刀具库。 运行 VERICUT 应用程序。 选择 File> Open 菜单命令,系统弹出 Open Project 对话框。 在 Shortcut 下拉列表框中选择 Training 选项。 选择文件 tool_chain.vcproject。 单击 Open 按钮确认打开文件,如图 115.1 所示。 选择工具条上按钮设定你的工作路径。 图 115.1 Machine 2.定义一个刀具放置链部件。 在主菜单中,选择Configuration > Component Tree ( Or),如图 115.1 所示。 276
图 115.1 部件树 右击 TC_Carousel ,从系统弹出的快捷菜单中选择Append > Tool Chain 命令。 双击 Tool Chain,系统弹出 Modeling 窗口。 在 Component Attributes 选项卡,在 Machine 选项组右侧单击 Toolchain Parameters 按钮,系统弹出Toolchain 窗口,如图 115.2 所示。 图 115.2 Toolchain 注意:传送装置的刀具数量能在 Toolchain 窗口中定义,以及每把刀具之间的距离。公式在计算器中能 被调用来计算刀穴之间输入值的距离。 在 Number of pockets 文本框中输入:10。 在Pocket-to-pocket distance (2 * π * r / 刀穴数)文本框中输入:4.744。 单击 OK 按钮。 277
数控铣床宏程序编程
变量 普通加工程序直接用数值指定G代码和移动距离;例如,GO1和X100.0。使用用户宏程序时,数值可以直接指定或用变量指定。当用变量时,变量值可用程序或用MDI面板上的操作改变。#1=#2+100 G01X#1F300 说明: 变量的表示计算机允许使用变量名,用户宏程序不行。变量用变量符号(#)和后面的变量号指定。例如:# 1 表达式可以用于指定变量号。此时,表达式必须封闭在括号中。例如:#[#1+#2-12] 变量的类型变量根据变量号可以分成四种类型 变量号变量类型功能#0空变量该变量总是空,没有值能赋给该变量. #1-#33 局部变量局部变量只能用在宏程序中存储数据,例如,运算结果.当断电时,局部变量被初始化为空.调用宏程序时,自变量对局部变量赋值, #100-#199
#500-#999 公共变量公共变量在不同的宏程序中的意义相同.当断电时,变量#100-#199初始化为空.变量#500-#999的数据保存,即使断电也不丢失. #1000 系统变量系统变量用于读和写CNC运行时各种数据的变化,例如,刀具的当前位置和补偿值. 变量值的范围局部变量和公共变量可以有0值或下面范围中的值: -1047到-10-29或-10-2到-1047 如果计算结果超出有效范围,则发出P/S报警N O.111. 小数点的省略当在程序中定义变量值时,小数点可以省略。例:当定义#1=123;变量#1的实际值是123.000。 变量的引用为在程序中使用变量值,指定后跟变量号的地址。当用表达式指定变量时,要把表达式放在括号中。例如:G01X[#1+#2]F#3; 被引用变量的值根据地址的最小设定单位自动地舍入。例如:当G00X#/;以1/1000mm的单位执行时,CNC把123456赋值给变量#1,实际指令值为G00X12346.
VERICUT方案
VERICUT6.0.4软件 软件模块结构: 各模块详细功能介绍: (一)验证模块(V erification Module) (1)验证模块具有仿真和验证三轴铣和两轴车削所需的所有功能,用来检测错误,比如: 编程不精确 快速移动时接触材料 错误的走刀路径 与装夹具发生的碰撞 图纸或读图错误 刀具和刀柄的碰撞 CAD/CAM和后处理器错误 按用户要求拟和刀具路径,生成新的G代码 (2)精确的错误检测及报告
经过十几年的开发,VERICUT的错误检测已经非常精确了。错误会以你所选的颜色显示出来,只须点击错误处即可看到相关的刀具路径记录。所有错误都记录在一个结果文件中。你可以在批处理模式下运行仿真功能并设置VERICUT将所有错误的瞬态记录下来。 (3)毛坯及刀具仿真 你可以在VERICUT中定义毛坯模型或从CAD系统输入毛坯模型。VERICUT可为多步或分阶段安装提供多个独立运动的毛坯模型提供支持。 VERICUT可仿真多个同步运动的刀具。它带有一套完整的Ingersoll公司的刀库。如果您所用刀具不在此刀库里,你可以修正或定义你自己的刀具。刀杆可被指定为刀具的“非切削”部分,用来检查碰撞。VERICUT支持凹面或非中心切削端铣刀,例如:硬质合金端铣刀,你可以充分利用设备而无须担心由于错误的摆动损坏工件或切刀。 (4)模型处理及分析 你可以平移、缩放、翻转及旋转切削模型。你可在任何方向作剖面视图,查看那些原本无法看到的区域(例如钻孔的截面)。X-CaliperTM工具能提供详细的测量结果,例如:毛坯厚度、体积、深度、间隙、距离、角度、孔径、转角半径、刀痕间的残留高度等等。 (5)用FastMill TM加速验证 FastMill切削模式可快速处理大型NC程序,对模具制造商特别有用。FastMill可完全控制速度、精度和模型质量。 (6)VERICUT支持绝大多数常用功能,例如: 转轴转动中心 ·预知或三维刀具补偿 ·刀尖的编程和刀具长度补偿 ·主轴转动点编程 ·封闭循环和夹具偏置 ·变量、子程序和宏指令 ·子程序,循环或分支逻辑 你也可以灵活地修改控制系统。使用下拉对话框,将G代码字符和数字定义为逻辑“字
vericut中文教程-构建二轴车床模型
Session 43 构建一个二轴运动的车床模型 在这一课中演示怎样配置一个 VERICUT 二轴运动的车床文件。并且在 VERICUT 中为机床添加一个仿真的数控程序。二轴车床使用一个 Fanuc 16T.二轴控制系统,运行一个车加工程序“mcdturn.mcd”,如图105.1 所示 图 105.1 两轴车床 机床零点在主轴端面并且在主轴中心。上图显示机床回到 X12.0 Z14.0 的位置。 步骤: 1.建立一个英制的项目文件。 运行 VERICUT 应用程序。 选择File> New Project > Inch 菜单按钮。 显示项目树“Project Tree”。 2.给机床配置 Fanuc 16T 控制系统文件。 在 Project tree(项目树)中,右击Setup : 1,,从系统弹出的右键快捷菜单中选择Expand All Children 菜单命令。 在 Project tree(项目树)中,右击Control,从系统弹出的右键快捷菜单中选择Open 菜单命令。 在 Shortcut 下拉列表框中选择 Library 选项。 在文件列表框中选择 fan16t.ctl 文件。 单击 Open 按钮。 接下来步骤定义部件从"Base" to "Tool"。 216
在机床的刀具部分部件:Base > Z > X> Tool 3.显示部件树。 在主菜单中,选择Configuration > Component Tree ( Or 所示。 ),系统弹出 Component Tree 窗口,如图 105.2 图 105.2 部件树 4.增加"Z" to "Base"。 在部件树中,选择右击Base(0,0,0)。 Base(0,0,0),从系统弹出的快捷菜单中选择Append > Z Linear 菜单命令如图 105.3 所示。 图 105.3 添加Z 217
vericut6全中文版教程-添加刀具到车铣复合机床
Session 45 添加一个铣刀到车铣中心 在这一课中,我们将增加一些铣刀到两轴车铣中心。这些工作在刀具管理器中完成,因此刀具得到正确的引导到刀塔中,如图 107.1 所示。 图 107.1 车铣中心 1.打开项目文件 mill_turn.vcproject。 运行 VERICUT 应用程序。 选择 File> Open 菜单命令,系统弹出 Open Project 对话框。 在 Shortcut 下拉列表框中选择 Training 选项。 在文件列表框中选择 mill_turn.vcproject 文件。 单击 Open 按钮确认打开文件。 显示项目树 Project Tree。 242
2.打开刀具管理器并增加刀具#3, Flat End Mill 0.5”Dia, 2.0” Long, .625” Flute Length。 在 Project tree(项目树)中,双击Tooling:Mill_turn 选项,从系统弹出 Tool Manager 窗口。 在 Tool Manager 主菜单中选择Add > Tool > New > Mill 菜单按钮,系统弹出 Tool 窗口。 单击(Flat Bottom End Mill)按钮。 在Flat Bottom End Mill 选项组中输入: Diameter (D) = 0.5 Height (H) = 2 Flute Length = 0.625 单击 Add 按钮。 选项卡左上方,在 Component Type 下拉列表框中选择 Holder 选项。 单击(Reference)按钮。 在 Reference 选项组中单击 Pick…按钮,系统弹出 Search Tool 窗口。 单击 Search 按钮。 选择 Live_spindle 选项。 单击 OK 按钮。 单击 Add 按钮。 单击 Close 按钮关闭 Tool 窗口。 在 Tool Manager 窗口,在 3 同样一行选择对应的Gage Point(0 0 0)。 移动光标到窗口右侧图形区的刀柄顶部。 单击鼠标中键仅仅记录 Z 值。 注意:单击鼠标中键方法仅仅是在 VERICUT 中动态的方式控制。 Gage Point 的值应该是:(0 0 4.6)。 刀具列表框顶部,单击 ID 按钮刀具按类排序,如图 107.2 所示 243
加工中心铣螺纹宏程序精华
加工中心通用铣螺纹宏程序编程教程 使用G03/G02三轴联动走螺旋线,刀具沿工件表面(孔壁或圆柱外表)切削。螺旋插补一周,刀具Z向负方向走一个螺距量。 工作原理 使用G03/G02三轴联动走螺旋线,刀具沿工件表面(孔壁或圆柱外表)切削。螺旋插补一周,刀具Z向负方向走一个螺距量。 编程原理:G02 Z-2.5 I3. Z-2.5等于螺距为2.5mm 假设刀具半径为5mm则加工M16的右旋螺纹 优势 使用了三轴联动数控铣床或加工中心进行加工螺纹,相对于传统螺纹加工 1、如螺距为2的螺纹铣刀可以加工各种公称直径,螺距为2mm的内外螺纹 2、采用铣削方式加工螺纹,螺纹的质量比传统方式加工质量高 3、采用机夹式刀片刀具,寿命长 4、多齿螺纹铣刀加工时,加工速度远超攻丝 5、首件通止规检测后,后面的零件加工质量稳定 使用方法 G65 P1999 X_ Y_ Z_ R_ A_ B_ C_ S_ F_ XY 螺纹孔或外螺纹的中心位置X=#24 Y=#25 Z 螺纹加工到底部,Z轴的位置(绝对坐标) Z=#26 R 快速定位(安全高度)开始切削螺纹的位置 R=#18 A 螺纹螺距A=#1 B 螺纹公称直径B=#2 C 螺纹铣刀的刀具半径C=#3 内螺纹为负数外螺纹加工为正数 S 主轴转速 F 进给速度,主要用于控制刀具的每齿吃刀量 如: G65 p1999 X30 Y30 Z-10 R2 A2 B16 C-5 S2000 F150; 在X30y30的位置加工 M16 螺距2 深10的右旋螺纹加工时主轴转速为2000转进给进度为150mm/min 宏程序代码 O1999; G90G94G17G40; G0X#24Y#25; 快速定位至螺纹中心的X、Y坐标 M3S#19; 主轴以设定的速度正转 #31=#2*0.5+#3; 计算出刀具偏移量 #32=#18-#1; 刀具走螺旋线时,第一次下刀的位置 #33=#24-#31; 计算出刀具移动到螺纹起点的位置 G0Z#18;刀具快速定位至R点 G1X#33F#9; 刀具直线插补至螺旋线的起点,起点位于X的负方向 N20 G02Z-#32I#31;以偏移量作为半径,以螺距作为螺旋线Z向下刀量(绝对坐标)
fanuc_加工中心宏程序
fanuc 加工中心宏程序+G10的应用 G10指令的应用非常广泛,通过G10来设置机床刀具的有关数据来实现分层铣削.对任意轮廓倒圆角. G10的基本格式 刀具长度补偿G10 L10 P(刀具号)R(补偿值) 刀具长度磨损G10 L11 P R 刀具半径补偿G10 L12 P R 刀具半径磨损G10 L13 P R 这个格式中的p 为刀具号可以为变量 R为半径值可以为变量 只要设定G10 中R的参数值那么在刀补中的相应的值将失效.举个例子 假如刀具半径为10 我们可以这样设定 G10L12P01R10 这样就给1号刀的半径补偿中设定半径为10在用半径补偿是就会掉用此值. 下面我们来看一个简单的例子铣削一个40的正方形刀具半径为10 O1200 G54G17G90G80G49G40G98 G00X-60Y-60 Z5 G10L12P01R10 G01Z-5F100 G01G41X0Y0D01F100 Y40 X40 Y0 X0 G40G00X-60Y-60 G0Z100 M30 这个是个很简单的例子当然我们可以再半径补偿的半径是用变量来表示 同样用上面的这个例子我们留0.1的加工余量来精加工.程序怎么写 O1200 #100=1 G54G17G90G80G49G40G98 G00X-60Y-60M3S600 Z5 #5=10.1 N10 G10L12P01R#5 G00X-60Y-60Z10 G01Z-5F100 G01G41X0Y0D01F100 Y40 X40 Y0 X0
G40G00X-60Y-60 #10=10 改半径值精加工 #100+#100+1 计数 M3S2000 精加工高速 IF[#100LE2]GOTO10 G0Z100 M30 下面我们来看这个比较复杂的零件怎么来价工.
VERICUT的应用技巧建立车床
要进行NC程序仿真,需要预先构建整个工艺系统的仿真环境,一般过程如下: (1)工艺系统分析,明确机床CNC系统型号、机床结构形式和尺寸、机床运动原理、机床坐标系统以及所用到的毛坯、刀具和夹具等; (2)建立机床几何模型,用三维CAD软件建立机床运动部件和固定部件的实体几何模型,并转换成VERICUT软件可用的STL格式; (3)建立刀具库; (4)在VERICUT软件中新建用户文件,设置所用CNC系统,并建立机床运动模型,即部件树; (5)添加各部件的几何模型,并准确定位; (6)设置机床参数; (7)保存所有文件。 下面以CJK6132经济型数控车床为例进行说明。 (1)机床概述 此车床为卧式、平床身、前刀座、四工位电动刀架、步进电机驱动的经济型车床。所用数控系统为FANUC—0T,X、Z两轴二联动控制,分别控制纵向、横向滑板。X轴部件上装四工位电动方刀架(转动轴线垂直),自动换刀。主轴变频调速,床身、两个床脚、主轴箱为固定部件,夹具为三爪卡盘。机床坐标原点为卡盘右端面中心,机床坐标系如图1示。 图1 CJK6132经济型数控车床的机床坐标系 (2)部件分类 依VERICUT软件部件分类原则,部件分类如表1所示。
表1 机床部件分类 (3)建立部件的3D模型 用SolidWorks软件造型,以运动单元建模,可不按照机床零部件连接结构构建。BASE可四零件一体建模,也可各零件单独建模,之后在VERICUT中装配。主轴箱建模不考虑内部传动机构,只建外形模型。X、Z轴传动链可简化不建,也可作为固定部件建模。建立几何模型后,另存为STL格式。 (4)建立部件树 先设CONTROL为“FANUC—0T”:选菜单“SETUP→CONTROL→OPEN”,在弹出对话框中设“SHORT CUT”为“CGTECH_LIBRARY”,选“”打开后建部件树。选菜单 “MODEL→COMPONENT TREE”,弹出部件树对话框,单击“BASE→右键单击→在光标菜单选APPEND→选ZLINEAR”,添加Z轴,单击“ZLINEAR→右键单击→在光标菜单选APPEND→选XLINEAR”,添加X轴。同样方法,添加其他部件,得到部件树如图2所示。 因为机床坐标系的X轴正方向指向操作者方向,则在添加Z轴部件时,由于默认Z 轴部件的X轴正方向为远离操作者方向,因此应绕Z轴正方向转动180°,这样,Z轴部件的X轴正方向才指向操作者。添加四把刀具时,刀架控制点为刀架转动中心,它应使后一把刀具比前一把刀具绕Y轴同一方向多转90°,并从每把刀的COMPONENT ATTRIBUTES中改TOOL INDEX 分别为1、2、3、4,指定刀具号。
vericut中文教程-如何配置自动夹具
Session 51 定义移动夹具 这一课将演示在 VERICUT 中怎样通过 G 或 M 代码配置动态的移动夹具并加紧部件。指定的部件移动并一旦接触到别的部件就停止它们是:尾部托盘,支撑架,液压虎钳和夹具。 这一课我们将配置一个可以自动夹紧和松开的虎钳夹。 1.打开项目文件“moving_jaws.vcproject”。 运行 VERICUT 应用程序。 选择 File> Open 菜单命令,系统弹出 Open Project 对话框。 在 Shortcut 下拉列表框中选择 Training 选项。 选择文件 moving_jaws.vcproject。 单击 Open 按钮确认打开文件。 选择工具条上按钮设定你的工作路径。 2.为虎钳夹移动定义一个线性轴。 Attach,从系统弹出的快捷菜单中选择Append > More > V Linear 在 Project tree(项目树)中,右击 菜单命令,如图 113.1 所示 注意:一个 V 轴被使用,因为 U 轴在机床中已经被使用。 图 113.1 定义 V 轴 268
右击双击V,从系统弹出的菜单命令中选择 Rename 菜单命令,重命名为:RT_jaws RT_jaws,系统弹出 Modeling 窗口。 Component Attribute 标签中,在 Machine 选项组从 Motion Axis 下拉列表框中选择 X 选项。单击 OK 按钮。 右击右击右击双击RT_jaws,从系统弹出的菜单命令中选择 Attach,从系统弹出的菜单命令中选择 Copy 菜单命令。 Paste 菜单命令。 RT_jaws (1),从系统弹出的菜单命令中选择 Rename 菜单命令,重命名为:LF_jaws LF_jaws,系统弹出 Modeling 窗口。 Component Attribute 标签中,在 Machine 选项组从 Motion Axis 下拉列表框中选择 X 选项。选中 Reverse Direction 单选按钮。 单击 OK 按钮,如图 113.2 所示。 图 113.2 定义 LF_jaws 轴 3.附属模型移到线性轴节点下。 从夹具部件移动虎钳分别到 RT/LF 钳夹部件中。 右击 Fixture>Model 选项,从系统弹出的快捷菜单中选择Expand All Children 菜单命令。 右击最后一个 Sweep 模型,从系统弹出的快捷菜单中选择右击 LF_jaws,从系统弹出的菜单命令中选择Cut 菜单命令。 Paste 菜单命令。 Cut 菜单命令。 右击最后一个 Sweep 模型,从系统弹出的快捷菜单中选择 269
CNC代码及宏程式指令
加工中心宏程式 一变量 普通加工程序直接用数值指定G代码和移动距离;例如,GO1和X100.0。使用用户宏程序时,数值可以直接指定或用变量指定。当用变量时,变量值可用程序或用MDI面板上的操作改变。 #1=#2+100 G01 X#1 F300 说明: 变量的表示 计算机允许使用变量名,用户宏程序不行。变量用变量符号(#)和后面的变量号指定。 例如:#1 表达式可以用于指定变量号。此时,表达式必须封闭在括号中。 例如:#[#1+#2-12] 变量的类型 变量根据变量号可以分成四种类型 变量号变量类型功能 #0 空变量该变量总是空,没有值能赋给该变量. #1-#33 局部变量局部变量只能用在宏程序中存储数据,例如,运算结果.当断电时,局部变量被初始化为空.调用宏程序时,自变量对局部变量赋值, #100-#199 #500-#999 公共变量公共变量在不同的宏程序中的意义相同.当断电时,变量#100-#199初始化为空.变量#500-#999的数据保存,即使断电也不丢失. #1000 系统变量系统变量用于读和写CNC运行时各种数据的变化,例如,刀具的当前位置和补偿值. 变量值的范围 局部变量和公共变量可以有0值或下面范围中的值: -1047到-10-29或-10-2到-1047 如果计算结果超出有效范围,则发出P/S报警NO.111. 小数点的省略 当在程序中定义变量值时,小数点可以省略。 例:当定义#1=123;变量#1的实际值是123.000。 变量的引用 为在程序中使用变量值,指定后跟变量号的地址。当用表达式指定变量时,要把表达式放在括号中。 例如:G01X[#1+#2]F#3; 被引用变量的值根据地址的最小设定单位自动地舍入。 例如: 当G00X#/;以1/1000mm的单位执行时,CNC把123456赋值给变量#1,实际指令值为G00X12346. 改变引用变量的值的符号,要把负号(-)放在#的前面。 例如:G00X-#1 当引用未定义的变量时,变量及地址都被忽略。 例如:当变量#1的值是0,并且变量#2的值是空时,G00X#1 Y#2的执行结果为G00X0。 双轨迹(双轨迹控制)的公共变量
FANUC宏程序使用举例
FANUC宏程序使用举例 单轴外圆数控磨床,径向采用数控轴(X轴)控制,轴向仍用液压油缸驱动,因此无法使用两轴磨床数控系统提供的磨削循环功能。在实践中,可以使用FANUC系统提供的用户宏程序,编制单轴的磨削循环功能。根据机床的具体结构,又编制了砂轮手动修整、自动补偿及手动测量工件、自动补偿的控制功能。在青海重型机床厂生产的CA8311B轴颈车磨床上,经过一年多的生产使用,证明是实用的。下面分别介绍软件的内容。 1 功能介绍 1.1 外圆磨削循环 由于只有径向控制轴(X轴),无法实现连续进给磨削,只能实现两端进给的轴向磨削循环。因此在左右两端各设1个轴向行程识别开关(如图1所示)。 当砂轮移到工件的左端时,左端行程开关闭合,发出到位信号,程序中用接口输入变量#1005=1表示。控制系统接到该信号后,发出X轴进给移动指令,砂轮前进一个A值;同理,当系统接到右端行程开关发出的到位信号,程序中用接口输入变量#1006=1表示,砂轮前进一个B值。依次循环,直到到达指令的位置。 实现给定磨削量的磨削加工,可以按A、B两值相加为一个循环,将被磨除量均分。砂轮快速移至R点,经n次(A+B)磨削之后,其剩余量为h ?。若砂轮在工件左端,且h?<A时,按h?进给,否则按A值进给。若在工件右端,且h?<B值时,按h?进给,否则按B值进给。软件必须保证只在工件两端进给,中间不得进给。当磨除量变为零时,必须磨到另一端才能退砂轮。整个磨削过程分粗磨、精磨和光磨。在实际使用中,在R点设置一个暂停,操作者可以插入手动磨削,以利于修活使用,也可以再转为自动磨削。磨削初值用现在位置变量#5041取值。
vericut6全中文版教程-为车床增加一个尾部顶尖
VERICUT6.1 应用教程 Session 52 车床增加一个尾部支撑 很多机床带着不同类型的辅助设备。这些设备很多是可编程的并可以通过数控代码控制的。 这一课我们将演示你怎样在 VERICUT 中增加并配置一个像尾部支撑的辅助系统。你将增加一个简单 的模型来表示尾部支撑,并且你将通过添加一个指令重新配置一个控制使尾部支撑在被数控代码调用时移 动,这课设置的命令是 M77。 这课将不再一步一步的指导。这课主要是前面学习的知识。细节步骤请参考前面的课程。 1.打开项目文件“tailstock.vcproject”。 运行 VERICUT 应用程序。 选择 File> Open 菜单命令,系统弹出 Open Project 对话框。 在 Shortcut 下拉列表框中选择 Training 选项。 选择文件 tailstock.vcproject。 单击 Open 按钮确认打开文件。 2.给尾部支撑增加一个线性轴。 在 Component Tree(部件树)中,添加一个 W Linear 轴到 base 中。 放置新的轴沿着 Z 轴方向 600mm。 3.添加模型表示尾部支撑形状。 在 Component Tree(部件树)中,添加一个 Cone(圆锥)和一个 Cylinder(圆柱)到 W 轴部件上 Cone: height = 100, base radius = 10, top radius = 50 Cylinder: height = 300, radius = 50 确定圆锥尖是朝着零件方向,如图 114.1 所示。 图 114.1 尾部支撑 273
VERICUT6.1 应用教程 在主窗口右下角单击 Reset 按钮。 MDI :W -200.(小数点是很重要的) W 轴没有移动,但是 Z 轴移动了。 在控制器中 W 命令调用一个宏移动增量的 Z ,因此一个编程的 W 运动将移动 Z 轴而不是 W 轴。我们将配置一个移动的命令来直接移动 W 轴。这个练习,M77 指令将移动尾部支撑直到接触零件。 4.添加一个 M77 指令使 W 轴向零件方向移动。 选择 Configuration > Word/Address 命令,系统弹出 Word/Address 窗口。 在 M_Misc 节点中添加 M77。 在 Add/Modify Word/Address 窗口中,调用宏:WaxisMachineMotion, Override value= -600。 在主窗口右下角单击 MDI :M77 注意:如果你执行 M77 指令并且系统提示一个错误信息“M77 is not supported”,但是你定义的方法是 正确的。问题可能是 M77 被定义在 M*的后面,因为在 M*后面的定义将不能被读取。解决问题: 拖动 M77 在 M *的上面。 在主窗口右下角单击 MDI: M77 这时尾部支撑朝零件移动但是不停止。 Reset 按钮。 Reset 按钮。 5.添加一个宏给 M77 使尾部支撑当接触到零件时停止。 在 WaxisMachineMotion 之前,添加下面的宏。 TouchComponentName, override Text = W 。 Touch ,如图 114.2 所示。 图 114.2 添加宏 Touch 在主窗口右下角单击 在主窗口右下角单击 Reset 按钮。 单步运行。 MDI :M77,如图 114.3 所示。 274
宏程序在加工中心的运用
宏程序的简单运用 WHIL[条件]DO1、2、3:满足此“条件”执行WHIL到DO1之间的程序; 1、回转体上打均布孔: O7; M26; G00 G90 G54 B#1; M25 #1=#1+10. IF[#1GT360.] GOTO 100; M99 N100 M30 2、三角函数的计算: O0008 #1=135. #2=SIN[#1] #3=COS[#1] #4=TAN[#1] M01 % 3、法兰上打孔: % O0001 T16M6 G00G90G55X0.Y0.M3S1500 G43H16Z100. G98G81Z-1.5R5.F50.K0 WHIL[#3LT360.]DO1 #4=40. #3=[#3+45.] #1=#4*COS[#3] #2=#4*SIN[#3] X[#1]Y[#2] END1 G80 M05 G91G28Z0. G91G28Y0. M30
% 4、Z向分层外形铣削 % O0001 T7M6 M26 G00G90G54X0.Y0.M3S1500B0. M25 G43H7Z50. Z5.M8 WHIL[#1GT-25.]DO1 G01G90Z[#1-0.5]F100. G91G01X8.F500. G03G91I-8. G01G90X0. #1=#1-0.5 END1 G00G90G54Z100.M9 M05 G91G28Z0. G91G28Y0. M30 % 5、斜插外形铣削 % O0001 T7M6 M26 G00G90G54X0.Y0.M3S1500B0. M25 G43H7Z50. Z5.M8 G01G90Z0.F100. G91G01X8.F500. WHIL[#2 GT-5.]DO1 G03G91I-8.Z-0.5 #2=#2-0.5 END1 G01G90X0. G00G90G54Z100.M9 M05 G91G28Z0.
