用CAD做计算截面特性教程

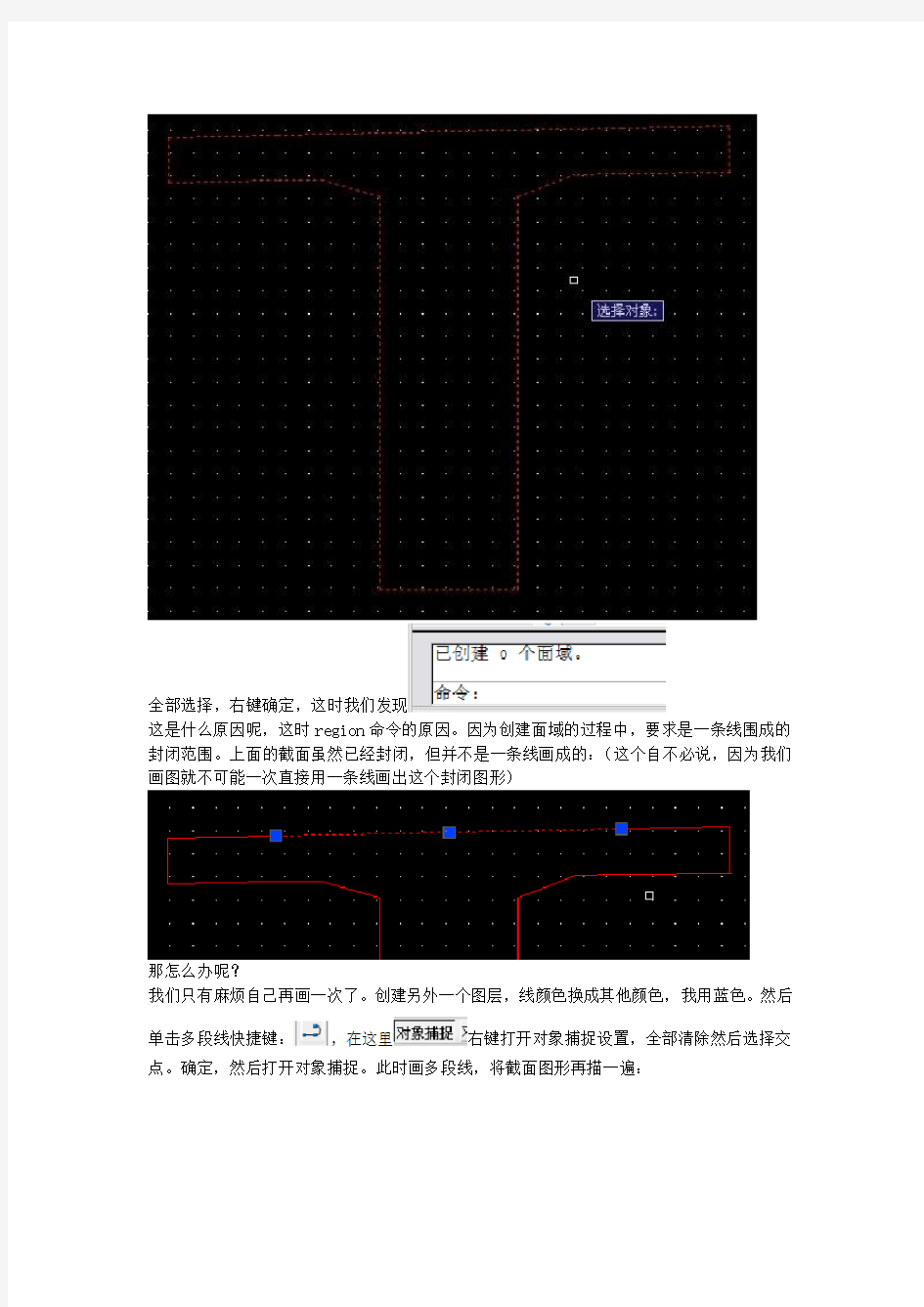
CAD求截面几何质量特性教程
为了方便大家学习,给大家做一个教程。希望能对大家有所帮助。
以桥梁设计例题第4页图为例及第7页表求成桥中梁支座截面几何特性为例。
1不必说,首先你要画出所求截面图形。如下图:(画图过程略,其作图准确度自然影响计算结果,因此要求在画图成图过程中准确性是最重要的)
2、然后创建面域。如果大家很少接触三维画图,那可能就不太了解这个命令,大家可以通
过region命令来实现面域的创建,也可以使用快捷键来实现面域的创建。什么是面域呢,其实简单的理解,面域就是以面为一个单位的一个区域。——就是一个面,而不是大家所看到的多条线围起来的框。具体什么是面域,如果不了解可以百度。
其实很简单,没有想象的难。继续。画完了上面的图形之后,我们就需要创建面域了。
输入region命令或是点击快捷键,选择对象:
全部选择,右键确定,这时我们发现
这是什么原因呢,这时region命令的原因。因为创建面域的过程中,要求是一条线围成的封闭范围。上面的截面虽然已经封闭,但并不是一条线画成的:(这个自不必说,因为我们画图就不可能一次直接用一条线画出这个封闭图形)
那怎么办呢?
我们只有麻烦自己再画一次了。创建另外一个图层,线颜色换成其他颜色,我用蓝色。然后单击多段线快捷键:,在这里右键打开对象捕捉设置,全部清除然后选择交点。确定,然后打开对象捕捉。此时画多段线,将截面图形再描一遍:
闭合式要使用C闭合,以免所画蓝色截面没有完全封闭。
最后画出:
现在就可以把之前红色的弦删除了:打开图层管理器,暂时关掉蓝色图层
,然后画面出现:
全部选择删除即可。
再回到图层管理器,打开蓝色图层:显示:
单击面域:选择对象:
右键确定,左下角显示:C成功创建。OK,下一步。
3、查看截面质点(质心位置)。:输入massprop命令,确定,然后选择对象,选择我们已经创建好的面域(——截面):——>
右键确定。弹出了我们想要的东西了:
But,现在所有结果还不是完全正确,因为我们的坐标和质点不在一点,我们要不CAD图中的
坐标原点移动到质点位置。暂时记住质点位置是
然后在命令行中输入:UCS出现:
把刚刚的质点坐标输入即可,中间用英文逗点隔开输入。输入完成后两次回车即可:
最后最后激动的时刻来了,从新输入massprop命令,即可求出我们所需的几何特征值了!!!
黑色即是截面积,对比表1—2,非常精确。
黑色即是截面惯性矩Ic,也很精确。
黑色即是中性轴到梁底距离。
以上所有数值单位与我们课程设计例题中的表1-2单位均不同,大家自己移动小数点。
我所说的精确是只我用CAD计算出的结果与前几天陈胜平发的计算结果是一样的,很精确。至于与表1-2 的不同,那就是有两个原因:一个是我画的图精度不够,一个就是例题中的数据有误。呵呵!
不过这都不影响我们使用SMP或是CAD来求截面几何特性。
再次我再把我用SMP求出的结果贴在下面,可供参考和对比。
还有一个预制中梁支点截面计算结果:
另外把我在网上找到的资料(红色)考给大家,以供参考:.计算截面的抵抗矩
Wx1=惯性矩Ix÷边界框X的一个值
Wx2=惯性矩Ix÷边界框X的另一个值
Wy1=惯性矩Iy÷边界框Y的一个值
Wy2=惯性矩Iy÷边界框Y的另一个值
7.计算截面的面积矩(见图3)
保留要计算面积矩的部分,按前述方法生成面域,查询面域特性S=该部分的面积×质心坐标Y值
希望没有做到这里的同学可以寻求捷径,以节约时间。CAD还是要多学一点的,个人认为有用而无害!!祝愿大家早日完成课程设计,早早回家过暑假!
——韩冬东2010-7-3凌晨2点
(注:素材和资料部分来自网络,供参考。请预览后才下载,期待你的好评与关注!)
CAD制图入门
一、窗口介绍 熟悉工作界面是提高绘图效率的基础,CAD的显示界面与Windows的其他应用软件相似,整个绘图窗口共包括: 1、标题栏和菜单栏:屏幕的顶部是标题栏,如果刚刚启动CAD或当前图形文件尚未保存,则出显示Drawing 。紧贴标题栏的是菜单栏,系统默认有十一列下拉菜单,菜单栏的右边是绘图窗口的操作按钮。 2、工具栏:常用的有:①标准工具栏;②对象特性工具栏;③绘图工具栏;④修改工具栏 3、绘图窗口:在CAD工作界面上,最大的空白区域就是绘图区,也称为视窗,用户只能在绘图区绘制图形。绘图区没有边界,利用视窗缩放功能,可使绘图区无限增大或缩小。当光标移至绘图区域内时,便出现了十字光标和拾取框。绘图区的左下角有两个互相垂直的箭头组成的图形,这有可能是CAD的坐标系(WCS),也可能是用户坐标系(UCS)。 4、命令行提示区:命令行用于接受用户的命令或参数输入。命令行是用户和CAD进行对话的窗口,通过该窗口发出的绘图命令与使用菜单命令和单击工具栏按钮等效。在绘图时,应特别注意这个窗口,输入命令后的提示信息,如错误信息、命令选项及其提示信息,都将在该窗口中显示。。 5、状态行:显示当前图形的绘制的状态,如光标的坐标,捕捉、栅格、正文等功能的开关状态。 二、窗口元素的定制 1、工具栏的定制方式:A:视图→工具栏,选择所需工具栏后→关闭。 B:在任意工具栏上点击右键,点击所需工具栏名称,即可打开或关闭相应工具栏。 2、命令行和绘图窗口的定制:A:工具→选项→显示,在此选项卡中可改变命令行和绘图窗口的大小、颜色、字体等,也可将其全部恢复为系统缺省值。 B:将光标称至命令行窗口上边框,当鼠标箭头成双向箭头时,按住鼠标左键上下拖动即可改变命令行窗口行数。(F2快捷键:命令行和文本窗口的切换。) 状态行开关按钮的选项定制:在按钮上右击鼠标→设置。 F6键则在坐标显示中切换,控制坐标显示特性。 三、新建图形文件 (1)文件→新建 (2)标准工具栏→新建 (3)命令:New (4)利用启动对话框新建文件,该对话框有四个选项卡: ①打开:打开原有图形文件(“文件”→打开) A、选择“以只读方式找开”,只能读取,不能修改。 B、选择“局部打开”,用户可在“要加载几何图形的图层”列表框中选择需要打开的图层,CAD 将只显示所选图层上的实体。 注:局部打开使用户有选择地打开自己所需的内容,以加快文件装载速度。特别在大型工程项目中,通常使用局部找开功能,局部打开功能只能使用户一次打开一个图形文件。 ②缺省设置:初学者首选,中国用户采用公制单位。 ③使用样板:该对话框的[选择样板]列表框内有一些CAD已定义好的模板文件*.dwt。每模板都分别包含了绘制不同类型的图形所需的基本设置。 ④使用向导:A、快速设置:有单位、区域两个选项,确定绘图单位类型和绘图区域的长和宽。 B、高级设置:包含快速设置,在该对话框中,有单位类型、角度尺寸的单位及精度、角度
cad制图初学者基础教程[1]
Cad基本教程 要基本熟悉工程制图cad,从标准、绘图、标注、打印四个方面入手比较简单,适于讲解教程的制作和方便个人理解,算不上全面。另外因自己的水平一般,我尽量讲细一点,以便于更好理解。 一、标准(简单了解就行,不太重要,知道有这就行。) 工程制图大概包括设备图,流程图,布置图三种。一般设备图有包含设备主视图和俯视图。布置图必须标明方位。 标准主要说的是制图标准,包括国标,行业制图标准等等。比如说国标规定焊缝的标注等。又比如说我们化工制图标题栏,明细栏等的制作标准。还有像绘图过程中物料管道线用 0.9mm粗线,仪表圆一般规定直径10mm这样的死规定。 但一般这些都不太重要,实际操作过程中,只要图纸表达清晰,内容表达明确的简略图即可。 二、绘图 cad绘图主要借助cad中绘图工具栏和modify修改工具栏中工具。(先了解就行,不用死记)
绘图工具的使用过程中,结合状态栏的辅助操作,可以更快的完成图纸的制作。 一般常用的状态有正交,极轴,对象捕捉。其他不常用就不一一介绍了。 正交:用于直线的绘制,复制移动的垂直或水平方向的移动。再不需要时可取消。 极轴:有助交点终止处的绘图。也可用于直线的绘制。 对象捕捉:主要是对交点处或中心点的捕捉显示。 完成各种绘图用具的教学,会是一种比较枯燥的工作。要一一讲解起来既费时又费力,感觉完全没有必要。所以我先讲解几个常用工具操作,然后根据相近相通原理,撇一叶而知秋。介绍这之前首先先说下一些常识: 1、关于鼠标的应用 Cad中鼠标滚轮具有三个功能,1、转动滚轮可以放大缩小绘图界面,但不能缩小扩大绘图的实际尺寸和比例。2、单机滚轮后可做抓取工具,任意控制所要绘图地点居于中心位置。3、左单击选择操作选项,并接后续操作的进行。 2、选项里的部分操作 和word类似,我一般学会一个软件后,首先会了解选项里的一些操作,以方便和简化后续绘图工作中肯可能带来的不便。 在“工具”栏里最下面打开“选项”
cad制图入门基础知识
cad制图入门基础知识 很多同学都想学习CAD,那么在初学入门需要懂那些呢?下面学习啦小编告诉大家cad制图入门基础知识,一 起来学习吧。 cad制图入门基础知识: 1.遵循一定的作图原则 (1)作图步骤:设置图幅→设置单位及精度→建立若干图 层→设置对象样式→开始绘图。 (2)绘图始终使用1:1比例。为改变图样的大小,可以在打印时于图纸空间内设置不同的打印比例。 (3)为不同类型的图元对象设置不同的图层、颜色及线宽,而图元对的颜色、线型及线宽都应由图层控制(LAYER)。 (4)需精确绘图时,可使用栅格捕捉功能,并将栅格捕捉间距设为适当的数值。 (5)不要将图框和图形绘在同一幅图中,应在布局
(LAYOUT)中将图框按块插入,然后打印出图。 (6)对于有名对象,如视图、图层、图块、线型、文字样式、打印样式等,命名时不仅要简明,而且要遵循一定的规律,以便于查找和使用。 (7)将一些常用设置,如图层、标注样式、文字样式、栅格捕捉等内容设置在一图形模板文件中(即另存为*.DWF),以后绘制新图时,可以创建新图形向导中单击“使用模板”来打开它,并开始绘图。 2.选择合适的命令 在AutoCAD具体操作过程中,尽管可有多种算式能够达到同样的目的,但如果命令选用得当,则会明显减少操作步骤,提高绘图效率。下面仅列举了一个较典型的案例。 生成直线或线段 ①在cad制图初学入门中,使用LINE、XLINE、RAY、PLINE、MLINE命令均可生成直线或线段,但唯有LINE命令使用的频率最高,也最为灵活。
②为保证物体三视图之间“长对正、宽相等、高平齐”的 对应关系,应选用XLINE和RAY命令绘出若干条辅助线,然后再用TRIM剪截掉多余的部分。 ③欲快速生成一条封闭的填充边界,或想构造一个面域,则应选用PLINE命令。用PLINE生成的线段可用PEDIT命令进行编辑。 ④当一次生成多条彼此平行的线段,且各线段可能使用不同的颜色和线型时,可选择MLINE命令。 以上几点cad教程是对cad制图初学入门者的一些建议,但AutoCAD软件的学习,最关键是要多上机练习多总结, 多查看有关书籍,正所谓百学不如一练,只有通过不断的练习,才能熟能生巧,提高绘图质量和效率。
CAD绘图简易入门教程
CAD绘图简易入门教程 第1章基础 1.设备绘图界限 一般来说,如果用户不作任何设置,系统对作图范围没有限制,可以将绘图区看作是一幅无穷大的图纸。 格式-图形界线 命令:limits 出现四个选项:开、关、指定左下角点、指定右下角点。 2.设备绘图单位 格式-单位 命令:ddunits 长度、角度、插入比例、方向 3.对象选择 三种方式选择: ①直接选择②窗口选择(左选)③交叉选择(右选)。 当对象处于选择状态时,在其上会出现若干个带颜色的小方框,称为夹点。 工具-选项-选择集 未选中:兰色 选中:红色 暂停:绿色 夹点大小可调整。 4.快速缩放平移视图 命令:zoom ①全部缩放 ②范围缩放 ③比例缩放 ④窗口缩放 ⑤实时缩放 标准工具栏中的“实时平移”按钮 视图-缩放-范围 5.设备捕捉和栅格 ①捕捉 隐含分布在屏幕上的栅格点,当鼠标移动时,这些栅格点就像有磁性一样能够捕捉光标,使光标精确落到栅格点上。 利用栅格捕捉功能,使光标按指定的步距精确移动。 ②栅格 在所设绘图范围内,显示出按指定行间距和列间距均匀分布栅格点。 栅格是按照设置的间距显示在图形区域中的点,类似于纸中的方格的作用,栅格只能在图形界限内显示。 6.设置正交和极轴 ①正交 类似丁字尺的绘图辅助工具,光标只能在水平方向的垂直方向上移动。
正交模式和极轴追踪是不能同时使用的。 ②极轴追踪 F10 工具-草图设置-极轴追踪 极轴角设置:5、10、15、18、22.5、30、45、90 极轴角测量:绝对、相对上一段。 7.设置对象捕捉、对象追踪 ①对象捕捉 在绘图过程中,可以使用光标自动捕捉到对象中特殊点,如端点、中点、圆心和交点等。是使用最为方便和广泛的一种绘图辅助工具。 对象捕捉有两种方式: 单点捕捉、对象捕捉 单点捕捉执行过程中,对象捕捉不起作用。 对象捕捉模式设置: F3或工具-草图设置-对象捕捉-相应设置,以选择合适的对象捕捉模式。 在工具栏上空白区域单击鼠标右键,在弹出的快捷菜单中选择对象捕捉命令。②对象追踪 使用对象捕捉追踪,可以沿着基于对象捕捉点的对齐路径进行追踪。默认情况下,对象捕捉追踪将设置为正交。对齐路径将显示在始于已获取的对象点的 0 度、90 度、180 度和 270 度方向上,但是,可以使用极轴追踪角代替。 第2章基本二维图形绘制 1.绝对坐标系 ①笛卡尔绝对坐标: 以坐标原点(0,0,0)为基点定位所有的点。各个点之间没有相对关系,只是和坐标零点的有关。 ②绝对极坐标: 以坐标原点(0,0,0)为极点定位所有的点,通过输入相对于极点的距离和角度来定义点的位置。 使用格式: 距离〈角度 2.相对坐标系 ①笛卡尔相对坐标: 以某点相对于另一已知点的相对位置来定义该点的位置。相对已知点坐标点(x,y,z)的增量为(Δx, Δy,Δz)的坐标点的输入格式为(@Δx, Δy, Δz),其中@表示输入的为相对坐标值。 ②相对极坐标: 以某一特定的点为参考极点,输入相对于极点的距离和角度来定义一个点的位置,其使用格式为:@距离〈角度 3.点 ①点的设置 格式—点样式-设置点样式 ②绘制点 命令:绘图-点-单点、多点
自学cad制图入门到精通的方法教程步骤图
自学cad制图入门到精通的方法教程步骤图 2.设备绘图单位格式-单位命令:ddunits长度、角度、插入比例、方向 3.对象选择三种方式选择:①直接选择②窗口选择(左选)③交叉选择(右选)。当对象处于选择状态时,在其上会出现若干个带颜色 的小方框,称为夹点。工具-选项-选择集未选中:兰色选中:红色 暂停:绿色夹点大小可调整。 4.快速缩放平移视图命令:zoom①全部缩放②范围缩放③比例缩放④窗口缩放⑤实时缩放标准工具栏中的“实时平移”按钮视图-缩 放-范围 6.设置正交和极轴①正交类似丁字尺的绘图辅助工具,光标只能在水平方向的垂直方向上移动。-2-正交模式和极轴追踪是不能同时 使用的。②极轴追踪F10工具-草图设置-极轴追踪极轴角设置:5、10、15、18、22.5、30、45、90极轴角测量:绝对、相对上一段。 7.设置对象捕捉、对象追踪①对象捕捉在绘图过程中,可以使用光标自动捕捉到对象中特殊点,如端点、中点、圆心和交点等。是 使用最为方便和广泛的一种绘图辅助工具。对象捕捉有两种方式: 单点捕捉、对象捕捉单点捕捉执行过程中,对象捕捉不起作用。对 象捕捉模式设置:F3或工具-草图设置-对象捕捉-相应设置,以选 择合适的对象捕捉模式。在工具栏上空白区域单击鼠标右键,在弹 出的快捷菜单中选择对象捕捉命令。②对象追踪使用对象捕捉追踪,可以沿着基于对象捕捉点的对齐路径进行追踪。默认情况下,对象 捕捉追踪将设置为正交。对齐路径将显示在始于已获取的对象点的 0度、90度、180度和270度方向上,但是,可以使用极轴追踪角 代替。 1.绝对坐标系①笛卡尔绝对坐标:以坐标原点(0,0,0)为基点定 位所有的点。各个点之间没有相对关系,只是和坐标零点的有关。
cad平面制图基础教程
cad平面制图基础教程 cad平面制图基础教程: 1.建立图层,包括图层名称、线宽、颜色、线型,如果没有需要的线型,单击“加载”按钮,可以先加载你所需要的线型,建立图中需要的所有图层。 2.确定表达方案,开始画图,选择要画线型的图层,一般是先画中心线,确定基准,然后依次画完不同线型的图形,必要时用修剪等的按钮来完成图形。 3.剖面线的添加。首先选择剖面类型,角度,比例,然后选择剖面。 4.尺寸标注,包括基本尺寸及基本公差,形位公差,粗糙度,剖面符号。 5.编写技术要求。 6.添加图框及标题栏,如果是装配图还有标注零部件序号及明细表 学习CAD平面制图的方法: 1.开始别看书,先找张图纸,自己照葫芦画瓢,用CAD画上几天(最好用英文版,这样学的快,而且对以后用软件有好处,) 2.然后再去看书,看书的时候别一章一章的看,不会计算面积,就看怎末计算面积,不会修改线段,就看怎末修改线端,二个星期应该有小成:)然后就可以试着画墙,画门,并熟悉阵列,填充,标注这些命令了 3.等你觉得自己的图画是画出来了,但很难看,但总觉的花的时间又很长,修改又很麻烦的时候。就可以看精确制图,图层,块,
这些稍微复杂一点的东西了。以及熟悉立面图,剖面图,结构图等等。 4.等这些也搞得差不多了,但还是觉得难看,效率低,就可以去找张二次开发的盘来省事了,如天正,新洲,CAXA等,最好是中文版,省事,而且字体较多. 5.等你把其中的一个二次开发得软件玩熟了。基本上应付二维图就没问题了,但你所学的还只是基础,至于三维制图,最好找几个CAD的论坛学习. 6.说说看图和标准,其实,个人感觉,CAD最重要的是看图,而不是制图,一张图纸,一个模型,如果你看都看不懂,根本就不好做,做出来也是纰漏百出。同样的道理,设计图纸的时候要依据各种标准,但看图和标准不是几个月就能精通的,这是细水长流的事儿。 看了“cad平面制图基础教程”的人还看了:
cad基础绘图的方法
cad基础绘图的方法 cad基础绘图的方法 cad新手进行基础绘图的方法一 1.有些初学者学习AutoCAD时成绩不佳,往往起因于较低的学习兴趣而造成学习效率不高。兴趣是最好的老师,初学者在学习AutoCAD的时候,要把学习与操作的过程,当成学习一种新的电子 游戏。 2.整个学习过程应采用循序渐进的方式。要学习和掌握好AutoCAD,首先要知道如何用手工来作图,对于作图过程中所用到画 法的几何知识一定要非常清楚,只有这样才能更进一步去考虑如何 用AutoCAD来做又该如何做。实践证明,识图能力和几何作图能力强,AutoCAD学起来较容易些,效果较好。然后再了解计算机绘图 的基本知识,如相对直角坐标和相对极坐标等,使自己能由浅入深,由简到繁地掌握AutoCAD的使用技术。 3.学习cad教程的一大优点就是能够精确绘图。精确绘图就是指尺寸准确,画图到位。平行线一定要平行;由两条线构成的角,顶点 一定要重合。当尺寸没有按照标准画时,那么在标注尺寸的时候就 需要修改数据,不仅影响到了图的雅观,还直接影响了图的真实性,所以在画图过程中就要很细心,一步一步慢慢来,做到精确,无误差。 4.使用计算机绘图就是为了提高绘图速度和效率,最快的操作方式就是使用快捷键。因而在用AutoCAD绘制图形时要尽量记住并使 用快捷键,左右手都工作,从而提高绘制图形的速度。在绘图中当 要执行某命令时,可用左手直接输入命令的快捷键(不需要把光标移 到命令行),然后用右手点击鼠标右键即可,它和用鼠标左键点击该 命令图标是一致的。
如:要执行移动命令,可用左手输入“M”(在命令行输入命令时,均不区分大小写),然后右手点击鼠标右键,即可执行移动命令。常 用命令快捷键如:偏移“O”,填充“H”,剪切“TR”,延伸“EX”,写块(在不同图形文件中使用的块)“W”,多行文本“T”,放弃(退回一步操作)“U”,实时平移“P”,创建圆弧“A”,直线“L”,窗口缩放“Z”,分解“X”,创建圆“C”,创建块“B”, 插入块“I”;常用开关键如:捕捉“F3”,正交“F8”,极轴 “F10”,对象跟踪“F11”。给初学者一个简单的建议,在学习AutoCAD的初期就尝试着使用快捷命令来绘制你练习用的图形。 5.在学习AutoCAD命令时始终要与实际应用相结合,不要把主要精力花费在各个命令孤立地学习上;要把学以致用的原则贯穿整个学 习过程,以使自己对绘图命令有深刻和形象的理解,有利于培养自 己应用AutoCAD独立完成绘图的能力。要强迫自己做几个综合实例,分别详细地进行图形的绘制,使自己可以从全局的角度掌握整个绘 图过程,力争使自己学习完AutoCAD课之后就可以投身到实际的工 作中去。 cad新手进行基础绘图的方法二 我们首先打开两种绘图软件,进行基础绘图,先进行轴网的绘制,随后选择“墙体——绘制墙体”进行墙线的添加,根据需要使用鼠 标绘制即可。 完成墙线的绘制后,我们进行门窗的添加,选择“门窗——门窗”,系统会弹出门窗的添加命令窗口,我们可以进行各项属性的. 设置。 完成门窗的设置后,将鼠标移动到相应的墙线位置,系统会自动出现提示,确定位置后单击鼠标即可确定位置,并输出门窗。 在左上方的门窗设置窗口中的下方,我们可以切换添加部件,门或者窗,点击“窗”,开始进行窗户的添加,选择合适的位置点击 鼠标即可。
初学CAD制图入门方法
新手来看看:建筑制图CAD快速入门 发表于2010-5-21 10:40:00 点击率:11629人次核心提示:第一课AutoCAD窗口组成一、窗口介绍熟悉工作界面是提高绘图效率的基础,CAD的显示界面与Windows的其他应用软件相似,整个绘图窗口共包括:1、标题栏和菜单栏:屏幕的顶部是标题栏,如果刚刚启动CAD或当前图形文件尚未保存,则出显示Drawing。紧贴标题栏的是菜单栏,系统默认有十一列下拉菜单,菜单栏的右边是绘图窗口的操作按钮。2、工具栏:常用的有:①标准工具栏;②对象特性工具栏;...第一课AutoCAD窗口组成 一、窗口介绍 熟悉工作界面是提高绘图效率的基础,CAD的显示界面与Windows 的其他应用软件相似,整个绘图窗口共包括: 1、标题栏和菜单栏:屏幕的顶部是标题栏,如果刚刚启动CAD或当前图形文件尚未保存,则出显示Drawing 。紧贴标题栏的是菜单栏,系统默认有十一列下拉菜单,菜单栏的右边是绘图窗口的操作按钮。 2、工具栏:常用的有:①标准工具栏;②对象特性工具栏;③绘图工具栏;④修改工具栏 3、绘图窗口:在CAD工作界面上,最大的空白区域就是绘图区,也称为视窗,用户只能在绘图区绘制图形。绘图区没有边界,利用视窗缩放功能,可使绘图区无限增大或缩小。当光标移至绘图区域内时,便出现了十字光标和拾取框。绘图区的左下角有两个互相垂直的箭头组成的图形,这有可能是CAD的坐标系(WCS),也可能是用户坐标系(UCS)。 4、命令行提示区:命令行用于接受用户的命令或参数输入。命令行是用户和CAD进行对话的窗口,通过该窗口发出的绘图命令与使用菜单命令和单击工具栏按钮等效。在绘图时,应特别注意这个窗口,输入命令后的提示信息,如错误信息、命令选项及其提示信息,都将在该窗口中显示。。 5、状态行:显示当前图形的绘制的状态,如光标的坐标,捕捉、栅格、正文等功能的开关状态。 二、窗口元素的定制 1、工具栏的定制方式:A:视图→工具栏,选择所需工具栏后 →关闭。 B:在任意工具栏上点击右键,点击所需工具栏名称,即可打开或关闭相应工具栏。 2、命令行和绘图窗口的定制:A:工具→选项→显示,在此选项卡中可改变命令行和绘图窗口的大小、颜色、字体等,也可将其全部恢复为系统缺省值。
(完整版)CAD制图入门教程
CAD制图入门教程 一、窗口介绍 熟悉工作界面是提高绘图效率的基础,CAD的显示界面与Windows的其他应用软件相似,整个绘图窗口共包括: 1、标题栏和菜单栏:屏幕的顶部是标题栏,如果刚刚启动CAD或当前图形文件尚未保存,则出显示Drawing 。紧贴标题栏的是菜单栏,系统默认有十一列下拉菜单,菜单栏的右边是绘图窗口的操作按钮。 2、工具栏:常用的有:①标准工具栏;②对象特性工具栏;③绘图工具栏;④修改工具栏 3、绘图窗口:在CAD工作界面上,最大的空白区域就是绘图区,也称为视窗,用户只能在绘图区绘制图形。绘图区没有边界,利用视窗缩放功能,可使绘图区无限增大或缩小。当光标移至绘图区域内时,便出现了十字光标和拾取框。绘图区的左下角有两个互相垂直的箭头组成的图形,这有可能是CAD的坐标系(WCS),也可能是用户坐标系(UCS)。 4、命令行提示区:命令行用于接受用户的命令或参数输入。命令行是用户和CAD 进行对话的窗口,通过该窗口发出的绘图命令与使用菜单命令和单击工具栏按钮等效。在绘图时,应特别注意这个窗口,输入命令后的提示信息,如错误信息、命令选项及其提示信息,都将在该窗口中显示。。 5、状态行:显示当前图形的绘制的状态,如光标的坐标,捕捉、栅格、正文等功能的开关状态。 二、窗口元素的定制 1、工具栏的定制方式:A:视图→工具栏,选择所需工具栏后→关闭。 B:在任意工具栏上点击右键,点击所需工具栏名称,即可打开或关闭相应工具栏。 2、命令行和绘图窗口的定制:A:工具→选项→显示,在此选项卡中可改变命令行和绘图窗口的大小、颜色、字体等,也可将其全部恢复为系统缺省值。 B:将光标称至命令行窗口上边框,当鼠标箭头成双向箭头时,按住鼠标左键上下拖动即可改变命令行窗口行数。(F2快捷键:命令行和文本窗口的切换。)状态行开关按钮的选项定制:在按钮上右击鼠标→设置。 F6键则在坐标显示中切换,控制坐标显示特性。 三、新建图形文件 (1)文件→新建 (2)标准工具栏→新建 (3)命令:New (4)利用启动对话框新建文件,该对话框有四个选项卡: ①打开:打开原有图形文件(“文件”→打开) A、选择“以只读方式找开”,只能读取,不能修改。 B、选择“局部打开”,用户可在“要加载几何图形的图层”列表框中选择需要打开的图层,CAD将只显示所选图层上的实体。 注:局部打开使用户有选择地打开自己所需的内容,以加快文件装载速度。特别在大型工程项目中,通常使用局部找开功能,局部打开功能只能使用户一次打开一个图形文件。
CAD入门练习题附绘图步骤
AutoCAD练习题 10.1 习题1:定数等分画圆弧 ◆练习说明: 1、此图中间为6等分,可使用定数等分命令分段; 2、连续曲线可采用多段线的圆弧命令快速绘制。 ◆操作提示: ⑴先画一条长为70的直线,然后在这条直线上6等分(如图所示) ⑵使用“多段线”命令,在“指定起点: 指定下一个点或[圆弧 (A)/半宽(H)/长度(L)/放弃(U)/宽度(W)]:”提示下输入a; 在“指定圆弧的端点或[角度(A)/圆心(CE)/方向(D)/半宽(H)/直线(L)/半径(R)/第二个点(S)/放弃(U)/宽度(W)]:”提示下输入d,开始绘制圆弧的方向(如图所示) ⑶重复以上的操作,完成圆弧的绘制(如图所示) ⑷选择“圆”命令,捕捉圆的中点,在“指定圆的半径或[直径 (D)]”提示下输入35,回车 ⑸删除辅助线,添加尺寸标注(如图所示) 10.2 习题2:环形阵列画圆弧 ◆练习说明: 1、此图外面由8段相同的圆弧构成; 2、使用环形阵列命令快速绘制。 ◆操作提示: ⑴先画一个直径为35的圆,然后向上复制(如图所示) ⑵使用“环形阵列”命令,阵列出8个圆(如图所示)
⑶使用“修剪”命令,修剪出一段圆弧后,并删除多余的圆(如图所示) ⑷再次使用“环形阵列”命令,阵列出8个圆弧,添加尺寸标注(如图所示) 10.3 习题3:使用极轴追踪绘制图形 ◆练习说明: 1、此图主要练习多边形的绘制; 2、在绘制中间的矩形时将会用到45°极轴追踪。 ◆操作提示: ⑴先对“极轴追踪”进行设置,鼠标右击状态栏上的“极轴”,点击“设置”按钮(如图所示) ⑵在“极轴追踪”对话框中勾选“启用极轴追踪(F10)”选项,在“增量角”改为45°(改成45°的意思是:凡是45°的倍数都能追踪得到)(如图所示) ⑶先画一个直径为70的圆,再画一个内接于圆的正6边形(如图所示) ⑷使用“对象捕捉”命令,绘制里面的直线,并用“极轴追踪”方式绘制一条连接于线上的直线(如图所示) ⑸使用“直线”命令连接其余直线(如图所示) ⑹捕捉大圆的圆心,在矩形里面绘制一个小圆,并添加尺寸标注
CAD绘图技巧与建筑识图___入门级资料
CAD绘图技巧与建筑识图 入门级
一、CAD基础知识 二、宿舍楼平面图 三、宿舍楼立面图 四、宿舍楼剖面图 五、建筑行业就业形势论文 第一节AutoCAD的基础知识 CAD是Computer Adide Deignde简称(计算机辅助设计) CAD对我们建筑行业的人来说是非常重要的工具好比我们日常生活中吃饭用的筷子,不管以后是从事设计还是施工、监理等等都要用到CAD。事实论事我们以后进入社会的从事设计的人不会很多,大多数都要从施工做起,要想做好一个好的施工人员识图是必备的能力也是最基本的能力,对于我们刚刚接触建筑行业的人员,只有通过不短的画图联系才能掌握好识图的要领,可能一个施工员不是很会画图纸,但一个会画图纸的施工员必定是一个好的施工员,施工员在工地上是知道施工的人员,这就要求施工员掌握图纸上的每一个细节,建筑CAD就是绘制各种建筑图纸的(建筑施工图、结构施工图、水电施工图等等)所以CAD 应该是我们每一个专业人士应该掌握的技能。 一、安装要求: 为了给CAD一个优越的工作环境。用户的计算机,应采用高档的CPU(最低512的如pentiun133以上的处理器如果性能太低CAD将运行缓慢影响绘图速度,其优越性无法体现CAD安装的时候提供了一个很好的安装向导,可以按照安装向导的操作提示逐步进行安装。 提示:1安装完成后一定要重启计算机才能是配置生效 2拷贝资料是一定要安装程序快捷方式没用一默认般在C盘 3CAD2006的安装序列号:191-75444444(有注册机) CAD2007的安装序列号111-11111111
二CAD的界面组成 三、CAD的基本操作 1灵活的使用鼠标对提高绘图速度和绘图质量有着至关重要的作用,当鼠标在垫板上动时,鼠标的光标会在屏幕上不断的移动,光标所在屏幕上的位置不同,起形状也不同,所代表的含义也就不同,下面是各种光标形状所表示的含义: 光标形状含义光标形状含义 选择目标垂直移动 正常选择水平移动 正常绘图形状上右下移动 输入状态上左下移动 等待符号输入文本符号 应用程序启动任意平移
cad制图初学入门教程大全
cad制图初学入门教程大全 cad制图初学入门教程一: 生成直线或线段。 1.在cad制图初学入门中,使用LINE、XLINE、RAY、PLINE、MLINE命令均可生成直线或线段,但唯有LINE命令使用的频率最高,也最为灵活。 2.为保证物体三视图之间“长对正、宽相等、高平齐”的对应关系,应选用XLINE和RAY命令绘出若干条辅助线,然后再用TRIM剪 截掉多余的部分。 3.欲快速生成一条封闭的填充边界,或想构造一个面域,则应选用PLINE命令。用PLINE生成的线段可用PEDIT命令进行编辑。 4.当一次生成多条彼此平行的线段,且各线段可能使用不同的颜色和线型时,可选择MLINE命令。 以上几点cad教程是对cad制图初学入门者的一些建议,但AutoCAD软件的学习,最关键是要多上机练习多总结,多查看有关 书籍,正所谓百学不如一练,只有通过不断的练习,才能熟能生巧,提高绘图质量和效率。 cad制图初学入门教程二: 作图小技巧。 1.作图步骤:设置图幅→设置单位及精度→建立若干图层→设置对象样式→开始绘图。 2.)绘图始终使用1:1比例。为改变图样的大小,可以在打印时于图纸空间内设置不同的打印比例。
3.为不同类型的图元对象设置不同的图层、颜色及线宽,而图元对的颜色、线型及线宽都应由图层控制(LAYER)。 4.需精确绘图时,可使用栅格捕捉功能,并将栅格捕捉间距设为适当的数值。 5.不要将图框和图形绘在同一幅图中,应在布局(LAYOUT)中将图框按块插入,然后打印出图。 6.对于有名对象,如视图、图层、图块、线型、文字样式、打印样式等,命名时不仅要简明,而且要遵循一定的规律,以便于查找和使用。 7.将一些常用设置,如图层、标注样式、文字样式、栅格捕捉等内容设置在一图形模板文件中(即另存为*.DWF),以后绘制新图时,可以创建新图形向导中单击“使用模板”来打开它,并开始绘图。 看了“cad制图初学入门教程大全”的人还看了:
CAD制图入门教程
CAD 制图入门教程 一、窗口介绍 熟悉工作界面是提高绘图效率的基础,CAD 的显示界面与Windows 的其他应用软件相似,整个绘图窗口共包括: 1、标题栏和菜单栏:屏幕的顶部是标题栏,如果刚刚启动CAD 或当前图形文件尚未保存,则出显示Drawing 。紧贴标题栏的是菜单栏,系统默认有十一列下拉菜单,菜单栏的右边是绘图窗口的操作按钮。 2、工具栏:常用的有:①标准工具栏;②对象特性工具栏;③绘图工具栏;④修改工具栏 3、绘图窗口:在CAD 工作界面上,最大的空白区域就是绘图区,也称为视窗,用户只能在绘图区绘制图形。绘图区没有边界,利用视窗缩放功能,可使绘图区无限增大或缩小。当光标移至绘图区域内时,便出现了十字光标和拾取框。绘图区的左下角有两个互相垂直的箭头组成的图形,这有可能是CAD 的坐标系(WCS ),也可能是用户坐标系(UCS )。 4、命令行提示区:命令行用于接受用户的命令或参数输入。命令行是用户和CAD 进行对话的窗口,通过该窗口发出的绘图命令与使用菜单命令和单击工具栏按钮等效。在绘图时,应特别注意这个窗口,输入命令后的提示信息,如错误信息、命令选项及其提示信息,都将在该窗口中显示。。 5、状态行:显示当前图形的绘制的状态,如光标的坐标,捕捉、栅格、正文等功能的开关状态。二、窗口元素的定制 1、工具栏的定制方式:A :视图→工具栏,选择所需工具栏后 →关闭。 B :在任意工具栏上点击右键,点击所需工具栏名称,即可打开或关闭相应工具栏。 2、命令行和绘图窗口的定制:A :工具→选项→显示,在此选项卡中可改变命令行和绘图窗口的大小、颜色、字体等,也可将其全部恢复为系统缺省值。B :将光标称至命令行窗口上边框,当鼠标箭头成双向箭头时,按住鼠标左键上下拖动即可改变命令行窗口行数。(F2快捷键:命令行和文本窗口的切换。) 状态行开关按钮的选项定制:在按钮上右击鼠标→设置。F6键则在坐标显示中切换,控制坐标显示特性。三、新建图形文件 (1)文件→新建 (2)标准工具栏→新建(3)命令:New (4)利用启动对话框新建文件,该对话框有四个选项卡:①打开:打开原有图形文件(“文件”→打开) A 、选择“以只读方式找开”,只能读取,不能修改。 B 、选择“局部打开”,用户可在“要加载几何图形的图层”列表框中选择需要打开的图层,CAD 将只显示所选图层上的实体。 注:局部打开使用户有选择地打开自己所需的内容,以加快文件装载速度。特别在大型工程项目中,通常使用局部找开功能,局部打开功能只能使用户一次 、管路敷设技术通过管线不仅可以解决吊顶层配置不规范高中资料试卷问题,而且可保障各类管路习题到位。在管路敷设过程中,要加强看护关于管路高中资料试卷连接管口处理高中资料试卷弯扁度固定盒位置保护层防腐跨接地线弯曲半径标高等,要求技术交底。管线敷设技术包含线槽、管架等多项方式,为解决高中语文电气课件中管壁薄、接口不严等问题,合理利用管线敷设技术。线缆敷设原则:在分线盒处,当不同电压回路交叉时,应采用金属隔板进行隔开处理;同一线槽内,强电回路须同时切断习题电源,线缆敷设完毕,要进行检查和检测处理。、电气课件中调试对全部高中资料试卷电气设备,在安装过程中以及安装结束后进行 高中资料试卷调整试验;通电检查所有设备高中资料试卷相互作用与相互关系,根据生产工艺高中资料试卷要求,对电气设备进行空载与带负荷下高中资料试卷调控试验;对设备进行调整使其在正常工况下与过度工作下都可以正常工作;对于继电保护进行整核对定值,审核与校对图纸,编写复杂设备与装置高中资料试卷调试方案,编写重要设备高中资料试卷试验方案以及系统启动方案;对整套启动过程中高中资料试卷电气设备进行调试工作并且进行过关运行高中资料试卷技术指导。对于调试过程中高中资料试卷技术问题,作为调试人员,需要在事前掌握图纸资料、设备制造厂家出具高中资料试卷试验报告与相关技术资料,并且了解现场设备高中资料试卷布置情况与有关高中资料试卷电气系统接线等情况,然后根据规范与规程规定,制定设备调试高中资料试卷方案。 、电气设备调试高中资料试卷技术电力保护装置调试技术,电力保护高中资料试卷配置技术是指机组在进行继电保护高中资料试卷总体配置时,需要在最大限度内来确保机组高中资料试卷安全,并且尽可能地缩小故障高中资料试卷破坏范围,或者对某些异常高中资料试卷工况进行自动处理,尤其要避免错误高中资料试卷保护装置动作,并且拒绝动作,来避免不必要高中资料试卷突然停机。因此,电力高中资料试卷保护装置调试技术,要求电力保护装置做到准确灵活。对于差动保护装置高中资料试卷调试技术是指发电机一变压器组在发生内部故障时,需要进行外部电源高中资料试卷切除从而采用高中资料试卷主要保护装置。
CAD制图入门教程[1]
CAD制图 一、窗口介绍 熟悉工作界面是提高绘图效率的基础,CAD的显示界面与Windows的其他应用软件相似,整个绘图窗口共包括: 1、标题栏和菜单栏:屏幕的顶部是标题栏,如果刚刚启动CAD或当前图形文件尚未保存,则出显示Drawing 。紧贴标题栏的是菜单栏,系统默认有十一列下拉菜单,菜单栏的右边是绘图窗口的操作按钮。 2、工具栏:常用的有:①标准工具栏;②对象特性工具栏;③绘图工具栏;④修改工具栏 3、绘图窗口:在CAD工作界面上,最大的空白区域就是绘图区,也称为视窗,用户只能在绘图区绘制图形。绘图区没有边界,利用视窗缩放功能,可使绘图区无限增大或缩小。当光标移至绘图区域内时,便出现了十字光标和拾取框。绘图区的左下角有两个互相垂直的箭头组成的图形,这有可能是CAD的坐标系(WCS),也可能是用户坐标系(UCS)。 4、命令行提示区:命令行用于接受用户的命令或参数输入。命令行是用户和CAD进行对话的窗口,通过该窗口发出的绘图命令与使用菜单命令和单击工具栏按钮等效。在绘图时,应特别注意这个窗口,输入命令后的提示信息,如错误信息、命令选项及其提示信息,都将在该窗口中显示。。 5、状态行:显示当前图形的绘制的状态,如光标的坐标,捕捉、栅格、正文等功能的开关状态。 二、窗口元素的定制 1、工具栏的定制方式:A:视图→工具栏,选择所需工具栏后 →关闭。 B:在任意工具栏上点击右键,点击所需工具栏名称,即可打开或关闭相应工具栏。 2、命令行和绘图窗口的定制:A:工具→选项→显示,在此选项卡中可改变命令行和绘图窗口的大小、颜色、字体等,也可将其全部恢复为系统缺省值。 B:将光标称至命令行窗口上边框,当鼠标箭头成双向箭头时,按住鼠标左键上下拖动即可改变命令行窗口行数。(F2快捷键:命令行和文本窗口的切换。) 状态行开关按钮的选项定制:在按钮上右击鼠标→设置。 F6键则在坐标显示中切换,控制坐标显示特性。
