edius入门教程

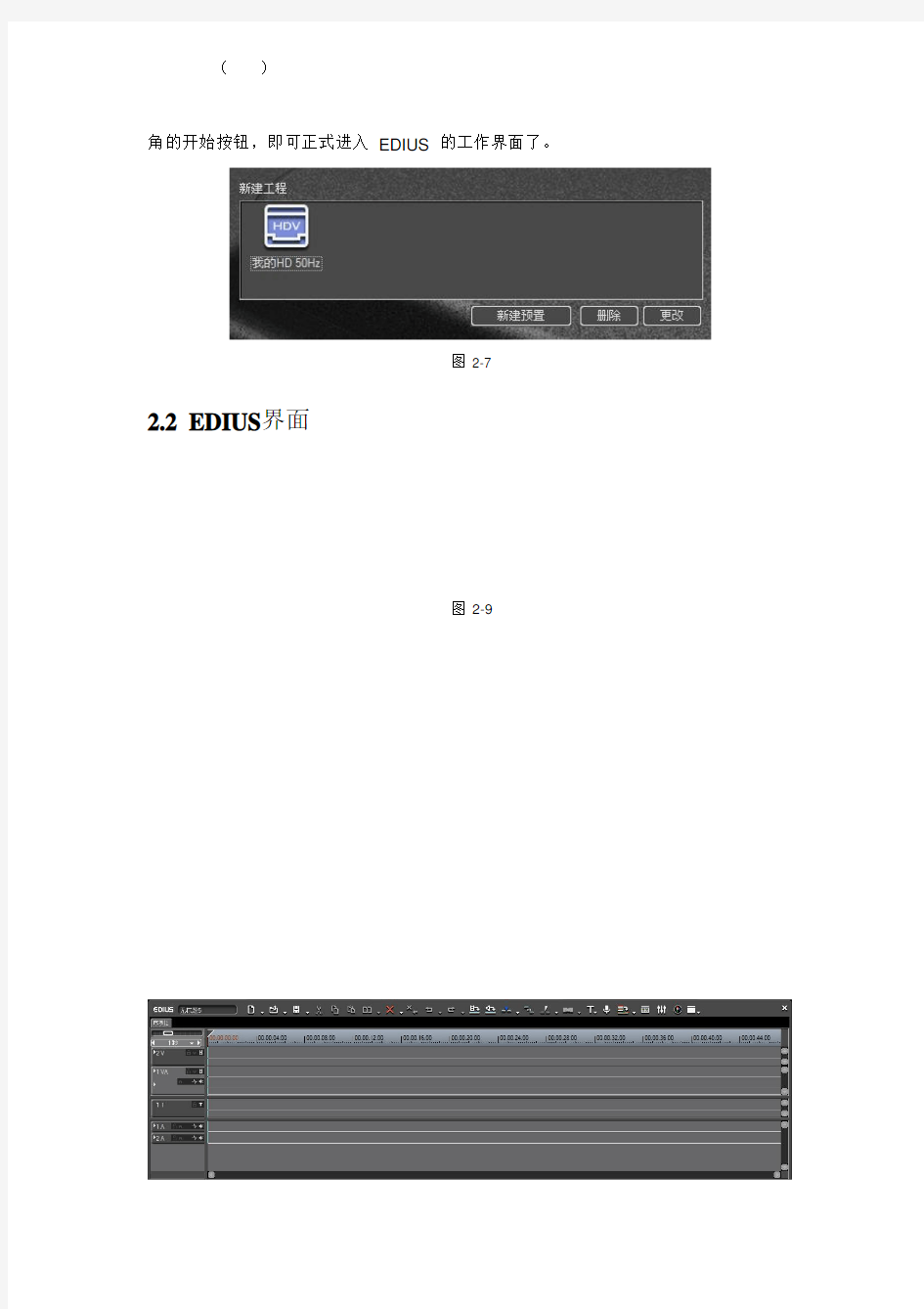
——
EDIUS4——EDIUS4 来启动EDIUS 的主程序。
图2-2
第一次使用EDIUS 的用户会首先看到一个文件夹设置的对话框,如图2-3 所示。
https://www.sodocs.net/doc/0f18654423.html,
角的开始按钮,即可正式进入EDIUS 的工作界面了。
图2-7
2.2 EDIUS界面
图2-9
轨道的左侧区域称作轨道面板,这里提供一系列对轨道的操作。
图2-10
标签栏:显示当前序列的名称,如果建立了多个序列的话,可以在这里找到其它序列的标签卡,点击即可切换。
时间线显示比例:对于后期编辑人员来说,工作中最频繁的动作之一恐怕就是调节时间线的
显示比例。点击按钮边向下的小箭头能打开显示比例菜单,EDIUS 提供了许多现成的显示
比例可供使用。除此以外,用户还可以使用快捷键:Ctrl+数字小键盘的+或-,或者Ctrl +鼠标中键滚轮来随意调节显示比例。时间线显示比例按钮顶部的小滑块也能拖动来调整。注意:若使用小滑块调整的话,时间线比例会显示为几个小横线“----”。
图2-11
轨道名称:EDIUS 拥有4 种类型的轨道:
V 视频轨道——可以放置视频素材或字幕素材;
VA 视音频轨道——可以放置视音频素材或字幕素材;
T 字幕轨道——可以放置字幕素材或视频素材,该轨道上的素材可以使用一类叫
做字幕混合的特殊效果;
A 音频轨道——可以放置音频素材。
轨道锁定:锁定后,该轨道上的素材无法编辑,鼠标指针旁会有一个小锁标记。
视频通道:打开后,新添加素材时,统一将视频放置在该轨道上。
视频静音:打开后,该轨道上的视频不可见。
音频静音:打开后,该轨道上的音频静音。
波形显示:打开后,显示该轨道上的音频波形。
细心的读者可能发现,轨道名称边还有小三角图标,以VA 轨为例。
图2-12
点击第一个小三角展开轨道,对于带有音频的素材,EDIUS 会自动为其创建波形缓存。
图2-13
点击一个小矩形图标,即可激活VOL 音量控制和PAN 声相控制(切换),其中橙色线即是音量控制线,中央的蓝色线即是声相控制线。
展开第二个小三角,对于视频素材来说,拥有一个显示为灰色的MIX 区域,即轨道混
合区。激活小矩形图标后,这里的蓝线表示视频的透明度。以后章节中我们将会添加的转场、
键等特效也会出现在这个区域中。
在时间线工具栏上找到面板工具,点击图标旁的小三角可以打开下拉菜单列表(点击EDIUS 所有工具图标边的小三角都可以打开其相关的下拉菜单列表)。
图2-14
EDIUS 中有3 种不同的面板:特效面板、信息面板和标记面板。用鼠标选择需要打开的面板,或者使用快捷键:H,统一打开和关闭。
()
图2-15
特效面板:EDIUS 的特效库,包含了所有的视音频滤镜和转场。有文件夹视图和树型结构
视图两种表示方式。
图2-16
信息面板:显示当前选定素材的信息,如:文件名、入出点时间码等等,还可以显示应用到
素材上的滤镜和转场。用户能通过双击滤镜的名称,打开滤镜的参数设置面板。
图2-17
标记面板:显示用户在时间线上创建的标记信息。在EDIUS 中,标记除了可以像普通的“标记”那样,在时间线上做记号以外,还可以作为DVD 影片的章节点。使用快捷键:V,创
建或删除标记点。
()
另一个重要的窗口称作素材库,可以通过时间线工具栏的素材库工具快捷图标打开(或关闭),或者使用快捷键:B。
图2-18
图2-19
素材库就是我们管理素材的面板,我们可以在这里载入视频、音频、字幕、序列等等所
有编辑需要的素材,并创建不同的文件夹对其分别管理。这里就是堆放我们工作所需“原
材料”的仓库。
2.2.2自定义界面
点击菜单栏上的视图,在菜单中可以找到单窗口模式和双窗口模式。
图2-20
EDIUS 在默认状态下是双窗口模式,即同时显示播放窗口和录制窗口。这两个预监窗口加上时间线,基本就会占据整个屏幕的空间,比较适合一些双显示器用户使用——可以将
其他面板拖放到另一显示器的显示区域中。
单窗口模式则将两个预监窗口合并为一个,在窗口右上角会出现PLR∕REC 的切换按
键,PLR 即播放窗口,REC 即录制窗口。EDIUS 会根据用户在使用过程中的不同动作自动
切换两个窗口,如双击一个素材就切换至播放窗口,播放时间线则切换至录制窗口。
图2-21
由于只显示一个窗口,节省下的空间就可以放置其他面板了。比较适合没有较大显示器
或者使用笔记本电脑编辑的用户。
除此之外,还可以将几个面板吸附组合到一起以节约屏幕空间。拖动任意一个面板至另
一面板底部黑色区域,鼠标光标会发生改变,此时松开鼠标,两个面板就组合在一起了。如
图2-22 所示。
图2-22
重复以上过程就可以将几个常用面板组合成一个,使用时点击它们相应的标签卡进行切换。
()
2.3初探EDIUS
熟悉了EDIUS 基本的用户界面后,就让我们立即开始动手编辑视频影片吧。
2.3.1使用EDIUS NX采集
如果需要编辑的视频还在摄像机里,或者我们需要编辑自己刚拍摄完的素材,那么首先
就要将摄像机里的内容输入到电脑硬盘上。当然,一般的摄像机视频无法简单地通过拷贝复
制就变成计算机上可编辑的文件,而需要通过一个特殊的过程将其再编码成一个可识别的视
频文件,这个过程就称之为采集。(新一代的硬盘类摄像机除外,因为EDIUS 已经可以支
持直接读取那些摄像机视频文件了)
在这个章节中我们将使用普通的HDV 摄像机,并通过EDIUS NX 将其视频采集进来。
如图2-31 所示,这个示例中我们挑选了Canopus EDIUS NX 视频编辑卡及其HD 扩展
卡。带HD 扩展组件的EDIUS NX 可以提供真正实时的高清分辨率编辑,包括从时间线将
全质量、全帧频的HD 输出到HD 视频监视器上。
图2-31
EDIUS NX 及其HD 扩展组件提供了丰富的视频输入输出接口。
图2-32
正确安装编辑卡硬件和驱动程序后(安装EDIUS 时系统会自动安装,或者在EDIUS
安装目录下的驱动目录中手动安装),即可在设备管理器的“声音、视频和游戏控制器”中
找到:HX-E2——这说明硬件已经正确安装。
图2-33
我们希望从摄像机直接采集1080i 分辨率的高清素材进行制作,可以使用IEEE 1394 连接线(FireWire 火线)将两个设备连接起来(在更高级的EDIUS HD 中可以使用HD SDI
作为高清输入源)。
图2-34
新建一个EDIUS 工程,在工程设置面板中出现了NX 卡的硬件工程:NHX-E2 SD/HD 标
/高清工程。我们在右侧的列表中挑选一个1440×1080 50i 的工程。
图2-35
进入EDIUS 界面后,点击菜单栏——采集,选择Generic HDV-Input。
图2-36
在随后的对话框中选择Canopus HQ 1440×1080/50i,EDIUS 就会以Canopus HQ 来编码采集的文件了(Canopus HQ 编码的效率、质量和使用上的实时性都非常出色,我们会
在以后章节中介绍它)。
图2-37
确定退出对话框以后,播放窗口现在应该能够看到HDV 摄像机里的内容了,说明此时
摄像机已经和EDIUS 正确连接,采集工作一切准备就绪。
点击播放窗口右下角的采集按键,或者使用快捷键:F9 即可开始采集。
图2-38
2.3.2 导入素材库
图 2-39
采集完毕之后(速度一般是 1:1),采集的素材通常已经出现在 EDIUS 的素材库中了 (采集素材位于工程文件夹内)。
如果没有打开素材库的话,点击时间线上的素材库工具快捷图标,或者快捷键 B 。 若还需要导入另外的文件(本地硬盘或网络),在素材库中的空白处点击鼠标右键,选 择“添加文件”选项。
图 2-40
或者一种更简单的方法是:直接在素材库空白处双击,即可出现打开素材的对话框。
图2-41
在这个对话框中可以看到所有可支持的文件。EDIUS 支持导入几乎所有的主流文件格式和编码方式,包括图片序列和SWF 文件。导入图片序列时,注意激活序列素材选项。选
择需要导入的文件,点击打开即可将其添加到素材库中。
注意:需要导入SWF的话应开启QuickTime播放器的“允许播放Adobe Flash轨道”:QuickTime References——Advanced——Media Type——Enable playback of Adobe Flash tracks。QuickTime
v7.1以上)
图2-42
注意:EDIUS并不能支持所有的SWF文件,尤其是含有脚本、程序控制等一系列特殊命令的SWF。
导入我们需要的所有素材(当然,你也可以一边编辑,一边添加),就可以准备动手编
辑了。如图2-43 所示,可以在素材库中建立几个文件夹(支持中文起名),将素材分门别类管理。同时使用素材库工具栏上的视图工具,挑选一种个人较满意的显示方式,例如:图表
显示方式。
2.3.3 视频编辑
图 2-43
下面让我们一起来试试在 EDIUS 中怎样将“原素材”加工成需要的短片。
绝大多数情况下,采集视频文件时一般都留有余量——我们往往只需要截取出其中的某 一部分放到时间线上即可。
图 2-44
示例中,我们计划将 001 文件作为第一个镜头,双击素材库中的 001.avi 文件。此时, EDIUS 会自动将其载入播放窗口。
图 2-45
()
我们说过播放窗口可以单独显示选定的素材,因此可以先来做一些素材的截取工作。窗
口下的工具栏提供了一些常用的控制工具,包括可以通过滑动播放指针、单击播放、步进、
快进等按钮来浏览整个视频。
图2-46
挑选一个你希望这段视频开始的时间点,创建一个“入点”。单击设置入点按键,或者
使用快捷键:I。
图2-47
挑选这段视频合适的结束时间点,创建一个“出点”。单击设置出点按键,或者使用快
捷键:O。
图2-48
时间条上将出现亮灰色和深灰色两种区域:亮灰色表示素材被选中的部分,深灰色则是
未选中的部分。此时,若将鼠标靠近两种区域交界处的话,鼠标光标旁边会出现入点(IN)
或出点(OUT)标记,拖动交界处的竖线也可以调节入点和出点。
当然,用户根本无需担心不精确的选择和取舍会否影响日后的编辑工作——因为在任何
时候都可以继续修正素材的长度和入出点位置,这就是数字化非线性编辑的优势。
图2-49
选择一条合适的轨道,示例中是1VA 轨,并开启了VA 轨的音频静音,因为我们会另外加上准备好的音乐,并不需要其本身的声音。
注意,当前选中轨道的轨道面板呈现出较淡的灰色。
图2-50
使用播放窗口下方的覆盖工具按钮(快捷键:])或插入工具(快捷键:[ ),将素材加入到时间线上。
图2-51
或者更简单的方法是,将素材直接由播放窗口拖拽至时间线上。
图2-52
正如上文所述,加到时间线上的素材就会最终出现在我们的视频短片中。使用Space
空格键或Enter 回车键播放时间线,我们就可以在录制窗口看到它了。
嗯……如果此时发现素材长度还需要修改,是否必须返回播放窗口重新设置入出点?
当然不必这样麻烦,在时间线上完全可以重新调整素材的长度。将鼠标靠近素材的边缘点击,会激活EDIUS 的素材剪辑点(黄绿长方形)。使用不同的剪辑点配合相应的鼠标操
作,能够使用5~6 种不同的剪辑方式(我们会在以后的篇幅中涉及)。
在这个示例中,我们仅使用最简单的剪辑方式:按住剪辑点左右拖动鼠标,即可重新调节素材的入点和出点了。
注意:由于靠近素材边缘点击就会激活剪辑点,所以一些选择素材、移动素材的操作应尽量避开素材边缘。EDIUS v4.0开始支持素材剪辑点。
图2-53
继续添加第二个镜头,除了首先将素材双击载入播放窗口粗剪—>添加到时间线之外,
当然还可以直接将原素材从素材库放置到时间线上。选中素材库的002 文件,我们打算将它作为第二个镜头。
图2-54
使用素材库工具栏上的“添加到时间线”工具,或者快捷键:Shift+Enter,或者直接
用鼠标将其拖拽到你的时间线上。
图2-55
无论用何种方法,往时间线上添加素材时唯一需要注意的是:EDIUS 此时处于覆盖模式还是插入模式?
在时间线工具栏上可以找到覆盖/插入模式的按钮,点击即可切换它们的状态。直观上
看:蓝色箭头是插入模式,红色箭头是覆盖模式。
图2-56
插入模式下,如果需要文件插入的位置原先已有素材,则在插入位置将原素材“切断”,并将余下部分向后“挪”。
图2-57
而在覆盖模式下,如果需要文件插入的位置原先已有素材,同样在插入位置将原素材“切断”,不过新增素材内容将覆盖掉原素材内容。
图2-58
注意:初学者在添加素材时应特别注意覆盖/插入模式的按钮处于何种状态。
播放时间线可发现,由于这只是一个房屋的定机位外景,5 秒多的持续时间已经显得太长了。我们决定去除部分素材。一般的思路是:先将素材在某处“切”开,再删除多余部分。
将时间线指针移动到素材需要“切”开的位置,使用时间线工具栏的“添加切点-选定
轨道”按钮,或者使用快捷键:C 。
图2-59
当前轨道上的素材就被一份为二了。选择不需要的部分,按Delete 键删除即可。
不必担心,这并不是真的从硬盘上物理删除了这部分素材,仍然可以通过上文中调节剪辑点的方法将其还原。
图2-60
另一种简便的方法是:单击素材所在的轨道,将时间线指针移到要裁剪的位置,然后使
用下列快捷键:
裁剪掉素材的入点到指针位置之间的部分,即去除指针以前的部分:N;
裁剪掉素材的出点到指针位置之间的部分:即去除指针以后的部分:M;
图2-61
注意:包含视音频的素材若将其放置到V轨或T轨上,则其音频信息将被忽略;放置到A轨上,则其视
频信息将被忽略。
经过一段时间的辛勤劳动,时间线上已经堆放了一些素材,您可能会突然发现:为什么
在EDIUS 中,对素材的操作,包括删除、移动等动作会影响整个轨道上的其它素材?文件
好像相互影响似地“手拉手”一起向前或向后移动?
这个问题对于初学者来说可能非常困惑,甚至影响到他们的正常编辑工作。其实在默认
状态下,EDIUS 中各文件间的确存在有相互影响,它们就像水中的涟漪一样一个接一个地
连在一起,这被形象地称作——波纹模式。
使用时间线工具栏的波纹模式工具即可打开或关闭波纹模式,或者使用快捷键:R。
图2-62
关闭状态下的波纹模式图标上有一条橙色斜线。
注意:波纹模式默认为开启。
图 2-63
当开启波纹模式后,进行拖动素材的边缘、删除素材等操作时,其后同一轨道上的素材 都会随着当前素材的操作一起移动,从而保持彼此间的相对位置。
图 2-64
这种特性在某些情况下会令我们的编辑工作显得较为方便,用户可根据具体的需要决定 是否使用波纹模式。不过波纹模式只会影响当前同一条轨道上的素材,如果希望所有轨道上
的文件都受影响而保持相对位置的一致的话,可以再打开 EDIUS 的同步模式。
同步模式的开关可以在时间线工具栏的覆盖/插入模式按钮的下拉列表中找到。
图 2-65
同时开启波纹模式和同步模式后,当前素材的操作将影响时间线所有轨道上,入点在操
作点之后的全部素材。
edius入门教程
—— EDIUS4——EDIUS4 来启动EDIUS 的主程序。 图2-2 第一次使用EDIUS 的用户会首先看到一个文件夹设置的对话框,如图2-3 所示。 https://www.sodocs.net/doc/0f18654423.html,
角的开始按钮,即可正式进入EDIUS 的工作界面了。 图2-7 2.2 EDIUS界面 图2-9
轨道的左侧区域称作轨道面板,这里提供一系列对轨道的操作。 图2-10 标签栏:显示当前序列的名称,如果建立了多个序列的话,可以在这里找到其它序列的标签卡,点击即可切换。 时间线显示比例:对于后期编辑人员来说,工作中最频繁的动作之一恐怕就是调节时间线的 显示比例。点击按钮边向下的小箭头能打开显示比例菜单,EDIUS 提供了许多现成的显示 比例可供使用。除此以外,用户还可以使用快捷键:Ctrl+数字小键盘的+或-,或者Ctrl +鼠标中键滚轮来随意调节显示比例。时间线显示比例按钮顶部的小滑块也能拖动来调整。注意:若使用小滑块调整的话,时间线比例会显示为几个小横线“----”。 图2-11 轨道名称:EDIUS 拥有4 种类型的轨道: V 视频轨道——可以放置视频素材或字幕素材; VA 视音频轨道——可以放置视音频素材或字幕素材; T 字幕轨道——可以放置字幕素材或视频素材,该轨道上的素材可以使用一类叫 做字幕混合的特殊效果; A 音频轨道——可以放置音频素材。 轨道锁定:锁定后,该轨道上的素材无法编辑,鼠标指针旁会有一个小锁标记。 视频通道:打开后,新添加素材时,统一将视频放置在该轨道上。 视频静音:打开后,该轨道上的视频不可见。 音频静音:打开后,该轨道上的音频静音。 波形显示:打开后,显示该轨道上的音频波形。
EDIUS教程七-图形与字幕设计
第七章图形与字 幕设计 除了剪辑和特效,风格合适的图形和字幕设计对一部完整的影片来说也至关重要。而对于某些形式的影像,图形和字幕设计则担当着相当重要的角色。 图7-1 我们在EDIUS中即可完成包括静态和动态字幕的一切制作工作。实际上,标准的EDIUS 软件就已经为用户提供了两种解决方案:QuickTitler和TitleMotionPro。其中,QuickTitler 正如其名,可以制作一些较简单的字幕效果,方便而快捷。TitleMotionPro则是出自著名的Inscriber 公司,通过这款字幕软件,我们可以设计出相当精彩的文字、图像甚至带3D效果的标题动画。除此以外,用户还可以通过安装外部插件的形式来进一步扩展EDIUS的图形制作能力,例如使用雷特世创科技有限公司专门开发的《传奇字幕》系列产品来制作唱词、KTV字幕等等。总之,EDIUS 已具备了相当强大的字幕图形功能,还不赶快打开它们,一起体验这CG天下?(CharacterGenerator) 7.1 QuickTitler 图7-2 首先,检查一下程序设置中关于字幕软件的选项,方便起见,将QuickTitler设为默认的首选字幕机。如图7-3所示。
图7-3 选择合适的字幕轨,使用时间线工具栏上T的下拉列表,或者使用快捷键T,启动QuickTitler了。 7.1.1 QuickTitler界面介绍 图7-4 1. 菜单栏:提供了标准windows程序格式的菜单选项,绝大多数的功能指令都可以在这里 找到。如:文件、编辑等。 2. 文件工具栏:提供了一系列常规的文件操作功能,如新建、打开、保存等。其中两个 QuickTitler所特有的按键分别是: 作为一个新样式保存:如果非常满意已经完成的字体设置,那不妨将
edius教程
大家都知道用Flash可以制作出放大镜的效果,那么在Edius中是否也可以制作放大镜的效果呢?当然了可以了,在Edius中我们甚至运用和Flash中相同的原理来制作放大镜,即使用两个同样的素材,将其中一个放大比例后作为遮罩,放在另一层素材的上面。下面就让我们看看制作的过程,先看一下效果(本示例中素材图像来源于网络,仅供学习之用,若您认为侵犯您的权利请联系我们)。 1、首先导入两个完全相同的素材,分别放置在视频1轨和视频2轨道上。如图1 2、放大视频2轨道上的素材:在视频2轨道上,鼠标右键单击选择“布局”,打开布局设置窗口,剪裁源素
材中不需要放大的部分,将图像拉伸设置为全屏扩展,将填充颜色设置为黑色100%。3 3、为轨道2素材添加区域滤镜。如图3 4、设置区域内部滤镜参数:构选椭圆,柔边,(注意这里构选椭圆后在区域窗口中并不显示椭圆形状,但
是在监视窗口中会实时显示形状)。添加内部滤镜为组合滤镜,单击设置打开组合滤镜设置对话框。如图4 分别添加锐化和焦点柔化滤镜,锐化可以采用默认值,焦点柔化将其模糊值降低其他参数可取默认值。如图5 图片:6.jpg
问:Edius中的波纹模式和同步模式有什么区别? 答:波纹模式和同步模式的区别如下。 波纹模式:删除或剪辑片段后,后续片段前移,时间线上不留下空隙。编辑范围仅限于正在编辑的轨道之内。即使在非波纹模式下,编辑也会影响某些操作,例如波纹删除、波纹剪切或用快捷键进行剪辑。 同步模式:在此模式中,当插入片段或剪辑片段时,编辑结果会影响其它轨道。当要求插入片段时不影响轨道素材的对齐时使用。 波纹模式适用于以下条件: 1、修整素材时 2、删除素材时 3、插入或编辑时(波纹模式中,保留要插入的空白长度) 4、更改“速度”时 非波纹模式时,波纹删除、波纹剪切或用快捷键进行波纹剪辑都会影响相同的编辑内容 如果你目前为止还没接到这种类型的制作项目,我猜它可能快要来了。一个老朋友或者亲戚会打电话过来询问你是否能够将他们过去一年中用数码相机拍摄的照片制作成DVD。你可能立即会想:根据以前的经验,这可能是一个5-10小时的工作量。但是现在使用EDIUS的话,那也许只是5-10分钟而已。 告诉你的朋友:他们只需要将喜爱的照片挑出来,放到一个文件夹中并且按想要的显示顺序为照片编一下号即可。因为如果不手动重命名的话,数码相机会按照拍摄顺序自动命名它们。你可以按照日期排列一下,或者使用Picasa(一种免费的图像管理软件)或其他图像软件来批量重命名。 接下来按照这些步骤做: 1. 将图像文件从CD或者其他可移动媒介上复制到你的本地硬盘中。 2.启动EDIUS并将图片导入素材库。使用素材库窗口的文件夹图标打开“添加文件”对话框,你可以使用“选择全部”来一次性导入所有需要的图像文件。
edius6视频实用教程
edius6视频实用教程 迅雷快传下载地址 https://www.sodocs.net/doc/0f18654423.html,/d/BDICUTFMEYHW 更多视频教程可登陆上海高清影视器材官网下载https://www.sodocs.net/doc/0f18654423.html, edius6视频实用教程--(1)EDIUS 6工程项目设置https://www.sodocs.net/doc/0f18654423.html,/v_show/id_XMjU2OTc4NDUy.html edius6视频实用视频教程(2)---EDIUS6界面介绍https://www.sodocs.net/doc/0f18654423.html,/v_show/id_XMjU4Mjc3NTM2.html edius6视频实用教程(3)----EDIUS6视频剪辑 https://www.sodocs.net/doc/0f18654423.html,/v_show/id_XMjU4MzM2ODMy.htm edius6实用视频教程(4)---特效处理 https://www.sodocs.net/doc/0f18654423.html,/v_show/id_XMjU4NjQ1NzUy.html edius6视频实用教程(5)---遮罩颜色调整功能 https://www.sodocs.net/doc/0f18654423.html,/v_show/id_XMjU5OTYyNzQw.html edius6实用视频教程六--edius6遮罩路径应用 https://www.sodocs.net/doc/0f18654423.html,/v_show/id_XMjU5OTc5OTU2.html edius6实用视频教程七--水墨特效制作 https://www.sodocs.net/doc/0f18654423.html,/v_show/id_XMjYyMDgwNjky.html
edius6实用视频教程八---局部画面调整效果 https://www.sodocs.net/doc/0f18654423.html,/v_show/id_XMjYzOTY5MTky.html edius6实用视频教程九--EDIUS速度调整 https://www.sodocs.net/doc/0f18654423.html,/v_show/id_XMjYzOTU2MjQ0.html
edius用照片制作动态镜头
在EDIUS 5.0 中使用静帧画面制作动态镜头 来源: 雷特视频网作者:风声水起日期:2009-04-27 12:06:22 我要评论 实际工作中可能经常需要依靠一张大尺寸图片来制作推拉摇移的镜头效果,现在我们可以使用EDIUS 5的视频布局来直接实现。将图片载入时间线,右单击素材并选择:布局 ”标志可以展开对话框,熟悉的时间线立即出现在眼前。感觉界面设计得蛮合理,不用制作关键帧的时候可以将对话框折叠起来节约屏幕空间。 视频布局对话框打开,咋一看下界面似乎没有什么大改动。仔细瞅瞅,发现多了一排小字“显示关键帧”。点击那个“ 计划使用这一张大图像制作一个沿着地平线的“平移镜头”,然后“收”出整幅画面。 先在左侧的预览窗口中裁切素材,将鼠标移动到画面的边缘,注意鼠标的形状会发生改变,拖拽边框就能调整可视画面的尺寸。
中心的轴心点是尺寸缩放的基点,如果觉得偏了调整起来比较麻烦的话,可以先打开自动调整轴心点的选项,这样在调节中就能自动保持在画面中央了。 现在已经“取”出了图片中的一部分,要让它充满整个屏幕。点击右侧“伸展”区域中标有上下箭头标志的按钮,它可以让画面以匹配屏幕高度的方式满屏显示。 老用户可能有这个经验,以往在EDIUS中,无论导入多么大尺寸的图片,它总会自动缩小到该工程的大小,放大后的效果往往让人失望。所幸试验下来EDIUS 5中应该已经修正了这个缺陷,导入大图片后不再失去其原有分辨率了。不过仍然要提醒需大量使用图片的朋友们注意:不要在时间线上使用大量大尺寸或超大尺寸的图像文件,以免内存被大量侵占而引起EDIUS状态异常。
]Edius 教程:入门教程之画面缩放及另类画中画效果 离线 ·煙花乀· Snow An 场记 关闭 个人中心可以申请新版勋章哦 立即申请知道了 发帖 7961 影视币 608806 影视点 78462 影视贡献 138423 加关注 发消息 Edius 提供了强大的素材类型支持,可以调用许多类型的素材,为我们的后期工作提供了很大的方便。不过有时我们调用的素材大小确不一定适合,一般我们处理的使PAL 制式的比较多,它的大小是720*567。如果我们调入Edius 的视频或静态素材不是这么大,一般情况下Edius 会自动进行缩放,但如果素材的长宽比,和我们的工程设置不一样,那么在缩放时就会有黑边产生,如图。 下面我们就来看看,在Edius 中怎样处理素材的缩放: 1、首先将素材拖动到时间线上,右键点击,在出现的菜单中选择“布局”,打开“布局”对话框。
edius标准教程----第八章_EDIUS的输出
() 第八章EDIUS的输出 我们在前面的章节中详细讨论了素材的采集、输入和剪辑和特效制作等等方面内容,已经接触到了EDIUS 的大部分特性。对于一个完整的视频创作流程来将,最后所要做的,就 是将完成的工程文件输出到磁带、视频文件、或者刻录成DVD。 图8-1 8.1输出菜单 8.1.1输出菜单 在第二章的时候,我们已经使用过输出功能生成了一段WMV 文件,其实EDIUS 可以 支持输出更多视频格式文件。 在输出之前,建议养成一个好习惯,那就是:在时间线上使用快捷键I 和O 设置入点 和出点,预先定义输出范围。 点击录制窗口右下角的输出按键,或者选择菜单栏——文件——输出。 图8-2 默认输出器:可设置一个输出格式的快捷方式。 输出到磁带:连接有录像机的话,可以将时间线内容实时录制到磁带上。 输出到文件:选择各式各样的编码方式,将输出一个视频文件。
输出到磁带(显示时间码)/输出到文件(显示时间码):与上两项作用相同,只是在输出的视频上覆盖有时间码。 批量输出:管理文件批量输出列表,这是EDIUS 4.5 以后的新增功能。 输出到DVD:创建有菜单操作的DVD 盘片(也可选择不刻录),这是EDIUS 4.5 以后的新增功能。 8.1.2设置默认输出器和预设 设置默认输出器 在默认状态下,输出菜单的“默认输出器”处于灰色不可用状态。“默认输出器”其实 就是用户指定一个特定输出格式的快捷方式。 “默认输出器”只针对输出到文件和输出到文件(显示时间码)。 选择输出菜单的输出到文件。 图8-3 挑选一种工作中会常用的输出文件格式,如HQ AVI、静态图像序列、无压缩RGB AVI 等等,点击对话框左下角的“保存为默认输出器”,展开下拉菜单,选择“保存为默认值”。 图8-4 点击取消退出“输出到文件对话框”。当再次打开输出菜单时,第一项“默认输出器”
edius 入门图文教程
edius 入门 前言 EDIUS作为Canopus出品的视频编辑软件,目前的最新版本是3.6版,该软件也是市面上对HDV兼容性最好的编辑软件之一,具有自主开发的HDV编码器,同时全面兼容HDV的1080I和720P格式。具有从一开始的HDV采集,到高清字幕的制作及高清转场、滤镜的应用,到最后的合成输出各种主流的视频格式到HDV的磁带回录的解决能力,同时可以基于软件来处理HDV,也可以搭载Canopus的一系列HDV硬件,如小旋风 for HDV及EDIUS SP/NX for HDV来进一步提升HDV的编辑性能。我们在这里就EDIUS编辑HDV做个全程的介绍。 正文 HDV编辑和大家所熟悉的DV编辑没有太大的区别,主要就是采集和输出上有一些差别,在编辑过程中,包括特技、滤镜、字幕的应用完全一样,这就不需要我们花太多的精力过渡到HDV编辑层面上了。在这里笔者将HDV编辑按照传统的采集、编辑、输出三步骤来说明,重点谈谈HDV的采集与输出。 采集环节 打开EDIUS软件,新建一个工程,选择合适的工程项目文件,这也是关键的第一步。这里选择与你所拍摄的视频格式一致的工程设置,笔
者前期是采用的佳能的XL H1的1080/50i拍摄的,应该选择对应的HDV 1080/50i工程设置。由于笔者没有安装Canopus的HDV硬件采集卡,所以在输出设备一栏中只有普通的1394卡选择,当然你安装了HDV硬件采集卡就要选择硬件支持下的工程设置了。选择好工程路径,设置好项目名称,确定之后便进入了编辑操作界面。 接下来就是采集HDV素材。点击采集窗口上面的下拉菜单选择对应的采集卡,这里也和工程设置里一样,有硬件选择硬件,没有硬件选择普通的1394卡,笔者选择了Generic HDV-Input,是用来采集HDV的,下面一个是用来采集DV的。如图 确定了采集硬件之后是还应该看一下输入设置,同样是要选择与工程设置对应的模式。
Vegas Pro 8 入门教程 视频编辑
导入素材后,就可以开始编辑了,看到VEGAS的界面,是不是有种简洁的感觉呢?相对PREMIERE和EDIUS来说显得太简单了,怎么看也不象个专业软件,以至于有兄弟说它不强大。其实,它没沿袭其他专业软件的设计思路,而是自成风格,操作便捷是VV的一大优点。 (一)放大和缩小素材(时间线) 我们有时要把素材放大或缩小,例如,编辑到帧时就需要把素材放大。 方法:用鼠标点一下要放大或缩小的素材,让指针“落在”素材上,滚动鼠标的中间滚轮。 鼠标只有两个按钮没有中间滚轮那就看下图: (二)裁剪素材 1、截断法。把播放指针放在要切断的位置(用鼠标点一下,或者用键盘的左右方向键移动),按键盘S键。截断后,想去掉哪一部分就用鼠标点一下素材按键盘的DELETE键。或者对着要去掉的素材右键选“删除”。 2、拖动法(去掉素材开头部分或后面部分) 把鼠标放在素材开始或结束线上,鼠标变成左右双向附带四方框时拖动。从开始线向后拖动相当剪掉前面部分;相同,从结束线向前拖动相当剪掉后面部分。
注:素材内容循环。如果从开始线向前拖动或从结束线向后拖动,素材进入循环播放。在素材的上方有两个凹陷点分别代表原素材的开始点和结束点。 若想去掉循环部分,用“裁剪素材”的截断法或拖动法把素材的开头线和结束线弄到两个凹陷点上即可。怎么弄?复习上面的“裁剪素材”内容。 由“拖动法”,我们知道,剪掉的素材部分可以轻易恢复----在素材的开始线或结束线上拖一下就行了。 3、遮罩法 下图中预览只看到A片段的内容,C片段被上轨A遮掩了没有显示,只有当指针走到A 和B之间的空白处C内容才被显示出来。这样的效果就相当于C段的前面和后面部分被剪掉了。
edius标准教程----第二章_初探EDIUS
() 第二章初探EDIUS 毫无疑问,EDIUS 以其卓越的实时性能和强大的编解码能力正受到越来越多专业制作 人和影像爱好者的青睐,那么EDIUS 的使用和操作会否也专业性十足而显得晦涩难懂呢? 其实完全不必抱有这样的担心,在这一个章节中,我们就来动手编辑一段影片。没有繁杂的 菜单介绍,你会发现:使用EDIUS 原来就是如此轻松简单。 图2-1 2.1启动EDIUS 2.1.1计算机环境 CPU:DV 编辑时:Intel Pentium 4 2.6GHz 或更高配置; HDV 编辑时:Intel Pentium D 或更高配置; 推荐专业用户使用Intel Xeon 2.8GHz 双核处理器(支持超线程)×2 或更高配 置; * Microsoft Windows XP Home Edition 不支持双核处理器; 内存:DV 编辑时:512MB 或更大内存; HDV 编辑时:1GB 或更大内存; 硬盘:推荐使用RAID 0; DV 编辑时使用ATA100/5400rpm 或更快; * 软件安装需要800MB 或更大的磁盘空间; * 播放 2 个或更多无压缩视频文件时,需要Ultra SCSI 160或更快的型号; * 需要比编辑文件两倍大的磁盘空间; 显卡:1024×768 像素(32 位)或更高的分辨率,通过Off Screen of DirectDraw 支 持叠加显示(支持双显示器); 显存128MB 或更大(当使用Xplode for EDIUS 时); DV 编辑时需要64MB 或更大显存; 声卡:必需;
() DVD±R/RW 驱动器(制作DVD 视频盘时需要); USB 插口:1 个插口(USB 1.1 或以上型号,用于USB 加密狗); 网络连接:网络连接/E-mail 地址(用户注册、支持或软件更新时需要); 操作系统:Microsoft Windows XP Home Edition SP2 及以上; Microsoft Windows XP Professional SP2 及以上; *目前不支持Windows XP Professional 64 Edition; * EDIUS Neo 支持Windows Vista; * 推荐使用Canopus DVStorm 系列和EDIUS 系列非编硬件。 * 推荐使用双显示器。 2.1.2启动EDIUS 双击桌面上的EDIUS 快捷图标,或者通过开始菜单——所有程序——Canopus——EDIUS4——EDIUS4 来启动EDIUS 的主程序。 图2-2 第一次使用EDIUS 的用户会首先看到一个文件夹设置的对话框,如图2-3 所示。 图2-3 使用【浏览】按钮指定一个默认的文件夹,这个对话框只会在第一次启动EDIUS 时才 会出现。以后每次使用时,除非用户重新指定,否则EDIUS 将在指定路径下创建工程和相 应文件。 为获取更好性能,建议所有素材数据不要放到安装系统和EDIUS 的硬盘上。 随后会出现EDIUS 的欢迎屏幕——我们将会在以后的章节中说明它的具体细节——现 在你只需要新建一个工程预设。因为在进入工作前,你得预先告诉EDIUS:你的视频是PAL 制还是NTSC 制?标清还是高清?是否使用支持的硬件等等细节信息,这些被统称为一个 “工程预设”。点击“新建工程”下的新建预置按钮。
EDIUS教程二-开始认识EDIUS分析
第二章开始认识 EDIUS 毫无疑问,EDIUS 以其卓越的实时性能和强大的编解码能力正受到越来越多专业制作人和影像爱好者的青睐,那么EDIUS 的使用和操作会否也专业性十足而显得晦涩难懂呢?其实完全不必抱有这样的担心,在这一个章节中,我们就来动手编辑一段影片。没有繁杂的菜单介绍,你会发现:使用EDIUS 原来就是如此轻松简单。 图2-1 2.1 启动EDIUS 2.1.1 计算机环境 CPU:DV 编辑时:Intel Pentium 4 2.6GHz 或更高配置; HDV 编辑时:Intel Pentium D 或更高配置; 推荐专业用户使用Intel Xeon 2.8GHz 双核处理器(支持超线程)×2 或更高配 置; * Microsoft Windows XP Home Edition 不支持双核处理器; 内存:DV 编辑时:512MB 或更大内存; HDV 编辑时:1GB 或更大内存; 硬盘:推荐使用RAID 0; DV 编辑时使用ATA100/5400rpm 或更快; * 软件安装需要800MB 或更大的磁盘空间; * 播放2 个或更多无压缩视频文件时,需要Ultra SCSI 160 或更快的型号; * 需要比编辑文件两倍大的磁盘空间; 显卡:1024×768 像素(32 位)或更高的分辨率,通过Off Screen of DirectDraw 支持叠加显示(支持双显示器); 显存128MB 或更大(当使用Xplode for EDIUS 时); DV 编辑时需要64MB 或更大显存; 声卡:必需; 光驱:DVD-ROM 驱动器(安装时必需);
DVD±R/RW 驱动器(制作DVD 视频盘时需要); USB 插口:1 个插口(USB 1.1 或以上型号,用于USB 加密狗);网络 连接:网络连接/E-mail 地址(用户注册、支持或软件更新时需要); 操作系统:Microsoft Windows XP Home Edition SP2 及以上; Microsoft Windows XP Professional SP2 及以上; *目前不支持Windows XP Professional 64 Edition; * EDIUS Neo 支持Windows Vista; * 推荐使用Canopus DVStorm 系列和EDIUS 系列非编硬件。 * 推荐使用双显示器。 2.1.2 启动EDIUS 双击桌面上的EDIUS 快捷图标,或者通过开始菜单——所有程序——Canopus——EDIUS4——EDIUS4 来启动EDIUS 的主程序。 图2-2 第一次使用EDIUS 的用户会首先看到一个文件夹设置的对话框,如图2-3 所示。 图2-3 使用【浏览】按钮指定一个默认的文件夹,这个对话框只会在第一次启动EDIUS 时才会出现。以后每次使用时,除非用户重新指定,否则EDIUS 将在指定路径下创建工程和相应文件。 为获取更好性能,建议所有素材数据不要放到安装系统和EDIUS 的硬盘上。随后会出现EDIUS 的欢迎屏幕——我们将会在以后的章节中说明它的具体细节——现 在你只需要新建一个工程预设。因为在进入工作前,你得预先告诉EDIUS:你的视频是PAL 制还是NTSC 制?标清还是高清?是否使用支持的硬件等等细节信息,这些被统称为一个“工程预设”。点击“新建工程”下的新建预置按钮。
Edius初级入门教程之视频扣像
Edius初级入门教程之视频扣像 扣像是一个非常实用的技术,有了扣像技术拍电影时就可以不用实景拍摄而是在厂房内拍摄然后通过扣像技术处理。例如现在许多电影中演员在高速行驶的火车、汽车上搏斗的画面都是在室内拍摄后通过扣像技术来完成的。大家最常见到的扣像的应用应该是新闻类的电视节目了,其实许多主持人都是站在一块蓝色的幕布前面的,摄像机将采集到的主持人图像传输到计算机中经过扣像合成后输出到电视上。 所谓扣像技术是指:把单一颜色的背景扣除(大多是蓝色,绿色),换为事先拍好的背景。现在主要的扣像分为两种,一种是蓝屏扣像,一种是绿屏扣像。 其实两者的区别不是很大,操作起来的步骤也是一样的,唯一不同的地方就是在拍摄过程中,后面背景的颜色不一样。现在在国内大部分是用蓝屏,而在美国大部分是用的绿屏扣像。其实之所以用这两种颜色,是因为人体内是不含有这两种颜色的。这样以来在后期的扣像过程中,不会把人体的皮肤一起扣除掉。所以在要做扣像处理的主持人就不能穿蓝色或绿色的衣服,要不就扣成鬼了呵呵。 edius中进行扣像处理的方法很简单:首先准备两段素材,一段为带有蓝色或绿色背景的素材(其实一般情况下只要背景色和主体不冲突任何单一的背景颜色都可以)我们这里称为视频2,另一段为背景素材(视频1)。 1、将视频1拖放到视频轨道1上。 2、将视频2拖放到视频轨道2上,使视频1在视频2的上面。 3、打开特效面板,选择“键”——“色度键”,将其拖放到视频2上。 4、打开信息面板,双击色度键,弹出色度键设置对话框,用滴管选择颜色。
5、完成设置,回到REC窗口这时看到已经将蓝色的部分扣掉换成视频1的素材了。 补充: 1、若对视频2的素材大小和视频1素材不协调可以通过给视频2添加“画中画”来调整视频2的位置和大小。 2、若视频2 素材的蓝色部分不是太均匀或背景中有其他杂乱的东西,可以通过色度键设置中的“启用矩形选择”选项来选择显示的部分内容。并可以通过调整颜色范围来做更精确地调节。
edius标准教程----第七章 CG天下
第七章 CG天下 除了剪辑和特效,风格合适的图形和字幕设计对一部完整的影片来说也至关重要。而对于某些形式的影像,图形和字幕设计则担当着相当重要的角色。 图7-1 我们在EDIUS中即可完成包括静态和动态字幕的一切制作工作。实际上,标准的EDIUS 软件就已经为用户提供了两种解决方案:QuickTitler和TitleMotion Pro。其中, QuickTitler 正如其名,可以制作一些较简单的字幕效果,方便而快捷。TitleMotion Pro则是出自著名的Inscriber公司,通过这款字幕软件,我们可以设计出相当精彩的文字、图像甚至带3D效果的标题动画。除此以外,用户还可以通过安装外部插件的形式来进一步扩展EDIUS的图形制作能力,例如使用雷特世创科技有限公司专门开发的《传奇字幕》系列产品来制作唱词、KTV字幕等等。总之,EDIUS已具备了相当强大的字幕图形功能,还不赶快打开它们,一起体验这CG天下?(Character Generator) 7.1 QuickTitler 图7-2 首先,检查一下程序设置中关于字幕软件的选项,方便起见,将QuickTitler设为默认的首选字幕机。如图7-3所示。
图7-3 选择合适的字幕轨,使用时间线工具栏上T的下拉列表,或者使用快捷键T,启动QuickTitler了。 7.1.1 QuickTitler界面介绍 图7-4 1. 菜单栏:提供了标准windows程序格式的菜单选项,绝大多数的功能指令都可以在 这里找到。如:文件、编辑等。 2. 文件工具栏:提供了一系列常规的文件操作功能,如新建、打开、保存等。其中两 个QuickTitler所特有的按键分别是: 作为一个新样式保存:如果非常满意已经完成的字体设置,那不妨将
edius实用入门教程
EDIUS教程:Edius初级入门教程之视频扣像 扣像是一个非常实用的技术,有了扣像技术拍电影时就可以不用实景拍摄而是在厂房内拍摄然后通过扣像技术处理。例如现在许多电影中演员在高速行驶的火车、汽车上搏斗的画面都是在室内拍摄后通过扣像技术来完成的。大家最常见到的扣像的应用应该是新闻类的电视节目了,其实许多主持人都是站在一块蓝色的幕布前面的,摄像机将采集到的主持人图像传输到计算机中经过扣像合成后输出到电视上。 所谓扣像技术是指:把单一颜色的背景扣除(大多是蓝色,绿色),换为事先拍好的背景。现在主要的扣像分为两种,一种是蓝屏扣像,一种是绿屏扣像。 其实两者的区别不是很大,操作起来的步骤也是一样的,唯一不同的地方就是在拍摄过程中,后面背景的颜色不一样。现在在国内大部分是用蓝屏,而在美国大部分是用的绿屏扣像。其实之所以用这两种颜色,是因为人体内是不含有这两种颜色的。这样以来在后期的扣像过程中,不会把人体的皮肤一起扣除掉。所以在要做扣像处理的主持人就不能穿蓝色或绿色的衣服,要不就扣成鬼了呵呵。 edius中进行扣像处理的方法很简单:首先准备两段素材,一段为带有蓝色或绿色背景的素材(其实一般情况下只要背景色和主体不冲突任何单一的背景颜色都可以)我们这里称为视频2,另一段为背景素材(视频1)。 1、将视频1拖放到视频轨道1上。
2、将视频2拖放到视频轨道2上,使视频1在视频2的上面。 3、打开特效面板,选择“键”——“色度键”,将其拖放到视频2上。 4、打开信息面板,双击色度键,弹出色度键设置对话框,用滴管选择颜色。 5、完成设置,回到REC窗口这时看到已经将蓝色的部分扣掉换成视频1的素材了。 补充: 1、若对视频2的素材大小和视频1素材不协调可以通过给视频2添加“画中画”来调整视频2的位置和大小。 2、若视频2 素材的蓝色部分不是太均匀或背景中有其他杂乱的东西,可以通过色度键设置中的“启用矩形选择”选项来选择显示的部分内容。并可以通过调整颜色范围来做更精确地调节。 Edius中制作卡拉OK字幕 首先下载并安装Sayatoo卡拉字幕精灵1.40。 Sayatoo卡拉字幕精灵1.40。.rar(1 K) 下载次数:426 先用Sayatoo卡拉字幕精灵制作好卡拉OK字幕并保存为kaj文件。 然后点击“工具”菜单->“生成虚拟字幕AVI视频”打开对话框,输入kaj文件路径,点击“开始生成”生成虚拟字幕AVI文件。生成的AVI文件非常小,一般只有几百KB。
edius标准教程----第六章 形形色色的插件
第六章 形形色色的插件 灵活运用自带的滤镜当然可以制作出相当特别的效果。除此以外,EDIUS还有各式各样的第三方插件可供使用。 图6-1 6.1 Adorage转场插件 proDAD Adorage可以为后期制作人员提供9个效果库,共超过10000种特效预设,包括:粒子特效、光效、火焰和爆炸、画中画等等(当然,丰富的效果库需要另行购买)。 用户可以在EDIUS安装盘的Bonus文件夹中,找到一个可供EDIUS用户使用的有合法授权版本。正确安装后,在开始菜单——程序——proDAD——Adorage-I启动Adorage 的独立运行版本。当然对于EDIUS用户来说,Adorage能够作为一个插件在EDIUS中使用。 在特效面板的转场下可以找到proDAD——Adorage。 图6-2 Adorage的使用方法与标准的EDIUS转场一致,用鼠标直接拖拽到素材的MIX混合区域上。
图6-3 打开信息面板,双击Adorage开启设置面板。 图6-4 Adorage的使用方法非常直观。设置面板左半区显著位置就可以看到一个特效预设菜单,打开折叠的卷展栏,一边观察预览窗口,一边直接选择需要的效果。如图6-4所示。 图6-5 我们还可以来修改、定制自己的效果,设置面板的下半区域就是一个特效的设置流程图。如图6-6所示。 图6-6 VideoA/B:视频源。如果使用的是独立运行版本可以在这里载入需要的视频源,作为插件的话就不用设置了,因为直接使用的是EDIUS轨道上的素材。
Mixer:混合区,对转场初步的调整。主要是使用一个黑白遮罩图来指定转场的方式,还可以设置转场的边缘。 Smoke:边缘拖尾效果区。从字面上看是“烟雾”,实际上Adorage会根据转场边缘的像素产生粒子,如果调整到较高强度的话,直观看上去就是转场边缘有运动残影效果。 图6-7 勾选Use smoke启用拖尾效果。小预览窗边有四个滑杆。滑杆将画面分成四个部分:上、下、左和右,延三角方向由小到大,可以分别控制拖尾的强度。下方参数栏Intensity 则控制整体拖尾效果的强弱。 Overlay:重叠显示区。Mixer区指定的黑白图是转场方式,两段素材根据图的黑白信息相互渐变,而这里指定的是实际看得到的转场图片,比如粒子、心、花环等等会叠加在转场上的图片或图片序列。在Clip mask下指定这些图片或图片序列所需要的遮罩。 设置面板的右上角有个menu按键,其中的菜单可以查看版本信息、设置预览画面大小,预览质量,打开在线帮助等。 图6-8 设置修改工作完成后,按ok键返回EDIUS,刚才添加的特效已经出现在我们的预览窗口中了(使用独立运行版的话则需要用Export sequence来输出序列)。 6.2 Heroglyph字幕插件 同样来自proDAD的优秀字幕软件Heroglyph,自带有大量字幕模版和字幕动画方式可供使用。
Edius的基本知识
Edius的基本知识 一、先来认识Edius这个软件: EDIUS是非常出色的非线性编辑软件,EDIUS非线性编辑软件专为广播和后期制作环境而设计,特别针对新闻记者、无带化视频制播和存储。EDIUS拥有完善的基于文件工作流程,提供了实时、多轨道、多格式混编、合成、色键、字幕和时间线输出功能。同时支持所有DV、HDV摄像机和录像机。 新一代EDIUS Pro7更是支持4K, 3D, HD, SD等高清视频实时编辑,支援 4K Full-Resolution的即时编辑。它搭配了优化的64位元系统与多核心CPU加上本身超高效率的编辑核心,提供真正的4K编辑环境。以及64位系统处理技术及支援新一代的多核心处理器。 由于EDIUS7升级为原生64位系统的应用程式,与过去相比,它能使用更多的记忆体空间,反应速度与稳定性都得到了优化。特别是PIP效果、3D影片编辑、多机位编辑与多轨4k编辑。 EDIUS提供了即时的编辑环境,胜过其他厂牌产品。在EDIUS Pro 7,因为它针对最新的CPU架构例如FMA3与AVX2等进一步优化,性能比以往任何版本都更加犀利。若是笔记型电脑能符合这些规范,同样也能编辑4k的影片。与过去的EDIUS的版本相比,由于多功多核心的效能优化,能同时执行多个decoding (解码)工作。图示的EOS-1D C解码过程中EDIUS Pro 7的效率增加了7倍,透过它您可以在任何时候都保持高速的编辑状态。 Edius Loader 4.0 Final破解补丁,EDIUS Pro7.32 Build1724最过人之处在于4K输出,但“15.2B662.0.4C”错误一直困扰着广大edisu爱好者,如今俄罗斯人解决了这个问题,运行EDIUS Pro7.32 Build1724破解补丁 “EDIUS_LOADER_4_0_FINAL破解补丁”,能够彻底解决这个问题,使ED软件获得31天无限期的试用。这个补丁很好安装,只需双击一下就可以了。 1.全静默安装,只需轻轻一点,后台自动为您安装; 2.支持破解目前所有EDIUS Pro 7系列; 3.自动关闭UAC,edius.exe AppMaintainer.exe,EDIUS.exe,三个应用的启动切换回31天的启动时间,增加了1秒; 4.增加对Windows 8系统的支持。 二、EDIUS是哪里的软件 EDIUS是日本Canopus公司推出的一款优秀的非线性视频编辑软件,专为广播和后期制作环境而设计,特别适合新闻采播、五代话视频制作播放和存储。 2003年Canopus公司正式推出纯硬件版EDIUS 1.0开始,这款软件就为专业制作人员所熟知。2004年1月该公司又推出了纯软件的EDIUS 1.0,2004年12月升级为支持HDV编辑的EDIUS V3.0版本,2006年推出了EDIUS V4.0版本,新增了多机位编辑、多时间线嵌套、时间重映射、色彩校正关键帧控制等功能。
edius标准教程----第四章 EDIUS特效全攻略
第四章 EDIUS特效全攻略 正如你所见,EDIUS拥有相当数量的特效和转场滤镜,制作人员应该对它们的效果了然于胸,才能在实际工作时找到合适的解决方案。 图4-01 4.1视频滤镜 EDIUS的特效和转场都罗列在特效面板中,分为系统预设、视频滤镜、音频滤镜、转场、音频淡入淡出、字幕混合、键等7大类。为了方便不同用户的使用,特效面板有两种显示方式:文件夹视图和树型列表视图。如图4-02所示即是文件夹视图,面板左侧为滤镜种类名称列表,右侧为滤镜的快捷图标方式。某些特效如转场,被鼠标选中的图标还能预演该特效的动画效果。通过特效面板顶部工具条的文件夹视图按钮可切换其显示方式为树型列表视图。 图4-02 树型列表视图则非常简洁,仅列出了所有滤镜的名称,被鼠标选中的图标也能预演该特效的动画效果,比较适合高级用户使用。通过面板右上角的文件夹视图按钮可切换其显示方式为文件夹视图。如图4-03所示。
图4-03 4.1.1色彩校正滤镜 视频滤镜中相当重要的一个类别就是色彩校正类滤镜。 YUV曲线:亮度信号被称作Y,色度信号是由两个互相独立的信号组成。视颜色系统和格式不同,两种色度信号经常被称作U和V,或Pb和Pr,或Cb和Cr。与传统的RGB 调整方式相比,YUV曲线更符合视频的传输和表现原理,大大增强校色的有效性。 图4-04 单色:将画面调成某种单色效果。 图4-05 白平衡:分别控制画面的高光、中间调和暗调区域色彩。可以提供一次二级校色(多次运用该滤镜以实现多次二级校色),是EDIUS中使用最频繁的校色滤镜之一。我们会在以后的章节中介绍它的多个实例运用。
图4-06 色彩平衡:除了调整画面的色彩倾向以外,还可以调节色度、亮度和对比度,也是EDIUS 中使用最频繁的校色滤镜之一。 图4-07 颜色轮:提供色轮的功能,对于颜色的转换比较有用。 图4-08 4.1.2其它视频滤镜 光栅滚动:创建画面的波浪扭曲变形效果,可以为变形程度设置关键帧。
EDIUS入门教程
0Edius教程:Edius初级教程之字幕逐字放大出现效果 经常在许多论坛闲逛,发现朋友提出的一些问题其实都是比较简单的,可见许多朋友对于Edius的一些初级教程还是有需求的。 这里主要运用Edius的TM字幕中的模板功能制作逐字显示的效果,效果如图。 1、打开Edius新建一个TM字幕,将字幕居中排列,设置文字的样式、字体、字距。在“动画设置”选项卡中设置导出方式为“按字符导出文本”。这样就可以将文字一个一个的单独放大。如图1 2、转到动画设置模式,在工具菜单中选择“FX”,进入动画设置模式。在模板选项卡中,选择第七个模板“ pulse on / pulse away”模板。选择全部,间隔设置为10,点
击应用。预览一下效果。如图2 3、导入背景素材。如图3 合成输出完成。 Edius教程:入门教程之调色金黄变绿效果 Edius内置提供了丰富的视频滤镜,利用这些滤镜我们可以一些特殊的效果,或是对源素材进行进一步的加工以适合我们的需要。下面介绍一下利用Edius内置的视频滤镜“色度”,来将源素材金黄色部分改为绿色。 如图所示,左半部分为原始素材的颜色为金黄色,右半部分为绿色是调整后的颜色。从图中可以看出,经过调整后金黄色部分被绿色替换掉了,但是上部的天空
的颜色并没有变化。这是因为在调整前我们必须先在源素材中将需要调整的部分与上部天空部分区别开来,然后再对需要调整的部分做变色处理。 1、将原始素材拖动到时间线上,打开特效面板,将“色度”特效拖动到源素材上,在信息面板中双击“色度”特效,打开“色度”对话框。如图, 2、在打开的“色度”设置对话框中,选择取色笔工具,选取素材下部金黄色部分,并将“键显示”打开。这时在监视窗口中应该看到素材变成黑白色的了,不过并不是我们想要的上下区分明显的,还需要做进一步选择。
EDIUS实用操作经验技巧大全
EDIUS实用操作经验技巧大全 批量导入图片 在素材库中导入素材时,要把某一文件夹内的所有图片导入素材库,一个个的导入很是麻烦,可以在文件夹窗口中右单击空白处,选“打开文件夹”,这样可以一次性导入这个文件夹内的所有图片。 删除空隙的方法: 1、右单击空隙处,选“删除间隙”,间隙会被删除,且后面的所有素材会依次前移。 2、选中空隙后的第一个素材,按退格键。 3、在删除素材前设置波纹模式。 加了特效或转场时播放会很卡不流畅 在ed里加了特效或转场时播放会很卡不流畅其实可以在加特效的地方设罝一下入点和出点再渲染一下然后播放就没有问题了很快ED调整音频 在用ED调整音频时,有时候有多个关键点,可以使用SHIFT+ALT再配合鼠标左键一起调整 中间没有关键点时,可以用ALT再配合鼠标左键一起调整 Edius快速准确定位时间线指针的方法: Edius的时间码格式是:时(2位)、分(2位)、秒(2位)、帧(2位),要想使时间线指针定位到某一个时间,可以直接用小键盘输入数字即可,例如,15分21秒8帧,可以输入152108,再按回车键即可,最前面的0可以不输,但中间和最后的0必须输,如1分8秒整,
可以输成010800,也可以输成10800,若省略后面的0,输成108或输成0108,她就认为是1秒8帧了。如果你输入的数值超过了该位的最大值,她会自动进位,如输入126326,她会定位在13分04秒01帧上。 怎样才能将视频进入V轨,而音频进入A轨 正常情况下,我们将带有视频和音频的素材拖入轨道时,拖入V轨则只有视频,拖入A轨则只有音频,拖入VA轨则音视频全有。 怎样才能将视频进入V轨,而音频进入A轨呢? 可以将想放入视频的V轨的视频通道点亮,再将想放入音频的A轨的音频通道点亮,然后再将包含视频和音频的素材拖入轨道,这时视频和音频会自动进入相应的轨道,且仍然保持锁定关系。 Edius的回放操作: 1、面板:面板中有各种按钮选择回放的方式,有帧、时间线和编辑点。 2、鼠标:将鼠标放在播放窗口中,滚动鼠标的滚轮,向外滚动是后退,向里滚动是前进。当鼠标在播放窗口中时,按住鼠标右键不放,旋转鼠标,向左旋转是后退,向右旋转是前进。旋转的越快播放的速度就越快。 3、快捷键:空格键和回车键都可以回放和停止回放。L键也可以执行回放操作,可以选择回放的速度,按一下是正常速度,按两下是2倍速。 4、方向键:可以按左右方向键来播放,按一下播放一帧,按住不放
edius字幕插件教程
一Edius初级教程之字幕逐字放大出现效果 这里主要运用Edius的TM字幕中的模板功能制作逐字显示的效果,效果如图。 1、打开Edius新建一个TM字幕,将字幕居中排列,设置文字的样式、字体、字距。在“动画设置”选项卡中设置导出方式为“按字符导出文本”。这样就可以将文字一个一个的单独放大。如图 1
pulse on / pulse away”模板。选择全部,间隔设置为10,点击应用。预览一下效果。如图2 3、导入背景素材。如图3 合成输出完成。
二入门教程之调色金黄变绿效果 Edius内置提供了丰富的视频滤镜,利用这些滤镜我们可以一些特殊的效果,或是对源素材进行进一步的加工以适合我们的需要。下面介绍一下利用Edius内置的视频滤镜“色度”,来将源素材金黄色部分改为绿色。 如图所示,左半部分为原始素材的颜色为金黄色,右半部分为绿色是调整后的颜色。从图中可以看出,经过调整后金黄色部分被绿色替换掉了,但是上部的天空的颜色并没有变化。这是因为在调整前我们必须先在源素材中将需要调整的部分与上部天空部分区别开来,然后再对需要调整的部分做变色处理。 1、将原始素材拖动到时间线上,打开特效面板,将“色度”特效拖动到源素材上,在信息面板中双击“色度”
特效,打开“色度”对话框。如图, 2、在打开的“色度”设置对话框中,选择取色笔工具,选取素材下部金黄色部分,并将“键显示”打开。这时在监视窗口中应该看到素材变成黑白色的了,不过并不是我们想要的上下区分明显的,还需要做进一步选择。 3、点击“色彩/亮度”选项卡,在色度中调节基色和范围的值,直到显示为上黑下白的键。如图
相关文档
- EDIUS教程教学教材
- 视音频制作标准教程之EDIUS的输出
- EDIUS视频、音频制作标准教程(袁诗轩编著) 第1章
- edius标准教程----第二章_初探EDIUS
- edius入门教程
- edius标准教程----第六章 形形色色的插件
- Edius教程 入门教程之简单操作
- Edius v6.0 官方教程下载地址
- EDIUS教程十-附录解读
- edius标准教程----第八章_EDIUS的输出
- edius标准教程----第四章 EDIUS特效全攻略
- 视频剪辑软件EDIUS教程
- edius标准教程----第八章 EDIUS的输出
- edius标准教程----第五章 EDIUS进阶技术
- EDIUS教程七-图形与字幕设计
- edius标准教程----第七章 CG天下
- EDIUS教程适合初学者
- 视频剪辑软件EDIUS教程 ppt课件
- edius标准教程----第四章 EDIUS特效全攻略
- EDIUS视音频制作标准教程(肖一峰编著)思维导图
