从校外访问北大内网方式
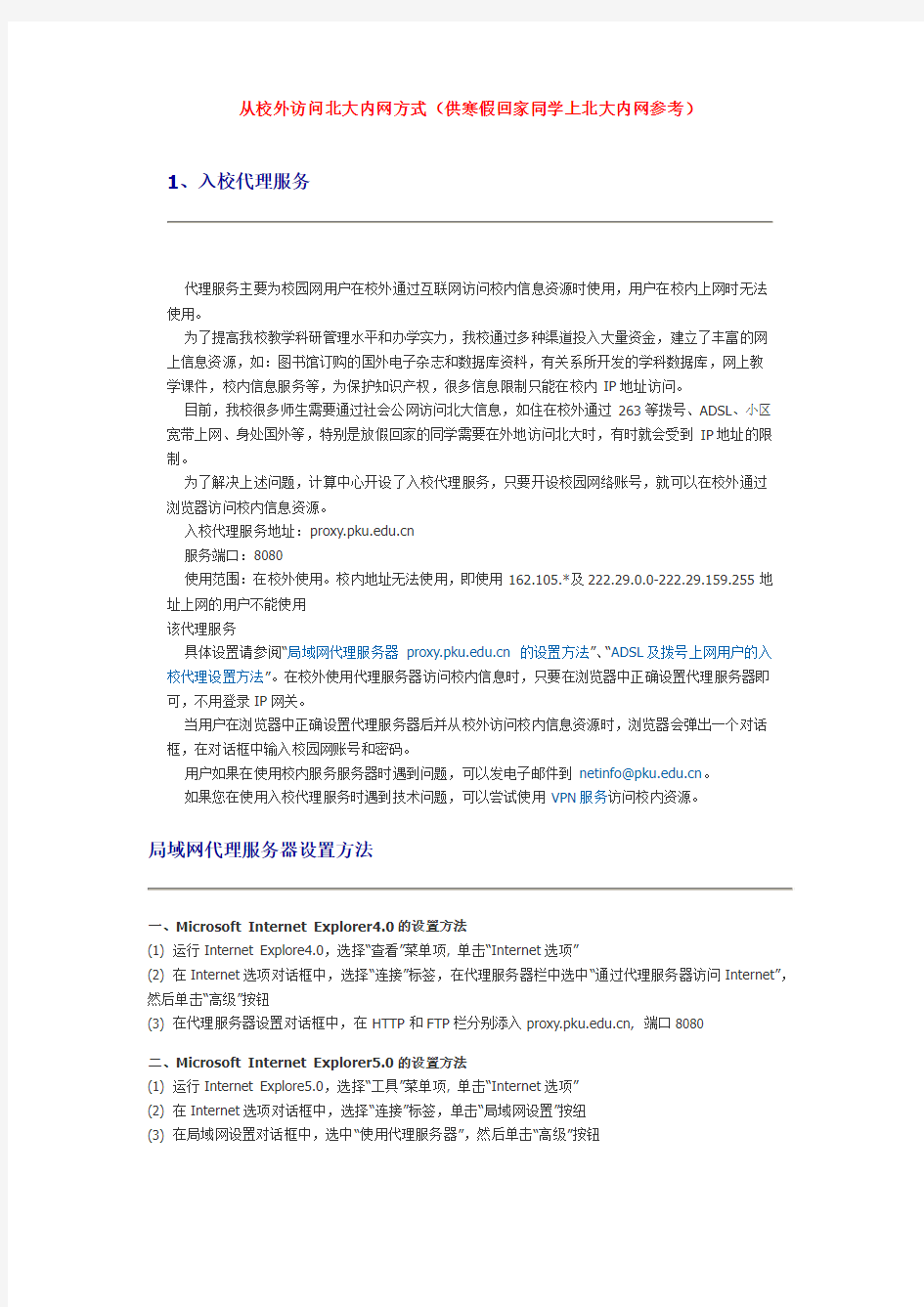
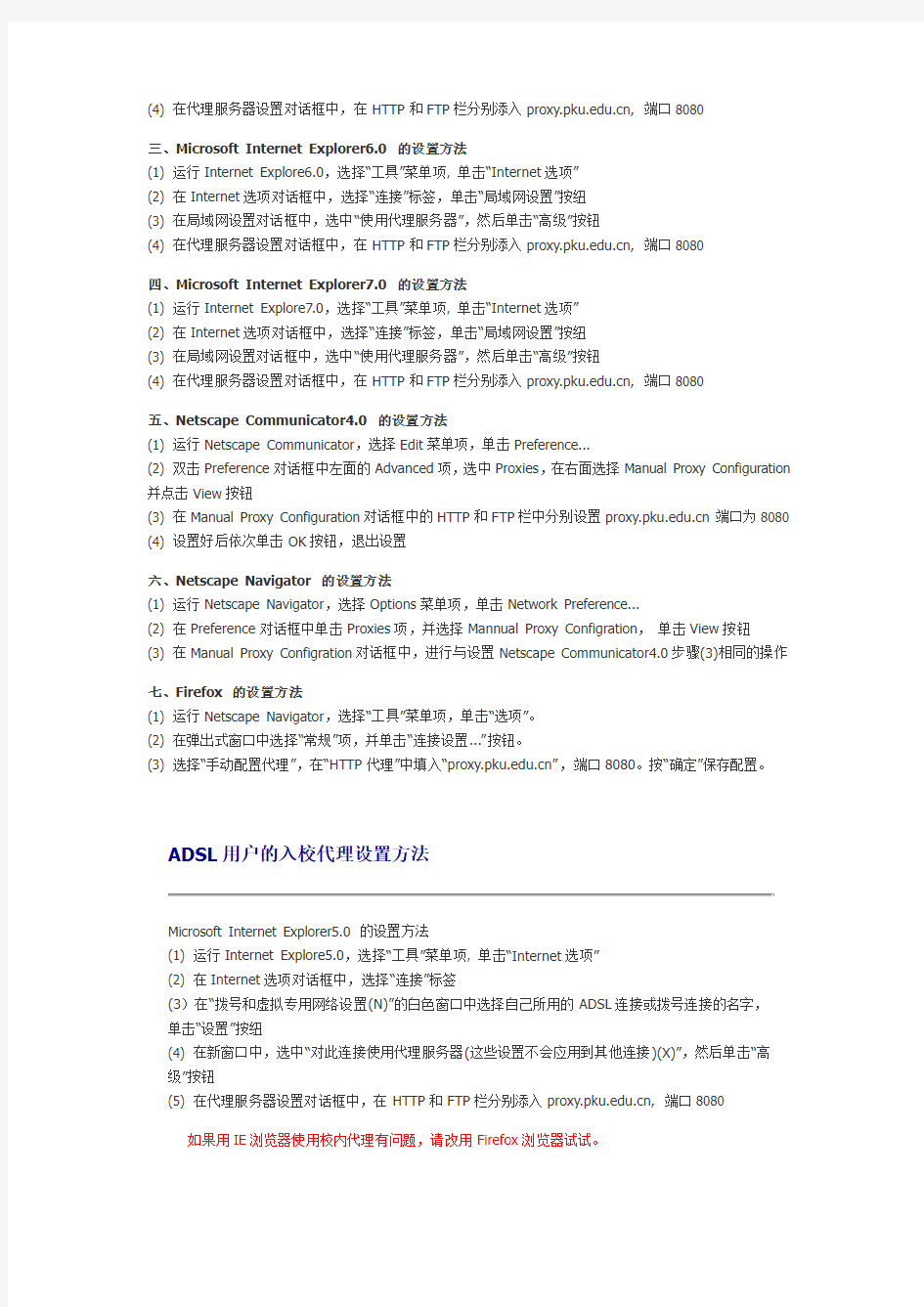
从校外访问北大内网方式(供寒假回家同学上北大内网参考)
1、入校代理服务
代理服务主要为校园网用户在校外通过互联网访问校内信息资源时使用,用户在校内上网时无法使用。
为了提高我校教学科研管理水平和办学实力,我校通过多种渠道投入大量资金,建立了丰富的网上信息资源,如:图书馆订购的国外电子杂志和数据库资料,有关系所开发的学科数据库,网上教学课件,校内信息服务等,为保护知识产权,很多信息限制只能在校内IP地址访问。
目前,我校很多师生需要通过社会公网访问北大信息,如住在校外通过263等拨号、ADSL、小区宽带上网、身处国外等,特别是放假回家的同学需要在外地访问北大时,有时就会受到IP地址的限制。
为了解决上述问题,计算中心开设了入校代理服务,只要开设校园网络账号,就可以在校外通过浏览器访问校内信息资源。
入校代理服务地址:https://www.sodocs.net/doc/1c1285550.html,
服务端口:8080
使用范围:在校外使用。校内地址无法使用,即使用162.105.*及222.29.0.0-222.29.159.255地址上网的用户不能使用
该代理服务
具体设置请参阅“局域网代理服务器https://www.sodocs.net/doc/1c1285550.html, 的设置方法”、“ADSL及拨号上网用户的入校代理设置方法”。在校外使用代理服务器访问校内信息时,只要在浏览器中正确设置代理服务器即可,不用登录IP网关。
当用户在浏览器中正确设置代理服务器后并从校外访问校内信息资源时,浏览器会弹出一个对话框,在对话框中输入校园网账号和密码。
用户如果在使用校内服务服务器时遇到问题,可以发电子邮件到netinfo@https://www.sodocs.net/doc/1c1285550.html,。
如果您在使用入校代理服务时遇到技术问题,可以尝试使用VPN服务访问校内资源。
局域网代理服务器设置方法
一、Microsoft Internet Explorer4.0 的设置方法
(1) 运行Internet Explore4.0,选择“查看”菜单项, 单击“Internet选项”
(2) 在Internet选项对话框中,选择“连接”标签,在代理服务器栏中选中“通过代理服务器访问Internet”,然后单击“高级”按钮
(3) 在代理服务器设置对话框中,在HTTP和FTP栏分别添入https://www.sodocs.net/doc/1c1285550.html,, 端口8080
二、Microsoft Internet Explorer5.0 的设置方法
(1) 运行Internet Explore5.0,选择“工具”菜单项, 单击“Internet选项”
(2) 在Internet选项对话框中,选择“连接”标签,单击“局域网设置”按纽
(3) 在局域网设置对话框中,选中“使用代理服务器”,然后单击“高级”按钮
(4) 在代理服务器设置对话框中,在HTTP和FTP栏分别添入https://www.sodocs.net/doc/1c1285550.html,, 端口8080
三、Microsoft Internet Explorer6.0 的设置方法
(1) 运行Internet Explore6.0,选择“工具”菜单项, 单击“In ternet选项”
(2) 在Internet选项对话框中,选择“连接”标签,单击“局域网设置”按纽
(3) 在局域网设置对话框中,选中“使用代理服务器”,然后单击“高级”按钮
(4) 在代理服务器设置对话框中,在HTTP和FTP栏分别添入https://www.sodocs.net/doc/1c1285550.html,, 端口8080
四、Microsoft Internet Explorer7.0 的设置方法
(1) 运行Internet Explore7.0,选择“工具”菜单项, 单击“Internet选项”
(2) 在Internet选项对话框中,选择“连接”标签,单击“局域网设置”按纽
(3) 在局域网设置对话框中,选中“使用代理服务器”,然后单击“高级”按钮
(4) 在代理服务器设置对话框中,在HTTP和FTP栏分别添入https://www.sodocs.net/doc/1c1285550.html,, 端口8080
五、Netscape Communicator4.0 的设置方法
(1) 运行Netscape Communicator,选择Edit菜单项,单击Preference...
(2) 双击Preference对话框中左面的Advanced项,选中Proxies,在右面选择Manual Proxy Configuration 并点击View按钮
(3) 在Manual Proxy Configuration对话框中的HTTP和FTP栏中分别设置https://www.sodocs.net/doc/1c1285550.html,端口为8080
(4) 设置好后依次单击OK按钮,退出设置
六、Netscape Navigator 的设置方法
(1) 运行Netscape Navigator,选择Options菜单项,单击Network Preference...
(2) 在Preference对话框中单击Proxies项,并选择Mannual Proxy Configration,单击View按钮
(3) 在Manual Proxy Configration对话框中,进行与设置Netscape Communicator4.0步骤(3)相同的操作
七、Firefox 的设置方法
(1) 运行Netscape Navigator,选择“工具”菜单项,单击“选项”。
(2) 在弹出式窗口中选择“常规”项,并单击“连接设置...”按钮。
(3) 选择“手动配置代理”,在“HTTP代理”中填入“https://www.sodocs.net/doc/1c1285550.html,”,端口8080。按“确定”保存配置。ADSL用户的入校代理设置方法
Microsoft Internet Explorer5.0 的设置方法
(1) 运行Internet Explore5.0,选择“工具”菜单项, 单击“Internet选项”
(2) 在Internet选项对话框中,选择“连接”标签
(3)在“拨号和虚拟专用网络设置(N)”的白色窗口中选择自己所用的ADSL连接或拨号连接的名字,单击“设置”按纽
(4) 在新窗口中,选中“对此连接使用代理服务器(这些设置不会应用到其他连接)(X)”,然后单击“高
级”按钮
(5) 在代理服务器设置对话框中,在HTTP和FTP栏分别添入https://www.sodocs.net/doc/1c1285550.html,, 端口8080
如果用IE浏览器使用校内代理有问题,请改用Firefox浏览器试试。
(华丽的分界线)
=================================================
=================================================
2、VPN 服务
360、瑞星等安全软件可能会影响本系统,如在使用VPN时遇到问题请暂时关闭安全软件后重新登录。
北京大学VPN服务是继代理服务之后计算中心为广大校园网用户提供的又一新型校园网访问服务。VPN 通过隧道加密技术, 解决校园网用户从校外访问北大信息资源的问题, 较之代理服务技术, 不仅提高了链路的安全性,而且透明支持各类网络应用。如果您在使用入校代理服务时遇到技术问题,可以尝试使用VPN 服务访问校内资源。
北京大学VPN服务采用SSL VPN技术,校园网用户只要在VPN服务首页通过校园网账号和密码登录后, 就可以在校外获得与校内用户同样的访问权限。
VPN服务只提供用户从校外登录,用户在校内时无法使用。
用户通过VPN服务获得校内访问权后,只能访问教育网免费地址表内的网站,访问其他站点时,请先退出VPN系统,直接访问即可。
目前,VPN服务处于测试运行阶段,我们正在不断探索和尝试,力求使系统的服务能力和服务质量有更大的提升。如果您在使用VPN服务过程中遇到技术问题,请使用入校代理服务访问校内资源。欢迎您提出宝贵意见和建议,电子邮件:netinfo@https://www.sodocs.net/doc/1c1285550.html,,电话:62751023。
VPN服务配置及使用说明(测试):
系统要求:
1.
1.支持的操作系统为Windows 2000/XP/2003/Vista/7
2.具备IE6以上版本浏览器
3.具有北大校园网帐号的教工和学生
使用说明:
1.通过WEB方式使用VPN服务-->>详细浏览
2.通过客户端方式使用VPN服务-->>详细浏览
注意事项:
1.北大VPN服务只提供教育网免费地址表内的Internet连接,其他站点的访问请断开VPN系统而
直接用当地提供商(ISP)的链路访问。
2.360和瑞星等安全软件可能会影响vpn的使用,如果在使用中出现问题请关闭此类安全软件后尝
试。
3.使用完毕后,请及时退出或关闭登录窗口。
通过WEB方式使用VPN服务说明
360、瑞星等安全软件可能会影响本系统,如在使用VPN时遇到问题请暂时关闭安全软件后重新登录。
1.进入VPN首页或在地址栏输入https://https://www.sodocs.net/doc/1c1285550.html,
浏览器会弹出安全警报对话框(IE6)或显示证书错误(IE8)
点击“继续浏览此网站(不推荐)”
在登录界面中输入校园网帐号和口令(默认不选择“使用代理服务器”)
第一次登陆后会提示客户进行插件安装
根据网速的不同和客户端电脑性能的不同可能会等候几分钟到十几分钟
安装后需要退出重新登录才能正常使用
点击退出按钮
2、查看连接状态
登录完毕后点击右上角“设置”
可以看到如下信息状态,若状态正常,即表示连接成功,此后系统就相当于校园网内的一台主机。
请检查状态是否为“已连接”
虚拟地址是否为--162.105.xxx.xxx
“发送”和“接收”后面的字节数是否有变化
VPN连接成功后桌面右下角出现的一个虚拟网卡
3、使用过程中请务必不要关闭当前SSL-VPN服务窗口,也不要用当前SSL-VPN服务窗口浏览其他网页。若要浏览其他网页,请重新打开一个浏览器窗口。
4、使用完毕后点击右上角“退出”图标
通过客户端方式使用VPN服务说明
360、瑞星等安全软件可能会影响本系统,如在使用VPN时遇到问题请暂时关闭安全软件后重新登录。
1. 下载并安装客户端程序(可能会被安全软件阻拦,下载前请做好相应的设置)
2. 打开客户端程序后,在地址栏输入“https://www.sodocs.net/doc/1c1285550.html,”
客户端程序默认第一次认证成功后,每次打开客户端程序均为自动登录。如果需要修改为每次都手动输入用户名和密码的登录方式,请点击“高级”后,取消复选框自动登录选项。
3. 点击“下一步”后在相应位置输入用户名和密码
4.登录成功后可点击相应名称打开相应页面
5.点击“网络信息”可查询当前vpn连接状态、地址
相关文档
- 北大清华旅游线路
- 北京旅游攻略(详细版)
- 北大清华旅游详细攻略
- 北京七天五夜自由行详细攻略(亲自实践过的)
- 2018北京四日游详细攻略
- 游记类作文:北大清华校园游
- 北大清华参观
- 北京北大、清华游览全攻略
- 北大清华旅游攻略指南
- 北京大学清华大学旅游攻略
- 参观北京大学、清华大学校园
- 最新北大清华自主招生面试全攻略辅导讲座ppt图文.ppt10
- 北京大学参观游览全攻略
- 北京大学参观攻略
- 北大清华研学之旅
- 北京自助旅游攻略大全
- 北大清华游记作文500字
- 北京一周游详细攻略
- 北京北大清华校园游
- 北大清华著名景点大全
最新文档
- 企业年度培训计划范文9篇
- 2022年公司培训计划方案范文8篇
- 关于公司培训方案例文5篇
- 培训计划方案范文5篇
- 企业培训活动方案范文(10篇万能范文)
- 企业年度培训计划范文(通用15篇)
- 企业员工培训方案3篇(员工培训工作方案范文模板)
- 企业员工培训方案范文6篇
- 培训计划方案范文(精选20篇)
- 企业管理培训方案范文(通用10篇)
- 企业员工培训方案策划模板范文(10篇)
- 培训方案模板范文【5篇】精选
- 初三英语全部知识点总结大全(建议收藏)
- 初三英语(全一册)知识点汇总
- 初三英语知识点整理
- 初三英语知识点归纳整理
- 初三英语知识点总结
- 初三英语作文练习素材积累_初中作文素材_
- 初三英语重要知识点整理大全
- 新人教版初三英语全册知识点
