雨林木风Windows7系统下载后安装激活完整教程
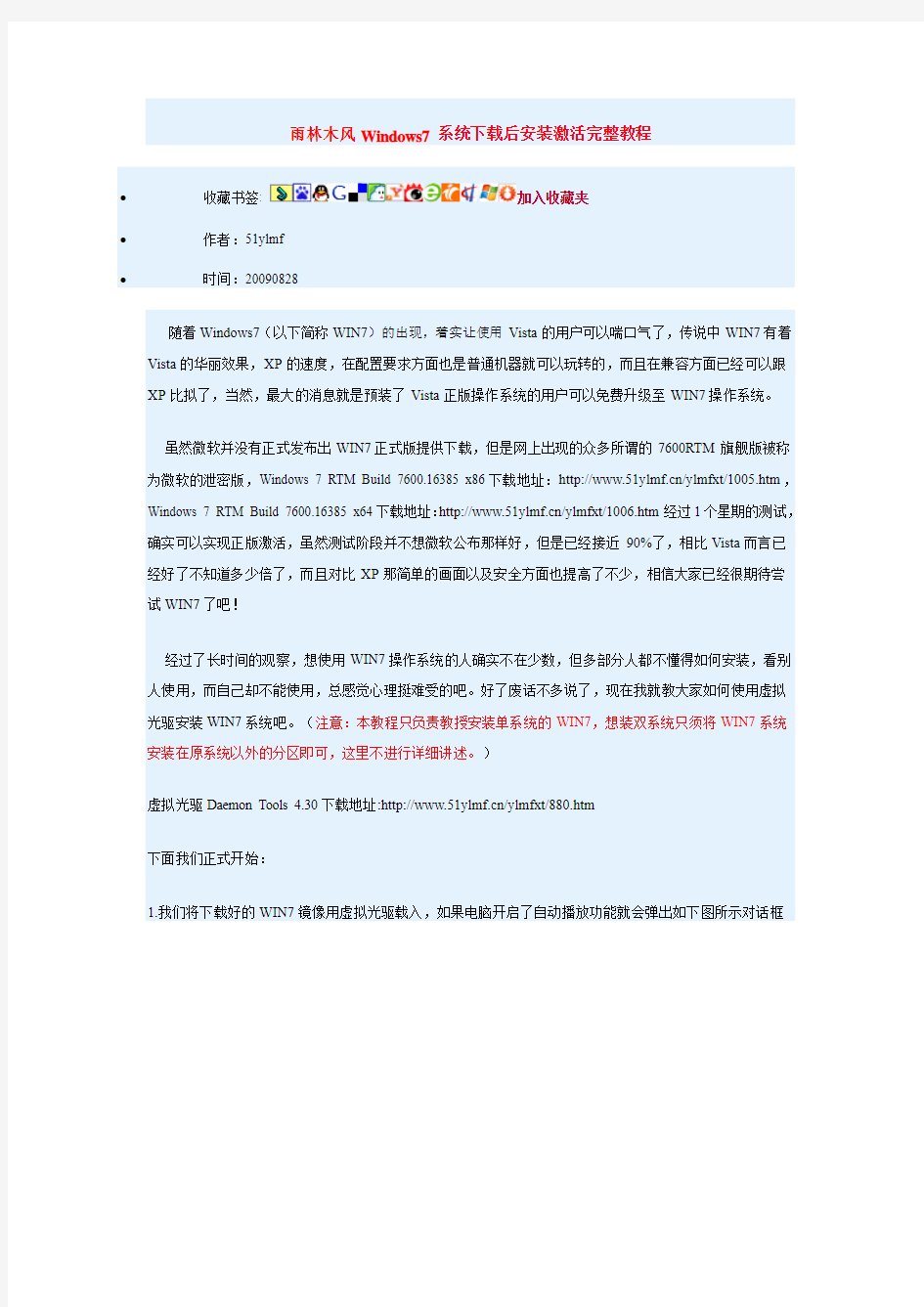
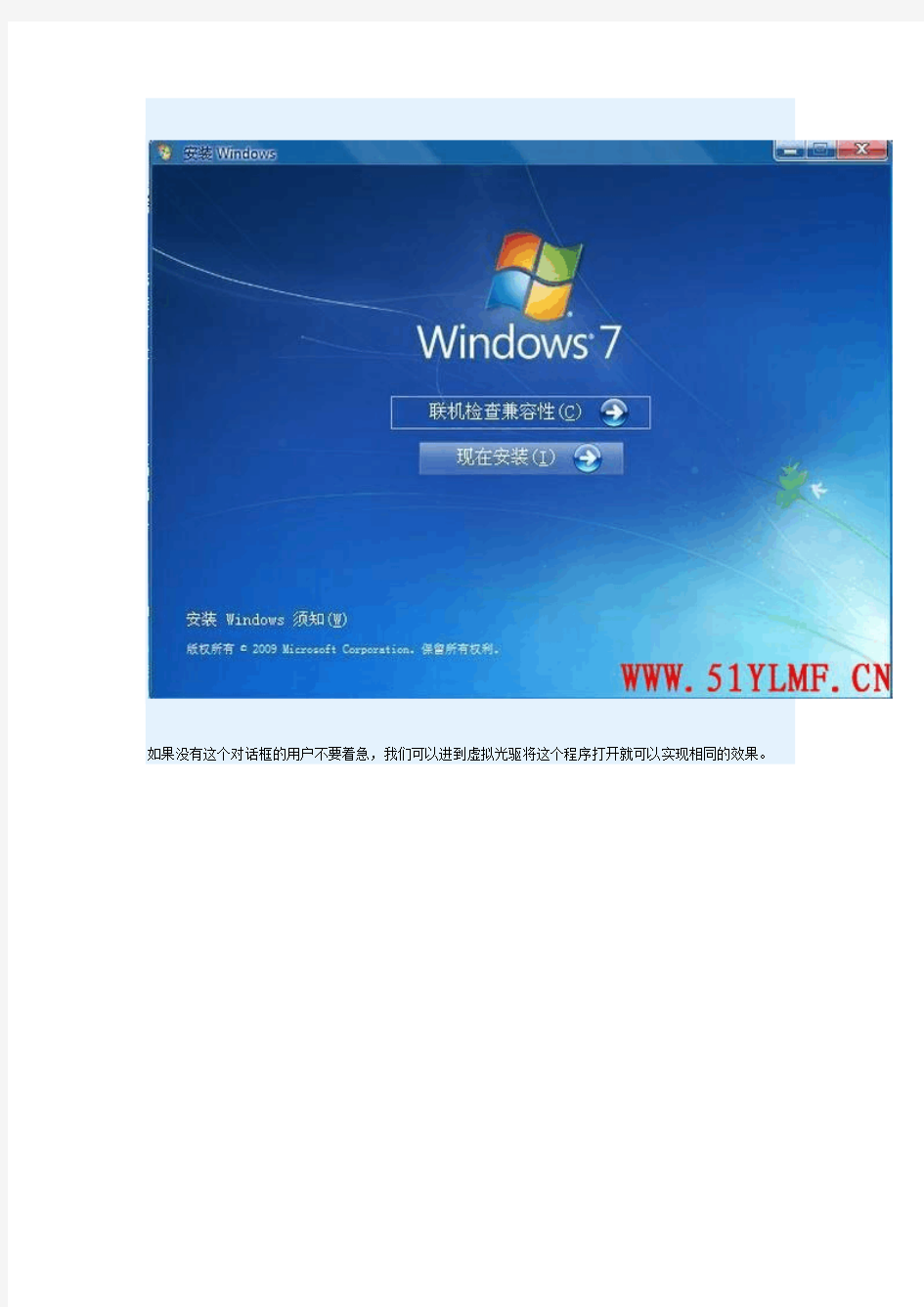
雨林木风Windows7系统下载后安装激活完整教程
?收藏书签: 加入收藏夹
?作者:51ylmf
?时间:20090828
随着Windows7(以下简称WIN7)的出现,着实让使用Vista的用户可以喘口气了,传说中WIN7有着Vista的华丽效果,XP的速度,在配置要求方面也是普通机器就可以玩转的,而且在兼容方面已经可以跟XP比拟了,当然,最大的消息就是预装了Vista正版操作系统的用户可以免费升级至WIN7操作系统。
虽然微软并没有正式发布出WIN7正式版提供下载,但是网上出现的众多所谓的7600RTM旗舰版被称为微软的泄密版,Windows 7 RTM Build 7600.16385 x86下载地址:https://www.sodocs.net/doc/1316336250.html,/ylmfxt/1005.htm,Windows 7 RTM Build 7600.16385 x64下载地址:https://www.sodocs.net/doc/1316336250.html,/ylmfxt/1006.htm经过1个星期的测试,确实可以实现正版激活,虽然测试阶段并不想微软公布那样好,但是已经接近90%了,相比Vista而言已经好了不知道多少倍了,而且对比XP那简单的画面以及安全方面也提高了不少,相信大家已经很期待尝试WIN7了吧!
经过了长时间的观察,想使用WIN7操作系统的人确实不在少数,但多部分人都不懂得如何安装,看别人使用,而自己却不能使用,总感觉心理挺难受的吧。好了废话不多说了,现在我就教大家如何使用虚拟光驱安装WIN7系统吧。(注意:本教程只负责教授安装单系统的WIN7,想装双系统只须将WIN7系统安装在原系统以外的分区即可,这里不进行详细讲述。)
虚拟光驱Daemon Tools 4.30下载地址:https://www.sodocs.net/doc/1316336250.html,/ylmfxt/880.htm
下面我们正式开始:
1.我们将下载好的WIN7镜像用虚拟光驱载入,如果电脑开启了自动播放功能就会弹出如下图所示对话框
如果没有这个对话框的用户不要着急,我们可以进到虚拟光驱将这个程序打开就可以实现相同的效果。
在上图中,我们看到的这些文件就是用虚拟光驱载入的WIN7镜像文件所产生的,此时我们只需要运行“setup.exe”程序就会出现如下图所示的对话框
我们点击“现在安装(I)”按扭开始安装。等会就会出现如下图窗口
由于我的机器没联网所以只能选择第二个选项进行演示,其实这个并影响到安装,在大家安装完后也可以选择开启或者关闭的,请大家根据需求选择,好了我们双击第二个选项后就会出现下图窗口。
这里我们就选择接受协议然后继续点击下一步,接着就会出现下图。
在这里要提示下大家,这里所展示的升级安装和自定义安装的区别在于:升级安装是指将XP升级到WIN7,而自定义安装就是进行全新的安装,不过一般的机器都不支持升级安装,因为大部分都是盗版系统,所以我们只能选择自定义安装,目前还不知道两者之间到底有什么区别,好了我们继续,如下图。
在这张图片里面我们可以看到本机的磁盘信息,要注意的是,安装WIN7系统的分区必须要有足够的空间容纳WIN7,而且磁盘格式必须为NTFS格式(至于这个格式不懂的先去弄懂了再来,此教程没多余的时间教授其他内容,谢谢!)一般建议要安装WIN7的磁盘至少分20G的容量,因为我们要学习的是安装单WIN7系统,所以我这里演示的是将WIN7装到C盘,如果C盘存在一个系统,安装程序会提示将原有的系统打包成windows.old文件夹存放在C盘下面,如下图。
安装完成后即可在C盘看到此文件夹,如果没什么重要资料,在安装完成后即可删除,如果有重要资料将其拷贝出来再删除即可。点击确定继续,然后就会出现如下图的安装过程。
由于此安装过程较长所以大家可以休息下,过10多分钟再过来看看,以下安装过程都是自动的,所以大家可以只等到出现如下图。
根据需求修改设置,然后点击下一步继续,接着就会出现创建用户的窗口,如下图。
这里必须创建一个用户,在此可以看出WIN7的安全性比XP确实要强很多,好了我们随便输入一个用户继续(大家根据自己的喜好创建用户),用户创建好了后就会出现创建用户密码的窗口,我在为了做教程方便就不创建密码了,但是大家一定要创建密码,在此处忘记创建的话,在进入桌面后一定要记得创建密码。好了我们点击下一步继续,接着会出现让我们输入密匙的界面,如下图。
这个地方我们将密匙留空,不用管,然后把勾取消,再点击下一步继续,出现下图。
这里我们根据个人需求选择,一般选择推荐设置,这里我也选择推荐设置来进行演示,接着出现更改时间的窗口,设置好日期及时间再继续,再接着就出现了我们期待以久的WIN7桌面,如下图。
注意:WIN7自带了诸多硬件设备驱动,而且均为正版设备驱动,很多人的DIY机器有些驱动装不上很可能就是这个问题,但是也有很多驱动WIN7系统下必须使用WIN7专用驱动,所以在这里说明下,驱动非常难找的用户暂时不要安装WIN7,不然装了也只能当玩具了。下图为未激活的WIN7属性截图,至此,WIN7的安装教程就结束了。
接下来我们开始讲解WIN7的激活过程,其实WIN7的激活是一个非常简单的过程,手动可能非常麻烦,所以使用工具激活就是非常简单的事情了,只需要一步即可激活,我们需要用到WIN7激活工具,下载地址:https://www.sodocs.net/doc/1316336250.html,/ylmfxt/1008.htm 下载好此工具后双击会出现如下图界面。
这里我们只需要点击激活即可,等待的时候可能比较漫长,完了后会提示重起,重起后就正式激活WIN7了,如下图。
这里显示已激活,说明我们成功激活了WIN7系统,然后大家就可以畅游WIN7了。
雨林木风工具最新万能GHOST系统制作教程
雨林木风工具最新万能GHOST系统制作教程 Lonelymoon(孤月)修改 QQ:15128965 https://www.sodocs.net/doc/1316336250.html,/lonelymoon 本教程是本人搜集了各位前辈的的心得体会,又经历了无数次的失败、挫折,今天终于完成了自己的封装系统,特发布出来与大家共享。 ps:如果你封装的系统想要装在cd盘上就必需保证你的gho文件在650M左右,怎样才能使文件这么小呢?首先你最好使用精简的xp系统来作为母盘,然后集成你需要的软件等,最后做ghost时一定要用-z9参数!!!系统分区最好使用fat32格式的,从网上看了很多文章,好像这个格式可以更好的压缩,不知道各位发现没有,YLMF 做的盘子也都是fat32格式的,系统还原后才提示的转换成NTFS格式的。还有很重要的一点就是系统分区一定要按步骤进行彻底的清理。在封装工作的前一步最好再进行一次“磁盘碎片整理”,这样做出来的系统,不出意外的话应该是可以压缩到700M以内的! 【准备所需软件】 Windows XP sp2 安装盘……………………………………(正版序列号)HCQ9D-TVCWX-X9QRG-J4B2Y-GR2TT DeployTools.cab………………………………………………………………………(windows xp sp2安装盘里提取)Dllcache.exe……………………………………………………………………………………(DLL文件备份恢复工具)Drivers.exe……………………………………………………………………………………………(补充驱动程序包)一键GHOST 11.0……………………………………………………………………………………(光盘启动克隆软件)SysPacker_1.0_RC_4……………………………………………………………………………(系统准备工具测试版)YLMF 系统 DIY Y1.6 ………………………………………………………………………………(系统信息修改工具)桌面壁纸……………………………………………………………………………路径为:C:\WINDOWS\Web\Wallpaper 安装背景图片……………………………………………………………………………路径为:C:\WINDOWS\system32 OEM图片…………………………………………………………………………………路径为:C:\WINDOWS\system32 用户头像…………………………C:\Documents and Settings\All Users\Application Data\Microsoft\User Account Pictures\Default Pictures 系统必要工具软件以及应用软件……………………………………………………………………根据需要自己整理 =================================================================
微软Windows7旗舰版光盘安装图解教程(带详细步骤)
Windows7光盘安装教程 将Windows7安装光盘放入光驱,在电脑启动时进入BIOS并把第一启动设备设置为光驱,按F10保存设置并退出BIOS。 1.电脑自动重启后出现下图提示,请按键盘任意键从光驱启动电脑。 2.电脑从光驱启动后开始加载安装程序文件 3.安装程序文件加载完成后出现Windows7安装界面,因为Windows7安装光盘是简体中文的,所以这里全部选择默认值,点击下一步。 4.点击现在安装按钮开始安装。 5.出现许可协议条款,在“我接受许可条款”前面打上勾,接着下一步。 6.出现安装类型选择界面,因为我们不是升级,所以选择自定义(高级)选项
7.出现安装位置选择界面,在这里选择安装系统的分区,如果要对硬盘进行分区或格式化操作,点击驱动器选项(高级)。 8.这里可以对硬盘进行分区,也可对分区进行格式化。选择好安装系统的分区后,点击下一步。由于Windows7在安装时会自动对所在分区进行格式化,所以这里我们可以无需对安装系统的分区进行格式化。 9.Windows7开始安装。 10.安装完成后,电脑需要重新启动。 11.电脑重新启动后开始更新注册表设置。 12.启动服务。
13.这时才进入最后的完成安装阶段。 14.完成安装阶段完成后,电脑需要重新启动。 15.电脑重新启动后,安装程序为首次使用计算机做准备。 16.输入用户名和计算机名称,点击下一步。 17.为帐户设置密码,如果这里不设置密码(留空),以后电脑启动时就不会出现输入密码的提示,而是直接进入系统 18.设置系统更新方式,建议选择推荐的选项。
19.设置电脑的日期和时间。 20.设置网络位置,有家庭、工作和公用三个选项,其中家庭网络最宽松,公用网络最严格,根据自己的实际情况进行选择。 21.完成设置。 22.准备桌面。 23.欢迎界面,开始登录系统。 24.进入系统桌面。
Xp系统和Win7双系统安装教程 windows 7 重装教程方法
很多朋友都希望尝试最新的Windows7系统,但又不愿意放弃WindowsXP,如何解决这个问题呢?安装win7和XP双系统是个好办法。下面笔者总结了几种win7和XP双系统安装的图文教程,希望对大家有所帮助。 xp和windows7双系统分为三两种情况,相信一定有适合你的方案。我们的目标是:让Win7+XP和谐共处! 具体如下: 情况一:在win7系统下安装xp 情况二:在xp系统下安装win7 情况三:最佳方案——独立双系统安装 情况一、在win7系统下安装xp(包括传统慢安装的2种方法和ghost安装的方法): 相信很多买了新电脑的用户都是预装的Win7操作系统,用起来老不习惯,不爽,想用XP系统,但又舍不得出厂的正版windows7,因此就需要在Win7下安装XP 双系统。 准备工作: 首先,需要准备一个用于安装XP系统的主分区。建议在Win7系统中,用磁盘管理器创建。例如我们选择的创建H盘。 右键点击计算机--管理--磁盘管理--
然后用鼠标单击某磁盘分区(如果有其它选择的话,不倡议从系统盘中划空间新建分区),在弹出的菜单当选择“紧缩卷”, 系统会弹出一个提醒框,示知用户系统正在获取能够紧缩的空间。
上图中的提醒信息所说的“查询卷以获取可用紧缩空间”,其实就是系统在检测当前分区还有大空间能够被朋分出来,让用户新建磁盘分区。 等到呈现上图所示的界面时(也就是系统检测后得出能够建新分区的空间巨细),单击“紧缩”按钮。稍候你就会发现,Windows 7以绿色标识的新空间了(如下图)。 从图中能够看出,当前可建新分区的空间为91.6GB,鼠标右键单击基本磁盘的未分配区域,然后左键单击“新建分区”,依次单击“下一步”、“主分区”、“扩展分区”或“逻辑驱动器”,这里我们选“主分区”,然后按照屏幕上的指示操作。当然上面的是新建了91GB的新分区,其实我们装xp根本用不了这么大,请大家自己分10~20GB就足够了。最后就是加上卷标"XP"即可。 方法1:用XP安装光盘全新安装: 上面已经准备好一个容量约10~20GB大小的主分区(如图所示)。 然后用Win XP安装光盘启动电脑并进行安装即可,安装方法与平常安装XP一样系统类似。
SC新手封装图文教程之WIN7篇 By广陵散
SC新手封装图文教程之WIN7篇 作者:广陵散 前言: 本人曾于年初写过一篇《SC新手封装图文教程之XP篇》发于本论坛,没想到反响不错,更受到论坛管理抬爱将帖子置顶,最近闲来无事,生意惨淡,正好腾出时间来再为群友们写一篇WIN7封装,希望能对群友的封装之路有一丝的帮助。如有不懂的地方可以加群31020900讨论,本人愿意帮助群友早日学会封装。 声明: 本教程仅适合封装新手入门观看,只讲过程不讲理论。老鸟请飘过。本教程仅供参考。 封装前准备: 1.母盘或原版安装盘。本教程使用的是总裁论坛的V9母盘。(必备) 2.封装工具。本教程使用的是本论坛的SC封装工具。(必备) 3.补丁包。本教程未使用补丁包,推荐使用雨林木风补丁包。(可选) 4.驱动。本教程使用的是万能驱动助理。(可选) 5.运行库。本教程使用的是总裁论坛的SKCU。(可选) 6.常用软件。本教程未安装常用软件,请根据个人需求准备。切记不要在封装前安装杀毒软件!(可选) 7.封装所使用的各种图片。请自行准备。(可选) 8.有PE的ISO镜像。推荐使用本论坛的USM。(必备) 9.虚拟机。本教程使用的是VMware Workstation11。(必备)
第一章创建虚拟客户机1.点击创建新的虚拟机。 2.使用典型选项并单击下一步。
3.选择稍后安装操作系统选项并单击下一步。 4.客户机操作系统选择microsoft windows选项,版本选择windows7选项并单击下一
步。 5.虚拟机名称可以随便取,默认就好。存放位置选一个空间大一点的盘。单击下一步。
6.单击完成完成虚拟客户机的创建。 7.编辑虚拟机设置。将无用硬件全部移除。
U盘安装win7(32位)系统原版安装版图文教程_超详细!!!
此教程只适用win7(32位) 注意!备份驱动程序 设置U盘启动教程参考地址: https://www.sodocs.net/doc/1316336250.html,/view/603a01ca0c22590102029d41.html?st=1 U盘制作教程参考地址: https://www.sodocs.net/doc/1316336250.html,/view/dd9a522dccbff121dd368343.html?st=1 Win原版下载地址: ed2k://|file|cn_windows_7_ultimate_with_sp1_x86_dvd_u_677486.iso|2653276160|75 03E4B9B8738DFCB95872445C72AEFB|/ 电脑店U盘工具地址:https://www.sodocs.net/doc/1316336250.html,/ 进PE利用虚拟光驱工具进行安装 以下安装过程是在虚拟机上完全安装的,和实际安装过程完全一样。 具体步骤: 1、先使用电脑店U盘启动盘制作工具制作完U盘启动。 注意:进入启动菜单,然后选择第十一个“win7/win8”选项,进入第一个PE。
2、插入U 盘进入PE,先把要装系统的盘格式化一下。
行加载。
4、打开光盘镜像后如图所示,之后把这个程序最小化就不用管他了,现在打开“我的电脑”,是不是多了一个盘符,这就说明光盘镜像已经顺利得加载到虚拟光驱中了。下面执行光盘根目录下的 SETUP.EXE 开始安装(这个步骤,每个安装盘可能有所不同,有的就是SETUP.EXE ,也有叫做 WINNT32.BAT,也可能叫做 XP安装器之类的,本文章的例子就是SETUP.EXE)(打开SETUP.EXE安装之前注意拔掉U盘,不然文件会自动写进U盘里,无法 进行下一步重启安装)。 5、双击SETUP.EXE打开,会出现安windows7安装欢迎安装窗口,点击“现在安装”。
修改Ghost操作系统中GHO部分文件信息的方法
修改Ghost操作系统中GHO部分文件信息的方法 现在Ghost操作系统已经成为装机的首选,因为它方便、快捷,可是由于最近微软打击盗版很强烈,特别是番茄花园事件,让很多做Ghost系统的工作室都纷纷撤离,有的是暗地里还在发布新版Ghost操作系统,有的甚至就解散了,如比较流行的雨林木风工作室,也宣布在2008年12月31日解散。虽然没有新版的Ghost操作系统出来,但是之前的好多版本已经做的都很成熟了,即使有各种不足之处,也足以满足普通用户的需求。看到各种各样的Ghost操作系统,那能不能在其中加入我们自己的特色呢?所以今天就向大家介绍修改Ghost操作系统中GHO部分文件信息的方法。 在诸多Ghost操作系统中,其实最重要的就是.GHO 这个文件(Vista系统的封装有所不同,这里只讨论XP),里面存放着整个操作系统,所以我们只要修改该文件即可满足我们的个性化设置了。 一、在修改之前我们必须做好准备工作: 1、用WinRAR将下载的Ghost操作系统.iso文件解压,找出其中容量最大的那个.GHO文件(你也可以用UltraISO提取.GHO文件或是用其他软件也一样)。
2、下载Symantec Ghost Explorer软件,该软件就是用来修改.GHO文件的,网上有很多绿色版提供下载,搜索一下即可。 二、开始修改 1、首先用Symantec Ghost Explorer软件打开刚刚解压出来的.GHO文件,相关截图如下所示: 2、修改系统OEM图片及OEM信息 找到WINDOWS\system32目录下OemLogo.bmp(OEM
图片)文件及OemInfo.ini(OEM信息),把这两个文件拖出来,然后进行修改,完了之后再拖进去即可(以下修改都可以采用此方法)。 3、修改系统安装时显示的图片 修改WINDOWS\system32目录下steup.bmp文件。 4、修改注册信息 修改Sysprep目录下的sysprep.inf文件。 5、修改用户头像 修改Documents and Settings\All Users\Application Data\Microsoft\User Account Pictures目录下Administrator.bmp文件。 6、修改桌面壁纸 修改Documents and Settings\Administrator\Local Settings\Application Data\Microsoft目录下 Wallpaper1.bmp文件,或者修改WINDOWS\web\Wallpaper1\文件夹下Bliss.bmp文件。 7、添加桌面壁纸 在WINDOWS\web\Wallpaper1\文件夹下添加你喜欢的壁纸图片,这样等系统安装好之后,用户就可以在设置桌面背景时能看到你的这些壁纸了。 8、添加/删除多余软件(尽量不要做此步,因为你
一键U盘安装Win7系统教程
一键U盘安装Win7系统教程 如今安装操作系统变得超简单,菜鸟也可以轻松一键U盘安装Win7系统了。下面本文与大家分享下如何轻松使用U盘一键安装Win7系统,每个菜鸟朋友均可以轻松学会U盘装Win7系统,大家知需要准备U盘,然后制作下U盘启动,再将系统文件放置U盘即可,非常容易上手,下面一起来看今天的教程吧。 准备:一键U盘安装Win7系统所需工具: 1、U盘一个(容量至少8G以上,4G勉强也可以); 2、下载好Win7系统,制作好U盘启动; 说明:如今U盘都很便宜,8G以上U盘也不过几十元,大家可以到电脑城或者网购U盘均可,最好选用8G以上U盘,因为如今的Win7系统文件普遍在4G左右,Win8系统更大,因此U盘容量过小,系统文件无法放入。 购买好之后,将U盘插入电脑,然后再网上下载一个U盘启动软件,一键制作U盘启动,此类软件很多,比如大白菜、U大师、电脑店、老毛桃等等均可,随便下载一个软件安装,之后即可按照提示,一键制作好U盘启动,超简单。 将U盘制作成了启动盘之后,我们就需要下载Win7系统了,由于Win7系统很大,下载需要很长时间,建议大家可以提前晚上睡觉前将迅雷7打开挂着电脑下载Win7系统文件,记得设置一下下载完成之后自动关机,然后就去睡觉吧,第二天起来就下载好了,无需干等着下载。
百度搜索Win7系统下载 找到自己喜欢的Win7系统下载 猜你用的到:迅雷7下载完成后自动关机的设置方法 至此制作好了U盘启动,并且下载好了Win7系统,那么准备工作就完成了,下面就可以进入一键U盘安装Win7之旅吧,以下演示的是使用U大师制作的U 盘启动教程,其他诸如大白菜、电脑店等基本大同小异。 一键U盘安装Win7系统步骤:
目前最全的XP系统封装视频教程大放送by—IT天空玩看
本帖首发于IT天空,转载请注明出处。为了让IT天空的兄弟们能够学习封装知识,本人继续开启共享。欢迎转载,但是一定要注明出处,尤其是IT天空的XXX 要切记。 原帖链接:https://www.sodocs.net/doc/1316336250.html,/thread-134336-1-1.html 没想到我的这篇帖子在天下网盟竟然这么瘦欢迎,能够被授予精华帖!!! 为了让天下网盟的各位会员也能够学习封装知识,我特地在本论坛发此帖。 PS:天下网盟论坛里的“目前最全的XP系统封装视频教程网盟大放送”这篇帖子的所有教程资源都已经被我关闭共享了,无法下载了。 这是我平时收集的一些视频教程,覆盖面很广,虽然说是旧了点,但是都很经典,值得收藏,每当重新观看时都会有一番新的感悟,尤其适合新手学习,当然了,观看学习了之后还要加以实践巩固,写一写心得哦!由于教程繁多,不便一一截图,还请见谅。收集的教程中有一部分是本论坛的兄弟原创发布的我也一并收集在内希望你们不要介意啊!为了新手能够学习这些优秀教程,即使是挨骂也值得,唯有交流切磋才能取得技术上的突破。老鸟飘过,不要拍砖哦!呵呵希望大家都能够有所收获,最后祝IT 天空越办越好! (一)IT 天空:
全手工封装XP3视频教程https://www.sodocs.net/doc/1316336250.html,/file/bhiixvb0 7z自解压文件制作视频教程https://www.sodocs.net/doc/1316336250.html,/file/bhiix1tw 自由天空ES2.0封装视频官方教程https://www.sodocs.net/doc/1316336250.html,/file/e655o0ya 一步一步教你用ES2.0 RC3封装系统最完整视频教程https://www.sodocs.net/doc/1316336250.html,/file/e655o2jy ES3封装视频教程(视音频,FLV格式,附视频中所用资源链接)https://www.sodocs.net/doc/1316336250.html,/file/clssrgdr XP封装视频教程https://www.sodocs.net/doc/1316336250.html,/file/clssrgod(PS:XP封装视频教程包括安装版和克隆版的,还有录像的软件,也很好用,压缩率特别高。视频还是原来的,只是原来的网盘有些不能用了,现在一起全部打包发上来) ES3RC封win7视频https://www.sodocs.net/doc/1316336250.html,/file/e655oves(PS:视频中有一处疏漏: 只设置了删除了解压后的驱动,忘记设置把驱动包(未解压)目录删除了! 这里需要注意下!大家自己在做的时候,记得加上就好了!其他地方暂时没发现错误!大家发现后也欢迎指出!)
GhostXP_SP3电脑公司特别版_v9.2(官方原版)
9.2版更新提要:(相对于9.1版) ============================== 本版是常规更新,亮点没有。主要是更新补丁、驱动、软件。并且根据网友的意见进行调整和巩固。 * 打了2008年6月,7月的补丁,共9个。 * DirectX 9.0C更新至2008年6月。 * 新增几种芯片组的支持:Intel P45芯片组、技嘉主板用的A TI SB600-790芯片组、部分SIS芯片组。(指的是支持这些芯片的RAID和AHCI模式,而不是平常的IDE模式)。由理想技术论坛的研究僧人提供,感谢。 * 采用了nVIDIA最新发布的nForce4-7全系列主板及网卡一体化驱动,不再需要逐个逐个地收集,办事比以往省心多了。 * 未经数字签名的驱动可以免去人工确认,使这些驱动在进桌面之前就能自动安装好。 * 添加了VB6运行库,VC++2008运行库必要性不大,这个就不跟风了。 * 本系统原有的一键备份和新增的深度一键备份统一了备份路径,以便恢复时任选其一都行。 * 更新了一批软件:QQ2008正式版,搜狗拼音3.5奥运版,迅雷5.8.3 A YU版,千千静听5.2正式版。 关于本作品的修改版,我想跟大家聊聊。无论哪个修改版,都声称“未经二次封装”。我就觉得很好奇了,不重新封装就能改变系统的任意角落,用的到底什么技术。于是我下了自称[疯子作品]的修改版回来安装了一下。经认真分析,发现这修改版根本就不是基于原作的,因为二次封装有难度,他是对照着原版自己做的。仿的终归是仿的,原作的众多细节,在它身上找不到,软件的设置也相当粗糙。就这样一个玩意,它敢以“增强+修正+完美”来宣传。进一步的调查还发现,这个[疯子]也并非人人敬仰的[电脑疯子],完全是借别人名义的行为。彼此都是搞技术的,为何要做这些非君子的事。请专心做好自己的版本,倘若技术过人,我们不仅会服,而且会在论坛帮你置顶,帮你宣传。 ----------------------------------------------- DHGHOST原创作品2008年07月 使用须知: ================== 1、本作品是与网友交流系统封装部署经验,或可作临时安装测试PC硬件之用。请在安装后24小时内删除。若需要长期使用,请购买正版系统及软件。 2、本作品是无偿提供,爱好者自愿下载,因使用而产生的一切后果作者不负责。本作品不发售,若在市场上出现,乃盗版商所为。敬请区分清楚。
win7系统封装wim教程
W i n7系统封装制作的全过程 网上有很多的各种修改版的系统,作为熟悉电脑的老手们是只使用纯净版系统的,毕竟,网上的修改版系统即使没有病毒木马,也给你塞了一堆你不喜欢的东西。可是,每次自己重装纯净版系统还是要安装很多自己常用的软件,还要去挨个做下系统配置来适应自己的习惯,自己家的电脑、公司的电脑都可能碰到这个问题,这个时候,我们就可以考虑动手DIY一个专属自己的系统了,是的,这就是封装。 很多人都认为制作封装系统是一件很复杂、很高深的事情。事实上,真正做过1次封装系统以后,就会发现做封装系统并不困难。只要具有一定电脑基础(会装操作系统、安装软件,能够比较熟练地使用常用的应用软件),再加上一点点细心和耐心,这样,制作一个专属于自己的封装系统就是一件轻而易举的事情了。 下面,我们一起来制作专属自己的Windows7封装系统吧。 工具/原料 ? 封装前准备 ?
Windows7系统官方发布的安装光盘(镜像) 需要预装的各种应用软件,如Office/WPS、Photoshop等等 UltraISO和Windows7AIK。 WindowsPE光盘(最好是Windows7PE光盘)。Windows7PE光盘可以使用Windows7AIK制作 然后,封装制作win7系统就开始了。 步骤/方法 安装操作系统和应用程序 . . 2 . 安装Windows7操作系统。
安装操作系统有4个环节要注意: . ①操作系统最好安装在C盘,安装期间(包括后面安装应用程序和进行封装)最好不要连接到网络。 . ②如果在安装操作系统过程中输入序列号,进行封装以后再重新安装操作系统不会再提示输入序列号。除非要制作成OEM版的封装系统,否则在安装过程中提示输入序列号时,不要输入序列号,直接点“下一步”继续系统的安装。. ③为保持封装系统纯净,安装好Windows7操作系统后最好不要安装硬件的驱动。当然,安装驱动程序也不会影响系统的封装。 . ④为避免调整优化系统、安装应用软件过程中出现不必要的错误和产生错误报告文件,第一次进入系统后应当禁用UAC和关闭错误报告。禁用UAC和关闭错误报告的方法如下:打开“控制面板”,点击“系统和安全”,选择“操作中心”,点击“安全”,在展开的详细设置内容中找到并点击“用户帐户控制”
教你制作属于自己的GHOST系统【图文教程】
使用计算机,最头疼的还是自己的机子系统被摧毁,导致我们需要重新安装,如果手里没有几张系统盘,更是让人很懊恼的事! 一直来是用GHOST来安装系统的,比如箫心的、系统之家的、龙帝国的几款GHOST都非常棒! 如果自己做个GHOST安装盘,里面带上自己的LOGO,是件非常令人愉快和骄傲的事!!!!! 好了,就让柱子带大家一起打造属于我们自己的系统,完成我们的这个不是梦想的梦想! 先来看看我仓促做的系统界面(由于是制作本教程时附带临时做的) 第一步为安装虚拟环境,这个过程在前几天我已经专
门发了相关的内容,详细内容请移至站内链接: 虚拟机【VMware】详细图解[让你在虚拟世界安装系统]https://www.sodocs.net/doc/1316336250.html,/pc/thread-930348-1-1.html 一、系统安装 1、微软官方原版系统安装过程图解 补充一下:为了封装系统的稳定,建议全新安装,即使用全盘格式化进行安装;同时在安装系统、工具、软件的时候断开外部网络;并使用PS/2鼠标操作! 系统安装好后就可以进行系统补丁、工具软件、办公软件的安装——这里讲点窍门:先装工具软件、办公软件,最后装系统补丁。因为很多集成补丁包里面含有WMP、OFFICE、DX、AX补丁,如果先装,可能你的OFFICE 补丁就不是很完整。 2、系统主题屏保安装: 首先进行系统主题破解,这里有适合XPSP2、XPSP3使用的破解程序,然后是安装系统主题 二、系统设置 这是一个比较复杂的东西,很多人都有自己的理解,也有自己的爱好。 1、设置任务栏:建议按如下图进行设置
2、任务栏快捷图标建议保留三个(如下图) 3、系统属性设置: 远程设置——把两个勾都去掉 自动更新设置——关闭自动更新 系统还原设置——关闭系统还原 高级设置: 性能选项——选图示的三项就行了
Windows7光盘安装教程
Windows7光盘安装教程 首先将Windows7安装光盘放入光驱,在电脑启动时进入BIOS并把第一启动设备设置为光驱,按F10保存设置并退出BIOS。 1.电脑自动重启后出现下图提示,请按键盘任意键从光驱启动电脑。 2.电脑从光驱启动后开始加载安装程序文件 3.安装程序文件加载完成后出现Windows7安装界面,因为Windows7安装光盘是简体中文的,所以这里全部选择默认值,点击下一步。 4.点击现在安装按钮开始安装。 5.出现许可协议条款,在“我接受许可条款”前面打上勾,接着下一步。 6.出现安装类型选择界面,因为我们不是升级,所以选择自定义(高级)选项
7.出现安装位置选择界面,在这里选择安装系统的分区,如果要对硬盘进行分区或格式化操作,点击驱动器选项(高级)。 8.这里可以对硬盘进行分区,也可对分区进行格式化。选择好安装系统的分区后,点击下一步。由于Windows7在安装时会自动对所在分区进行格式化,所以这里我们可以无需对安装系统的分区进行格式化。 9.Windows7开始安装。 10.安装完成后,电脑需要重新启动。 11.电脑重新启动后开始更新注册表设置。 12.启动服务。
13.这时才进入最后的完成安装阶段。 14.完成安装阶段完成后,电脑需要重新启动。 15.电脑重新启动后,安装程序为首次使用计算机做准备。 16.输入用户名和计算机名称,点击下一步。 17.为帐户设置密码,如果这里不设置密码(留空),以后电脑启动时就不会出现输入密码的提示,而是直接进入系统 18.设置系统更新方式,建议选择推荐的选项。
19.设置电脑的日期和时间。 20.设置网络位置,有家庭、工作和公用三个选项,其中家庭网络最宽松,公用网络最严格,根据自己的实际情况进行选择。 21.完成设置。 22.准备桌面。 23.欢迎界面,开始登录系统。 24.进入系统桌面。
U大侠U盘安装原版Win7系统教程
U大侠U盘安装原版Win7系统教程 来源:U大侠时间:2014-03-20 如何利用u盘来安装原版win7系统?如何使用u大侠u盘装系统工具这一傻瓜式的装机工具,重装原版win7系统?是很多用户会遇到的问题,但很多电脑小白用户对此一无所知,有点为难,好心的小编下面就为大家具体来讲解这一问题。 u大侠u盘装系统需要准备? 1.一个已经使用u大侠制作好启动盘的u盘。 关于如何使用u大侠制作u盘启动盘,大家可以查看相关教程,教程地址如下: u大侠u盘启动盘制作详细图文教程:https://www.sodocs.net/doc/1316336250.html,/syjc/3.html 2.原版win7系统镜像包一个(大家可以到网上搜索下载)。 下载原版Win7系统镜像包到电脑本地磁盘,然后复制到u盘GHO文件夹内。 1.下载Windows7系统镜像包,系统镜像包后缀为“.iso” 注意:请不要把系统直接下载到u盘,直接下载到u盘的话可能会导致u盘烧坏,那是因为系统镜像包体积比较大,下载比较慢,会让u盘长时间处于高速运作状态,就会产生高温,则u盘就可能会烧坏了,而且直接下载到u盘的话速度也会比较慢哦,u大侠小编建议大家先把win7系统镜像包下载到电脑本地磁盘里面! 2.下载好系统以后,将它复制到u盘GHO文件夹内! 用户提问:iso后缀的Win7系统镜像包要不要解压出来,然后把里面的GHO文件放到u 盘? u大侠小编回答:可以这样做,不过也可以不这样做,因为u大侠PE里面的“u大侠P E一键装机工具”具有直接识别并提取iso镜像文件里面的WIM文件且直接安装的功能,所以大家可以省去解压这一步了,我们直接复制iso系统镜像包到u盘的GHO文件夹内即可! u大侠小编下载好了一个原版Win7系统到电脑桌面了,需要做的是把它复制到u盘的G HO文件夹里面。 【复制粘贴ISO镜像到U盘的方法】 鼠标对着系统镜像文件点击右键然后选择到“复制”并点击鼠标,即复制完毕(或者按快捷组合键进行复制:Ctrl+c),再打开u盘里面的GHO文件夹,在空白处点击右键选择到“粘贴”点击鼠标,(或者按快捷组合键进行粘贴:Ctrl+v)然后等待其完全粘贴为止!
什么是Ghost系统和ghost系统、原版系统与后缀ISO系统的关系和安装
什么是Ghost系统和ghost系统、原版系统与后缀ISO系统的关系和安装 一、首先讲什么是Ghost系统 GHOST版是指通过赛门铁克公司出品的GHOST在装好的操作系统中进行镜像克隆(就是备份)的版本,通常GHOST用于操作系统的备份, 封装完后就是GHO镜像格式,其文件后缀为XXX.gho。(但是往往ghost 系统不仅仅是一个GHO文件,它一般也是包括在一个ISO 镜像里的,除它之外还有一些引导文件,GHOST工具,光盘工具等等。用这种ISO刻成光盘,也是能装系统的只不过是XXX.GHO安装)。在系统不能正常启动的时候用来进行恢复的.而很多电脑公司的技术员因为图方便和节约时间,便复制GHOST文件进行其他电脑上的操作系统安装(实际上就是将镜象还原).因为安装时间短,所以深受装机商 们的喜爱.但这种安装方式可能会造成系统不稳定.因为每台机器的 硬件都不太一样,而按常规操作系统安装方法,系统会检测硬件,然后按照本机的硬件安装一些基础的硬件驱动,而且在遇到某个硬件工作不太稳定的时候就会终止安装程序.而GHOST则不会,所以安装操作 系统应尽量按常规方式(原装版)安装.这样可以获得比较稳定的性能.现在GHOST 版系统在不断改进,在我经验看来,只有一些地方的错误尚未改正。 二、讲解下什么是ISO文件
1、ISO文件:就是以iso为扩展名的文件,它是iso9660文件格式,一种光盘(CD)上的文件系统格式。简单地说,就是数据在数据光盘上的组织形式: 它的特点是: 1)最多只包含8级子目录(可以用 RockRidge Extension增大这个限制) 2)文件名最大32字符 3)文件大小不超过650M 2、ISO系统的分类 最常用的ISO文件为WINDOWS系统,而目前的ISO系统分两种,一种为微软原版的ISO系统镜像,另一种为包含克隆版封装GHOST文件的系统镜像。 三、WINDOWS XP和Ghost xp的区别 XP可用XP安装盘安装或直接用GHOST封装版还原方式安装,两者区别在: 1、原盘安装方式耗时长,GHOST版本一般在十分钟左右基本可以安装完毕。 2、XP原盘安装完毕后,后期安装硬件原版驱动程序一般出问题(比如蓝屏)的机率会小的多。但GHOST版本大多集成多数硬件的驱动程
Win7主题破解及安装和使用教程
Win7主题破解及安装和使用教程 第一步:第三方主题破解 对于非官方主题来说,必须打上第三方主题破解补丁之后才可以正常安装使用。 破解方法如下: 下载这个工具: 如果你是32位系统解压后运行UniversalThemePatcher-x86.exe(如果你的是64位系统运行UniversalThemePatcher-x64.exe) Windows7中需要破解3个文件:uxtheme.dll, shsvcs.dll, themeui.dll。破解完成后需要重新启动生效。 第二步:常用主题介绍 Win7主题主要有四种: 1、.themepack后缀主题(这种主题即为官方主题,使用比较简单,直接双击即可运行并启用) 2、.theme后缀主题(这种主题即为visual style主题,简称vs,由一个XXX.theme 文件和一个含有XXX.msstyles文件的XXX文件夹构成,甚至一些VS主题没有XXX.theme 文件,仅有一个含有XXX.msstyles文件的XXX文件夹) 3、.wba后缀主题(这种主题即为windows blind主题,简称wb,需安装windows blind 这个软件方能运行) 4、.exe后缀主题(这种主题其实就是压缩的,双击它即会自动运行帮你安装主题到Windows\Resources\Themes下,然后桌面右键点击“个性化”切换主题) 第三步:主题安装详解 由于第一种和第四种主题简单易用,不再多做介绍,这里详细介绍一下最流行的VS主题,并简单说明一下很强大的WB主题安装及使用方法: (1)VS主题 将下载到的主题文件夹打开,找到XXX.theme文件和XXX文件夹,他俩在同一目录下 将XXX.theme 文件和XXX文件夹同时复制到X:\Windows\Resources\Themes\ 目录下(X为系统所在的盘符通常都为C盘) 如图:
高清播放机固件打包、解压、DIY
这是进阶篇第一篇:带领新手一步一步学会在虚拟机中解包-DIY--封包!并附上安装好的Oracle VM VirtualBox虚拟机环境"雨林木风 _OS_3.0"的LINUX操作系统! 这里采用这个版本的LINUX操作系统,主要是为了照顾我们这些使用习惯了WINDOWS操作系统的新手们,使用起来,不会感很佰生! "Ylmf OS ——雨林木风开源操作系统,以国人的使用习惯为制作理念,精选常用软件,操作系统具有速度快,安全,稳定,界面操作简洁明快等特点。 民族软件业崛起需要我们共同的努力,我们坚信,经过大家的努力,Linux 也可以做得和 Windows 一样出色,给广大用户多一个选择。 安装好的系统界面跟XP基本相似,连开始菜单都模仿来了。 3.0版本采用的不再是经典的Windows桌面图标,而是雨林木风自己设计的一些常用图标。". 下面切入正题: 一、环境准备: 1、虚拟机软件下载地址: Oracle VM VirtualBox 4.1.4 多语 版:https://www.sodocs.net/doc/1316336250.html,/soft/6/99/2008/Soft_46356.html 2、我已经安装好并上传的雨林木风3操作系统下载地址: 本帖隐藏的内容 https://www.sodocs.net/doc/1316336250.html,/file/dn917bh5# ylmf30vbox.rar 3、LINUX下的解包与封包工具:hdp-linux-解包与封包工具.rar 二、安装oracle vm virtualbox并导入雨林木风虚拟机: 1、安装oracle vm virtualbox,下完后,双击按提示一步一步完成,即可完成安装,安装完,会在桌面生成图标:
个性化修改系统镜像ISO 修改gho OEM信息 背景图和LOGO 制作光盘启动菜单 编译镜像文件
个性化修改系统镜像ISO 修改gho OEM信息背景图和LOGO 制作光盘启动菜单编译镜像文件 一、准备工作 1、当然是下载一个自己认为比较好的封装系统! 2、使用工具软件:网上全可以找到的! (1)、EasyBoot----制作光盘启动菜单 (2)、UltraISO----提取编译ISO文件 (3)、GhostEXP浏览器--提取编译镜像文件 (4)、PS或ACDSEE9.0--制作背景图和LOGO (5)、Nero7或ONES.exe小巧好用 二、制图 1、寻找所要的素材图像 2、用ACDSEE9.0打开,选择修正---修改图像大小---设置为宽度640 x高度480。 3、修正---改变色深---256 4、分别保存为back.bmp和LOGO.bmp即可 如图:LOGO图 背景图
三、开工进行修改(说白了就是偷梁换柱) 把下载好的5.0镜像文件用UltraISO提取出文件中EZBOOT的全部内容,然后用EasyBoot修改背景图和启动LOGO,也就是说把你修改后的背景图和LOGO图重命名,要和雨林EZBOOT名称一致,保存后复制到5.0ISO文件里替换原有的内容,重新用EasyBoot编译即可。 四、提取其中的GHO文件进行偷梁换柱!https://www.sodocs.net/doc/1316336250.html, 相信大家关心的就是系统恢复安装后能直接显示自己的OEM 信息,注册到的内容,第一次进入桌面的壁纸,以及打开IE浏览器是的首页,还有恢复安装过程中所显示的标识页面吧!另外就是加入一些自己认为比较好的绿色程序等!
要实现上面的内容用到的工具就是GHOSTEXP .EXE ,用其打开提取出来的GHO文件,再次编译即可! ghost版修改sysprep目录下的sysprep.inf OEM图片和信息在windows\system32目录下,oeminfo.ini和oemlogo.bmp替换就行了 首先用ghostexp打开你要修改的gho文件,提取sysprep目录下的sysprep.inf 找到[UserData]这一行,修改如下: ProductKey=F4297-RCWJP-P482C-YY23Y-XH8W3 FullName="用户名" /改成你的 OrgName="公司名" /改成你的 ComputerName=电脑名称/改成你的 修改完后替换原有的,然后重新编译一下gho文件(文件-编译),这样gho完就是你自己的OEM 了 桌面壁纸修改方法: 把你要用的桌面壁纸替换 C:\Documents and Settings\Administrator\Local Setting\ Application Data \Microsoft 目录下的Wallpaper1.bmp 必须注意文件名称和格式,如果你的图片格式是其它的如JPG格式你可以用“画图”程序进行转换! 主页怎么改,以改为BAIDU 的主页为例,我这里说一下我的方法: reg add "HKCU\Software\Microsoft\Internet Explorer\Main" /v "Start Page" /d https://www.sodocs.net/doc/1316336250.html,/f del %0新建一个记事本,把上面加粗的命令复制到记事本里面,然后改名称和后缀名,homepage.cmd 然后把homepage.cmd放到gho文件的windows目录下 提取sysprep目录下的sysprep.inf,用记事本打开加入下面的命令 [GuiRunOnce] "%WinDir%\homepage.cmd" 重新编译gho文件,这样,ghost完就是你自己设置的主页了,homepage.cmd文件也会自动删除 至于恢复安装时显示的画面与改桌面壁纸修改方法一样,用你喜欢的图片进行替换!文件名setup.bmp为保存在windows\system32的文件夹中 增加或者删除一些程序直接在ghostexp就可以进行了,但必须要重新编译,否则GHO文件会变大甚至不能恢复! 4、再次用UltraISO程序将提取出来修改后的两个文件合并回去生成新的ISO文件,刻录即可! 五、为了测试所制作的系统碟是否能正常安装,大家需要用虚拟安装来测试,这样就可以避免刻飞盘。 六、光盘刻录 安装版的修改方法 安装版修改WINNT.SIF和SYSDM.CP_
GhostXP系统光盘刻录图文教程
这篇教程是专门写给菜鸟的,老鸟就不要看了,希望对大家会有所帮助. 好了,不说了,开始吧!! 能够刻录GHOSTXP的软件和方法很多,这里以最常用的NERO为例,希望网友自己举一反三。 刻录机软件下载 Nero8.2.8下载地址:https://www.sodocs.net/doc/1316336250.html,/download/view-software-72.html迅雷快速下载地址请打开迅雷,新建一个下载任务,并将下面的地址复制到\"网址(URL)\"一栏 中,点击确定即可) thunder://QUFodHRwOi8vNjEuMTkxLjE4OS4zNDo4MDgwL3hweGlhemFpL0dIT1NUWFBfU1AzX1BST 19WMTMuaXNvWlo= 直接下载地址:电信下载另GhostXP系统光盘刻录图文教程下载地址:https://www.sodocs.net/doc/1316336250.html,/download/view-software-74.html MD5码请下载后用Hash工具验证一下,如果MD5码:相同说明没有问题,可以放心 刻录. 第一步:下载GHOSTXP系统\"GHOSTXP_SP3_PRO_V13.iso\"此文件根据下载的文件名不同而 不同,上面可以下载.建议用迅雷下载. 第二步:下载刻录机软件Nero8.2.8,首先要确定你的电脑光驱是刻录机,否者装了这个软件 也没用,呵呵! 第三步:安装刻录机软件Nero8.2.8,这个不用说了吧,直接装就是,按默认设置装就好. 第四步:这里我们介绍两种刻录方法, 方法一.在开始-所有程序-Nero 8 中启动Nero Express,界面及步骤如下: 按界面所示操作: 按界面所示操作:
win7系统安装详细图文教程
系统安装方式目前有三种,分别是硬盘装系统、U盘装系统、光盘装系统。它们各有优 缺点小编就不在此累述。小编编写此篇教程的目的是为了教大家在系统没崩溃的情况下,通过硬盘安装GHOST系统的方式,实现快速装机目的。具体步骤如下: 硬盘装系统 一、系统下载完成之后,右键单击ISO镜像,弹出菜单选择解压文件; 二、解压完成,文件夹内容如下,双击打开autorun.exe文件:
三、弹出的“AUTORUN.EXE”运行界面中选择“安装GHOST系统到C盘”; 四、进入系统安装界面,如下图点选相应选项,点确认即可
五、点击取消“支持赞助商999.coom”全面复选框的勾选,然后选“是”即可; 选择“是“之后,再点选自动重启,装机过程的时间约持续5~10分钟; 选择完成,点击确定,然后选择自动重启,即可进入自动装机状态,时间约持续5~10分钟; 注意事项:1、如果自动装机完成后没有直接进入桌面,而出现了黑屏状态,毋须担心,不是系统问题,直接手动重启电脑,重启完成即可正常使用。 2、解压时请直接进行解压,不可系统存放路径不可存有中文字符,否则将无法正常安装。 3、请将解压出的gho文件放到除C盘外的分区,否则将无法正常安装;点击确定后会重新启动自动化安装,一般安装时间在5-10分钟! U盘装系统
U盘装系统是目前最常用的系统安装方式。特别适合于未安装光驱的台式机或超薄笔记本电脑上。小编为了给这类无光驱用户提供最大的便利,将在本文中为大家讲解最详细的U盘装系统教程。 您需要准备一个空的U盘(注意U盘中的重要数据请及时的备份出来,最好提前格式化U盘,U盘容量不小于4G) 第一步:1、下载大白菜U盘制作软件到你的电脑中; 2、下载GHOST系统到你的电脑中; 第二步:首先插入U盘,右键点击U盘,弹出菜单选择快速格式化(切记U盘中重要文件事先要备份出来,以防丢失),然后启动大白菜软件,界面如下图,点击界面最下方的“一键制作U盘启动”按钮,进入自动制作U盘启动盘;
相关文档
- win7系统安装详细图文教程
- win7安装详细图文教程
- windows7安装教程
- 文泰2002 WIN7安装使用教程
- win7系统换XP系统安装教程
- WIN7旗舰版安装教程
- U盘安装win7系统原版安装版图文教程
- WIN7旗舰版安装教程
- win7(windows 7)系统下安装SQL2005(SQL Server 2005)图文教程
- Windows7安装光盘教程
- windows7安装教程配详细图解(U盘系统制作及安装方法)
- Windows7系统硬盘安装详细图文教程
- genesis win7安装教程
- 微软Windows7旗舰版光盘安装图解教程(带详细步骤)
- [教程]电脑店U盘装系统-安装原版Win7教程(V3.1智能装机版)
- Win7主题破解及安装和使用教程
- win7系统安装步骤图
- 原版Win7系统安装教程(超详细图文版)
- Windows7安装详细教程(图文讲解)
- U盘安装win7(32位)系统原版安装版图文教程_超详细!!!
