PPT2003插入声音的一点技巧
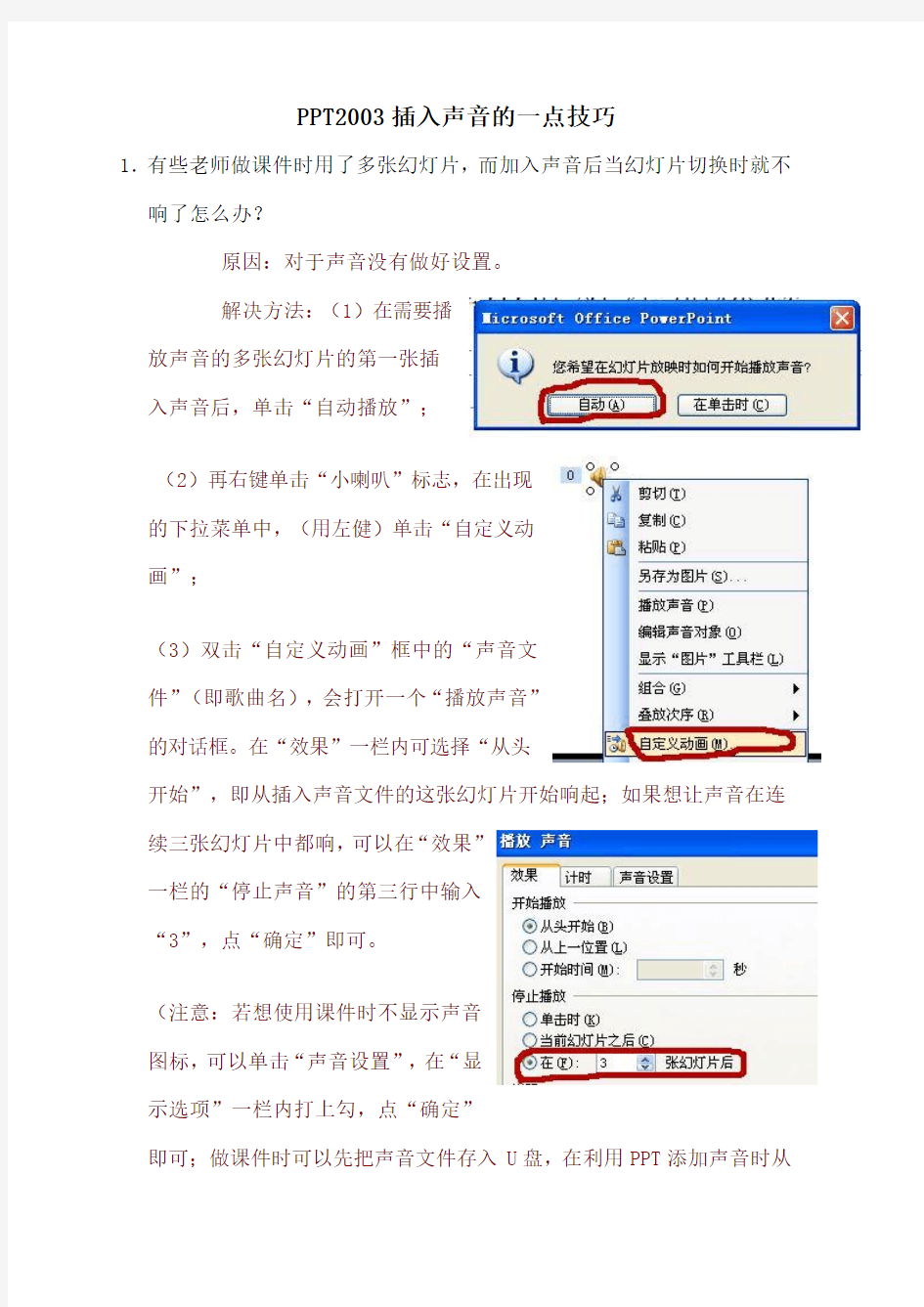
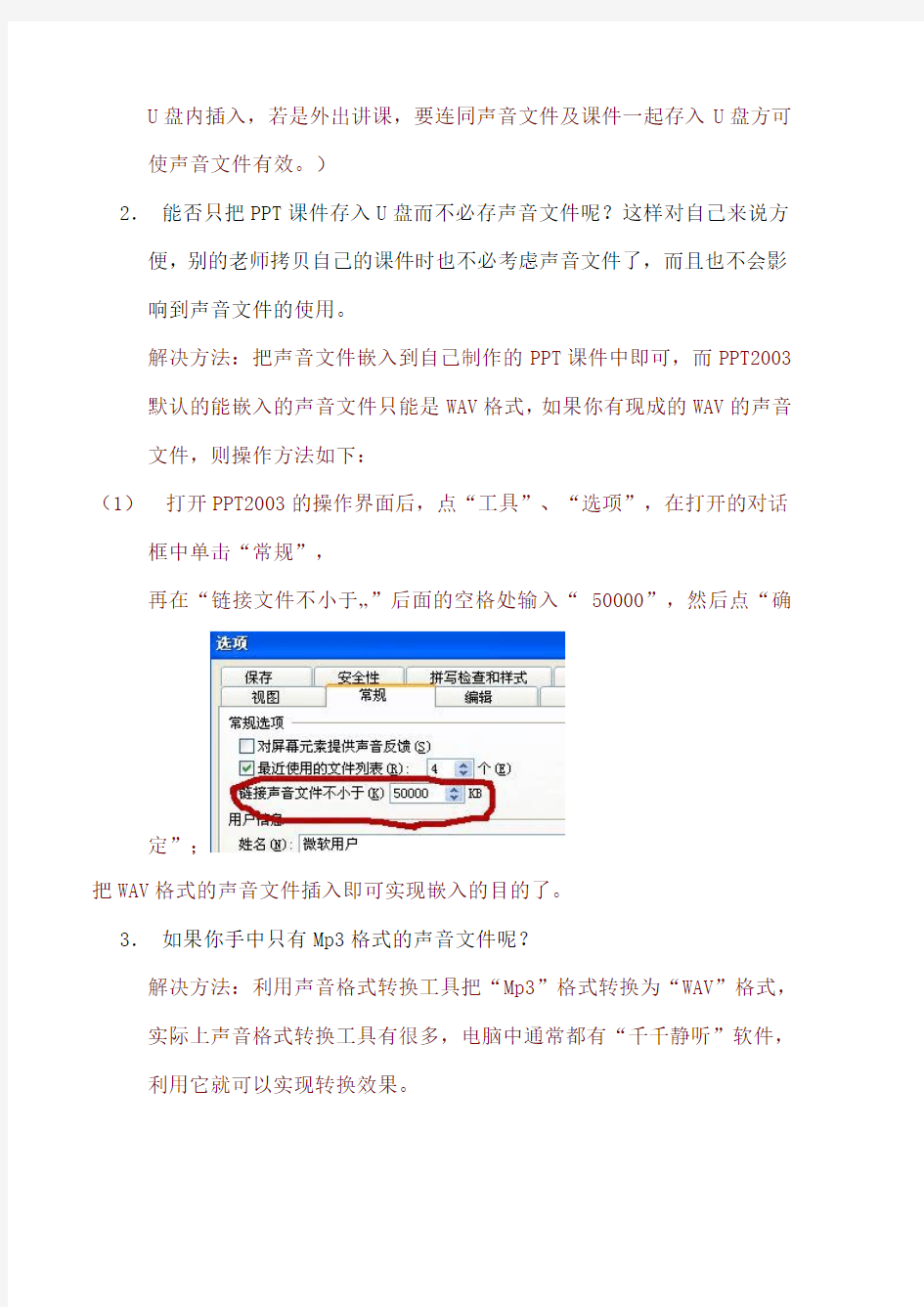
PPT2003插入声音的一点技巧
1.有些老师做课件时用了多张幻灯片,而加入声音后当幻灯片切换时就不响了怎么办?
原因:对于声音没有做好设置。
解决方法:(1)在需要播
放声音的多张幻灯片的第一张插
入声音后,单击“自动播放”;
(2)再右键单击“小喇叭”标志,在出现
的下拉菜单中,(用左健)单击“自定义动
画”;
(3)双击“自定义动画”框中的“声音文
件”(即歌曲名),会打开一个“播放声音”
的对话框。在“效果”一栏内可选择“从头
开始”,即从插入声音文件的这张幻灯片开始响起;如果想让声音在连
续三张幻灯片中都响,可以在“效果”
一栏的“停止声音”的第三行中输入
“3”,点“确定”即可。
(注意:若想使用课件时不显示声音
图标,可以单击“声音设置”,在“显
示选项”一栏内打上勾,点“确定”
即可;做课件时可以先把声音文件存入U盘,在利用PPT添加声音时从
U盘内插入,若是外出讲课,要连同声音文件及课件一起存入U盘方可使声音文件有效。)
2.能否只把PPT课件存入U盘而不必存声音文件呢?这样对自己来说方便,别的老师拷贝自己的课件时也不必考虑声音文件了,而且也不会影响到声音文件的使用。
解决方法:把声音文件嵌入到自己制作的PPT课件中即可,而PPT2003默认的能嵌入的声音文件只能是WAV格式,如果你有现成的WAV的声音文件,则操作方法如下:
(1)打开PPT2003的操作界面后,点“工具”、“选项”,在打开的对话框中单击“常规”,
再在“链接文件不小于…”后面的空格处输入“50000”,然后点“确
定”;
把WAV格式的声音文件插入即可实现嵌入的目的了。
3.如果你手中只有Mp3格式的声音文件呢?
解决方法:利用声音格式转换工具把“Mp3”格式转换为“WAV”格式,实际上声音格式转换工具有很多,电脑中通常都有“千千静听”软件,利用它就可以实现转换效果。
(1)把需要转换的Mp3格式的声音文件用“千千静听”打开,在列表中需要转换的声音文件名上右键单击,在出现的下拉对话框中单击“格式转换”;
(2)在打开的“格式转换”对话框中,单击“输出格式”右方的“小三角”,并单击“Wave文件输出”,再点“立即转换”即可。(要注意下图中“目标文件夹”右侧框内的内容,即存放所要转换声音文件的位置,自己也可以点击这行右侧的图标进行设置存放的位置。)
