TEMS出图指导书及MAPINFO工具使用

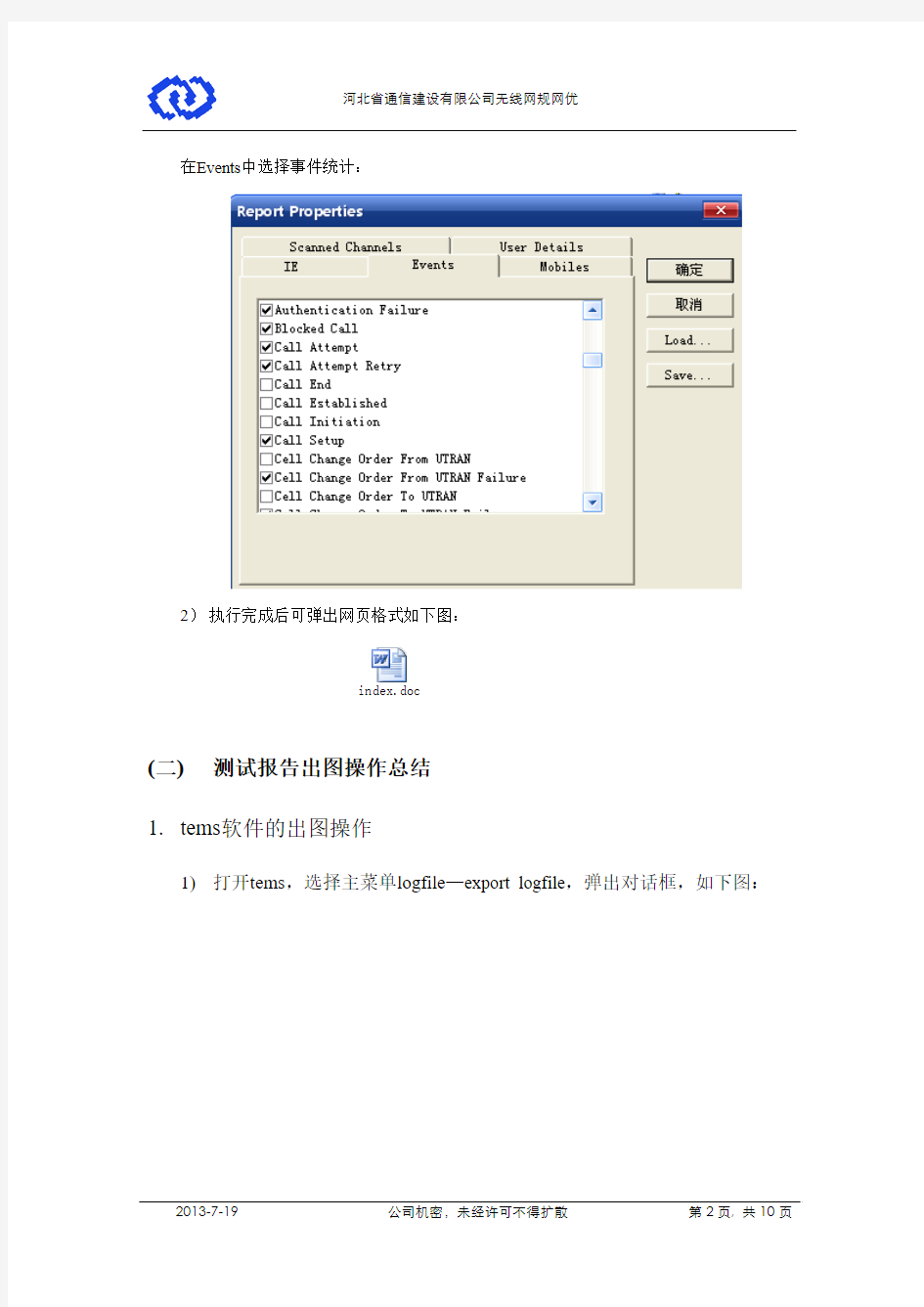
(一)T EMS 前台整体指标统计
1)TEMS logfile Report Generator 打开窗口后如下图:
注:单击1添加测试LOG文件;
2处为统计存储位置,注意:此路径不能有中文否则统计完成了无法显示统计文件(*.);
单击3处为选择统计指标的设备(主、被叫)及指标选项:
在Events中选择事件统计:
2)执行完成后可弹出网页格式如下图:
index.doc
(二)测试报告出图操作总结
1.tems软件的出图操作
1)打开tems,选择主菜单logfile—export logfile,弹出对话框,如下图:
图 1
2) 点击上图中红色标注按钮,弹出对话框,如下图
图 2
3) 选择图2中的标注1的区域,选择Mapinfo tab-file,点击标注2的选项setup ,
弹出对话框,如下图。点击红色标注区域,选择下拉菜单中的GSM,选择Cell Name 、Rxlev Sub(dBm)、RxQual Sub ,点击确定。
1
3
4
2
图3
4)选择图2中标注3的Browse file,弹出对话框,如下图,选择要合并出图的
文件,点击确定。
图 4
5)勾选图2中的Merge output 选项,点击确定,点击下图中的红色标注区
域,执行操作,完成后即生成mapinfo格式的tab文件。
2.mapinfo软件的出图操作
1)打开mapinfo软件,打开使用tems软件生成的teb表,导入当地的地图信息。
如下图
2)选择主菜单地图—创建专题地图,弹出对话框,选择使用的方案,完成点
击下一步,如下图
3)选择创建专题地图的表和字段,如下图
4)根据自己的需要,对专题地图的范围和样式进行设置
5)选择范围按钮,对方法、范围编号,舍入精度、定制范围等选项进行设置,
设置完成后,点击重新计算
6)对样式进行设置,选择定义的颜色。
7)最后生成专题地图,如下图
电子地图的制作实验报告
实验一:地理底图基础数据准备 一.实验目的及要求: 1.学习使用Google Earth选择目标地区图形进行矢量化; 3.进一步掌握在arcview、ARCMAP或mapinfo下进行地图配准,数字化,属性编辑等; 4.通过本次实习,使大家掌握用Google Earth进行矢量化,ARCMAP 进行属性编辑等为后期的电子地图设计提供图形数据。 二.实验材料及软件 Google Earth4.2 、getScreen、ArcMap 三.实验步骤: (一)数据准备 1、启动GoogleEarth,在GoogleEarth上定位到自己家乡所在地市州的影像图。 2、在区域内添加地标4-6个(不含四个角点),要求地标在所在区域内分布均匀。记录下地标的地理坐标。也可以导出为kml文件。 3、启动getSrceen,用GetScreen获取家乡的影像。具体方法参见《用GEtScreen与GoogleEarth获取影像的方法.docx》将得到jpg 影像和.map文件(记录四个角点的地理坐标) (二)影像校正 MapInfo配准步骤如下(也可以用mapgis、arcmap、arcview等软件实现配准)用于配准的控制点是影像的四个角点,和(一)2中添加的地
标点。坐标分别见.map文件和.kml文件。均可用记事本打开。1。mapinfo影像校正(配准)步骤 1)打开栅格地图。 文件->打开,选择栅格文件类型。 打开刚才下载的jpg图片。弹出对话框。 选择“配准(Projection)”。出现图像配准对话框。 2)、坐标配准。 点击“+”或“-”号可以缩放对话框中央的地图。
地图分幅与标准
三、高斯-克吕格直角坐标 高斯-克吕格投影是设想用一个椭圆柱横套在地球椭球的外面,并与设定的中央经线相切。 高斯-克吕格投影分带规定:该投影是国家基本比例尺地形图的数学基础,为控制变形,采用分带投影的方法,在比例尺 1:2.5万-1:50万图上采用6°分带,对比例尺为 1:1万及大于1:1万的图采用3°分带。 6°分带法:从格林威治零度经线起,每6°分为一个投影带,全球共分为60个投影带,东半球从东经0°-6°为第一带,中央经线为3°,依此类推,投影带号为1-30。其投影代号n和中央经线经度L0的计算公式为:L0=(6n-3)°;西半球投影带从180°回算到0°,编号为31-60,投影代号n和中央经线经度L0的计算公式为L0=360-(6n-3)°。 3°分带法:从东经1°30′起,每3°为一带,将全球划分为120个投影带,东经1°30′-4°30′,...178°30′-西经178°30′,...1°30′-东经1°30′。 东半球有60个投影带,编号1-60,各带中央经线计算公式:L0=3°n ,中央经线为3°、6°...180°。 西半球有60个投影带,编号1-60,各带中央经线计算公式:L0=360°-3°n ,中央经线为西经177°、...3°、0°。 我国规定将各带纵坐标轴西移500公里,即将所有y值加上500公里,坐标值前再加各带带号以18带为例,原坐标值为y=243353.5m,西移后为y=743353.5,加带号通用坐标为y=18743353.5 四、我国地形图分幅与编号 我国基本比例尺地形图分幅与编号,以1:100万地形图为基础,延伸出1:50万、1:25万1:10万,再以1:10万为基础,延伸出1:5万、1:2.5万及1:1万三种比例尺。 1:100万从赤道起向两极每纬差4°为一行,至88°,南北半球各分为22横列,依次编号A、B、... V;由精度180°西向东每6°一列,全球60列,以1-60表示,如海南所在1:100万图在第5行,第49列,其编号为 E-49 在1:100万图上,按经差3°纬差2°分成四幅1:50万地形图,编为A、B、C、D,如 E-49-A 按经差1°30′纬差1°分成16幅1:25万地形图,编为[1]、...[16],如 E-49-[1]。按经差30′纬差20′分成144幅1:10万地形图,编为1、...144,如 E-49-1。既后三种比例尺各自独立地与1:100万地图的图号联系。 1:10万图上每经差15′纬差10′分成四幅1:5万地形图,编为A、B、C、D,如 E-49-1-A 1:5万图上每经差7′30″纬差5′分成四幅1:2.5万,编为1、2、3、4,如 E-49-1-A-1 1:10万图上每经差3′45″纬差2′30″分成64幅1:1万地形图,编为(1)、...(64),如E-49-1-(1) 1:1万图上每经差1′52″纬差1′15″分成四幅1:5000地形图,编为a、b、c、d,如E-49-1-(1)-a 4.地图符号 一、地图符号的意义 地图符号是地图上各种形状、大小和颜色的图形和文字的总称。它是地图内容体现的一种主要手段。是地图的基本特征之一。 二、地图符号的分类 按几何精确性分类,分为:依比例符号、不依比例符号、半依比例符号。 依比例符号是实地占有较大面积的物体,比例尺缩小后,仍能显示其轮廓,如大面积街区、大湖等。通常以线划表示其外轮廓,并填绘符号或普染颜色。 不依比例符号实地上面积较小一般具有方位意义的物体,缩至图上只能显示一个点。这类符号仅以其定位点表示物体的位臵。 半依比例符号是实地上的狭长物体,其长度能依比例表示,而宽度则需夸大,如狭长街区、铁路、公路、土堤等符号,其宽度在图上均已扩大。在图上只能测其长度,不能测其宽度。 三、地图符号表示地物的原则 符号的“比例”概念:地面物体与符号图形的缩小比率并非总是一致,同一物体在较大比例尺图上能依比例表示,而在较小比例尺图上则为半依比例号和非依比例符号。符号的比例关系具有一定的相对性。 符号的定位:不依比例符号都是扩大了的图形,一般在设计时就已规定了符号的哪一部分代表地物的真实位臵,这些规定的点和线,就叫定位点和定位线。 关于MAPGIS的符号请看功能演示栏目下的编辑子系统中编辑符号库的功能菜单 5.普通地图的内容要素及表示方法: 一、普通地图上的内容要素-数学要素、地理要素和图廓外要素 数学要素——坐标网、地图比例尺、地图定向等 地理要素——包括自然地理要素、社会经济要素和其他标志 自然地理要素有水系、地貌和图质植被; 社会经济要素有居民地、交通网、境界和行政中心; 其他标志为方位物、经济标志、科学文化标志等。 图廓外要素——图名、图号、接图表、图例、图廓、分度带、比例尺、坡度尺及坐标系统等 二、水系及其在图上表示 水系是指海洋、江河、湖泊、水库、水渠、井泉各种自然的人工的水文物体的总称。 关于河流及沟渠的表示:我国1971年《图式》中规定河流单双线的分界宽为0.4mm,即凡双线河就表示真实的河宽。 对中小比例尺地形图(如1:5万)补充规定“实地宽100m以上的合理就扩大绘为双线”(从0.2扩大到0.4)实地河宽100米到200米这段成为符号性双线河(或称记号双线河),它不表示真宽,要注明河宽注记。 对小比例尺图上的河流有两种表示方法,其一,单线配合不依比例尺双线(又称过度性符号)和依比例双线的表示方法;其二,是单线配合单线真形符号表示。 所谓单线真形符号是将河流全部填满与水涯线相同的普染色。 三、居民地及其在图上表示 居民地是指各种建筑物组成的城市、集镇、农村或其他居住区的总称。 当居民地受比例尺限制不能用真形表示时,可用圈形符号来表示居民地的位臵,符号的定位点表示居民地的中心区域,符号与地物的相对关系表示居民地中心区域与地物的相对关系。 四、交通及其在图上表示 交通网是各种运输的总称。它包括陆地交通、水陆交通和空中交通及管线运输几类。 道路符号是线状的,但在比例尺缩小后,它的宽度是夸大的,以我国地形图为例,铁路宽0.6mm,在1:10万图上等于实地60m,在1:50万图上为300m。 五、地貌及其在图上表示 晕渲法,假定光源在固定的方向上,用浓淡渐变的半色调(墨和颜色)在图上显示地貌主体形态,其实质是光彩立体感在地图上的应用。
TEMS 详细说明
第四章其他功能简介 一、高速扫频功能 1、简介 虽然通过拨测的邻小区可以看出当时频率的干扰等情况,但毕竟不是很直观,而且也不容易把握准(因为各频点的信号变动往往比较大),则有必要用到TEMS的扫频功能解决。 ●Visualize and present signal strength of a given set of radio frequency carriers (ARFCNs) Signal strength versus frequency\Signal strength versus time ●Equipment:TEMS Mobile \ TEMS Scanner ●BSIC detection ●C/A ●Sample rate :1083 samples/sec ●User defined averaging possible :Combine 1–50 Samples 2、操作方法 此处仅以frequency scanning为例(其他如C/A Scanning 、Interference Scanning、Neighbor List Scaning等扫频测试方法雷同) 步骤一、切换至主要窗口和操作界面设置如下。 步骤二、连接设备后选择frequency scanning模式,选择菜单Scanning--→Properties 的到如下设置菜单:
步骤三:设置,如上图 点击“select”选择需要扫描的频点,如果是在某一范围内,可以输入0-94。 如果接了GPS可以选择within a radius ___km,在测试过程中可以解出BSIC等详 细设置项。 步骤四:选择菜单Scanning start开始扫描,必要时也可以保存log(同上DT测试部分) 二、锁频功能 有时在现场为了确认某频点是否存在问题,需占用该频点进行相关测试,此时就要用到锁频
ENVI实验报告
实验报告 课程名称:系部名称:测绘工程学院专业班级:遥感科学与技术11-1班学生姓名:学号:指导教师:田静 实验报告1 实验报告2 篇二:envi上机报告 《遥感软件应用与开发》 实验指导书、作业 系部名称:测绘工程学院 专业班级:遥感科学与技术11-1班 学生姓名: 学号: 指导教师:田静 测绘工程学院 目录 《遥感软件应用与开发》课程实验指导书错误!未定义书签。 实验一:envi软件安装与基本功能操作3 实验二:影像的地理坐标定位和校正19 实验三:图像融合、图像镶嵌、图像裁剪 25 实验四:图像分类 31 实验报告: 37 实验报告1: 38 实验报告2: 41 实验报告3: 44 实验报告4: 47 实验一:envi软件安装与基本功能操作 一、实验目的 熟悉遥感数据图像处理软件envi的安装过程,了解envi基本信息、基本概念及其主要特性。对envi操作界面有一个基本的熟悉,对各菜单功能有一个初步了解,为后面的实验作好准备。 二、实验学时 2学时 三、实验类型 实践 四、实验原理及内容 (1)遥感图像处理软件envi界面总体介绍 (2)envi软件能识别的图像类型介绍 (3)各种图像文件的打开 重点: envi能识别的文件类型 学生可自行阅读帮助文件学习。 五、实验步骤 1.envi的安装 2.遥感图像处理软件envi界面介绍 启动envi后,出现主菜单条,一共12项 file:文件操作。支持众多的卫星和航空传感器。支持80多种图像以及矢 量数据格式的输入,支持多种格式图像文件的直接输入。可输 出的格式包括:栅格格式和矢量格式。 basic tools:基本图像工具。提供了多种envi功能的入口。这些功能对于
TEMS测试数据计算公式和统计操作步骤
TEMS路测分析 一、统计公式和专业术语 (一)路测数据统计计算公式: 采样点覆盖率(信号电平覆盖率): (RxLev>=-94的采样点)/(总采样点数)×100%;其中RxLev通话时候取RxLevelSub值,Idle时取BCCHLevel值; 通话质量:取RxQualSub值,[(0级)+(1级)+(2级)+(3级)]×1+[(4级)+(5级)+(6级)]×0.7/(总采样点数)×100%。 接通率:接通总次数/主叫试呼总次数×100%。 掉话率:掉话总次数/接通总次数×100%。 切换成功率:切换成功次数/切换总次数×100% 全程成功率:(1-掉话率)×接通率 (二)测试统计中的专业术语 Call Attempt―――――――呼叫尝试 Blocked Call―――――――未接通 Call Attempt Retry―――――呼叫重建 Call Setup――――――――呼叫建立 Call Established―――――-接通建立 Call End―――――――――呼叫结束 Dropped Call――――――-掉话 Handover―――――――――切换 Handover Failure―――――-切换失败 我们日常测试统计中的计算是: 接通率:接通总次数(Call Established)/主叫试呼总次数(Call Attempt)×100%。在这个统计中,需要特别注意的是主叫未接通还是被叫未接通,如果是被叫的未接通,则我们剔除,不计算在接通率中。当有周期位置更新导致的未接通时,也应该剔除掉。 掉话率:掉话总次数(Dropped Call )/接通总次数(Call Attempt)×100%。这个统计中,我们查看层3信令,当发现信令中存在Disconet或是Release Call End中任何一条信令时,我们都认定为正常通话拆链,也就是不统计在掉话中,理应剔除掉。 切换成功率:切换成功次数(Handover) /切换总次数(Handover+Handover Failure)×100%。 二、后台统计分析操作步骤 TEMS软件自身带有指标统计功能,能统计测试中的各种事件,具体步骤如下。 工具栏中选择Generate Report:
实训一 Mapinfo中菜单的使用
实训一Mapinfo中菜单的使用 实训目的:此次实训的主要目的是掌握MAPINFO软件中菜单栏中“对象”这一选项卡中,及其各项子菜单的使用方法及用途。 实习内容: 1.打开Mapinfo软件→打开hebei1地图→“文件”选项卡下,选择“另存副本为”hebei3.tab→ 保存 2. 关闭hebei1.tab→打开hebei 3.tab(或快捷打开hebei3.tab方式:“文件”→“最近文件”→ 1. hebei3.tab) 3.点击菜单栏中“地图”→“查看整个图层”→选择“所有图层”→点击“确定” “地图”→“图层控制”→将hebei3选择为可编辑→点击“确定” 4.对“对象”中“合并”功能的使用: 选中hebei3中任意一区域→点击菜单栏中“对象”→“设置目标”→再选中hebei3中任意一区域(这两个区域可以是相邻的,即为红色区域;也可以是不相邻的,即为绿色区域; 还可以用“绘图工具”画任意两个以上有无接壤的图形均可)→点击菜单栏中“对象” →“合并”→设置必要参数,(如图表1所示)→点击“确定”
图表1 “合并”的功能:为了便于操作,合并之后两区域即成为一个“整体”,可以同时对这一“整体”进行各种操作。 5. 对“对象”中“分解”功能的使用 它适用于已经把两块不相邻的区域合并之后的拆分独立 选中刚才被合并了的区域→用“绘图工具”中 “多边形”画一任意一图形(但所画任意图形必须与刚才选中的区域相割,如图所示)→再选中该意区域→点击菜单栏中“对象”→点击“分解”→点击“下一步”→设置必要参数,(如图表1所示)→点击“确定”
图表1 注:“分解”与“分割”之间的区别,“分解”和“分割”对于已经“合并”的区域来说,所达到的最终效果是一样的,但是“分解”只可以对已经“合并”过的区域进行操作才有效,而“分割”既可以对已经“合并”过的区域有效,也对没有“合并”过的某一单独区域有效。 6.对“对象”中“缓冲区”功能的使用: 选中hebei3中任意一区域(如图1)→点击菜单栏中“对象”→“缓冲区”→设定必要参数(如图表1) (注:“半径”中“值”的设置可以为负数,即向内缓冲,如图4所示) 图2为向外缓冲效果图 图3为向外缓冲叠加图 图5为向内缓冲叠加图 “缓冲区”的功能:以所设的半径值为边界,且以某一平滑度进行区域的增长或缩小 图1 图2
tems测试分析软件 初学者必看
TEMS Investigation 9.1 测试实用手册 适合于 GSM和wcdma网络的测试和分析 一、Workspace的制作 测试界面常用的窗口有8个,分别是:(括号中为窗口在菜单栏中的位置) 二、CELL文件的添加 测试过程中,需要导入有关基站的基础信息(包括小区名、LAC、CELL ID、经纬度、小区方位角、邻区等信息)来指导测试,小区信息文件(*.cel文件)的导入对测试至关重要。 导入方法如下: 1、在软件界面上名为Ctrl&Config的worksheet中General窗口中双击 Cellfile…选项,出现名为Properties的窗口; 2、单击Add…按钮,通过路径找到.cel文件,打开后单击“确定”,完成导入。*注:.cel文件所在路径中不可出现中文。 三、地理信息文件(图层)的添加 测试中,我们要利用Map窗口观察测试人的地理位置和基站的地理位置,这就需要将带有所在城市的街道、主干路等重要地理位置信息的图层导入Map地图窗口。 导入方式如下: 1、在Map窗口中点击图层编辑按钮,出现Layer Control窗口,保留Pinpoint Layer、Cell Layer、Event Layer、AMR Layer、RF Quality Layer、Coverage Layer、Scale Layer图层,其余图层均可通过Remove按钮删除; 3、单击Add…按钮,通过路径添加测试所需要的PIANO图层文件以及地理信息图 层文件: 四、测试相关设备与连接 1、测试相关设备 在日常TEMS测试中(TEMS9.0系列版本),我们常用到的测试设备有:a)电脑笔记本一部(DELL LATITUDE D630、DELL LATITUDE E5400等); b)测试手机两部(Sony Ericsson K800i、Sony Ericsson C702、Sony Ericsson Z750等); c)手机数据线两根;
mapinfo实验一基本功能及基本操作
《地理信息系统基础》实验指导书 课程名称:地理信息系统基础 课程编号: 软件名称:MapInfo Professional 6.5, ORACLE 9.0 指导教师:周晓光、赵玲 实验内容: 实验一、MAPINFO地理信息系统的基本功能与基本操作 实验二、MAPINFO的空间数据录入 实验三、空间数据查询、分析与数据转换 实验四、MAPINFO 的空间数据入库(ORACLE SPATIAL)与调用 实验一、MAPINFO地理信息系统的基本功能与基本操作 实验目的: (1)熟悉桌面GIS软件MapInfo的界面环境 (2)初步掌握MapInfo主要工具、菜单命令的使用 (3)理解GIS软件应具备的基本功能 实验内容及步骤: 一、熟悉MapInfo的界面环境 1、在地图窗口打开MapInfo表 a、选择“文件>打开表”或从“快速启动”对话框中选择“打开表”,出现打开表的对话框。 b、在“文件类型”下拉列表中可以选择要打开的文件类型,可以选择打开dBASE DBF(*.dbf)文件、分界ASCII(*.txt)、Excel电子表格(*.xls)、以及栅格图像文件等。要打开MapInfo表,则在文件类型中选择MapInfo(*.tab)。 小技巧:按住Shift键,可同时打开连续的多张表, 按住Ctrl键,可同时打开不定顺序的多张表。 c、设定要打开的表名称、目录和驱动器。本实验中打开data目录下的China.tab 表、Chinahwy.tab表和Chincaps.tab表。 你会看到一个显示中国地图的窗口,该窗口叫做地图窗口。浏览屏幕上部的菜单条,将发现其中多了一个“地图”菜单。 2、在浏览窗口中查看数据 a、选择窗口>新建浏览窗口(或者单击常用工具条上的新建浏览窗口按钮 ) b、出现“浏览表对话框”,选择China表,按“确定”。 屏幕上又出现了一个新窗口,即浏览窗口,显示出与China表相关的表格信息。观察屏幕上部的菜单条,Browse (浏览) 替换了 Map (地图) 菜单。这是因为浏览窗口当前是活动窗口。
arcgis版打印图廓工具
1ArcGIS版地图打印图廓工具 1、批量生成标准分幅图或行政区划,地图打印所需的图廓(或图框)整饰内容: 公里网,十字丝,经纬网以及标注,四角的经纬度标注,四周的文字表示和自 动填写结合表的内容。一方面标准规范,另一方大大地提高了你的工作效率, 使你在打印地图中,从重复、繁杂的工作中摆脱出来。 2、系统缺省按照地形图标准设置,也提供各种参数定制:如地图比例尺,地图左 下角,下面的比例尺信息,右下角,左边的单位信息,右上角(机密等),上边 的标题,内容,位置,字体的大小,颜色都可以自己定义,提供公里网,十字 丝,经纬网三种方式供你选择,你可以设置公里网,十字丝,经纬网的间距, 文字标注的大小位置。 3、打印比例尺可以自己指定,根据比例尺,自动计算各文字注记得位置 4、输入一图幅号,就可以生成对应图幅图廓整饰内容。提供标准图幅号(可以是 新图幅也可以是旧图幅号,支持地图比例尺有1:100万、1:50万、1:25万、1:10万、1:5万、1:2.5万、1:1万和1:5000比例尺))生成单幅图的打 印梯形图廓,内外图廓严格平行,都是梯形,文字标注按照梯形的斜线标注; 根据标准图幅文件批量生成标准梯形图廓;根据行政区划文件的图形对象,批 量生成矩形图廓,你可以定义地图与内图廓的距离,可以采用经纬网标注整饰,比例尺也可以灵活自定义。 5、标注智能化程度高,要求左对齐,一定左对齐,中间对齐自动中间对齐,右对 齐自动右对齐,位置严格按照定义位置标注,字体大小,颜色样式一定定义生 成,并且可以和字段、或则日期配套使用。 本软件是绿色软件,无需安装,操作方便,自动记忆上次界面设置,下次打开就自动调出上次设置,包括文字的内容,字体的大小,颜色,你的选择(如本次选经纬网,下次打开默认设置还是经纬网),让你真正一劳永逸。有其他特殊需要和问题,都可以发Email:gisoracle@https://www.sodocs.net/doc/1a4305627.html,, 635211942@https://www.sodocs.net/doc/1a4305627.html,或QQ:276529800,635211942联系,定会得到答复。 本工具有ArcGIS和Mapinfo版,本说明主要针对 ArcGIS版 注意:需要安装ArcGIS或ArcEngine9.0以上版本。
(完整版)TEMS软件使用说明
前言 TEMS(Test Mobile System)是ERICSSON公司生产的用于测试移动网络无线接口各种参数的工具。TEMS手机既可以作为普通的手机使用,同时还能够将它与基站之间的上、下行链路联系的信息进行解码,通过专用的测试数据线,可以在TEMS软件上显示出来。TEMS Investigation 还可以显示小区及信道信息,测量无线参数、话音质量及C/I,并能解码无线接口消息。利用它不仅可以发现无线链路上存在的问题,并可协助查找一些硬件故障。目前,经常使用的有两种版本:TEMS Investigation5.1.1和TEMS Investigation8.0。 一、TEMS功能介绍 1.1 功能介绍 TEMS的功能多种多样,无线网络优化常用以下几种: 1、测量小区的覆盖范围 在新的基站开通时,为了了解基站的信号覆盖范围,可适用TEMS系统选择该小区BCCH频率,在该小区的周围做动态扫频测试。在一定的范围内,如果手机能够解出该小区的BSIC码,并且信号场强大于等于-94dBm,则应认为是在该小区的覆盖范围之内;如果信号场强大于等于-94dBm,但是手机不能解出BSIC码或者解出的BSIC码不是该小区的BSIC码,则应认为该小区存在频率干扰;如果信号场强小于-94dBm,一般认为是弱信号,不能够满足正常的通话。 2、定位同邻频干扰源 由于GSM频率资源非常有限,随着GSM网络容量的不断扩大,同频复用的距离越来越近,经常出现同邻频干扰的问题。当同频干扰存在时,下行的通话质量比较差,甚至让人无法接受,并且极容易掉话。下面介绍用TEMS定位同频干扰源。例如:在一般的通话测试过程中,突然出现通话质量变差,并持续一段时间,首先怀疑该服务小区有同频干扰。最直接的方法就是暂时关掉该服务小区,接着再对该服务小区的各个频点进行动态扫频。如果有某个频点的信号场强较高,不管是否解出BSIC码,则应认为该小区存在同频干扰;如果各个频点的信号场强较低(小于-94dBm),则应认为该小区不存在同频干扰,可能由于其它原因(如:直放站噪声干扰、小区的天馈系统性能下降、基站的硬件工作不正常
Mapinfo实验报告
MAPINFO实验报告 邯郸市行政地图—丛台区 一.实验目的 熟悉并掌握Mapinfo的基本功能:测量分析、缓冲区分析、地图代数、多边形操作、数字高程模型(DEM)分析及其它功能。在绘图过程中学会基本栅格图像的配准,矢量化,数据的管理和应用分析等。从而加深对GIS及其相关应用的认识。 二.实验内容 根据已经配准好的邯郸市行政地图通过鼠标手工跟踪显示在屏幕上的栅格图象来创建矢量地图对象,并进行一定的属性数据的编辑与管理、地图的分析与应用的相关操作。 三.实验要求 用MapInfo打开邯郸数字化.wor工作空间。根据地图上要素类型建立相应的图层,并进行数字化及相关属性数据设计。 四.实验步骤 1.打开工作空间 用MapInfo打开邯郸数字化.wor工作空间。(该图以配准好,可以直接进行数字化) 2.图层分层 图层分层是矢量化前的必须步骤,它使信息简单清晰便于查找,而且在编辑时方便灵活突出主题,减少工作量和数据冗余,为以后的相关操作做铺垫。 根据地图做如下分层: 地图名称地图要素图层分类 邯郸市行政地图 丛台区市政府点图层部门 银行 超市 书店 医院 工厂 公司 院校 电影院
宾馆 村庄 主要街道线图层 次要街道 环路 铁路 街区面图层 河流 公园 广场 其它 区标注文本层 街区标注 公园标注 表1 3.图层的创建 3.1主菜单目录上的文件,单击新建表。 3.2加到当前地图窗口,然后单击创建。 图1
3.3字栏输入Name、id等字段,Name类型为 字符型,宽度设为50,id设为整形。然后单击创建。 3.4文件名。可以设为你要数字化的图层的名称,如村庄、超市、加油站、学校、一级道路等,单击保存,设置保存的路径。 图2 注:可以一次把所有图层全部建好,也可以一次只建立一个图层,数字化完这个图层根据需要再建立新的图层。建议一次之建立一个图层,这样使数字化步骤更加清晰。 4.数字化 4.1数字化之前先进行图层控制设置,使当前图层可编辑。 右击图层在图层控制对话框中设置。 注:图层控制对话框中,第一个小框,也就是最上边有个小眼睛的,表示显示,选中可使图层在地图窗口中显示,不选中即不在地图窗口中显示。第二个框,上边有支笔,选中即图层处于编辑状态。第三个框为可选择,选中它即该图层的要素可以在图中被选中。第四个框为自动标注,选中即可在图中显示标注。 图3
TEMS-使用方法介绍
TEMS-使用方法介绍
目录 一、T EMS测试工具介绍 (5) 1.前台TEMS Investigation: 5 2.后台TEMS Deskcat 8 3.测试手机TEMS Pocket 8 二、T EMS Investigation面板介绍 (10) 1..................................................... W orkspace 10 2.Worksheet& Menu 10 https://www.sodocs.net/doc/1a4305627.html, Element 12 4.窗口属性 13 三、T EMS Investigation路测流程 (15) 1.连接设备、进入TEMS界面 15 2.检测设备
15 3.连接设备 17 4.设置自动拨号程序 17 5.cell文件的使用 20 6.基站地图显示 23 7.显示MS与服务小区的连线 24 8.记录log(保存测试文件) 25 9.启动拨号程序 25 10.测试过程中的其他注意事项 26 四、后台TEMS DESKCAT (27) 1.生成场强和质量图: 27 2.DESKCAT相关设置 30
3.DESKCAT补充 34 五、附录: (36) 1.常用快捷键列表 36 2.需要关注的LAYER3消息 36
一、TEMS测试工具介绍 TEMS是爱立信公司开发的一套测试软件,我们常用的是GSM/GPRS前台测试软件TEMS Investigation,后台分析软件TEMS Deskcat以及测试手机TEMS Pocket。TEMS的狗在手机中,软件不需要狗。 TEMS的功能非常多,我写的这篇文章只介绍了最常用也是我们工作中用到最多的功能,可以作为入门指导书使用。 1.前台TEMS Investigation: TEMS Investigation与万禾测试软件相比有几大优势: A.TEMS Investigation不仅可以锁非跳频小区的TCH频点,而且可以锁 到时隙,这在处理投诉以及问题定位中比较有用。 B.TEMS Investigation可以看到跳频小区中每个频点的C/I,在路测中可 以很快发现频率干扰而不需要关跳频。 C.TEMS Investigation 有非常强大的面板设置功能,可以根据自己的需求 设置诸如颜色、窗口排列、参数显示、编写命令等功能。 1)GSM功能: 描述注释实现情况 2.1 C/I 比的测试, 包括空闲 模式专用模式适用 2.2 C/A 比的测试, 在使用跳 频的情况下应使用频道扫 描适用 2.3 ARFCN BCCH 适用2.4 ARFCN TCH 适用2.5 BSIC,CGI,小区名适用
地信实验报告
测绘学院 《地理信息系统》课程实习报告 姓名学号: 班级: 小组:第五组 组内成员: 指导教师: 日期: 2014-06-09------2014-06-20 实习成绩:
江苏师范大学测绘学院 一、实习目的 通过实习,使学生加深对地理信息系统理论的认识,巩固课本所学内容,提高实践技能,培养学生解决实际问题的能力,以便学生适应社会人才的需要。要求学生能熟练进行某一GIS软件的操作的前提下,学会基本图形与文字编辑、拓扑关系的检查、基础地理信息数据库的建立,以及能初步进行GIS软件的二次开发。 二、实习组织及要求 实习按班级分为5组,每组8人左右,每组由组长配合实验教师负责协调本组内学生的进度与考勤。 本次实习为专业实习,安排学生在室内上机操作,计划在测量数据处理实验室进行。通过上机要求学生掌握GIS的主要输入和输出设备的使用方法,掌握地理数据的输入、编辑和输出方法,掌握Mapinfo、ArcGIS软件的操作,并能够分析一些简单的数据,通过实习培养学生分析问题和解决问题的能力。 1.要求学生每人拥有一台电脑,独立完成本次实验。 2.学生必须遵守实验室规章,不能随便删除计算机中的内容,未经老师允许不得安装其它软件。 3.在实习当中每位学生应负责保管自己的计算机,若出现损害,后果自负。 4.学生以上机操作为主,同时老师给予辅导。 5.实习结束后,应写出实验报告并将实验成果保存到光盘上交。 三、实习日程安排 本次实习时间为2周,以泉山校区校园图为底图,对图形拓扑关系进行检核,使得点、线、面形成完整的拓扑关系,然后转入GIS软件下,建立属性数据库,通过属性数据与图形数据的连接,完成空间查询、空间分析等功能。 实习日程安排表
Mapinfo制图教程(布局与打印)
1.布局与打印 宗地界线矢量化号求算完面积之后,我们就可以进行布局与打印了 步骤如下: (1)先打开空白的配准好的地形图,将宗地界叠加到空白的地形图上。见下图 (2)将比例尺设置为1:10000,在设置比例尺前先设置一下纸张和布局单位。 单击“选项->参数设置”菜单,打开参数设置对话框,见下图
单击“系统设置”按钮,打开“系统参数设置”对话框,见下图 为了布局大小精确,我们将纸和布局单位设为毫米,然后单击“确定”关闭对话框。单击“参数设置”对话框的“确定”按钮,关闭对话框。 单击在“主工具栏”的改变设图“”打开改变视图对话框,见下图 设置地图比例1mm=0.01km就把地图的比例尺设为1:10000了。 (3)输入所需要的标注,我们这里是输入标注。 单击“绘图工具栏”上的“”按钮,使其处于按下状态,再在地图窗 口要输入标注的位置单击输入文字,见下图(最好新建一个图层放标注)
可以再文字上双击或选中文本标注后单击“绘图工具栏”的打开文本 样式对话框,见下图来修改文本的颜色、大小、背景等 (4) 单击向下还原窗口按钮缩小地图窗口,见下图 先在这里单击,然后输入文字
缩小后的地图窗口,见下图 设置当改变地图窗口大小的时候保持比例不变,单击“地图”菜单,选择“选项”菜单,打开“地图选项”对话框。 单击向下还原窗口按钮
选中这个 选项 选择“当改变窗口大小”组合框里的“保持当前比例”,如上图,然后单击“确定”按钮,关闭对话框。这时我们改变地图窗口的大小的时候,地图的比例尺不变。 图框制作: 因为我们打印的规格是21X29.7cm,所以我们先在打印区域制作一个210mm*297mm的框,方便我们刚好布局到21X29.7cm那么大。 新建一个图层来保存图框,单击“文件->新建表”打开“新建表”对话框,见下图 在创建新表并且组合框选择“添加到当前地图窗口”,表结构组合框选择“创建新的”然后单击创建,关闭对话框,打开“新标结构”的对话框,见下图
TEMS_Pocket_中文手册-k790
Approved Checked Rev Reference Date REV1 2007-08-11 TEMS Pocket 5.1 K790i中文简明使用手册
Reference Approved Checked Rev Date REV1 2007-08-11 目录 1产品简介3 2主要功能3 3基本操作4 3.1TEMS Pocket 工程模式的开启及在线帮助4 3.2菜单结构5 3.3文件记录5 3.3.1手动记录5 3.3.2自动记录5 3.4自动测试脚本设定6 3.5蓝牙GPS连接6 3.5.1首次连接设定6 3.5.2GPS连接7 3.6自动应答的设定7 3.7数据文件的上传8 3.7.1FTP服务器的设定8 3.7.2手动上传9 3.7.3自动上传9 3.8其他9 3.8.1锁频控制9 3.8.2小区ID的显示格式 10 3.8.3事件的计数器及异常事件查看 10
Reference Approved Checked Rev Date REV1 2007-08-11 1 产品简介 TEMS Pocket 5.1是一款便携式测试工具,可用于移动网络的故障排除、 检测和维护,以及执行小区的规划任务。此工具基于商用移动手机上, 可 高效收集网络测试数据及事件信息,并将其实时展示在手机的彩色显示屏 上;所收集的测试数据能够以日志文件形式存储以备日后分析使用。 TEMS Pocket 外型小巧、功能强大, 在执行日常网络监测工作的同时, 也 可作为普通手机使用。TEMS Pocket 所提供的这种网络错误捕获方法, 方 便易用,用户再也无需使用专门的测试工具即可监测网络状况。 TEMS Pocket 的功能融于手机用户的整体界面中。此一设计性能增进了工 程师及技术员对TEMS Pocket 的持续使用率。这样,工程师们可以将更多 的时间用在检测网络、记录文件和解决问题上。 2 主要功能 ?基于索尼爱立信K790i的商用手机,支持GSM、GPRS和EDGE 网络的测试 ?支持900/1800/1900MHz网络 ?手机内置索尼Cyber-Shot 320万照相机 ?记录并存储日志文件,以便用来进行后处理分析 ?能够建立带有用户选定的声音及图标的重要网络事件的提示信息 ?在手机静候显示屏上清晰地展示重要的网络信息,并在WAP浏览 的同时,显示信道信息及性能测试信息 ?提供小区控制选项,包括频段锁定、小区锁定及修改小区禁止行为 等 ?支持FTP,可用来执行网络排障及日志文件传递
GIS实验报告+心得体会总结
GIS导论实验报告(实验总结) 年级:2013级 实验一 实验一,我感觉还不能很熟练的应用Mapinfo的功能以及菜单栏、工具栏中各个图标的功能,所以当我开始做实验一时碰到的问题还是不少的,首先是对Mapinfo软件的相关操作功能不太了解,比如加载数据的图标,如何使打开的图变大缩小,如何浏览做完后的实验成果图,以及在实验过程中,哪些步骤是不能省略掉的,比如使用控制图层在缩放范围内显示的这个小实验,就要注意打开几个图层的界面看起来非常复杂,通过图层控制来操作,可以使图层在缩放范围内显示,这就需要在图层控制的对话框中哪些框框该打钩,哪些不该打钩,这样所显示的效果就会不一样。只有熟练掌握了Mapinfo的基本操作,以及步骤间的衔接才能完成实验。最后还是自己耐心的看书和实践中去找答案和解决问题。在这个实验中我学会了如何Mapinfo软件的基本操作和怎么样制作地图图层以及如何使用模板创建专题地图。在制作这个实验的过程中体会了很多,也感觉在做专题地图和地图制作时的整个过程充满着趣味性,使我对地图的相关制作有了一定的了解。 实验二 实验二,因为已经对MapInfo软件操作功能有了一个初步的了解了,所以当在开始着手制作实验二是实验相关操作步骤时,在对FUZHOU.JPG图像进行屏幕跟踪化过程时和后面进行的图像加载和配准时碰到的问题也相对较少也比较熟练。从实验二开始要用ArcView 软件时由于刚接触这个软件所以在做这部分的实验时制作速度显然比较慢碰到的问题也还有的,面对许多功能按钮不熟悉时只能查找资料和问同学,但最终还是把实验二给做了,以下是我总结的注意点。 1. 做屏幕跟踪这个实验时,在MapInfo中打开图像文件时,注意选择文件类型是栅格图像,然后点击一下所要打开的福州市行政图,这样呈现出所要的画面。 2. 编辑控制点的时候,至少选择三个点且三个点不要都在一条直线上,那样配准不成功。 3. 选择合适的绘图工具,注意选中的是面状的绘图工具,选择线状的话跟踪完后不会出现实验所需的效果。 4在用鼠标画行政区时,注意拐点处必须点一下,画出来会更准确,注意在没画完不要双击,在画重叠部分时,注意激活。 5.在新建表示注意字段的类型时,图层分类要清晰。 6. 投影、坐标系设置时,要设置地图单位为米。 实验三 实验三是对MamInfo和ArcView这两个软件一起搭配操作的制图实验操作。从实验数据格式的转换到投影变换的过程,都需要对这两个软件功能有所了解。虽然通过书本中的案例可以很容易的得出操作结果,但为了进一步了解这个转换过程中每一个相关信息和转换的含义,自己还是在书本上查找答案,和在制图操作实验中的注意点。 1.在第一步的数据格式转换中,注意不要把底图文件也选进去。 注意文件的命名,不要存得太深,最好可以放在根目录下,用英文命名,勿用中文命名。 2.数据格式转换的对话框中,要指明文件类型为MapInfo TAB格式。 3. 打开属性表,查看相关属性时,要注意点击一下属性表再去操作相应的步骤,否则就找不到相关的工具图标。 4. 投影变换时先要打开ArcView程序,选择“file”命令,点击“extensions”命令,进行设置。
tems8.03中文使用手册
目录 一、TEMS8.0测试软件概述 (2) 1.1TEMS相对于其它测试软件有几大优势: (2) 1.2TEMS详细的功能 (2) 二、TEMS8.0硬件设备简介 (4) 2.1安装K790手机驱动说明 (5) 2.2测试设备连接示意图 (6) 三、TEMS8.0工作界面简介 (6) 四、TEMS Investigation测试流程 (7) 4.1使用TEMS Investigation Data Collection进行室外语音DT (7) 4.1.1首先连接设备,打开TEMS 8.0前台测试软件。 (7) 4.1.2打开需要的Workspace。 (7) 4.1.3导入Cell文件,进行小区建库。 (8) 4.1.4在软件中连接设备。 (9) 4.1.5设置自动拨号程序。 (10) 4.1.6运行自动拨号程序,开始测试并记录文件。 (11) 4.1.7各个测试子窗口功能详解。 (12) 4.1.8测试完成后,断开设备的顺序。 (14) 4.1.8回放测试数据 (15) 4.1.9设置服务小区连线 (15) 4.1.10使用TEMS 8.0锁切换。 (16) 4.1.11使用TEMS8.0锁BCCH、TCH及时隙。 (17) 4.1.12比较重要的LAYER3消息 (18) 4.2使用TEMS Investigation Data Collection进行室外GPRS/EDGE测试 (19) 4.2.1首先创建一个拨号连接。 (19) 4.2.2安装FTP下载软件 (22) 4.2.3打开TEMS8.0软件进行测试 (23) 4.3使用TEMS Investigation Data Collection进行室内测试 (24) 4.4使用TEMS Investigation Data Collection对事件进行统计 (25) 4.5使用TEMS Investigation Data Collection应注意事项 (26) 五、使用MapInfo制作路测报告场强分布图和质量分布图。 (26) 5.1将LOG文件转化为TAB文件 (26) 5.2利用MapInfo制作场强分布图。 (27) 六、总结 (29)
mapinfo实习报告
MapInfo软件实习报告 实习一、MapInfo 9.5操作基础 一、实习时间 于2011年9月13号进行MapInfo 9.5操作基础的实习。 二、实习目的 通过实习操作,掌握MapInfo 9.5操作基础的基本方法和步骤。 三、实习内容 学习操作地理信息系统概论、GIS的功能、分类和应用、MapInfo系统简介、MapInfo 9.5工作界面、管理地图文件、查看mapinfo窗口、地图窗口、浏览地图、布局窗口、统计图窗口等。 创建“中国.tab”的浏览窗口,和统计窗口。 四、实习过程 1、创建“中国.tab”的浏览窗口,和统计窗口。 第一步:打开原有地图文件: 单击【打开表】按钮,或者执行【文件】|【打开】命令,将打开Open(打开)对话框。然后找到中国局部.TAB,打开。 第二步:创建“中国.tab”的浏览窗口: 点击菜单栏的窗口,下拉菜单选新建浏览窗口命令。便得“中国.tab”的浏览窗口表。 第三步:创建“中国.tab”的统计窗口: 点击菜单栏的窗口,下拉菜单选新建统计窗口命令,图类型→3D,模板→3D Bar,点击下一步→创建统计图-步骤2 of 2→相应选择:表→中国局部、从表→人口,统计字段添加→人口、标注使用列→人口、选择行序列,点击确定。便得“中国.tab”的统计窗口图。 五、实习成果
六、实习结论及收获 通过本课的学习,使我初步了解了MapInfo系统简介、MapInfo 9.5工作界面、管理地图文件、查看mapinfo窗口、地图窗口、浏览地图、布局窗口、统计图窗口等。 使我更加熟悉了浏览窗口,和统计窗口操作。
实习二、MapInfo 通用知识 一、实习时间 于2011年9月14号进行MapInfo 通用知识的实习。 二、实习目的 通过实习操作,掌握MapInfo 的通用知识。 三、实习内容 学习操作地图图表、地图图层、选择工具、重新分区。 调整湖北地质图的设置效果。 四、实习过程 1、调整湖北地质图的设置效果。 第一步:打开原有地图文件: 单击【打开表】按钮,或者执行【文件】|【打开】命令,将打开Open(打开)对话框。然后找到湖北地质.wor,打开。 第二步:调整湖北地质的图层设置。 点击菜单栏的→地图,下拉菜单选→图层控制,将湖北经纬网→不可视,并勾选湖北断层和湖北地质的→自动标注图层。 五、实习成果
相关文档
- (完整版)TEMS软件使用说明
- LTE(tems)测试及处理案例培训
- TEMS Investigation 使用说明书
- TEMS 9.0.3 测试GSM使用说明
- TEMS 详细说明
- tems8.03中文使用手册
- [计算机软件及应用]tems基本介绍与使用
- TEMS测试软件使用指导书-
- tems测试分析软件 初学者必看
- TEMS9.1操作说明
- TEMS软件使用及报告输出技巧
- TEMS9.1安装设置教程
- TEMS_Pocket_中文手册-k790
- TEMS操作使用教程
- TEMS操作使用教程
- TEMS测试数据计算公式和统计操作步骤
- TEMS手机使用方法
- M使用说明及流程
- 索爱T618 TEMS 手机测试说明
- TEMS-使用方法介绍
