DELL台式机诊断灯解析
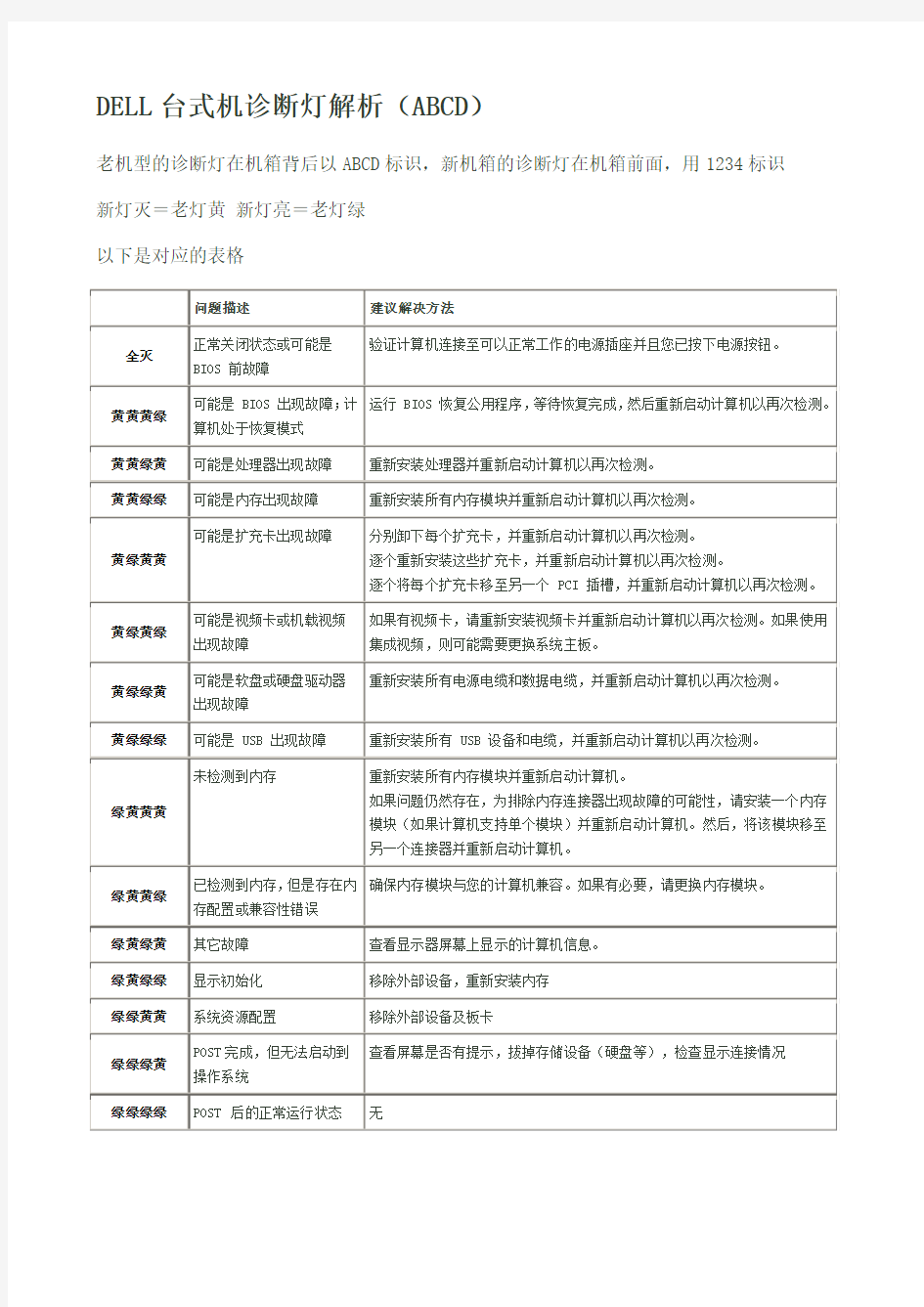
DELL台式机诊断灯解析(ABCD)
老机型的诊断灯在机箱背后以ABCD标识,新机箱的诊断灯在机箱前面,用1234标识新灯灭=老灯黄新灯亮=老灯绿
以下是对应的表格
DELL的机器基本都有自检程序
DELL 的机器基本都有自检程序,在DELL 官方,这个程序被称为Pre-Boot System Assessment (PSA) Diagnostics ,该程序固化在DELL 机器的BIOS 中。客户可以在怀疑自己机器有故障的情况下,使用PSA 程序来检测自己的机器是否存在问题。这个程序存在一定的问题,会误故障代码,经常是机器无问题的情况下可以检测出故障。 在使用该检测程序检测的时候,要多检测几次。 错误代码 错误信息 可能出现故障的部件 建议采取的措施 1000-0111 例外情况 不确定 联系DELL 2000-0111 2000-0112 处理器机器检查例外错误 2000-0113 1000-0122 内存测试初始化失败 内存或主板 使用RCD 或MemTest64检 测 1000-0123 内存完整性测试失败 2000-0123 1000-0141 未检测到硬盘驱动器 硬盘或主板 进BIOS 查看是否可以检测 到硬盘 2000-0141 1000-0142 驱动器自检失败 硬盘 检测硬盘坏道和SMART 状 态 2000-0142 1000-0143 驱动器智能读取命令失败 内存,硬盘 检测硬盘坏道和内存坏块 2000-0143 1000-0144 不支持驱动器自检 硬盘 检测硬盘是否被正确识别 2000-0144 1000-0145 等待驱动器完成自检超时 查看硬盘信号线 2000-0145 1000-0146 DST 硬盘检测检测到错误 检测坏道和SMART 状态 2000-0146 1000-0147 光驱错误 光驱 重新安装光驱 2000-0147 1000-0148 IDE 错误 2000-0148 2000-0149 未检测到光驱 1000-0212 CMOS 未通过模式测试 CMOS 内程序出现错误 刷新BIOS 2000-0212 1000-0213 CMOS 电池故障 CMOS 电池 更换CMOS 电池 2000-0213 1000-0214 DMA 端口故障 主板 联系DELL 1000-0221 间隔计时器通道0未生成中断 主板或CMOS 程序错误 刷新BIOS 2000-0221 1000-0222 间隔计时器通道3未生成中断 1000-0223 间隔计时器时钟输出级别不正确 1000-0224 间隔计时器的时间段不正确 1000-0231 间隔计时器出现故障 2000-0231 1000-0232 RTC 时钟信号不正常
戴尔电脑指示灯说明---文本资料
DELL电脑的故障指示灯诊断说明 DELL电脑的故障指示灯诊断说明 开始执行本节中的任何步骤之前,请阅读并遵循《产品信息指南》中的安全说明。 为帮助您排除故障,计算机前面板或背面板上配备了四个指示灯,分别标有“1”、“2”、“3”和“4”。这些指示灯可以不亮或呈绿色。计算机正常启动时,指示灯的显示方式或代码将随引导进程的完成情况而更改。计算机正常启动时,指示灯的显示方式或代码将随引导进程的完成情况而更改。如果系统引导的 post 阶段成功完成,则四个指示灯均将呈绿色稳定亮起。如果计算机在 post 进程期间出现故障,led 的显示方式可能有助于识别计算机终止进程的位置。 诊断指示灯的方向可能会因系统类型的不同而有所不同。诊断指示灯可能垂直显示也可能水平显示。 指示灯显示方式 问题说明 计算机处于正常“关闭”状态或可能出现预 bios 故障。 计算机成功引导至操作系统后,诊断指示灯将不亮。 建议的解决方法 将计算机连接至可正常工作的电源插座并按下电源按钮。 指示灯显示方式 问题说明 可能是 bios 出现故障;计算机处于恢复模式。 建议的解决方法 运行 bios 恢复公用程序,等待恢复完成,然后重新启动计算机。
指示灯显示方式 问题说明 可能是处理器出现故障。 建议的解决方法 重新安装处理器并重新启动计算机。 指示灯显示方式 问题说明 已检测到内存模块,但是出现内存故障。 建议的解决方法 1 如果系统中安装了一个内存模块,请重新安装此内存模块并重新启动计算机。(有关如何卸下和安装内存模块的说明,请参阅内存。) 2 如果系统中安装了两个或多个内存模块,请卸下这些内存模块,并重新安装一个模块,然后重新启动计算机。如果计算机启动正常,请重新安装其它模块。继续该步骤直至您找到出现故障的模块,或者重新安装所有模块都未发现故障。 3 请在计算机中安装类型相同、能够正常工作的内存(如果有)。 4 如果问题仍然存在,请与 dell 联络(请参阅与 dell 联络)。 指示灯显示方式 问题说明
硬盘故障分析与诊断
【硬盘】故障分析与诊断 硬盘的诊断检测方法: 一、硬盘找不到,开机自检后,就黑屏或者提 示:primary hard drive can’t be detected,0 not found、 请在开机按F2键进入BIOS,primary hard drive 能否显示硬盘的容量,恢复到bios到默认值,如果还不行,则有可能就是硬盘与主板间没有接触好或就是硬盘有故障,在这种情况下,请将硬盘的螺丝旋开,取下硬盘,重新插一遍硬盘,然后再进入BIOS瞧瞧,如果依然无法找到,则有可能就是硬盘坏、 如果有条件可以交换硬盘测试、 对于硬盘的拆装可以参考笔记本专题区: 二、硬盘在bios中能够被识别到,但就是不能瞧到windows图标,、windows图标出现但就是死机 1、可以用dell主板自带的检测程序 (Pre-boot system Assessment),检测、 PSA诊断程序可在d系统笔记本上运行,执行步骤如下: 按住fn键,然后按电源开关打开电脑,大约1秒钟后,放开按键; 出现并开始启动psa诊断程序、 (注释:当执行psa诊断程序时,交流适配器与电池必须同时安装在笔记本上) 如果这个操作不能进入,可以在开机时候,按f12,选择diag,也就是可
以的、 如果有错误,请记录错误代码、 在出现彩屏的检测界面时候,需要按y,确认,否则时间超时,会显示出错、 C系列机器可以运行90/90测试,自检时候按ctrl+alt+d) 2、如果PSA检测通过、一般说明硬盘正常,可能就是系统导致的问题、如果不放心,可以用dell的驱动光盘进行全面检测、 步骤如下: 开机瞧到dell的蓝色标志,马上按F12键进入Boot Menu,放入随机提供的驱动程序盘(Drivers and utility)光盘,选择从“cd/dvd"启动,当屏幕再次出现”boot from hard device,或者 boot from cd/dvd“,请选择”boot from cd/dvd"。 进入光盘选择“run 32 bit diag”项,按照提示选择您的机型,之后会出来蓝色界面。 驱动光盘会有四个测试选项1、Extended test(扩展测试所有硬件)2、Express test(快速测试所有硬件)3、Custom test(测试单个硬件)4、Symptom Tree(诊断树,根据故障现象来选择诊断)如图, 如果您对硬盘不放心,可以选第三项:Custom test(测试单个硬件),进入后选硬盘(倒数第一个:hard drive)
DELL笔记本经典故障
DELL笔记本经典故障 1 DELL D600、500M的笔记本在国外销的比较多,国内也比较常见,也是dell曾经销量最大的机型之一!出现故障返修的机器较多,主要是设计、料件和用户使用不当造成的, 1、电源接口(JDCIN1)接触不良 此电源接口出现问题可造成插上电源不开机也不充电,料件的品质原因 2、客户在使用中误将电源接口插入串口(实际遇到很多) 有很多客户在插电源接口的时候很容易插进旁边的串口(JCOM1)里,造成19v直接串入主板内的接口电路,轻则com口不能使用,直接更换u29(MAX3243)就可以了;严重的可造成不开机,这就需要更换USIO1(LPC47N254)了。系用户使用不当造成,根本原因是设计的接口布局不合理造成 3、不开机,开机片上的三个指示灯闪几下,就关机了 拿到这样的机器,首先可以测一下Q196 的第2pin对地电阻就知道了,红表笔接地,原则上小于1.0k以下就可以判断是网卡芯片u127的pin A14open(虚焊)造成的,直接加焊这个BGA就可以了,客户经常在插拔网线和USB时用力不均所系,根本原因是网卡芯片布局不合理造成 4、不能充电 先更换电源适配器试试,有时可以解决。 如故障依然,首先要检查mini pci网卡下面的D108有无烧坏,可用万用表检测;如果在刚开机时画面有提示(不能正确识别电源适配器),这就需要更换USIO1. D108、L77。分析:电源接口接触不良造成19v直接串入电源适配器识别信号(PS_ID)造成。 D600不充电维修:一般的是SMSCIO坏了,导致不能充电,量MAX1645上电感的电压大约为3。5V左右,因为SMSCIO为1645芯片的控制芯片。还有可能为电源口的电感和MINPCI 的D108坏所致 5、插上电源,适配器上的指示灯就灭了 此故障为常见,系主板供电部分short造成,检查起来相对容易些,重点检查Q90,多为Q90 pin4 open造成,其次查PQ4、PQ5、PQ8、PQ9 6.戴尔D600不认网卡,加焊一下网卡就OK。 7用电池能开机,用电源不能开机: 一般的为电源口的保护隔离管Q99坏所致,还有可能为四个脚的电感虚焊所致,因为用电池能开机说明主机大部分电路是正常,只能是保护隔离电路出现故障 2 .DELL 6400 开机3灯一起亮大约3秒后一起灭~直接重插下内存槽解决~ 3、DELL D800本本,开机后诊断卡跑2E? ※维修方法:跑2E内存过不了,估计是Bios资料有问题,(DELL D800,D600机型不跑内存,很有可能是南桥不良而引起的)刷新BIOS后OK。 4.DELL机器C610通病 C610的通病与C640类似。如果用电池的时候能开机。插适配器时不能开机。此故障为保护隔离的保险电感虚焊引起 5. 一:机型:DELL LS 同类机型:DELL L400 2100 故障现象:开机后屏幕无显 检测结果:主板显卡外围部分输出电路开关信号失效。后级电路对地短路 处理方法:更换相应受损芯片及电容,测机OK! 导致原因:主板电路元件老化 二: 机型:DELL 500M 同类机型:D500/D600 故障现象:不开机,插外接电源电源保护 检测结果:系统供电高端管击穿。
dell检测的硬盘错误代码
磁盘错误码 0x00:“内部错误”。由LILO扇区读取子程序产生。可能是因为被破坏的文件, 重建map文件试试看。另一个原因也许是,当使用“linear”参数时去访问超出1024的柱面。 0x01:“非法命令”。这意味着LILO访问了BIOS不支持的硬盘。 0x02:“没找到地址标记”。通常是介质问题,多试几遍看看。 0x03:“写保护错”。仅在写操作时出现。 0x04:“扇区未找到”。典型的原因是硬盘参数错误。 0x06:“激活顺序改变”。这应该是短暂的错误,再试一次。 0x07:“无效的初始化”。BIOS没有适当地初始化硬盘,热启动一次或许有帮助。 0x08:“DMA超出限度”。这不应当发生,重新启动。 0x09:“DMA试图越过64kB边界”。这不应当发生,建议忽略“compact”参数。 0x0C:“无效的介质”。这不应当发生,重新启动看看。 0x10:“CRC错误”。检测到介质错误。建议多启动几次,运行map安装程序,把map 文件从坏块写到正常的介质上。 0x11:“ECC纠正成功”。读错误发生然后被纠正,但是LILO并不知道这个情况,终止了启动过程。 0x20:“控制器错误”。一般不应发生。 0x40:“定位失败”。这可能是介质问题,重新启动试试。 0x80:“磁盘超时”。磁盘或驱动器没有准备好。介质坏了或磁盘没有转,也有可能是 从软盘启动而没有关上软驱门。 0xBB:“BIOS错误”。一般不应发生,如果反复发生,可考虑去掉“compact”参数或 添加删除“linear”参数。 如果在写操作过程中发生错误,则在错误码前有个前缀“w”。尽管写错误并不影响启 动过程,但它们暗示了系统中存在某种错误,建议重新配置LILO成只读格式(read-only)。
DELL电脑无法开机的常用诊断方法
DELL电脑无法开机的常用诊断方法 当碰到电脑不启动,屏幕上没有任何显示,可能就认为是电脑主机的硬件出了故障,但其实很多时候这是因为一些外部设备或者接触上的原因引起的,往往通过一些简单的方法就可以快速的排除故障,使其恢复正常工作。 DELL现在所有机器配有硬件的故障诊断灯,相当于维修电脑的时候使用的硬件诊断卡的功能。通过观察计算机电源指示灯和背面的诊断指示灯,根据灯的颜色组合大致判断问题所在,并做出有针对性操作来解决问题。 下面是最新的GX620,GX520的机器的硬件诊断灯的位置分布图 小机箱 中型机箱 大型机箱 接下来是DELL GX150、GX240、GX260、GX270、GX280、L60、GX60、160L、170L等常见机型的诊断灯的位置分布图 SX280诊断灯的位置分布图
SX260,SX270诊断灯的位置分布图 ○注:图中的1234和ABCD的意思是一样的,只是写得不一样而已。 通常机器不能开机的时候,诊断的灯颜色对我们判断问题就很关键了,具体不同颜色组合的含义可以参考系统故障诊断灯对照表
下面列出几种可能出现的情况: 1诊断灯为黄-黄-绿-绿或黄-绿-黄-绿或伴随报警声 具体解决方法可以参考技术文档 https://www.sodocs.net/doc/187668386.html,/cn/zh/forum/thread.asp?fid=27&tid=39300 2 诊断灯为绿-绿-绿-黄的时候,屏幕一般都会有显示 1.当提示diskette drive 0 seek failure...错误
具体解决方法可以参考技术文档 https://www.sodocs.net/doc/187668386.html,/cn/zh/forum/thread.asp?fid=27&tid=39298 2.当提示pramary drive 0 not found 说明机器没有检测到硬盘,具体解决方法可以参考技术文档 https://www.sodocs.net/doc/187668386.html,/cn/zh/forum/thread.asp?fid=2&tid=41984(该文档为第二个硬盘无法识别的问题,同样适用于本机硬盘) 3.特别值得一提的是GX280的机器如果开机提示Alert! Error initializing PCI Express NIC bridge. 不用担心,机器只是BIOS出错而已,只用把机器的主板电池做下放电就可以了。 大家不难发现系统故障诊断灯对照表的建议的解决方法中有很多涉及到主机硬件的插拔操作,具体的拆装方法可以参考 常用机型拆装手册和服务指南https://www.sodocs.net/doc/187668386.html,/cn/zh/forum/thread.asp?fid=16&tid=19091 遇到机器无法启动的时候,可以参考上面的做法,不过在拆装机器的过程中如果遇到什么困难或者疑问,还是最好打报修电话咨询一下专业工程师的意见。
DELL出错代码诊断指示灯
DELL出错代码诊断指示灯 为帮助您排除故障,计算机前面板或背面板上配备了四个指示灯,分别标有“1”、“2”、“3”和“4”。这些指示灯可以不亮或呈绿色。计算机正常启动时,指示灯的显示方式或代码将随引导进程的完成情况而更改。计算机正常启动时,指示灯的显示方式或代码将随引导进程的完成情况而更改。如果系统引导的POST 阶段成功完成,则四个指示灯均将呈绿色稳定亮起。如果计算机在POST 进程期间出现故障,LED 的显示方式可能有助于识别指示灯显示方式问题说明建议的解决方法 计算机处于正常“关闭”状态或可能出现预BIOS 故障。 计算机成功引导至操作系统后,诊断指示灯将不亮。将计算机连接至可正常工作的电源插座并按下电源按钮。 可能是BIOS 出现故障;计算机处于恢复模式。运行BIOS 恢复公用程序,等待恢复完成,然后重新启动计算机。 可能是处理器出现 故障。 重新安装处理器并重新启动计算机。 已检测到内存模块,但是出现内存故障。?如果系统中安装了一个内存模块,请重新安装此内存模块并重新启动计算机。(有关如何卸下和安装内存模块的说明,请参阅“内存”。) ?如果系统中安装了两个或多个内存模块,请卸下这些内存模块,并重新安装一个模块,然后重新启动计算机。如果计算机启动正常,请重新安装其它模块。继续该步骤直至您找到出现故障的模块,或者重新安装所有模块都未发现故障。 ?请在计算机中安装类型相同、能够正常工作的内存(如果有)。 ?如果问题仍然存在,请与Dell 联络。 可能是图形卡出现故障。?如果计算机配备了图形卡,请卸下并重新安装图形卡,然后重新启动计算机。 ?如果问题仍然存在,请安装已知能够正常工作的图形卡并重新启动计算机。 ?如果问题仍然存在或者计算机使用集成图形,请与Dell 联络。 可能是软盘驱动器或硬盘驱动器出现重置所有电源电缆和数据电缆,并重新启动计算机。
dell 755 诊断指示灯
诊断指示灯 开始执行本节中的任何步骤之前,请阅读并遵循《产品信息指南》中的安全说明。 为了便于进行故障排除,计算机前面板上配有四个指示灯,分别标有1、2、3 和4。计算机正常启动时,指示灯将先闪烁,然后再熄灭。如果计算机出现故障,指示灯的显示顺序将有助于标识问题。 计算机完成post 后,在引导至操作系统前,四个指示灯将全部熄灭。 计算机处于正常关闭状态,或可能出现预bios 故障。 系统成功引导至操作系统后,诊断指示灯未亮起。 将计算机连接至可正常工作的电源插座(请参阅“电源问题”)。 如果问题仍然存在,请与dell 联络(请参阅“与dell 联络”)。 可能是处理器出现故障。 重置处理器(请参阅适用于您的系统的“处理器”信息)。 如果问题仍然存在,请与dell 联络(请参阅“与dell 联络”)。 已检测到内存模块,但是出现内存故障。 如果系统中安装了两个或两个以上内存模块,请卸下这些内存模块(请参阅“卸下内存”),然后重新安装一个模块(请参阅“安装内存”)并重新启动计算机。如果计算机正常启动,请继续安装其它的内存模块(一次安装一个),直至找到出现故障的模块或者正确地重新安装完所有模块。 请将类型相同、能够正常工作的内存安装到计算机中(如果有)(请参阅“安装内存”)。
如果问题仍然存在,请与dell 联络(请参阅“与dell 联络”)。 可能是图形卡出现故障。 重置所有已安装的图形卡(请参阅适用于您的系统的“插卡”信息)。 请将能够正常工作的图形卡安装到计算机中(如果有)。 如果问题仍然存在,请与dell 联络(请参阅“与dell 联络”)。 可能是软盘驱动器或硬盘驱动器出现故障。 重置所有电源电缆和数据电缆。 可能是usb 出现故障。 重新安装所有的usb 设备并检查所有电缆连接。 未检测到内存模块。 如果系统中安装了两个或两个以上内存模块,请卸下这些内存模块(请参阅“卸下内存”),然后重新安装一个模块(请参阅“安装内存”)并重新启动计算机。如果计算机正常启动,请继续安装其它的内存模块(一次安装一个),直至找到出现故障的模块或者正确地重新安装完所有模块。 请将类型相同、能够正常工作的内存安装到计算机中(如果有)(请参阅“安装内存”)。 如果问题仍然存在,请与dell 联络(请参阅“与dell 联络”)。
2021年dell 故障指示灯
诊断指示灯 欧阳光明(2021.03.07) 为了帮助您排除故障,计算机后面板上有四个指示灯,分别标为“1”、“2”、“3”和“4”。计算机正常启动时,这些指示灯将在关闭前闪烁。如果计算机出现故障,指示灯的顺序有助于标识问题。 注:计算机完成开机自测后,在引导至操作系统之 前,所有四个指示灯均会熄灭。 指示灯显示方式问题说明建议的解决方案 计算机处于正常关闭状态或可能出现预 BIOS 故障。 计算机成功引导到操作系统后,诊断指示灯不亮。?将计算机连接至可正常工作的电源插座。?如果问题依然存在,请与Dell联系。 处理器可能出现故障。?重新插入处理器(请参阅有关计算机处理器的信息)。 ?如果问题依然存在,请与Dell联系。 检测到内存模块,但是出现内存故障。?如果系统中安装了两个或多个内存模块,请卸下这些内存模块,然后重新安装一个模块并重新启动计算机。如果计算机启动正常,请继续安装其他内存模块(每次安装一个),直至您找到出现故障的模块,或者正确地重新安装所有模块。?在计算机中安装类型相同且能够正常工作的内存(如果有)。 ?如果问题依然存在,请与Dell联系。 可能出现图形卡故障。?重置所有已安装的图形卡。 ?请在计算机中安装能够正常工作的图形卡(如果有)。 ?如果问题依然存在,请与Dell联系。 可能是软盘驱动器 或硬盘驱动器出现 故障。 重置所有电源和数据电缆。 USB 可能出现故 障。 重新安装所有 USB 设备并检查所有电缆连接。 未检测到内存模块。?如果系统中安装了两个或多个内存模块,请卸下这些内存模块,然后重新安装一个模块并重新启动计算机。如果计算机启动正常,请继续安装其它模块(每次安装一个),直至您找到出现故障
DELL Debug 故障灯详解
开始执行本节中的任何步骤之前,请阅读并遵循《产品信息指南》中的安全说明。
为帮助您排除故障,计算机前面板或背面板上配备了四个指示灯,分别标有“1”、“2”、“3”和“4”。这些指示灯可以不亮或呈绿色。计算机正常启动时,指示灯的显示方式或代码将随引导进程的完成情况而更改。计算机正常启动时,指示灯的显示方式或代码将随引导进程的完成情况而更改。如果系统引导的post 阶段成功完成,则四个指示灯均将呈绿色稳定亮起。如果计算机在post 进程期间出现故障,led 的显示方式可能有助于识别计算机终止进程的位置。 诊断指示灯的方向可能会因系统类型的不同而有所不同。诊断指示灯可能垂直显示也可能水平显示。 指示灯显示方式 问题说明 计算机处于正常“关闭”状态或可能出现预bios 故障。 计算机成功引导至操作系统后,诊断指示灯将不亮。 建议的解决方法 将计算机连接至可正常工作的电源插座并按下电源按钮。 指示灯显示方式 问题说明 可能是bios 出现故障;计算机处于恢复模式。 建议的解决方法 运行bios 恢复公用程序,等待恢复完成,然后重新启动计算机。 指示灯显示方式 问题说明 可能是处理器出现故障。 建议的解决方法 重新安装处理器并重新启动计算机。 指示灯显示方式 问题说明 已检测到内存模块,但是出现内存故障。 建议的解决方法 1 如果系统中安装了一个内存模块,请重新安装此内存模块并重新启动计算机。(有关如何卸下和安装内存模块的说明,请参阅内存。) 2 如果系统中安装了两个或多个内存模块,请卸下这些内存模块,并重新安装一个模块,然后重新启动计算机。如果计算机启动正常,请重新安装其它模块。继续该步骤直至您找到出现故障的模块,或者重新安装所有模块都未发现故障。 3 请在计算机中安装类型相同、能够正常工作的内存(如果有)。 4 如果问题仍然存在,请与dell 联络(请参阅与dell 联络)。 指示灯显示方式 问题说明 可能是图形卡出现故障。 建议的解决方法 1 如果计算机配备了图形卡,请卸下并重新安装图形卡,然后重新启动计算机。
dell 故障指示灯
诊断指示灯 令狐采学 为了帮助您排除故障,计算机后面板上有四个指示灯,分别标为“1”、“2”、“3”和“4”。 计算机正常启动时,这些指示灯将在关闭前闪烁。如果计算机出现故障,指示灯的顺序有助于标识问题。 统之前,所有四个指示灯均会熄灭。 指示灯显示方式问题说明建议的解决方案 计算机处于正常关闭状态或可能出现预 BIOS 故障。 计算机成功引导到操作系统后,诊断指示灯不亮。?将计算机连接至可正常工作的电源插座。?如果问题依然存在,请与Dell联系。 处理器可能出现故障。?重新插入处理器(请参阅有关计算机处理器的信息)。 ?如果问题依然存在,请与Dell联系。 检测到内存模块,但是出现内存故障。?如果系统中安装了两个或多个内存模块,请卸下这些内存模块,然后重新安装一个模块并重新启动计算机。如果计算机启动正常,请继续安装其他内存模块(每次安装一个),直至您找到出现故障的模块,或者正确地重新安装所有模块。 ?在计算机中安装类型相同且能够正常工作的内存(如果有)。 ?如果问题依然存在,请与Dell联系。 可能出现图形卡故障。?重置所有已安装的图形卡。 ?请在计算机中安装能够正常工作的图形卡(如果有)。 ?如果问题依然存在,请与Dell联系。 可能是软盘驱动器 或硬盘驱动器出现 故障。 重置所有电源和数据电缆。 USB 可能出现故 障。 重新安装所有 USB 设备并检查所有电缆连接。 未检测到内存模块。?如果系统中安装了两个或多个内存模块,请卸下这些内存模块,然后重新安装一个模块并重新启动计算机。如果计算机启动正常,请继续安装其它模块(每次安装一个),直至您找到
出现故障的模块,或者正确地重新安装所有模块。 ?在计算机中安装类型相同且能够正常工作的内存(如果有)。 ?如果问题依然存在,请与Dell联系。 已检测到内存模块,但是出现内存配置或兼容性错误。?确保内存模块/连接器无特殊安装要求。 ?确保计算机支持您所使用的内存(请参阅计算机“规格”部分)。 ?如果问题依然存在,请与Dell联系。 可能是扩充卡出现故障。?通过卸下扩充卡(而非图形卡)并重新启动计 算机来确定是否存在冲突(请阅服务手册)。?如果问题仍然存在,请重新安装卸下的扩充 卡,然后卸下另一个扩充卡并重新启动计算 机。 ?对每个已安装的扩充卡重复此过程。如果计算机启动正常,则请对最后从计算机中卸下的插卡进行故障排除,以解决资源冲突。 ?如果问题依然存在,请与Dell联系。 出现其它故障。?确保所有硬盘驱动器和光盘驱动器电缆已正确 连接至系统板。 ?如果屏幕上显示表明设备(例如软盘驱动器或 硬盘驱动器)出现问题的错误信息,请检查该 设备以确保其工作正常。 ?如果操作系统尝试从设备(例如软盘驱动器或 硬盘驱动器)进行引导,请检查系统设置程序 以确保计算机中安装的设备的引导顺序正确。 ?如果问题依然存在,请与Dell联系。
dell电脑硬盘故障诊断
尊敬的客户, 感谢您选择和使用DELL电脑。 本文试图提供台式电脑硬盘故障的一些诊断排除方法,供您参考。 使用及维护硬盘的建议: 1.经常备份硬盘数据是一个良好的习惯。 2.数据尽量与系统分区分开,避免因系统损坏及重装时引起数据丢失。 3. 正常关机,避免直接关电源。机器工作时避免震动以防硬盘损坏。 4.尽量少使用BT 等软件频繁读写硬盘。 现象: 开机时出现如下DELL硬盘自检错误,提示按F1继续,F2进设置WARNING: Dell's Disk Monitoring System has detected that drive [0/1] on the [primary/secondary] EIDE controller is operating outside of normal specifications. It is advisable to immediately back up your data and replace your hard drive by calling your support desk or Dell 或者在登陆Windows之前提示,显示“发现硬盘有不可修复的严重错误,请跟DELL技术支持联系” .. 解决方法: 1.清除并恢复BIOS设置。BIOS设置方法请参照附录。 2.备份数据,格式化硬盘正常后,重装操作系统,问题解决。 3.如在格式化硬盘时报错,请详细记录屏幕信息并发电子邮件至 cn_support@https://www.sodocs.net/doc/187668386.html,询求技术支持。 现象: 每次进Windows之前系统会自动开始磁盘表面测试并可能报告坏磁道;数据丢失;Windows老是蓝屏;系统很慢等。这些情况不一定是硬件故障,有可能是软件原因。 解决方法: 1.备份数据 2.重新设置BIOS,排除BIOS设置造成的影响。 3.用系统工具进行修复,可修复部分逻辑故障。 4.重新启动计算机,在出现dell画面时,按CTRL+ALT+D进入硬盘快速诊断程序,如有“Return Code 7”字样,请尝试格式化硬盘,看是否解决问题。
DELL电脑系统故障判断及问题解决指南
DELL电脑系统故障判断及问题解决指南 各大品牌电脑,谁都不是神,谁都会出问题!DELL也不例外!其实说到底,电脑的故障,无非就是两大方面的原因,硬件和软件。软件的故障解决起来没什么难度,杀杀毒,设置设置一些被篡改的地方,最不济就是重装系统(别忘记备份你的数据)。硬件就比较麻烦一点,相对于没有相关基础的人来说,那我们现在就以 dell笔记本为例,简单的介绍一下,一些硬件故障的排除法! 1.首先,我们把电池和电源都拔掉,按住开机键20秒后松手,给主板放个 电以后,看一下情况。如果正常了,那么就恭喜你了! 2.上面的情况不行的话,再确认我们的电池,有没有电。Dell的电池,很 多后面都有一排5个的指示灯,你按一下,如果看到灯亮了,说明电池是没有问题的!我们就可以排除了一个故障点。 3.现在再确认我们的电源适配器,也就是大家说的充电器,看看充电器上的 指示灯,有没有正常亮,现在很多新款的充电器都是蓝光的那种,就是插入电脑的那一截会蓝光显示。如果正常的话那又可以排除了!
4.再说一种充电器和电池的排除法,我们把电池拿掉,单独用充电器,看 看能否正常开机,如果不能开机的话,我们再注意一下,当充电器插入电脑后,充电器的灯会不会灭掉,如果灭了,电脑的主板可能就坏了。没灭的话,我们再按一下开机键,如果灭了,也是一样。通常第二种的情况也会发生! 5.有动手能力的朋友,可以把机器拆开,看一下开关线是不是松落或者接触 不好。这种情况在dell家用机里也是很常见的,哈哈!比如N4010 N4030之流!
6.下面说的可能难度稍微大一些,就是最小化测试,只用主板、CPU、和电 源。内存都可以不上,开机测试,如果还是没反应的话,那么就悲剧了,主板报销了,拿去修吧! 总结:这一类的情况,其实判断起来比较简单,类似于这种,大部分都 是主板可能出了问题。不过还是要自己去大概的判断一下,以免直接送去 维修被黑心商人坑了!以上是电脑不通电,屏幕都无法显示的故障点的 判断,另外的一种通电屏幕无限时的电脑故障,我会在后面的文章中发出 来,期待你的关注!有什么不对的,请大家指点! 在拆机过程中,要做好静电防护的措施,内存和CPU很容易被静电弄坏,这个是必须要注意的!另外就祝你好运咯!!! DELL笔记本电脑硬盘故障判断方法 硬盘,储存着我们电脑里的数据,包括操作系统文件、应用程序文件、以及自己的数据文件,例如图片、office文件以及各种视频文件等。它对我们非常重要,
戴尔笔记本光驱故障分析与诊断
戴尔笔记本光驱故障分析与诊断 光驱弹不出来. 光驱不能正常弹出,重启有时正常,在bios模式下,正常. 这种情况我们一般考虑是不是安装了sonic的刻录软件,如果安装了,可以做以下操作,一般能恢复正常: 禁用MSCONFIG启动项里面的“SGTARY”来解决。但如果找不到该项,可以安装Sonic Record Application补丁包来解决(R90275.EXE目前只能通过美国站点找到这个程序) 二.光驱在系统下找不到. 光驱在系统下找不到,通常在设备管理器中,光驱被打上黄色的惊叹号. 可以到设备管理器中将光驱设备删除,重启,看能不能恢复正常. 点开始----运行----输入:regedit.进入注册表中,找到 HKEY_LOCAL_MACHINE\SYSTEM\CurrentControlSet\Control\Class\{ 4D36E965-E325-11CE-BFC1-08002BE10318} 将下面的LowerFilters和UpperFilters删除,重启。
还有一种情况是安装了sonic的刻录软件后,引起的xp中检测不到光驱: 我们可以点开始----运行----输入:regedit.进入注册表中 HKEY_LOCAL_MACHINE\SYSTEM\CurrentControlSet\Control\Class\{ 4D36E965-E325-11CE-BFC1-08002BE10318} 找到LowerFilters,右击选择:modify,将PxHelp20 加入到sonic的组件中.
三.光驱只能显示第一张盘的内容的解决方法! 如果安装windows xp 系统,经常会发现在浏览第一张光盘时显示很正常,但在放入第二张光盘时,显示的仍然是第一张盘的内容。在重启系统后,有时有恢复正常。 对于以上问题,可以用右键点击“我的电脑”,选“管理”,再选择“存储-可移动存储-库”,点击光驱所在的盘符,在属性项目中的“延迟卸除”下有一项为“收回不可装入的媒体”,将它的时间改为0,应该可以解决这个问题。 如果问题未解决,修改注册表中的键值: HKEY_LOCAL_MACHINE\SYSTEM\CurrentControlSet\Control\Class\{ 4D36E965-E325-11CE-BFC1-08002BE10318} 将下面的LowerFilters和UpperFilters删除,重启机器即可。
DELL电脑系统故障判断及问题解决指南复习课程
D E L L电脑系统故障判断及问题解决指南
DELL电脑系统故障判断及问题解决指南 各大品牌电脑,谁都不是神,谁都会出问题!DELL也不例外!其实说到底,电脑的故障,无非就是两大方面的原因,硬件和软件。软件的故障解决起来没什么难度,杀杀毒,设置设置一些被篡改的地方,最不济就是重装系统(别忘记备份你的数据)。硬件就比较麻烦一点,相对于没有相关基础的人来说,那我们现在就以 dell笔记本为例,简单的介绍一下,一些硬件故障的排除法! 1.首先,我们把电池和电源都拔掉,按住开机键20秒后松手,给主板放个 电以后,看一下情况。如果正常了,那么就恭喜你了! 2.上面的情况不行的话,再确认我们的电池,有没有电。Dell的电池,很 多后面都有一排5个的指示灯,你按一下,如果看到灯亮了,说明电池 是没有问题的!我们就可以排除了一个故障点。 3.现在再确认我们的电源适配器,也就是大家说的充电器,看看充电器上 的指示灯,有没有正常亮,现在很多新款的充电器都是蓝光的那种,就 是插入电脑的那一截会蓝光显示。如果正常的话那又可以排除了!
4.再说一种充电器和电池的排除法,我们把电池拿掉,单独用充电器,看 看能否正常开机,如果不能开机的话,我们再注意一下,当充电器插入电脑后,充电器的灯会不会灭掉,如果灭了,电脑的主板可能就坏了。 没灭的话,我们再按一下开机键,如果灭了,也是一样。通常第二种的情况也会发生! 5.有动手能力的朋友,可以把机器拆开,看一下开关线是不是松落或者接 触不好。这种情况在dell家用机里也是很常见的,哈哈!比如N4010 N4030之流! 6.下面说的可能难度稍微大一些,就是最小化测试,只用主板、CPU、和电 源。内存都可以不上,开机测试,如果还是没反应的话,那么就悲剧了,主板报销了,拿去修吧! 总结:这一类的情况,其实判断起来比较简单,类似于这种,大部分都是主板可能出了问题。不过还是要自己去大概的判断一下,以免直接送
dell故障指示灯.pdf
诊断指示灯 为了帮助您排除故障,计算机后面板上有四个指示灯,分别标为“1”、“2”、“3”和“4”。计算机正常启动时,这些指示灯将在关闭前闪烁。如果计算机出现故障,指示灯的顺序有助于标识问题。 注:计算机完成开机自测后,在引导至操作系统之前,所有四个指示灯均会熄灭。 指示灯显示方式问题说明建议的解决方案 计算机处于正常关闭状态或可能出现预BIOS 故障。 计算机成功引导到操作系统后,诊断指示灯不亮。将计算机连接至可正常工作的电源插座。如果问题依然存在,请与Dell联系。 处理器可能出现故障。重新插入处理器(请参阅有关计算机处理器的信息)。如果问题依然存在,请与Dell联系。 检测到内存模块,但是出现内存故障。如果系统中安装了两个或多个内存模块,请卸下这些内存模块,然后重新安装一个模块并重新启动计算机。如果计算机启动正常,请继续安装其他内存模块(每次安装一个),直至您找到出现故障的模块,或者正确地重新安装所有模块。 在计算机中安装类型相同且能够正常工作的内存(如果有)。 如果问题依然存在,请与Dell联系。 可能出现图形卡故障。重置所有已安装的图形卡。 请在计算机中安装能够正常工作的图形卡(如果有)。如果问题依然存在,请与Dell联系。 可能是软盘驱 动器或硬盘驱 动器出现故障。 重置所有电源和数据电缆。 USB 可能出现 故障。 重新安装所有USB 设备并检查所有电缆连接。
未检测到内存模块。如果系统中安装了两个或多个内存模块,请卸下这些内存模块,然后重新安装一个模块并重新启动计算机。如果计算机启动正常,请继续安装其它模块(每次安装一个),直至您找到出现故障的模块,或者正确地重新安装所有模块。 在计算机中安装类型相同且能够正常工作的内存(如果有)。 如果问题依然存在,请与Dell联系。 已检测到内存模块,但是出现内存配置或兼容性错误。确保内存模块/连接器无特殊安装要求。 确保计算机支持您所使用的内存(请参阅计算机“规格”部分)。 如果问题依然存在,请与Dell联系。 可能是扩充卡出现故障。通过卸下扩充卡(而非图形卡)并重新启动计算机来确定是否存在冲突(请阅服务手册)。 如果问题仍然存在,请重新安装卸下的扩充卡,然后卸下另一个扩充卡并重新启动计算机。 对每个已安装的扩充卡重复此过程。如果计算机启动正常,则请对最后从计算机中卸下的插卡进行故障排除, 以解决资源冲突。 如果问题依然存在,请与Dell联系。 出现其它故障。确保所有硬盘驱动器和光盘驱动器电缆已正确连接至 系统板。 如果屏幕上显示表明设备(例如软盘驱动器或硬盘驱动 器)出现问题的错误信息,请检查该设备以确保其工作 正常。 如果操作系统尝试从设备(例如软盘驱动器或硬盘驱动 器)进行引导,请检查系统设置程序以确保计算机中安 装的设备的引导顺序正确。 如果问题依然存在,请与Dell联系。
戴尔笔记本电脑蓝屏解决办法
戴尔笔记本电脑蓝屏解决办法 一 1、首先你把戴尔笔记本电脑开机,并且按[F8],进入安全模式,设置操作系统进入干 净启动状态;然后点击“开始”菜单并在搜索框中输入msconfig,然后按回车键。 2、点击“服务”标签卡,选择“隐藏所有的微软服务”,然后点击全部禁用。如果 可选点击“启动”标签卡, 然后点击全部禁用并确定。然后重新启动戴尔笔记本电脑。 当弹出“系统配置实用程序”的时候,选中此对话框中的“不再显示这条信息”并点击确定。 提示:临时禁用启动项只是为了预防启动加载时遇到的问题。此操作不会影响系统或 者其他程序,以后我们可以用手动启动的方式来启动这些程序。 二 1、戴尔笔记本电脑开机进安全模式后,打开设备管理器,看看如有带黄色叹号的设备 →需要更新安装正确的驱动程序;在开始-->菜单中输入:EventVwr.msc, 回车出现"事件查 看器"; 2、打开事件查看器后,点击"应用程序和服务日志"等待扫描加载日志完毕后,分别查 看其下的各个项目,如果出现红色的错误项,就双击它,就能看见具体的报错信息了.然后根 据具体的报错信息进行相应的修复。 三 1、点击开始菜单并在搜索框中输入msconfig,然后按回车键。在“常规”选项卡上,单击“正常启动 - 加载所有设备驱动程序和服务”。单击“确定”。当提示您重新启动 戴尔笔记本电脑开机时,单击“重新启动”。 2、若问题仍旧在安全模式下出现,或者开机无法顺利通过自检, 就可能是由于硬件不 稳定导致的.建议联系戴尔笔记本电脑厂商对硬件进行排查。 四 如果你的戴尔笔记本电脑最近有改动过一些硬件或是硬件驱动,建议改回来确认问题 情况.以下是一些硬件问题的常规排查纠错步骤,你可以尝试一下: 1.如果最近有更换硬件,请您将新硬件更换回之前的硬件或是其他新硬件; 2.如果您有多根内存条,请您只保留一根,将其余的拔除;
Dell PowerEdge服务器硬件故障排除手册范本
Dell PowerEdge服务器硬件故障排除手册 本文档介绍了物理、固件和软件接口部件,它们提供了系统的必备功能,确保系统能够正常运行。系统前面板和背面板上的物理连接器提供了方便的连接和系统扩展功能。系统固件、应用程序和操作系统监测系统和组件的状态,并在出现问题时发出警报。以下指示灯和信息均可以报告系统情况: 前面板或背面板指示灯 系统信息 警告信息 诊断信息 警报信息 本节介绍了各种类型的信息,列出了可能的原因,并提供了解决信息所指示问题的步骤。本节说明了系统指示灯和部件。 您可能需要的其它信息 警告:《产品信息指南》提供了重要的安全与管制信息。保修信息可能包括在本说明文件中,也可能作为单独的说明文件提供。 机架解决方案附带的《机架安装指南》或《机架安装说明》介绍了如何将系统安装到机架中。《使用入门指南》简要介绍了系统功能、如何设置系统以及技术规格。 系统附带的 CD 提供了用于配置和管理系统的说明文件和工具。 系统管理软件说明文件介绍了软件的功能、要求、安装和基本操作。 操作系统说明文件介绍了如何安装(如果有必要)、配置和使用操作系统软件。 单独购买的任何组件所附带的说明文件提供了有关配置和安装这些选件的信息。 系统有时会附带更新,用于介绍对系统、软件和/或说明文件的更改。 注:请经常查看 support.dell. 是否有更新,并首先阅读这些更新,因为这些更新通常会替代其它说明文件中的信息。 系统可能附带版本注释或自述文件,提供系统或说明文件的最新更新,或者专供有经验的用户或技术人员使用的高级技术参考资料。 在启动过程中访问系统部件 表 1-1 介绍了在系统启动过程中访问系统部件可能需要输入的击键。如果输入击键之前已开始载入操作系统,请让系统完成引导过程,然后重新启动系统并再试一次。 表 1-1. 用于访问系统功能的击键
DELL电脑的故障指示灯诊断说明
DELL电脑的故障指示灯诊断说明 开始执行本节中的任何步骤之前,请阅读并遵循《产品信息指南》中的安全说明。 为帮助您排除故障,计算机前面板或背面板上配备了四个指示灯,分别标有“1”、“2”、“3”和“4”。这些指示灯可以不亮或呈绿色。计算机正常启动时,指示灯的显示方式或代码将随引导进程的完成情况而更改。计算机正常启动时,指示灯的显示方式或代码将随引导进程的完成情况而更改。如果系统引导的 post 阶段成功完成,则四个指示灯均将呈绿色稳定亮起。如果计算机在post 进程期间出现故障,led 的显示方式可能有助于识别计算机终止进程的位置。 诊断指示灯的方向可能会因系统类型的不同而有所不同。诊断指示灯可能垂直显示也可能水平显示。 指示灯显示方式 问题说明 计算机处于正常“关闭”状态或可能出现预 bios 故障。 计算机成功引导至操作系统后,诊断指示灯将不亮。 建议的解决方法 将计算机连接至可正常工作的电源插座并按下电源按钮。 指示灯显示方式 问题说明 可能是 bios 出现故障;计算机处于恢复模式。 建议的解决方法 运行 bios 恢复公用程序,等待恢复完成,然后重新启动计算机。 指示灯显示方式
问题说明 可能是处理器出现故障。 建议的解决方法 重新安装处理器并重新启动计算机。 指示灯显示方式 问题说明 已检测到内存模块,但是出现内存故障。 建议的解决方法 1 如果系统中安装了一个内存模块,请重新安装此内存模块并重新启动计算机。(有关如何卸下和安装内存模块的说明,请参阅内存。) 2 如果系统中安装了两个或多个内存模块,请卸下这些内存模块,并重新安装一个模块,然后重新启动计算机。如果计算机启动正常,请重新安装其它模块。继续该步骤直至您找到出现故障的模块,或者重新安装所有模块都未发现故障。 3 请在计算机中安装类型相同、能够正常工作的内存(如果有)。 4 如果问题仍然存在,请与 dell 联络(请参阅与 dell 联络)。 指示灯显示方式 问题说明 可能是图形卡出现故障。
相关文档
- DELL机器故障判断
- 戴尔 DELL R720 LED指示灯错误代称含义
- DELLR410T410故障诊断指示灯说明
- DELL三灯详细说明
- 电脑键盘指示灯不亮解决方法
- DELL笔记本指示灯故障代码含义
- DELL PowerEdge PSU:电源设备LED指示灯的含义
- 戴尔PC机指示灯状态完整说明
- 常见服务器指示灯含义
- dell故障指示灯
- 戴尔PC机指示灯状态完整说明
- 戴尔电脑指示灯说明---文本资料
- DELL电脑的故障指示灯诊断说明
- Dell台式机报错指示灯参照表
- 戴尔电脑指示灯说明
- DELL电脑无法开机的常用诊断方法
- DELL电脑的故障指示灯诊断说明
- dell电脑故障诊断指示灯代码
- 电脑的故障指示灯诊断说明
- DELL出错代码诊断指示灯1
