ps2键鼠改usb口
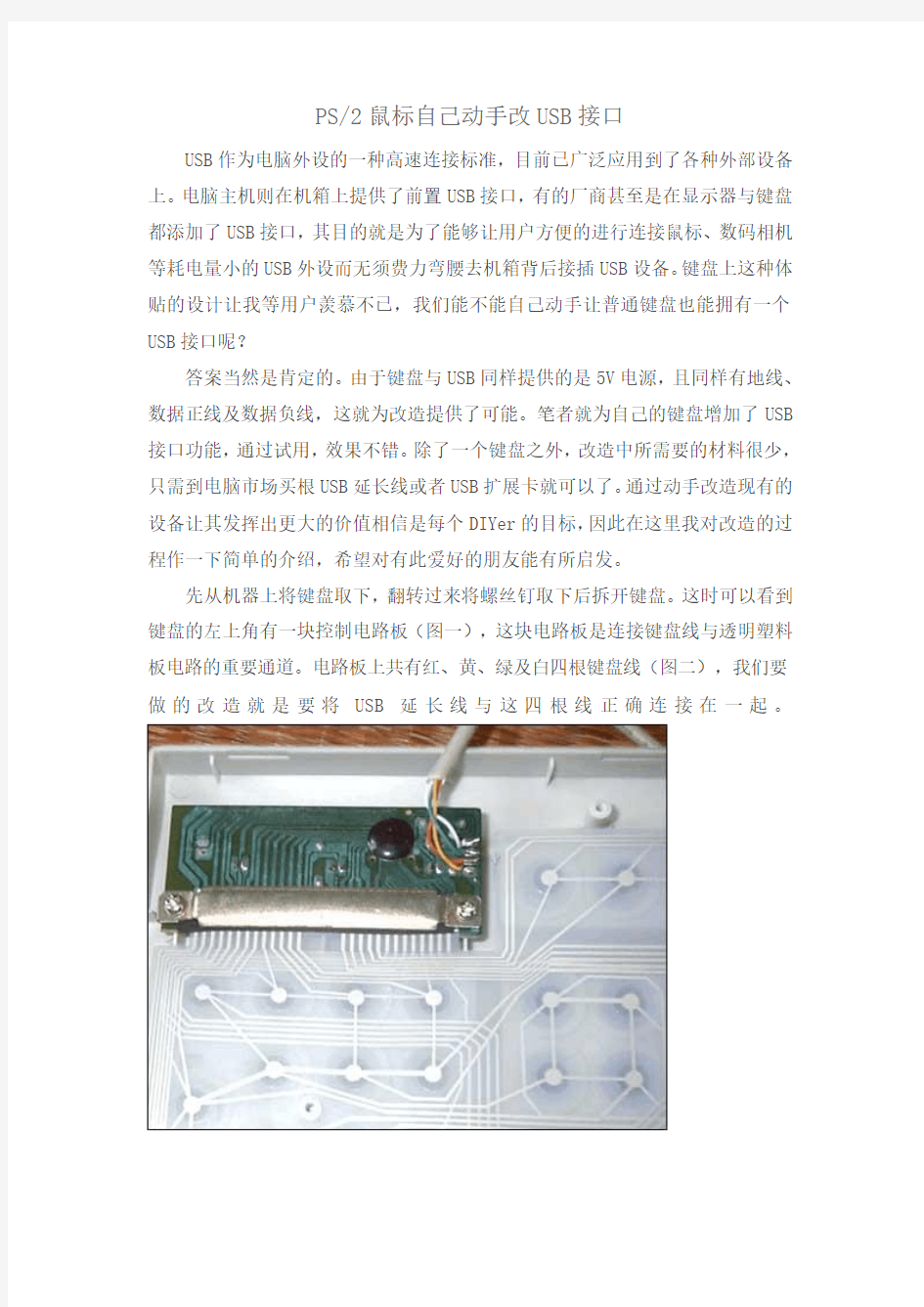

PS/2鼠标自己动手改USB接口
USB作为电脑外设的一种高速连接标准,目前已广泛应用到了各种外部设备上。电脑主机则在机箱上提供了前置USB接口,有的厂商甚至是在显示器与键盘都添加了USB接口,其目的就是为了能够让用户方便的进行连接鼠标、数码相机等耗电量小的USB外设而无须费力弯腰去机箱背后接插USB设备。键盘上这种体贴的设计让我等用户羡慕不已,我们能不能自己动手让普通键盘也能拥有一个USB接口呢?
答案当然是肯定的。由于键盘与USB同样提供的是5V电源,且同样有地线、数据正线及数据负线,这就为改造提供了可能。笔者就为自己的键盘增加了USB 接口功能,通过试用,效果不错。除了一个键盘之外,改造中所需要的材料很少,只需到电脑市场买根USB延长线或者USB扩展卡就可以了。通过动手改造现有的设备让其发挥出更大的价值相信是每个DIYer的目标,因此在这里我对改造的过程作一下简单的介绍,希望对有此爱好的朋友能有所启发。
先从机器上将键盘取下,翻转过来将螺丝钉取下后拆开键盘。这时可以看到键盘的左上角有一块控制电路板(图一),这块电路板是连接键盘线与透明塑料板电路的重要通道。电路板上共有红、黄、绿及白四根键盘线(图二),我们要做的改造就是要将USB延长线与这四根线正确连接在一起。
接着把USB延长线从中剪断,将有USB插口的一端留用(图三)。
要想为键盘添加USB接口,关键就在于能否正确连接键盘线与USB线。因此,判断键盘控制电路板上的四根线各起什么作用至关重要。将电路板翻过来后可以看到其背面已有明确的提示(图四):黄线Vcc为+5V高电平;红线为地线GND 低电平;绿线为KeyboardDATA高电平;白线为KeyboardClock低电平。不同的键盘连线颜色的定义可能也不同,因此如果不能根据提示正确识别的话可以用万用表测量一下或者参考图五中对于连线的定义(图五)。USB延长线中也是一组四根线,分别为红、白、绿、黑四根。它们分别对应的是+5V电源、数据负线(DATA-)、数据正线(DATA+)及地线(GND)。
了解了键盘与USB各自连线的用途之后,我们得将两者的电源线对电源线、地线对地线、数据线对数据线(正负要分清)一一对应焊接起来(图六)。
下面的事儿就是在键盘的边缘找个地方将焊接上去的USB接口安置下来。由于我所使用的USB延长线较短,因此我就将其放置在电路板的边上。用加热后的电烙铁在键盘盖的边上烫一个大小能容下USB接口的方孔,将USB接口塞进去后再用热溶胶将其固定住(图七)。
将拆开的键盘再合起来(由于目前所用的多为电容式键盘,每个按键对应着一个橡胶小碗,因此在组合的时候一定要小心,否则极易出现按键不灵的情况)。将改造后的键盘连接到机器上测试一下吧!把数码相机连接到我们自己打造的USB接口上(图八),怎么样?一切正常呀。大功终于告成了!
在改造的过程中有几点是需要说明的是:由于键盘控制电路板比较小,因此在使用电烙铁焊接时要细心一些,不要将各种连线焊到一起去,否则极易出现开机找不到键盘的故障;电烙铁上有可能产生静电,为防止电路板上的集成块损坏,应该将电烙铁可靠接地或断电焊接;必须利用USB键盘进行改造,否则改造以后并不能达到加快传输速度的目的;由于此USB接口的功率较小,因此不能连接打印机或音箱等大功率的USB外设。
ps2键盘转USB接线图
ps/2键盘接线图- - 废话就不多说了,这是普通的PS/2的键盘接线图,图中是接口(PS/2插头)截面图。上面标的字母一般在键盘里的电路板上有印的,对照着焊就行了。如果没有标注字母,这个我就没办法了哈哈~ 多数键盘应该是按照DCGV的顺序排线的,没有写明的可优先考虑这个。
键盘接线黄、红、白、绿对应的针脚如下黄3 红4 白6 绿2 USB的针脚定义如下图:
(注:图示仅供参考,可能有错) USB对应的线与针脚间的连接如下: 红4 白3 绿2 黑1 这样弄清楚了各个针脚的意义,我们就可以进行改造了。根据针脚定义我们对应的做出以下表格:
首先取下旧鼠标上面的USB连线,直接从与鼠标电路板相连的地方剪断就行了;然后拨开线头,接下来取下键盘上的PS/2连线,并记住不同颜色的线的焊接点,同样可以从焊点处剪断;找来电烙铁,根据上表将USB线头依次焊接到键盘的焊点上,使用电烙铁需要注意,不要损伤电路板和芯片,注意避免和键盘后边的透明塑料线板接触。如果没有电烙铁,可以拨开线头直接连接,然后用绝缘胶布封好。这样做也相对简单,但是不美观。好了,现在试试看,你有USB键盘了吧?好用吧?别忘了在BIOS里边将USB keyboard support设置为Enable【Enable 允 许(或可用)Disable 禁用(或不可用)一般在主板的BIOS设置里面经常看到此选项, 比如主板BIOS里面的usb config 里面对应的选项,如果选择Disable,则USB接口被禁 用;如果改成Enable选项,则电脑的USB接口可用。】啊。否则用不了别怪我! 有了键盘改造的经验,顺便说一下鼠标的改造。让我们可以彻底抛弃PS/2接口。找来一个双飞雁2D鼠标,打开鼠标。同样有4根线颜色分别为蓝、白、绿、橙,用万能表测试了一下,发现针脚定义与键盘完全相同,可以参照键盘。 对应的电线和针脚连接为: 蓝3 白6 绿2 橙4 当然USB接线和针脚也和刚才的一样了。修改的时候也和修改键盘一样就行了。不过需要注意的是鼠标的连线和电路板不是焊点,而是插槽,这样修改起来或许更方便。具体的接线对应下表:
各种接口转换接线方法(图)
一.ps/2鼠标转USB: 不是所有PS/2鼠标都可以改为USB鼠标的,可以改的PS/2鼠标的特征: A.电路板一般带有两块集成电路,(一块光电感应,一块按键或USB协议转换,和一只24M的晶体振荡器--早期PS/2鼠标.) B.后期的PS/2鼠标只有一块光电感应芯片,但也有一只24M晶体振荡器. 可以改的PS/2鼠标一般都带有晶体振荡器,如果按图改了,但电脑检测出为未知USB设备,而非鼠标设备,说明该PS/2鼠标不能改为USB鼠标了.
二.ps/2键盘转USB: 到目前为止我所知的ps/2键盘,这是不可能的,只能买个USB T0 PS2 带芯片的转换线吧. 三.ps/2鼠标转串口(RS232): PS/2鼠标口公插头图,RS-232串口公插头图 接线 PS/2公插头串口公插头
+5V 4 4+7+9 DTR+RTS+TR Data 1 1 CD Gnd 3 3+5 TXD+GND Clock 5 6 DSR 绝大部分鼠标改接后可直接使用. 四.ps/2键盘转串口(RS232): 如上图及接法, 但需要对串口编程,设计一个RS232串口信号转标准PS/2键盘信号的程序,实现模拟键盘输入数字或字符。 借口的上端有两孔记上 由右向左依次编号 1 2 3 4 接的是鼠标内的 1-V 2-D 3-C 4-G 这样就可以自己接线实现PS2转USB了 鼠标内部接线问题
我的这个鼠标线断了,在中间截断了,想换另一个鼠标的线接上,可是另一个鼠标线的四根线的颜色和这个鼠标线的颜色不一样,这个鼠标的四根线分别是红、绿、白、黑,另一根线分别是橙、绿、白、蓝,不知道他们的对应关系是怎样的,我把相近颜色的线接上,接线顺序是红-橙,绿-绿,白-白,黑-蓝,但没有反应不好使,请高手帮忙! ---------回复-------------- 切你刚刚好把顺序接反了红对蓝黑对橙其他不变就OK了 ---------回复-------------- 我的也一样。用以上方法都不行 后来我仔细看了两个鼠标的电路板。得出了一下接法: 黑-白红-蓝绿-绿白-橙 前两个是电源,后两个是数据。 不知道你的一不一样 串口鼠标接线图.jpg
PS2、USB、DB-9、网卡、串口、并口、VGA针脚定义及接口定义图
PS2、USB、DB-9、网卡、串口、并口、VGA针脚定义及接口定义图 以下为仅为主板各接口的针脚定义,外接出来的设备接口则应与主板对应接口针脚定义相反,如鼠标的主板接口定义为6——数据,4——VCC,3——GND,1——时钟,鼠标线的接口定义则与之相反为5——数据,3——VCC,4——GND,2——时钟;其他外接设备与此相同。 首先是ATX 20-Pin电源接口电源接口,根据下图你可方便判断和分辨。现在为提高CPU 的供电,从P4主板开始,都有个4P接口,单独为CPU供电,在此也已经标出。
鼠标和键盘绝大多数采用PS/2接口,鼠标和键盘的PS/2接口的物理外观完全相同,初学 者往往容易插错,以至于业界不得不在PC'99规范中用两种不同的颜色来将其区别开,而 事实上它们在工作原理上是完全相同的,从下面的PS/2接口针脚定义我们就可以看出来。
上图的分别为AT键盘(既常说的大口键盘),和PS2键盘(即小口键盘),如今市场上PS2键盘的数量越来越多了,而AT键盘已经要沦为昨日黄花了。因为键盘的定义相似, 所以两者有共同的地方,各针脚定义如下: 1、DATA 数据信号 2、空 3、GND 地端 4、+5V 5、CLOCK 时钟 6 空(仅限PS2键盘) USB(Universal Serial Bus,通用串行总线)接口是由Compaq、IBM、Microsoft等多家公 司于1994年底联合提出的接口标准,其目的是用于取代逐渐不适应外设需求的传统串、 并口。1996年业界正式通过了USB1.0标准,但由于未获当时主流的Win95支持(直到 Win95 OSR2才通过外挂模块提供对USB1.0的支持)而未得到普及,直到1998年 USB1.1标准确立和Win98内核正式提供对USB接口的直接支持之后,USB才真正开始 普及,到今天已经发展到USB2.0标准。 USB接口的连接线有两种形式,通常我们将其与电脑接口连接的一端称为“A”连接头,而将连接外设的接头称为“B”连接头(通常的外设都是内建USB数据线而仅仅包含与电脑相 连的“A”连接头)。 USB接口是一种越来越流行的接口方式了,因为USB接口的特点很突出:速度快、兼容 性好、不占中断、可以串接、支持热插拨等等,所以如今有许多打印机、扫描仪、数字摄 像头、数码相机、MP3播放器、MODEM等都开始使用USB做为接口模式,USB接口定 义也很简单: 1 +5V 2 DATA-数据- 3 DATA+数据+ 4 GND 地 主板一般都集成两个串口,可Windows却最多可提供8个串口资源供硬件设置使用(编号COM1到COM8),虽然其I/O地址不相同,但是总共只占据两个IRQ(1、3、5、7共享 IRQ4,2、4、6、8共享IRQ3),平常我们常用的是COM1~COM4这四个端口。我们经 常在使用中遇到这个问题——如果在COM1上安装了串口鼠标或其他外设,就不能在 COM3上安装如Modem之类的其它硬件,这就是因为IRQ设置冲突而无法工作。这时玩 家们可以将另外的外设安装在COM2或4。 标准的串口能够达到最高115Kbps的数据传输速度,而一些增强型串口如
各型号简易对码操作说明
此文件包含:E58 E68 E69 E78 V10I S18 V36 F40 S10 P10 P20 P30 12款键鼠产品的简易对码操作步骤: E58对码使用说明 一、鼠标对码 1.将接收器插入USB口(电脑自动识别并安装软件驱动,此过程大概 需要10秒到2钟不等<取决于电脑配置>),然后将接收器从电脑 USB接口中拔出。 2.同时按住鼠标的右、中、右三键3秒左右,此时鼠标进入对码模式, 对码指示灯会长亮。(在此模式下持续10秒)。 3.将鼠标与接收器置于1米以内。 4.将接收器插入USB口,鼠标的对码LED 熄灭后进入正常工作模式, 完成对码。 注意:鼠标进入对码模式,将在此模式下持续10秒钟,如果10秒钟以内 没有插上接收器进行对码,就会自动离开此模式,如需重新对码就必须 重复1--4项;如果鼠标与接收器距离太远(1米以外),会导致鼠标无 法正常对码 二、键盘对码 1.将接收器插入USB口(电脑自动识别并安装软件驱动,此过程大概 需要10秒到2钟不等<取决于电脑配置>),然后将接收器从电脑 USB接口中拔出。 2.同时按住键盘的“Esc”、“Pause”2 键3 秒左右,此时键盘进入 对码模式,对码指示灯会长亮。(在此模式下持续10秒)。 3.将键盘与接收器置于1米以内。 4.将接收器插入USB口,键盘的对码LED 熄灭后进入正常工作模式, 完成对码。 注意:键盘进入对码模式,将在此模式下持续10秒钟,如果10秒钟以内 没有插上接收器进行对码,就会自动离开此模式,如需重新对码就必须 重复1--4项;如果键盘与接收器距离太远(1米以外),会导致键盘无 法正常对码 三、鼠标、键盘对码完成,两者都可使用。
DIY轻松把键盘、鼠标PS2接口改造成USB接口
DIY轻松把键盘、鼠标PS/2接口改造成USB接口 来源:互联网作者:佚名时间:07-23 14:14:23 【大中小] 点评:首先谈谈为什么要抛弃PS/2,很简单就是因为USB端口绝对的方便,支持热插拔和即插即用,因此 可以大大方便我们平时的使用。每台电脑理论上可以支持127个USB接口,随着USB的发展成熟,USB很有可能 统一计算机接口,另外陈旧的PS/2接口有其本身的弊端,抛开热插 首先谈谈为什么要抛弃PS/2,很简单就是因为USB端口绝对的方便,支持热插拔和即插即用,因此可以大 大方便我们平时的使用。每台电脑理论上可以支持127个USB接口,随着USB的发展成熟,USB很有可能统一计 算机接口,另外陈旧的PS/2接口有其本身的弊端,抛开热插拔等不说,PS/2接口在插入的时候很不方便,6个细小的针脚很难对准,而且很容易造成针脚的弯曲、折断。所以我们有理由通过改造去抛弃它。 仔细研究一下两种接口的针脚,PS/2的针脚是6针的,而USB针脚却是4针,两者都提供+ 5v的电压。拆 开键盘(小心里边的橡胶小帽儿,弄不好撒的到处都是,别说我没提醒你,里边竟然有4根线(黄、红、白、绿,这就说明真正起作用的也就是4个针脚,和USB应该是一一对应的。有了这点我想改造基本上是可行的,马上找了相关针脚资料看看。 Pili Nam?Dir Des<:ripti OH 1DATA Ke^Data 2n/c-Mot c on ns c ted 3GND Gnd 47CC Power, +5 VDC 5ULK Clock e .n/c-Not connected 1 r. 不过本着diy的精神,还是谨慎为好。本人用万能表检测了一下,结果却大跌眼睛,幸亏没有按照上面这个针脚的定义直接胡来,否则肯定失败。上面的是主板上的母接口图,按照本人的测试,鼠标上的针脚定义修 正如下:
深圳卡尔波无线鼠标对码方法详细步骤-义隆-圆形
》》》》PDF中待视频和软件《《《《 1.先测试接收器是否正常 接收器检测方法 插入USB接收器 在我的电脑----右击"属性"----硬件----设备管理器-- --人体学输入设备----发现多了"USB输入设备"----说明 接收器功能正常 2.下载对码软件 地址:https://www.sodocs.net/doc/1810797717.html,/system/picture/2010040918535837603.rar 3.对码注意事项: 1.确认电池是否有装反或者未装到位 确认电池装到位后打开鼠标电源开关,电源灯亮,表示正常 2.鼠标尽量离接收器近点 3.对码的过程中,同时按住鼠标左中右三个键不放三到五秒,尽量多试几次 三.义隆方案对码方法(键盘+ 鼠标) ○1鼠标装上电池,看底壳上有“OFF/ON”字样,拔到ON灯会亮一下后会灭,属正常状态。 ○2打开对码软件
打开后的对话框: 没插接收器时的状态 ○3插入接收器到电脑的USB接口(电脑第一次用时,会识别提示:“找到新硬件”。。。。 当出现:“可以使用了”字样,表示接收器已连接到电脑) ○4同时装电池到键盘的电池槽内 电池负方向的对应电池正 装好电池后 正面右上角有一指示灯应亮一会后灭掉,属正常状态。
○4接收器连接OK后的软件对话框 点击进入对码打勾选中要设的DPI值对码中状态中的软件对话框: ○5按住鼠标的中/右键3-5秒
○6鼠标对上码后: 键盘对码:按ESC键+Q键 3-5秒钟 提示灯会闪时,表示进入对码状态当对好码后 点下结束对码 ○7设置DPI(一般设800 / 1000)
DPI ○8点击DPI设置 出现:表示已设好要选的DPI值,点确定完成上述对码,鼠标和键盘就可以使用了。 这时就可以畅快使用无线鼠标了! 深圳市卡尔波有限公司!
24G无线鼠标故障排除及对码步骤说明
2.4G无线鼠标故障排除及对码说明 2.4G无线鼠标故障排除: 故障一:接收器插入电脑主机后鼠标无反应。 原因1:电量不够,需更换电池 原因2:电池安装错误或接触不良。按鼠标电池槽内正负极指示方向装入电池、并保证电池同正负极弹片完全接触。 原因3:USB口接触不良。2.4G无线鼠标采用高速传输,如主机USB口插拔过于频繁,易使主机USB接口增大,造成接收器接触不良,此时请换用主机其它USB接口,因本产品采用NONA超微型接收器,建议接收器不使用时无须拔出电脑。 原因4:跳码,当使用环境电磁干扰较大时会影响无线电传输而造成跳码,此时需要重新对码。(详见对码操作说明,对码软件可向销售商索取或登录本公司网站下载)。 故障二:鼠标光标移动不顺,定位不准确。 原因1,电池电量不够,需更换电池。 原因2:使用环境恶劣,鼠标内透镜或芯片进入灰尘,此时需找销售商进行专业维修。 CPI切换模式设置: 如需启动左右键同按三秒进行CPI切换,可使用对码软件进行设定,详见对码步骤说明中第4步:设定选项。 无线鼠对码步骤说明: 1.打开对码软件,按提示进行操作。 2.如果是英文版请在右上角打开下拉文件选择“简体中文”;
3.点击左上角“SunplusIT”这单词,出现对话框,输入密码:SunplusIT,注意大小写之分。 如 提示:可能需要持续多次点击“SunplusIT”单词才能出现对话框。 4.设定选项:1,RX种类设定:纯鼠标(用在单鼠标)或键盘+滑鼠(用在键盘和鼠标); 2,切换CPI功能:启用(启用则表示鼠标左右按键同时按下三秒可切换DPI); 3,未连线时省电模式设定:选定“不使用省电模式”。如下图
不同品牌不同型号无线键鼠对码
不同品牌不同型号无线键鼠对码 近年来无线技术已经被大家更多的应用,。我在这里要说的是无线键鼠对码,还是不同品牌不同型号无线键鼠对码,不过各个厂商虽然严禁不同品牌不同型号无线键鼠对码,但是我们不能没了自己动手动脑的爱好啊,好了,废话不多说,下面开始无线键鼠对码。 首先看你的无线设备是什么牌子,比如我的无线设备使用时间最长的就是动力E族E-913无线鼠标,就用动力E 族的接收器对码新键盘, 下载一个鼠标精灵对码软件,然后配置,注意看下面的配置,要是出错了或者对码不成功别怪我没提醒各位,DPI 设置一定要设置!并且在左侧能看到分开配对,能点开就点开,点不开的后果我不知道,我是点开了的,下面上图:
看清上面的配置了吧,现在就用我的无线键鼠设备进行对码,鼠标:动力E族-E913,键盘森松尼SR-628,这两个无线设备对码,把无线设备接收器插在电脑上(用您能想到的任何办法让接收器与所要进行对码的设备距离在20cm距离,不要超了这个距离!)接收器我用的是动力E族的。 下面看接收器安装上之后的界面:
看到了吧插上接收器之后设备对码就成了可操作的黑色,这时候进行的是键盘对码,键盘对码,网上有很多方法,我用的是Esc+Q对码,下面上对码成功的图:
这就是对码成功的图,鼠标对码失败,这个已经不需要对骂了,因为这个接收器就是鼠标原带接收器,所以鼠标对码失败并不影响什么,注意看键盘对码,键盘对码提示成功了,那就恭喜你,你节约了一个备用接收器,无线键盘也不需要在另外插一个接受气了,电脑也少一些负担! 理论上来说,任何无线键鼠设备都可以进行对码,但是因为厂商在说明说里面强调严禁强制对码,所以有些童鞋
无线鼠标及无线键盘使用方法
无线鼠标及无线键盘使用方法 1、鼠标和键盘装上电池。 2、把接收器插上电脑。 3、鼠标与接收器对码(接收器一定要接到电脑上。将鼠标底部的小按钮与接收器上面的大按钮按下,接收器上的指示灯会变成快速闪烁,表示对码成功。移动鼠标,接收器上的指示灯会跟着快速闪烁。鼠标可正常使用。) 4、键盘与接收器对码(接收器一定要接到电脑上。将键盘右上角的小按钮(Connect)与接收器上面的大按钮按下,接收器上的指示灯会变成快速闪烁,表示对码成功。使用键盘时,接收器上的指示灯会跟着快速闪烁。键盘可正常使用。) 一提起无线鼠标,它的好处就是太方便了。当你用客厅的液晶电视打游戏,你就能够坐到沙发里把键盘放到茶几上面随意玩,摆脱了线线对距离的束缚还能够随意拿动,你会发现自己简直爱死它了。你能够把它能够放在提包里就走人,尤其在地震发生时跑的更快。而且用着无线的比有线鼠标更拉风,那种优越感足以让那群脑盲们发呆,这不是鼠标吧?没有线咋用啊?那么如何才能选一款好使的无线键盘鼠标呢? 第一、看无线键盘鼠标按键响应的灵敏度。无线数据发送时,通常具有延迟.在轻按一个键和一排键时,看键盘的反应速度,如果手指离开键盘时,数据还没有发送到PC机上,那说 明键盘的数据有一定的延迟.多次轻敲键盘,看是否每一次都有键产生. 如果必须要用点力才能成功按键,那对于经常打字的用户,长期使用这样的键盘会使手指疲劳,可能会像鼠标手一样,形成关节炎哦!第二、看无线键盘鼠标数据是否有丢包。对于无线产品来说,需要RF 在空间中发送数据,所以存有RF 掉包的问题,通常RF有%1的包误率.用键盘测试软件,即可测试键盘是否有掉键. 测试键盘软件测试时一定要快速用手指滑按一排键,检查是否有掉键,当然要选没有掉键的键盘.第三、看无线键盘鼠标电池的使用寿命。无线键盘鼠标需要使用电池.一节电池使用的时间越长,那么无线键盘鼠标低功耗设计得就越好,也提升了产品的性能.通常一节电池,无线键盘使用的时间为3个月. 我们在选择无线键盘时,要选择电池使用寿命至少3个月的无线键盘.第四、看无线键盘鼠标的正常使用距离。和无线鼠标一样,正常使用距离为1米。如果在1米处使用键盘有掉键,这样的键盘最好不买.选择键盘时,正常使用距离越远的键盘,无线RF的性能是越好. 第五、看无线键盘鼠标的频带现在的无线键盘有2.4G和27M等其它频带.选择无线键盘时,最好选择2.4G的键盘.2.4G为标准的ISM频带.传输数据时RF的波特率高,数据的延迟小.第六,看无线键盘鼠标售后服务。通常无线键盘的售后服务为:1年内有问题,包换.3年包修.选择一个售后服务好的品牌,以免以后产品出现问题时,增加自己的麻烦。
PS2键盘(鼠标)接线图
键盘接线黄、红、白、绿对应的针脚黄3 红4 白6 绿2 USB的针脚定义如下图 (注:图示仅供参考,可能有错) USB对应的线与针脚间的连接红4 白3 绿2 黑1 这样弄清楚了各个针脚的意义,我们就可以进行改造了 根据针脚定义我们对应的做出以下表格: 首先取下旧鼠标上面的USB连线,直接从与鼠标电路板相连的地方剪断就行了;然后拨开线头,接下来取下键盘上的PS/2连线,并记住不同颜色的线的焊接点,同样可以从焊点处剪断;找来电烙铁,根据上表将USB线头依次焊接到键盘的焊点上,使用电烙铁需要注意,不要损伤电路板和芯片,注意避免和键盘后边的透明塑料线板接触。如果没有电烙铁,可以拨开线头直接连接,然后用绝缘胶布封好。这样做也相对简单,但是不美观。好了,现在试试看,你有USB 键盘了吧?好用吧?别忘了在BIOS里边将USB keyboard support设置为Enable啊。否则用不了别怪我
有了键盘改造的经验,顺便说一下鼠标的改造。让我们可以彻底抛弃PS/2接口。找来一个双飞雁2D鼠标,打开鼠标。同样有4根线颜色分别为蓝、白、绿、橙,用万能表测试了一下,发现针脚定义与键盘完全相同,可以参照键盘。 对应的电线和针脚连接为:蓝3 红6 绿2 橙4 当然USB接线和针脚也和刚才的一样了。修改的时候也和修改键盘一样就行了。不过需要注意的是鼠标的连线和电路板不是焊点,而是插槽,这样修改起来或许更方便。具体的接线对应下表: 以上就是关于键盘和鼠标PS/2接口改造为USB接口的方法。通过这些改造我们就可以完全抛弃陈旧的PS/2而换上大红大紫的USB接口了。最后需要提醒的是,朋友们在修改的时候最好自己用万能表测试一下,因为不同的鼠标和键盘可能用线的颜色不太一样,本文的目的就是教给大家基本方法。
PS2通信协议说明与接口定义(键盘和鼠标)
PS2键盘与鼠标的接口定义 针脚定义: 原理 PS/2鼠标接口采用一种双向同步串行协议?即每在时钟线上发一个脉冲,就在数据线上发送一位数据?在相互传输中,主机拥有总线控制权,即它可以在任何时候抑制鼠标的发送?方法是把时钟线一直拉低,鼠标就不能产生时钟信号和发送数据?在两个方向的传输中,时钟信号都是由鼠标产生,即主机不产生通信时钟信号? 如果主机要发送数据,它必须控制鼠标产生时钟信号?方法如下:主机首先下拉时钟线至少100μs 抑制通信,然后再下拉数据线,最后释放时钟线?通过这一时序控制鼠标产生时钟信号?当鼠标检测到这个时序状态,会在10ms内产生时钟信号?如图3中A 时序段?主机和鼠标之间,传输数据帧的时序如图2?图3所示?2.2 数据包结构在主机程序中,利用每个数据位的时钟脉冲触发中断,在中断例程中实现数据位的判断和接收?在实验过程中,通过合适的编程,能够正确控制并接收鼠标数据?但该方案有一点不足,由于每个CLOCK都要产生一次中断,中断频繁,需要耗用大量的主机资源? PS/2鼠标的四种工作模式是:Reset模式,当鼠标上电或主机发复位命令0xFF给它时进入这种模式;Stream模式鼠标的默认模式,当鼠标上电或复位完成后,自动进入此模式,鼠标基本上以此模式工
作;Remote模式,只有在主机发送了模式设置命令0xF0后,鼠标才进入这种模式;Wrap模式,这种模式只用于测试鼠标与主机连接是否正确? PS/2鼠标在工作过程中,会及时把它的状态数据发送给主机?发送的数据包格式如表1所示? Byte1中的Bit0?Bit1?Bit2分别表示左?右?中键的状态,状态值0表示释放,1表示按下?Byte2和Byte3分别表示X轴和Y轴方向的移动计量值,是二进制补码值?Byte4的低四位表示滚轮的移动计量值,也是二进制补码值,高四位作为扩展符号位?这种数据包由带滚轮的三键三维鼠标产生?若是不带滚轮的三键鼠标,产生的数据包没有Byte4 其余的相同? 一.PS/2 鼠标键盘协议 PC 键盘可以有6 脚的mini-DIN 或5 脚的DIN 连接器如果你的键盘是6 脚的mini-DIN 而你的计算机是5 脚的DIN 或者相反这两类连接器可以用上面提到的适配器来兼容具有6 脚mini-DIN 的键盘通常被叫做PS/2 键盘而那些有5 脚DIN 叫做AT 设备XT 键盘也使用5 脚DIN 但它们非常古老并且多年前就不生产了所有现代的为PC 建造的键盘不是PS/2,AT 就是USB 的这篇文章不适用于USB 设备它们使用了一种完全不同的接口。 每种连接器的引脚定义如下所示 在刚才提到连接器上有四个有趣的管脚电源地5V 数据和时钟host 计算机提供5V 并且键盘/鼠标的地连接到host 的电源地上数据和时钟都是集电极开路的这就意味着它们通常保持高电平而且很容易下拉到地逻辑0 任何你连接到PS/2 鼠标键盘或host 的设备在时钟和数据线上要PS/2 技术参考著Adam Chapweske 译Roy Show第4 页共4 页02-11-22发布有一个大的上拉电阻置0 就把线拉低置1 就让线上浮成高电平参考图1 中数据和时钟线的一般接口结构注意如果你打算使用象PIC 这样的微控制器由于它们的I/O 管脚是双向的你可以跳过晶体管和缓冲门并且通用同一个管脚进行输入和输出在这种组态情况下要设置管脚为输入就写入1 使得电阻上拉线上的电平要改变管脚为输出就写入0 到那个管脚把线路下拉到地。) PS/2 鼠标和键盘履行一种双向同步串行协议。换句话说每次数据线上发送一位数据并且每在时钟线上发一个脉冲就被读入。键盘/鼠标可以发送数据到主机,而主机也可以发送数据到设备,但主机总是在总线上有优先权,它可以在任何时候抑制来自于键盘/鼠标的通讯,只要把时钟拉低即可。 从键盘/鼠标发送到主机的数据在时钟信号的下降沿当时钟从高变到低的时候被读取从主机发送到键盘/鼠标的数据在上升沿(当时钟从低变到高的时候)被读取;不管通讯的方向怎样键盘/鼠标总是产生时钟信号如果主机要发送数据它必须首先告诉设备开始产生时钟信号这个过程在下一章节中被描述)。最大的时钟频率是33kHz ,而且大多数设备工作在10 20kHz 。如果你要制作一个PS/2 设备。我推荐你把频率控制在15kHz 左右。这就意味着时钟应该是高40 微秒低40 微秒。 所有数据安排在字节中,每个字节为一帧,包含了11-12 个位。这些位的含义如下: 如果数据位中包含偶数个1,校验位就会置1;如果数据位中包含奇数个1,校验位就会置0 。数据位中1 的个数加上校验位总为奇数(这就是奇校验)这是用来错误检测。 当主机发送数据给键盘/鼠标时,设备回送一个握手信号来应答数据包已经收到。这个位不会出现
秘籍罗技无线的键鼠接收器合一方法
秘籍:罗技无线键鼠接收器合一方法 以往,只有无线键鼠套装产品中的键盘和鼠标,才可以共同使用一个无线接收器而不会造成干扰。分别购买无线键鼠的用户,即使选购同一品牌产品,在使用时必须要同时插上两个接收器才能使用。无线键鼠套装中的一款产品出现故障无法使用时,用户还想继续保持使用单一接收器的优势,只能再重新购买一套键鼠套装,也在一定程度上造成浪费。 罗技“优联”技术支持单接收器连接6个无线设备 K270键盘和M525鼠标都支持“优联”技术(详见产品包装) 为解决由于无线接收器不能通用所导致的问题,罗技在2009年推出了一项名为“优联”的无线技术,它可以让用户使用一个接收器,同时连接6个支持此技术的罗技外设产品,而罗技K270键盘和M525鼠标,恰好都支持这一技术,所以kgdaway网友想要使用一个接收器连接两款产品,是完全可行的。 解决方案:
要想让罗技K270键盘和M525鼠标共用同一接收器,首先要到罗技官网上下载最新的SetPoint软件完全版(32-bit / 64-bi t)或是罗技Unifying优联接收器软件,下载完毕后进行安装,然后就可以在开始菜单中找到罗技Unifying 软件,双击打开,即可开始对码连接,将K270键盘和M525鼠标连接在一起。 罗技Unifying软件开始菜单位置 由于笔者手头并没有这两款产品,就让我们以罗技K360键盘和M325鼠标进行示范,为大家演示连接过程。首先将无线接收器插入电脑USB接口,然后打开罗技Unifying软件,点击下一步,会提示您将键盘/鼠标的电源开关关闭,并马上再次开启,然后软件会自动检测出需要连接的键盘型号,并让您是确认键盘连接是否完成(在文本框内尝试输入),确认连接正确后,点击下一点,即可完成键盘连接过程。
ps2键盘红白黑绿和usb黄蓝红黑怎样相接转换-已解决-搜搜问问
ps2键盘红白黑绿和usb黄蓝红黑怎样相接转换-已解决-搜搜 问问 ps2键盘红白黑绿和usb黄蓝红黑怎样相接转换 [ 标签:键盘usb,黑绿,转换] 我想将ps2键盘接口换上usb接口的头,有谁知道告诉一生 此号从此不上回答:1 人气:1 解决时间:2009-07-18 19:01 满意答案 USB电缆有4条线,2条信号线,2条电源线,可提供5伏特电源。允许的电压范围是4.75V 至 5.25V,可提供的最大电流500mA,线缆最大长度可以达到5米。PS/2接口针脚定义:1(空)2(键盘、鼠标数据信号)3(+5V(驱动控制芯片和LED指示灯))4(地)5(空置)6(键盘、鼠标时钟信号) 不过最好买个转接头安全些 仔细研究一下两种接口的针脚,PS/2的针脚是6针的,而USB针脚却是4针,两者都提供+5v的电压。拆开键盘(小
心里边的橡胶小帽儿,弄不好撒的到处都是,别说我没提醒你),里边竟然有4根线(黄、红、白、绿),这就说明真正起作用的也就是4个针脚,和USB应该是一一对应的。 键盘接线黄、红、白、绿对应的针脚如下 黄3 红4 白6 绿2 USB的针脚定义如下图: USB对应的线与针脚间的连接如下: 红4 白3 绿2 黑1 这样弄清楚了各个针脚的意义,我们就可以进行改造了。 根据针脚定义我们对应的做出以下表格: 首先取下旧鼠标上面的USB连线,直接从与鼠标电路板相连的地方剪断就行了;然后拨开线头,接下来取下键盘上的PS/2连线,并记住不同颜色的线的焊接点,同样可以从焊点
处剪断;找来电烙铁,根据上表将USB线头依次焊接到键盘的焊点上,使用电烙铁需要注意,不要损伤电路板和芯片,注意避免和键盘后边的透明塑料线板接触。如果没有电烙铁,可以拨开线头直接连接,然后用绝缘胶布封好。这样做也相对简单,但是不美观。好了,现在试试看,你有USB 键盘了吧?好用吧?别忘了在BIOS里边将USB keyboard support设置为Enable啊。否则用不了别怪我! 有了键盘改造的经验,顺便说一下鼠标的改造。让我们可以彻底抛弃PS/2接口。找来一个双飞雁2D鼠标,打开鼠标。同样有4根线颜色分别为蓝、白、绿、橙,用万能表测试了一下,发现针脚定义与键盘完全相同,可以参照键盘。 对应的电线和针脚连接为: 蓝3 白6 绿2 橙4 当然USB接线和针脚也和刚才的一样了。修改的时候也和修改键盘一样就行了。不过需要注意的是鼠标的连线和电路板不是焊点,而是插槽,这样修改起来或许更方便。具体的接线对应下表:
无线鼠标无法移动原因大解析
无线鼠标无法移动原因大解析 电脑运用过程中会出现故障,本文为大家讲解,一起来了解吧。 1、鼠标连线接触不良 鼠标接口一般分为USB或者PS/2接口,其中PS/2是台式电脑最常用的接口,USB接口用在笔记本上比较多,并且USB接口鼠标是通用的,如果发现鼠标动不了,首先我们可以简单的晃动下鼠标线是否接触不良,如果晃动过程鼠标偶尔可以移动说明接触不良,如果晃动鼠标线依然不动,则可以换个接口 试试或者换个电脑试试。需要注意的是:PS/2接口鼠标拔掉再重新插入电脑需要重新启动电脑才可以识别,这点大家需要注意下。 2、鼠标坏了 如果鼠标由于不小心摔地上了,或者其他碰撞导致的鼠标动不了则多数可能是鼠标坏了,首先可以采用上面方法试试,无效的话基本是鼠标出问题,有兴趣的朋友不妨死马当活马医,拆开维修试试。 3、成像表面不兼容 该问题多见于笔记本电脑用户,鼠标平时使用正常,但是在外出办公时,不管如何移动鼠标,屏幕上的指针就是纹丝不动或动的断断续续。造成这一现象的原因,是因为鼠标引擎无法在用户目前使用表面上捕捉到可以让鼠标进行定位的细节所造成。无论光学鼠标还是激光鼠标,都存在着对部分表面不兼容的现象。比如透明玻璃、大理石表面或部分纯色表面都会出现无法移动的现象。 解决方法这种鼠标不动了的方法,其实很简单,只要将鼠标放置在其它表面,比如白纸或裤腿上使用,即可解决该问题。用户在遇到此类问题时,一定不要心慌,往往将鼠标换个地方,就可以避免在客户面前失态。 4、无线鼠标无法移动 相比于有线鼠标,无线鼠标出现无法移动的现象较多,鼠标上的电源指示灯和底部光源均正常亮起,但是移动鼠标屏幕指针无法移动。造成这种鼠标不动了的原因,可能是由于鼠标与电脑的无线连接中断造成的。 对于这种情况,用户只需要将无线鼠标与电脑重新对码连接即可解决。尽管不同鼠标厂商所提供的对码方式有所区别,但基本都是通过重新开关或按下鼠标底部对码键两种方式来完成。用户只需查看鼠标说明书或上网查阅,将鼠标与电脑重新连接,即可解决鼠标不动了的问题。 5、内存消耗太多
各种接口引脚的定义-USB接口,主板接口,PS2接口
USB的全称是Universal Serial Bus,USB支持热插拔,即插即用的优点,所以USB接口已经成为MP3的最主要的接口方式。USB有两个规范,即USB1.1和USB2.0。 USB1.1是目前较为普遍的USB规范,其高速方式的传输速率为12Mbps,低速方式的传输速率为1.5Mbps(b是Bit的意思),1MB/s(兆字节/秒)=8MBPS (兆位/秒),12Mbps=1.5MB/s。目前,大部分MP3为此类接口类型。 USB2.0规范是由USB1.1规范演变而来的。它的传输速率达到了480Mbps,折算为MB为60MB/s,足以满足大多数外设的速率要求。USB 2.0中的“增强主机控制器接口”(EHCI)定义了一个与USB 1.1相兼容的架构。它可以用USB 2.0的驱动程序驱动USB 1.1设备。也就是说,所有支持USB 1.1的设备都可以直接在USB 2.0的接口上使用而不必担心兼容性问题,而且像USB 线、插头等等附件也都可以直接使用。 使用USB为打印机应用带来的变化则是速度的大幅度提升,USB接口提供了12Mbps的连接速度,相比并口速度提高达到10倍以上,在这个速度之下打印文件传输时间大大缩减。USB 2.0标准进一步将接口速度提高到480Mbps,是普通USB速度的20倍,更大幅度降低了打印文件的传输时间。 右图为USB接口连线定义 USB是一种常用的pc接口,他只有4根线,两根电源两根信号,如下图.故信号是串行传输的,usb接口也称为串行口,usb2.0的速度可以达到480Mbps。可以满足各种工业和民用需要.USB接口的输出电压和电流是: +5V 500mA 实际上有误差,最大不能超过+/-0.2V 也就是4.8-5.2V 。usb接口的4根线一般是下面这样分配的,需要注意的是千万不要把正负极弄反了,否则会烧掉usb设备或者电脑的南桥芯片:黑线:gnd 红线:vcc 绿线:data+ 白线:data- -------------------------------------------------------- USB接口定义颜色 一般的排列方式是:红白绿黑从左到右 定义: 红色-USB电源:标有-VCC、Power、5V、5VSB字样 绿色-USB数据线:(正)-DATA+、USBD+、PD+、USBDT+ 白色-USB数据线:(负)-DATA-、USBD-、PD-、USBDT+ 黑色-地线: GND、Ground
最全鼠标ps2转usb接线(带图)
鼠标,键盘,ps/2,usb,串口,转换接线方法(图) 不是所有PS/2鼠标都可以改为USB 鼠标的,可以改的PS/2鼠标的特征: A. 电路板一般带有两块集成电路,(一块光电感应,一块按键或USB 协议转换,和一 只24M 的晶体振荡器--早期PS/2鼠标.) B. 后期的PS/2鼠标只有一块光电感应芯片,但也有一只24M 晶体振荡器. 可以改的PS/2鼠标一般都带有晶体振荡器,如果按图改了,但电脑检测出为未知 USB 设备,而非鼠标设备,说明该PS/2鼠标不能改为USB 鼠标了. .ps/2键盘转USB : 标准U 丽接1 1 触点 功能{空 机) (设备) 1CA) Vfflrs (1 75—5. 25 V) VSljS 仇 4—5, Z5 V) 2(B) D- 3 (C) D+ 4(D) 接地 楼地
到目前为止我所知的ps/2键盘,这是不可能的,只能买个USB TO PS2带芯片的 转换线吧? 三.ps/2鼠标转串口 (RS232): PS/2鼠标口公插头图,RS-232串口公插头图 NC 6 / ( 1 > \_ CLK \ VCC — ) 0 U —^GND / NC? \ ~o O~ f ——DATA 键盘或鼠标PS/2接口 1 jr CD —— 2 RXI)—■ —C3 、 6 DSR 1 -O YH 3 C^)——RTS TXD ~O — 8 4 C^\— I ——CTS DTI?-— -J 9 5 ——TR GNDp ~LJ ) RS-232 串口 接线 PS/2公插头 串口公插头
+5V44+7+9DTR+RTS+TR Data11CD Gnd33+5TXD+GND Clock56DSR 绝大部分鼠标改接后可直接使用. 四.ps/2键盘转串口(RS232): 如上图及接法, 但需要对串口编程,设计一个RS232串口信号转标准PS/2键盘信号的程序,实现模拟键盘输入数字或字符 PS/2电脳键盘接线图
无线键盘鼠标技术分类与详解
无线键盘鼠标技术分类与详解 鼠标自1968年诞生以来,已经经历过近四十年的演变和发展。近十年来,随着消费型电脑的普及,鼠标的工作方式也有了翻天复地的进步:从早期的机械滚轮鼠标到目前主流的光电鼠标再到中高端的激光鼠标……鼠标的每一次变革无不给用户带来使用上的快感。此外,随着人们对办公环境和操作便捷性要求日益增高,无线鼠标普及也被提到日程上来。无线技术根据不同的用途和频段被分为不同的类别,其中包括蓝牙、Wi-Fi (IEEE 802.11)、Infrared (IrDA)、ZigBee (IEEE 802.15.4)等等多个无线技术标准,但对于当前主流无线鼠标而言,仅有27Mhz、2.4G和蓝牙无线鼠标共三类。 那么这三种无线鼠标究竟有些什么区别和特点呢? 27Mhz Radio Frequence 全球首个采用27 MHz RF无线技术的鼠标于1991年由罗技发布,而这位业界巨人于1998年发布了首款无线键鼠套装。至此,采用27 MHz RF无线技术的键鼠产品拉开了进军市场的序幕。 27 MHz RF指的是使用27 MHz ISM(工业、科学、医学)无线频率带的一项技术,输出功率<54dBuV/m。在这个频率带中有四个全球范围的频道:其中两个用于无线键盘,另外两个用于无线鼠标;因为27Mhz最远有效传输距离仅为6英尺(182.88cm),为了防止出现频率干扰和传输不畅的情况,部分较新型的无线键鼠产品采用了双频道的方案。例如:双频道的无线键盘同时使用了频率为27.095Mhz (频道1)和27.195Mhz(频道2)的频段,而早期的单频道无线键盘则仅使用了频率为27.095Mhz或27.195Mhz的频段;同理,鼠标方面,双频道无线鼠标采用了同时使用的频率为27.045Mhz(频道1)和27.145Mhz(频道2)的方案,而单频道无线鼠标则仅使用27.045Mhz或27.145Mhz的频率。在这样的情况下,无线键盘和鼠标不但不容易出现互相干扰的情况,而且还因为双频道信号的使用而不容易出现信号“撞车”的情况。 罗技V400鼠标,采用27Mhz无线技术 此外,因为其他无线网络设备很少使用27Mhz频率,因此该类键鼠产品受到来自其他无线设备的干扰的可能性并不大。虽然占据了技术成熟、成本低和受干扰风险较低的优势,但27Mhz频段的劣势也是比较明显的。首先,该类键鼠产品仅支持单向传输,也就是说仅支持鼠标的发射端向信号接收器发送信号而不能“逆行”。另外,27MHz技术由于传输速率的原因,必须连续工作,因此功耗也比较大。此外无线安全级别较低、有效传输距离较短等均是27Mhz频率键鼠产品不可回避的劣势。 2.4Ghz 非联网解决方案 “2.4Ghz 非联网解决方案”也就是我们俗称的2.4G无线网络技术。它的优点是解决了27Mhz功率大、传输距离短、同类产品容易出现互相干扰等缺点而提出的。2.4G无线技术之所以是“2.4G”而不是“2.5G”是因为该技术使用的频率是2.4-2.485GHz ISM无线频段,该频段在全球大多数国家均属于免授权免费使用,这为产品的普及扫清了最大障碍。 2.4G无线鼠标 相比于27Mhz的低传输效率,2.4G传输效率达到了2Mbps,接收端和发射端之间并不需要连续性工作,从而大大降低了功耗、延长电池续航时间。同时为了避免27Mhz无线频段容易出现互相干扰的现象,2.4G还采用了自动调频技术,接收端和传输端能够找到可用频段。此外,更重要的是2.4G RF 无线技术为双向传输模式,避免27Mhz单向传输容易出现信号断续的情况。
键盘鼠标圆口USB互相转换
轻松把键盘、鼠标接口改造成USB<图> https://www.sodocs.net/doc/1810797717.html, 2003-08-06 09:51 最近真是不顺利,跟随我多日的LG光电USB鼠标,在多次死里逃生后终于彻底罢工。没办法,花了200多大洋,买了个罗技的MX300。在享受新鼠标带来的快感同时,又打起了老键盘的主意。嗯,以前和鼠标套装的键盘还是使用串口的,可否改变一下?虽然有PS2接口to USB接口的转换器,但一是不一定能买到,二是不符合DIY的动手精神,所以还是决定自己动手。通过小生的一番研究终于发现这里边的秘密…… 首先谈谈为什么要抛弃PS/2,很简单就是因为USB端口绝对的方便,支持热插拔和即插即用,因此可以大大方便我们平时的使用。每台电脑理论上可以支持127个USB接口,随着USB 的发展成熟,USB很有可能统一计算机接口,另外陈旧的PS/2接口有其本身的弊端,抛开热插拔等不说,PS/2接口在插入的时候很不方便,6个细小的针脚很难对准,而且很容易造成针脚的弯曲、折断。所以我们有理由通过改造去抛弃它。 仔细研究一下两种接口的针脚,PS/2的针脚是6针的,而USB针脚却是4针,两者都提供+5v的电压。拆开键盘(小心里边的橡胶小帽儿,弄不好撒的到处都是,别说我没提醒你),里边竟然有4根线(黄、红、白、绿),这就说明真正起作用的也就是4个针脚,和USB应该是一一对应的。有了这点我想改造基本上是可行的,马上找了相关针脚资料看看。
不过本着diy的精神,还是谨慎为好。本人用万能表检测了一下,结果却大跌眼睛,幸亏没有按照上面这个针脚的定义直接胡来,否则肯定失败。测试后才知道,上面的是错误的。唉,错的也往网上放,差点害苦我。幸亏小心,呵呵。 按照本人的测试,针脚定义修正如下:
无线鼠标接收器无法使用或丢了怎么解决
无线鼠标理论上是和接收器对应的否则就会出现临近的2个鼠标互相干扰现象了。意思就是说鼠标发出的信号只有自己的专用接收器才会接收到,其他的接收器是接受不到的,不过丢失接收器的这种现象生产商肯定意识到了。因此准备了一种叫对码器的软件,如果你的接收器丢了,只需要在买一个同型号的接收器,按照下面的操作步骤来做就可以了! 先去官网下个对码程序(具体对码程序请到该鼠标品牌官方下载,如无可联系该品牌客服咨询) Rapoo 2.4G键鼠强制配对方法 安装备注(以下以雷伯无线鼠标为例): 1.下载后请先双击安装:RF_DRT_Add_Device.reg文件 2. 双击安装主程序:RF_DRT_1.1.1022.exe 设置接收器进入对码模式 如何进入对码模式? 1. 安装RF Desktop Re-pairing Tool软件 2. 鼠标左键双击安装RF_DRT_Add_Device. 3. 重新启动电脑,并运行RF Desktop Re-pairing Tool软件. 4. 将接收器插入USB口,当[Device Ready]变为黄色后,点击[Bind Key(60sec)]按钮,即可设置接收器进入对码模式. 如何设置鼠标进入对码模式? 第一步. 装入电池。 第二步. 在接收器处于对码状态的情况下,同时按左、中、右键3秒钟,即可设置鼠标进入对码模式,实现鼠标与接收器的配对。 注意: 第一项. 接受器进入对码模式的持续时间为60秒,设置鼠标或键盘进入对码过程必须在此60秒内完成。 第二项. 对于同一套产品,此强制对码过程可重复多次。
第三项. 对于键鼠套装中鼠标或键盘有一者不对码的情况,仅需要对不对码部分强制对码即可。 第四项. 严禁强制配对不同型号的产品。 注:更多请关注电脑教程栏目,三联电脑办公群:189034526欢迎你的加入
相关文档
- PS 2鼠标转USB
- PS2通信协议说明与接口定义(键盘和鼠标)
- 各种接口转换接线方法(图)
- ps2键盘接线图
- 最全鼠标ps2转usb接线(带图)
- 鼠标(键盘)ps2口(圆口)转usb口接线图
- 鼠标键盘ps2口圆口转usb口接线图
- PS2通信协议说明与接口定义(键盘和鼠标)
- 教你将PS2接口鼠标改造成USB接口鼠标
- 键盘鼠标圆口USB互相转换
- 鼠标usb,串口,转换接线方法
- PS2接口键盘、鼠标改成USB接口
- 关于用PS2接口的键盘线改USB鼠标线的一点心得体会
- DIY轻松把键盘、鼠标PS2接口改造成USB接口
- DIY轻松把键盘、鼠标PS2接口改造成USB接口
- PS2键盘(鼠标)接线图
- 各种接口引脚的定义-USB接口,主板接口,PS2接口
- DIY轻松把键盘、鼠标PS2接口改造成USB接口
- ps2键盘转USB接线图
- PS2鼠标键盘转USB、串口接线方法(图)
