PCB GERBER最常用处理工具-CAM350基本操作
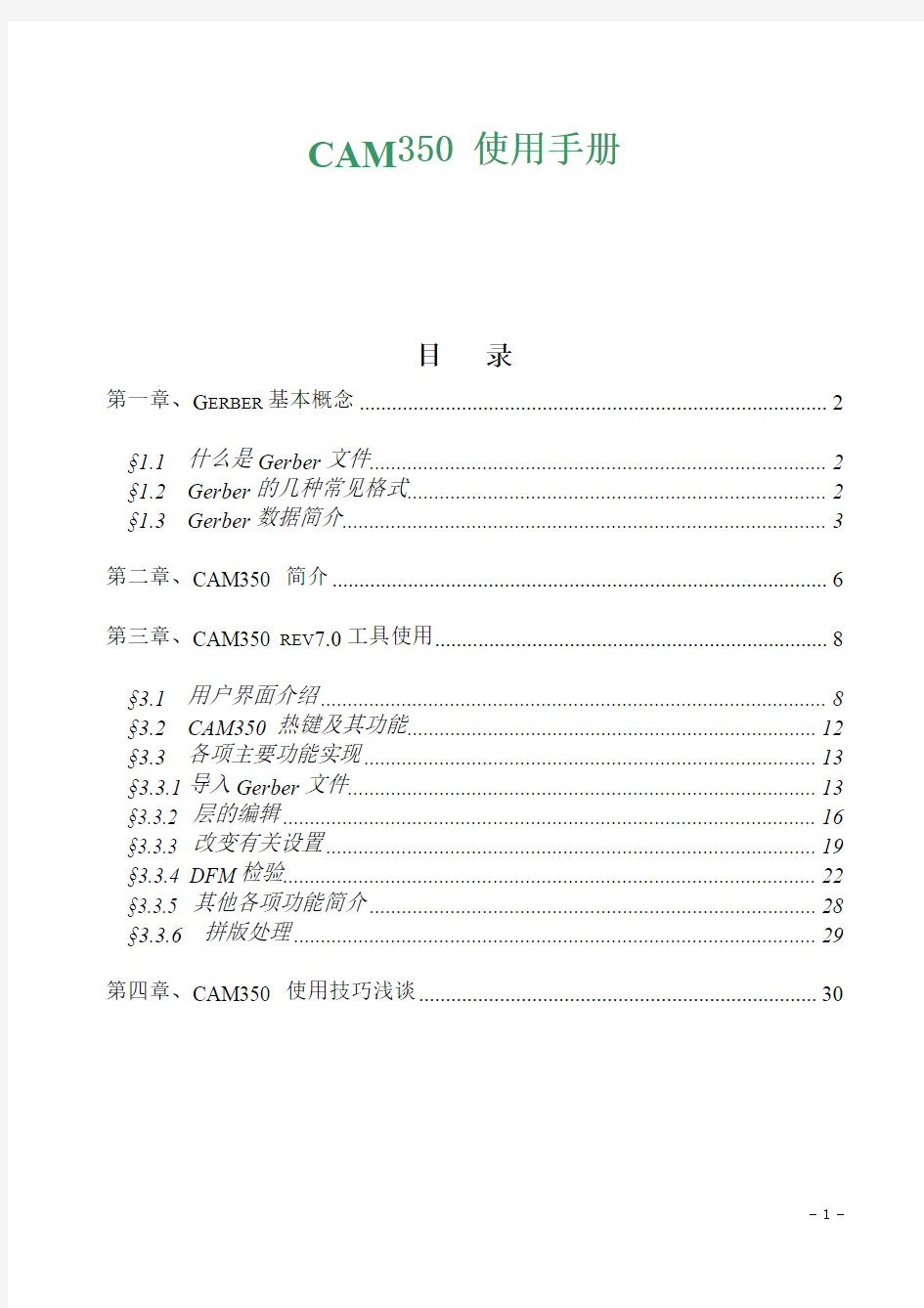

CAM350 使用手册
目 录
第一章、G ERBER基本概念
(2)
§1.1 什么是Gerber文件 (2)
§1.2 Gerber的几种常见格式 (2)
§1.3 Gerber数据简介 (3)
第二章、CAM350 简介
(6)
第三章、CAM350 REV7.0工具使用
(8)
§3.1 用户界面介绍 (8)
§3.2 CAM350 热键及其功能 (12)
§3.3 各项主要功能实现 (13)
§3.3.1导入Gerber文件 (13)
§3.3.2 层的编辑 (16)
§3.3.3 改变有关设置 (19)
§3.3.4 DFM检验 (22)
§3.3.5 其他各项功能简介 (28)
§3.3.6 拼版处理 (29)
第四章、CAM350 使用技巧浅谈
(30)
第一章、G e r b e r基本概念
§1.1 什么是Gerber文件
Gerber也叫“光绘”,通常只代表一种格式如RS-274、 274D、 274X等,充当了将设计的图形数据转换成PCB制造的中间媒介,即一种CAD-CAM数据转换格式标准。主要用途就是PCB 版图绘制,最终由PCB制作商完成PCB的制作。为了更直观的了解Gerber是如何产生、如何转换的,我们先来看下图:
无论是哪种CAD系统,最后都必须将内部CAD数据库转换成GERBER格式文件。在这个过程中,Aperture table描述了绘图机的镜头大小、形状、位置信息。两者的转换通常是无形的,一旦Gerber产生,绘图机就可以开始工作。绘图机是一种较昂贵但很精确的设备,精确度可以小于1mil。
§1.2 Gerber的几种常见格式
Gerber Format是电子业之间通用的资料格式,它是被用于设计完成与上线制造PCB的中间体,就像土木或机械五金业常用的AutoCad软体所输出的DXF或HPGL格式一般,是设计师把图稿设计完成所产生的文件与其它系统结合起来的的资料。
他最初是由美国Gerber公司自行制定出来给该公司所生产的光学绘图机使用的,也因此而称为Gerber Data。但因为格式颇能符合电子业间的需求,因此得到大家的广泛使用;久而久之演变成为业界的一种标准资料格式,后来因为格式被电子业广为接受,慢慢的大家都称为Gerber Format。标准的Gerber Format主要有两种:
1). RS-274-D :它是依照EIA的RS-274-D标准码于1985年衍生制定的,而其资料内容包
括word address资料及绘图机的参数档与控制码。这种格式的Gerber必须包含一个Aperture文件,也就是说Gerber File 和Aperture文件是分开的不同文件。RS-274-D被使用至今已有数十年了,因电子产品的演变早已超出当初的需求,因此原有的RS-274-D格式
也慢慢的不敷使用,被因此衍生出的强化版RS-274-X所替代。
2) RS-274-X :产生于1992年,即当今最为流行的资料格式,他是RS-274-D的扩展版,是
以RS-274-D为基础的,只不过RS-274-X格式的Aperture整合在Gerber File中的,也即“内含D码”。RS274X中包含了由 % 符号所定义的一些衍生资料.这些衍生资料的含义您可参考 RS-274X 的技术资料。因为 RS-274X有这些衍生资料,所以当CAM程式在读取RS-274X格式的GERBER(底片) 档时,不需要设定APERTURE(镜头) 档的来源,以及其数字格式(2.3, 2.4 … and Trailing and Leading ….) , CAM 程式会自动去分析这些档头资料,根据这些资料自动调整。
除上述的情况外,还有一些数据格式标准正在运用或开发中,如MDA/Fire9000 、Barco DPF,因为不是很常用,在此就不再赘述了。
§1.3 Gerber数据简介
Gerber格式的数据特点:
数据码:ASCII、EBCDIC、EIA、ISO码,常用:ASCII码。
数据单位:英制(English:inch/mil)、公制(Metric:mm),常用英制。
坐标形式:相对坐标、绝对坐标,常用:绝对坐标。
数据形式:省前零、定长、省后零,常用:定长。
常见数字和字母意义:
D01: LIGHT ON (快门开)
D02: LIGHT OFF (快门关)
D03: FLASH
D10~Dn: APERTURE CODE
G54: 更换镜头
M02: 结束
几种常见格式范例:
RS-274-D 格式
G54D10*
X1000Y1000D02*
X2000Y2000D01*
X1000Y2000D02*
X2000Y1000D01*
D11*
X3000Y3000D03*
M02
RS-274-X 格式
%FSLAX55Y55*MOIN*%
%IR0*IPPOS*OFA0.00000B0.00000*MIA0B0*SFA1.00000B1.00000*%
%ADD10C,.011811*%
%ADD11C,.019685*%
%ADD12C,.005906*%
%ADD13C,.006*%
%ADD14C,.03937*%
%ADD15C,.003937*%
G75*
%LPD*%
G75*
G54D10*
G01X-36184Y409646D02*
X-34944Y408605D01*
X-33549Y407980D01*
X-32309D01*
X-31069Y408605D01*
X-30139Y409646D01*
G54D19*
X501370Y52850D03*
X503929D03*
X506488D03*
X509047D03*
M02*
Gerber File极性介绍:
正片(Positive):Gerber描述的是线路层,并且描述之图形主要是有铜部分;或Gerber描述的是阻焊层,并且描述之图形主要是防焊部分(即盖油墨部分);
负片(Negative):Gerber描述的是线路层,并且描述之图形主要是无铜部分;或Gerber描述的是阻焊层,并且描述之图形主要是无防焊部分(即不盖油墨部分);
复合片(Compostive):Gerber所描述的层次有不同极性层合成。通常是挖层和正极性叠加。挖层极性为c,主要起线路防护或追加制成资料等作用。
镜头档(Aperture File)介绍:
镜头档主要描述相应Gerber File所用镜头的形状和大小
Aperture File + Gerber File =完整的PCB Layout 图形
常用字段:D_CODE: D码,即镜头编号;
SHAPE: 镜头形状;
SIZE: 镜头大小;
基本镜头:
钻孔档(Drill File)介绍:
常见钻孔及含义:
PTH---镀通孔,孔壁镀覆金属而用来连接中间层或外层的导电图形的孔;
NPTH---非镀通孔,孔壁不镀覆金属而用于机械安装或机械固定组件的孔;
VIA---导通孔,用于印制板不同层中导电图形之间电气连接(如埋孔、盲孔等),但不能插装组件引腿或其它增强材料的镀通孔;
盲孔---仅延伸到印制板的一个表面的导通孔;
埋孔---未延伸到印制板表面的导通孔。
第二章、C A M350简介
今天的电子产品设计日趋复杂,要求体积更小、速度更快、设计加工开销更小,它需要细心地传递工程数据到PCB加工过程中去。CAM350提供了从PCB设计到PCB加工制造全面的流程,指导PCB的生成加工。CAM350提供的工具即支持PCB设计师(CAM350 for Engineering),又支持PCB制造者(CAM350 for Fabrication),它非常容易地建立PCB制造工程中统一的数据,并贯穿整个PCB加工制造过程。因此,CAM350是PCB设计者和制造者使用的完整的PCB制造加工流程中的一个主要工具。
CAM350系列软件是一个易于学习、功能强大的软件工具,它完全能够满足板子加工制造过程中的各种需求。CAM350系列软件提供了全面、广泛的解决方案,解决你在整个CAM阶段的各种问题。它能够:
准确有效地准备和处理设计数据;
在实际加工制造前,全面彻底地分析和修复在设计处理的有关制造过程中可能出现的问题;
有效地得到测试数据、铣边框数据和钻孔数据,以及完成拼板过程;
减少钻孔磨损、优化路径、删除冗余的金属碎片;
自动地完成从加工准备到板子加工出来全过程
CAM350系列软件的自动化能力能够通过加速你的数据输入时间、减少数据处理时间、提高效率,增强你的竞争能力。强大的编辑功能 - 例如自动的 draw-to-flash、vector-to-raster 多边形转换、丝印切割(silkscreen clipping)、孤立焊盘(isolated pad)删除等 - 都能够帮助你检查设计数据、减少数据文件尺寸,使它更加易于管理,彻底地优化和增强你的整个处理流程。CAM350 系列软件支持多种数据格式,能够优化数据,以满足你的需要,它能够保证数据的完整性,以便你能够更加快捷有效的工作。
CAM350 for Engineering: 非常容易地检测并改正PCB制造过程中可以出现的错误。许多电子设备的生产制造企业现在已经认识到了,在PCB制造过程出现的问题,会影响产品的整个周期,使得需要进行设计的反复,提高的开销,所以需要修改设计,在设计的集成化和设计思想之间进行折衷处理。
CAM350的可制造性分析工具(Design for Fabrication (DFF))分析在PCB设计定义的有关制造规则,使PCB设计人员更加容易理解,DFF Analysis验证PCB数据库,直到在制造工程中会出现的问题都得以解决。
功能特点:
直接地读取你的设计数据,并进行所见即所得(WYSIWYG)的显示;
分析、标识和自动地修复在你的设计中出现的有关制造的问题;
检查腐蚀、丝印、热焊盘和安全间距的冲突;
采用拼板功能优化板子的生产加工;
建立数控钻控数据和铣切数据;
消除在设计过程中可能出现的反复;
提高效率,节约时间和金钱
CAM350帮助改正制造中可能产生的错误,便于生成加工,减少设计反复,保持设计的完整性。
CAM350 for Fabrication: 速度更快、体积更小和更便宜的电子产品使得PCB制造加工过程的压力非常的大。为了缩短加工周期,那些可制造的设计分析是不允许在制造过程中再来进行的,既要快捷,又要降低成本,提高产量, PCB制造人员必须确保加工制造数据的正确性,PCB的腐蚀、 NC钻孔和铣的操作,以及裸板的测试,都必须是有条不紊地有效工作,保证加工制造周期,以满足PCB品质和性能的需要。
CAM350的智能化数据结构允许制造和销售工程师能够尽快地评估用户的设计、针对任务下订单,以及有关价格和交货期的响应。制造工程师能够使用 CAM350产生智能化的拼板数据,优化加工制造过程, NC Editor允许对设计和面板进行自动化的操作,分析和优化钻孔/铣的路径。 CAM350提供了建立针床测试和飞针测试所需要的数据,进行PCB的加工测试,以保证能够得到高品质的PCB产品。
功能特点:
自动地进行 draw-to-flash转换;
Vector-to-raster多边形转换;
平面合成,删除转换后的数据;
功能强大的制造规则检查 (MRC);
PCB代理报价;
灵活和智能化的Panel Editor;
强大的 NC编辑;
飞针测试和针床测试数据处理工具
CAM350支持板厂的整个制造过程,确保用户得到高品质的PCB产品和有效的投资。
第三章、C A M350r e v7.0工具使用
总体来讲,CAM350提供了7种独立的编辑器:CAM, CAP (Custom Aperture), Part, NC, Panel, Flying Probe & Bed of Nails。
CAM编辑器: 这是默认的编辑器,也是最主要的编辑工具,可以用来导入和输出数据。还包括DRC、拼版及其他制造预备步骤;可以和其他的编辑器进行切换。
以下的内容都是基于CAM Editor 的操作介绍,此外还简单介绍了Panel Editor (拼版处理)的主要功能和用法。至于CAP(用户Aperture)、Part、NC等其他编辑器由于其适用性限制,这里就不详细介绍了。
§3.1 用户界面介绍
以下具体介绍基于CAM350 7.0版本的工具的各项命令和操作方法,首先介绍并熟悉CAM350的用户界面:
上图是CAM350的主要操作界面,主要由标题栏、主菜单、工具条、层控制条、状态栏和工作区域几部分组成。他其实是个CAM编辑器,而其它5个编辑器的功能被放在了“Tools”
菜单下。有时为了获得更大的工作区域,可以将Tool Bar、Layer Bar、Status Bar关闭,当然前提是你已能熟练的运用各种快捷键。空格键相当于鼠标左键,逗号相当于鼠标中键,Esc 则相当于鼠标右键。
以下具体介绍各个部分的功能和作用:
Main Menu Bar: 在标题的下方,整个窗口的上方的位置是主菜单栏;直接单击鼠标左键即可打开各菜单,也可通过ALT与菜单项首字母的组合打开菜单。如ALT+F可打开File菜单项。每项菜单所包含的命令的操作及功能将在后面详细介绍。
Tool Bar: 在主菜单的下方就是工具条,这个动态的工具条包含好几项功能。栅格选择框是固定的,而其他的如Active Dcode、Active Layer可以根据具体的命令而改变。
Grid Selection: 这是一个组合框,既可以从下拉列表中选择栅格大小,也可以直接输入栅格尺寸。输入的X、Y坐标值可以是整数也可是小数,而且可以是不同的值。如果输入了X 坐标然后打回车,那么Y坐标就默认为与X坐标相同。
Active Dcode: 这是一个当前定义的光圈(Aperture)的下拉列表;在列表中被选种的选项将被设置为当前击活的D码。与热键“D”具有相同功能。
Active Layer: 这个下拉列表包含板子的所有层,单击任何一层将击活该层,并使该成为当前层。与热键“L”具有相同功能。
Layer Control Bar: 这个垂直的工具条位于窗口的左侧,用来控制所有层的信息。控制条的上方为Redraw、Add Lyr、All On、All Off按钮。其中,Redraw是刷新显示,与热键“R”有相同功能;Add Lyr可以在现有的层后面再加一层,同样也可以利用菜单中Edit->Layers->Add layers命令实现增加层的操作;All On按钮将所有层都在主工作区域内显示出来;All Off将除当前层之外的所有层都关闭。
鼠标左键点击任意层的数字就可以将该层设置为当前被激活的层,并且会在该层的数字上显示一个红色的小框。如果右键点击任意层的数字,那么这一层将成为最前面一层。并且在这层的数字上会有一个蓝色的小框显示。
在代表层的数字右侧是层的颜色,这个颜色分两个部分:左上角的那个三角形是draw 颜色,右下脚的三角形是flash的颜色;左键点击任意一个区域可以显示和关闭draw/flash的颜色。右击两个三角形可以改变draw/flash的颜色,这时就会打开调色板:
也可以在调色板上选择Show/Hide来显示或隐藏Draw和Flash,还可以点击Load来导入另一个调色板。
Status Bar: 在屏幕的最下方是状态栏,提供了有关当前命令、光标所在位置的坐标等信息;此外,还有Z、S、V、T、H按钮开关。
显示当前光标位置或设置光标位置、模式: 这个按钮显示了光标所在位置的坐标,并且精确到小数点后四位。按钮的右边是单位显示,这个单位与Settings/Units 中的设置是一致的;此按钮也可以用来直接输入新的坐标,这其实相当于用鼠标左键在工作区内点击所显示的坐标;要想输入坐标时,只须按一下此按钮,就会有一个对话框显示:
此时,对话框中显示的为鼠标左键上次点击的坐标值。可以输入新的坐标,利用回车键切换X、Y坐标的输入;另外,对话框中还有三种模式可供选择:Absolute/Relative/AutoPan。
Absolute是绝对坐标模式,这种模式下显示的是实际的坐标值;
Relative模式是相对坐标模式,这种模式下显示的是当前坐标相对于前一坐标的变化值;此时,屏幕上会出现一个小的圈记录光标前一次所在的位置。在输入坐标时,如果以@符号开头,系统将默认选择进入Relative模式;
如果选择AutoPan的话,系统自动显示输入点,包括不在当前显示范围内的点。
命令提示行: 这里显示系统下一个要执行的命令。
Z Button: 此按钮将光标锁定为按对象捕捉模式,也就相当于一个开关。打开时,按钮就陷进去,并且光标将会变成一个“十”字加一个小框用来捕捉物体;再按一下就关闭该模式,“十”字外面的小框消失。这种模式在网格不显示状态下很方便。另外,这种模式还可以用热键“Z”控制。
S Button: 此按钮将光标锁定为按网格捕捉模式,也相当与一个开关。打开时,按钮就陷进去,并且光标将锁定在最近的格点上。另外,这种模式还可以用热键“S”加以控制。
V Button: 此按钮是控制栅格显示/不显示的,当按钮陷下去时表示栅格是显示的,但全图缩小到一定程度栅格也会小的看不见;反之,栅格将不显示。栅格显示和栅格捕捉这两个按钮是相互独立的,互不影响。另外,此按钮还可以用热键“V”控制。
T Button: 按下此按钮将进入“透明”模式。在这种模式下,物体在不同层上如果有相互重叠现象时,交叠的部分将是特殊的颜色,这个颜色是各层的颜色的合成,这样所有层上的物体都可以看的见。当按钮关闭时,当前激活的层将覆盖其他的层。另外,这个功能还可以通过热键“T”来控制。
H Button: 打开此按钮,所有当前激活的D码都会呈高亮状态。热键“H”也可以实现这一功能。
DFF控制板块: 只有购买了DFF检验功能块才会有这项控制板块。这个控制板是一个独立的实体,可以与其他的CAM编辑器中的命令同时使用。
Work Space: 这个区域显示了用户的所有图像数据。除了显示相关数据之外,这里还包括许多工具,可以在在编辑过程中进行控制,具体如下:
? 原点标志(Origin Marker):
这是表示坐标原点(0,0)位置的固定标志
? 光标形状(Cursor Shape):
为表示各种不同的用途,系统设置了几种光标形状,默认的形式是一个简单的“十”字指向一个X、Y坐标点。光标的末端还可以延伸至整个屏幕,只要利用热键“X”进行切换,就可以将光标设置为默认的小“十”字光标、延伸的“十”字光标和延伸的“X”字光标。
是按下状态条上的“Z”按钮或热键“Z”之后光标所呈现的形状。“十”字外的框确定了一个搜索窗口,并且可以通过PageUp、PageDown键进行放大和缩小,从而获得理想的搜索窗口大小。
? 光标移动(Cursor Movement):
光标的位置大多数情况下是有鼠标控制的,同样键盘上的上下左右箭头也可以控制屏幕上光标按照一个象素或格点来移动。水平移动由左右箭头键控制,而垂直方向的移动则由上下箭头键控制。
? 循环选择(Cycle Picking):
在任意一个功能选择模式下如Move或Copy,可以重复选择编辑对象,这样在执行具体命令前可以选择多个对象,然后所有被选种的对象将作为一个整体在一个框内,然后一起进行编辑。
? 几种选择方式(Making Selections):
在使用一个编辑命令时,如Move,可以选择单个对象,也可以同时选择多个对象。单击鼠标左键即可选择单个对象,此时被选种的对象立刻跟随光标移动,并且命令提示行显示“[Move:Single]”;选择多个对象时,只要再同时按下Ctrl键,此时的命令提示行则显示“[Move:Multiple]”,选择完毕后所有被选种的对象被高亮,光标则变成一个包含所有被选种对象的框,如果想去掉框中的任意对象只要按住Ctrl的同时再点击该对象即可,确定好要移动的对象后就可以移动光标到理想的位置;想快速的选种一组对象只要按下热键“W”,此时,命令提示行显示“[Move:Window]”,光标像一个窗口,点击两个对角线的点确定矩形窗口大小,窗口中的对象都被选种呈高亮状,如果想再选其他矩形窗口,只须按下热键“C”,单击鼠标右键结束选择,单击鼠标光标则变成包含所有组对象的矩形大框,接着可以移动到理想位置。
? 取消命令(Abort Commands):
在一个命令执行过程中可以通过单击鼠标右键或按下热键“Esc”终止命令。
§3.2 CAM350 热键及其功能
热键 实现的功能
A 打开Aperture列表(光圈表)
C 以光标所在点为中心放大鼠标邻近范围
D 设置当前激活的D码
F 切换显示填充模式 (实填充/外形线/中心线)
G 图形开关(快速选择编辑)
H 将当前D码高亮显示
K 删除一个或多个层 (当前被激活的层除外)
L 指定当前层
M 切换命令行显示方式(记忆模式/命令提示/宏命令提示)
N 切换当前被激活的层的正片/负片显示
O 改变走线模式(0/45/90 度)
P 显示图形上一次缩放大小
Q 查询图形元素的相关数据
R 刷新屏幕
S 按栅格移动光标开关
T 透视显示开关
U 撤消/恢复
Ctrl U 重复上次操作
V 栅格显示开关
W 窗口式缩放(必须选取两点)
X 切换光标形状 (短“十”字型/长“十”字型/“X”字型)
Y 打开层设置对话框
Z 目标选取开关(以光标为中心)
F1 CAM350帮助
F2-F9,F11,F12 用户定义的热键
Home 全局显示
0-9 在设置当前层命令下,数字键1~9分别代表Layer 1~Layer 9,而数字键0代表Layer 10
Ins 按光标在面板中的位置显示图形
+/- 放大/缩小图形
PageUp/
放大目标选取框/缩小目标选取框 (以光标为中心)
PageDn
在编辑命令下使用的功能热键:
热键 实现的功能
A 选中全部图形元素
B 显示包含所有被选种对象的框/直接显示所有被选种的对象
C 框选模式,交叉不交叉
I 窗口选择模式下,窗口内部为被选种/窗口外部被选种
M 在增加器件、Quick Part命令下为镜像器件;
在Build Part、Part Edit命令下为镜像器件的Reference
Designator or Device Name
T 在增加器件、Quick Part命令下为旋转器件;
在Build Part、Part Edit命令下为旋转器件的Reference
Designator or Device Name
W 进入组窗口选择模式
键盘和鼠标的相同功能:
键盘 鼠标
空格键 鼠标左键
, 鼠标中键(执行上一命令)
Esc 鼠标右键 (结束当前命令)
§3.3 各项主要功能实现
由于CAM350功能非常强大,既支持PCB设计者,又支持PCB制造者。而我们对CAM350的了解主要是从设计者的角度出发的,因此研究深度不会很远。以下主要从检验Gerber数据的正确性的角度介绍CAM350中CAM Editor中的一些主要功能如导入Gerber文件、层的编辑、改变有关设置、DFM检验、编辑对象等。
§3.3.1导入Gerber文件
CAM350中Gerber文件的导入有自动导入和手动导入两种方式。手工导入方式比较麻烦,主要用在不能自动识别D码时使用,一般很少采用;自动导入方式非常方便,这种方式能自动识别D码。下面分别介绍这两种方法:
1. 自动导入Gerber 文件
在导入之前首先确定Gerber文件的格式,标准的Gerber文件分RS-274和RS-274-X两种格式。其不同在于:如果是RS-274格式的Gerber则必须在文件夹中包含一个独立的Aperture 文件;如果是RS-274-X格式的Gerber则无须Aperture文件,D码是整和在Gerber文件中的,因此不需要Aperture文件。
导入时在菜单中选择File->Import->AutoImport,如图:
接着会弹出一个对话框如图,在此选择Gerber文件所在的目录,注意:最好将所有的Gerber文件放在同一个独立的文件夹中,这样方便数据的读入。
然后选择单位,即English(英制)和Metric(公制)。选择English(英制),因为一般的Gerber file都是英制的,因为大多数CAD软体为西方国家的产品。通常系统默认的单位也是English(英制)。接着点击Next进入一个如图所示的对话框,该对话框罗列了文件夹中所有的文件文件名、类型(Type)、格式(Format),还提供是否导入(Import)的选择。
值得指出的是,只有在Format中正确设置各项参数才能正确的导入Gerber数据。点击任意一个文件的Format就会弹出下图所示的Gerber Format对话框:
单位一定要选择English(英制)。对于*.art文件,可以选择“Apply to All”将设置延伸到其他gerber文件。对于Aperture文件的类型,如果是RS-274-D要选择“Aperture”,如果是RS-274-X,则选择“RS-274-X no Aperture”,其格式根据不同的EDA软件有ALLEGRO、CADSTAR、MENTOR、ORCAD、PADS、VERIBEST、ZUKEN等许多种选择,而每一种软件由于格式的不同又提供多种选择。最后,点击Finish就可以成功导入Gerber数据。
2. 手动导入Gerber 文件
手动导入时选择菜单项File->Import->Gerber Data,出现下图左边的对话框:
在左图中先通过“Data Format”按钮设置相关数据,如单位、RS-274-D/RS-274-X、精确
度等;如果是RS-274-X格式则可直接导入各层,但是RS-274-D格式的Gerber还要设置Aperture文件,点击OK后就变成右边的对话框可以设置Aperture文件,点击“Aperture File”
按钮则弹出一个“Aperture”对话框:
和自动导入时一样,选择Others然后根据不同的EDA软件选择Aperture的格式,然后由“Aperture File”找到该文件的目录,OK以后即可导入各层数据。
§3.3.2 层的编辑
CAM350中对层的编辑功能基本包括增加/删除层、更改各层顺序、设置层的状态和参数、
层的组合等。
1. 增加/删除层: 增加层有两种方法,直接利用热键“L”或者利用菜单项 Edit->Layers->Add Layers,会出现“Add Layers”的对话框,直接在“Number of new
layers”后输入需要增加的层数;删除层的方法同样有两种,直接按下热键“K”或者利用菜单项Edit->Layers->Remove Layers,会出现“‘Kill’ Layers”对话框,直接输入被删除的层的序列号即可删除该层,需要删除多个层时,用逗号隔开。
2. 更改各层顺序: 有时为了看起来方便想按一定顺序排列各层,,这可以通过菜单项Edit->Layers->Reorder Layers来实现更改各层的顺序的功能,出现下图左边的对话框:
调整顺序时先选种要调节顺序的层,然后移动鼠标到理想的插入点即可,最后按下Renumber排序,右图为调整过的各层顺序。
3. 设置层的状态和参数: 查看、更改各层信息可以按下热键“Y”或利用菜单项 Tables->Layer Table,层信息包括层的名字、层的类型、Flash/Draw颜色、层的状态(On/Off/Ref)、是否是当前被激活的层、是否在最前面一层。
4. 层的组合: 在看Gerber时经常会需要同时打开某几层一起看,这时,利用某个热键一下子打开几层就会显的非常便捷。CAM350中的“层组合设置功能”就能很好的做到有目的将几层并为一组并简单的使用一个热键就能同时打开这组内所有的层。在CAM350中有四种不同的层组合选择分别为:User/Layer Stackup/Blind and Buried/MCM Technology。
其中,User为通用的用户定义类型;Layer Stackup是在拼版过程中使用的层组合设置;
Blind and Buried是配合Netlist的产生使用的;MCM Technology是专门针对MCM技术的基板的Gerber文件。这四种形式下的层组合设置功能可以通过Table-> Layer Sets-> 菜单下的四个选择来实现,具体选项如下图中所示:
由于Layer Stackup/MCM Technology和我们内存PCB设计关系不大,这里仅介绍User 和Blind and Buried两种方式。关于打开组合层的热键, CAM350是这样规定的,系统默认的热键为数字键0~9,从1开始为第一个层组合设置,依次类推,0则代表第10个层组合设置;当然CAM350可以设置10个以上的层组合,但只有前10个可以通过热键打开。
首先介绍User类型:打开Tables->Layer Sets->User菜单会出现如下图中左边的“User Layer Sets”对话框:
在左边的“Layer Sets”列表中是层设置的名称及其分配的热键数字,名称是在右边的“name”框中输入的,名字可以使用默认的LyrSet_1,也可以根据自己的要求使用诸如“Top_View”之类的带有一定说明性,但是命名中不允许包含空格。一般在“Layer Sets”列表中显示的是“LS1: LyrSet_1
可。当然,点击某个Layer Sets按下Delete就可以删除该设置,也可以选择组内的各层。所有这些设置将被保存在*.CAM文件中以备下子使用。
接着介绍Blind and Buried类型:这个功能只有当Gerber文件中含有盲孔、埋孔信息时才有效。由于这个功能是配合Netlist的提取而设置的,必须在提取Netlist之前先设置层,只有先告诉系统Blind and Buried在哪个层组合,才能提取正确的Netlist。具体实现过程与User类型相类似,打开Tables->Layer Sets->Blind and Buried菜单项,出现下图所示的“Layer Sets For Blind and Buried Via”对话框:
Layer Sets的命名及层的加入都和前面讲的一样,只是还要调入两个钻孔文件。点击“Thru Drill” 按钮并选择通孔钻孔文件(如ncdrill1.tap,也可以另外命名);再点击“Drill Data”选择相应的文件。当“Blind and Buried”类型的层组合设置成功后,在“Layer Talbe”对话框下方的“By Layer Set”按钮才会有效。
§3.3.3 改变有关设置
和其他软件一样,CAM350也可以更改有关设置,如改变单位、字体、宏设置等。这里就简单介绍提到的这三种设置:
1. 单位:利用Settings->Units菜单可以改变单位的设置;提供选择的有英制(English-mils)、公制(Metric—mm)两种;此外对每一种单位都提供5中由低到高的精确度选择。
2. 字体:利用Settings->Text可以打开“Text Style”对话框,如下左图所示:
在这个对话框中可以设置不同字体、字高、字间距、对齐方式等参数。点击“Font”按钮即可打开右图所示的“Font List”字体选择列表,选择理想的字体,在下方的框中会出现相应的该字体的模板,然后OK。在选择了字体后“Font”按钮右边的提示就会显示该字体如“Times New Roman”,从而取代默认的“Simple”。字符和线的间距在“Spacing”中设置;垂直/水平方向的对齐方式在“Justification”中分别进行设置。
3. 宏命令设置(Macro):那些能自动执行某种操作的命令统称为“宏”。宏也是一种操作命令,它和菜单操作命令都是一样的,只是它们对数据库施加作用的时间有所不同,作用时的条件也有所不同。菜单命令一般用在数据库的设计过程中,而宏命令则用在数据库的执行过程中。菜单命令必须由使用者来施加这个操作,而宏命令则可以在数据库中自动执行。CAM350中也集成了宏命令极其相关的操作。即可以利用热键开启一个菜单项命令或宏命令也可以利用BASIC 语言编写复杂的脚本,这样就利用简单的语法,把常用的动作写成宏,当在工作时,就可以直接利用事先编好的宏自动运行,去完成某项特定的任务,而不必再重复相同的动作。由于编写*.scr文件的宏文件涉及到语言编程问题,这里仅介绍如何利用热键执行菜单项命令的功能。
对于频繁使用到的菜单项,可以利用这一功能快速的执行。这样就节省了时间。例如File->New ;File->Save As;Zoom In/Out;File->Import->AutoImport等常用的命令都可以直接用热键打开。
这一功能的实现是在Macro->Assign->Function Keys菜单下,打开有弹出如下左图所示的“Function Keys Assignment” 对话框。
PCB GERBER最常用处理工具-CAM350基本操作
CAM350 使用手册 目 录 第一章、G ERBER基本概念 (2) §1.1 什么是Gerber文件 (2) §1.2 Gerber的几种常见格式 (2) §1.3 Gerber数据简介 (3) 第二章、CAM350 简介 (6) 第三章、CAM350 REV7.0工具使用 (8) §3.1 用户界面介绍 (8) §3.2 CAM350 热键及其功能 (12) §3.3 各项主要功能实现 (13) §3.3.1导入Gerber文件 (13) §3.3.2 层的编辑 (16) §3.3.3 改变有关设置 (19) §3.3.4 DFM检验 (22) §3.3.5 其他各项功能简介 (28) §3.3.6 拼版处理 (29) 第四章、CAM350 使用技巧浅谈 (30)
第一章、G e r b e r基本概念 §1.1 什么是Gerber文件 Gerber也叫“光绘”,通常只代表一种格式如RS-274、 274D、 274X等,充当了将设计的图形数据转换成PCB制造的中间媒介,即一种CAD-CAM数据转换格式标准。主要用途就是PCB 版图绘制,最终由PCB制作商完成PCB的制作。为了更直观的了解Gerber是如何产生、如何转换的,我们先来看下图: 无论是哪种CAD系统,最后都必须将内部CAD数据库转换成GERBER格式文件。在这个过程中,Aperture table描述了绘图机的镜头大小、形状、位置信息。两者的转换通常是无形的,一旦Gerber产生,绘图机就可以开始工作。绘图机是一种较昂贵但很精确的设备,精确度可以小于1mil。 §1.2 Gerber的几种常见格式 Gerber Format是电子业之间通用的资料格式,它是被用于设计完成与上线制造PCB的中间体,就像土木或机械五金业常用的AutoCad软体所输出的DXF或HPGL格式一般,是设计师把图稿设计完成所产生的文件与其它系统结合起来的的资料。 他最初是由美国Gerber公司自行制定出来给该公司所生产的光学绘图机使用的,也因此而称为Gerber Data。但因为格式颇能符合电子业间的需求,因此得到大家的广泛使用;久而久之演变成为业界的一种标准资料格式,后来因为格式被电子业广为接受,慢慢的大家都称为Gerber Format。标准的Gerber Format主要有两种: 1). RS-274-D :它是依照EIA的RS-274-D标准码于1985年衍生制定的,而其资料内容包 括word address资料及绘图机的参数档与控制码。这种格式的Gerber必须包含一个Aperture文件,也就是说Gerber File 和Aperture文件是分开的不同文件。RS-274-D被使用至今已有数十年了,因电子产品的演变早已超出当初的需求,因此原有的RS-274-D格式
CAM350 8.0 编辑菜单(Edit)
CAM350 8.0 编辑菜单(Edit) 编辑菜单之一: 1.undo:撤消。也就是返回上一步(快捷键 U)。 2.redo:恢复。如果你undo 用错了,就可以用redo 恢复(快捷键 Ctrl U)。 3.Move:移动。 选择MOVE 命令后,再按A 是全选,按I 是反选,按W 是框选(按W 就是要用鼠标把整个元素都框上才能选中),按C 的效果很特别(按C 只要选中该元素的一小部分就能选上,)什么都不按的话就是单元素选择。 这里对操作界面进行具体介绍: 左上角的“数字:数字”:就是栅格的间距,可自己设置比例(按V 就可显示栅格,按S 就是光标随删格移动)。 “L 数字”:设置角度,有0,45 和90 可以选择(快捷键 O)。 “Move To Layer”:移动到其它层。选择你要移动到的层,可以是一层,也可是多层。 紧跟着的就是筛选元素的类型,有drw,flsh,drill,mill 等(不同的命令有不同的类型可选择,有时还会有VIA 等选项)。 “Filter”:筛选元素。 Ddoces:筛选D 码。填上你所要D 码的号数,两个以上用逗号隔开。 0 或空白 = 全选 #,#,…… 包含 #:#,…… 范围 -#,-#:#,…… 不包含 Tool References:筛选钻孔。 Polygon Filter:多边形过滤。 Text Filter:文字过滤。 "Prev":功能跟按W 的效果差不多,也是框选,但它有一个特性,就是可以记住上一次曾经选过的东东,请活用这功能! “SelectAll”:跟按A 的全完一样,也就是全选啦。
右下角那“数字:数字”就是X,Y 的坐标系数(可更改),这是一个能令操作精度变得更高的命令,请多加运用。双击后出现一个小界面框,旁边的“Abs”是绝对坐标,“Rel”是相对坐标。“Abs”是指以origin 为基准,“Rel”则是以你在主画面中最后一次鼠标左键操作为基准。 坐标系数的右边显示的是单位MM 或MILS,更改单位在“Settings”菜单里。 4.Copy:复制。Copies:这里填上你要复制的倍数,To Layers:选择你要复制到的层,可以是一层,也可是多层。 5.Delete:删除。 6.Rotate:旋转。有几种角度可以选择,也可以自定义旋转角度。 7.Mirror:镜像。Vertical 是X 轴镜像,再按一下就变成Horizontal 是Y 轴镜像。 编辑菜单之二: 1. Layers(层操作):每一个PCB 板基本上都是由线路层、阻焊层、字符层、钻孔数据层、DRILL 层所组成的,在CAM350 中,每载入一层都会以不同的颜色分别开,CAM350 提供了强大的层处理功能。如:层对齐、增加层、层排序、层删除、层缩放等。 Add layers:增加层,在左边工具条有快捷按钮。 Remove:删除层。按Compress 可自动识别无用层。 Reorder:重新排列层。可通过鼠标来调整,然后点Renumrer 重新排列层号。 Allign:定位。用于层与层之间的对齐。 Snap pad to drill:将焊盘与焊盘对中。可选择Tolerance 即在坐标相差多少之内的可做对中移动。 Snap pad to drill:将焊盘向钻孔对中。
CAM快捷键
CAM350快捷键 Ctrl+S保存ALT+FA 另保存ALT+FIU自动导入F单、空、实线切换 ALT+FIG导入GERBER文件ALT+FIR导入钻带O角度切换 ALT+FIX导入DXF文件ALT+FIH导入HPGL文件R刷新 ALT+FEG导出GERBER文件ALT+FEC导出复合层Q查询D码 ALT+FER导出钻带ALT+FEX导出DXF文件T透视 ALT+EM移动ALT+EC复制ALT+ED删除Y设置层次属性 ALT+ER旋转ALT+EI镜像ALT+ELA添加层次U返回 ALT+ELR删除层ALT+ELO层排序ALT+ELL层对齐N正负片切换 ALT+ELD钻孔与盘对齐ALT+ELT 盘与孔对齐H显示当前D码或者刀序ALT+ELP盘与盘对齐ALT+EHOD设置原点 ALT+ELS比例放大ALT+EHD更改D码Z自动捕捉物体中心的开关ALT+EHH更改钻孔ALT+EHTT更改文字S鼠标按格字点跳动开关ALT+EHEA打散所有的ALT+EHS圆弧转线段(打散圆弧)V格字点的显示开关 ALT+ETC以圆形修剪线ALT+ETL删除每段线(修剪)-图形缩小 ALT+ENF直角变圆弧(倒角) ALT+ENJ连接线段+图形放大 ALT+EV移动切点ALT+EA添加切点ALT+EE删除切点Home全屏显示 ALT+EG删除线段ALT+AF添加焊盘ALT+AL添加线 A 显示D码表 ALT+AP添加填充ALT+AX添加文字ALT+AR添加矩形 ALT+ACC 添加圆ALT+AC3 添加3点圆ALT+UOPC 删除重D码 ALT+AA3添加3点弧ALT+AA2 添加2点弧Page UP 捕捉物体中心的标记放大ALT+IMP测量两点ALT+IMO 测量两个物体Page Down 捕捉物体中心的标记放小ALT+UR自定D码ALT+UDI 线转盘 ALT+UT 添加泪滴ALT+UZ 放大缩小 ALT+UYD 转成没D码铜皮ALT+UYR 转成线段 ALT+UN 检测网络ALT+UOC 铣边 ALT+NR DRC检测ALT+ND 检测钻带 ALT+ON进入钻孔编辑ALT+AH 添加钻孔 ALT+AS添加钻槽ALT+A T 添加钻孔文字 ALT+UO优化钻带ALT+TC 制作复合层 ALT+VC 查看复合层ALT+SU 更改单位 ALT+ UD 转孔ALT+ND 检测重孔
CAM350 技巧
CAM350 技巧 时间:2010-10-24 15:01:14 来源:网络 CAM350 技巧 请问在CAM350中,如何学习编写“宏”。 回答:macro--->recode可把你的操作记录下来,通过它,您可慢慢地来学。 请问地CAM350中,如可一次性删除当前D码相同的元素,就好像V2001中的ALT+D 一样。 回答:删除:edit--->delete---->右上角filter--->选Decodes:如D10就填入10--->OK--->选selectAll即可。 在cam350中要怎么样才能把一条完整的线段只删除一小节呢? 回答:方法:File->Add Vertex 然后File->Delete Segment 即可。 请问在CAM350中,如何能快速选择到一个焊盘或一条线段呀,我问的是有快捷键吗? 回答:用filter。 请问Add->Padstack的作用是什么? 回答:当gerber被抽过网络之后,会产生电性连接。padstack是由一个孔及其连接的各层焊盘所组成的一个电性组合。你可以用query | padstack 来查看原有gerber 的padstack,然后再指定位置添加此padstack。 我想问一下呢?在cam350中要怎样才能取消被加亮显示的d-code呢? 回答:按下“H”键即可。 还有就是有没有只显示线或pad的的开关呢?好像v2001中的shift+t跟shift+p 回答:可以按下键盘的“Y”键,出现Layer Table,选择你线路的那一层。如:art01.pho,在Draw 中按一下,会出现Colors for draws lay... 按一下Hide(隐藏),即可隐藏线路,反之按下Flash即隐藏焊盘。 我还想问一下呢?就是在cam350中要怎样改变d-code呢?改变单一的和这一类的
CAM350 软件教程
CAM350 软件教程 一. CAM350 用户界面介绍 1. Main Menu Bar:主菜单栏,直接单击鼠标左键即可打开个菜单,也可通过ALT与菜单项首字母的组合打开菜单。 2. Tool Bar:工具条,这个动态的工具条包含好几项功能。栅格选择框是固定的,而其他的如Active Dcode、Active Layer 可以根据具体的命令而改变。 3. Gr id Selection:这是一格组合框,既可以从下拉列表中选择栅格大小,也可以直接输入栅格尺寸。输入的X、Y 坐标值可以是整数也可以是小数,而且可以是不同的值。如果输入了X 坐标然后回车,那么Y 坐标就默认为与X 坐标相同。 4. Active Dcode:这是一个当前定义的光圈(Aperture)的下拉列表;在列表中被选中的选项将设置为当前激活的D 码。与热键“D”具有相同功能。 5. Active Layer:这个下拉列表包含板子的所有层,单击任何一层将激活该层,并使该层为当前层。与热键“L”具有相同功能。 6. Layer Control Bar:这个垂直的工具条位于窗口的左侧,用来控制所有层的信息。控制条的上方为Redraw、Add Layer、All On、All Off 按钮。其中Redraw 是刷新显示,与热键“R”有相同功能。Add layer 可以在现有的层后面再加一层,同样也可以利用菜单中Edit -> Layers -> Add Layers 命令来实现增加层的操作。All On 按钮将所有层都再主工作区域内显示出来。All Off 将除当前层之外的所有层都关闭。 鼠标左键点击任意层的数字就可以将该层设置为当前被激活的层,并且会在该层的数字上显示一个蓝色的小框。如果右键点击任意层的数字,那么这一层将成为最前面的一层。并且在这层的数字上会有一个透明的小框显示。 在代表层的数字右侧是层的颜色,这个颜色分两个部分:左边是draw 颜色,右边是flash 的颜色。右击就可以改变draw/flash 的颜色,这时就会打开调色板:可以在调色板上选择Show/Hide 来显示或隐藏Draw 和Flash,还可以点击Load 来导入另一个调色板。 7. Status Bar:状态栏,在屏幕的最下方。提供了有关当前命令、光标所在位置的坐标、单位等信息。 显示当前光标位置或设置光标位置模式:显示光标所在位置的坐标,并且可以精确到小数点后四位。也可以用来直接是输入新的坐标,这其实相当于用鼠标左键在工作区内点击所显示的坐标。要想输入坐标时,只须双击就会出现一个对话框。此时,对话框中显示的位鼠标左键上次点击的坐标值。可以输入新的坐标,利用回车键切换X、Y 坐标的输入。另外,对话框中还右三种模式可供选择:Absolute/Relative/AutoPan 。 Absolute 是绝对坐标模式,这种模式下显示的是实际的坐标值。 Relative 模式是相对坐标模式,这种模式下显示的是当前坐标相对于前一坐标的变化值。此时,屏幕上会出现一个小的圈记录光标前一次所在的位置。在输入坐标时,如果以@符号开头,系统将默认选择进入Relative 模式。 如果选择AutoPan 的话,系统自动显示输入点,包括不在当前显示范围内的点。 8. 右边是单位显示,这个单位与Settings -> Unit 中的设置是一致的。 二. NC 编辑器编辑菜单(Edit) 1. Mill Path 铣路径 下面几项功能只对NC 层的NC 数据才有效,对graphic(gerber 层)数据无效,要对gerber 数据进行编辑是要退到CAM Editor 界面下。 Chamfer 倒斜角(只对NC 数据有效) Fillet 倒圆角(只对NC 数据有效) Plunge/Extract 更改下刀点(提刀点) 更改下刀点在做锣带时经常用到的,需要注意的是在更改下刀点后,由于cam350 的捕捉功能的原因,要对下刀点处进行再处理,用Edit 菜单下Move Vtx(移动顶点)命令更改后的下刀点进行操作时会发现该处多出一个小段出来,用Delete Set(删除段)命令将其删掉。否则,在实际生产过程中会在下刀处出现一个缺口。 Add Atx at Intersection 在交叉处添加一格顶点这是一项比较实用的功能,使用它在处理锣带制作过程中,无法连续走刀,而需要提刀的时候快速有效的找到两次走刀的共同点。 在生产(gerber to mill)锣带过程中经常会碰刀这种情况:当弧度适当时是可以连续走刀。当出现圆弧变形就需要按下面的操作步骤来对它进行处理了。 先选Utility 里的Offset Mill Path(路径偏移)命令,将已经打好补偿的路径定义为g40 属性。接着用Add Atx at Intersection 命令鼠标左击两条圆弧的交叉处(是NC 层上)会发现在交叉处多出一个顶点,再用Delete Seg(删除段)命令将不需要的段咔嚓掉。准确、快捷,接刀处天衣无缝,这一招很有用。 Segments To Arc 折线转圆弧(只对NC 数据有效) 2. Path Properties 路径属性(补偿方向) 3. Path Direction 路径方向(走刀方向) 4. Drill Hit 更改钻数据的孔径 5. Mill Tab 更改Tab 位 6. Drill Order 钻数据的次序 7. Drill First/Last 定义首、尾孔 8. Mill Order 铣数据次序 9. Compensation 定义补偿 10. Tool 更改刀具 11. Explode 打散 三. 工具菜单(Tools) 1. CAM Editors:默认的编辑器。用来导入和输出数据。还包括DRC、拼版及其他制造预备步骤。 2. CAP Editors:光栅编辑器。作用:建立或修改一个自定义D 码。后缀为:CLB 3. Part Editors:零件编辑器。作用:建立或修改一个新的零件。后缀为:PLB 4. Flying Probe Editors:飞针测试编辑器。 5. Bed Of Nails Editors:针床编辑器,即电脑测试架。 6. NC Editors:数控钻、铣编辑器,即CNC 数据。用于NC 程序的制作生成。 四. 信息菜单(info) 1. Query 查询图形属性 All:显示当前元素的所有信息(快捷键 Q)。 Net:显示当前网络的所有信息。 Dcode:显示当前D 码的所有信息。 2. Find:查找。 3. Measure 测量距离 Point to point:测量点到点的距离。左上角的L0、L45、L90 表示其角度。 Object to object:测量两元素间的距离。 4. Report 报告 Dcode:显示所有层或指定层的D 码表。 Nc Tool:显示钻孔报告。 五. 浏览菜单(View) 1. Window:窗口放大查看(快捷键 W)。 W 键可与许多操作指令配合使用,可做窗口内和窗口外的选择(快捷键 I),也可做选择某元素部分或全部的切换(快捷键 C)。 2. All:查看整个图形(快捷键 Home)。 3. Redraw:刷新(快捷键 R)。 4. In:放大(快捷键 +)。 5. Out:缩小(快捷键 -)。
CAM350主要功能和快捷键
【主要功能】 支持多种输入/输出格式(CAD数据, ODB++, Gerber, IPC-356,Excellon, DXF, Sieb 以及Myers等) 提供了双向的AutoCAD 和DXF数据支持 设计规则检查,检查包括各类间距,环状线,铜箔面积计算,网表对比等 优化设计文件,添加泪滴,网表提取,丝印检查等 Basic NC Editor通孔编辑功能,钻孔工具定义,铣边路径,改变提刀点 快速拼板功能,制作PCB的阵列,适应生产要求 【CAM350 快捷键大全】 打开菜单后可以看见菜单英文下面的某一个字母下有一个横线,ALT+横线对应的字母就是这个命令的快捷键 Fine文件菜单 1、ALT+F-->N 打开新软件 2、ALT+F-->O 打开文件(PCB) 3、ALT+F-->S 保存 4、ALT+F-->A 另存为 5、ALT+F-->M 两个文件合并,用作对比用 6、ALT+F-->I+U 输入GERBER文件 7、ALT+F-->I+G 分层输入GERBER文件 8、ALT+F-->E+G 与输入文件相反,即输出相应的文件 9、ALT+F-->I+R 输入钻带 10、ALT+F-->E+R 输出钻带 11、ALT+F-->I+M 输入锣带 12、ALT+F-->E+M 输出锣带 13、ALT+F-->P+P 打印 Edit编辑菜单 14、ALT+E-->L+S 加大字体 15、ALT+E-->M 移动 16、ALT+E-->D 删除 17、ALT+E-->I 作镜HORIZONTAL 18、ALT+E-->L+A 增加层,打开另外一层 19、ALT+E-->A 增加顶点 20、ALT+E-->C 拷贝 21、ALT+E-->R 旋转 22、ALT+E-->E 删除顶点 23、ALT+E-->G 删除某一段,某一节 24、ALT+E-->L+L 相对点对位 25、ALT+E-->L+R 删除层,移开层 26、ALT+E-->L+O 重新排序 27、ALT+E-->H+D 改变线粗(改变D码的大小) 28、ALT+E-->H+T+T 改变字体 29、ALT+E-->H+I 合并钻孔 30、ALT+E-->H+E+L/+W 打散/恢复 31、ALT+E-->H+E+P 打散输入的钻孔,锣带资料
CAM各种命令操作的详细教程
CAM350 V8.0.5 File 菜单 1. new :新建(快捷键Ctrl+N)。 2. open:打开(快捷键Ctrl+O)。 3. save:保存(快捷键Ctrl+S)。 4. save as:另存为。 5. merge:合并两PCB 文件。可将两层排列方式基本一致的板做拼接,若掌握熟 练可拼接文件用于菲林绘制。 6. Import:导入文件。 Autoimport:自动导入文件。 系统自动为选择的文件做光圈表匹配,若有匹配不正确或无法匹配的则可做 调整,选择其他光圈编译器或重新编辑编译器并做检查。 Gerber data:导入Gerber 文件。 对于RS274-X 文件自带D 码即可将文件调入,而对于RS274-D 文件则通过调整文件格式来调试到显示正确的图形。 Drill data:导入钻孔数据。同样通过格式调整来调试图形正确性。 Mill data:导入铣边资料。 Dxf:一种文件格式,一般有客户提供此类文件作为说明。 Aperture table:光圈表。 当确定光绘文件调入正确,而光圈表不匹配的情况可使用该指令来调整光圈表使 用的编译器。 7. Export:导出文件。- Composites:复合层输出。 Drill data:钻孔数据。 Mill data:铣边数据。8. Print:文件打印。 Setup printer:打印机设置。 Print display:打印预览。 9. Setup:系统设置。 Preferences:参数选择。 可设置优先缓存区,如:undo 恢复键功能;自动备份的功能,但常规下不做自 动备份。 Paths:路径。定义系统显示的输入输出及其它一些环境文件所在的默认路径。 File extensions:设置输入输出文件扩展名的默认值。 Colors:设置显示的颜色。可根据个性进行设置。 Photoplotter:对光绘程序中指令的识别进行设置。 有客户设计软件生成的文件在该选择不同时将会有不同识别程度,不要轻易 更改其间参数。当发现文件中有不明设计的圆弧,可通过选择Ignore arcs with same start/cnd points 调试后与客户确认,或发现文件中焊盘线处于未填实的 情况可通过将Interpolated arc if no G74/G75由Quadran调至360 Degrees, 切记当调试后再做其他板之前请务必调回原默认状态。 Nc-mill machine:为铣边文件设置默认格式。 Nc-drill machine:为钻孔文件设置默认格式。 Save defaults:将当前环境设置为默认环境。在每次使用New 指令即可进入该 默认环境。
CAM350教程
CAM350 快捷键 A 打开光圈表 C 以光标为中心放大临近范围 D 设置当前激活的D码 F 切换显示线的填充模式(实填充/外形线/中心线) G 图形开关 H 所以同类型D码的元素高亮显示 K 关闭层(当前层除外) L 指定当前层 M 切换命令行显示方式(记忆模式/命令提示/宏命令提示) N 切换当前层的正片/负片显示 O 改变走线模式(0/45/90度) P 显示上一次缩放大小 Q 查看属性 R 刷新 S 随删格移动开关 T 透视显示开关
U 撤消 V 删格显示开关 W 窗口式放大 X 光标模式切换(短“十”字形、长“十”字形、X形) Y 打开层设置对话框 Z 目标选取开关(以光标为中心) Ctrl U 恢复 + 放大 - 缩小 Home 全局显示 ,执行上一命令 Esc 结束当前命令(等于鼠标右键) 空格键等于鼠标左键 Ins 按光标在面版中的位置显示图形 Page Up 放大目标选取框(以光标为中心) Page Down 缩小目标选取框(以光标为中心) Ctrl N 新建
Ctrl O 打开 Ctrl S 保存 ------------------------------------------- 编辑命令下的功能热键 A 全选 C 框选模式(交叉/不交叉) I 窗口选择模式(窗内被选/窗外被选) W 进入组窗口选择模式 CAM350 File菜单 1. new :新建(快捷键 Ctrl+N)。 2. open:打开(快捷键 Ctrl+O)。 3. save:保存(快捷键 Ctrl+S)。 4. save as:另存为。 5. merge:合并两PCB文件。可将两层排列方式基本一致的板做拼接,若掌握熟练可拼接文件用于菲林绘制。 6. Import:导入文件。 Autoimport:自动导入文件。
Layout鲫鱼塘――CAM350 GerBer文件检查、对比教程
Layout鲫鱼塘――CAM350 GerBer文件检查、对比教程 1.GerBer文件读入设置 读入Gerber一般用自动读入,操作:File -> Import -> AutoImport… ,注意上图中读入时所选 的单位,因为一般软件在导出Gerber时默认是英 制单位,所以在导入也要选English(英制),其它 选项都用默认选项。
2.读入Gerber文件显示比列不一至 很容易就可以看出下面1图有一层和其 它层的显示比列不一样,大了很多。重新读入 一次Gerber看有没有什么不同的地方?读入 时选单位选Metric,看第二图。
读入档案时用English(英制)单位软件自动更正错误的功能是在CAM350 10以后的版本才有的功能。
3. Gerber文件的单层读入 操作:File -> Import -> Gerber DaTa… ,然后按下图中的提示操作。 在出现的对话框里选择单个Gerber文件读入就是单层。
4. Gerber Plotter Setup Gerber文件导入选项设置,操作:File -> Setup -> Photo plotter, 出现下面的对话框。在下面第二图中将红框中的选项选中,因为如 果档案很大,这几项不选单层可能会分成几层显示,软件默认不选 的。
5. Gerber文件对比 (1)按上面的方法把两个Gerber文件分两次读入,读入看左图中左 边的Design Data窗口。 (2)选择对比的两个层,操作:Analysis -> Compare Layers… ,出现 右图设置对话框。 一般按图中的选择方式设置对比即可,如果想 对比更细致可以在Normal Comparison后面选 0.1 ,然后点按钮即可。下图可以看 到两层图对比的结果,对比之后两层有不同的 地方软件会自动用白色的框框出来。
CAM350常用快捷键
CAM350常用快捷键 字母键的应用 Q: 查看D码和刀具,并设为当前W: 无选择命令时是框选放大窗口,有选择命令时为框选R: 刷新T: 透明显示Y: 打开层列表 U: 撤消I: 无选择命令时没作用,有选择命令时前面+W为反选 O: 有角度命令时为:0\45\90度间相互切换P: 返回上次视窗 A: 打开D码表S: 光标随格点移动D: 打开D码表并设为当前D码 F: 一维线\二维线和零线宽间相互切换G: 打开小窗口无作用 H: 高亮显示当前D码或刀具K: 关闭某一层当前层除外 L: 打开某一层并设为当前层Z: 打开自动捕捉中点 X: 光标切换 C: 无选择命令时是放大窗口并光标在视窗中央,有选择命令前面+W为框住部分就能选择整个物体或网络 V: 打开格点显示N: 负片显示“ ,”: 重复上次命令 Home: 全屏显示Page UP: 放大捕捉中心Page Down: 缩小捕捉中心 Insert 光标反主向移动窗口 文件:File Alt+F+N 新建 Alt+F+O 打开 Alt+F+S 保存 Alt+F+M 合并菲林 Alt+F+I+U 自动导入 Alt+F+I+G 导入Gerber Alt+F+I+R 导入钻带 Alt+F+I+M 导入锣带 Alt+F+I+X 导入DXF文档(CAD设计的)Alt+F+E+G导出Gerber Alt+F+E+C 导出复合层 Alt+F+E+R 导出钻带 Alt+F+E+M 导出锣带 Alt+F+E+X 导出DXF文档(CAD设计的) Alt+F+P+P 打印 编辑:Edit U 撤消(可连续撤消16步) Ctrl+U 恢复(可连续操作16步) Alt+E+M 移动 Alt+E+C 复制 Alt+E+D 删除 Alt+E+R 旋转 Alt+E+I 镜像 Alt+E+L+A 增加层 Alt+E+L+R 删除层 Alt+E+L+O 层排序 Alt+E+L+L 层对齐 Alt+E+L+T 以钻孔校正焊盘 Alt+E+L+S 层比例缩放(做字符高度不够时用) Alt+E+H+D 更改D码 Alt+E+H+T+T 更改文字 Alt+E+H+E+A 打散所有 Alt+E+H+S 打散圆弧 Alt+E+H+O+S 改变原点 Alt+E+T+L 线剪切 Alt+E+T+C 圆剪切 Alt+E+N+J 连接节点 Alt+E+V 移动节点 Alt+E+A 增加节点 Alt+E+E 删除节点 Alt+E+G 删除线段
cam350常用快捷键
cam350常用快捷键 CAM350 字母键的应用 Q: 查看D码和刀具,并设为当前 W: 无选择命令时是框选放大窗口,有选择命 令时为框选 R: 刷新 T: 透明显示 Y: 打开层列表 U: 撤消 I: 无选择命令时没作用,有选择命令时前面+W为反选 O: 有角度命令时为:0\45\90度间相互切换 P: 返回上次视窗 A: 打开D码表 S: 光标随格点移动 D: 打开D码表并设为当前D码 F: 一维线\二维线和零线宽间相互切换 G: 打开小窗口无作用 H: 高亮显示当前D码或刀具 K: 关闭某一层当前层除外 L: 打开某一层并设为当前层 Z: 打开自动捕捉中点 X: 光标切换 C: 无选择命令时是放大窗口并光标在视窗中央,有选择命令前面+W为框住部分 就能选择整个物体或网络 V: 打开格点显示 N: 负片显示“ ,”: 重复上次命令 Home: 全屏显示 Page UP: 放大捕捉中心 Page Down: 缩小捕捉中心 Insert 光标反主向移动窗口 文件:File Alt+F+N 新建 Alt+F+O 打开 Alt+F+S 保存 Alt+F+M 合并菲林 Alt+F+I+U 自动导入 Alt+F+I+G 导入Gerber Alt+F+I+R 导入钻带 Alt+F+I+M 导入锣带 Alt+F+I+X 导入DXF文档(CAD设计的) Alt+F+E+G导出Gerber Alt+F+E+C 导出复合层 Alt+F+E+R 导出钻带 Alt+F+E+M 导出锣带 Alt+F+E+X 导出DXF文档(CAD设计的) Alt+F+P+P 打印 编辑:Edit
U 撤消(可连续撤消16步) Ctrl+U 恢复(可连续操作16步) Alt+E+M 移动 Alt+E+C 复制 Alt+E+D 删除 Alt+E+R 旋转 Alt+E+I 镜像 Alt+E+L+A 增加层 Alt+E+L+R 删除层 Alt+E+L+O 层排序 Alt+E+L+L 层对齐 Alt+E+L+T 以钻孔校正焊盘 Alt+E+L+S 层比例缩放(做字符高度不够时用) Alt+E+H+D 更改D码 Alt+E+H+T+T 更改文字 Alt+E+H+E+A 打散所有 Alt+E+H+S 打散圆弧 Alt+E+H+O+S 改变原点 Alt+E+T+L 线剪切 Alt+E+T+C 圆剪切 Alt+E+N+J 连接节点 Alt+E+V 移动节点 Alt+E+A 增加节点 Alt+E+E 删除节点 Alt+E+G 删除线段 增加:Add Alt+A+F 增加焊盘 Alt+A+L 增加线 Alt+A+P 增加多边形(做电镀边、阻流点和网格用) Alt+A+X 增加文字 Alt+A+R 增加矩形 Alt+A+C+C 中心半径画圆 Alt+A+A+3 三点画弧视图:View Alt+V+C 查看复合层 信息:Info Alt+I+M+P 测量点到点的距离(中心到中心) Alt+I+M+O测量物到物的距离(边沿到边沿,两物体间的最小距离) Alt+I+R+D 查看D码信息(做文字宽度时用) 效用:Utilities Alt+U+R 线转自定义 Alt+U+D+I线转焊盘手动转 Alt+U+Y+D 提取大铜皮 Alt+U+Y+R 填充大铜皮 Alt+U+O+C 删除重复数据 Alt+U+O+I 删除独立焊盘(内层正片用)
cam350快捷键
CAM350 V8.0.5快捷键 A 打开光圈表 C 以光标为中心放大临近围 D 设置当前激活的D码 F 切换显示线的填充模式(实填充/外形线/中心线) G 图形开关 H 所以同类型D码的元素高亮显示 K 关闭层(当前层除外) L 指定当前层 M 切换命令行显示方式(记忆模式/命令提示/宏命令提示)N 切换当前层的正片/负片显示 O 改变走线模式(0/45/90度) P 显示上一次缩放大小 Q 查看属性 R 刷新 S 随删格移动开关 T 透视显示开关 U 撤消 V 删格显示开关 W 窗口式放大 X 光标模式切换(短“十”字形、长“十”字形、X形)Y 打开层设置对话框 Z 目标选取开关(以光标为中心) Ctrl U 恢复 + 放大 - 缩小 Home 全局显示 ,执行上一命令 Esc 结束当前命令(等于鼠标右键) 空格键等于鼠标左键
Ins 按光标在面版中的位置显示图形 Page Up 放大目标选取框(以光标为中心) Page Down 缩小目标选取框(以光标为中心) Ctrl N 新建 Ctrl O 打开 Ctrl S 保存 -------------------------------------------------------------------- 编辑命令下的功能热键 A 全选 C 框选模式(交叉/不交叉) I 窗口选择模式(窗被选/窗外被选) W 进入组窗口选择模式 CAM350 V8.0.5 File菜单 1. new :新建(快捷键Ctrl+N)。 2. open:打开(快捷键Ctrl+O)。 3. save:保存(快捷键Ctrl+S)。 4. save as:另存为。 5. merge:合并两PCB文件。可将两层排列方式基本一致的板做拼接,若掌握熟练可拼接文件用于菲林绘制。 6. Import:导入文件。 Autoimport:自动导入文件。 系统自动为选择的文件做光圈表匹配,若有匹配不正确或无法匹配的则可做调整,选择其他光圈编译器或重新编辑编译器并做检查。 Gerber data:导入Gerber文件。 对于RS274-X文件自带D码即可将文件调入,而对于RS274-D文件则通过调整文件格式 来调试到显示正确的图形。
CAM350菜单翻译+使用技巧问答
CAM350 一File 菜单 1. new :新建(快捷键Ctrl+N)。 2. open:打开(快捷键Ctrl+O)。 3. save:保存(快捷键Ctrl+S)。 4. save as:另存为。 5. merge:合并两PCB 文件。可将两层排列方式基本一致的板做拼接,若掌握熟 练可拼接文件用于菲林绘制。 6. Import:导入文件。 Autoimport:自动导入文件。系统自动为选择的文件做光圈表匹配,若有匹配不正确或无法匹配的则可做调整,选择其他光圈编译器或重新编辑编译器并做检查。 Gerber data:导入Gerber 文件。对于RS274-X 文件自带D 码即可将文件调入,而对于RS274-D 文件则通过调整文件格式来调试到显示正确的图形。 Drill data:导入钻孔数据。同样通过格式调整来调试图形正确性。 Mill data:导入铣边资料。 Dxf:一种文件格式,一般有客户提供此类文件作为说明。 Aperture table:光圈表。当确定光绘文件调入正确,而光圈表不匹配的情况可使用该指令来调整光圈表使用的编译器。 7. Export:导出文件。 Composites:复合层输出。 Drill data:钻孔数据。 Mill data:铣边数据。 8. Print:文件打印。 Setup printer:打印机设置。 Print display:打印预览。 9. Setup:系统设置。 Preferences:参书选择。可设置优先缓存区,如:undo恢复键功能;自动备份的功能,但常规下不做自动备份。 Paths:路径。定义系统显示的输入输出及其它一些环境文件所在的默认路径。 File extensions:设置输入输出文件扩展名的默认值。 Colors:设置显示的颜色。可根据个性进行设置。 Photoplotter:对光绘程序中指令的识别进行设置。有客户设计软件生成的文件在该选择不同时将会有不同识别程度,不要轻易更改其间参数。当发现文件中有不明设计的圆弧,可通过选择Ignore arcs with same start/cnd points 调试后与客户确认,或发现文件中焊盘线处于未填实的情况可通过将Interpolated arc if no G74/G75 由Quadran 调至360 Degrees, 切记当调试后再做其他板之前请务必调回原默认状态。 Nc-mill machine:为铣边文件设置默认格式。 Nc-drill machine:为钻孔文件设置默认格式。 Save defaults:将当前环境设置为默认环境。在每次使用New 指令即可进入该默认环境。
CAM 常用快捷键及简单操作
CAM350常用快捷键及简单操作 R 刷新 A D码表 Q 提取D码 X 鼠标的样式(全屏、45°全屏、小屏) Z 光标大小 S 设置栅格(开/关) F 线形(粗、细、格状) HOME 全屏 +(数字) 放大 -(数字) 缩小 U 返回上一步操作 O 移动(以90°、45°、任意角度) Esc 放弃 工具栏空白处右击----customize----可以根据自己的习惯修改快捷键; 点击Edit之后再按A键,将会选中全屏内容; Info——Measure——Point-Point 测量两点之间的距离;Edit——Change——Origin——Space Origin 可以重新定坐标原点; 将Gerber文件导入到CAM中 一、打开CAM350软件,将要操作的Gerber文件导入 File——Import——AutoImport 在Directories下面选择你所需要的Gerber文件夹,然后单击Finish按钮(此时不要选单位单选框Metric,使其默认即可)将出现如下图所示提示框
单击Save,选择文件保存目录;接下来点击Close即可。 将各层进行对齐 1、对齐之前可以先将钻孔表层删除 Edit——Delete——点击键盘键A——OK! 2、将钻孔表层移除 Edit——Layers——Remove——选中要移除层的复选框——OK——OK!
3、将剩下的层进行重新排序(有些时候当我们需要打印拼板视图的时候会发现该显示在上面层的结果看不见,这时就需要我们重新将层进行排序) Edit——Layers——Reorder——Renumber——OK! 4、将剩下的层进行对齐 Edit——Move——点击键盘W键框选钻孔层、确认——选择中心点(按数字键盘+/-可 以调节文件的大小,PageUp/PageDown可以调节光标框的大小)——确认 此时,钻孔层将粘附在光标上——将光标移动到与此孔对齐的位置,确认即可
CAM35095基本操作与快捷键与导入PCB方法大全
CAM350 9.5一般操作 这个大家有可能接触的不是很多不过很好学的 首先介绍一下它的基本操作 CAM350 9.5的操作按键和99不太一样小键盘上的“—”是缩小“+”是放大 或者按住鼠标滚轮向前推为放大向后拉为缩小它们都是以鼠标为中心点的 CAM350 9.5中Q键它是查看的意思可以查看线宽和孔径的大小 Home是实现文件全屏显示的快捷键 下面简要的介绍一下CAM350 9.5工作流程 1.导入资料 CAM350 9.5打开资料是比较麻烦的 需要把整个文件夹放在一个比较快捷的位置以便于打开 首先打开CAM350 9.5File→Import→AutoImport……快捷键AIT+F+I+U 文件导入自动导入 找到你文件所在的位置 最后按Finish确认导入 导入之后你会发现钻孔和其它是分开的所以第一步就是把它们放在一起 AIT+E+M移动的快捷键然后在按”W”这是框选的意思框住你要移动的物件按右键取消框选在选择一个基准点在与其它层合在一起~~ 2.更改单位 同99一样把英制改成毫米Seftings→Unit……快捷键AIT+S+U 设定设置单位和精确度
这里要注意的是除了更改成毫米 下面的Resolution 也需要更改成1/10000 按OK确认 3.层属性 左上角为层名称可以直接双击两下 在按“R”刷新进入查看层 刷新 增加层 显示全部的层 关闭除当前层外的其它所有的层 4.测量制程能力 在CAM350 9.5中按Q键就可以直接查看 你想知道的焊盘和线宽 Size显示出的就是这条线的线宽
这个是按Q键查看孔径 Tool冒号后面就是这个过孔的孔径大小 0.5080这个就是这个过孔的大小咯 5.测量板子的面积 测量板子面积时需要点开外框层 然后Info→Measure→Point-point 快捷键AIT+I+M+P 查看测量点与点之间 面积是 Dxxxxxx Dyxxxxx CAM350 9.5快捷键明细 1、ALT+F-->N 打开新软件 2、ALT+F-->O 打开文件(PCB) 3、ALT+F-->S 保存 4、ALT+F-->A 另存为 5、ALT+F-->M 两个文件合并,用作对比用 6、ALT+F-->I+U 输入GERBER文件 7、ALT+F-->I+G 分层输入GERBER文件 8、ALT+F-->E+G 与输入文件相反,即输出相应的文件
CAM350 NC 编辑器编辑菜单
CAM350 NC 编辑器编辑菜单(Edit) 1. Mill Path 铣路径 下面几项功能只对NC 层的NC 数据才有效,对graphic(gerber 层)数据无效,要对gerber 数据进行编辑是要退到CAM Editor 界面下。 Chamfer 倒斜角(只对NC 数据有效) Fillet 倒圆角(只对NC 数据有效) Plunge/Extract 更改下刀点(提刀点) 更改下刀点在做锣带时经常用到的,需要注意的是在更改下刀点后,由于cam350 的捕捉功能的原因,要对下刀点处进行再处理,用Edit 菜单下Move Vtx(移动顶点)命令更改后的下刀点进行操作时会发现该处多出一个小段出来,用Delete Set(删除段)命令将其删掉。否则,在实际生产过程中会在下刀处出现一个缺口。 Add Atx at Intersection 在交叉处添加一格顶点这是一项比较实用的功能,使用它在处理锣带制作过程中,无法连续走刀,而需要提刀的时候快速有效的找到两次走刀的共同点。 在生产(gerber to mill)锣带过程中经常会碰刀这种情况:当弧度适当时是可以连续走刀。当出现圆弧变形就需要按下面的操作步骤来对它进行处理了。 先选Utility 里的Offset Mill Path(路径偏移)命令,将已经打好补偿的路径定义为g40 属性。接着用Add Atx at Intersection 命令鼠标左击两条圆弧的交叉处(是NC 层上)会发现在交叉处多出一个顶点,再用Delete Seg(删除段)命令将不需要的段咔嚓掉。准确、快捷,接刀处天衣无缝,这一招很有用。 Segments To Arc 折线转圆弧(只对NC 数据有效) 2. Path Properties 路径属性(补偿方向) 3. Path Direction 路径方向(走刀方向) 4. Drill Hit 更改钻数据的孔径
相关文档
- CAM350常用快捷键
- CAM350快捷键大全
- Gerber高手之路 CAM350常用快捷键
- CAM350快捷键和命令
- PCB GERBER最常用处理工具-CAM350基本操作
- cam350快捷键
- CAM 常用快捷键及简单操作
- CAM350 9.5快捷键明细
- CAM350 常用快捷键及简单操作
- cam350使用手册
- CAM350教程
- CAM350 快捷键大全
- CAM350 9.5一般操作(1)
- CAM350常用快捷键
- CAM350快捷键和菜单教程
- CAM350菜单翻译+使用技巧问答
- CAM350自学教程呢个-常用快捷键
- CAM350常用快捷键及简单操作
- CAM350 技巧集
- CAM350主要功能和快捷键
