windows update常见错误代码及解决方法
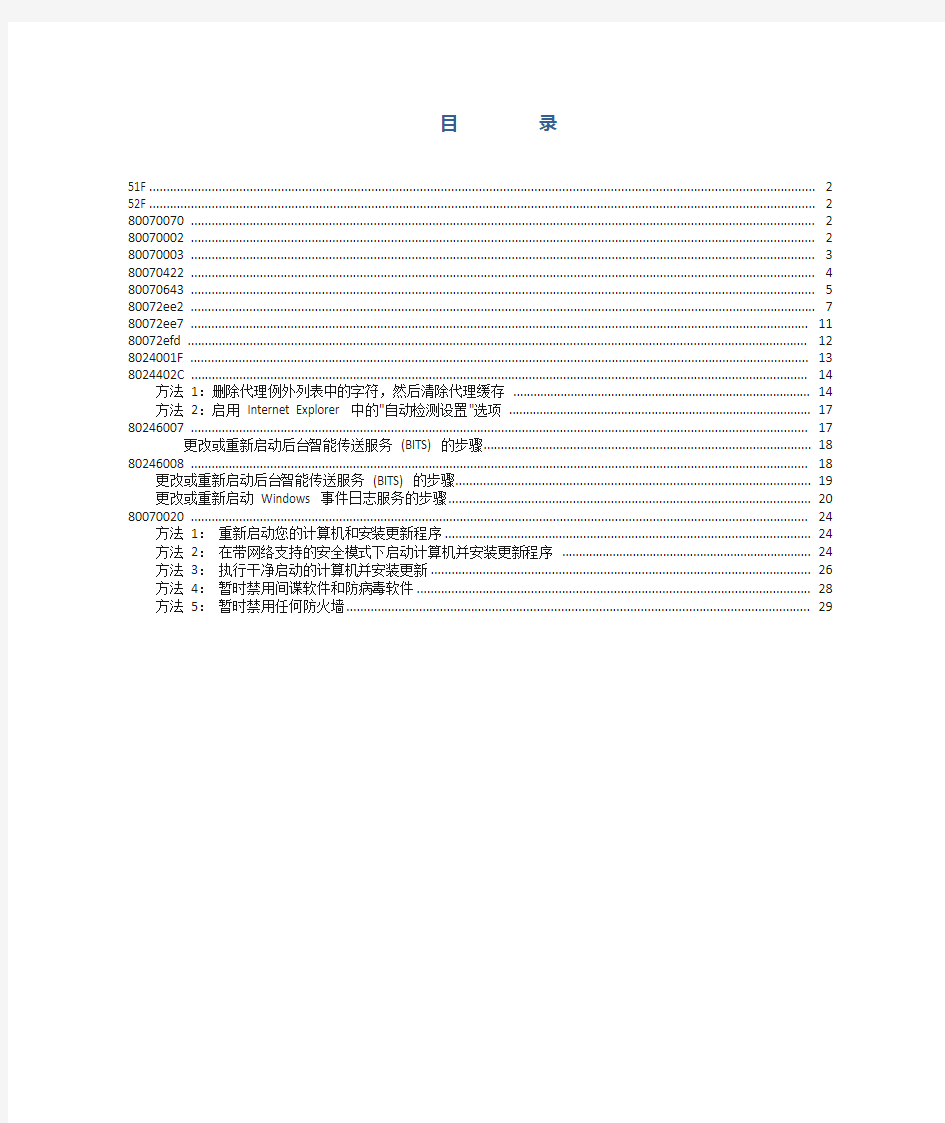

目录
51F (2)
52F (2)
80070070 (2)
80070002 (2)
80070003 (3)
80070422 (4)
80070643 (4)
80072ee2 (5)
80072ee7 (7)
80072efd (8)
8024001F (8)
8024402C (8)
方法1:删除代理例外列表中的字符,然后清除代理缓存 (9)
方法2:启用Internet Explorer 中的"自动检测设置"选项 (10)
80246007 (10)
更改或重新启动后台智能传送服务 (BITS) 的步骤 (10)
80246008 (11)
更改或重新启动后台智能传送服务(BITS) 的步骤 (11)
更改或重新启动Windows 事件日志服务的步骤 (12)
80070020 (14)
方法1:重新启动您的计算机和安装更新程序 (14)
方法2:在带网络支持的安全模式下启动计算机并安装更新程序 (14)
方法3:执行干净启动的计算机并安装更新 (15)
方法4:暂时禁用间谍软件和防病毒软件 (16)
方法5:暂时禁用任何防火墙 (16)
在Windows Update更新时,偶尔会出现这样的状况:更新没有成功,却出现一行错误代码,让人不知所措,现将常见的代码整理整理,供初遇问题的朋友参考参考。
51F
如果在尝试安装更新时收到Windows Update 错误51F,则Microsoft Office 产品的本地安装源(LIS) 已损坏。LIS 是Office 产品用来安装程序和Office 程序更新的软件。解决此类问题的办法是:重新安装
52F
如果在尝试安装更新时收到Windows Update 错误52F,说明Microsoft Office产品的本地安装源(LIS) 已损坏。LIS 是Office产品用来安装程序和Office 程序更新的软件。解决此类问题的办法是:重新安装
80070070
如果在尝试安装更新时收到Windows Update 错误80070070,出现此代码是因为计算机的空间不足。解决此类问题的办法是:释放计算机上的磁盘空间
80070002
如果在检查更新时收到 Windows Update 错误 80070002,出现这个问题是因为你的系统不是正版的,所以你需要一个处理这个认证问题的文件:oembios.bin。看看在你的系统目录C:\Windows\System32下有没有这个文件,如果有,请COPY出来C盘外备用。如果没有,从网上下载一个。
接下来,运行更新,在最后的安装完毕后先不要选择立即重启电脑,先退出,把oembios.bin复制到C:\Windows\System32下,然后重启即可。
如果在检查更新时收到Windows Update错误80070003,这时该怎么解决呢?这时需要删除Windows 用于标识计算机更新的临时文件。
我们要删除Windows 用于标识计算机更新的临时文件,需要先停止Windows Update 服务。在开始菜单的“搜索程序和文件”框输入“Services.msc”命令打开服务窗口,打开Windows Update服务,将其停止,
然后进入“C:\Windows\SoftwareDistribution\DataStore”文件夹,将里面的文件全部删除。接着回退到“C:\Windows\SoftwareDistribution\”,将其中的“Download”里的文件删除干净。
最后,重启Windows Update服务就可以了。
如果在下载更新时收到Windows Update 错误80070422,可能需要更改Windows Update 服务设置,然后重新启动该服务。
1.无法打开操作中心-安全服务,解决方法:
控制面板→管理工具→服务,找到Security Center 服务,双击打开,查看启动类型是否设置成禁用,是的话更改成自动或者延迟启动,之后就可以正常启动这个服务了,这个服务启动后,操作中心-安全服务也就可以正常打开了。
2.无法打开防火墙,出现错误代码0x80070422,解决方法:
windows开始键→运行→调出运行窗口,输入services.msc, 找到Windows Firewall 服务,右键属性选自动或者手动,然后点下面的启动它即可。
3.由于内部错误,备份应用程序无法启动;错误代码(080070422)__无法启动服务,开启vituldisk服务问题即可解决
4.由于内部错误,备份应用程序无法启动;错误代码(0x80042302)__无法启动服务,开启Volume Shadow Copy 服务,问题即可解决
P.S windows7默认的隐藏运行命令的,打开方法鼠标右键点开始菜单属性自定义(自定义开始菜单)在列表找到运行命令前面选中,确定即可~!
80070643
如果在安装Microsoft Office的更新时收到Windows Update 错误80070643,可能需要重新启动 Office Source Engine (OSE) 服务。如果该服务设置为默认的“手动”设置,Windows Update 可以自动启动该服务为 Office 产品安装更新。如果该服务已禁用,则需要重新启动它,然后重新尝试为 Office 产品安装最新的更新。
方法一:
开始--运行:regsvr32 jscript.dll
开始--运行:regsvr32 vbscript.dll
不过没解决---但提供了路子-----一次运行注册所有dll
搜索查找到方法如下:
运行输入cmd 回车在命令提示符下输入
for %1 in (%windir%\system32\*.dll) do regsvr32.exe /s %1
这个命令老兄你慢慢输输入正确的话会看到飞快地滚屏否则……否则失败就
是没这效果。回车后慢慢等(需要点时间1-2分钟)都运行完再打开看
方法二:
引起这个问题的原因很多。一般来讲就是给系统打上补丁和更换内存、给内存换个插槽这3种方法来解决。
1。确保使用的是未修改过的软件(非汉化、破解版)
2。使用改软件时尽量不要运行其他软件。(这是个临时文件,可能某些软件也在使用临时文件夹,所以产生干扰)
3。把那些什么桌面工具,内存整理工具通通关掉(你至少有2个类似的工具在运行)” 运行regedit进入注册表, 在
HKEY_LOCAL_MACHINE\SOFTWARE\Microsoft\Windows\CurrentVersion\Explorer \ShellExecuteHooks 下,应该只有一个正常的键值
"{AEB6717E-7E19-11d0-97EE-00C04FD91972}, 将其他的删除。
方法三:
运行输入cmd 回车在命令提示符下输入
for %1 in (%windir%\system32\*.dll) do regsvr32.exe /s %1
80072ee2
如果在检查更新时收到 Windows Update 错误80072ee2,可能需要将Windows Update 下载更新的网站地址添加到防火墙例外或“允许”列表中。
如果已安装了个人防火墙程序,则可能需要重新配置或更新该个人防火墙程序。Windows Update 客户端和 Microsoft Update 客户端运行于 Svchost.exe 实例中。该 Svchost.exe 实例需要对 Internet 的访问权限。要排除故障并确保运行的任何防火墙程序都不会干扰 Windows Update,请尝试执行下列步骤。
重要说明:在禁用防火墙进行故障排除之前,请打开Windows 防火墙。为此,请按照下列步骤操作:
1. 依次单击“开始”、“控制面板”,双击“网络和 Internet 连接”,然后单击“网络连接”。
2. 右键单击要打开 Windows 防火墙的连接,然后单击“属性”。
3. 在“高级”选项卡上,单击以选中保护我的计算机或网络的选项的框。
临时禁用防火墙程序并检查现在是否可以访问 Microsoft Windows Update 网站。即使您已运行防火墙有一段时间且以前未遇到过任何问题,对该防火墙程序的新更新也可能会产生问题。禁用所有软件加速器程序。这些程序的示例包括文件下载加速器和 Internet 速度加速器。
4:将 Windows Update 网站和 Microsoft Update 网站添加到“受信任的站点”
列表中
将 Windows Update 网站和 Microsoft Update 网站添加到 Internet Explorer 的“受信任的站点”列表中。为此,请按照下列步骤操作:
①. 启动 Microsoft Internet Explorer。
②. 在“工具”菜单上,单击“Internet 选项”。
③. 单击“安全”选项卡,然后单击“受信任的站点”。
④. 单击“站点”,然后单击以清除“对该区域中的所有站点要求服务器验证(https:)”复选框。
⑤. 在“将该网站添加到区域中”框中,键入以下各地址,并在键入每个地址之后单击“添加”: • https://www.sodocs.net/doc/254049889.html,
• https://www.sodocs.net/doc/254049889.html,
• https://www.sodocs.net/doc/254049889.html,/microsoftupdate/v6/default.aspx ⑥. 单击“确定”两次。
5:从主机文件中删除 Windows Update 和 Microsoft Update 条目
某些程序可能会修改主机文件以控制 DNS 名称解析。有时,主机文件中可能存在 Windows Update 网站或 Microsoft Update 网站的条目。要从主机文件中删除这些条目,请按照下列步骤操作:
①. 单击“开始”,单击“运行”,键入notepad %windir%\system32\drivers\etc\hosts,然后单击“确定”。
注意:如果系统提示您选择用来打开“主机”文件的程序,请单击“记事本”,单击以选中“始终使用选择的程序打开这种文件”选项,然后单击“确定”。②. 在记事本中,配置“主机”文件中包含 Windows Update 条目的所有行,以便在访问该文件时不会读取这些行。为此,请在包含“microsoft”和“update”的所有行前面放置数字标记 (#)。例如,将数字标记 (#) 添加到以下条目的开头: • # 64.4.21.125 https://www.sodocs.net/doc/254049889.html,
• # 64.4.21.125 https://www.sodocs.net/doc/254049889.html,
③删除包含 Windows Update 或 Microsoft Update 条目的所有行。例如,如果存在以下条目,则将其删除:
https://www.sodocs.net/doc/254049889.html,
④. 在“文件”菜单上,单击“保存”。
⑤. 退出记事本。
⑥. 重新启动计算机。
注意:如果您不想重新启动计算机,也可以刷新 DNS 解析程序缓存。为此,请按照下列步骤操作: a. 单击“开始”,单击“运行”,键入 cmd,然后单击“确定”。
b. 在命令提示符下,键入 ipconfig /flushdns,然后按 Enter。
6:从 WinHTTP 代理配置中删除代理服务器条目
如果您不在企业网络中,或者没有使用代理服务器连接到 Internet,请清除
WinHTTP 代理配置。为此,请按照下列步骤操作:
①. 打开 Internet Explorer。
②. 在“工具”菜单上,单击“Internet 选项”。
③. 单击“连接”选项卡,然后单击“局域网设置”。
④. 在“局域网(LAN)设置”对话框中,单击以选中“自动检测设置”复选框,然后单击“确定”。
⑤. 退出 Internet Explorer。
⑥. 单击“开始”,单击“运行”,键入 cmd,然后单击“确定”。
⑦. 键入下面的命令。在键入每个命令后按 Enter。 a. proxycfg -d
b. net stop wuauserv
c. net start wuauserv
d. exit
80072ee7
如果在检查更新时收到 Windows Update 错误 80072ee7,可能需要更改或删除Windows Update 服务的静态 IP 地址。地址保存在一个名为 Hosts 的操作系统文件中。每次检查更新时 Windows Update 服务的 IP 地址都可能会改变,但是Windows 的某些附加程序会将静态地址条目添加到 Hosts 文件中。Windows Update 的静态 IP 地址将会使计算机无法获取更新。
如果要解决这个错误,请检查 Hosts 档案。(也可能命名为 Hosts.sam)。请确定该档案并未列出 Windows Update 或 Microsoft Update 网站的任何静态 IP 项目。
Hosts 档位於 C:\Windows\system32\drivers\etc 资料夹。如果要检视Hosts 档,您可能要将该档案与「记事本」建立关联。如果要执行这项操作,请依照下列步骤执行: 1. 用滑鼠右键按一下 Hosts 档。
2. 按一下 [开启档案],然后从程式清单中选取 [记事本]。
如果 Hosts 档包含与 Windows Update 或 Microsoft Update 建立关联的静态IP 位址,请在项目开头处加入 # 符号以便注解。您也可以整行删除然后将变更储存到 Hosts 档。
注意: 程式 (例如网页加速器、DNS 加速器、DNS 快取公用程式和 Spyblockers) 会将 Windows Update 或 Microsoft Update 网站的静态 IP 项目加入 Hosts 档。这种情况会造成 Windows Update 或 Microsoft Update 失败。
80072efd
当您收到以下错误代码:0x8024402C,那是由于 Windows使用Microsoft Windows HTTP Services (WinHTTP) 来访问 Windows Update 网站。WinHTTP 运行于本地系统环境中。系统服务必须要有一个手动定义的代理服务器或能在网络中检测到的代理服务器。
要解决此问题,可手动配置代理服务器,或配置 Web 代理自动探测 (WPAD),WinHTTP 就能在网络中检测到代理服务器。为此,请使用下列方法之一。
如果知道所使用的代理服务器的名称
1. 单击“开始”,单击“运行”,键入 cmd,然后单击“确定”。
2. 在命令提示符处键入 proxycfg -p proxyservername:port,然后按 Enter 键。
3. 在命令提示符处,键入 exit,然后按 Enter 键。
如果不知道所使用的代理服务器的名称
如果不知道所使用的代理服务器的名称,请从 Internet Explorer 代理设置中导入当前用户的设置。为此,请按照下列步骤操作:1. 单击“开始”,单击“运行”,键入 cmd,然后单击“确定”。
2. 在命令提示符处,键入 proxycfg -u,然后按 Enter 键。 ?
3. 在命令提示符处,键入 exit,然后按 Enter 键。
8024001F
当您尝试连接到 Microsoft Windows Update 网站或 Microsoft Update 网站安装更新时,可能会收到以下错误代码:0x8024402C.
在开始菜单的搜索框中输入regedit并点击回车,打开注册表编辑器。
点击编辑——查找,输入policies并点击“查找下一个”。将找到的项目下的键值,除了默认的以外全部删除。在删除之前请右键该项并点击“导出”作为备份,一旦在修改注册表之后发生问题,可以通过导入之前备份的注册表文件来进行恢复。
将所有policies下的键值都删除之后,重新启动计算机
8024402C
当您尝试连接到 Microsoft Windows Update 网站或 Microsoft Update 网站安装更新时,可能会收到以下错误代码: 8024402C.
若要解决此问题,请依所列次序使用下列方法。如果方法 1 不能解决此问题,请转到方法 2
方法1:删除代理例外列表中的字符,然后清除代理缓存
Windows 2000、Windows XP 和 Windows Server 2003
1.打开 Internet Explorer。
2.在"工具"菜单上,单击"Internet 选项"。
注意:如果此菜单没有出现在 Internet Explorer 窗口中,请按下键盘上的 Alt 键以显示此菜单。
3.单击"连接"选项卡,单击"局域网设置",然后单击"高级"。
4.删除"例外"部分的所有条目,然后单击"确定"。
5.关闭 Internet Explorer。
6.单击「开始」,单击"运行",键入cmd,然后单击"确定"。
7.键入以下命令,并在键入每个命令后按 Enter。
o proxycfg -d
o net stop wuauserv
o net start wuauser v
8.尝试再次安装更新。
Windows Vista 和 Windows Server 2008
1.打开 Internet Explorer。
2.在"工具"菜单上,单击"Internet 选项"。
注意:如果此菜单没有出现在 Internet Explorer 窗口中,请按下键盘上的 Alt 键以显示此菜单。
3.在"连接"选项卡上,单击"局域网设置",然后单击"高级"。
4.删除"例外"部分的所有条目,然后单击"确定"。
5.关闭 Internet Explorer。
6.单击「开始」
,然后在"开始搜索"框中键入cmd。
7.在搜索结果列表中,右键单击"Cmd.exe",然后单击"以管理员身份运行"。
如果系统提示您输入管理员密码或进行确认,请键入密码或单击"继续"。
8.键入以下命令,并在键入每个命令后按 Enter。
o netsh winhttp reset proxy
o net stop wuauserv
o net start wuauserv
9.尝试再次安装更新。
方法2:启用Internet Explorer 中的"自动检测设置"选项
为此,请按照下列步骤操作:
1.打开 Internet Explorer。
2.在"工具"菜单上,单击"Internet 选项"。
注意:如果"工具"菜单没有出现在 Internet Explorer 中,请按 Alt 键以显示此菜单。
3.在"连接"选项卡上,单击"局域网设置"。
4.单击以选中"自动检测设置"复选框,然后单击"确定"。
5.尝试再次安装更新
80246007
如果在下载或检查更新时收到 Windows Update 错误 80246007,您可能需要更改或重新启动后台智能传送服务 (BITS)。该服务允许 Windows Update 将更新下载至计算机。我们推荐您首先尝试使用 Windows Update 疑难解答程序。
通过单击“开始”按钮,然后单击“控制面板”打开“Windows Update”
疑难解答程序。在搜索框中,键入疑难解答,然后单击“疑难解答”。在
“系统和安全”下,单击“解决 Windows Update 问题”。
如果 Windows Update 疑难解答不能帮助解决问题,请尝试以下步骤。
更改或重新启动后台智能传送服务 (BITS) 的步骤
必须以管理员身份进行登录,才能执行这些步骤。
1.通过单击「开始」按钮,然后单击“控制面板”,打开“管理工具”。
在搜索框中,键入管理工具,然后单击“管理工具”。
2.双击“服务”。
3.右键单击“后台智能传送服务 (BITS)”服务,然后单击“属性”。
4.在“常规”选项卡上,确保已在“启动类型”旁边选择了“自动(延迟启
动)”。如果未选中,请将其选中,然后单击“应用”。
5.在“服务状态”旁边,查看该服务是否已启动。如果未启动,请单击“启
动”。
80246008
当Windows Update更新遇到错误,无法下载安装更新补丁,错误代码为80246008。
点击图中“获取有关错误的帮助信息”,得到以下内容:
必须以管理员身份进行登录,才能执行这些步骤。
如果在下载更新时收到Windows Update 错误80246008,可能需要更改后台智能传送服务(BITS) 或Windows 事件日志服务设置,然后重新启动每项服务。
更改或重新启动后台智能传送服务(BITS) 的步骤
1. 通过单击「开始」按钮,然后单击“控制面板”,打开“管理工具”。在搜索框中,键入管
理工具,然后单击“管理工具”。
2. 双击“服务”。如果系统提示您输入管理员密码或进行确认,请键入该密码或提供确认。
3. 右键单击“后台智能传送服务(BITS)”服务,然后单击“属性”。
4. 在“常规”选项卡上,确保已在“启动类型”旁边选择了“自动(延迟启动)”。
5. 在“服务状态”旁边,查看该服务是否已启动。如果尚未启动,则单击“启动”。
更改或重新启动Windows 事件日志服务的步骤
1. 通过单击「开始」按钮,然后单击“控制面板”,打开“管理工具”。在搜索框中,键入管
理工具,然后单击“管理工具”。
2. 双击“服务”。如果系统提示您输入管理员密码或进行确认,请键入该密码或提供确认。
3. 右键单击“Windows 事件日志”服务,然后单击“属性”。
4. 在“常规”选项卡上,确保已在“启动类型”旁边选择了“自动”。
5. 在“服务状态”旁边,查看该服务是否已启动。如果尚未启动,则单击“启动”。
按照以上操作,启动BITS服务(Background Intelligent Transfer Service),如果不顺利,出现
则需要启动COM+ Event System和Remote Procedure Call (RPC)两项服务。
HKEY_LOCAL_MACHINE\SYSTEM\CurrentControlSet\services\BITS ,这一项没有问题,但是查看HKEY_LOCAL_MACHINE\SYSTEM\CurrentControlSet\services\EventSystem 时,这一项不存在,把朋友的注册表中这一项导出,然后导入到自己的计算机中,重启计算机。
再次查看服务,COM+ Event System服务出现了,启动该服务并设置为自动启动。接着启动Background Intelligent Transfer Service(即BITS)服务。
补充内容:
HKEY_LOCAL_MACHINE\SYSTEM\CurrentControlSet\services\EventSystem注册表导出内容如下,
打开记事本,复制内容代码,保存为EventSystem.reg 然后双击导入。
Windows Registry Editor Version 5.00
[HKEY_LOCAL_MACHINE\SYSTEM\CurrentControlSet\services\EventSystem] "DisplayName"="@comres.dll,-2450"
"ImagePath"=hex(2):25,00,53,00,79,00,73,00,74,00,65,00,6d,00,52,00,6f,00,6f,00,\ 74,00,25,00,5c,00,73,00,79,00,73,00,74,00,65,00,6d,00,33,00,32,00,5c,00,73,\
00,76,00,63,00,68,00,6f,00,73,00,74,00,2e,00,65,00,78,00,65,00,20,00,2d,00,\
6b,00,20,00,4c,00,6f,00,63,00,61,00,6c,00,53,00,65,00,72,00,76,00,69,00,63,\
00,65,00,00,00
"Description"="@comres.dll,-2451"
"ObjectName"="NT AUTHORITY\\LocalService"
"ErrorControl"=dword:00000001
"Start"=dword:00000002
"Type"=dword:00000020
"DependOnService"=hex(7):72,00,70,00,63,00,73,00,73,00,00,00,00,00 "ServiceSidType"=dword:00000001
"RequiredPrivileges"=hex(7):53,00,65,00,43,00,68,00,61,00,6e,00,67,00,65,00,4e,\ 00,6f,00,74,00,69,00,66,00,79,00,50,00,72,00,69,00,76,00,69,00,6c,00,65,00,\
67,00,65,00,00,00,53,00,65,00,49,00,6d,00,70,00,65,00,72,00,73,00,6f,00,6e,\
00,61,00,74,00,65,00,50,00,72,00,69,00,76,00,69,00,6c,00,65,00,67,00,65,00,\
00,00,00,00
"FailureActions"=hex:80,51,01,00,00,00,00,00,00,00,00,00,03,00,00,00,14,00,00,\
00,01,00,00,00,e8,03,00,00,01,00,00,00,88,13,00,00,00,00,00,00,00,00,00,00
[HKEY_LOCAL_MACHINE\SYSTEM\CurrentControlSet\services\EventSystem\Paramete rs]
"ServiceDll"=hex(2):25,00,73,00,79,00,73,00,74,00,65,00,6d,00,72,00,6f,00,6f,\
00,74,00,25,00,5c,00,73,00,79,00,73,00,74,00,65,00,6d,00,33,00,32,00,5c,00,\
65,00,73,00,2e,00,64,00,6c,00,6c,00,00,00
"ServiceDllUnLoadOnStop"=dword:00000001
80070020
当试图从 Windows 更新 Web 站点或从 Microsoft 更新网站下载的更新,您收到一条错误消息0x80070020时,告诉您该进程无法访问更新的文件,因为它正由另一个进程使用。
本文包含可用于解决此问题并成功下载 Windows 更新的分步方法。
方法1:重新启动您的计算机和安装更新程序
关闭所有程序运行,和然后重新启动计算机。已成功启动计算机后,右下侧,Windows 更新图标在屏幕的通知区域中的外观。是否可用图标双击它,然后安装任何可用的更新。如果无法使用图标单击开始,单击所有程序,然后选择应用程序的列表中的 Windows 更新。
方法2:在带网络支持的安全模式下启动计算机并安装更新程序
Windows 2000、 Windows XP 或 Windows Server 2003
在 Windows 2000 中、 Windows XP 中或 Windows Server 中的安全模式下启动计算机,请按照下列步骤操作:
1. 重新启动计算机并开始在键盘上按 F8 键。
2. 在Windows 高级选项菜单中单击带网络连接的安全模式(SAFEBOOT_OPTION = 网络),然后按 ENTER 键。
注意此选项以安全模式启动 Windows,包括网络驱动程序和访问 Internet 或访问您的网络上的其他计算机所需的服务包括在内。使用网络的安全模式选项对于具有拨号连接到 Internet 的计算机无法正常工作。您不能带网络支持,因为调制解调器驱动程序和 $ PC 卡驱动程序不会加载在网络的安全模式支持使用安全模式。
3. 安装更新。
4. 安装更新后,在安全的模式重新启动计算机,然后选择正常启动 Windows。
注意此选项以其正常模式启动 Windows。
如果这些步骤不能解决此问题继续执行方法 3。
Windows Vista、 Windows Server 2008,或 Windows 7
在 Windows Vista 中、 Windows Server 2008 中, 或 Windows 7 中的安全模式下启动计算机,请按照下列步骤操作:
1. 单击开始, 然后键入在开始搜索框中的 msconfig
2. 在程序部分中单击 $ Msconfig.exe。
3. 在系统配置对话框中单击启动选项卡。
4. 单击以选中安全启动复选框,单击网络,然后单击确定。
注意使用网络的安全模式选项对于具有拨号连接到 Internet 的计算机无法正常工作。您不能带网络支持,因为调制解调器驱动程序和 $ PC 卡驱动程序不会加载在带网络支持的安全模式下使用安全模式。
5. 在系统配置对话框中单击重新启动。在"网络安全模式"模式下重新启动计算机。
6. 安装更新。
7. 安装更新后,在安全的模式重新启动计算机,然后单击以清除安全启动复选框。
8. 在系统配置对话框中单击重新启动。此选项以其正常模式启动 Windows。如果这些步骤不能解决此问题继续执行方法 3。
本部分适用于高级的计算机用户。如果您不熟悉高级故障排除步骤,您可能需要寻求他人的帮助或与支持部门联系。有关如何与 Microsoft 支持部门联系的详细信息请访问下面的 Microsoft 网站:
https://www.sodocs.net/doc/254049889.html,/contactus/
方法3:执行干净启动的计算机并安装更新
若要对计算机的干净启动的步骤相应为您的 Windows 版本。
Windows 2000、 Windows XP,或 Windows Server 2003
若要手动执行干净启动,您的计算机的 Windows 2000、 Windows XP 或 Windows Server 2003 中,请按照下列步骤操作:
1. 单击开始,单击运行,键入 msconfig,然后单击确定。
2. 在常规选项卡上单击选择性启动,然后单击以清除以下复选框:
o 处理 SYSTEM.INI 文件
o 处理 WIN.INI 文件
o 加载启动项
3. 在服务选项卡上单击以选中隐藏所有 Microsoft 服务选框,然后单击全部禁用。
4. 单击确定,然后单击重新启动计算机的重新启动。
5. 运行 Microsoft 更新或 Windows 更新。如果没有成功运行更新请转到方法4。
Windows Vista、 Windows Server 2008,或 Windows 7
若要手动执行干净启动计算机的 Windows Vista 中、 Windows Server 2008 中, 或 Windows 7 中,请按照下列步骤操作:
1. 单击开始,在开始搜索框中键入 msconfig,然后按 ENTER 键。
如果将提示您输入管理员密码或进行确认键入的密码,或单击继续。
2. 在常规选项卡上单击选择性启动。
3. 在选择性启动,下单击以清除加载启动项复选框。
4. 单击服务选项卡,单击以选中隐藏所有 Microsoft 服务复选框,然后单击全部禁用。
5. 单击确定,然后单击重新启动。
6. 运行 Microsoft 更新或 Windows 更新。如果没有成功运行更新,请转到方法 4
方法4:暂时禁用间谍软件和防病毒软件
警告此替代方法可能会使计算机或网络更容易受到恶意用户或恶意软件(如病毒的攻击。我们不建议使用此替代方法,但提供此信息,以便您可以在您应自行决定实施此替代方法。使用此替代方法需要您自担风险。
若要使您的防病毒或反间谍软件,请按照下列步骤操作:
1. 通知区域中找到您的防病毒或反间谍软件图标。在任务栏区域靠近时钟,您可以查找在屏幕的右下通知区域。在通知区域显示您当前正在运行的程序的图标。当您将指针移图标时,Windows 将显示该程序的名称。
2. 用鼠标右键单击您的防病毒或反间谍软件图标,然后选择禁用自动保护。显示应用程序现在被禁用在通知区域图标上应出现一个红色"X"。
注意防病毒和反间谍软件程序的区别在于它们的工作方式不同。如果这些步骤不是帮助您禁用程序,您可能需要有关可用于执行此任务的步骤,请联系您的防病毒程序的帮助系统。通常,您可以还发现为您的防病毒程序在 Internet 上的步骤。若要找到它们,您最喜爱的搜索引擎中键入"禁用病毒扫描",然后再防病毒程序的名称,然后单击搜索。
3. 运行 Microsoft 更新或 Windows 更新。
4. 打开(重新启用)防病毒或反间谍软件程序。以执行此操作,请用鼠标右键单击通知区域中您的防病毒或反间谍软件图标然后单击启用。防病毒和反间谍软件产品防止计算机病毒和恶意攻击您的系统。因为每天都在产生新病毒,并在任何时候,您的系统是容易受到很重要保持防病毒和反间谍软件产品启用,或开启。
方法5:暂时禁用任何防火墙
警告此替代方法可能会使计算机或网络更容易受到恶意用户或恶意软件(如病毒的攻击。我们不建议使用此替代方法,但提供此信息,以便您可以在您应自行决定实施此替代方法。使用此替代方法需要您自担风险。
禁用 Windows 防火墙在 Windows 2000,Windows XP 和 Windows Server 2003
若要暂时禁用 Windows 防火墙,Windows 2000,Windows XP 和 Windows Server 2003 中,请按照下列步骤操作:
1. 单击开始,单击运行,键入 Firewall.cpl,然后单击确定。
2. 在常规选项卡上单击关闭(不推荐),然后单击确定。
3. 运行 Microsoft 更新或 Windows 更新。
注意请记住,若要打开 Windows 防火墙。防火墙帮助保护您的计算机免受恶意用户或恶意软件的攻击。恶意软件包括病毒会使用未经请求的传入网络通信来攻击您的计算机。
禁用防火墙在 Windows Vista 中、 Windows Server 2008 中, 或 Windows 7 中若要暂时禁用防火墙,在 Windows Vista 中、 Windows Server 2008 中, 或Windows 7 中,请按照下列步骤操作:
1.单击开始,然后单击控制面板。
2.单击安全性,然后单击 Windows 防火墙。
3.单击启用 Windows 防火墙,打开或关闭。
4.在 Windows 防火墙设置窗口中单击关闭(不推荐),然后单击确定。
5.运行 Microsoft 更新或 Windows 更新。
注意如果运行的第三方防火墙程序请参阅有关禁用防火墙程序的详细信息的程序的文档。
请记住重新打开您的防火墙。防火墙帮助保护您的计算机免受恶意用户或恶意软件的攻击。恶意软件包括病毒会使用未经请求的传入网络通信来攻击您的计算机。]
相关文档
- [整理]windows错误代码.
- Windows错误代码集锦
- Windows系统错误代码大全
- Windows错误代码大全
- 错误代码大全
- Windows错误代码解释大全
- 电脑系统常见错误代码解决方法汇总
- Windows系统中的系统错误代码解读
- Windows常见错误代码解析及解决方法
- Windows系统的常见错误代码及解决方法
- Windows系统的常见错误代码及解决方案
- Windows错误代码大全
- win7各种错误代码
- 电脑故障问题大汇25——Windows错误代码大全
- Windows错误代码列表
- WindowsMediaPlayer错代码大全
- Windows错误代码解释大全
- WINDOWS错误代码
- Windows 系统错误代码大全
- 错误代码大全
