PLC编程仿真软件应用7
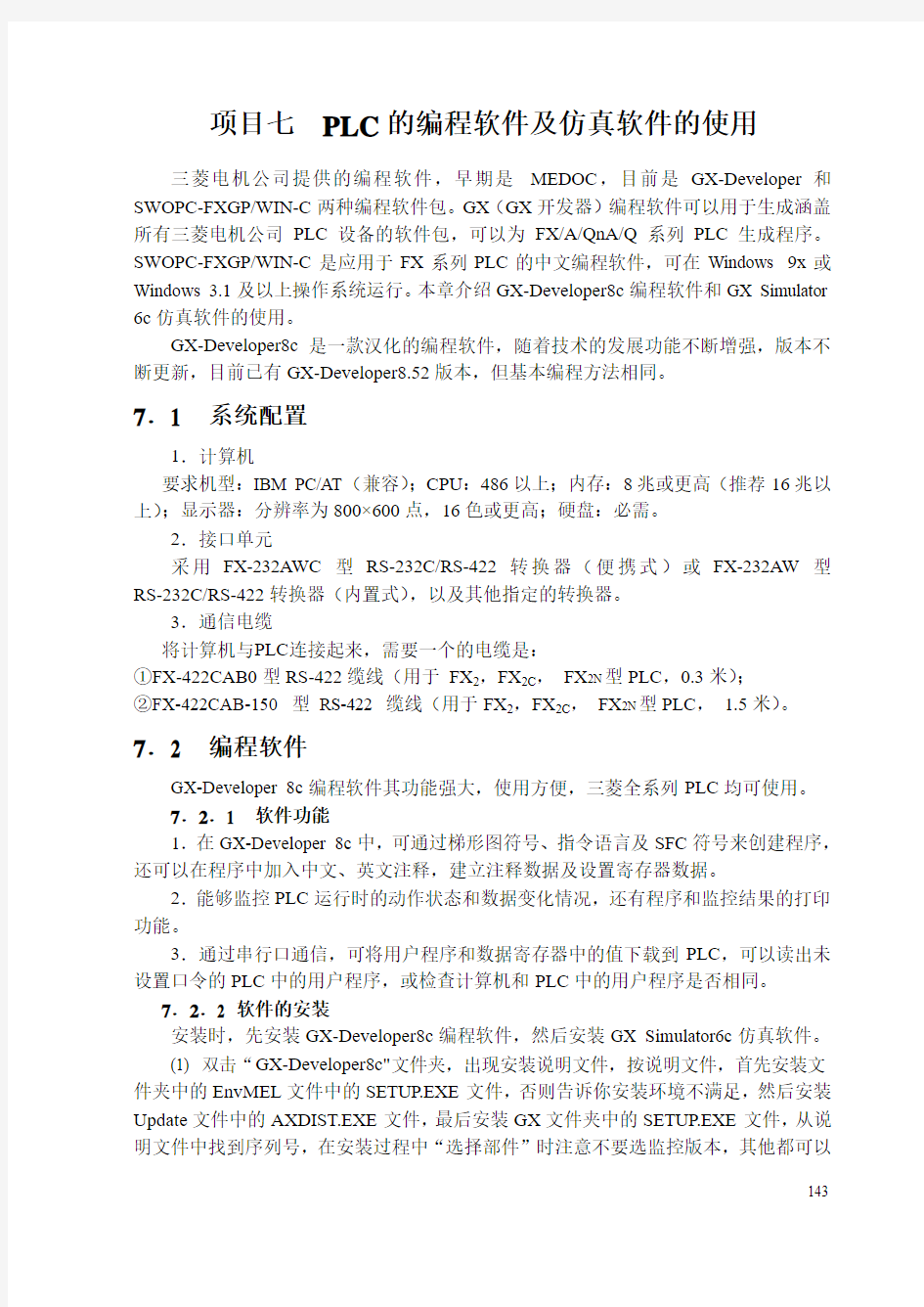

项目七PLC的编程软件及仿真软件的使用
三菱电机公司提供的编程软件,早期是MEDOC,目前是GX-Developer和SWOPC-FXGP/WIN-C两种编程软件包。GX(GX开发器)编程软件可以用于生成涵盖所有三菱电机公司PLC设备的软件包,可以为FX/A/QnA/Q系列PLC生成程序。SWOPC-FXGP/WIN-C是应用于FX系列PLC的中文编程软件,可在Windows 9x或Windows 3.1及以上操作系统运行。本章介绍GX-Developer8c编程软件和GX Simulator 6c仿真软件的使用。
GX-Developer8c是一款汉化的编程软件,随着技术的发展功能不断增强,版本不断更新,目前已有GX-Developer8.52版本,但基本编程方法相同。
7.1 系统配置
1.计算机
要求机型:IBM PC/AT(兼容);CPU:486以上;内存:8兆或更高(推荐16兆以上);显示器:分辨率为800×600点,16色或更高;硬盘:必需。
2.接口单元
采用FX-232AWC型RS-232C/RS-422转换器(便携式)或FX-232AW型RS-232C/RS-422转换器(内置式),以及其他指定的转换器。
3.通信电缆
将计算机与PLC连接起来,需要一个的电缆是:
①FX-422CAB0型RS-422缆线(用于FX2,FX2C,FX2N型PLC,0.3米);
②FX-422CAB-150 型RS-422 缆线(用于FX2,FX2C,FX2N型PLC, 1.5米)。
7.2 编程软件
GX-Developer 8c编程软件其功能强大,使用方便,三菱全系列PLC均可使用。
7.2.1 软件功能
1.在GX-Developer 8c中,可通过梯形图符号、指令语言及SFC符号来创建程序,还可以在程序中加入中文、英文注释,建立注释数据及设置寄存器数据。
2.能够监控PLC运行时的动作状态和数据变化情况,还有程序和监控结果的打印功能。
3.通过串行口通信,可将用户程序和数据寄存器中的值下载到PLC,可以读出未设置口令的PLC中的用户程序,或检查计算机和PLC中的用户程序是否相同。
7.2.2 软件的安装
安装时,先安装GX-Developer8c编程软件,然后安装GX Simulator6c仿真软件。
(1) 双击“GX-Developer8c"文件夹,出现安装说明文件,按说明文件,首先安装文件夹中的EnvMEL文件中的SETUP.EXE文件,否则告诉你安装环境不满足,然后安装Update文件中的AXDIST.EXE文件,最后安装GX文件夹中的SETUP.EXE文件,从说明文件中找到序列号,在安装过程中“选择部件”时注意不要选监控版本,其他都可以
143
144 选,再按照提示一步一步向下执行就可以了。如果选中监控版本,打开软件时不能新建文件,只有演示功能。
(2)GX-simulator 的安装 双击GX-simulator 文件夹,找到SETUP.EXE 文件双击安装,序列号用GX-developer 的。安装完后,仿真软件就自动嵌入到编程软件中。 7.2.3 编程操作 1.创建一个新工程 操作步骤如下:
1)从“开始”里选择“程序”→“MELSOFT 应用程序”→打开软件。
2)选择“工程”创建新工程,或单击
工具,创建新工程。
3)在图7-1“创建新工程”对话框中PLC 系列根据所用PLC 型号进行选择,程序类型选择“梯形图逻辑”,单击“确定”,创建新工程。
4)新工程窗口如图7-2所示,可以进行编程。
2.创建梯形图程序
创建如图7-3所示的梯形图程序,操作步骤如下:
1)在菜单栏中选择“编辑”→“写入模式”或图标 如图7-4所示,在光标处
直接开始输入指令或用鼠标单击工具图标。
图7-1
图7-2 图7-3
145
2)在弹出的“梯形图输入”对话框中输入“ld x1”指令(注意ld 与x1间要空格),或在有图像图标记 的文本框中输入“x1”,单击“确定”或按Enter 键。
3)鼠标点击工具图标在梯形图输入对话框中输入 “set s10”或直接输入指
令“set s10”,如图7-6所示。梯形图如图7-7。根据不同指令选择相应的工具。
4)再用上述类似的方法输入其他指令,完成程序的创建,如图7-8所示。
图
7-4
图
7-5
图
7-6
图7-7
146
5)选择菜单中“变换”,原来黑色的背景会变成白色,或用鼠标点击图标进行
变换。如图7-9所示。
3.程序注释
创建软元件注释步骤如下:
1)单击“工程数据列表”中“软元件注释”,再双击树的“COMMENT ”,如图7-10所示。
图
7-8
图
7-9
图
7-10
147
2)在弹出的如图7-11所示的编辑窗口中的“软元件名”文本框中输入需要创建注释的软元件名,如“X0”,单击“显示”,显示出所有“X ”的软元件名。在注释中输入“启动”。
3)双击“工程数据列表”中“MAIM ”,显示出梯形图窗口,然后在菜单栏中选择“显示”→“注释显示”,在梯形图中可以看到注释显示。如图7-12所示。
7.2.4 程序写入与在线监控 1. PLC 与计算机的连接
用专用的编程电缆将计算机与PLC 连接起来,再将PLC 通电,运行开关置于STOP 位置,否则程序无法写入。
2.程序写入
选择菜单栏的“在线”,单击“PLC 写入”,或单击工具栏上的
图标,将当前程
序写入PLC 中。 3.运行监控
在运行PLC 时,选择菜单栏的“在线”菜单,如图7-13
所示,或单击工具栏上的按钮,启动程序监视功能。
图
7-11
图
7-12
148
7.2.5 状态转移图(SFC )的绘制
创建如图7-14所示的状态转移图程序操作步骤如下:
1. 初始状态的编程。
步进梯形图程序必须由特殊辅助继电器M8002产生的初始脉冲来驱动初始状态(S0~S9),程序才能正常运行,首先在梯形图块中编写这两句程序。
1) 打开SFC 编辑窗口。
图7-13
Y1)Y2)Y1)
Y2)
T0)K50
图7-14 小车自动往返系统控制
149
选择菜单命令“工程/创建新工程”,弹出如图7-14所示对话框,选中“SFC ”时出现如图7-15所示窗口。
2)双击0(黑色)行,出现对话框如图7-16所示。在“块信息设置”对话框中“块标题”可以任意设置,我们设为“12”,也可以用汉字,“块类型”选“梯形图块”。
3)用鼠标点击“执行”按钮后,出现如图7-17所示,在内置梯形图窗口编辑梯形图程序如图所示,并进行转换,保存。
2. SFC 块的编写
图
7-16
图
7-15
图7-14 图7-17
SFC 编辑窗口 内置梯形图编辑窗口 SFC 编辑窗口 图7-17
150 2.SFC 编程
1)鼠标点击图7-17左边工程窗口中的“程序”→“MAIN ”,在1行中建一个SFC 块,块标题任意设为“13”,点击“执行”,出现如图7-18所示。
2)在SFC 窗口通过使用图标工具,添加状态,如图7-19,状态号用默认值“10”
即可。点击确定。
3)通过使用图标工具,添加转移条件,如图7-20,转移条件号可以用默认值
“1”,点击“确定”。
4)根据要求编写五个状态之后,用图标,可以让程序从最后一个状态返回到初
始状态0或其他状态。如图7-21所示。
图7-18
图7-19
图7-20
151
5)在SFC 图中,每一个符号都有“?”,所以还要进行内置梯形图的编写。“0”步是初始状态相当于S0状态,没有要求,可以不编写内置梯形图。在图7-22中,鼠标点击“?0”,在内置梯形图界面输入转移条件ld x0。注意:用键盘直接输入指令“TRAN ”来完成转移条件的编写,单击确定,并进行转换,如图7-23所示。
图
7-22
图7-23
6)鼠标点击图7-23中“?10”,在内置梯形图中编写程序。如图7-24所示。
图7-24
7)按照上述方法,完成所有内置梯形图的编写,如图7-25所示,注意在书中所看
图7-21
到的SFC是为了容易理解而人为画的。在软件中SFC图和内置梯形图不是全部显示在左边窗口中,而是分别显示在SFC窗口和内置梯形图窗口。
图7-25
3. SFC 与梯形图之间的转换
单击“工程”→“编辑数据”→“改变程序类型”如图7-26所示。在双击左边窗口中“程序”→“MAIN”,出现图7-27梯形图。梯形图的画法与用FXGP软件编法不同,在GX软件中步进开始指令STL直接连到左右母线上。只是画法不同,原理还是一样的。如果直接画梯形图,这一点要注意。
图7-26
152
153
7.2.6 主控指令及主控复位指令的编程输入方法
主控指令在GX-Developer 下的编程步骤为:
1. 启动GX-Developer 软件,新建文件夹,进入梯形图编程界面。
2. 用梯形图或指令方式输入程序,保存并转换后,如图7-28所示
3. 在点击图标或菜单命令“编辑/读出模式”后进入读出模式,出现如图7-29
所示梯形图,图7-28是写入模式。不能直接画出7-29所示梯形图。
图7-27
154
7.2.7 GX Simulator 仿真软件的使用
在安装有GX-Developer 的计算机内安装GX Simulator 就能够实现不在线时的软件调试。不在线调试功能包括软元件的监视测试,I/O 口的模拟操作等。
1.打开GX Developer ,新建或打开一个工程。
2.点击菜单栏“工具”→“梯形图逻辑测试启动”,或单击图标,启动梯形图逻
辑测试。如图7-30所示。
3.打开测试工具的“菜单启动”→“I/O 系统设定”出现如图7-31所示。对程序中所用的输入、输出元件进行ON 或OFF 设定。这里主要对输入元件进行设定。分别设定图7-28
图7-29 图7-30
155
X1,X3,X4为ON 。如图7-32所示。
4. 执行并保存I/O 设定。鼠标点击 “文件”→“ I/O 系统设定执行”后,点击“在线”→“监视开始”或点击图标
如图7-33所示。
图7-31
图7-32
156
5. 执行设定后,把梯形图界面也打开如图7-34所示,常闭触点为蓝色,点击启动“X1=ON ”,Y1,T0变成蓝色,表示接通,T0开始计时,如图7-35所示。可以对程序进行仿真调试。
图7-34
图7-33
图7-35
7. 3 编程训练
7.3.1 训练项目一:编程软件的使用
1.目的
通过实验了解和熟悉GX-Developer编程软件的使用方法。了解写入和编辑程序的方法,以及用编程软件对PLC的运行进行监视的方法。
2.仪器与器件
(1)可编程控制器(FX2N系列)一台
(2)安装有GX-Developer编程软件的计算机一台
(3)FX系列的编程通信转换接口电缆一根
(4)开关量输入电路板一块
3.训练内容
(1)将如图7.15所示的程序以梯形图的形式输入PLC。
(4)对输入程序的执行情况进行监控。
4.训练步骤
(1)在断电的情况下将小开关板接到PLC的输入端,用编程电缆连接PLC和计算机的串行通信接口(COM1或COM2),PLC上的工作模式开关扳倒STOP位置,接通计算机和PLC的电源。
(2)打开GX-Developer编程软件,执行菜单命令“文件→新文件”,在弹出的对话框中设置PLC的型号。
(3)端口设置:执行菜单命令“PLC→端口设置”,选择计算机的通信端口与通信的速率。
(4)将图7.15所示的梯形图输入到计算机,保存编辑好的程序。
157
指令中如果有多个参数(例如定时器、计数器指令和应用指令),各参数之间用空格分隔开。例如输入图7.15中的MOV指令时,输入的是“MOV D0 D4”。
执行菜单命令“工具→转换”,将创建的梯形图转换格式后存入计算机中。
(5)程序编辑练习:
①改写程序,将指令“OR Y0”改写成“AND Y0”。
②删除程序,将上一步练习改写过的程序步骤删除。
③插入程序,将被改写的指令插回到程序中,恢复程序原貌。
(6)程序的检查:执行菜单命令“选项→程序检查”,选择检查的项目,对程序进行检查。
(7)程序的运行与监视:PLC的方式开关在RUN位置时,执行菜单命令“PLC→遥控运行/停止”,可控制程序运行或停止运行。
(8)程序的写出(下载):打开要下载的程序,将PLC置于STOP工作模式,将计算机中的程序发送到PLC中。
执行菜单命令“监控/测试→元件监控”,在监视画面中双击左侧的蓝色矩形光标,在出现的对话框中输入元件号和要监视的元件的点数。用鼠标选中某一被监控时显示的数据位数和显示格式。用监控功能监视T0、C0和D4的当前值变化的情况。
(10)强制ON/OFF:执行菜单命令“监控/测试→强制ON/OFF”,在弹出的对话框中输入元件号。选“设置(置位)”将该元件置为ON。选“重新设置(复位)”将该元件置为OFF。
分别在STOP和RUN状态下,对Y0、T0和C0进行强制ON/OFF操作。
(11)修改当前值:执行菜单命令“监控/测试→改变当前值”,将存放T0设定值的数据寄存器的当前值修改为K15后,在RUN模式令T0的线圈“通电”,观察T0的定时时间。
(12)修改T/C的设定值:在梯形图方式和监控状态,将光标放在要修改的T/C的输出线圈上,执行菜单命令“监控/测试→修改设定值”,将C0的设定值修改为K3,在梯形图中观察C0设定值的变化。
7.3.2 训练项目二:编程软件的使用
把第8章课后的习题逐一用编程软件进行程序的写入、修改和模拟运行训练。
习题
7.1 应用GX-Developer编程软件如何进行程序传送?
7.2 应用GX-Developer编程软件如何进行程序的在线监控。
158
