Sweet Home 3D使用图解教程
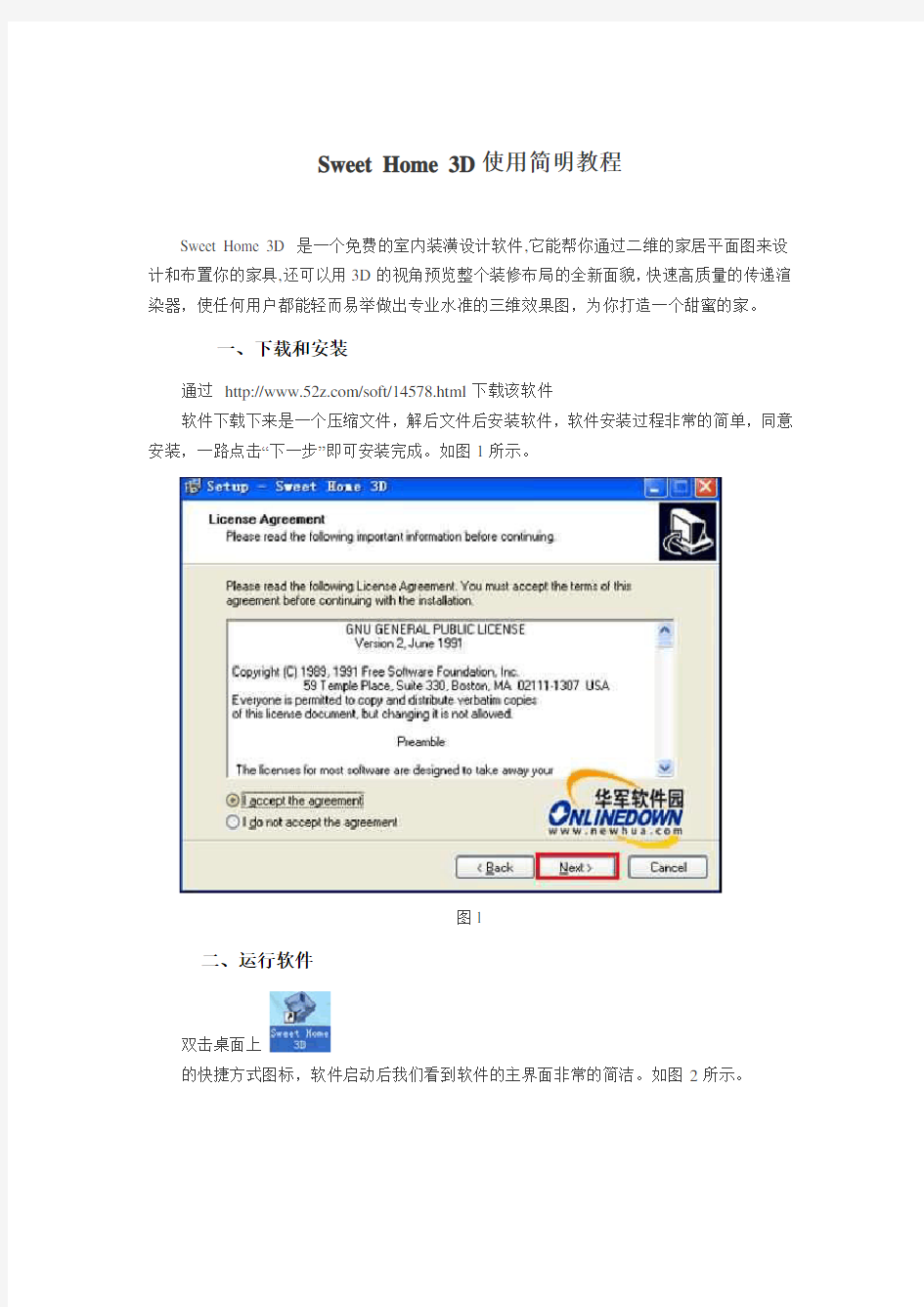
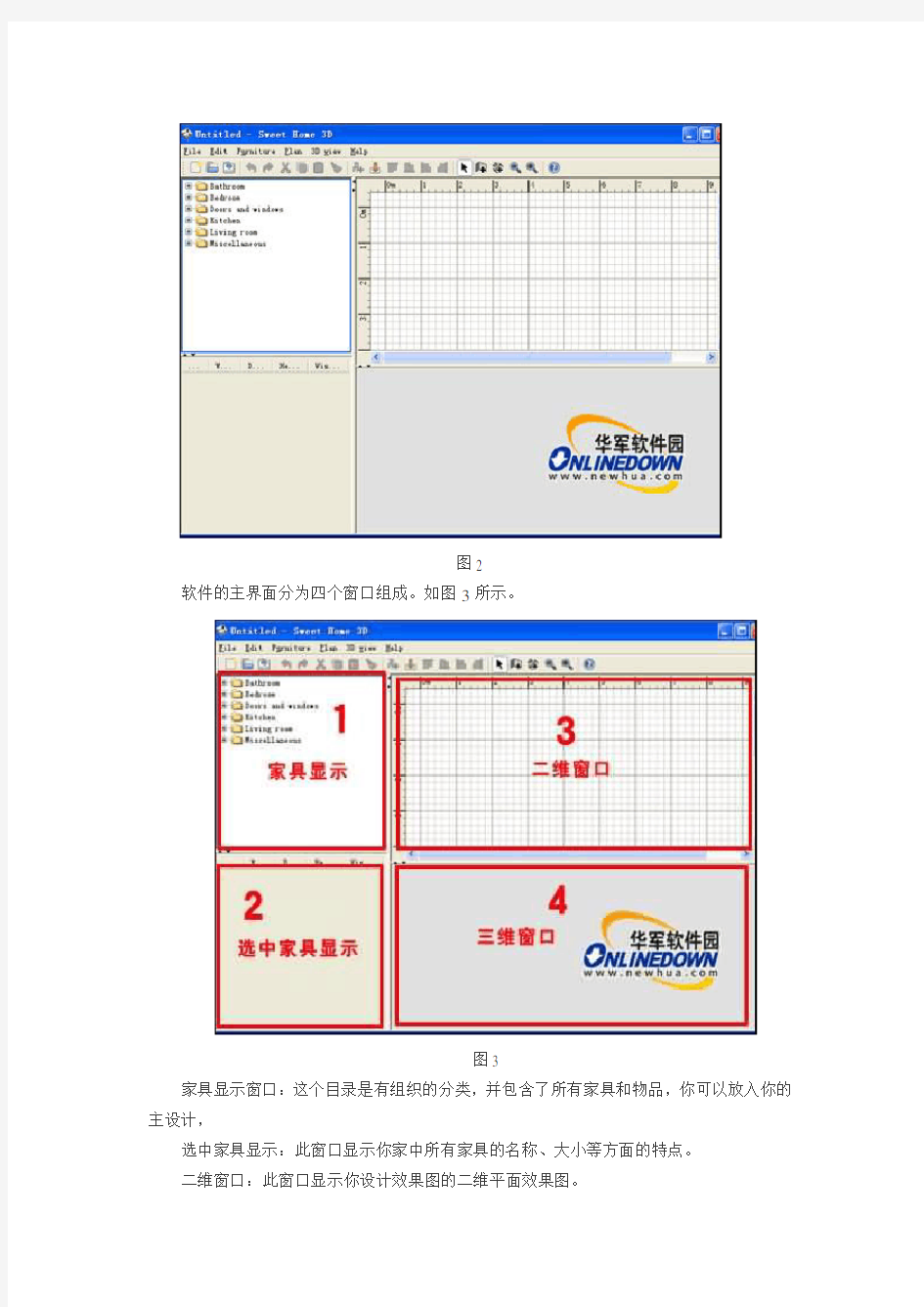
用Sw ee H o m3D打造温馨小家
Sweet Home 3D使用简明教程
用Sw ee H o m3D打造温馨小家
Sweet Home 3D 是一个免费的室内装潢设计软件,它能帮你通过二维的家居平面图来设计和布置你的家具,还可以用3D的视角预览整个装修布局的全新面貌,快速高质量的传递渲染器,使任何用户都能轻而易举做出专业水准的三维效果图,为你打造一个甜蜜的家。
一、下载和安装
通过https://www.sodocs.net/doc/2a12193851.html,/soft/14578.html下载该软件
软件下载下来是一个压缩文件,解后文件后安装软件,软件安装过程非常的简单,同意安装,一路点击“下一步”即可安装完成。如图1所示。
图1
二、运行软件
双击桌面上
的快捷方式图标,软件启动后我们看到软件的主界面非常的简洁。如图2所示。
图2
软件的主界面分为四个窗口组成。如图3所示。
图3
家具显示窗口:这个目录是有组织的分类,并包含了所有家具和物品,你可以放入你的主设计,
选中家具显示:此窗口显示你家中所有家具的名称、大小等方面的特点。
二维窗口:此窗口显示你设计效果图的二维平面效果图。
三维窗口:显示你设计的三维效果,各个角度显示,便于观察效果。
三、设计效果图
1)创建墙壁
首先保存文件工程,防止丢失文件。然后点击“Plan/Create walls”工具或直接点击主办面
上方的
创建墙壁快捷图标,把鼠标移动到二维窗口,单击鼠标左键创建墙壁,绘制墙壁的同时我们看到三维显示窗口也显示绘制立体效果,不。如图4所示。
图4
绘制到最后终点时双击,封闭墙壁。如图5所示。
图5
2)调整墙壁
因为在绘制过程中有些地方不是很精确,所以要利用工具来调整。选择“Plan/Select”或
直接点击界面上方的“
”选择工具快捷图标,选中墙壁把鼠标移动动关键点上此时鼠标将变成十字状态,然后开始调整墙壁的位置、长短。如图6所示。
图6
在调整的时候一定要注意每个墙角一定要封闭。房间的形状根据自己的喜欢而定。如图7所示。
图7
外墙调整好以后,再来分割一下房间,房间的分割随用户自己定。在这里分布的情况如下图。如图8所示。
图8
3)添加门窗
在家具显示窗口中点击“Doors and windows”在此选择喜欢的门窗,选中以后,拖到二维显示窗口,同时三维窗口也显示出来了。如图9所示。
图9
适当调整,调整门窗的方法和调整墙壁的方法是一样的。相同的方法依次添加所有的门窗,如果对那个门窗的颜色不满意,可以在选中家具显示窗口中双击物体,弹出物体属性对话框。如图10所示。
图10
点击“Color”色标按钮,弹出颜色选择器,选择想要选择的颜色,然后点击“OK”按钮。如图11所示。
图11
鼠标移动到三维显示窗口,拖动鼠标各个角度观察一下,看一下效果,或着点击“3D view/Virtual visit”或鼠标右键选择“Virtual visit”拖动鼠标看一下效果。如图12所示。
图12
4)添加家具
添加家具和添加门窗的方法差不多,同样在家具显示窗口中选择家具拖到二维显示窗口中,三维窗口同时也显示出来。如图13所示。
图13
继续添加家具,依次添加床,沙发,桌椅,家店等等,此步骤主要是看你的想象能力,直到添加满意为止。如图14所示。
图14
选择“Virtual visit”拖动鼠标看一下效果,此时二维窗口出现
摄像机,调整摄像机进行观看,要注意的在此软件中调整物体的位置颜色全部都是在二维窗口中进行的,三维窗口只是调整摄像机的角度。如图15所示。
图15
5)保存效果图
效果图设计满意后,就要对设计的效果图进行输出,点击“File/Print to FDP”弹出保存对话框,选择保存目录,输入文件名,然后点击“Save”按钮。如图16所示。
图16
保存的文件可以在Photoshop里面打开,打开的文件是CMYK格式,一共是三张图,分别是二维窗口、选中家具窗口、三维显示窗口。如图17、18、19所示。
图17
图18
图19
用户可以对这三张图分别进行打印。看完上面的制作过程是不是觉得效果图制作是如此的简单,发挥你的想象给你的家做张效果图吧!
相关文档
最新文档
- 2021南京育英外国语学校小升初招生入学攻略
- 2023庆元旦主题演讲稿2篇_1
- 小学学校校长述职报告3篇
- 2023庆祝元旦演讲稿(最新10篇)
- 大学引导团员青年培育和践行社会主义核心价值观措施
- 青奥进校园青奥进课堂
- 南京市体育局、南京市教育局关于印发进一步深化体教融合全面促进青少年健康发展的指导意见的通知
- 同站台换乘实现地铁跨线运行线路设计技术研究
- 城市轨道交通换乘方式的选择与分析
- 城市轨道交通换乘站客流组织特点及措施
- 地铁平行换乘站的换乘方式探究
- 轨道交通换乘站
- [广州地铁,站台,平行,其他论文文档]广州地铁沙园站同站台平行换乘方式的设计体会
- 城市轨道交通换乘分析及改善措施
- 杭州地铁1号线同站台换乘站换乘方案分析
- 地铁车站换乘形式分析与比较
- 关于地铁车站换乘方式的研究
- 浅析城市轨道交通中几种跨线形式
- 基于城市地铁站点的地铁换乘优化研究
- 关于交通换乘的城市轨道交通车站分类探析
