Exchange 2013 图文安装教程
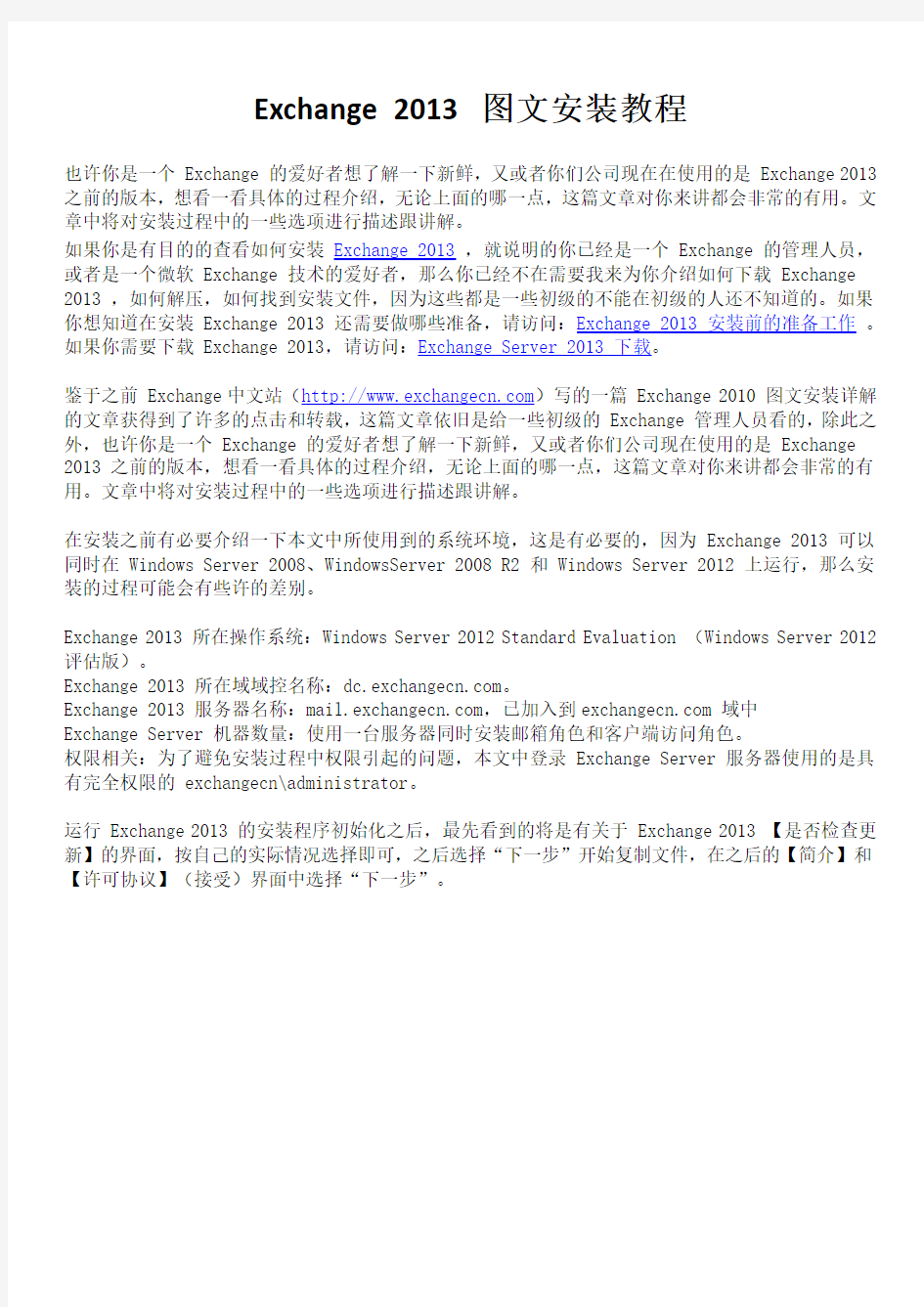
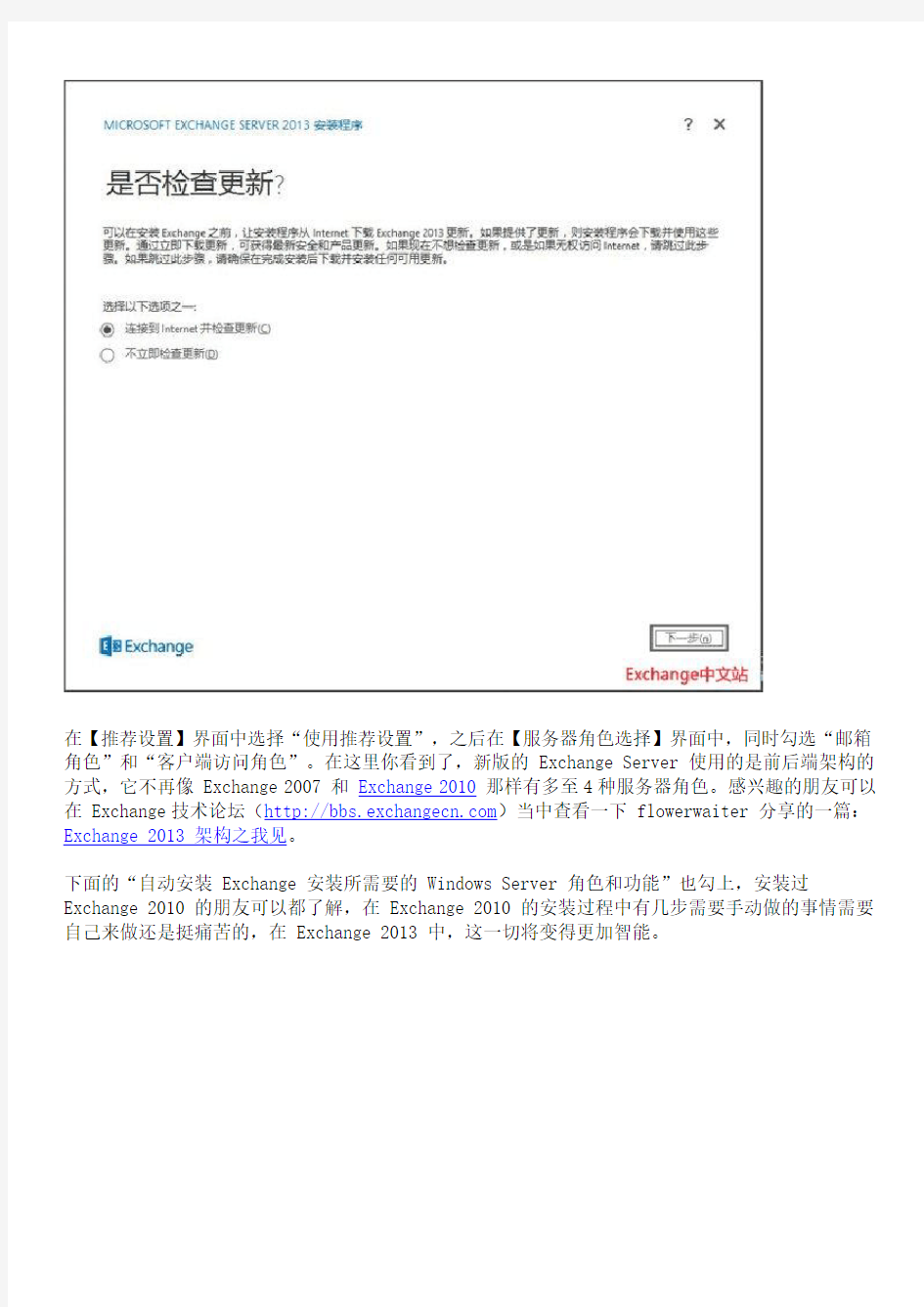
Exchange 2013 图文安装教程
也许你是一个 Exchange 的爱好者想了解一下新鲜,又或者你们公司现在在使用的是 Exchange 2013 之前的版本,想看一看具体的过程介绍,无论上面的哪一点,这篇文章对你来讲都会非常的有用。文章中将对安装过程中的一些选项进行描述跟讲解。
如果你是有目的的查看如何安装Exchange 2013,就说明的你已经是一个 Exchange 的管理人员,或者是一个微软 Exchange 技术的爱好者,那么你已经不在需要我来为你介绍如何下载 Exchange 2013 ,如何解压,如何找到安装文件,因为这些都是一些初级的不能在初级的人还不知道的。如果你想知道在安装 Exchange 2013 还需要做哪些准备,请访问:Exchange 2013 安装前的准备工作。如果你需要下载 Exchange 2013,请访问:Exchange Server 2013 下载。
鉴于之前 Exchange中文站(https://www.sodocs.net/doc/2014789725.html,)写的一篇 Exchange 2010 图文安装详解的文章获得到了许多的点击和转载,这篇文章依旧是给一些初级的 Exchange 管理人员看的,除此之外,也许你是一个 Exchange 的爱好者想了解一下新鲜,又或者你们公司现在使用的是 Exchange 2013 之前的版本,想看一看具体的过程介绍,无论上面的哪一点,这篇文章对你来讲都会非常的有用。文章中将对安装过程中的一些选项进行描述跟讲解。
在安装之前有必要介绍一下本文中所使用到的系统环境,这是有必要的,因为 Exchange 2013 可以同时在 Windows Server 2008、WindowsServer 2008 R2 和 Windows Server 2012 上运行,那么安装的过程可能会有些许的差别。
Exchange 2013 所在操作系统:Windows Server 2012 Standard Evaluation (Windows Server 2012 评估版)。
Exchange 2013 所在域域控名称:https://www.sodocs.net/doc/2014789725.html,。
Exchange 2013 服务器名称:https://www.sodocs.net/doc/2014789725.html,,已加入到https://www.sodocs.net/doc/2014789725.html, 域中
Exchange Server 机器数量:使用一台服务器同时安装邮箱角色和客户端访问角色。
权限相关:为了避免安装过程中权限引起的问题,本文中登录 Exchange Server 服务器使用的是具有完全权限的 exchangecn\administrator。
运行 Exchange 2013 的安装程序初始化之后,最先看到的将是有关于 Exchange 2013 【是否检查更新】的界面,按自己的实际情况选择即可,之后选择“下一步”开始复制文件,在之后的【简介】和【许可协议】(接受)界面中选择“下一步”。
在【推荐设置】界面中选择“使用推荐设置”,之后在【服务器角色选择】界面中,同时勾选“邮箱角色”和“客户端访问角色”。在这里你看到了,新版的 Exchange Server 使用的是前后端架构的方式,它不再像 Exchange 2007 和Exchange 2010那样有多至4种服务器角色。感兴趣的朋友可以在 Exchange技术论坛(https://www.sodocs.net/doc/2014789725.html,)当中查看一下 flowerwaiter 分享的一篇:Exchange 2013 架构之我见。
下面的“自动安装 Exchange 安装所需要的 Windows Server 角色和功能”也勾上,安装过Exchange 2010 的朋友可以都了解,在 Exchange 2010 的安装过程中有几步需要手动做的事情需要自己来做还是挺痛苦的,在 Exchange 2013 中,这一切将变得更加智能。
然后选择“下一步”进入【安装空间和位置】界面指定或使用默认的安装位置然后选择“下一步”,进入到【Exchange 组织】界面,在此界面了除了指定自定义的 Exchange 组织名称外还有一个可选项是“将 Active Directory 拆分权限安全模型应用于 Exchange 组织”,此处的设置在 Exchange 以前的版本中都未存在。你可以将它简单的理解为询问是否将 Exchange 的用户等管理与 AD 拆分开(了解权限模型的更多信息可以访问:Exchange 2013 允许的权限模型)。
填写好组织名称后选择“下一步”,这里我没有勾选拆分权限。在之后的【恶意软件防护设置】中选择“是”,然后“下一步”,此后开始准备情况检查。
如果你是一个新安装的 Windows Server 2012 系统,你可能会遇到下面的这些错误。请原谅,为了加深你的印象并没在在文章的开头就提到成功的安装 Exchange 2013是需要配置安装一些东西,因为如果那样做的话你会觉得 Exchange 2013 的安装实在是简单的不得了。
错误: error-1
上次安装 Windows Server 角色或功能后尚未重新启动。请重新启动系统并重新运行安装程序。
有关详细信息,请访问:
https://www.sodocs.net/doc/2014789725.html,/library(EXCHG.150)/ms.exch.setupreadiness.PendingRebootWin dowsComponents.aspx
错误: error-2
此计算机要求安装 Microsoft 统一通信托管 API 4.0 核心运行时 64 位。请从
https://www.sodocs.net/doc/2014789725.html,/fwlink/?LinkId=260990 下载该软件。
有关详细信息,请访问:
https://www.sodocs.net/doc/2014789725.html,/library(EXCHG.150)/ms.exch.setupreadiness.UcmaRedistMsi.as px
警告: waring-1
安装程序将使用 'Setup /PrepareAD' 为 Exchange 2013 准备组织。未在此拓扑中检测到任何Exchange 2010 服务器角色。在此操作之后,您将无法安装任何 Exchange 2010 服务器。
有关详细信息,请访问:
https://www.sodocs.net/doc/2014789725.html,/library(EXCHG.150)/ms.exch.setupreadiness.NoE14ServerWarni ng.aspx
警告: waring-2
此计算机要求安装 Microsoft Office 2010 Filter Packs - 版本 2.0。请从
https://www.sodocs.net/doc/2014789725.html,/fwlink/?LinkID=191548 下载该软件。
有关详细信息,请访问:
https://www.sodocs.net/doc/2014789725.html,/library(EXCHG.150)/ms.exch.setupreadiness.MSFilterPackV2No tInstalled.aspx
警告: waring-3
此计算机需要 Microsoft Office 2010 Filter Packs - 2.0 版本 - Service Pack 1。请从
https://www.sodocs.net/doc/2014789725.html,/fwlink/?LinkId=262358 安装软件。
有关详细信息,请访问:
https://www.sodocs.net/doc/2014789725.html,/library(EXCHG.150)/ms.exch.setupreadiness.MSFilterPackV2SP 1NotInstalled.aspx
解决上面的这些错误非常简单,按描述的去做就是了。
1、重新启动服务器,解决问题error-1。
2、按照错误提示的地址下载并安装 UCMA4.0 解决 error-2,大小240.1M。
3、由于我是全新安装,Waring-1警告的意思是新安装在域环境中非检测到 Exchange 2010 服务器角色。
4、按照错误提示的地址下载并安装 Microsoft Office 2010 Filter Pack x 64 解决waring-2,大小3.9M。
5、按照错误提示的地址下载并安装 Microsoft Office Filter Pack 2010 Service Pack 解决waring-3,大小3.5M。
(在我的安装过程中,已经安装了上面的4、5条,但是waring-2他waring-3的警告依旧存在,不过可以不用理它,因为它们没有影响到安装。)
一切准备就绪后在【准备情况检查页面】选择“安装”。
进过一段漫长的等待,Exchange 的安装过程共计15步:
1、组织准备
2、正在停止服务
3、复制 Exchange 文件
4、语言文件
5、还原服务
6、语言
7、管理工具
8、邮箱角色:传输服务
9、邮箱角色:客户端访问服务
10、邮箱角色:统一消息服务
11、邮箱角色:邮箱服务
12、客户端访问角色:FET服务
13、客户端访问角色:CAFE服务
14、完成安装
15、结束
当你看到上面的窗口后就说明已经完成了 Exchange 2013 的安装工作,之后打开浏览器在浏览器地址栏里输入 https://https://www.sodocs.net/doc/2014789725.html,/ecp 即可对Exchange进行相关的管理工作。
好了,尽情的享受 Exchange 2013 带来的更多精彩功能吧
电脑组装图解
电脑组装图解 第一步:安装CPU处理器 当前市场中,英特尔处理器主要有32位与64位的赛扬与奔腾两种(酷睿目前已经上市,酷睿处理器是英特尔采用0.65制作工艺的全新处理器,采用了最新的架构,同样采用LGA 775接口,在今后一段时间内,英特尔将全面主推酷睿处理器。由于同样采用LGA 775接口,因此安装方法与英特尔64位奔腾赛扬完全相同)。32位的处理器采用了478针脚结构,而64位的则全部统一到LGA775平台。由于两者价格差距已不再明显,因此我推荐新装机用户选择64位的LGA775平台,32位的478针脚已不再是主流,不值得购买。
上图中我们可以看到,LGA 775接口的英特尔处理器全部采用了触点式设计,与478针管式设计相比,最大的优势是不用再去担心针脚折断的问题,但对处理器的插座要求则更高。 这是主板上的LGA 775处理器的插座,大家可以看到,与针管设计的插座区别相当的大。在安装CPU之前,我们要先打开插座,方法是:用适当的力向下微压固定CPU的压杆,同时用力往外推压杆,使其脱离固定卡扣。
压杆脱离卡扣后,我们便可以顺利的将压杆拉起。 接下来,我们将固定处理器的盖子与压杆反方向提起。
LGA 775插座展现在我们的眼前。 在安装处理器时,需要特别注意。大家可以仔细观察,在CPU处理器的一角上有一个三角形的标识,另外仔细观察主板上的CPU插座,同样会发现一个三角形的标识。在安装时,处理器上印有三角标识的那个角要与主板上印有三角标识的那个角对齐,然后慢慢的将处理器轻压到位。这不仅适用于英特尔的处理器,而且适用于目前所有的处理器,特别是对
官方Matlab2012B_Windows安装教程
1 下载Matlab 2012B并解压。 方法:下载地址见附录,使用好压(百度之,强大的国产免费解压软件)将Matlab 2012B相关文件提取/解压缩至一个文件目录(如图1)。 图1 2双击setup.exe进行安装(如图2) 图2 安装中选择“不使用Internet安装”
图3 接受许可协议 图4 输入安装密钥: 37176-43568-09521-61284-60764-48411-11831-17282-31342-18748-48552-26727-08411
图5 安装类型选择“自定义” 图6 倒入许可协议(附录:Matlab 2012B Crack中的“matlab2012b_std.dat”)
图7 设置快捷方式 图8 点击“安装”进行安装
图9 等待安装结束 图10 使用"crack\Usual\install.jar"文件替换"Matlab安装源文件目录\java\jar\install.jar",重新执行图2至图10的相关步骤,其中安装密钥选用“23809-26556-08469-31324”,如图11,弹出产品选择对话框选择"全否"。
图11 图12 进行完此次安装,Matlab 2012B便安装了除“MATLAB Production Server”之外的所有组件,如果想要安装此组件,将"Matlab安装源文件目录\java\jar\install.jar"用"crack\Usual\install.jar"替换。重新执行安装,并在组建选择处只选择“MATLAB Production Server”这一组件。安装完“MATLAB Production Server”这一组件后,会弹出警告框,要求安装MCR,根据提示下载相关文件,并进行解压缩(虽然后缀是exe,单这确实是压缩文件,用好压等解压缩),压缩后会出现setup.exe进行安装即可,此组件无需注册。 至此,Matlab 2012B安装完成,大约占用9.5G空间。 注:安装完成之后提示需要安装.NET FRAMEWORK 4.0和WINSDK_web(支持的编辑器),同样附录上已提供,自己下载安装便可,无需在微软官网再找。
CADWORX安装及汉化说明
安装 选择CADWORX安装盘上的安装文件setup.exe可将CAWORX软件安装到硬盘上,安装过程比较简单。根据软件提示完成整个安装过程。 注意:当你把安装盘放入光驱,软件会自动运行安装文件,如果没有自动运行,则双击setup.exe文件。 Plant_PID文件夹下的setup.exe文件包含CADWorx Plant Professional 2013、CADWorx P&ID Professional 2013、CADWorx P&ID 2013三个文件的安 装 Steel文件夹下的setup.exe文件包含CADWorx Steel Professional Plus 2013的安装 CDR文件夹下的setup.exe文件包含CADWorx Design Review 2013和CADWorx Design Create 2013的安装 快速启动: 1.运行setup.exe文件 2.点击安装过程创建的图标,启动CADWORX 3.按照对话框的提示,完成剩下部分的安装 4.第一次运行需要设置一些参数,一般选择默认值就好 CADWORX安装 安装类似于大部分软件的安装,以下是安装要求 安装驱动器是什么? CADWorx使用哪个版本的AutoCAD? CADWorx安装在什么位置 安装CADWorx: 1.把光盘放入光驱 2.点击开始 3.选择运行,或在搜索程序和文件“框中键入以下信息。 4.在
Matlab R2012b安装图解教程
下载 https://www.sodocs.net/doc/2014789725.html,/topics/2933865/ 程序文件 ed2k://|file|%5B%E7%A7%91%E5%AD%A6%E8%AE%A1%E7%AE%97%E8%AF%AD%E8%A8%80%5D.Matla b.2012b.iso|5308751872|7afc951013d54a23ab26bc6454212f8b|h=kaxhzpndyjwbffslzpz3p e2jpdyfshjv|/ 破解 ed2k://|file|%5B%E7%A7%91%E5%AD%A6%E8%AE%A1%E7%AE%97%E8%AF%AD%E8%A8%80%5D.MATLA B.R2012b.crack.rar|482594|59d58db846ca8e908b7bd100164fba42|h=i3bspoeyt542bpwol7 mc6kasn6ljfpwa|/ 论坛安装说明 https://www.sodocs.net/doc/2014789725.html,/thread-31184-1-1.html 1.先winrar解压,然后双击setup.exe进行安装: 2.安装中选择“不使用Internet安装”
3.接受许可协议 4.输入安装密钥: 37176-43568-09521-61284-60764-48411-11831-17282-31342-18748-48552-26727-08411 5.安装类型选择“自定义”
6.倒入许可协议(破解文件夹中的:2012b Crack中的“matlab2012b_std.dat”) 7.设置快捷方式 8.点击“安装”进行安装
笔记本内存条安装图解(超详细)
笔记本内存安装详细图解 笔记本内存安装之所以显得那么神秘,主要是因为大家接触得太少的缘故。相信只要装过一次,大家就会熟悉起来。 安装笔记本的内存,请在断电情况下进行,并先拆掉电池,如果在冬天,手摸水管或洗手放掉静电。因各笔记本构造不尽相同,本文仅供参考,请根据自己笔记本情况判断是否适合,因安装不当,造成的一切后果,与本人无关。 温馨小贴士:内存现有SDR,DDR,DDR2,DDR3之分,各种内存不能混用,购买前请确定自己的机器是用的什么类型内存,如果不能确定,可以用CPU-Z这个软件检测一下,如果你没有这软件,可以上百度搜一下后自行下载。 内存条 内存条小常识: PC 2100是DDR 266内存 PC 2700是DDR 333内存 PC 3200是DDR 400内存 PC2 4200是DDR2 533内存 PC2 4300是DDR2 533内存 PC2 5300是DDR2 667内存 PC3 6400是DDR2 800内存 PC3 8500是DDR3 1066内存 PC3 10700是DDR3 1333内存
PC3 12800是DDR3 1600内存 一代DDR、二代DR2、三代DDR3内存互不通用,插槽插不进去内存就是型号不对,切忌霸王硬上弓!拔插内存请一定要先切断电源,释放静电,稍等几分钟,开机前确认已经插好内存。 目前笔记本内存安装位置主要有两个地方,主要在机身底部或者键盘下方,其中又以底部最为常见,笔者的本本正好是前面一种。位于机身底部的内存插槽一般都用一个小盖子保护着,只要拧开这个内存仓盖上面的螺丝,就可以方便地安装内存;而位于键盘下方的内存插槽,在安装内存时需要先把键盘拆下来,虽然复杂一些,但只要耐心把固定机构找出来,也可以很快完成添加内存操作。下面将以机身底部的安装方式为例加以说明。 1、准备一支大小合适的十字螺丝刀,假如是键盘下面的安装方式还可能用到一字螺丝刀。 简单的工具与内存
关于CADWorx等级库的制作流程
关于CADWorx等级库的制作流程 各位有什么问题的话可以直接回复讨论。有些地方我写得还不是很准确,大家可以将疑惑的地方指出来。 2013年5月18日更新 以下文章中出现的目录均为CADWorx安装在默认路径即C盘根目录的情况。请根据自己软件的安装位置对号入座。 CADWorx的元件库(Catalog)包含了所有的尺寸、材料、壁厚等级、壁厚、端点类型、元件类别等数据,分为Global、Industry和Company三个层次,分别使用.cat、.ids和.cmp 作为后缀名,等级库存放在等级库项目中,后缀名.prj,在之前的版本中,没有这么分,后缀名全部为.gbb,跟PDS的PCD文件有点类似。这些文件都可以直接用记事本或者notepad 等工具打开进行编辑,如果你后面对它们的学习深入以后,其实通过编辑这些文本都可以实现制作元件和等级。而我们一般情况下都会选择使用软件的SpecEditor工具来进行元件库与等级库的制作。如下图,软件安装好以后,默认自带的管道数据库以及SpecEditor启动程序存放在 C:\CADWorx 2013\Plant\Spec下面。这个目录下面还存放着一些自定义元件的图形文件和一些配置和预设数据的XML文件。有意思的事情是,其实安装好以后SpecEditor工具的使用是不需要授权的,这一点和P3D的SpecEditor使用一样。于是,我们直接可以复制目录下的Spec文件夹到自己的电脑上,即可开始数据库的制作,电脑上可以不用安装CADWorx。这里给同学们提供单独的最新Spec文件夹下载:SpecEditor下载连接 钢结构的数据库后缀名全部为.dat文件,这些文件分别存放在C:\CADWorx 2013\Plant\Steel_I和C:\CADWorx 2013\Plant\Steel_M下,这里面存放了很多种类的型钢,
MATLAB R2015b安装详细教程
MATLAB2015安装激活教程(适用于MATLAB2013之后版本) 1、下载自己对应位数的安装包(后缀为.ISO)和破解文档(crack) 2、解压打开,在此先以中文界面的为例(32位的激活过程同此) 懂英文的自己看readme.txt文件就可以,不懂的我就在这里翻译一下,我只介绍离线安装(standalone)方式 3.点击解压后的安装包目录,点击setup安装,提示输入密钥时,选择此项,输入以下密钥 09806-07443-53955-64350-21751-41297 (这个是64位的密钥,安装32位的我看了也是这个密钥) 4.用license_standalone.lic这个许可证文件激活,win7用户如果安装完后没有这个提示请在开始菜单了找到MATLAB的目录,里面有个激活的选项,自己手动打开,win8和win10也有的,自己在所有程序那里找找
浏览license_standalone.lic这个文件的路径 点击下一步激活 5.激活后先关闭不要打开,这里要替换文件 进入解压的crack的R2015B这个目录 这时看到有这两个文件夹,继续点进去,把里面的文件复制,然后到安装目录的相应目录下
粘贴,选择复制并替换(非常重要!!!) 注意toolbox目录下的文件也要替换 6、成功启动MATLAB 下面介绍学术版的安装教程: 1.解压crack 用提供的文件install.dll在安装目录Matlab 2015b\java\jar\替换install.jar(一定要替换!!)2提示输入密钥时,可以使用任何key安装, 例如: 11111111111111111111 安装完后先不要激活! 3用提供的文件libmwservices.dll替换MATLAB\R2015b\bin\win64\libmwservices.dll 4启动MATLAB,提供license_R2015b.lic授权文件 5成功激活
CadWorx培训教程
CADWorx 培训教程 目录 系统设置 (2) Steel钢结构 (4) 1.生成柱网 (4) 2.加入钢结构 (5) 3.梯子和护栏 (5) Equipment设备 (13) 1.设备属性 (13) 2.卧式容器 (14) 3.塔 (20) 4.泵 (21) 配管 (23) 1.系统初始化 (23) 2.设定管线号 (24) 3.配管 (34) 4.中心线法绘制管道 (37) 5.Line Isolate (40) 6.Continuity连续性检测 (41) 7.ISOGEN单管图 (42) 8.平面图 (51) 管道等级和元件库 (56) 一、元件库 (56) 二、管道等级 (58)
系统设置 在桌面上双击图标,软件自动打开AUTOCAD ,并加载Plant 程序。 首先把常用的工具栏拿出来 请依照个人习惯安排ToolBars 的位置。 UCS 坐标系
加载设备模块,点击右键选择“Options”-“Files”点击“Add”找到Equipment的安装目录中Support目录,确定即可。 ADD新的 目录 然后到Plant安装目录下如:C:\CADWorx Plant 2006\Support 找到Acad.rx文件可用记事本打开,打开后新添加一行“CADWorxEquipment2006.arx”。 再启动时就会发现“Equipment”设备模块就加载上来了。
Steel钢结构1.生成柱网 点击“OK”后将自动按照定义尺寸生成柱网(由Line组成)。 可以保存设置好的 结构尺寸属性。 如果设置了偏移量 则图形可绘制梯形
内存条的安装方法【图文讲解】
内存条的安装方法【图文讲解】 在安装内存条之前,大家不要忘了看看主板的说明书,看看主板支持哪些内存,可以安装的内存插槽位置及可安装的最大容量。不同内存条的安装过程其实都是大同小异的,这里主要说明常见的SDRAM、DDR RAM、RDRAM内存。下面一起来看看内存条的安装方法详细步骤图解: STEP1:首先将需要安装内存对应的内存插槽两侧的塑胶夹脚(通常也称为“保险栓”)往外侧扳动,使内存条能够插入,如图1所示。转自https://www.sodocs.net/doc/2014789725.html, 转自电脑入门到精通网 转自电脑入门到精通网 小提示:在任何一块支持RDRAM的主板上,你都能够看到RIMM内存插槽是成对出现。因为RDRAM内存条是不能够一根单独使用,它必须是成对的出现。RDRAM 要求RIMM内存插槽中必须都插满,空余的RIMM内存插槽中必须插上传接板(也称“终结器”),这样才能够形成回路。转自https://www.sodocs.net/doc/2014789725.html, 转自https://www.sodocs.net/doc/2014789725.html, 转自电脑入门到精通网 转自https://www.sodocs.net/doc/2014789725.html,
转自https://www.sodocs.net/doc/2014789725.html, STEP2:拿起内存条,然后将内存条的引脚上的缺口对准内存插槽内的凸起(如图2所示);或者按照内存条的金手指边上标示的编号1的位置对准内存插槽中标示编号1的位置。转自https://www.sodocs.net/doc/2014789725.html, 转自https://www.sodocs.net/doc/2014789725.html,
转自https://www.sodocs.net/doc/2014789725.html, STEP3:最后稍微用点用力,垂直地将内存条插到内存插槽并压紧,直到内存插槽两头的保险栓自动卡住内存条两侧的缺口,如图3所示。 转自电脑入门到精通网 转自https://www.sodocs.net/doc/2014789725.html, 本文由孕婴童网https://www.sodocs.net/doc/2014789725.html,整理发布
AutoCAD 2014激活步骤
Auto cad2014使用序列号激活教程 序列号:666-69696969 产品密钥:001F1 申请号: 0XQD WVE7 08VF XAAS 8YQK 41GF JVQD ADVZ ——完成安装后退出运行;重启AutoCAD 2014:点击“激活”,在激活界面选择“我具有Autodesk提供的激活码”。 ——运行注册机:首先,将激活界面的申请号填至注册机中的Request中;然后,点击Generate算出激活码,并点击Patch予以确认(这是必须的:否则将提示激活码不正确);最后,复制Activation中的激活码,粘贴(组合键:Ctrl + V)至界面“输入激活码”栏中,点击“下一步”即大功告成顺利激活! 步骤1:启动你电脑上的CAD2014软件,在安装时没有注册的情况下,打开会提示如图-1:点激活。 步骤2:进入到激活选项后,会提示你输入序列号和密钥,在此两项你可以填:066-66666666与001F1.
步骤3:输入完正确的序列号与密钥之后,会生成注册申请号,复制注册申请号到 注册机中。 步骤4:打开桌面你所下载的注册机,里面有两个,请根据你电脑的操作系统来选择要
使用的注册机。 步骤5:如我的电脑是64位的操作系统,打开“XF_adsk64”,弹出如下图所示对话框请在Request选项内粘贴步骤3中的申请号,然后点激Generate,会在Activation对话框中显示一串激活码,单激Patch,在成功弹出一个运行提示后,复制刚生成的激活码。(注意一定要先用Patch运行,不然你的激活码不能成功注册)。 步骤6:在切换到步骤3中的激活对话框中,把刚复制的激活码粘帖到“我具有Auto desk 授权的激活码”,直接点下一步,如下图所示。
CAD2014安装步骤
Auto CAD2014是Autodesk 公司开发的一款自动计算机辅助设计软件,可以用于绘制,二维制图,和基本三维设计,通过CAD2014无需懂得编程,即可自动制图,因此它在全球广泛使用,可以用于土木建筑,装饰装潢,工业制图,工程制图,电子工业,服装加工等多方面领域。 CAD2014最大的改进就是新增了许多特性,例如新增了连接功能,这样有利于推动项目合作者协作,加快日常工作流程。同时CAD2014新增的实景地图功能,将您的设计理念运用到真实的环境,能让你更早更精确的感受到真实的设计效果,同时还新增了win8触屏操作,文件格式命行增强等等。 1,增强连接性,提高合作设计效率 在autocad 2014中集成有类似QQ一样的通讯工具,可以在设计时,通过网络交互的方式和项目合作者分享,提高开发速度。 2,支持Windows 8 不用担心Windows 8 是否支持Autocad, 最新的AutoCAD 2014 能够在Windows 8 中完美运行,并且增加了部分触屏特性。 3,动态地图,现实场景中建模 可以将您的设计与实景地图相结合,在现实场景中建模,更精确的预览设计效果。 4,新增文件选项卡 如同office tab 所实现的功能一样,AutoCAD 在2014版本中,增加此功能,更方便我们在不同设计中进行切换。 1、安装Autodesk AutoCAD 2014简体中文版 2、使用这些系列号666-69696969、667-98989898、400-45454545、066-66666666等等以及其它你能找到的能用的系列号。 3、产品密码为001F1 4、安装完成后,重启Autodesk产品 5、在激活前,需要这样做:(二选一) -断开网络(可以拔出网线或用防火墙断开),这一步只是为了避免在线检查。这时会告诉你需要联网,点击关闭并重新点击激活。 -点击激活,此时会在线检查,立即点击关闭,并重新点击激活。 6、选择“我已经从Autodesk取得激活码”。 7、在激活的界面上,启动XFORCE Keygen 32bits 或64bits 版本。 8、点击注册机界面上的Patch(即破解),此时会看到successfully patched(成功破解)。
Intergraph CADWorx version 15.0.0.67安装教程
Intergraph CADWorx 2015 version 15.0.0.67安装教程 1、首先看一下没有安装“Intergraph CADWorx 2015 version 15.0.0.67”软件时的Autocad软 件的启动画面,如下(安装完后工具栏会有不同,请注意比较) 2、在群共享里下载:Intergraph CADWorx 2015 version 15.0.0.67.part1(约705MB)、Intergraph CADWorx 2015 version 15.0.0.67.part2(约2.18MB)两个文件。 3、右击“Intergraph CADWorx 2015 version 15.0.0.67.part1”压缩包,解压到:“Intergraph CADWorx 2015 version 15.0.0.67”文件夹。 4、打开上述文件夹,双击“setup”文件,会弹出下面对框,点next安装(可能有的机器没 有此步骤,说明之前装其它软件时,可能已经装好了,直接跳入第5步)。 5、上述https://www.sodocs.net/doc/2014789725.html, Framework 4.0安装完后会出现下面对话框:
点击next出现: 确定后,
6、点上图“Yes”后,出现下面对话框: 7、再点击图标,表示嵌入到AutoCAD软件里了,后出现下面对话框:
8、点击“next”后出现下面对话框: 9、勾选,后,出现下面对话框: 向你要Serial。
10、此时打开上述文件夹“Intergraph CADWorx 2015 version 15.0.0.67”中的Crack文件夹中的“Seriall”记事本文件,输入对应的Serial号。
服务器内存安装方法
内存安装方法 本文主要简要介绍FlexServer服务器内存安装的方法,分为R390机架式服务器与B390刀片式服务器两部分。 总体上说,服务器内存安装依照编号顺序进行即可。服务器的所有内存插槽编号均由“数字+字母”的形式组成,实际安装时需要关注的仅仅是编号中的字母部分。扩容时按照A,B,C,D,……的顺序进行,同时兼顾多个CPU对应内存尽量均衡。 首先说机架式服务器,机架式服务器中R390为两路CPU,其每个CPU有4个通道12个内存。插槽机架式服务器的内存插槽上会盖有一个导风盖,盖子上会具体记录内存插槽编号: 简单说机架式服务器的主要扩容顺序如下: 12A-9B-1C-4D-11E-8F-2G-5H-10I-7J-3K-6L 只要看好对应的插槽进行安装即可。特别提醒的是在服务器中每个CPU两侧各有6个插槽,图中红线两侧的插槽分属两个不同CPU,扩容时请兼顾两个CPU的内存数量均衡。如果遇到奇数个数的内存,建议插在CPU1(主CPU)上。
内存条具体的形态如上图所示,进行安装前请先确保内存条本身完好,不应有任何的弯曲损坏。 安装时,先将插槽两侧的小卡扣向下按下,再将内存插入插槽中即可,插好后内存条应该无松动。由于内存下方一边较长一边较短,需要按照正确的方向进行放置。 小卡扣 较短一侧 对于刀片式服务器,扩容方法类似,只是刀片服务器中内存插槽数有所缩减。每个CPU只有4通道8个插槽,每个通道减为两个插槽。需要注意的是CPU与内存插槽的对应关系仍然没有改变,内存插槽分布在CPU两侧。 在扩容时,现将刀片从刀框上取下:
如上图所示,拔出刀片时请先开启卡扣。
MATLAB2015b安装教程
MATLAB2015b安装 咱们这个MATLAB安装包是32位的,大家好多人用的win10系统64位,这个并不影响安装。我自己回来装了一遍测试了下,OK,大家没安装成功的,照着做应该没问题。还有该注意的地方,我标红了。 1、如图打开安装包,找到crack_win32文件夹,这个文件破解包 2、双击打开,里面有4个子文件,找到readme,这是一个安装指引,打开后 是一个简要的安装流程指导(下面我会具体写一下)。
3、下面安装过程中的安装目录是我自己建的,自己按个人习惯更改: ①打开crack_win32,找到install这个文件,复制粘贴到D:\学习 \matlab2015b\R2015b_win32\java\jar下; ②然后打开bin文件,找到set up.exe,点击运行。(D:\学习 \matlab2015b\R2015b_win32\bin\win32) ③点击set up.exe运行后,会弹出如下界面,选择“使用文件密钥”,点击 下一步;
④跳转到如下界面,继续选择“使用文件密钥”,点击确定; ⑤点击“是”,点击下一步; ⑥接下来,选择“我已有我的许可证的文件安装密钥”,然后将readme中 的“11111111111111111111”复制粘贴过去;
⑦然后是选择安装路径,这个可以按照个人习惯,点击浏览,设置路径, 但不能出现中文字符,否则会报错(一般路径名尽量不要出现中文字符) 更改后,不会再报错,点击下一步;(这就是软件的安装目录D:\matlab-IDE,在第13步的时候要用到,所以自己设置好) ⑧接下来,是个产品选择界面,一般全选,不要更改;
必看的电脑高手装机图解教程
必看的电脑高手装机图解教程(图文并茂) 电脑diy装机对于专门从事电脑行业的人来说不算什么,是非常简单的事,甚至都谈不上会了不难,但对于普通人刚接触电脑的人来说可能是很神秘的,什么时候也自己组装一台电脑试试,成为很多人的现实理想。下面就以英特尔处理器为例图解电脑装机的全过程,老鸟不要笑话,虽然简单,但你敢说自己一开始就那么明白,英特尔的cpu均采用了LGA 775接口,无论是入门的赛扬处理器,还是中端的奔腾E与Core 2,甚至高端的四核Core 2,其接口均为LGA775,安装方式完全一致。所以本人喜欢英特尔,规范简单,不像AMD搞那么多系列,针脚五花八门,一个字“乱”。
上图中可以看到,LGA 775接口的英特尔处理器全部采用了触点式设计,与AMD的针式设计相比,最大的优势是不用再去担心针脚折断的问题,但对处理器的插座要求则更高。 这是主板上的LGA 775处理器的插座,大家可以看到,与针管设计的插座区别相当的大。在安装CPU之前,我们要先打开插座,方法是:用适当的力向下微
压固定CPU的压杆,同时用力往外推压杆,使其脱离固定卡扣。 压杆脱离卡扣后,我们便可以顺利的将压杆拉起。 接下来,我们将固定处理器的盖子与压杆反方向提起。
LGA 775插座展现在我们的眼前。 在安装处理器时,需要特别注意。大家可以仔细观察,在CPU处理器的一角上有一个三角形的标识,另外仔细观察主板上的CPU插座,同样会发现一个三角
形的标识。在安装时,处理器上印有三角标识的那个角要与主板上印有三角标识的那个角对齐,然后慢慢的将处理器轻压到位。这不仅适用于英特尔的处理器,而且适用于目前所有的处理器,特别是对于采用针脚设计的处理器而言,如果方向不对则无法将CPU安装到全部位,大家在安装时要特别的注意。
MAC+CAD+2014安装教程
AutoCAD 2014 mac(CAD绘图软件)的破解方法: 1、下载完成后,打开软件包,如上图,第一个是安装文件后面两个文件一个是注册机,一个是汉化包) 下载完成后,先安装主程序Autodesk_AutoCAD_2014_English_Mac_OSX.dmg,
Register那一步,序列号用666-69696969或者400-45454545 产品密钥001F1,如下图: 2、安装完成后,断开您的网络【必须断网】,然后打开AutoCAD 2014,先出来个Autodesc Licensing (用户序列协议),选中I agree to the.....就好了.然后出来激活页
面,如下图,点击右下角"Activate". 3、接下来会出现 Internet Connection Required 这个界面(提示让你连接网络),点击"Close"按钮关闭,然后再次点击上图中右下角的"Activate".
4、出现了Product License Activation Options激活页面(先不要管它,放在一边,别关了,放在一边就行);这时候打开软件包中的xf-adsk14注册机
先粘贴激活界面的申请号至注册机中的 Request 中, 点击 Generate 算出激活码,在注册机里点 Mem Patch ,这时你会看到Successfully patched的提示,点击OK 这条是激活的关键所在一定要算好之后,先点击 Mem Patch 键否则就会提示激活码无效。 (复制Request code的时候比较特殊,我们分两个动作来讲,复制Request code是用快捷键 command+c复制,粘贴到注册机要用鼠标右键粘贴.)
2010bMATLAB安装方法详解
we offer you two ways to license matlab r2010b: standalone 1) choose "install manually without using the internet" 2) enter the "file installation key" 15496-51729-03864-51723-09247 3) use "license_standalone.dat" when asked for license file network 1) choose "install manually without using the internet" 2) enter the "file installation key" 01222-63588-39801-24683-48578 3) if neccessary install "license manager" 4) use "license_server.dat" when asked for license file enjoy ! 我给简单翻译一下:
我们为你提供了两种安装MATLAB2010b的方法。 第一种:standalone 到达安装界面后,选择脱离网络安装。同意**协议后,会要求你输入安装秘钥,即15496-51729-03864-51723-09247,输入秘钥后继续往下进行。安装进程到达100%后,会要求证书文件,找到crack里面的license_server.dat即可,最后点击finish完成安装。 由于我们强烈推荐第一种安装方法,故第二种就不作要求了。 能用免费的软件就不错了。
CADWorx2013 简易操作手册
Intergraph CADWorx Plant Suite 三维工厂设计软件
基于AutoCAD平台的三维工厂设计软件 CADWorx 2013 Plant Suite Intergraph公司即将推出新一代基于AutoCAD平台的CADWorx Plant Suite三维工厂设计套装软件。CADWorx Plant Pro采用全新的建模模式,是继Smart Plant 3D,PDS后又一款具有超前革新意识的力作。Intergraph将继续开发并增强CADWorx软件功能,并努力将其变成设计师手中最好的工具。最新版本的CADWorx 2013已经发布,几大重要功能更新如下: 新的等级、库文件:整合库和等级文件,使界面更加人性化,便于用户管理。用户可以选择不同的管道等级,设计各种类型的管道,如对焊,丝扣,承插焊,法兰管道,FRP/PVC管道,卫生级食品,医药,消防管道设计和布置。软件内置了美标、德标、国标、石化、化工的等级和库文件。 智能建模:完全智能化建模,可以随时拖拉出任何需要的元件,并能自动匹配等级与尺寸。用户可以采用智能拖拽、搭积木法、中心线法等多种方式进行管道建模。 组件功能:常用的阀组、泄放装置、配管布置可以做成组件,多次使用,减少重复的建模过程。 改变尺寸、等级:根据项目需求,如需更改管道的尺寸和等级,只需一个命令即可完成,并保证布置的准确性。 软件集成功能:与管道应力分析软件CAESAR II和压力容器强度设计软件PV Elite双向接口,与SmartPlant 3D、Foundation的集成功能。
亲身体验 介绍 本次交流会的主要体验内容有创建如下的三维工厂模型: z钢结构模型 z设备模型 z智能管道建模 z支吊架 z保温材料 z碰撞检查 z连续性检查 z生成单线图,平面布置图 熟悉最新软件CADWorx Plant Professional 2013的新功能(库和等级的创建、智能建模、更改尺寸、更改等级、组件功能等)。希望在本次交流会结束后,您会对CADWorx Plant Pro有一个全新的了解。
笔记本更换内存条图解步骤
笔记本更换内存条图解步骤 由于笔记本的便携性和性价比的不断提高,越来越多的人选择购买笔记本电脑,那么笔记本是不是可以像台式机一样可以升级配置呢?答案是肯定的,不过笔记本升级较多的部件只有内存和硬盘,其他部件如CPU、显卡等因为与主板集成度较高升级更换起来比较麻烦。笔记本升级内存实际上是个很简单的工作,下面我们就来说说笔记本更换内存条的步骤:硬盘安装设置 笔记本换内存步骤一拆除护盖CPU维修 笔记本内存插槽上都有护盖保护,首先第一步就是先将护盖拆掉。大多数笔记电脑店讯本的护盖上都有标识,有的是内凹的内存图形(如下图),而且从护盖的大小也能看出来,一般内存护盖的大小,就比内存条大一点。当然有不少笔记本的护盖是一体式的,护盖的面积很大(如下图),打开护盖可以同时看到笔记本的散热器、内存硬盘等部件。此外有些护盖拧开螺丝后还有卡扣卡住,这时候不要怕,胆大心细,不要怕坏(大多数的护盖质量相当好)稍微用力将后盖打开,如果你发现不管怎么用力都打不开,那肯定是有螺丝没有拧开,这时你就要注意背部是否有垫脚或贴纸,其下面是否还隐藏着螺丝没拧开。主板安装设置
部分笔记本的背部护盖就是一体式的,打开护盖还可看到内存、散热器、芯片和硬盘 最后需要注意的是在拧开护盖、升级内存前,先要关机、拔掉电源适配器、拿开电池,此外介于冬天手上有静电,在更换内存前先摸一下金属物,以免不小心让静电击穿主板。 笔记本换内存步骤二拆除内存
如果你的内存插槽仅有一个,那么升级内存就需要使用替换法,将老内存替换掉,这就需要先将原有内存拆除。而方法很简单,内存两侧会有两个弹簧卡扣,用左右手的手指尖将卡扣搬开,内存就会自动弹出,然后取下即可。 笔记本换内存步骤三安装内存
Matlab2012b安装步骤
Matlab2012b安装步骤 1、下载并安装UltraIso,下载地址见附录,,下载Matlab 2012B。使用UltraIso将Matlab 2012B相关文件提取/解压 缩至一个文件目录,如图 1,。 2、 双击setup.exe进行安装,如图 2, 图 1 图 2 3、安装中选择“不使用Internet安装”
图 3 4、接受许可协议 图 4 5、输入安装密钥:37176-43568-09521-61284-60764-48411-11831-17282-31342-18748-48552-26727-08411
图 5 6、安装类型选择“自定义” 图 6 7、点击“下一步”安装导入许可协议,附录:Matlab 2012B Crack中的“matlab2012b_std.dat”,
图 7 9、设置快捷方式 图 8 10、点击“安装”进行安装 图 9 11、等待安装结束
图 10 12、使用"crack\Usual\install.jar"文件替换"Matlab安装源文件目录 \java\jar\install.jar",重新执行图 2至图 10的相关步骤,其中安装密钥选用“23809-26556-08469-31324”,如图 11,弹出产品选择对话框选择"全否"。 图 11
图 12 13、所有的安装完成后,可能会遇见这种情况,当你打开后提示你要“激活“,激活文件的搜索路径在你下载的crack目录下的那个matlab2012b_std.dat,加上就可以了 14、另外我安装在Windows xp上,win7或win8会遇到的问题我不知道 15、进行完此次安装,Matlab 2012B便安装了除“MAT LAB Production Server”之外的所有组件,如果想要安装此组件,将"Matlab安装源文件目录 \java\jar\install.jar"用"crack\Usual\install.jar"替换。重新执行安装,并在组建选择处只选择“MATLAB Production Server”这一组件。安装完“MATLAB Production Server”这一组件后,会弹出警告框, 要求安装MCR,根据提示下载相关文件,并进行解压缩,虽然后缀是exe,单这确实是压缩文件,用好压等解压缩,,压缩后会出现setup.exe进行安装即可,此组件无需注册。 至此,Matlab 2012B安装完成,大约占用9.5G空间。
MATLAB2015b win32位安装教程
1.安装,使用虚拟光驱DAEMON Tools lite。不要解压啊!解压安装很容易出错: 安装过程开始:点击使用文件安装密钥,切记不能联网,否则安装不成功。 2.安装过程开始:点击使用文件安装密钥,切记不能联网,否则安装不成功。 3.接受许可协议。 4.直接输入激活码:09806-07443-53955-64350-21751-41297 点击下一步
5.自己更改地址,建议直接安装C盘或者D盘 6.自己选择是否安装的组件!!!!建议不太确定自己情况的,就默认吧
7.选择快捷方式的位置 8.安装的组件和位置 9.开始最激动人心的时刻,开始安装!!!根据计算机配置不同所需时间不一,我用了一个半小时
10.最后点击完成即可(不过,别急,还没结束呢,还需要激活)打开下面的目录,在安装目录下R2015b\bin\win64,双击打开activate_matlab.exe文件 11.不使用网络,手动激活,这个必须选择!!
12.解压Matlab 2015b Win32 Crack.rar压缩文件,点击浏览选择解压后的文件中的证书文件:\Matlab 2015b Win32 Crack\license_standalone.lic。然后下一步。 13.激活完成,但是现在没有激活完毕!!! 14.不要太心急,还没完成呢,复制解压后的文件中的R2015b目录下的bin和toolbox文件夹,粘贴到安装目录MATLAB\R2015b\下,此时选择替换目标中的文件。解压文件:
按照目录: 粘贴 15.按照完成,可以通过快捷方式打开了。下面是软件打开后的界面,很亲切(中文的),但是当前文件夹那个目录实在不友好,看下面的操作
专业人士笔记本更换内存条图解步骤
笔记本更换内存条图解步骤 https://www.sodocs.net/doc/2014789725.html, 来源:作者:时间:2011-12-25 由于笔记本的便携性和性价比的不断提高,越来越多的人选择购买笔记本电脑,那么笔记本是不是可以像台式机一样可以升级配置呢?答案是肯定的,不过笔记本升级较多的部件只有内存和硬盘,其他部件如CPU、显卡等因为与主板集成度较高升级更换起来比较麻烦。笔记本升级内存实际上是个很简单的工作,下面我们就来说说笔记本更换内存条的步骤:硬盘安装设置 笔记本换内存步骤一拆除护盖CPU维修 笔记本内存插槽上都有护盖保护,首先第一步就是先将护盖拆掉。大多数笔记本的护盖上都有标识,有的是内凹的内存图形(如下图),而且从护盖的大小也能看出来,一般内存护盖的大小,就比内存条大一点。当然有不少笔记本的护盖是一体式的,护盖的面积很大(如下图),打开护盖可以同时看到笔记本的散热器、内存硬盘等部件。此外有些护盖拧开螺丝后还有卡扣卡住,这时候不要怕,胆大心细,不要怕坏(大多数的护盖质量相当好)稍微用力将后盖打开,如果你发现不管怎么用力都打不开,那肯定是有螺丝没有拧开,这时你就要注意背部是否有垫脚或贴纸,其下面是否还隐藏着螺丝没拧开。主板安装设置
部分笔记本的背部护盖就是一体式的,打开护盖还可看到内存、散热器、芯片和硬盘 最后需要注意的是在拧开护盖、升级内存前,先要关机、拔掉电源适配器、拿开电池,此外介于冬天手上有静电,在更换内存前先摸一下金属物,以免不小心让静电击穿主板。 笔记本换内存步骤二拆除内存
如果你的内存插槽仅有一个,那么升级内存就需要使用替换法,将老内存替换掉,这就需要先将原有内存拆除。而方法很简单,内存两侧会有两个弹簧卡扣,用左右手的手指尖将卡扣搬开,内存就会自动弹出,然后取下即可。 笔记本换内存步骤三安装内存 安装内存可以说是拆除内存的反向步骤,也很简单。只需将新内存呈30°角插进内存插槽(内存有防插反设计,不用担心会插反),插紧后按下即可,按下后会有清脆的咔嚓声,然后看
最新整理破解版CAD 2014安装教程
破解版C A D2014安装教程 C A D 2014序列号和密钥怎么使用不少用户在使用这个版本但是不知道序列号怎么使用,怎么安装破解版 C A D2014,首先我们准备好需要的序列号和秘钥,下面一起看看激活和安装教程。 事前准备(C A D2014序列号和密钥): 序列号:666-69696969、667-98989898、 400-45454545、066-66666666 密钥: 001F1 如何安装破解C A D2014? 1、将下载好的c a d2014压缩包解压。 2、打开C A D2014,进行解压,注意你的软件解压位置。 3、如果你遇到这个提示,点击关闭程序,直接忽略。 4、点击安装。 5、国家选自c h i n a,选择我接受,然后点击下一步。 6、序列号填666-69696969产品密钥001F1,然后点击下一步。 7、选项全选,点击浏览更改软件安装路径:建议安装到除C盘以外的磁盘,可在D盘或其它盘里面新建一
个文件夹C A D2014,点击安装。 8、等待安装。 9、完成安装。 10、点击桌面c a d2014图标,打开软件。 11、点击激活。 12、打开注册机,以管理员身份运行。 13、按照图片中的激活步骤,按顺序进行,记住每一步要用c t r l+c与c t r l+v进行,手动输入会出错误。 14、激活成功,按图片教程进行。 15、如果遇到此提示,点击确认,忽略即可。 补充:C A D使用小技巧 1、文字镜像如何设置转动与不转动 A、在镜像前,输入M I R R T E X T指令 B、输入新值0代表不转动;输入新值1代表转动 C、M I R R T E X T指令完成后,输入M I镜像指令就O K 了 2、C A D的版本转换 A、C A D高版本可以打开所有低版本的图纸 B、C A D低版本不可以打开高版本的图纸 C、高版本转成低版本的方法,直接点击另存为,将
相关文档
- 关于CADWorx等级库的制作流程
- Intergraph CADWorx 2015 version 15.0.0.67安装教程
- CADworx建库
- Intergraph CADWorx version 15.0.0.67安装教程
- CAESAR II 中的基础输入教程
- FRNC-5PC 8.0加热炉工艺计算最好用
- CADWorxcd2008安装教程
- cadworx2013安装教程
- nrphWorxverion安装教程
- cadworx安装图文教程
- CADWORX ISO-CONFIG单线图定制教程
- Intergrap CADWor version 安装教程
- Intergraph.CADWorx.V2013.R2(Equipment,P&ID,Plant)中英文版三维工厂设计及建模解决方案
- CADWorx2013 简易操作手册
- Intergraph CADWorx 2015 version 15.0.0.67安装教程
- CadWorx培训教程
- cadworx2014安装图文教程.
- cadworx2014安装图文教程
- CADWORX安装及汉化说明
- CADWORX安装及汉化说明
