利用MsChart控件动态生成通用在线图表
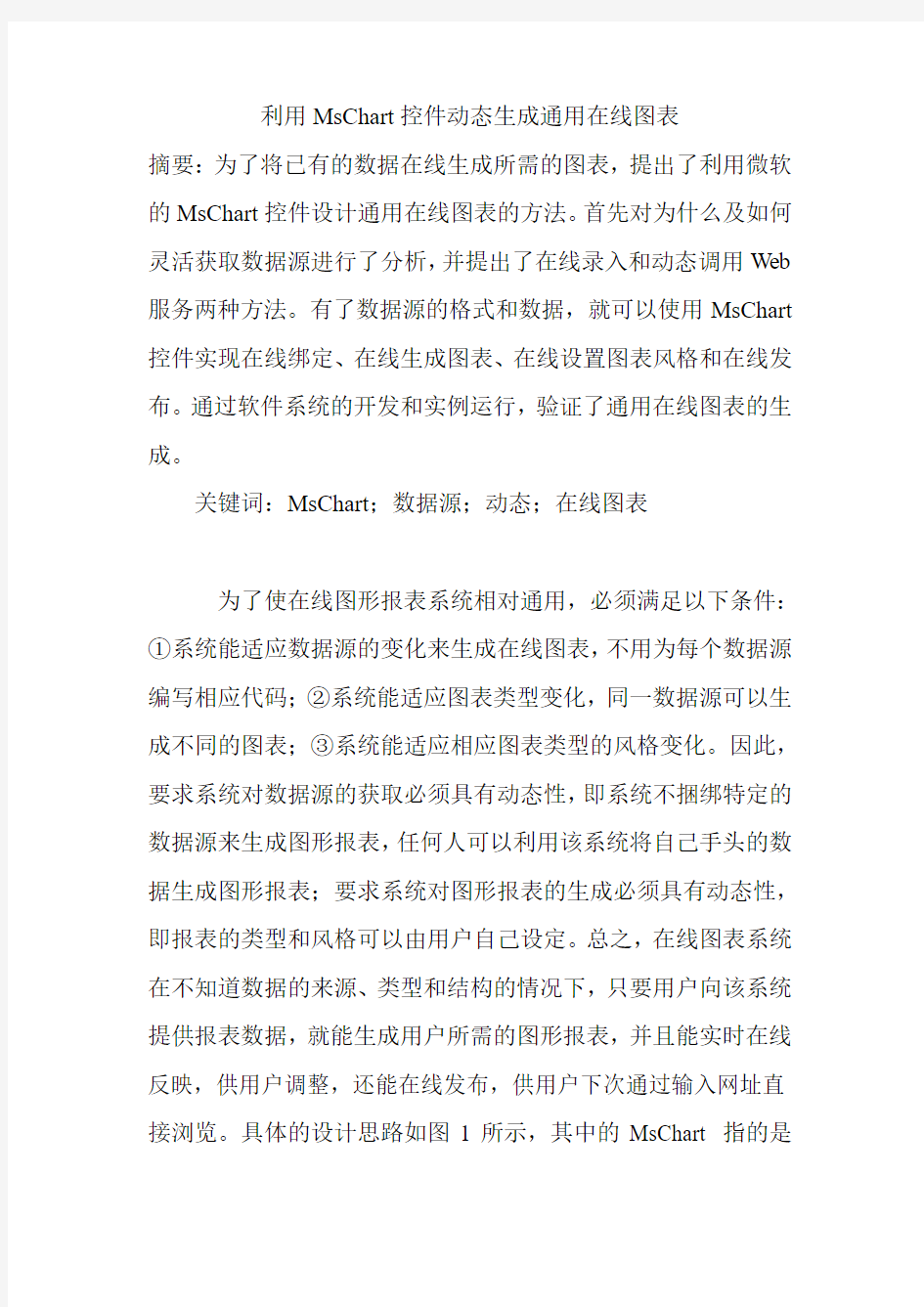

利用MsChart控件动态生成通用在线图表
摘要:为了将已有的数据在线生成所需的图表,提出了利用微软的MsChart控件设计通用在线图表的方法。首先对为什么及如何灵活获取数据源进行了分析,并提出了在线录入和动态调用Web 服务两种方法。有了数据源的格式和数据,就可以使用MsChart 控件实现在线绑定、在线生成图表、在线设置图表风格和在线发布。通过软件系统的开发和实例运行,验证了通用在线图表的生成。
关键词:MsChart;数据源;动态;在线图表
为了使在线图形报表系统相对通用,必须满足以下条件:①系统能适应数据源的变化来生成在线图表,不用为每个数据源编写相应代码;②系统能适应图表类型变化,同一数据源可以生成不同的图表;③系统能适应相应图表类型的风格变化。因此,要求系统对数据源的获取必须具有动态性,即系统不捆绑特定的数据源来生成图形报表,任何人可以利用该系统将自己手头的数据生成图形报表;要求系统对图形报表的生成必须具有动态性,即报表的类型和风格可以由用户自己设定。总之,在线图表系统在不知道数据的来源、类型和结构的情况下,只要用户向该系统提供报表数据,就能生成用户所需的图形报表,并且能实时在线反映,供用户调整,还能在线发布,供用户下次通过输入网址直接浏览。具体的设计思路如图1所示,其中的MsChart 指的是
dotnetbar控件用法
DotNetBar介绍 DotNetBar是一款带有51个Windows Form 控件的工具箱,使开发人员可以轻而易举地创建出专业美观的Windows Form应用程序用户界面,控件全部采用C#编写,引入了全部Office 2007 style Ribbon控件、Office 2003 样式、支持Windows XP主题等。 DotNetBar for WindowsForms 8.8 全面支持Office 2010 风格的后台应用程序菜单。 具体功能: ●为Office 2007 Ribbon 控件提供了Black,Silver ,Blue三种配色方案,支持Windows Vista Glass、tab groups, ribbon hyper menus, multi-level KeyTips, complete Quick Access Toolbar (QAT),支持Ribbon Menu Tabs ●Office 2007 Ribbon Bar 控件具有组合按钮,弹出按钮等 ●Office 2007 Super Tooltips控件具有18种颜色样式 ●支持停靠窗口自动隐藏,灵活的视图分割 ●支持具有Office 2007, https://www.sodocs.net/doc/2b18863410.html, 2005, Office 2003/XP/2000,样式的Hyper-Menus 和工 具条 ●支持具有Office 2007和2003样式的导航面板,支持扩展和收缩 ●Tab Container控件具有9种不同的样式,16种配色方案,支持颜色自定制 ●Explorer Bar控件使程序员可以创建出具有XP样式的Explorer Bar ●Tab-Strip控件具有九种预定义的样式,支持tabbed MDI ,颜色自定义 ●Side Bar 控件具有两种布局类型、5种不同的样式、18种预定义颜色方案,支持拖拉功能 ●BubbleBar 是一个灵活的toolbar控件 ●Stand alone Bar可以用于创建具有Office 2007 的状态条 ●可扩展的Splitter控件 ●可展开的Panel控件, ●多功能的Panel控件 ●Balloon/Alert控件用于传达一些重要的信息给最终用户 ●Wizard控件支持Wizard97规范,可以创建安装文件。 ●ButtonX 是一个卓越的按钮控件 ●Color Picker控件可以创建具有Office 2007样式的下拉式颜色采集器,程序员也可以自定义 颜色对话框
mschart控件使用详解
一.数据源? 说到绘制图表,可能很多人的第一反应除了是图表呈现的方式外,更关心的便是数据如何添加,记得在很多年前,哪时要绘制一个数据曲线图,一直找不到好的呈现方式,后来使用了SVG的绘图模式,不过在添加数据的时候可谓吃尽了苦头,毕竟,SVG只是一种描述语言,要动态的实现一个图表的绘制,是非常困难的.对于微软的图表控件,数据添加是一件很简单的方式,它支持多种数据添加方式,如: ·可以在图表的设计界面,在属性设置窗口中的Series属性下的Points中添加需要的数据. ·可以在图表的设计界面中,在属性中绑定一个数据源. ·可以在后台代码中,动态添加数据. ·可以在后台代码中设置一个或多个数据源,直接绑定到图表中. 在此处,我只着重讲解一下第3,4两点.对于第3点,相对来说比较简单,在后台代码中,找到要添加代码的Series,通过它下面Points的Add、AddXY、AddY等方法,即可以实现数据的添加.例如: 1.doublet; 2.for(t=0;t<=*;t+=6) 3.{ 4.doublech1=(t); 5.doublech2=2);
6.["Channel1"].(t,ch1); 7.["Channel2"].(t,ch2); 8.} 复制代码 注:代码摘自微软的例子,上例中,Chart1为图表的名字,Channel1、Channel2分别表示两个Series数据序列) 二.绑定数据? 先来看看图表控件都支持什么类型的数据绑定,根据官方文档的说法,只要是实现了IEnumerable接口的数据类型,都可以绑定到图表控件中,例如: DataView,DataReader,DataSet,DataRow,DataColumn,Array,List,SqlCommand,OleD bCommand,SqlDataAdapter,及OleDbDataAdapter对象。 对于开发来说,最常用的还是DataView、DataReader、DataSet、DataRow、Array、List 这几种类型了,有几点需要注意一下: ·图表控件支持多数据源的绑定,例如:X轴绑定一个数据集ds1,Y轴可以绑定另一个数据集ds2,当然也可以是X轴绑定到一个List数据对象,Y轴绑定到一个DataView对象等等。 ·图表控件的绑定方式一般有两种,常规绑定及交差表的绑定。 ·图表控件的Y轴数据,支持一次绑定多个值,以绘制时间、区域、使用量等之类的图形。 绑定数据的流程如下: 2008-11-1022:19:03
DotNetBar使用简介
DotNetBar使用简介 这里都是我自从去年开始用dotnetbar这个vs上的美化控件之后的一些使用心得和使用技巧,我现在几乎每次用到这个控件的时候,都会按照下面的技巧,来安排我的这些控件的排列方式啊,style等等,希望给各位一些抛砖引玉的作用,也欢迎大家写出自己的小技巧,让我们的winform程序更加漂亮~~ 几个修改的地方 1、RIBBONTITLE,一开始要留空,后来用代码修改 2、把左上角的圆点的功能删除掉 3、左上角要写成:系统状态:联通中 4、 下来要解决一个问题,就是关于DATAGRID,的TITLE,都要让所有的名称都排下,不要换行 使用RIBBONCONTROL要注意的几个问题: 1、首先将form的text设置为空 2、然后将form的controlbox设置为false 3、然后将form的formborderstyle设置为Sizable 4、最后一步,在ribboncontrol的标题栏写窗口标题,注意不是text而是RibbonControl1.TitleText = “非煤矿山应急救援指挥系统–基本情况数据库” 5、如果你喜欢,我习惯将FORM的STARTPOSITION设置为CENTERSCREEN 使用BAR作为STATESBAR的几个小技巧 1、这个BAR是DOTNETBAR系列里的BAR,而不是其他的:》 2、要将STYLE设置为OFFICE2007 3、将ROUNDCORDERS设置为FALSE会好看一点,我试了试,圆角的怎么看都
不舒服 4、将BARTYPE设置为STATUSBAR 使用GROUPPANEL的小技巧: 1、把BACKCOLOR设置为透明 2、将style中的textlinealignment 设置为center(ps:之前是near实在有点难看,太贴近上部了) 3、内部的label一般使用vs自带的标准label即可,不需要使用ribbon的labelx,我觉得肯定会涉及到painting的问题导致性能下降,而且我觉得 使用PANELEX 1、一般要设置padding为1,1,1,1否则,当内部空间维DOCK FILL的时候,会把PANEL的边框挡住,效果不好看 2、如果PANELEX就在RIBBONCONTROL的里面,一般设置LOCATION为3,0,同时在右侧拖动的时候,拖动到一个恰好位置之后,再把SIZE的宽度加4,这样效果很好 对TABLE类窗口的修改 1、去掉原点下的菜单 2、去掉系统:联通中,右侧的那个QUICKITEM 3、将DATAGRIDVIEWX的LOCATION调整到3,3,同时,将宽度向右增加2 4、将每一个PANELX的TEXT都留空 美化DATAGRIDVIEWX的几点 1、修改ALTERNATINGROWSDEFAULTCELLSTYLE的BACKCOLOR 2、修改COLUMNHEADERSHEIGHT 建立RIBBONCONTROL的几点小细节 1、建立一个FORM,将form的text设置为空,将controlbox设置为false,将startposition设置为centerscreen;
VB6.0中通过MSChart控件调用数据库
《VB6.0中通过MSChart控件调用数据库》 VB6.0中的MSChart控件是一个功能强大的高级图表工具,拥有丰富的图表绘制功能,可显示二维和三维的棒图、区域图、线形图、饼图等多种常用图表。近日我为了在双击图表的某个区域时将与该区域相对应的数据库的内容在DataGrid控件上显示出来,遇到了许多困难,最后用一个自定义的变量SelectSeries解决了问题,具体方法如下:设数据库名称为“学生信息”,有一Access表“学生成绩”,其内容为一个班学生的考试成绩,包括学号、姓名、成绩3个字段,成绩字段格式是字符型,值为“优”、“良”、“中”、“差”中的一个。 窗体Form1包括一个MSChart控件McScore,类型为二维饼图,用于显示每种成绩的学生数;一个ADO控件AdScore用于连接数据库;一个DataGrid控件DgScore用于以表格形式显示数据库内容。 工作过程为:双击饼图的某个区域,则DgScore显示相应成绩的学生名单。 代码如下: Option Explicit Dim SelectedSeries as Integer ′自定义变量 Dim Rs() as String ′提取记录集用的字符串数组 Private Sub Form_Load() ′设定DataGrid控件的数据源 DgScore.DataSource=″AdScore″ ′设定ADO控件的连接字串和初始的记录源,即显示内容 AdScore.ConnectString=″Provider=Microsoft.OLEDB.3.51;Persist_Security Info=False;Data Source=学生信息″ AdScore.RecordSource=″selet *from学生成绩order by成绩″ AdScore.Refresh ′预设好提取记录用的SQL语句 Rs(1)=″select*from学生成绩where成绩=″+Chr(34)+″优″+_Chr(34)+″order by成绩″ Rs(2)=″select *from学生成绩where成绩=″+Chr(34)+″良″+_Chr(34)+″order by成绩″ Rs(3)=″select *from学生成绩where成绩=″+Chr(34)+″中″+_Chr(34)+″order by 成绩″ Rs(4)=″select *from学生成绩where成绩=″+Chr(34)+″差″_Chr(34)+″order by成绩″ End Sub Private Sub McScore_SeriesSelected(Series as Integer,MouseFlags as _Integer,Cancel as Integer) SelectedSeries=Series End Sub Private Sub McScore_PointSelected(Series as Integer,DataPoint as_Integer,MouseFlags as Integer,Cancel as Integer) SelectedSeries=Series End Sub Private Sub McScore_Db1Click()
C# 开发复用标准化v1.0
C#开发标准化 (仅供内部使用) V 1.0.0 文档作者:日期: 开发/测试经理:_____________________ 日期: 产品经理:____________________ 日期: 管理办:_____________________ 日期: 浪潮通信信息系统有限公司 版权所有不得复制 本文档版权由浪潮信息系统有限公司所有。未经本公司书面许可,任何单位与个人不得以任何形式摘抄、复制文档的部分或全部,并以任何形式传播
文档修订 抄送人: 编号说明: 本文档编号依照以下原则进行: X.Y.Z X:大版本更新,文档结构变化 Y:具体方案的更改,部分内容的修正 Z: 文字修改,奇数为包含对上一版修改记录的稿子偶数为对上修改稿的定稿
目录 1.标准控件的标准化 标准的控件主要包括:Edit Box、Check Box、Radio Button、Normal Button、Picture Button、List Box、Combox、Label、Groupbox、Progress Bar、Tree Control、Extend Tree Control、Slider、Tab Control、Datetime Control、Month Calendar、Chart control 1.1. Normal Button(按钮): 1.1.1.模板样式 1.1. 2.风格标准化描述 ●上面模板中的风格是在winxp操作系统下呈现的样式; ●使用VS2005默认属性设置。
1.1.3.实现技术、相关组件及用法 ●.NET(2005)标准控件。 1.2. 1.2Picture Button(ButtonX): 1.2.1.模板样式 1.2.2.风格标准化描述 ●上面模板中的风格是在winxp操作系统下呈现的样式; ●DotNetBar中的ButtonX控件; ●上面模板在VS2005开发环境中使用。 1.2.3.实现技术、相关组件及用法 ●用上面的控件能够根据属性设置的不同呈现不同的样式; ●控件“ButtonX”的使用参见DotNetBar中的相关例子,如果按默认路径安装DotNetBar 路径应该是“C:\Program Files\DotNetBar\Samples\ButtonX”。
MSChart控件教程
MSChart控件 这些内容是在学习过程中进行的整理,由于感到书籍资料或软件帮助中有时让人很不容易理解,特制作这个教程,以方便其他朋友学习,从新学习此控件的人的角度 来描述相应的属性,相信也能让跟我一样程度的人更容易理解,可能在学习的过程中 对某些属性与方法有理解不正确,请各位指正。 附录:
1、AllowDynamicRotation 返回目录 作用:返回或设置是否可旋转图表 注:需要图表的ChartType是3d类型才可以,当AllowDynamicRotation=True时,在图表中可按住ctrl+鼠标左键旋转图表。 示例: F列代码在窗体加载时将MSChartl设置为3d柱形图,并允许按住ctrl+鼠标左键旋转。(窗体上放一个MSChart控件) Private Sub Form_Load() With MSChart1 .chartType = VtChChartType3dBar '类型为3d柱形图,类形常数详见附录.AllowD yn amicRotati on = True '允许旋转 End With End Sub 口Forniil A ■
AllowDynamicRotation 值: 下列代码将以对话框的形式返回上面示例的 MsgBox MSChart1.AllowDy namicRotati on True
2、ChartData 返回目录 注:书中及软件帮助文档中说到数组需要变体型数值,是指如果要将数组第一个元素 作为标题,其他作为数据,那个这个数组既有字符又有数字,那么就需要一个变 体形。如果数组中并不包含标题(或是之后使用属性来赋于标题) ,那么数组是可以定义类形的,个人建议先给定数组类型,之后再使用属性来设置标题。 作用:设置:将一个数组的数据作表图表的显示数据 返回:将图表数据赋给一个数组 示例:将数组元素作为图表的显示数据 制作一个1行6列的的图表(数组的维代表图表的行,每维的元素代表列) Private Sub Form_Load() Dim 一维数组(1 To 6) '为了表示得更清楚,我们采取逐个赋值的方法 一维数组(1)= 1 一维数组(2) = 2 一维数组(3) = 3 一维数组(4) = 4 一维数组(5) = 5 一维数组(6) = 6 With MSChartl .chartType = VtChChartType2dBar '类型为3d 柱形图.ChartData = 一维数组() End With End Sub
mschart控件使用详解
一.数据源 说到绘制图表,可能很多人的第一反应除了是图表呈现的方式外,更关心的便是数据如何添加,记得在很多年前,哪时要绘制一个数据曲线图,一直找不到好的呈现方式,后来使用了SVG的绘图模式,不过在添加数据的时候可谓吃尽了苦头,毕竟,SVG只是一种描述语言,要动态的实现一个图表的绘制,是非常困难的.对于微软的图表控件,数据添加是一件很简单的方式,它支持多种数据添加方式,如: ·可以在图表的设计界面,在属性设置窗口中的Series属性下的Points中添加需要的数据. ·可以在图表的设计界面中,在属性中绑定一个数据源. ·可以在后台代码中,动态添加数据. ·可以在后台代码中设置一个或多个数据源,直接绑定到图表中. 在此处,我只着重讲解一下第3,4两点.对于第3点,相对来说比较简单,在后台代码中,找到要添加代码的Series,通过它下面Points的Add、AddXY、AddY等方法,即可以实现数据的添加.例如: 1. double t; 2. for(t = 0; t <= (2.5 * Math.PI); t += Math.PI/6) 3. { 4. double ch1 = Math.Sin(t); 5. double ch2 = Math.Sin(t-Math.PI/2); 6. Chart1.Series["Channel 1"].Points.AddXY(t, ch1);
7. Chart1.Series["Channel 2"].Points.AddXY(t, ch2); 8. } 复制代码 注:代码摘自微软的例子,上例中,Chart1为图表的名字,Channel 1、Channel 2分别表示两个Series数据序列) 二.绑定数据 先来看看图表控件都支持什么类型的数据绑定,根据官方文档的说法,只要是实现了IEnumerable接口的数据类型,都可以绑定到图表控件中,例如:DataView, DataReader, DataSet, DataRow, DataColumn, Array, List, SqlCommand, OleDbCommand, SqlDataAdapter, 及OleDbDataAdapter对象。 对于开发来说,最常用的还是DataView、DataReader、DataSet、DataRow、Array、List这几种类型了,有几点需要注意一下: ·图表控件支持多数据源的绑定,例如:X轴绑定一个数据集ds1,Y轴可以绑定另一个数据集ds2,当然也可以是X轴绑定到一个List数据对象,Y轴绑定到一个DataView对象等等。 ·图表控件的绑定方式一般有两种,常规绑定及交差表的绑定。 ·图表控件的Y轴数据,支持一次绑定多个值,以绘制时间、区域、使用量等之类的图形。 绑定数据的流程如下: 2008111015142478.png (44.03 K) 2008-11-10 22:19:03
dotbar2使用技巧
1----------------------------------------------------- DotNetBar的SuperTooltip控件使用技巧 DotNetBar是一个顶尖的.net第三方表示层空间。作出来的窗口可以说是非常非常非常的cool!SuperTooltip控件主要可以用于实现提示框。在它提供的sample 中,实现了树视图中,鼠标移动到树节点上时显示的提示框。 我的一个项目中用到了树视图,在项目完成以后我决定把它用DotNetBar美化一下。在参考着sample的代码对我的代码进行修改和调试的过程中,我发现sample 的代码并不是拿来用就行了的,还是需要理解以后进行修改。 按照sample的代码,假设我们的Form Form1中有控件TreeView treeView1,那么为treeView1实现提示框的方法如下:(我没用窗口编辑器,只修改代码来着) 1在项目的引用中添加DevComponents.DotNetBar。新建一个类NodeSuperTooltipProvider,将sample中的这个类的代码复制过来。注意,如果你的程序里的树节点不是用的.net自带组件TreeNode,而是从TreeNode继承而来的自定义类型,那么将以下所有代码中的TreeNode都改成你自定义的类型,并且很多地方也要加入强制类型转换。 using System; using https://www.sodocs.net/doc/2b18863410.html,ponentModel; using System.Drawing; using System.Windows.Forms; namespace SuperTooltip { ///
C# MSChart图表控件使用介绍
C# MSChart 图表控件使用介绍 (2011-08-23 13:05:11) 转载 ▼ 标签: c mschart 图表 chart 使用介绍 分类: MSChart 图表 1、安装MSChart 控件 VS2008在默认下是没有MSChart 控件,所以我们需要下载安装。 Chart For vs2008安装需要下载4个文件: (1)dotnetfx35setup.exe (2)MSChart_VisualStudioAddOn.exe (3)MSChartLP_chs.exe (4)MSChart.exe https://www.sodocs.net/doc/2b18863410.html,/u/ish 然后分别安装,安装结束之后打开VS2008就可以在工具箱中看到Chart 图表控件: 2、添加MSChart 控件 为WinForm 窗体添加Chart 控件
3、设置MSChart控件的属性 设置MSChart控件属性方法两种:1、代码中设置属性;2、属性表设置属性 1、代码中设置属性 步骤1:添加引用 using System.Windows.Forms.DataVisualization.Charting; 步骤2:写入代码 namespace MSChart { public partial class Form1 : Form { public Form1() { InitializeComponent(); } private void Form1_Load(object sender, EventArgs e) { ////////////////////ChartArea1属性设置/////////////////////////// //设置网格的颜色 chart1.ChartAreas["ChartArea1"].AxisX.MajorGrid.LineColor = Color.LightGray; chart1.ChartAreas["ChartArea1"].AxisY.MajorGrid.LineColor = Color.LightGray; //设置坐标轴名称 chart1.ChartAreas["ChartArea1"].AxisX.Title = "随机数"; chart1.ChartAreas["ChartArea1"].AxisY.Title = "数值";
DoNetBar使用教程
我这里讨论的版本是DotNetBar 6.7.0.1 for VS2005的破解版本,其他版本我一个是没有时间找到,另外也是因为大同小异 下载地址,见这里,如果还有哪个朋友下载不了,就加我QQ吧,如果你能提供一个群,我会写在这里,然后利用群空间来整理控件,方便你我 下载地址是 https://www.sodocs.net/doc/2b18863410.html,/soft/show.asp?id=2879&showasp=1&details.html 在VS2005中的添加方法与IRISSKIN2类似,不过我这里再说一次: 先把控件拷到你的程序BIN/Debug下,再到程序里,先引用,然后再工具栏新个一个选项,然后右键选择“选择项”菜单,在这个对话框里点浏览,里把这个DLL重新添加进来,这样,就可以把控件加到先项框里,接下来就是把控件拖到界面上,在代码里加上上面的说明的代码,就可以使用了。有好几十个空间,可以把你的程序装扮成office2007。很COOL!这里转几篇使用的日志: 1-----------------------------------------------------
DotNetBar的SuperTooltip控件使用技巧 DotNetBar是一个顶尖的.net第三方表示层空间。作出来的窗口可以说是非常非常非常的cool!SuperTooltip控件主要可以用于实现提示框。在它提供的sample中,实现了树视图中,鼠标移动到树节点上时显示的提示框。 我的一个项目中用到了树视图,在项目完成以后我决定把它用DotNetBar美化一下。在参考着sample的代码对我的代码进行修改和调试的过程中,我发现sample的代码并不是拿来用就行了的,还是需要理解以后进行修改。 按照sample的代码,假设我们的Form Form1中有控件TreeView treeView1,那么为treeView1实现提示框的方法如下:(我没用窗口编辑器,只修改代码来着) 1在项目的引用中添加DevComponents.DotNetBar。新建一个类NodeSuperTooltipProvider,将sample中的这个类的代码复制过来。注意,如果你的程序里的树节点不是用的.net自带组件TreeNode,而是从TreeNode继承而来的自定义类型,那么将以下所有代码中的TreeNode都改成你自定义的类型,并且很多地方也要加入强制类型转换。 using System; using https://www.sodocs.net/doc/2b18863410.html,ponentModel; using System.Drawing; using System.Windows.Forms; namespace SuperTooltip { ///
mschart使用说明1
介绍MSChart的常用属性和事件 MSChart的元素组成 最常用的属性包括 ChartAreas:增加多个绘图区域,每个绘图区域包含独立的图表组、数据源,用于多个图表类型在一个绘图区不兼容时。 AlignmentOrientation:图表区对齐方向,定义两个绘图区域间的对齐方式。 AlignmentStyle:图表区对齐类型,定义图表间用以对其的元素。 AlignWithChartArea:参照对齐的绘图区名称。 InnerPlotPosition:图表在绘图区内的位置属性。 Auto:是否自动对齐。 Height:图表在绘图区内的高度(百分比,取值在0-100) Width:图表在绘图区内的宽度(百分比,取值在0-100) X,Y:图表在绘图区内左上角坐标 Position:绘图区位置属性,同InnerPlotPosition。 Name:绘图区名称。 Axis:坐标轴集合 Title:坐标轴标题 TitleAlignment:坐标轴标题对齐方式 Interval:轴刻度间隔大小 IntervalOffset:轴刻度偏移量大小 MinorGrid:次要辅助线 MinorTickMark:次要刻度线 MajorGrid:主要辅助线 MajorTickMark:主要刻度线
DataSourceID:MSChart的数据源。 Legends:图例说明。 Palette:图表外观定义。 Series:最重要的属性,图表集合,就是最终看到的饼图、柱状图、线图、点图等构成的集合;可以将多种相互兼容的类型放在一个绘图区域内,形成复合图。 IsValueShownAsLabel:是否显示数据点标签,如果为true,在图表中显示每一个数据值 Label:数据点标签文本 LabelFormat:数据点标签文本格式 LabelAngle:标签字体角度 Name:图表名称 Points:数据点集合 XValueType:横坐标轴类型 YValueType:纵坐标轴类型 XValueMember:横坐标绑定的数据源(如果数据源为Table,则填写横坐标要显示的字段名称) YValueMembers:纵坐标绑定的数据源(如果数据源为Table,则填写纵坐标要显示的字段名称,纵坐标可以有两个) ChartArea:图表所属的绘图区域名称 ChartType:图表类型(柱形、饼形、线形、点形等) Legend:图表使用的图例名称 Titles:标题集合。 width:MSChart的宽度。 height:MSChart的高度。 常用事件:
DotNet第三方控件使用笔记
DotNet第三方控件使用笔记 0、 1)ButtonX控件 可实现如下效果: 在ButtonX上,是否显示“图像,取决于“images“属性 2)在“buttomItem“控件中,是否“只是显示图像”,”只是文本”,还是“图像和文本都显示”,取决于 1、BalloonTio控件(气泡提示) (1)使用效果 1)效果一:在鼠标在控件上面停留时,出现提示信息,如下图: 2)效果二:当控件获得焦点时,也出现如上图一样的信息。 (2)实现上述两种效果的途径 1)将BalloonTip控件的“ShowBalloonOnFacus”属性设置为“False”即可实现,效果一。 2)将“ShowBalloonOnFacus”属性设置为“True”,即可实现效果二。 (3)设置BalloonTip显示的内容: 在欲设置该属性的控件的“BalloonTioOnFocus上的BalloonCaption”和 “BalloonTioOnHover上的BalloonCaption”属性中,分别设置这两种效果的“标 题”属性; 在“BalloonTioOnFocus上的BalloonText”和在“BalloonTioOnHover上的 BalloonText”属性中,分别设置这两种效果的“显示内容”的属性。
(4)属性“AlerAnimation”设置“BalloonTip”出现的效果, (5)“BalloonTip”除了出现在该控件附近,还可以出现在屏幕的右下角,示例程序如下: private AlertCustom m_AlertOnLoad=null; m_AlertOnLoad=new AlertCustom(); Rectangle r=Screen.GetWorkingArea(this); m_AlertOnLoa d.Location=new Point(r.Right-m_AlertOnLoad.Width,r.Bottom-m_AlertOnLoad.Height); m_AlertOnLoad.AutoClose=true; m_AlertOnLoad.AutoCloseTimeOut=15; m_AlertOnLoad.AlertAnimation=eAlertAnimation.BottomToTop; m_AlertOnLoad.AlertAnimationDuration=300; m_AlertOnLoad.Show(false);//false::指示该控件是否需要获得焦点才出现“BalloonTip” (6)“BalloonTip”除了可以通过“添加控件”的方式使用,也可以通过编程的方式使用,示例程序如下: DevComponents.DotNetBar.Balloon b=new DevComponents.DotNetBar.Balloon(); b.Style=eBallonStyle.Alert; b.CaptionImage=balloonTipFocus.CaptionImage.Clone() as Image; b.CaptionText="Balloon Status Information"; b.Text="Balloons are now enabled for Balloon Tip Test area. Hover mouse over the area and set the focus to any control."; b.AlertAnimation=eAlertAnimation.TopToBottom; b.AutoResize(); b.AutoClose=true; b.AutoCloseTimeOut=4; b.Owner=this;//指示父控件 b.Show(button2,false);//button2::指示在那个控件附近出现“BalloonTip” (7)还可以对“BalloonTip”出现时的效果进行程序控制,如下: // BalloonTriggerControl property returns control that invoked balloon // BalloonTriggerControl属性返回触发“BalloonTip”的控件 if(balloonTipHover.BalloonTriggerControl==groupBox1) { // BalloonControl is already prepared Balloon control that is just about to be displayed // Setting BalloonControl to null will cancel balloon display Point p=Control.MousePosition; // Adjust cursor position so cursor is below tip p.Offset(-balloonTipHover.BalloonControl.TipOffset,balloonTipHover.BalloonControl.TipLength+ 4); //Offset属性将点p进行平移 balloonTipHover.BalloonControl.Location=p; } (8)与之类似的是DotNetToolTip所有控件都有的“ToolTip”属性,也可以是控件在鼠标划过时出现类
并口定义及并口编程基础
并口定义及并口编程基础 一、接口定义说明 电脑的并口,通常是25针. 接口定义如下: 针方向 2,3,4,5,6,7,8,9 双向 1,14,16,17 输出 10,11,12,13,15 输入 18,19,20,21,22,23,24,25 地 功能说明: 二、并口编程基础 这些引脚,其实就是I/O口。而且是可以控制的,以软件的方式,非常简单。 在计算机内部,对应的寄存器如下: 0x378是8bit数据寄存器的地址,对应并口针的顺序是9,8,7,6,5,4,3,2 0x379是状态寄存器,11,10,12,13,15 - - - 0x37A是控制寄存器,- - - 并口中断允许位,17,16,14,1 也就是说PC的0x378可以用来做输入和输出,0x37A的低4位可以用来输出,0x379是输入。这样就可以用并口模拟很多时许,比如IIC、JTAG、SPI等等。 注意:上述的寄存器地址是以0x378为基地址的。如果基地址为0x3F0,那么他们的数据、状态、控制寄存器地址分别为0x3F0、0x3F1、0x3F2。(基地址缺省的是0x378,也可在BIOS里重新设置)
用VB编程控制并口的数据进行数据采集 悬赏分:80 - 提问时间2007-4-30 16:02问题为何被关闭 基于PC机并行口接口电路的设计 2.5 EPP模式接口电路设计 EPP(Enhanced Parallel Port)是一种与标准并行口兼容且能完成双向数据传输的协议。增强型并口(EPP)除能实现双向数据传输之外,进行了以下几个方面的扩展: 3.1 EPP模式下接口电路的数据采集系统 数据采集系统在工业测控以及试验室研究方面的应用非常广泛,随着科学技术的发展,数据采集技术被普遍认为是现代科学研究和技术发展的一个重要方面。数据采集系统正向着高精度、高速度、稳定可靠和集成化的方向发展。由于计算机技术的高速发展,基于个人计算机控制的数据采集系统的应用非常普遍;而另一方面,便携式数据采集系统在很多场合(如野外、工业现场数据样本采集等)也具有较强的优势。为适应计算机处理的需要,这样的数据采集系统往往应有与计算机通讯的接口。 3.2 EPP接口电路的软件设计 1.因为ADC0809被接成自启动方式,所以当电源接通时A/D转换开始。 2.选择采集通道,如果选择单通道采集则只选择通道一次,如果选择多通道采集则每次循环要经过通道选择。 3.选择采集速度。不同的速度使用的读数据循环方式不同,速度越快,每秒采集的数据点越多。 4.数据采集读出数据。对读出的数据进行处理,转化为所需的格式,进行显示存储。 3.2.3全程采集 将采集的数据以波形的形式显示的方法有三种,第一种方法是将数据点以一个小点的形式依次显示在一个区域中;第二种方法是使用MSChart控件;第三种是使用专门的图形显示控件。第一种方法实现比较麻烦,要把数据点的值换算成屏幕上的坐标值;第二种方法在动态显示时有闪烁的问题,显示速度快时,闪烁得非常严重。为了编程简便和达到好的显示效果,所以使用专门的图形显示控件Trend.ocx。Trend控件可用于工业监控,科学,数据采集分析等领域的数据显示、分析、打印。它能同时显示多组二维实时数据,可以生成扫描图、曲线图、折线图、逻辑图、打点图、面积图、棒图等多种图样;支持曲线任意拉伸缩放,鼠标滚动查看;自带打印功能,可以轻松将图形输出到打印机;内置数据统计分析功能,包括最小值、最大值,平均值等;可定义报警区域,指定颜色或图片;通过数据游标提供了强大的数据观察分析功能;同时提供了灵活的自定义功能,让用户轻松自定义文本、字体、颜色、刻度等。可见Trend控件功能强大,可以满足波形显示的要求。因为,VB中调用一个控件需要一定的时间,如果将每一个采集的数据都显示,则数据采集的速度受到了限制。在P4的电脑上每秒大约能显示100个数据点。为了加快显示的速度,Trend除了能一次显示一个数据点外,Trend可以一次显示一个数组中的数据点。因为读取端口和将采集数据保存到数组所用的时间比调用VB控件的速度快很多,所以通过改变数组的大小,就可以控制数据显示的速度。 3.2.4数据的保存与回放 为了将数据采集所得的有用数据保存并做进一步处理和分析,需要将采集的数据保存为文件格式。在本系统中使用一个数组来保存采集得到的数据。定义了数组data(19999),此数组中可以放入20000个数据,定义一个公有变量i,每采集一个数据i加1,将采集到的数据保存
DotNetBar第三方控件使用笔记
DotNet第三方控件使用笔记 一、ButtonX控件 可实现如下效果: (1)在ButtonX上,是否显示图像,取决于“images”属性。 (2)在“ButtomItem”控件中,是否“只是显示图像”,“只是文本”,还是“图像和文本都显示”,取决于 。 二、BalloonTip控件(气泡提示) 在添加了BalloonTip控件后,其他各个控件会出现对应的“……上的BalloonText”和“……上的BalloonCaption”属性,通过修改这两个属性可设置鼠标移动到控件时弹出的气泡提示的标题和内容,也可通过代码设置这个两个属性,如: (txtUserName,"提示"); (txtUserName,"输入你的大名吧"); (txtUserPw,"提示; (txtUserPw,"大名输完了就是你的密码咯");") 1.{ 2.使用效果 1)效果一:在鼠标在控件上面停留时,出现提示信息,如下图: 2)效果二:当控件获得焦点时,也出现如上图一样的信息。 3.实现上述两种效果的途径 1)将BalloonTip控件的“ShowBalloonOnFacus”属性设置为“False”即可实现效 果一。 4.设置BalloonTip显示的内容 2)将“ShowBalloonOnFacus”属性设置为“True”,即可实现效果二。
1)在欲设置该属性的控件的“BalloonTipOnFocus上的BalloonCaption”和“Ballo onTipOnHover上的BalloonCaption”属性中,分别设置这两种效果的“标题” 属性; 2)。 3)在“BalloonTipOnFocus上的BalloonText”和在“BalloonTipOnHover上的Ballo onText”属性中,分别设置这两种效果的“显示内容”的属性。 5.属性“AlerAnimation”设置“BalloonTip”出现的效果 6.“BalloonTip”除了出现在该控件附近,还可以出现在屏幕的右下角,示例程序如 下: private AlertCustom m_AlertOnLoad=null; m_AlertOnLoad=new AlertCustom(); Rectangle r=(this); =new Point,false指示该控件是否需要获得焦点才出现“BalloonTip” 7.“BalloonTip”除了可以通过“添加控件”的方式使用,也可以通过编程的方式使 用,示例程序如下: b=new as Image; ="Balloon Status InFormation"; ' ="Balloons are now enabled for Balloon Tip Test area. Hover mouse over the area and set the focus to any control."; =; (); =true; =4; =t h i s;
mschart安装使用
mschart安装使用 最近需要为程序显示一些柱状图、线图之类的,查了一下微软的mschart不错,功能强大。可是自vc6.0之后mschart控件就从ms的IDE里去掉了,如果用只能自己下载安装。安装mschart需要 1 .net framewrok 3.5 sp1(注意是sp1),没有安装的话就去下载吧,完整包大概200多M 2 安装MSChart.exe MSChart_VisualStudioAddOn.exe 下载mschrt20.ocx 到C:\WINDOWS\system32目录下。命令行运行regsvr32 mschrt20.ocx注册控件 3 在vs2005之后的平台上,你要么在class view下add class->MFC Class f rom ActiveX Control然后有两个,你可以选择registy然后选择ms mschart 6.0(o led),这样只能出现一个类CMSCHART,或者选择File然后浏览mschrt20.ocx,这里面生成了很多类,你全部添加进去,最后就可以用了。 第二、你可以在一个MFC dialog上insert axtivex control或者toolbox选择choose item->com选择组件让它出现在工具箱中,这样也可以有控件。 我们自己选择生成的很多类,跟网上有示例的类函数名称上有所不同,可能会给使用带来麻烦。其实最简单的就是找到一个Demo把里面相关的CMSCHART和其它相关的十几个类都拷贝到我的工程文件夹里,再添加进来,就ok了。 网上很多例子可供参考,比如:https://www.sodocs.net/doc/2b18863410.html,/document/viewdoc/?id=9 59 关于遇到的一些问题。在设置图形类型的时候,m_chart.SetChartType(1|2);显示出2D曲线图,而我们用m_chart.SetChartType(16);的时候如果你只设置了m_chart. SetColumnCount(1); 就不会显示,因为16的散列图需要的是一对坐标点,你至少需要设置m_chart.SetColumnCount(2);为2。 MsChart实现无闪烁动态曲线(MFC) 最近需要用MFC做一个界面动态显示曲线,自己画坐标轴画曲线太费时间,网上也有很多已实现的动态曲线接口,但是也不太灵活。正好微软有个现成的MS Chart,功能比较全面,查了一些资料,总算实现了无闪烁的动态曲线。关于MSCh art的安装可以参考上篇文章https://www.sodocs.net/doc/2b18863410.html,/wy-wangyan/archive/2011/0 5/06/2038981.html
相关文档
- 数据库应用案例分析
- MFC中MSChart的使用示例
- MSCHART使用-用时间类型的数据画二维散点图
- mschart控件使用详解
- vcMschart控件的使用
- vb 图表控件mschart 的用法小结
- 基于VB和Access的InTouch报表系统的开发
- 在vb中使用mschart来绘制excel图表
- 工控程序的开发
- mschart控件使用详解
- VB环境下MSChart控件的应用与研究
- MsChart控件使用指南(.NET3.5)
- Microsoft Visual Studio 2010中MSChart控件用于仿真曲线样例
- VB环境下MSChart控件的应用与研究
- VBmschart控件的使用
- 并口定义及并口编程基础
- MSCHART的使用之vb中利用MSCHART控件画二维散点图
- 微软图表控件MsChart使用初探
- teechart属性设置
- MSChart控件教程
