GAMBIT操作方法、Fluent操作方法
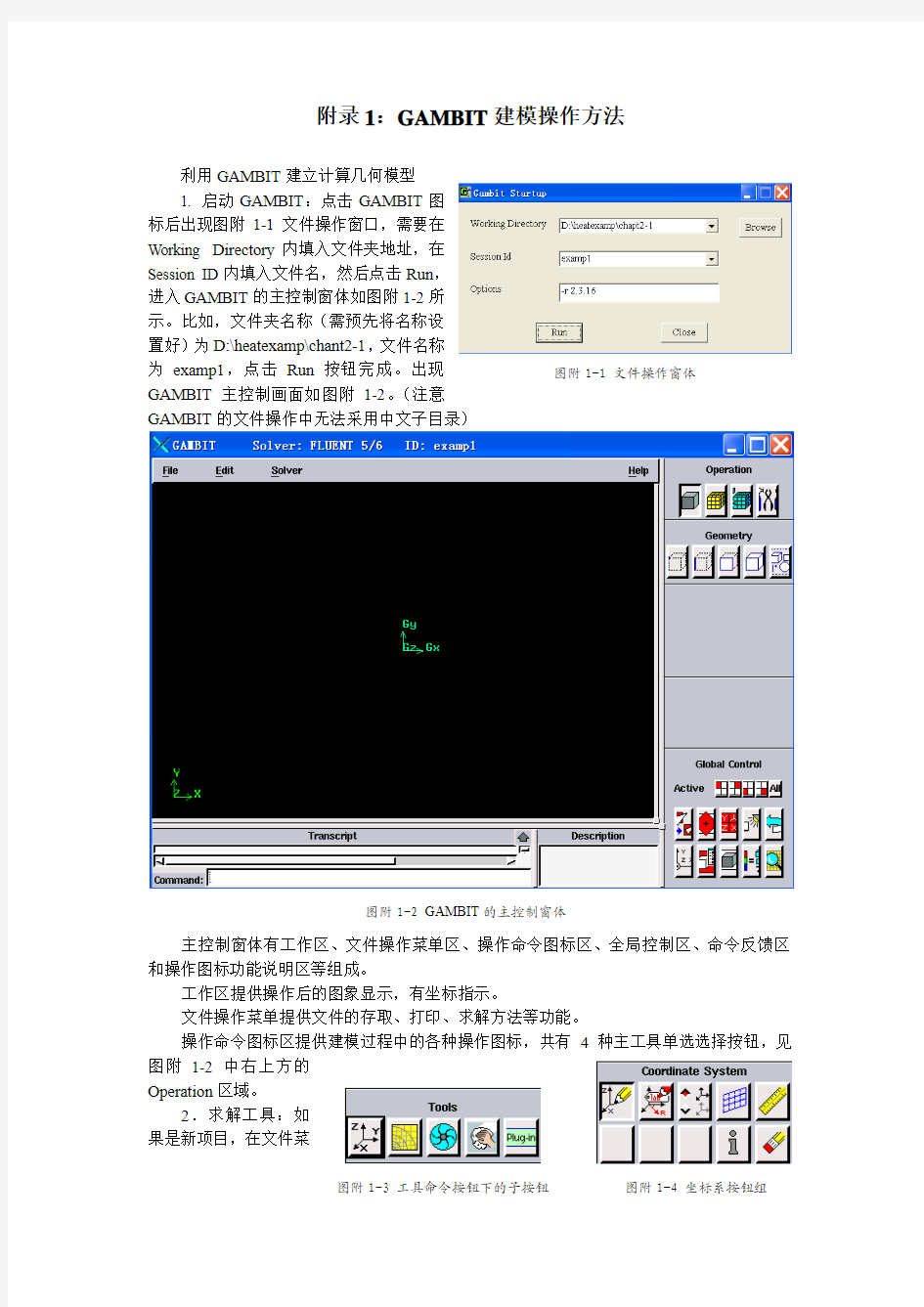
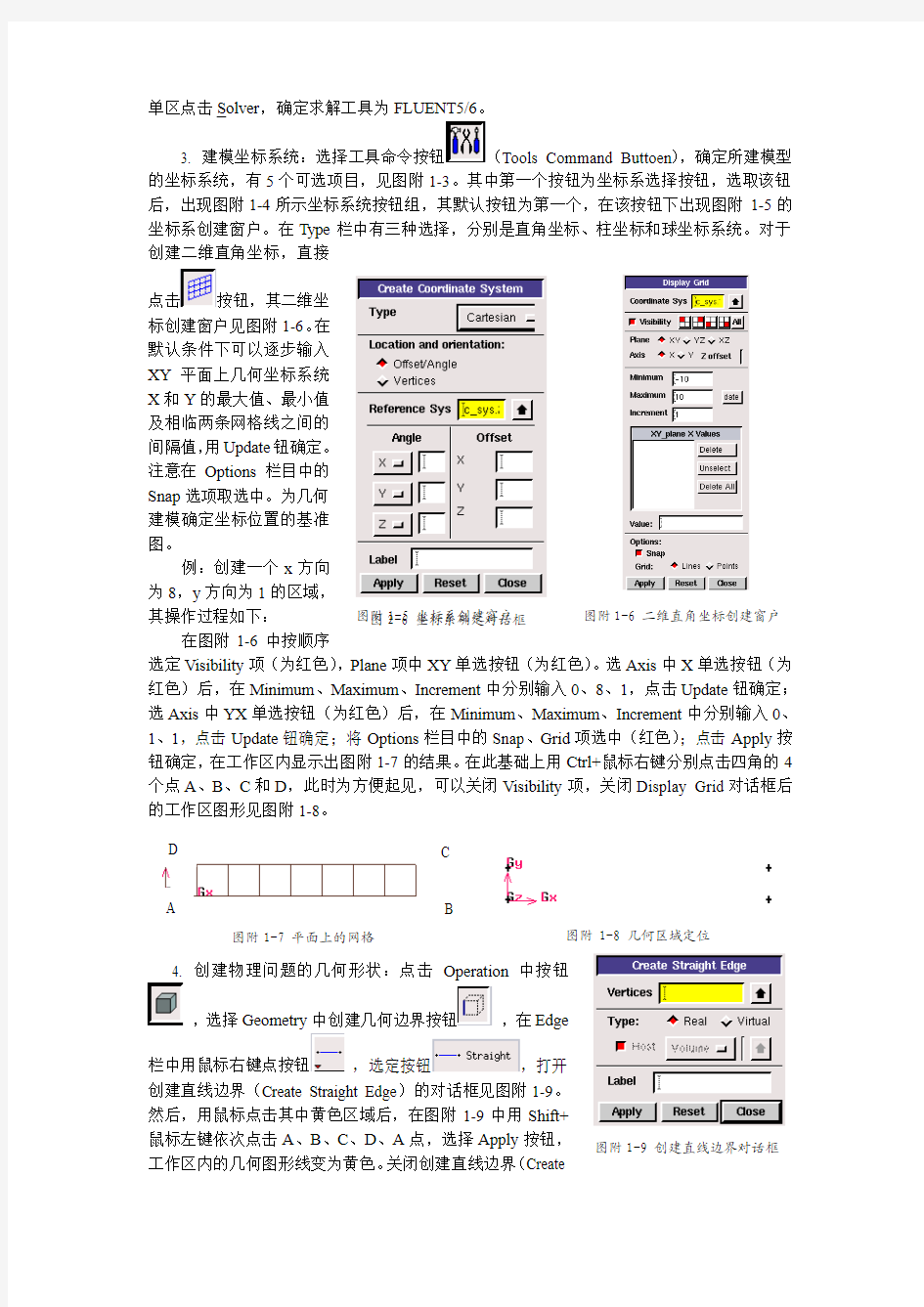
附录1:GAMBIT 建模操作方法
利用GAMBIT 建立计算几何模型
1. 启动GAMBIT :点击GAMBIT 图
标后出现图附1-1文件操作窗口,需要在
Working Directory 内填入文件夹地址,在
Session ID 内填入文件名,然后点击Run ,
进入GAMBIT 的主控制窗体如图附1-2所
示。比如,文件夹名称(需预先将名称设
置好)为D:\heatexamp\chant2-1,文件名称
为examp1,点击Run 按钮完成。出现
GAMBIT 主控制画面如图附1-2。(注意
GAMBIT 的文件操作中无法采用中文子目录) 主控制窗体有工作区、文件操作菜单区、操作命令图标区、全局控制区、命令反馈区和操作图标功能说明区等组成。
工作区提供操作后的图象显示,有坐标指示。
文件操作菜单提供文件的存取、打印、求解方法等功能。
操作命令图标区提供建模过程中的各种操作图标,共有4种主工具单选选择按钮,见图附1-2中右上方的
Operation 区域。
2.求解工具:如
果是新项目,在文件菜
单区点击Solver ,确定求解工具为FLUENT5/6。
3. 建模坐标系统:选择工具命令按钮(Tools Command Buttoen ),确定所建模型的坐标系统,有5个可选项目,见图附1-3。其中第一个按钮为坐标系选择按钮,选取该钮后,出现图附1-4所示坐标系统按钮组,其默认按钮为第一个,在该按钮下出现图附1-5的坐标系创建窗户。在Type 栏中有三种选择,分别是直角坐标、柱坐标和球坐标系统。对于创建二维直角坐标,直接点击按钮,其二维坐
标创建窗户见图附1-6。在
默认条件下可以逐步输入
XY 平面上几何坐标系统
X 和Y 的最大值、最小值
及相临两条网格线之间的
间隔值,用Update 钮确定。
注意在Options 栏目中的
Snap 选项取选中。为几何
建模确定坐标位置的基准
图。
例:创建一个x 方向
为8,y 方向为1的区域,
其操作过程如下: 在图附1-6中按顺序
选定Visibility 项(为红色),Plane 项中XY 单选按钮(为红色)。选Axis 中X 单选按钮(为红色)后,在Minimum 、Maximum 、Increment 中分别输入0、8、1,点击Update 钮确定;选Axis 中YX 单选按钮(为红色)后,在Minimum 、Maximum 、Increment 中分别输入0、1、1,点击Update 钮确定;将Options 栏目中的Snap 、Grid 项选中(红色);点击Apply 按钮确定,在工作区内显示出图附1-7的结果。在此基础上用Ctrl+鼠标右键分别点击四角的4个点A 、B 、C 和D ,此时为方便起见,可以关闭Visibility 项,关闭Display Grid 对话框后的工作区图形见图附1-8。
4. 创建物理问题的几何形状:点击Operation 中按钮
,选择Geometry 中创建几何边界按钮
,在Edge 栏中用鼠标右键点按钮 ,选定按钮,打开
创建直线边界(Create Straight Edge )的对话框见图附1-9。
然后,用鼠标点击其中黄色区域后,在图附1-9中用Shift+
鼠标左键依次点击A 、B 、C 、D 、A 点,选择Apply 按钮,
工作区内的几何图形线变为黄色。关闭创建直线边界(
Create
Straight Edge)的对话框。
5. 创建物理问题的几何面:依次点击按钮和,打开Create Face from Wireframe对话框,见图附2-10,分别用Shift+鼠标左键点击4条线后点击Apply并关闭该对话框,工作区内的几何图形变成兰色,几何面建立完毕。
6.
在几何空间划分计算所需要的网格:依次点击按钮
→→打开Mesh Edge对话框见图附1-11,Shift+鼠标左键点击AB和DC两条直线后,在Spacing栏内对话框右边点击按钮,选择Interval Count,对话框内输入80,点击Apply;再用Shift+鼠标左
键点击AD和BDC两条直线后,
对话框内输入10,点击Apply。
关闭Mesh Edge对话框。
7. 生成计算域内的网格:依
次点击按钮→,打开对
话框如图附2-12所示。用Shift+
鼠标左键点击边界面,点击
Apply,则区域内生成网格见图附
2-13。
8.设置边界名称和类型:
先关闭网格显示,点击将
Specify Display Attributes栏下
Mesh项中的单选按钮设定为Off
(变红色)点击Apply、Close。
然后点
击
→,
其边界设置
对话框见图
附1-14,在输
入框内输入
名称为left,类型
为选择W ALL,鼠
标点击Entity下黄
色框后在图附
1-13中点击左边
的AD线,点击
Apply确定;按照上述步骤确定上边界和右边界为Wall类型,下边界为SYMMETRY类型,关闭对话框。
9.保存数据:点选择菜单中的File,选Export,选Mesh…
,
图附1-12 Mesh Face
对话框图附1-13 生成的网格
出现对话框图附1-15,选定Export2-D(X-Y) Mesh 项,File Name 框中填入文件名Fin 后,点击Accept ,点击Close 保存网格文件。
附2 FLUENT 操作方法
1.启动FLUENT 程序
2.读入网格文件:File →Read →Case ,找到文件"D:\heatexamp\chapt2-1\examp1.msh",读入。
3.检查网格以确保网格质量
4.确定几何区域的长度单位:Grid →
Scale ,见图附2-1,在Grid Was Created In
的下拉菜单中选择cm ,点击Scale 按钮,
x 的最大值为0.08m (80mm ),y 的最大
值为0.01mm (10mm )。
5.确定求解方程:对于导热问题,只
有一个能量方程(导热微分方程)。Define
→Models →Energy …,打开后见图附2-2,
选取Energy Equation ,点击OK 。 6.设置导热体的物性参数:Define →
Materias …,见图附2-3。在材料项选择固体(Solid ),
从Fluent Database 中点击Solid 选steel ,点击Coppy
按钮,再点击Change/Create 按钮。导热体为钢材,其
导热系数为16.27W/(m·K)。也可以在相应框内输入其
它材料名称和数据。
7.边界条件设置:Define →Boundary Conditions …,
出现边界条件设置对话框,图附2-4,点击Zone 区域中的fluid ,再点击Type 区域中的solid 后按Yes 按钮、点击OK 按钮,计算域为固体。接下来依次对bottem 、left 、right 和top 四个边界设定边界条件。步骤见下:
上边界:点击top →Set ,在出现的对话框中点Thermal ,
在Thermal Condition 中选Convection ,分别填入数据对流
换热系数162.7W/(m 2·K),流体温度293K 、Material Name
项选steel 后点击OK 。
下边界:点击bottem →Set ,这是热对称面,所以自动
形成边界条件,无须具体设置。
右边界:点击right →Set ,在出现的对话框中点
Thermal ,在Thermal Condition 中选Convection ,分别填入
数据对流换热系数162.7W/(m 2·K),流体温度293K 、
Material Name 项选steel 后点击OK 。
左边界:点击right →Set ,在出现的对话框中点
Thermal ,在Thermal Condition 中选Temperature ,填入壁
面温度373K 、Material Name 项选steel 后点击OK 。
关闭该对话框。 8.解的设置:Solve →Control →Solution …,在Equation
框内选择Energy 项后点击OK 。
9.初始化:Solve →Initialize →Initialize …,无须设置点击Init 。
10.设置迭代计算前后两次的误差监视窗:Solve →Monitors →Residential…,在对话框中选Plot ,点击OK 。
11.迭代计算:Solve →Iterate …,在对话框中填入迭代次数,点击Iterate 进行计算。观察误差监视窗内数据,经过6次迭代,两次计算间的差别小于3.74×10-8。
12.计算结果分析:
温度分布图的获取方法:在Display 菜单中选择Contou rs…项,打开窗口,如图附2-6所示,按图填入数据后按Compute 和Display 按钮。温度分布如图附2-7所示。它是一个二维温度分布。
由图附2-7,右侧端面的温度基本一致,可以从Plot 菜单中计算获得,操作方法如下:Plot →XY Plot ,在Solution XY Plot 窗户中选定右侧边界,取Y 栏为1(表示Y 轴上标志温度),X 栏取0(标志右侧高度坐标),在最右边的下拉菜单中选定温度。点击下面的Axes
…
钮,在Axes-Solution XY Plot 窗内点上X ,数据格式选general ,精度选3位,Option 栏中将Mayor Rules 选上,点Apply 、Close 。再点下面的Axes …钮,在Axes-Solution XY Plot 窗内点上Y ,数据格式选general ,精度选1位,Option 栏中将Mayor Rules 选上,点Apply 、Close 。点Solution XY Plot 窗户中的Plot ,点击Fluent[1] Fluent Inc ,右侧温度分布图见图附2-8 。 可见,右侧端面上的温度差异最大约为0.6K 。
肋片上下两表面温度分布绘制:Plot →XY Plot ,在Solution XY Plot 窗户中选定右侧边界,取Y 栏为0(表示Y 轴上标志温度),X 栏取1(标志肋片长度坐标),在最右边的下拉菜单中选定温度、选中bottem 和top 两个边界。点击下面的Axes …钮,在Axes-Solution XY Plot 窗内点上X ,数据格式选general ,精度选3位,Option 栏中将Mayor Rules 选上,点Apply 、Close 。再点下面的Axes …钮,在Axes-Solution XY Plot 窗内点上Y ,数据格式选general ,精度选1位,Option 栏中将Mayor Rules 选上,点Apply 、Close 。分别按图附2-9、选定参数后点击Apply 、Close 。点击Solution XY Plot 窗户中的Plot ,两个面的温度分布见
图附2-10。
肋片的导热量计算:点击菜单中的Report项,选择Fluxes,选中左侧面、Option中选定Total Heat Transfer Rate。点击Compute按钮,数据栏中出现导热量为400.2W。
Gambit使用教程(三维)
1.3 三维建模 相对于二维建模而言,三维建模与二维建模的思路有着较大的区别。二维建模主要遵循点、线、面的原则,而三维建模则更象搭积木一样,由不同的三维基本造型拼凑而成,因此在建模的过程中更多的用到了布尔运算及Autocad等其他的建模辅助工具。 三视图的使用 在建立三维图形的时候,使用三视图有利于我们更好的理解图形。 图30显示的是Gambit的视图控制面板。 图30 在当前状况下,四个视图都是激活的(在Active栏中,显示红色),这时视图控制面板中的十个命令将同时作用于四个视图。 在创建三维图形之前,我们要做的第一项工作就是要将Gambit的四个视图设置为顶视图、前视图、左视图和透视图。 1.用鼠标单击Active右边的后三个视图,取消对它们的激活,激活取消后呈灰色(见图31)。 图31 2.用鼠标右键单击视图控制面板中的坐标按钮,弹出一组坐标系(见图32)。 3.选择,则左上视图变成顶视图。如法炮制,设置其他视图(见图33)。 4.单击控制面板中的,也可将视图设成三视图。
图32 图33 基本三维模型的建立
在Gambit控制面板中单击按钮,在Volume中用鼠标右键单击,弹出一组 按钮(见图34),表示Gambit所能创建的基本三维几何体,主要有长方体、圆柱体等。 图34 布尔运算的基本概念 典型的布尔运算包括并、交、减。 并:将两个物体并成一个物体(两个物体的并集) 交:两个物体的交集 减:A物体减去B物体 下面用一个简单的例子来说明基本三维几何体的创建和布尔运算的运用 1.单击按钮,输入参数创建一个高60,半径6的圆柱体(见图35)。在Axial Loaction 栏中选取Positive X,使得圆柱体的法线指向x方向。在Gambit中创建的几何体,其基点都在坐标系的原点(见图36)。如果创建的几何体过大,在视图中无法显示全图,或者太小, 无法分辨,单击按钮即可。
用Gambit给弯管画结构化网格_教程
实例 90度弯管内流体的流动分析 本实例通过对简单三维弯管内流体流动的分析,介绍运用FLUENT进行数值仿真计算的基步骤。 一、实例概述 在实际输水、输油过程中经常会遇到弯管管路。如图1.1为水平放置的90度水平弯管,空气从左侧进入,从右侧出去,空气的入口流速为0.01m/s。下面我们就用FLUENT来进行管内流场的模拟。 图1.1 弯管基本尺寸 二、模型的建立 1.双击GAMBIT的桌面快捷方式,弹出GAMBIT启动对话框,单击run按钮,即 启动了GAMBIT。
图1.2 GAMBIT启动对话框 2.单击,在Creat Real Circular Face 面板的Radius对话框中输入10,在Plan面板中选择YZ,单击Apply得到如下图1.4所示的圆面。 图1.3 圆的绘制
图1.4 在YZ平面上的圆 3. 单击右击,在Sweep face 中选择face.1,在Path选项中选择Vector,在单击Define按钮,在Vector Definition面板中选择X轴正方向,在大小中选择100,如图1.6所示,然后单击Apply按钮即得到图1.7所示的圆柱体。 图1.5 Sweep face面板
图1.6 Vector Definition 面板 图1.7 圆柱体 4.弯管的建立,需要移动坐标原点。如下图 1.8所示,单击 ,建立新的坐标原点。新的坐标系如图1.9所示。
图1.8 坐标面变换对话框 图1.9 新的坐标原点
5.弯管的建立,单击,在Face 中选择face2,转动角度为90度,转动轴为Z轴正方向,单击Apply即可。 图1.10弯管的绘制 图1.11 弯管图
FLUENT中文全教程1-250
FLUENT 教程 赵玉新 I、目录 第一章、开始 第二章、操作界面 第三章、文件的读写 第四章、单位系统 第五章、读入和操作网格 第六章、边界条件 第七章、物理特性 第八章、基本物理模型 第九章、湍流模型 第十章、辐射模型 第十一章、化学输运与反应流 第十二章、污染形成模型 第十三章、相变模拟 第十四章、多相流模型 第十五章、动坐标系下的流动 第十六章、解算器的使用 第十七章、网格适应 第十八章、数据显示与报告界面的产生 第十九章、图形与可视化 第二十章、Alphanumeric Reporting 第二十一章、流场函数定义 第二十二章、并行处理 第二十三章、自定义函数 第二十四章、参考向导 第二十五章、索引(Bibliography) 第二十六章、命令索引 II、如何使用该教程 概述 本教程主要介绍了FLUENT 的使用,其中附带了相关的算例,从而能够使每一位使用 者在学习的同时积累相关的经验。本教程大致分以下四个部分:第一部分包括介绍信息、用户界面信息、文件输入输出、单位系统、网格、边界条件以及物理特性。第二和第三部分包含物理模型,解以及网格适应的信息。第四部分包括界面的生成、后处理、图形报告、并行处理、自定义函数以及FLUENT 所使用的流场函数与变量的定义。 下面是各章的简略概括 第一部分: z开始使用:本章描述了FLUENT 的计算能力以及它与其它程序的接口。介绍了如何对具体的应用选择适当的解形式,并且概述了问题解决的大致步骤。在本章中,我们给出
了一个可以在你自己计算机上运行的简单的算例。 z使用界面:本章描述了用户界面、文本界面以及在线帮助的使用方法。同时也提供了远程处理与批处理的一些方法。(请参考关于特定的文本界面命令的在线帮助) z读写文件:本章描述了FLUENT 可以读写的文件以及硬拷贝文件。 z单位系统:本章描述了如何使用FLUENT 所提供的标准与自定义单位系统。 z读和操纵网格:本章描述了各种各样的计算网格来源,并解释了如何获取关于网格的诊断信息,以及通过尺度化(scale)、分区(partition)等方法对网格的修改。本章还描述了非一致(nonconformal)网格的使用. z边界条件:本章描述了FLUENT 所提供的各种类型边界条件,如何使用它们,如何定义它们and how to define boundary profiles and volumetric sources. z物理特性:本章描述了如何定义流体的物理特性与方程。FLUENT 采用这些信息来处理你的输入信息。 第二部分: z基本物理模型:本章描述了FLUENT 计算流体流动和热传导所使用的物理模型(包括自然对流、周期流、热传导、swirling、旋转流、可压流、无粘流以及时间相关流)。以及在使用这些模型时你需要输入的数据,本章也包含了自定义标量的信息。 z湍流模型:本章描述了FLUENT 的湍流模型以及使用条件。 z辐射模型:本章描述了FLUENT 的热辐射模型以及使用条件。 z化学组分输运和反应流:本章描述了化学组分输运和反应流的模型及其使用方法。本章详细的叙述了prePDF 的使用方法。 z污染形成模型:本章描述了NOx 和烟尘的形成的模型,以及这些模型的使用方法。 第三部分: z相变模拟:本章描述了FLUENT 的相变模型及其使用方法。 z离散相变模型:本章描述了FLUENT 的离散相变模型及其使用方法。 z多相流模型:本章描述了FLUENT 的多相流模型及其使用方法。 z Flows in Moving Zones(移动坐标系下的流动):本章描述了FLUENT 中单一旋转坐标系,多重移动坐标系,以及滑动网格的使用方法。 z Solver 的使用:本章描述了如何使用FLUENT 的解法器(solver)。 z网格适应:本章描述了explains the solution-adaptive mesh refinement feature in FLUENT and how to use it 第四部分: z显示和报告数据界面的创建:本章描述了explains how to create surfaces in the domain on which you can examine FLUENT solution data z图形和可视化:本章描述了检验FLUENT 解的图形工具 z Alphanumeric Reporting:本章描述了如何获取流动、力、表面积分以及其它解的数据。 z流场函数的定义:本章描述了如何定义FLUENT 面板内出现的变量选择下拉菜单中的流动变量,并且告诉我们如何创建自己的自定义流场函数。 z并行处理:本章描述了FLUENT 的并行处理特点以及使用方法 z自定义函数:本章描述了如何通过用户定义边界条件,物理性质函数来形成自己的FLUENT 软件。 如何使用该手册 z根据你对CFD 以及FLUENT 公司的熟悉,你可以通过各种途径使用该手册 对于初学者,建议如下:
fluent使用基本步骤
fluent使用基本步骤 步骤一:网格 1.读入网格(*.msh) File →Read →Case 读入网格后,在窗口显示进程 2.检查网格 Grid →Check Fluent对网格进行多种检查,并显示结果。注意最小容积,确保最小容积值为正。 3.显示网格 Display →Grid ①以默认格式显示网格 能够用鼠标右键检查边界区域、数量、名称、类型将在窗口显示,本操作关 于同样类型的多个区域情形专门有用,以便快速区别它们。 4.网格显示操作 Display →Views (a)在Mirror Planes面板下,axis (b)点击Apply,将显示整个网格 (c)点击Auto scale, 自动调整比例,并放在视窗中间 (d)点击Camera,调整目标物体位置 (e)用鼠标左键拖动指标钟,使目标位置为正 (f)点击Apply,并关闭Camera Parameters 和Views窗口 步骤二:模型 1. 定义瞬时、轴对称模型
Define →models→Solver (a)保留默认的,Segregated解法设置,该项设置,在多相运算时使用。 (b)在Space面板下,选择Axisymmetric (c)在Time面板下,选择Unsteady 2. 采纳欧拉多相模型 Define→Models→Multiphase (a) 选择Eulerian作为模型 (b)假如两相速度差较大,则需解滑移速度方程 (c)假如Body force比粘性力和对流力大得多,则需选择implicit body force 通过考虑压力梯度和体力,加快收敛 (d)保留设置不变
Gambit使用教程及入门实例
第一章Gambit使用 1.1Gambit介绍 网格的划分使用Gambit软件,首先要启动Gambit,在Dos下输入Gambit
图2 视图控制面板 视图控制面板中的命令可分为两个部分,上面的一排四个图标表示的是四个视图,当激活视图图标时,视图控制面板中下方十个命令才会作用于该视图。 视图控制面板中常用的命令有: 全图显示、选择显示视图、选择视图坐标、选择显 示项目、渲染方式。 同时,我们还可以使用鼠标来控制视图中的模型显示。其中按住左键拖曳鼠标可以旋转视图,按住中键拖动鼠标则可以在视图中移动物体,按住右键上下拖动鼠标可以缩放视图中的物体。 命令面板 命令面板是Gambit的核心部分,通过命令面板上的命令图标,我们可以完成绝大部分网格划分的工作。 图3显示的就是Gambit的命令面板。weism
学习fluent (流体常识及软件计算参数设置)
luent中一些问题----(目录) 1 如何入门 2 CFD计算中涉及到的流体及流动的基本概念和术语 2.1 理想流体(Ideal Fluid)和粘性流体(Viscous Fluid) 2.2 牛顿流体(Newtonian Fluid)和非牛顿流体(non-Newtonian Fluid) 2.3 可压缩流体(Compressible Fluid)和不可压缩流体(Incompressible Fluid) 2.4 层流(Laminar Flow)和湍流(Turbulent Flow) 2.5 定常流动(Steady Flow)和非定常流动(Unsteady Flow) 2.6 亚音速流动(Subsonic)与超音速流动(Supersonic) 2.7 热传导(Heat Transfer)及扩散(Diffusion) 3 在数值模拟过程中,离散化的目的是什么?如何对计算区域进行离散化?离散化时通常使用哪些网格?如何对控制方程进行离散?离散化常用的方法有哪些?它们有什么不 同? 3.1 离散化的目的 3.2 计算区域的离散及通常使用的网格 3.3 控制方程的离散及其方法 3.4 各种离散化方法的区别 4 常见离散格式的性能的对比(稳定性、精度和经济性) 5 流场数值计算的目的是什么?主要方法有哪些?其基本思路是什么?各自的适用范围是什么? 6 可压缩流动和不可压缩流动,在数值解法上各有何特点?为何不可压缩流动在求解时反而比可压缩流动有更多的困难? 6.1 可压缩Euler及Navier-Stokes方程数值解 6.2 不可压缩Navier-Stokes方程求解 7 什么叫边界条件?有何物理意义?它与初始条件有什么关系? 8 在数值计算中,偏微分方程的双曲型方程、椭圆型方程、抛物型方程有什么区别? 9 在网格生成技术中,什么叫贴体坐标系?什么叫网格独立解? 10 在GAMBIT中显示的“check”主要通过哪几种来判断其网格的质量?及其在做网格时大致注意到哪些细节? 11 在两个面的交界线上如果出现网格间距不同的情况时,即两块网格不连续时,怎么样克服这种情况呢? 12 在设置GAMBIT边界层类型时需要注意的几个问题:a、没有定义的边界线如何处理? b、计算域内的内部边界如何处理(2D)? 13 为何在划分网格后,还要指定边界类型和区域类型?常用的边界类型和区域类型有哪些? 14 20 何为流体区域(fluid zone)和固体区域(solid zone)?为什么要使用区域的概念?FLUENT是怎样使用区域的? 15 21 如何监视FLUENT的计算结果?如何判断计算是否收敛?在FLUENT中收敛准则是如何定义的?分析计算收敛性的各控制参数,并说明如何选择和设置这些参数?解决不收
Gambit使用教程.docx
三维建模 相对于二维建模而言,三维建模与二维建模的思路有着较大的区别。二维建模主要遵 循点、线、面的原则,而三维建模则更象搭积木一样,由不同的三维基本造型拼凑而成,因 此在建模的过程中更多的用到了布尔运算及Autocad 等其他的建模辅助工具。 三视图的使用 在建立三维图形的时候,使用三视图有利于我们更好的理解图形。 图 30 显示的是Gambit 的视图控制面板。 图30 在当前状况下,四个视图都是激活的(在Active栏中,显示红色),这时视图控制面 板中的十个命令将同时作用于四个视图。 在创建三维图形之前,我们要做的第一项工作就是要将Gambit 的四个视图设置为顶视图、前视图、左视图和透视图。 1.用鼠标单击Active右边的后三个视图,取消对它们的激活,激活取消后呈灰色(见图 31)。 图 31 2.用鼠标右键单击视图控制面板中的坐标按钮,弹出一组坐标系(见图32)。 3.选择,则左上视图变成顶视图。如法炮制,设置其他视图(见图33)。 4.单击控制面板中的,也可将视图设成三视图。
图 32 图 33基本三维模型的建立
在 Gambit 控制面板中单击按钮,在Volume 中用鼠标右键单击,弹出一组 按钮(见图 34),表示 Gambit 所能创建的基本三维几何体,主要有长方体、圆柱体等。 图 34 布尔运算的基本概念 典型的布尔运算包括并、交、减。 并:将两个物体并成一个物体(两个物体的并集) 交:两个物体的交集 减:A物体减去 B 物体 下面用一个简单的例子来说明基本三维几何体的创建和布尔运算的运用 1.单击按钮,输入参数创建一个高60,半径 6 的圆柱体(见图35)。在 Axial Loaction栏中选取Positive X,使得圆柱体的法线指向x 方向。在 Gambit 中创建的几何体,其基点都在坐标系的原点(见图36)。如果创建的几何体过大,在视图中无法显示全图,
Fluent_操作手册
第01章fluent简单算例21 FLUENT是用于模拟具有复杂外形的流体流动以及热传导的计算机程序。 对于大梯度区域,如自由剪切层和边界层,为了非常准确的预测流动,自适应网格是非常有用的。 FLUENT解算器有如下模拟能力: ●用非结构自适应网格模拟2D或者3D流场,它所使用的非结构网格主要有三角形/五边 形、四边形/五边形,或者混合网格,其中混合网格有棱柱形和金字塔形。(一致网格和悬挂节点网格都可以) ●不可压或可压流动 ●定常状态或者过渡分析 ●无粘,层流和湍流 ●牛顿流或者非牛顿流 ●对流热传导,包括自然对流和强迫对流 ●耦合热传导和对流 ●辐射热传导模型 ●惯性(静止)坐标系非惯性(旋转)坐标系模型 ●多重运动参考框架,包括滑动网格界面和rotor/stator interaction modeling的混合界面 ●化学组分混合和反应,包括燃烧子模型和表面沉积反应模型 ●热,质量,动量,湍流和化学组分的控制体源 ●粒子,液滴和气泡的离散相的拉格朗日轨迹的计算,包括了和连续相的耦合 ●多孔流动 ●一维风扇/热交换模型 ●两相流,包括气穴现象 ●复杂外形的自由表面流动 上述各功能使得FLUENT具有广泛的应用,主要有以下几个方面 ●Process and process equipment applications ●油/气能量的产生和环境应用 ●航天和涡轮机械的应用 ●汽车工业的应用 ●热交换应用 ●电子/HV AC/应用 ●材料处理应用 ●建筑设计和火灾研究 总而言之,对于模拟复杂流场结构的不可压缩/可压缩流动来说,FLUENT是很理想的软件。 当你决定使FLUENT解决某一问题时,首先要考虑如下几点问题:定义模型目标:从CFD模型中需要得到什么样的结果?从模型中需要得到什么样的精度;选择计算模型:你将如何隔绝所需要模拟的物理系统,计算区域的起点和终点是什么?在模型的边界处使用什么样的边界条件?二维问题还是三维问题?什么样的网格拓扑结构适合解决问题?物理模型的选取:无粘,层流还湍流?定常还是非定常?可压流还是不可压流?是否需要应用其它的物理模型?确定解的程序:问题可否简化?是否使用缺省的解的格式与参数值?采用哪种解格式可以加速收敛?使用多重网格计算机的内存是否够用?得到收敛解需要多久的时间?在使用CFD分析之前详细考虑这些问题,对你的模拟来说是很有意义的。当你计划一
fluent 使用基本步骤
fluent 使用基本步骤 步骤一:网格 读入网格(*.msh) File →Read →Case 读入网格后,在窗口显示进程 检查网格 Grid →Check Fluent对网格进行多种检查,并显示结果。注意最小容积,确保最小容积值为正。 显示网格 Display →Grid 以默认格式显示网格 能够用鼠标右键检查边界区域、数量、名称、类型将在窗口显示,本操作关于同样类型的多个区域情形专门有用,以便快速区不它们。 网格显示操作 Display →Views 在Mirror Planes面板下,axis 点击Apply,将显示整个网格 点击Auto scale, 自动调整比例,并放在视窗中间 点击Camera,调整目标物体位置 用鼠标左键拖动指标钟,使目标位置为正 点击Apply,并关闭Camera Parameters 和Views窗口 步骤二:模型 1. 定义瞬时、轴对称模型 Define →models→Solver 保留默认的,Segregated解法设置,该项设置,在多相运算时使用。
在Space面板下,选择Axisymmetric 在Time面板下,选择Unsteady 2. 采纳欧拉多相模型 Define→Models→Multiphase (a) 选择Eulerian作为模型 (b)如果两相速度差较大,则需解滑移速度方程 (c)如果Body force比粘性力和对流力大得多,则需选择implicit b ody force 通过考虑压力梯度和体力,加快收敛 (d)保留设置不变 3. 采纳K-ε湍流模型(采纳标准壁面函数) Define →Models →Viscous (a) 选择K-ε( 2 eqn 模型) (b) 保留Near wall Treatment面板下的Standard Wall Function设置 在K-εMultiphase Model面板下,采纳Dispersed模型,dispersed湍流模型在一相为连续相,而材料密度较大情形下采纳,而且Stocks数远小于1,颗粒动能意义不大。 4.设置重力加速度 Define →Operating Conditions 选择Gravity 在Gravitational Acceleration下x或y方向填上-9.81m/s2 步骤三:材料 Define →Materials 复制液相数据作为差不多相 在Material面板。点击Database, 在Fluid Materials 清单中,选Water -Liquid (h2o(1))
Fluent前处理Gambit使用教程
第一章Gambit使用 1.1 Gambit介绍 网格的划分使用Gambit软件,首先要启动Gambit,在Dos下输入Gambit <>,文件名如果已经存在,要加上参数-old。 一.Gambit的操作界面 图1 Gambit操作界面 如图1所示,Gambit用户界面可分为7个部分,分别为:菜单栏、视图、命令面板、命令显示窗、命令解释窗、命令输入窗和视图控制面板。 文件栏 文件栏位于操作界面的上方,其最常用的功能就是File命令下的New、Open、Save、Save as和Export等命令。这些命令的使用和一般的软件一样。Gambit可识别的文件后缀为.dbs,而要将Gambit中建立的网格模型调入Fluent使用,则需要将其输出为.msh文件()。 视图和视图控制面板 Gambit中可显示四个视图,以便于建立三维模型。同时我们也可以只显示一个视图。视图的坐标轴由视图控制面板来决定。图2显示的是视图控制面板。 图2 视图控制面板
视图控制面板中的命令可分为两个部分,上面的一排四个图标表示的是四个视图,当激活视图图标时,视图控制面板中下方十个命令才会作用于该视图。 视图控制面板中常用的命令有: 全图显示、选择显示视图、选择视图坐标、选择显示项目、 渲染方式。 同时,我们还可以使用鼠标来控制视图中的模型显示。其中按住左键拖曳鼠标可以旋转视图,按住中键拖动鼠标则可以在视图中移动物体,按住右键上下拖动鼠标可以缩放视图中的物体。 命令面板 命令面板是Gambit的核心部分,通过命令面板上的命令图标,我们可以完成绝大部分网格划分的工作。 图3显示的就是Gambit的命令面板。 图3 Gambit的命令面板 从命令面板中我们就可以看出,网格划分的工作可分为三个步骤:一是建立模型,二是划分网格,三是定义边界。这三个部分分别对应着Operation区域中的前三个命令按钮Geometry(几何体)、mesh(网格)和Zones(区域)。Operation中的第四个命令按钮Tools 则是用来定义视图中的坐标系统,一般取默认值。命令面板中的各个按钮的含义和使用方法将在以后的具体例子中介绍。 命令显示窗和命令输入栏 命令显示窗和命令输入栏位于Gambit的左下方(如图4所示)。
fluent模拟基本步骤及注意事项
二维模拟: 一、模拟类型: 1、 大区域空间速度场模拟 计算区域大小设置:迎风面是建筑长度的3倍,背风面是建筑长度的12倍,两侧面是建筑宽度的3倍,高度是建筑高度的4倍。 根据相似理论:l C -几何比例尺 速度比例尺:2 10l C C =υ 风量比例尺:2520l l Q C C C C =?=υ 热量比例尺: 250l T Q C C C Cq =?=? 2、 建筑户型温度场、速度场模拟 二、基本操作步骤及注意事项: A gambit 建模 1、 建模: 方法一:直接在GAMBIT 建模; 方法二:CAD 导入gambit ; 1) 在CAD 中用PL 线将户型的基本构造画出来,创建为面域; 2) 输入命令acisoutver ,把‘70’修改为‘30’。 3) “文件”——“输出”——sat 文件 4) 在gambit 中导入Acis 文件 注意:在用PL 线构画户型时,在进口和出口边界(窗户、内户门),要各边界端点连续画线。 2、 划分网格: Interval Size :50 3、 设置边界条件 内部开口边界(门)设置为internal ,房间相邻墙壁设置为Wall 4、 保存文件,并输出mesh 文件 B 导入fluent 计算: 1、 导入mesh 文件 2、 检查网格 3、 设置单位 gambit 里可以缩小建筑比例建模,在fluent 中设置单位恢复原模型。 4、 选择计算模型 5、 设置材料类型 6、 设置边界条件 7、 设置模拟控制条件 8、 边界初始化
9、设置监视窗口 10、设置迭代次数进行计算 11、结果显示 12、保存文件 三、需解决问题: 1、湍流强度等计算; 2、层流湍流界定问题; 3、壁面湿度设置问题; 四、待提高部分: 1、户型流场模拟时,墙壁考虑采用双钱; 2、南京理工校区原始模型(不简化)模拟; 3、三维模型模拟; 五、
学习fluent(流体常识及软件计算参数设置)
luent 中一些问题( 目录) 1 如何入门 2 CFD 计算中涉及到的流体及流动的基本概念和术语 2.1 理想流体( Ideal Fluid )和粘性流体( Viscous Fluid ) 2.2 牛顿流体( Newtonian Fluid )和非牛顿流体( non-Newtonian Fluid ) 2.3 可压缩流体( Compressible Fluid )和不可压缩流体( Incompressible Fluid ) 2.4 层流( Laminar Flow )和湍流( Turbulent Flow ) 2.5 定常流动( Steady Flow )和非定常流动( Unsteady Flow ) 2.6 亚音速流动(Subsonic) 与超音速流动( Supersonic ) 2.7 热传导( Heat Transfer )及扩散( Diffusion ) 3 在数值模拟过程中,离散化的目的是什么?如何对计算区域进行离散化?离散化时通常使用哪些网格?如何对控制方程进行离散?离散化常用的方法有哪些?它们有什么不同? 3.1 离散化的目的 3.2 计算区域的离散及通常使用的网格 3.3 控制方程的离散及其方法 3.4 各种离散化方法的区别 4 常见离散格式的性能的对比(稳定性、精度和经济性) 5 流场数值计算的目的是什么?主要方法有哪些?其基本思路是什么?各自的适用范围是什么? 6 可压缩流动和不可压缩流动,在数值解法上各有何特点?为何不可压缩流动在求解时反而比可压缩流动有更多的困难? 6.1 可压缩Euler 及Navier-Stokes 方程数值解 6.2 不可压缩Navier-Stokes 方程求解 7 什么叫边界条件?有何物理意义?它与初始条件有什么关系? 8 在数值计算中,偏微分方程的双曲型方程、椭圆型方程、抛物型方程有什么区别? 9 在网格生成技术中,什么叫贴体坐标系?什么叫网格独立解? 10在GAMBIT中显示的“check主要通过哪几种来判断其网格的质量?及其在做网格时大致注意到哪些细节? 11 在两个面的交界线上如果出现网格间距不同的情况时,即两块网格不连续时,怎么样克服这种情况呢? 12 在设置GAMBIT 边界层类型时需要注意的几个问题:a 、没有定义的边界线如何处理? b、计算域内的内部边界如何处理( 2D)? 13 为何在划分网格后,还要指定边界类型和区域类型?常用的边界类型和区域类型有哪 些? 14 20 何为流体区域( fluid zone )和固体区域( solid zone )?为什么要使用区域的概念?FLUENT 是怎样使用区域的? 15 21 如何监视FLUENT 的计算结果?如何判断计算是否收敛?在FLUENT 中收敛准则是 如何定义的?分析计算收敛性的各控制参数,并说明如何选择和设置这些参数?解决不收
GAMBIT使用说明
GAMBIT使用说明 GAMBIT是使用FLUENT进行计算的第一个步骤。在GAMBIT 中我们将完成对计算模型的基本定义和初始化,并输出初始化结果供FLUENT的计算需要。以下是使用GAMBIT的基本步骤。 1.1定义模型的基本几何形状 如左图所示的按钮就是用于构造模型的基本几何形状的。当按下这个按钮时,将出现 如下5个按钮,它们分别是用以定义点、线、面、体的几何形状的。 值得注意的是我们定义这些基本的几何元素的一般是依照以下的顺序: 点——线(两点确定一线)——面(3线以上确定一面)——体(3面以上确定体)对各种几何元素的操作基本方式是:首先选中所要进行的操作,再定义完成操作所要的其他元素,作后点“APPLY”按钮完成操作。以下不一一重复。 下面我们分别介绍各个几何元素的确定方法: 1.1.1点的操作 对点的操作在按下点操作按钮后进行(其他几何元素的操作也是这样)。点有以下几种主要操作 定义点的位置按钮,按下后出现下面对话框 Coordinate Sys.:用以选择已有坐标系中进行当前操 作的坐标系 T ype:可以选择3种相对坐标系为当前坐标系:笛卡 儿坐标、柱坐标、球坐标。 以下通过在Global 中直接输入点的x、y、z值定义点, 注意这里的坐标值是绝对坐标值,而Local中输入的是相 对坐标值,一般我们使用绝对坐标值。 Label:为所定义的点命名。 在完成以上定义后就可以通过进行这个点 的定义,同时屏幕左半部的绘图区中将出现被定义的点。 用关闭此对话框。 查看所有点的几何参数按钮(在以后的操作中也可以查看其他元素的几何参数) 在Vertices栏中选择被查询的点,有两种选择方式(其他几 何元素的选择与此类似): ①按住shift键的同时用鼠标左键取点
FLUENT知识点解析(良心出品必属精品)
一、基本设置 1.Double Precision的选择 启动设置如图,这里着重说说Double Precision(双精度)复选框,对于大多数情况,单精度求解器已能很好的满足精度要求,且计算量小,这里我们选择单精度。然而对于以下一些特定的问题,使用双精度求解器可能更有利[1]。 a.几何特征包含某些极端的尺度(如非常长且窄的管道),单精度求解器可能不能足够精确地表达各尺度方向的节点信息。 b.如果几何模型包含多个通过小直径管道相互连接的体,而某一个区域的压力特别大(因为用户只能设定一个总体的参考压力位置),此时,双精度求解器可能更能体现压差带来的流动(如渐缩渐扩管的无粘与可压缩流动模拟)。 c.对于某些高导热系数比或高宽纵比的网格,使用单精度求解器可能会遇到收敛性不佳或精确度不足不足的问题,此时,使用双精度求解器可能会有所帮助。 [1] 李鹏飞,徐敏义,王飞飞.精通CFD工程仿真与案例实战:FLUENT GAMBIT ICEM CFD Tecplot[M]. 北京,人民邮电出版社,2011:114-116
2.网格光顺化 用光滑和交换的方式改善网格:通过Mesh下的Smooth/Swap来实现,可用来提高网格质量,一般用于三角形或四边形网格,不过质量提高的效果一般般,影响较小,网格质量的提高主要还是在网格生成软件里面实现,所以这里不再用光滑和交换的方式改善网格,其原理可参考《FLUENT全攻略》(已下载)。 3.Pressure-based与Density-based 求解器设置如图。下面说一说Pressure-based和Density-based 的区别: Pressure-Based Solver是Fluent的优势,它是基于压力法的求解器,使用的是压力修正算法,求解的控制方程是标量形式的,擅长求解不可压缩流动,对于可压流动也可以求解;Fluent 6.3以前的版本求解器,只有Segregated Solver和Coupled Solver,其实也是Pressure-Based Solver的两种处理方法;
GAMBIT实例教程4_燃烧室模型的建立.
4. 燃烧室模型的建立(3-D ) 在这份指导书中,你可以通过运GAMBIT 中的top-down 几何结构法来为燃烧室生成几何模型(用实体来生成容积)。你可以通过非结构化六面体网格法来为画出的燃烧室几何体划分网格。 在这份指导书中你可以学习到如何去: ● 移动一个体积; ● 从一个体积中扣除另一个; ● 把一个体积阴影化; ● 交叉两个体积; ● 混合一个体积的边; ● 通过对面进行扫描来生成体积; ● 为读入FLUENT/UNS来准备网格。 4.1 前提 这份指导书假定读者已经掌握了指导书1并且已对GAMBIT 界面相当熟悉。 4.2 问题描述 这个问题在图4-1中以图解的形式表示出来。此几何体包括一个简化的向燃烧腔加料的燃料喷嘴,在这个指导书中由于几何结构对称你可以仅作出燃烧室几何体的1/4模型。喷嘴包括两个同心管,其直径分别是4个单位和10个单位,燃烧室的边缘与喷嘴下的壁面融合在一起。 4.3 策略
在这份指导书中,你可以运用top-down 几何结构法来生成燃烧室几何体,你可以生成体积(在本例中为方体和圆体)并用布尔运算把它们结合起来,交叉、扣除这些体积以生成基本体积,最后,通过“融和”命令,你可以舍掉一些边界以完成几何体生成。 在这个模型例子中,简单的选择捡起几何体并用六面体单元对整个区域进行网格划分是不可能的,由于Cooper 工具(在本向导中要应用)需要两组面,一组平行于扫描路径,另一组垂直于扫描路径,不管怎样,融和边界不适合于任一组。对cooper 工具更详细的描述见GAMBIT Modeling Guide 。你需要把几何体分成许能用cooper 来划分网格的部分。在GAMBIT 中有许多分解几何体的方法。在这个例子中,你可以采用把那些挨着弯面的体积部分从主体积中分开的方法。对这个燃烧室进行分解的详细步骤在下面给出。 注意到几何体中有许多面,其默认的网格划分方案是pave 方案。这些面中的大部分与Z 方向垂直。在Z 方向有许多几何突起,因此在cooper 网格方案中应被选为主方向。为使其可能,X 、Y 方向的铺砌面(图4-2中的两个对称面)必须改变以去用Submap 或Map 网格划分方案。 默认的,GAMBIT 对这两个面选择Pave 网格划分方案,是因为它们每一个都在融合处都有一个圆边。如果你把每个面圆角分裂出来并通过一个体积把它们连接
Gambit使用教程及入门实例
Gambit使用教程及入门实例 1 第一章 Gambit使用 1.1 Gambit介绍 网格的划分使用Gambit软件,首先要启动Gambit,在Dos下输入Gambit
识别的文件后缀为.dbs,而要将Gambit中建立的网格模型调入Fluent使用,则需要将其输出为.msh文件(file/export)。 视图和视图控制面板 Gambit中可显示四个视图,以便于建立三维模型。同时我们也可以只显示一个视图。视图的坐标轴由视图控制面板来决定。图2显示的是视图控制面板。 2 图2 视图控制面板 视图控制面板中的命令可分为两个部分,上面的一排四个图标表示的是四个视图,当激活视图图标时,视图控制面板中下方十个命令才会作用于该视图。 视图控制面板中常用的命令有: 全图显示、选择显示视图、选择视图坐标、选择显示项目、 渲染方式。 同时,我们还可以使用鼠标来控制视图中的模型显示。其中按住左键拖曳鼠标可以旋转视图,按住中键拖动鼠标则可以在视图中移动物体,按住右键上下拖动鼠标可以缩放视图中的物体。
命令面板 命令面板是Gambit的核心部分,通过命令面板上的命令图标,我们可以完成绝大部分网格划分的工作。 图3显示的就是Gambit的命令面板。 图3 Gambit的命令面板 从命令面板中我们就可以看出,网格划分的工作可分为三个步骤:一是建立模型,二是划分网格,三是定义边界。这三个部分分别对应着Operation区域中的前三个命令按钮Geometry(几何体)、mesh(网格)和Zones(区域)。Operation中的第四个命令按钮Tools则是用来定义视图中的坐标系统,一般取默认值。命令面板中的各个按钮的含义和使用方法将在以后的具体例子中介绍。 命令显示窗和命令输入栏 命令显示窗和命令输入栏位于Gambit的左下方(如图4所示)。 3 图4 命令显示窗和命令输入栏
新手入门fluent作业2的gambit and fluent基本操作
Lab. Guide for Assignment B Learning Objectives: 1. Learn to use Gambit in creating the model geometry and generating a mesh with an acceptable quality. 2. Learn to perform a preliminary CFD analysis using Fluent, and obtain the y+ values of the car body, as well as some basic CFD data, such as, the static pressure plot, velocity plot, and drag and lift coefficients in Fluent. In Gambit Stage 1. Create the model geometry a) Create the vertexes of the car body by entering the point coordinates provided in Table 1 of the Assignment B paper. b) Create edges of the car body using NURBS edge creation algorithm with interpolation. c) Create the Face of the car body (the default Face name is Face 1). d) Create the vertexes of the computational domain (see Table 2). e) Create the 4 straight edges of the computational domain. f) Create the Face of the rectangular computational domain using the 4 straight edges of the rectangle (the default name is Face 2). g) Subtract Face 1 (i.e. car body) from Face 2 using Boolean operation. Note: DO NOT retain Face 1. h) Save the database as a separate geometry file: File→Save As, … to open the Save As panel:
FLUENT操作过程及参数选择
振动流化床仿真操作过程及参数选择 1创建流化床模型。 根据靳海波论文提供的试验机参数,创建流化床模型。流化床直148mm,高1m,开孔率9%,孔径2mm。在筛板上铺两层帆布保证气流均布。 因为实验机为一个圆形的流化床,所以可简化为仅二维模型。而实际实验中流化高度远小于1m,甚至500mm,所以为提高计算时间,可将模型高度缩为500mm。由于筛板上铺设两层帆布以达到气流均分的目的,所以认为沿整个筛板的进口风速为均匀的。最终简化模型如下图所示: 上图为流化后的流化床模型,可以看出流化床下端的网格相对上端较密,因为流化行为主要发生的流化床下端,为了加快计算时间,所以采用这种下密上疏的划分方式。其中进口设置为velocity inlet;出口设置为outflow;左右两边分为设置为wall。在GAMBIT中设置完毕后,输出二维模型vfb.msh。 outflow边界条件不需要给定任何入口的物理条件,但是应用也会有限制,大致为以下四点: 1.只能用于不可压缩流动 2.出口处流动充分发展 3.不能与任何压力边界条件搭配使用(压力入口、压力出口) 4.不能用于计算流量分配问题(比如有多个出口的问题) 2打开FLUENT ,导入模型vfb.msh 点击GRID—CHECK,检查网格信息及模型中设置的信息,核对是否正确,尤其查看是否出现负体积和负面积,如出现马上修改。核对完毕后,点击GRID-SCALE 弹出SCALE GRID窗口,设置单位为mm,并点击change length unit按钮。具体设置如下: 3设置求解器 保持其他设置为默认,更改TIME为unsteady,因为实际流化的过程是随时间变化的。 (1)pressure based 求解方法在求解不可压流体时,如果我们联立求解从动量方程和连续性方程离散得到的代数方程组,可以直接得到各速度 分量及相应的压力值,但是要占用大量的计算内存,这一方法已可以 在Fluent6.3中实现,所需内存为分离算法的1.5-2倍。density based 求解方法是针对可压流体设计的,因而更适合于可压流场的计算,以 速度分量、密度(密度基)作为基本变量,压力则由状态方程求解。 Pressure-Based Solver它是基于压力法的求解器,使用的是压力修正 算法,求解的控制方程是标量形式的,擅长求解不可压缩流动,对于 可压流动也可以求解;Fluent 6.3以前的版本求解器,只有Segregated Solver和Coupled Solver,其实也就是Pressure-Based Solver的两种处 理方法;Density-Based Solver是Fluent 6.3新发展出来的,它是基于
相关文档
- FLUENT知识点解析(良心出品必属精品)
- FLUENT的一般设置过程
- Fluent_操作手册
- Fluent新手入门(3)
- FLUENT中文全教程1-250
- fluent模拟基本步骤及注意事项
- FLUENT操作过程及参数选择
- FLUENT操作过程及参数选择
- 使用fluent求解器的基本步骤
- Fluent热分析-操作流程
- 2-2Fluent基本操作演示详解
- 看过的最好的FLUENT中文教程
- FLUENT操作过程及全参数选择
- Fluent操作
- FLUENT操作过程及全参数选择
- 2.Fluent基本操作演示
- fluent 使用基本步骤
- 新手入门fluent作业2的gambit and fluent基本操作
- fluent基础(入门篇)
- ANSYS Fluent Tutorial - 看过的最好的FLUENT中文教程
