CAD2007入门到精通详细教程

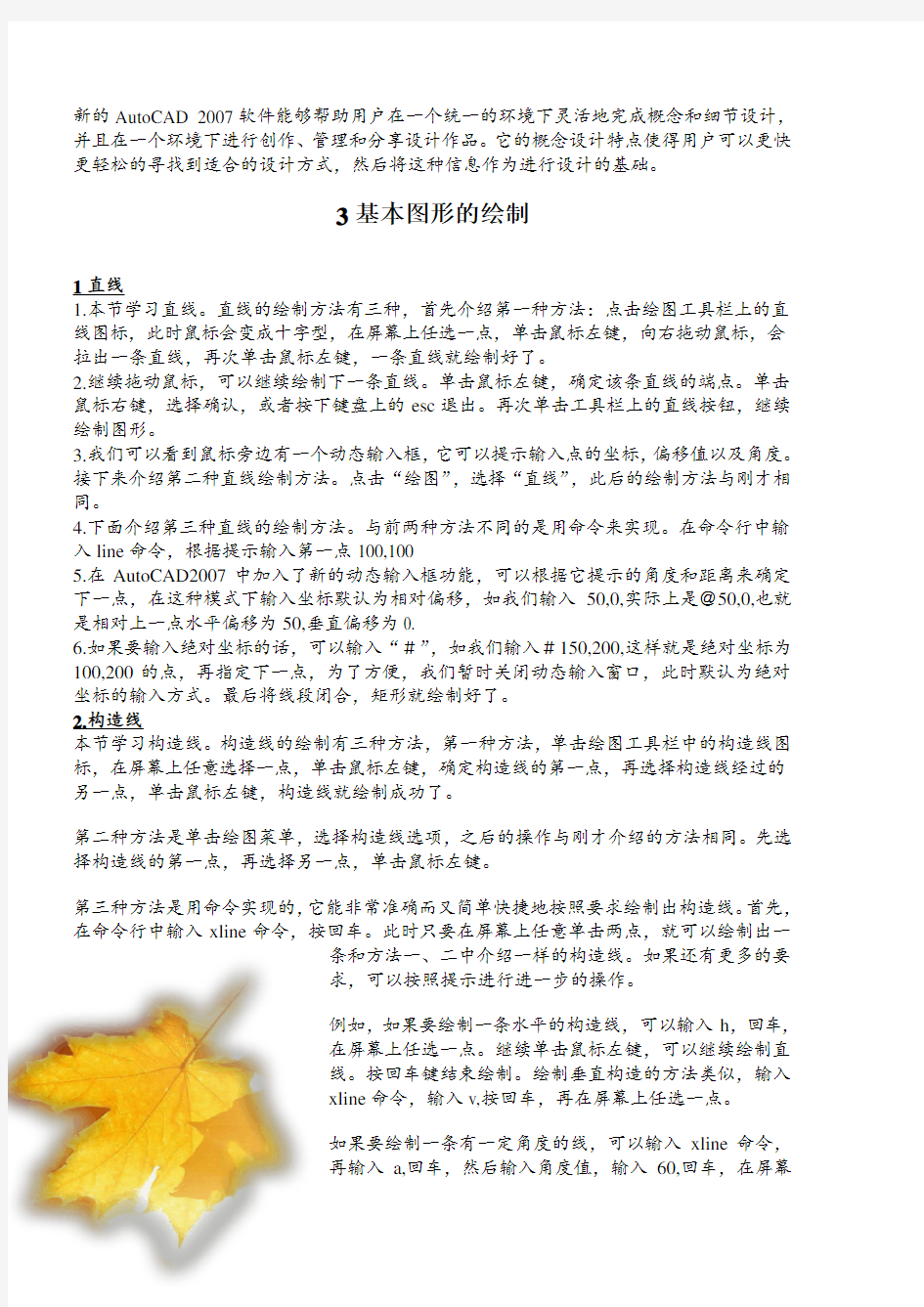
CD1 初级篇
1认识AutoCAD2007
1.安装AutoCAD 2007
AutoCAD 是美国Autodesk 企业开发的一个交互式绘图软件,是用于二维及三维设计、绘图的系统工具,现已广泛用于机械、电子、建筑、化工、制造、轻工及航空航天等领域,用户可以使用它来创建、浏览、管理、打印、输出、共享及准确应用富含信息的设计图形.
◆AutoCAD2007简体中文版本的安装
装AutoCAD 需要两张光盘。放入AutoCAD 2007 光盘(1)开始安装。出现提示时,放入AutoCAD 2007 磁盘(2)完成安装。
1.在AutoCAD 媒体浏览器中,在“安装”选项卡上单击“单机安装”。
2.在“安装AutoCAD 2007”中,单击“安装”按钮。
3.在“Autodesk 安装程序”页上单击“确定”,以安装所需的支持组件。
4.请确保产品序列号可用。没有序列号将无法安装AutoCAD。
5.安装成功后启动AutoCAD 2007,就可以进入软件操作窗口。
2.AutoCAD 2007 新的特点
1、与2006比,2007速度快了点。
2、AUTOCAD 2007还有一个优点,就是安装完后,第一次启动,他会把以前版本的一些设置转过来。
3、AUTOCAD 2007加强了块内编辑功能。
4、AutoCAD 2007的三维界面与3DMAX类似,从这里可以看出AutoCAD将成为又一个功能强大3D建模软件。
AutoCAD 2007非常适合那些用手工进行概念设计的专业人员,它能够加快设计进程,欲了解更多关于AutoCAD 2007的特性及优点,可访问https://www.sodocs.net/doc/304978933.html,/autocad.
3.AutoCAD 2007的新功能
AutoCAD 2007 与以往版本的AutoCAD软件有如下变化和改进:
文件格式
AutoCAD 2007将采用新的DWG文件格式,但仍向后兼容。AutoCAD2007可以另存为2004,2000甚至是以dxf为格式的R14。在选项对话框中你可以设置缺省的文件保存格式。打开文件速度更快。
3D方面的加强
Xref方面的加强
DWF方面的加强
PDF输出
在打印对话框中有一个PDF的打印机,允许你打印成PDF文件。
Windows系统中的DWG图标改变了,和以前的图标差别很大
Express工具中的层方面的菜单和CHSPACE命令已经被集成到程序中
CUI允许从命令列表中拖放命令到工具面板中
布局选项卡可以被隐藏来节省一些空间,可以从状态栏中访问/恢复它
新的AutoCAD 2007软件能够帮助用户在一个统一的环境下灵活地完成概念和细节设计,并且在一个环境下进行创作、管理和分享设计作品。它的概念设计特点使得用户可以更快更轻松的寻找到适合的设计方式,然后将这种信息作为进行设计的基础。
3基本图形的绘制
1直线
1.本节学习直线。直线的绘制方法有三种,首先介绍第一种方法:点击绘图工具栏上的直线图标,此时鼠标会变成十字型,在屏幕上任选一点,单击鼠标左键,向右拖动鼠标,会拉出一条直线,再次单击鼠标左键,一条直线就绘制好了。
2.继续拖动鼠标,可以继续绘制下一条直线。单击鼠标左键,确定该条直线的端点。单击鼠标右键,选择确认,或者按下键盘上的esc退出。再次单击工具栏上的直线按钮,继续绘制图形。
3.我们可以看到鼠标旁边有一个动态输入框,它可以提示输入点的坐标,偏移值以及角度。接下来介绍第二种直线绘制方法。点击“绘图”,选择“直线”,此后的绘制方法与刚才相同。
4.下面介绍第三种直线的绘制方法。与前两种方法不同的是用命令来实现。在命令行中输入line命令,根据提示输入第一点100,100
5.在AutoCAD2007中加入了新的动态输入框功能,可以根据它提示的角度和距离来确定下一点,在这种模式下输入坐标默认为相对偏移,如我们输入50,0,实际上是@50,0,也就是相对上一点水平偏移为50,垂直偏移为0.
6.如果要输入绝对坐标的话,可以输入“#”,如我们输入#150,200,这样就是绝对坐标为100,200的点,再指定下一点,为了方便,我们暂时关闭动态输入窗口,此时默认为绝对坐标的输入方式。最后将线段闭合,矩形就绘制好了。
2.构造线
本节学习构造线。构造线的绘制有三种方法,第一种方法,单击绘图工具栏中的构造线图标,在屏幕上任意选择一点,单击鼠标左键,确定构造线的第一点,再选择构造线经过的另一点,单击鼠标左键,构造线就绘制成功了。
第二种方法是单击绘图菜单,选择构造线选项,之后的操作与刚才介绍的方法相同。先选择构造线的第一点,再选择另一点,单击鼠标左键。
第三种方法是用命令实现的,它能非常准确而又简单快捷地按照要求绘制出构造线。首先,在命令行中输入xline命令,按回车。此时只要在屏幕上任意单击两点,就可以绘制出一
条和方法一、二中介绍一样的构造线。如果还有更多的要
求,可以按照提示进行进一步的操作。
例如,如果要绘制一条水平的构造线,可以输入h,回车,
在屏幕上任选一点。继续单击鼠标左键,可以继续绘制直
线。按回车键结束绘制。绘制垂直构造的方法类似,输入
xline命令,输入v,按回车,再在屏幕上任选一点。
如果要绘制一条有一定角度的线,可以输入xline命令,
再输入a,回车,然后输入角度值,输入60,回车,在屏幕
上任选一点。单击鼠标左键。
输入xline命令,输入b,可以绘制出一条角平分线。
在屏幕上任选三点作为角的顶点,起点和终点。回车就绘制出了
角平分线。输入xline命令,输入o,输入偏移的距离100,回车,选
择直线,单击直线的左边,就绘制出了一条构造线。
3多段线
本节学习多段线,下面我们通过一个例子介绍多段线的绘制。首
先,在命令行中输入pline命令,回车,输入第一点坐标100,100.
回车,输入第二点坐标200,100回车.
再输入w设置下一段直线的线宽,回车,设置起点的线宽为50,设置终点的线宽为0,回车,输入坐标为300,100.回车,再回车,这样就画出了一个箭头。
继续输入pline命令,输入第一点坐标为40,50,输入第二点坐标为120,70,输入第三点坐标为120,40.回车,输入a绘制圆弧,回车,输入圆弧的终点坐标为140,40,回车,再输入w 设置线宽。回车,设定起点的线宽为0,终点线宽为5,回车。
输入ce设置圆弧的圆心,输入圆弧的圆心为145,20,输入圆弧的终点为100,20,回车。输入l绘制直线,再输入坐标60,0,回车。输入c闭合曲线,图形就绘制好了。
4.多线
本节学习多线。多线就是多条互相平行的直线,下面通过一个上体的实例来介绍多线的绘制。暂关闭动态输入窗口。
首先,在命令行中输入mline命令,回车,或者单击绘图菜单选择多线选项。先输入多线的起点,输入100,200,输入下一点的坐标为0,200,回车,输入第三点的坐标为100,600.回车,再输入c闭合直线。
继续输入mline命令,输入j指定多线的对齐方式,回车,输入z,将多线设置为顶对齐,回车,输入s设置多线的样式,回车,设置比例因子为20,回车。
输入第一点的坐标为110,20,输入第二点的坐标为150,20.回车,输入第三点的坐标为150,60,回车。输入c闭合直线。
5.多边形
本节学习多边形。绘制多边形的步是:首先单击绘图工具栏中的多边图形标,选择多边形的边数,输入8,然后确定多边形的中心或者多边形的一条边,我们先以中心为例绘制多边形。在屏幕上任选一点,单击鼠标左键。
然后在命令拦中选择外接圆或者内切圆,即确定这个多边形的圆的外接多边形还是内切多边形。在此我们选择内接多边形。回车。输入圆的半径。可以输入一个具体的数值。也可以用鼠标早屏幕上点击确定。
下面介绍通过多边形的一条边来绘制多边形的方法,在命令行中输入POL YGON命令,设置多边形的边数为5,然后选择E,回车,用鼠标在屏幕中任选一点,拖出一条直线,
然后在单击鼠标左键,就绘制好了正五边形。
6.矩形
本节学习矩形。矩形的绘制有三种方法,第一种方法,单击绘图工具栏中的矩形按钮,此时鼠标成了十字型,在屏幕上任选一点,单击鼠标左键,然后向右下方拖动鼠标,拖出一个矩形,再单击鼠标左键,矩形就绘制成功了。
第二种方法是单击绘图菜单,选择矩形选项,其它的操作与方法一相同,用鼠标在屏幕上拖出一个矩形。
第三种方法是在命令行输入rectangle,回车,此时可在屏幕上任选一点拖出一个矩形。如果对这个矩形有别的要求,例如希望它有倒角、圆角,就需要在命令行中对它进行设置。
输入rectangle命令回车,输入c设置倒角,回车,设置第一个倒角距离为1,在屏幕上拖出一个矩形,可以看到该矩形的四个角出现了倒角,不再是90度。
同样,如果希望这个矩形有四个圆角,可以输入rectangle命令然后先把倒角的设置清除,再输入f设置圆角,设置圆角的半径为2,回车,拖出一个矩形,此时矩形的四个角就成了圆角。
输入w设置线宽,还可以改变矩形边线的宽度,例如改为0.5可以发现矩形的边线明显变宽了。
7.圆弧
本节学习圆弧。
圆弧的绘制有三种方法,可以单击绘图工具栏中的圆弧按钮,也可以单击绘图菜单中的圆弧选项,它的11个选项分别对应了12种绘制圆弧的方法。
可以通过在命令行中输入arc命令来激活圆弧命令,我们在此通过输入arc命令来激活圆弧命令,绘制圆弧的方法有12种。第一种叫做三点法,即用鼠标在屏幕上任意点选三点,作为这段圆弧的起点、终点,以及经过的一点。
第二种方法叫起点、圆心、端点法。在屏幕上任选一点单击鼠标左键,作为这段圆弧的起点,输入c,作为这段圆弧的圆心,最后还要用鼠标在屏幕上选择一点作为这段圆弧的端点,这样就完成了圆弧的绘制。
第三种方法叫起点、圆心、角度法。先用鼠标在屏幕上点选一点作为这段圆弧的起点和圆心,再输入a,确定该段圆弧的角度,输入155,就绘制了一段圆心角为155的圆弧。
第四种方法叫起点、圆心、弦长法。先用鼠标在屏幕上点选一点作为这段圆弧的起点和圆心,再输入L,移动鼠标确定弦的长度,单击鼠标左键,就绘制好了一段圆弧。
第五种方法叫起点、端点、圆心法。在屏幕上点选三点作为这段圆弧的起点、端点和圆心。第六种方法叫起点、端点、角度法,先用鼠标在屏幕上点选两点作为这段圆弧的起点和端
点,再输入a,输入60,即设定这段圆弧的圆心角为60度。
第七种方法叫做起点、端点、方向法。先用鼠标在屏幕上
点选两点作为这段圆弧的起点和端点,再输入d,用鼠标确
定圆弧在端点处的切线方向,单击鼠标左键,就完成了圆
弧的绘制。
第八种方法叫做起点、端点、半径法。同样,先用鼠标在
屏幕上点选两点作为这段圆弧的起点和端点,再输入r,
移动鼠标调节半径的长度,单击鼠标左键,就完成了圆弧
的绘制。
第九种方法叫做圆心、起点、端点法,再输入c,用鼠标在屏幕上
点选三点作为这段圆弧的圆心、起点和端点。第十种方法叫做圆
心、起点、角度法,输入c,在屏幕上点选两点作为这段圆弧的
圆心和起点,再输入a,输入270,即圆弧的圆心角为270度。
第十一种方法叫做圆心、起点、弦长法。输入c,在屏幕上点选
两点作为这段圆弧的圆心和起点,再输入L,用鼠标调节弦的长度,
单击鼠标左键,就完成了圆弧的绘制。
最后一种叫连续法。单击绘图菜单,选择圆弧,继续命令,这样
就可以绘制一个过上一个绘图对象的端点,且与上一个绘图对象
相切的圆弧,移动鼠标调节圆弧的长度。
8.圆
本节学习圆。在AutoCAD中,共有6种画圆的方法,首先,我们可以通过三种方法进入画圆模式,可以点击绘图工具栏上的圆图标,或者选择绘图菜单中的画圆选项,其六个选项分别对应了六种画圆方法。
或者在命令行中输入circle命令,回车.进入画圆模式后,开始画圆。第一种方法是用圆心和半径来画圆。在屏幕上任选一点单击鼠标左键,作为圆的圆心,拖动鼠标到合适位置,再次单击鼠标左键,就可以画出一个圆。
第二种方法是用圆心和直径来画圆。输入circle命令,在屏幕上任选一点单击鼠标左键,在命令行中输入d,拖动鼠标。
在屏幕上任选一点单击鼠标左键,或者直接在命令行中输入直径的数值。
第三种方法是用圆上的三个点来画圆。输入circle命令,回车,再输入3p,在屏幕上任选三点就可以画出一个过这三点的圆。第四种方法是用圆的直径画圆,又称为两点法。输入2p,在屏幕上任选两点作为圆的直径画圆。
第五种方法是相切、相切、半径画圆法。我们可以先在屏幕上绘制任意两条直线,然后输入circle命令,再输入t,单击两条直线,并输入一个半径值,按回车,就可以得到一个与两条直线都相切,且半径为设定值的圆。
第六种方法是相切、相切、相切画圆法,这种方法只需要选择三个对象,就可以绘制出一个与三个对象都相切的圆。单击绘图工具栏中的相切、相切、相切选项,再选中屏幕上我们开始画的三个圆,就可以画出一个与这三个圆都相切的圆了。
9.椭圆
本节学习椭圆。椭圆的绘制有三种方法,第一种方法,单击绘图工具栏中的椭圆图标。第二种方法是单击绘图菜单,选择椭圆选项,它的三个选项分别对应了三种椭圆绘制的方法。第三种方法是在命令行中输入ellipse命令.
第一种绘制椭圆的方法叫轴端点法,先用鼠标在屏幕上任选一点,单击鼠标左键,作为椭圆的第一个轴端点。然后拖动鼠标,在另一点单击鼠标左键,作为椭圆轴的另一个端点。移动鼠标调节椭圆另一条轴的长度,单击鼠标左键就完成了椭圆的绘制。
第二种方法是用来绘制椭圆弧的,在命令行中输入ellipse命令.回车,输入a回车,接下来的做法与椭圆的绘制相同。首先用鼠标在屏幕上任选一点,作为椭圆的第一个轴端点,
移动鼠标单击鼠标左键,作为椭圆轴的另一个端点,再移动鼠标调节椭圆另一条轴的长度,
单击左键,输入起始角度数为30,输入终止角度为270,就绘制了一个椭圆弧。
第三种绘制椭圆的方法叫做中心点法,输入ellipse命令,输入c,回车,在屏幕上任选一点,单击鼠标左键,作为椭圆的中心,拖动鼠标以确定椭圆一条轴的长度,单击左键,再移动鼠标确定另一条轴的长度,就完成了椭圆的绘制。
10.圆环
本节学习圆环。在AutoCAD中绘制圆环的操作是,单击绘图菜单,选择圆环选项,按esc 取消。或者在命令行中输入donut命令,然后在命令行中输入30.作为圆环的内环半径,回车。
35
再输入50作为圆环的外环半径。移动鼠标到屏幕任意位置,单击鼠标左键,作为圆环的中心点。按esc取消。圆环就绘制成功了。
11.射线
本节学习射线。在AutoCAD中绘制射线的方法有两种,一种是单击绘图菜单,选择射线选项,按esc取消。另一种是在命令行中输入ray命令。
在屏幕上任选一点作为射线的起点,单击鼠标左键,移动鼠标,再次单击鼠标左键,确定射线经过的另一点就完成了射线的绘制。移动鼠标,再次单击鼠标左键,可以得到一条过同一个起点的另一条射线,按回车,结束绘制。
12.样条曲线
本节学习样条曲线,激活样条曲线的绘制有三种方法。
第一种方法:单击绘图工具拦中的样条曲线图标,esc取消。
第二种方法是单击灰图菜单,选择样条曲线。esc取消。
49
第三种方法是在命令行中输入spline命令进入样条曲线绘制模式,输入样条曲线的起点为0,0,再依次输入各点,按回车输入样条曲线的切线方向。首先输入起点的切线方向,为0,0,然后输入终点的切线方向,为200,0
1.对象捕捉工具栏
在工具栏上单击鼠标右键,点击对象捕捉,打开对象捕捉工具栏。关闭对象捕捉工具栏。
2.绘制坐标输入方式
1.启动AutoCAD2007系统,点击文件-新建,新建一个无
样板公制文件。
2.点击绘图工具栏上的直线命令,在命令行中可以输入坐
标,输入第一点坐标为20,30,依次输入各点的相对偏移或
者绝对坐标。
3.输入坐标前加上“@”即表示相对偏移。我们可以移动
窗口横向和纵向的滚动条,以使图像位于适当位置。依次
输入以下各点坐标,最后输入c闭合曲线。
3.创建A3的图形文件
1.点击新建文件,弹出样板对话框,在库中选择
GB-A3-Color Dependent Plot Styles,选择打开。
2.Autocad将创建一个新的文件,包括按国家标准绘制的A3图纸
的图符、标题栏、对中符号、剪切符号等。
3.执行保存文件命令,将该文件保存在磁盘中。命名为0301.dwg.
点击保存。
4.建立机械制图图层
1.新建一个文件,单击对象特性工具栏中的图层图标,打开图层
特性管理器,单击新建按钮,建立一个图层,将其命名为中心线
层。
2.单击该图层中的颜色图标,出现选择颜色对话框,将图层颜色设为红外,单击该行的线型对话框,从库中加载center线型,点击确定,就可以导入center线型。
3.同样还可以建立其他图层,比如轮廓线层,设置其颜色为白色,线性为连续线,线宽为0.3mm。同样可以建立多个图层。点击确定完成图层设置。
5.应用图层绘制图形
1.下面演示应用图层绘制基本图形,单击图层特性的下拉菜单,选择中心线层为当前图层,下面在中心线层中画出基准的十字架,选择直线工具。
2.设置第一点坐标为16,16.第二点坐标为横向12的偏移,就是一条水平线。托运水平及垂直滚动条可以使图像居中,也可以使用鼠标滚轮对图像进行缩放。
3.再绘制另一条垂直的直线。第一点坐标为22,22.第二点为纵向向下偏移12,就可以得到一个基准十字架。
4.单击图层特性下拉菜单,选择轮廓线层为当前图层,点击绘图工具栏中的画圆工具,选择圆心为十字交叉线的交点,输入半径为4,就得到了最后的结果图。
6.用line命令绘制矩形
1.启动autocad2007,新建一个无样板公制文件,在命令行中输入grid打开栅格,设置纵横栅格间距为5,用鼠标滚轮缩放视图使栅格间距恰当。在命令行中输入snap打开捕捉,设置间距为5.
2.单击屏幕下边正交按钮,打开正交功能选择绘图工具中的直线命令,分别输入五点的坐标,第一点坐标为100,100.
在这里我们使用绝对坐标,由于动态输入窗口下默认为相对坐标,所以我们在输入的坐标前加上“#”。
3.第二点坐标为200,100,第三点坐标为200,150,下一点为100,150,最后一点输入100,100回车,结束直线命令,就得到一个矩形。
执行文件保存命令,将该文件存储,设置名称为0302.dwg
7.画圆的切线
1.选择绘图工具栏中的画圆工具,在屏幕上点击一点作为圆心,拖动鼠标可以改变圆的大小,也可以直接在命令行中输入半径值,这里我们输入50,得到一个圆。
2.点击绘图工具栏中的直线工具,在屏幕上随意指定第一个点,在工具栏上点击鼠标右键弹出工具栏菜单,选择打开对象捕捉工具栏。
3.在对象捕捉工具栏中点击捕捉到切点,移动鼠标靠近圆,可以看见圆上出现的黄色切点提示小圆,点击鼠标左键,再点击鼠标右键,点击确认,完成切线的绘制。
8.视图管理的演示
1.启动Autocad2007,选择文件打开命令,打开Autocad自带的sample目录下的一个dwg 文件,具体路径取决于你安装时的选择,打开db_samp文件。执行视图--缩放--窗口命令,选择图形中一个房间,将其缩放到当前窗口。
2.执行视图--命名视图命令,在弹出的对话框中新建一个视图room,点击确定,可以通
过点击详细信息按钮来了解这个视图的详细信息,点击确认。
3.再次执行视图--缩放--窗口命令,选择图形中一个电话,将其缩放到当前窗口,点击命名视图命令,点击新建,命名新的视图为phone,点击确定完成。
4.将phone视图作为当前视图,在视图特性栏中点击鼠标右键也可以激活视图详细信息窗口,点击确定完成。我们将该图形另存为一个新的文件,命名为0303.dwg.
3基本图形的绘制
对象捕捉
本节学习对象捕捉。对象捕捉就是用户用鼠标拾取符合一定条件的点。AutoCAD中启动对象捕捉的方式有两种:一种是在按住shift键的同时单击鼠标右键,弹出来的快捷菜单上就会显示出对象捕捉的选项,包括端点捕捉,圆心捕捉,垂足捕捉,切点捕捉等。
另一种方式是将鼠标移到任意工具栏上,然后单击鼠标右键,选择对象捕捉,就可以打开对象捕捉工具栏,在这上面可以选择端点捕捉,中点捕捉,交点捕捉,圆心捕捉,切点捕捉等等。
这是对象捕捉的开关设置。可以通过选择它打开或关闭对象捕捉。点击鼠标右键就可以设置一些常用的对象捕捉选项,这样当需要输入点时,程序就会按这儿设置的规则进行自动捕捉。
下面以一个例子来说明捕捉的使用。首先单击绘图工具栏上的直线图标,在屏幕上绘制一条直线,再单击画圆图标,在屏幕上画出两个圆。
在命令行中输入circle,单击对象捕捉工具栏中的圆心捕捉图标。将鼠标靠近坐标的圆,可以看到在左边圆的中心处有一个黄色的小圈,单击鼠标左键,就捕捉了这个圆的圆心,拖动鼠标,单击鼠标左键,就画出了一个同心圆。
再单击直线按钮,点击对象捕捉工具栏中的端点捕捉选项,将鼠标靠近直线,此时直线的端点处会出现一个黄色的小框,单击鼠标左键,就捕捉住了直线的端点。
再单击对象捕捉工具栏中的切点捕捉,鼠标靠近右边的圆,可以看到右边的圆上出现一个黄色的小圈,单击鼠标左键,就绘制了一条过直线端点且与小圆相切的直线。
矩形
本节学习矩形。矩形的绘制有三种方法,第一种方法,单
击绘图工具栏中的矩形按钮,此时鼠标成了十字型,在屏
幕上任选一点,单击鼠标左键,然后向右下方拖动鼠标,
拖出一个矩形,再单击鼠标左键,矩形就绘制成功了。
第二种方法是单击绘图菜单,选择矩形选项,其它的操作
与方法一相同,用鼠标在屏幕上拖出一个矩形。
第三种方法是在命令行输入rectangle,回车,此时可在屏幕上任
选一点拖出一个矩形。如果对这个矩形有别的要求,例如希望它
有倒角、圆角,就需要在命令行中对它进行设置。
输入rectangle命令回车,输入c设置倒角,回车,设置第一个倒
角距离为1,在屏幕上拖出一个矩形,可以看到该矩形的四个角出
现了倒角,不再是90度。
同样,如果希望这个矩形有四个圆角,可以输入rectangle命令然
后先把倒角的设置清除,再输入f设置圆角,设置圆角的半径为2,回车,拖出一个矩形,此时矩形的四个角就成了圆角。
输入w设置线宽,还可以改变矩形边线的宽度,例如改为0.5可以发现矩形的边线明显变宽了。
4基本图形的编辑
1.选择对象
本节学习选择对象,在AutoCAD中,在对对象进行编辑之前必须先选择对象,选择对象的方法有四种。
第一种是直接拾取法,在要选择对象的任一部分单击鼠标左键,就可以选上对象,按esc 退出选择。
第二种是用鼠标从左向右拖出一个实线框,则所有完全包含在此框内的对象都会被选中。第三种是用鼠标从右向左拉出一个虚线框,则所有经过虚线框的对象都会被选中。
第四种是单击编辑菜单,选择其中的全部选择选项,这样可以选中所有的对象。
下面用一个实例来介绍对象选择。单击修改工具栏中的删除图表,此时鼠标变成一个小方框,称为拾取框。
用鼠标从右到右拖出一个实线框,选中蓝色的圆,再单击黄色圆的任意位置,完成对黄色圆的选择。
还可以用鼠标从右往左拖出一个虚线框,选中经过框的所有对象。回车结束选择,完成对象的删除。
2.捕捉
在工具栏上单击鼠标右键,点击对象捕捉。打开对象捕捉工具栏,关闭对象捕捉工具栏。
3.正交
本节学习正交。正交是AutoCAD中提供的另外一种辅助工具,可以通过点击屏幕下方的“正交”按钮打开正交功能,再次点击此按钮可以关闭正交。
在正交模式下,十字光标只能在水平或者垂直方向移动。
点击绘图工具栏上的直线图标,我们可以绘制任意角度的直线。再点击“正交”按钮打开正交功能,可以看到,我们只能绘制的水平或者垂直方向的直线,而且不能再绘制有一定
倾斜角度的直线了。
本节学习栅格。栅格是AutoCAD中提供的一种辅助工具,它通常与捕捉一起使用。点击屏幕下方的栅格按钮,打开栅格功能,可以看到,屏幕上出现了一张网格表。
点击工具菜单下的草图设置选项,可以打开栅格设置界面,在此设置栅格的横向和纵向间距,也可以设置捕捉的横向和纵向间距。
打开捕捉按钮,点击绘图工具栏上的直线图标,在屏幕上任意点击绘制直线,可以看到,我们所绘制的图形都被捕捉到网格点上。不管我们在什么位置点击,直线的端点只能落在网格点上。
5.撤消和重做
本节学习撤消和重做。撤消就是取消刚才执行的操作,重做就是重新执行刚才取消的操作。下面我们以一个具体的例子介绍撤消和重做。首先点击删除按钮,删除左边的直线。
然后点击编辑菜单,选择放弃删除选项,就撤消了刚才的删除命令,可以看到被删除的直线又出现了,在点击编辑菜单,选择重做命令组选项,可以重新执行删除命令。直线又被删除了。
5基本图形的操作
1.复制
本节学习复制,AutoCAD中激活复制功能的方法有三种。
第一种,单击修改菜单上的复制选项,选择复制的对象,选择直线,回车表示选择结束。
然后在屏幕上任意位置单击鼠标左键,作为移位的基点,拖动鼠标,会看到复制对象。随着鼠标在移动,再次单击鼠标左键,放下复制的对象。
第二种方法是单击修改工具栏中的复制图标。选择要复制的对象,选择圆,回车。单击鼠标左键在屏幕上点选移位基点,再选择目标点,单击左键放下复制的对象。
第三种方法是,在命令行中输入copy,回车,选择要复制的对象,可以依次选择多个对象,选择两个圆,矩形,以及直线。选择移位基点,再选择目标点。这样,对象的复制就完成了。
2.删除
本节学习删除。删除对象的方法有三种。
第一种,单击修改工具栏中的删除图标,选择要删除的对
象,选择左边的直线,然后回车。
第二种方法是单击修改菜单上的删除选项,选择要删除的
对象,选择矩形,然后回车。就可以删除对象了。
第三种方法是,在命令行中输入erase命令,回车,选择工
作区中的全部对象,完成删除命令。
3.镜像
本节学习镜像,打开镜像的方法有三种:
第一种,我们可选择修改菜单中的镜像命令,按esc键退
第二种,选择修改工具栏中的镜像图标,按esc键退出。
我们还可以通过在命令行中输入mirror命令来激活镜像功能。然
后在提示下选择需要镜像的对象,例如选择圆,再选择镜像线,
即选择对象关于谁镜像。
用鼠标在屏幕上任意拖出一条直线,按回车,输入n,表明不删除
源对象,再回车,可以看到,在模型窗口中,圆被镜像了。
4.偏移
本节学习偏移。偏移命令就是将已经绘制好的图形,按照指定的偏移量进行大小及位置的调整。
激活偏移命令的方法有三种,选择修改菜单中的偏移选项,按esc退出。
或者单击修改工具栏中的偏移图标,还可以在命令行中输入offset命令来启动偏移功能。首先输入偏移量为10,按回车,再选择偏移的对象,选择圆。
在屏幕上任选一点作为偏移的方向。回车就完成了对圆的偏移。此时还可以继续选择需要偏移的对象,选择直线的右侧,回车,就完成了对直线的偏移。按esc键退出。
5.阵列
本节学习阵列。阵列,就是将已经绘制好的图形,按照用户指定的阵列模式进行复制并排列。启动阵列功能有三种方法:第一种,单击修改菜单,单击阵列命令。弹出来的这个就是阵列对话框,可以在此对阵列模式进行设置。
阵列有矩形阵列和环行阵列两种,我们将分别演示,先演示矩形阵列。点击矩形阵列单选钮,点击选择对象按钮,选择圆,回车表示选择结束。在行文本框中输入2,在列文本框中输入2,表示将选择对象按照两行两列来重复。输入行偏移为100,列偏移为100,角度为0. 从右边这个框我们可以看到选择的阵列模式是怎样的,点击预览按钮,还可以预览经过阵列后的图形。如果这个图形不符合要求,可以单击修改按钮继续修改图形,否则,单击确定完成阵列。删除所有的圆,并在屏幕上画出一个矩形。
第二种激活阵列功能的方法是,单击修改工具栏上的阵列图标,单击环行阵列单选钮,单击选择对象按钮,选择矩形。单击选择阵列中心点,选择阵列旋转的中心。
在矩形右边任点一点,输入项目数为4,填充角度为360度,它表示所选对象在360度中重复出现4次。单击确定按钮,完成阵列。
还可以在命令行中输入array命令来启动阵列功能。单击选择对象按钮,选择4个矩形。选择4个矩形的中心为中心点。输入项目数目为2,填充角度为45度。单击确定。此时,该图形相当于一个矩形按照项目数为8,填充角度为360进行了阵列。
6.移动
本节学习移动。移动对象的步骤是:选择修改菜单上的移动选项,选择要移动的对象,我们先按esc退出选择。
第二种方法是单击修改工具栏中的移动图标。选择要移动的对象,我们先按esc退出选择。
同样还可以在命令行中输入move命令来移动对象。根据提示,选择矩形,回车,选择任
一点为移动的基点,选择另一点为移动的终点。也可以完成对矩形的移动。
7.旋转
本节学习旋转。旋转就是将绘制好的图形按照指定的角度放罢到新的位置。打开旋转功能的方法有三种:第一种是单击修改菜单中的旋转,我们按esc键取消选择。还可以单击修改工具栏中的旋转图标来打开旋转功能,先按esc键取消选择。
第三种方法是在命令行中输入rotate命令。首先选择要旋转的对象,选择矩形,回车,在屏幕任选一点作为旋转的基点,回车,再输入240,表明矩形围绕基点逆时针旋转240度,这就完成了对矩形的旋转。
8.缩放
本节学习缩放。缩放就是将已经绘制好的图形按照指定的比例进行放大或者缩小。
激活缩放的方法有三种,可以单击修改菜单中的绽放命令,也可以单击修改工具栏中的缩放图标。
还可以在命令行中输入scale命令来激活缩放功能。然后根据提示进行进一步的操作。首先选择要缩放的对象,选择矩形。回车结束选择。
缩放的基点一般选择为对象的角点或中心点。在此我们选择矩形的右下角点,回车。当比例因子大于1时表示放大。小于1时表示缩小。我输入0.5,回车。矩形就被缩小为原来的二分之一了。
9.拉伸
本节学习拉伸,启动拉伸的方法有三种。
第一种,单击修改菜单上的拉伸选项。
第二种,是单击修改工具栏中的拉伸图标。
第三种方法是,在命令行中输入stretch。在此我们以一个具体的实例来介绍拉伸。
选择要拉伸的对象,用鼠标从右往左拉出一个虚线框,选上所有的对象,回车。在屏幕上任选一点作为拉伸的基点,再任选一点作为拉伸的终点。这样对象就被拉伸了。
10.修剪
本节学习修剪,修剪就是以剪切边界剪切选中的对象。
一、选择修改菜单上的修剪选项,首先选择修剪的边界,选择矩形的下边,回车,然后选择要修剪的对象,选择左边直线在矩形以下的部分,回车。
二、这样,矩形以下部分的直线就被修剪掉了。
还可以通过选择修改工具栏中的修剪图标来启动修剪功能,其余操作与刚才介绍的方法相
同。
三、我们还可以在命令行中输入trim命令来完成修剪。可
以为要修剪的对象选择多个剪切边界,选择矩形和左边的
直线,回车,选择蓝线。回车,蓝线在直线和矩形之间的
部分就被剪切掉了。
11.延伸
本节学习延伸,延伸就是将一个对象延长至另一个对象。
启动延伸的方法有三种:可以单击修改菜单中的延伸命
令,或者点击修改工具栏中的延伸命令,还可以在命令行
中输入extend命令来启动延伸。
然后在屏幕上选择要延伸到的对象,选择左边的直线,回车结束
选择。再选择要延伸的对象,选择右边的蓝线,回车,这样,蓝
线就延伸到了左边的直线处了。
12.打断
本节学习断开。激活断开功能的方法有三种。
第一种,单击修改菜单,单击打断命令,然后选择要打断的对象,
在矩形上任意一点单击鼠标左键,这一点也是AutoCAD默认的第
一个打断点。
再选择第二个断点,按住shift键,同时单击鼠标右键,在弹出来的对象捕捉菜单中选择交点。将鼠标移近矩形的右上角点,这时矩形的右上角点会出现一个黄色的三角型,单击鼠标左键,这样就完成了对矩形的打断。
第二种方法是单击修改工具栏,单击打断图标,选择要打断的对象,选择直线。在命令行中输入f,重新设置打断的第一个断点。捕捉直线的中点,再捕捉直线的端点,完成对直线的断开。
第三种方法是在命令行中输入break命令,选择圆上任意点作为打断的第二点。这样也可以完成断开功能。
13.倒角
本节学习倒角。激活倒角功能的方法有三种。
第一种,单击修改菜单上的倒角选项,首先选择倒角的第一条直线,选择左边的第二条直线,再选择左边的第一条直线,就完成了这两条直线的倒角操作。
第二种方法是单击修改工具栏中的倒角图标,选择左边的第三条直线,再选择左边的第二条直线,就完成了这两条直线的倒角操作。
第三种方法是在命令行中输入chamfer命令,选择左边的第一条直线,再选择右边的第一条直线,也可以完成直线的倒角。
14.倒圆角
本节学习倒圆。AutoCAD中。激活倒圆功能的方法有三种。
第一种,单击修改菜单,选择圆角命令,输入r,设置圆角半径为2,回车,选择倒圆的第一个对象,选择矩形上边的直线,再选择矩形左边的直线,这样,矩形的左上角就成了圆角。第二种方法是单击修改工具栏中的倒圆图标,输入r,回车,设置圆角半径为10,选择垂直线,再选择水平线。完成了这两条直线的倒圆操作。
第三种方法是在命令行中输入fillet命令,输入p,选择左边的多段线,这样就完成了对多段
线的倒圆。
6尺寸的标注
1线性标注
本节学习线性标注.打开线性标注功能的方法有两种,可以单击标注菜单和选择线性命令。线性标注包括垂直标注和水平标注两种。我们将分别演示。
根据命令行中提示,先选择第一个标注边界的原点。按住shift键,同时单击鼠标右键,在弹出的对象捕捉菜单中选择端点。将鼠标靠近最左边的直线上端,此时可以看到在直线端点处有一个黄色的正方形。
单击鼠标左键,将直线的端点选为标注边界的原点。再按住shift键,同时单击鼠标右键,选择端点,捕捉直线的下端点。在命令行中输入T,回车,输入标注的文字。输入height361.13,回车,拖动鼠标调节标注边界的长度,点击鼠标左键。就完成了直线的垂直标注。
还可以通过在命令行中输入命令来打开直线标注功能。输入dimlinear命令,回车,按住shift,同时单击鼠标右键,选择端点,捕捉大三角形底边的左端点。再用同样的方法捕捉它的右端点,输入t,再输入aaa,回车,拖动鼠标调节标注边界的长度,点击鼠标左键。
这就是直线的水平标注。放大窗口,可以看到,水平直线的标注文字是aaa,垂直标注的标注文字是height361.13.
2对齐标注
本节学习对齐标注,打开对齐标注功能的方法有两种,可以单击标注菜单中的对齐命令,然后根据命令行的提示进行操作。首先选择尺寸界线第一原点,再选择尺寸界线的第二个原点,选择这条直线的右端点。
拖动鼠标调节尺寸界线的长度,输入t,回车,再回车,点击鼠标左键。就完成了直线的对齐标注。还可以在命令行中输入地dimaligned命令来打开对齐标注功能。回车,选择要标注的对象,选择左边的斜线。
输入a,设置标注文字的角度,输入90,回车,输入r,回车,再回车,拖动鼠标调节尺寸界限的长度,然后单击鼠标左键。这样,就完成了对这条直线的对齐标注。
3角度标注
本节学习角度标注。打开角度标注的方法有两种,单击标注菜单或者单击角度命令。
首先介绍圆弧的标注方法。选择左边的圆弧。将鼠标向圆
弧的右下方拖动。单击鼠标左键,就完成了圆弧的标注。
还可以在命令行中输入dimangular命令来激活角度标注功
能。选择圆弧,将鼠标向圆弧的左上方拖动,此时标注的
是这个圆弧的相反角度。点击标注菜单,点击角度命令。
选择圆上的一点,再选择圆上的另一点,拖动鼠标到合适
位置,单击鼠标左键,就完成了圆的角度标注。
再次选择标注菜单中的角度命令,选择左边的直线,再选
择右边的直线,将鼠标放在两条直线组成的夹角中,单击鼠标左
键,就完成了两直线的夹角标注。
还可以用同样的方法标注两直线所组成的另一个角,输入
dimangular命令,选择两条直线。将鼠标放在要标注的角中间,
单击鼠标左键,这样就完成了对空上角的角度标注。
4直径标注
本节学习直径标注,激活直径标注功能的方法有两种。
要以单击标注菜单,选择直径标注命令,选择圆,移动鼠标选择
尺寸线的位置,单击鼠标左键,完成直径标注。
还可以在命令行中输入dimdiameter命令来激活直径标注功能,选择圆弧,移动鼠标调节尺寸线的位置,完成直径标注。
5半径标注
本节学习半径标注,激活半径标注的方法有两种。
可以单击“标注”菜单,选择“半径”命令,然后选择要标注的对象,选择圆,在圆上任一点单击鼠标左键,就完成了圆的半径标注。
激活半径标注的第二种方法是,在命令行中输入dimradius命令,回车,选择右边的圆弧,在圆弧外任一点单击鼠标左键,也可以完成圆弧的半径标注。
6坐标标注
本节学习坐标标注。
激活坐标标注的方法有两种,可以单击“标注”菜单或选择坐标命令,然后在屏幕上选择要标注的点,选择右边圆的圆心,按住shift键,单击鼠标右键,选择圆心,捕捉右边圆的圆心。
拖动鼠标调节引线的长度及位置,单击鼠标左键,就完成了对圆心的坐标标注,此时标注的是圆心的x及y坐标中较小的坐标值。也可以在命令行中输入dimordinate命令来激活坐标标注功能。
按住shift键,同时单击鼠标右键,选择圆心,捕捉左边圆的圆心,拖动鼠标调节引线的长度和位置,单击鼠标左键,完成圆心的坐标标注。再次单击“标注”菜单,选择“坐标”命令,捕捉下边的圆心,输入m.
弹出的这个编辑器是多行文本编辑器,在此可以设置尺寸文本及其格式,输入“坐标标注”,选择楷体GB2312,单击确定,完成圆心的坐标标注。可以看到标注文字中多了“坐标标注”几个字。
7引线标注
本节学习引线标注,激活引线功能的方法有两种,单击标注菜单,单击引线命令,然后回车,弹出来的是引线设置对话框。在这里可以设置引线的参,设置引线为直线,设置点数为无限制,单击确定关闭引线设置对话框。
在矩形上任选一点作为引线的起点,拖动鼠标,调节引线的形状,回车,输入0,回车,再
回车,在多行文本编辑器中输入“矩形”,单击确定,就完成了引线的绘制。还可以在命令行中输入leader命令激活引线功能。
在圆上任一点单击鼠标左键,拖动鼠标,再次单击鼠标左键,输入f,输入s,设置引线格式为样条曲线。
继续调节引线的形状,输入a,回车,再回车。输入圆,单击确定,完成引线的绘制。
7工程制作实例
1用阵列命令绘制雪花图
本例介绍如何使用直线与阵列命令绘制雪花图形。首先,使用无样板公制方式新建一个图形文件。
使用图层特性管理器,建立中心线图层和物件图层,并先将中心线图层设置为当前图层。
使用line命令,在屏幕上绘制一个十字图形,作为中心线。用缩放工具将中心线中间部分局部放大,使用画圆命令,绘制四个同心圆,圆心是中心线交点,半径分别是20,30,40,50.点击右侧工具栏的阵列按钮,弹出阵列对话框。
选择环行阵列,再点击拾取中心点按钮,选择中心线的交点为阵列中心点。再点击选择对象按钮,选择水平中心线为阵列对象,设置项目总数为24,填充角度保留360度不变,点击确定,就要以看到环行阵列完成。
将object图层设置为当前图层,接着,使用直线命令在网格图上勾勒出雪花一个花瓣的轮廓,点击右侧工具栏里的擦除按钮,将所有红色的物件都擦除。
再点击右侧的阵列按钮,点击选择对象按钮,将一个花瓣全部选中,设置项目总数为6,其他设置不变,点击确定。就完成了雪花图的绘制,将文件保存为雪花图.dwg.
2道路平面设计和交通组织
新建一个文件,使用模板为GB-A3-Color dependent plot styles.
点击格式,打开线型,从库中加载点划线和虚线,并将全局比例因子设为0.5,详细信息的选框可以通过点击隐藏和显示按钮来激活。
点击图层特性管理器,创建新图层,设置图层如图所示,并将点画线层设置为当前图层。首先绘制中心线,执行直线命令,第一点为0,150,第二点为500,150,继续绘制垂直直线。
使用缩放窗口调整,使之满屏显示。
将上层车道图层设置为当前图层,使用多段线命令绘制下
层车道的轮廓。由于该道路是一个左右上下都对称的图
形,所以我们只要绘制一个象限的图形,再使用镜像和旋
转的命令即可。首先绘制左上象限的图形,输入各点坐标。
这就是下层车道的轮廓,下面绘制下层车道的其它部分,
由于其它部分与我们刚才绘制的图形是平行的,所以我们
可以使用偏移命令,距离为3.5.
偏移完毕后我们使用打断命令,输入坐标。
执行直线命令,再执行打断命令。点击鼠标右键,重复打断命令。
将花坛选为当前图层,选择多段线命令,依次输入各点坐标。我
们输入圆角命令,设置圆角半径为4.5,输入p选择多段线,选择
我们刚才画的花坛,圆角命令就完成了。
执行直线命令,输入坐标。选择修改菜单上的复制,选择我们刚
才绘制的直线,选择端点为基点,输入偏移。利用圆弧命令绘制
花坛的另两条边。
在命令行中输入offset,对花坛的上边进行偏移。
再使用圆弧命令,绘制上层车道的转弯,再使用直线命令绘制上层车道的直道,选中直道和弯道,使用镜像命令,将它们以纵坐标199.5为轴上下镜像,使用修剪命令剪去伸出左上象限的部分。
接着绘制箭头与其他图形,其中实线表示车辆行驶方向,虚线表示非机动车行驶方向,箭头我们采用pline命令绘制。这就完成了箭头的绘制。
箭柄我们用直线命令来绘制,这就完成了一个箭头的绘制。
将箭头和箭柄选中,向右偏移五个单位,右键选择特性,将其线型设为虚线。这就完成并排两个箭头的绘制,使用同样的方法,我们可以绘制左上象限所有的图形,使用镜像命令即可得到右上象限的图形。
不过我们可以看到,右上象限的箭头都是反向的。接下来我们逐一将其倒向,倒向的方法是先选中箭头,将箭头两个关键点的位置移到相反方向,就完成了箭头的倒向。同样我们用这个方法处理其他箭头。
再选中上半象限的图形,使用镜像就可以得到完整的图形,再逐一调整好箭头的方向,我们就可以得到最终的交通道路图。
3轴承架剖面图
在绘图时,剖面图是我们经常用到的,现在我们来绘制一个轴承架的布局剖视图。建立如屏幕所示的图层,切换到绘图层,我们首先绘制底座,使用“直线”来绘制,输入各点坐标,最后输入闭合图形。
切换到中心线层,绘制轴孔中心线,这里我们用直线来绘制中心线,如果使用构造线的话图形看起来比较零乱,最后得到如图的图形。切换到绘图层,我们来绘制轴孔,选择圆。利用绘制的中心线,我们可以很容易找到圆心,输入圆半径为15.
我们再使用偏移命令来绘制小圆,再使用直线来绘制肋板,使用修剪命令剪去多余的部分。使用镜像命令绘制肋板的右边轮廓线。
选择直线,我们绘制户板,这里捕捉了切点,有关内容请参考对象捕捉一节。再用镜像命令绘制右边的轮廓线。切换到中心线层,使用直线和镜像绘制定位孔的中心线,切换到绘
图层绘制定位孔。
接下来绘制剖面边界线,选择样条曲线,最后确定起点切向和断电切向时,直线按回车或空格,系统将默认起点和端口与相邻点的连线方向为切向。现在将底座修改为圆角,输入2作为半径,选择要进行圆角的对象。
同样将另一边也修改为圆角,修改后的图形如屏幕所示。现在来给剖面打上剖面线,切换到填充层,选择图案填充,点击图案浏览图标,选择一种图案,点击拾取点,在定位孔两则区域内单击鼠标,选择这两个区域,回车回到图案填充对话框,点击确定即可。
4转动压板的绘制
本节我们来学习绘制转动压板。单击绘图工具上的矩形按钮,在命令行中输入f绘制圆角矩形,指定半径为3,输入矩形尺寸为15*80。使用直线命令,按shift同时点击鼠标右键选择捕捉中点,绘制中心线。
使用画圆命令,打开对象捕捉,绘制直径分别为8,9的同心圆。可以用缩放命令使绘图区放大显示。使用修剪命令,修剪多余线条,结果如图所示。
在命令行中输入move命令,将螺孔向左水平移动10.在命令行中输入offset,回车输入偏移距离为4.5,将中心线向上向下偏移,绘制通槽轮廓线。选择倒圆角工具,绘制通槽两端。
再次使用move命令通通槽两端向中间移动到适当位置。再使用修剪命令剪切多余线条,结果如图所示。用关键点拉伸向中心线,并修改到中心线层。
我们再将螺纹修改到螺纹线层,最后的效果如图所示。
5水坝的绘制
本例介绍综合使用基本绘图指令绘制一个坝体的轮廓图。新建一个图形文件,使用图层特性管理器,建立如图所示的图层。
将坐标原点附近局部放大,在命令行输入pline,使用多段线命令,绘制坝体溢流面曲线。点击绘图圆弧命令,绘制坝面上其他部分曲线。这是使用直线绘制下游面。坝基面可以使用多段线鼠标勾勒出。
用直线绘制闸墩轮廓,这是翼墙,也用直线绘制。最后用多段线命令绘制廊道。以上就是综合应用基本图形命令绘制坝体的过程。将文件保存为坝体.dwg.
CD2 中级篇
1高级绘图
1支座等轴侧投影图的绘制
执行绘图,椭圆,圆弧命令,对前底盘进行倒角,输入i,
表示绘制等轴侧圆,按下f5将等轴侧面切换为上,输入直径为10,
起始角度为30,包含角度为150,就完成了一个角的倒角,用相同
方法进行另一个前角的倒角。
使用剪裁命令,剪除多余的线段,点击椭圆绘制按钮,绘制两个
底盘孔洞,半径都为10.点击修改工具栏中的复制选项,选择整个
底盘为复制对象,指定位移为y轴负10,用直线命令补充上下面的
竖直边缘线。
使用剪裁命令,剪除立体图上不可见的多余线段。将底盘适当缩
小,使用直线命令绘制竖直背板左右轮廓线,使用圆弧命令,绘制背板上的椭圆轮廓线,弧度为180度。再使用椭圆命令,绘制背板上的孔洞。
执行修改,复制命令,选择整个竖直背板为复制对象,指定位移为330度方向上的10个距离单位。使用直线命令补齐背板与底盘接口部分的边缘轮廓线。
再使用剪除命令和删除命令,擦除立体图上不可见的线段。这就完成了支座等轴侧图的绘制,将文件保存为支座等轴侧图.dwg.
2圆柱齿轮零件图绘制
本例介绍绘制圆柱齿轮的多视图。首先新建一个图形文件,点击菜单中“格式”,“线型”选项,加载center线型。打开图层特性管理器,新建一个中心线图层。再建立一个轮廓线层,点击“确定”退出。将中心线图层设置为当前图层。
执行line命令,绘制一条30单位长的水平线,将水平线放大到半个屏幕,在水平线右侧绘制主视图的水平中心线和垂直中心线,长度都为40.将轮廓线层设置为当前图层,使用line命令绘制齿轮左视图。
起始点在水平中心线左侧3个单位处,由于齿轮上下对称,所以先勾勒出上半部分的轮廓。将图形缩小到屏幕内。在命令行中输入offset命令,将顶部轮廓线向下偏移2,再次执行offset命令,将刚才生成的直线再向下偏移2.5个单位。
右键点击它,选择“特性”选项,在对话框中将它的线型设置为center线型。在命令行中执行chamfer命令,进行倒角,输入d,重新设定倒角距离,设定第一个倒角距离为1,第二个倒角距离也为1.
选择要倒角的两条线段,就完成了一个倒角。在命令行中执行mirror命令,选择齿轮上半部所有对象为镜像对象,指定镜像线为水平中心线,回车结束。下面绘制齿轮的主视图。在命令行中输入circle命令,指定圆中心点为主视图中心线的交点,指定圆的半径为15,使用line命令绘制齿轮的左上端,使用直线命令绘制齿轮的左端面。使用剪裁命令,将突入齿轮内部的多余线段剪除。
使用offset命令,将齿轮左端面向右平移8个单位,得到齿轮的右端面。下面绘制主视图中关键点在左视图中的投影线。执行直线命令,先让鼠标在主视图的关键点上停留,再水
平移动到左视图上。
由于打开了对象追踪模式,此时会出现一个x号标志,这就是autocad2007捕捉到的投影点。在此基础上绘制投影线,继续绘制齿轮根部点在左视图上的投影线,再绘制齿轮底部点在左视图上的投影线。
绘制齿轮凸面在中轴孔上的投影线,共有两根。执行chamfer命令,对轴孔的四个边界点进行倒角。倒角过程中,会使轴孔的边界线消失。使用直线命令,将两条边界线补上。
点击左侧工具条上的图案填充按钮,弹出设置对话框,点击样例一栏,选择ANSI下的ANSI31图案,点击“确定”。点击右侧拾取点按钮,点击想要填充图案的两上区域,点击区域内的任何一点就可以了。
回车,返回填充对话框,点击“确定”就完成了图案填充。到此我们完成了齿轮主视图和左视图的绘制,将文件保存为圆柱齿轮图.dwg文件。
3对象捕捉
在绘图时我们经常会遇到各种类型的点,使用对象捕捉功能就能准确的拾取这些点。首先建立一个如屏幕所示的基本图形,为了便于解说,我们将各点都标上序号,调出对象捕捉对话框。
现在来绘制点1和圆的切线,在绘图工具栏中选择直线,这里要捕捉到端点,在工具栏上选择捕捉到端点,将鼠标移动到点1附近就会出现提示,选择捕捉到切占点,将鼠标移动到圆上,切线就绘制好了。
现在来绘制点3和圆心的连线,首先捕捉点3,再捕捉圆心,将鼠标移动到圆附近即可。下面来连接点2和直线4,5的中点,先捕捉到交点,再捕捉到中点。我们从圆心向直线4,5绘制一条垂线,先捕捉到圆心,再捕捉到垂点。
我们一般把常用的点设置为自动捕捉,这样可以加快绘图速度,需要设置,在对象捕捉按钮上点击鼠标右键,在弹出的菜单中选择设置,在对象捕捉模式中选择需要的点即可。4对象特性管理操作
本例介绍,如何使用对象特性对话框实现对象特性的修改。我们使用先前绘制的工程图标注.dwg为例子,首先打开这个文件。
使用缩放工具将图象放大到满屏,用鼠标左键选中一个线行标注,点击右键,选择特性,弹出特性窗口,这里可以设置各种对象的属性。
点击直线和箭头一栏,修改上下箭头图样,箭头大小,同
样,可以在文字工具栏中修改文字颜色,高度,在基本设
置中修改线型和线宽。关闭对话框,就可以看到所做的修
改在图形上都反映出来了。
5特性匹配操作
本例介绍如何使用特性匹配使多个对象的特性相同。新建
一个文件,使用图层特性管理器,新建一个普通图层,颜
色为蓝色;再建立一个中心线图层,颜色为红色,线型为
center线型。
