大白菜U盘装系统综合教程
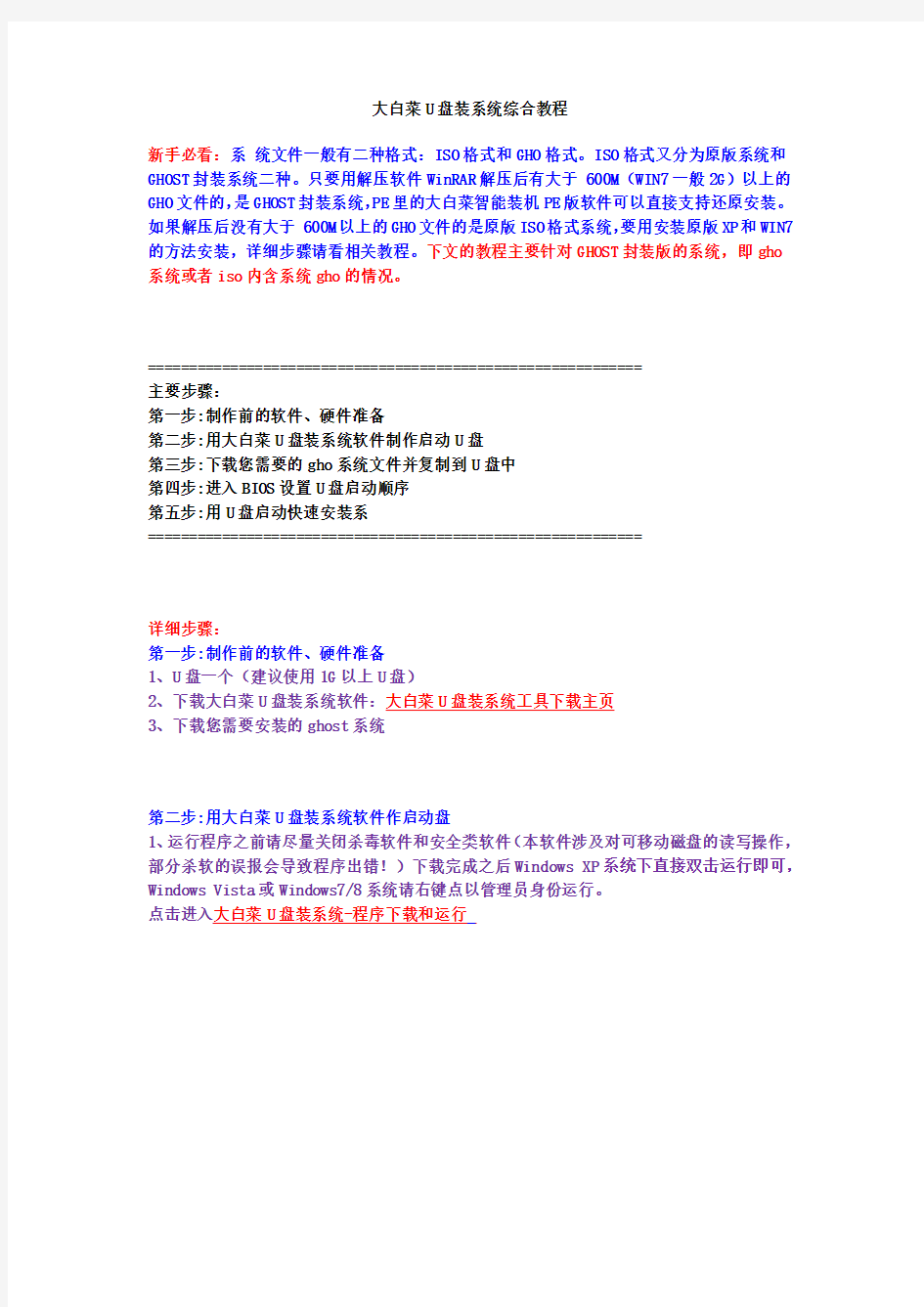
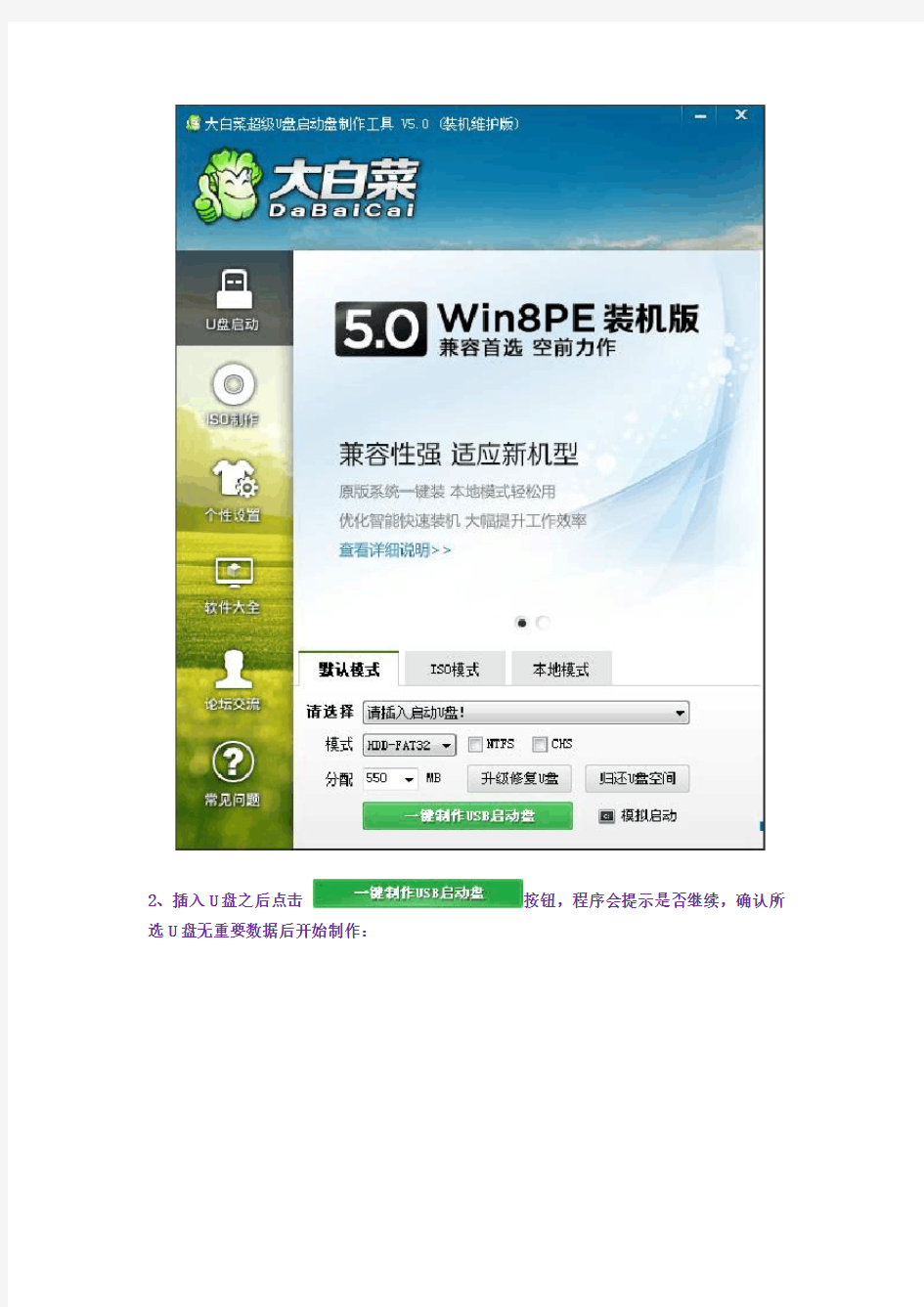
大白菜U盘装系统综合教程
新手必看:系统文件一般有二种格式:ISO格式和GHO格式。ISO格式又分为原版系统和GHOST封装系统二种。只要用解压软件WinRAR解压后有大于 600M(WIN7一般2G)以上的GHO文件的,是GHOST封装系统,PE里的大白菜智能装机PE版软件可以直接支持还原安装。如果解压后没有大于 600M以上的GHO文件的是原版ISO格式系统,要用安装原版XP和WIN7的方法安装,详细步骤请看相关教程。下文的教程主要针对GHOST封装版的系统,即gho
系统或者iso内含系统gho的情况。
============================================================
主要步骤:
第一步:制作前的软件、硬件准备
第二步:用大白菜U盘装系统软件制作启动U盘
第三步:下载您需要的gho系统文件并复制到U盘中
第四步:进入BIOS设置U盘启动顺序
第五步:用U盘启动快速安装系
============================================================
详细步骤:
第一步:制作前的软件、硬件准备
1、U盘一个(建议使用1G以上U盘)
2、下载大白菜U盘装系统软件:大白菜U盘装系统工具下载主页
3、下载您需要安装的ghost系统
第二步:用大白菜U盘装系统软件作启动盘
1、运行程序之前请尽量关闭杀毒软件和安全类软件(本软件涉及对可移动磁盘的读写操作,部分杀软的误报会导致程序出错!)下载完成之后Windows XP系统下直接双击运行即可,Windows Vista或Windows7/8系统请右键点以管理员身份运行。
点击进入大白菜U盘装系统-程序下载和运行
2、插入U盘之后点击按钮,程序会提示是否继续,确认所选U盘无重要数据后开始制作:
制作过程中不要进行其它操作以免造成制作失败,制作过程中可能会出现短时间的停顿,请耐心等待几秒钟,当提示制作完成时安全删除您的U盘并重新插拔U盘即可完成启动U 盘的制作。
第三步:下载您需要的gho系统文件并复制到U盘中
将您自己下载的GHO文件或GHOST的ISO系统文件复制到U盘“GHO”的文件夹中,如果您只是重装系统盘不需要格式化电脑上的其它分区,也可以把GHO或者ISO放在硬盘系统盘之外的分区中。
第四步:进入BIOS设置U盘启动顺序
电脑启动时按“del”或“F8”键进入BIOS设置具体设置请参阅大白菜U盘装系统设置U 盘启动教程
第五步:用U盘启动快速安装系统
(第一种方法)进PE用智能装机工具安装(详细点)
(第二种方法)不进PE安装。
把U盘GHO文件夹中希望默认安装的GHO系统文件重命名为“dbc.gho”。
插入U盘启动后点击“不进PE安装系统GHO到硬盘第一分区”即可进入安装系统状态了:
以上教程之外的第三种方法是原版系统的安装,我们的大白菜启动U盘全面支持WindowsXP 和Windows7/8原版系统的安装,详细的安装方法请参看官方关于原版系统安装的图文和视频教程。
相关下载
?01、大白菜超级u盘启动盘制作工具4.5(beta)
?02、大白菜超级u盘启动盘制作工具4.5(beta)
?03、大白菜超级U盘启动盘制作工具V1.5
?04、大白菜U盘启动制作工具V4.6(新年特别版)?05、大白菜超级U盘启动盘制作工具V1.6
?06、大白菜超级U盘启动制作工具V3.0
?07、大白菜超级U盘启动盘制作工具V1.2
?08、大白菜U盘启动制作工具uefi体验版 V5.0?09、大白菜超级U盘启动盘制作工具V1.7
?10、大白菜U盘启动制作工具装机维护版V5.0 Copyright ? 2010 大白菜版权所有大白菜.装机专家
用U盘装系统图解教程
用U盘装系统图解教程 随着现在的科技高速发展,数码电子产品的性能越来越高的同时价格也在大幅下跌,以前你买个12 8的U盘也许要花一百多,而现在你只需要几十块钱就可以买一个1G的大容量U盘,所以用U盘的装系统的技术也随时代而产生,当你的朋友或同事让你帮他去维护一下系统,你还要提着光盘文件包去吗,你还要为没有光驱而恼火吗?现在教你用u盘去做系统。只要你的主板有USB接口支持USB启动就可以,现在主板基本都有这个功能的。U盘这东西现在太普遍了,谁能没有。 制作U盘启动盘 在这里给你推荐一个软件,U盘系统维护工具V2.0版,这个工具现在又两个版本,一个是128M 是(即U盘的容量小于128M是选择这个版本)另一个是512M的(即你的U盘容量大于400 M那就选择这个版本,因为这个版本集成的工具更多更全面)下载地址我一会在下边给你们贴 上。 01、根据需要从下载U盘维护工具V2.0相应版本(128M版或512M版); 02、把下载回来的压缩包使用WinRAR解压到硬盘上任一目录; 03、插上U盘,确认在我的电脑中能进入可移动磁盘磁符(安装到本地硬盘此步骤省略); 04、执行解压出该目录下的[ 安装.EXE ]。(如右图所示) 05、阅读安装界面上的提示后按任意键进入安装模式选择,然后选择要安装的模式(如下图所示):
06、本篇介绍ZIP模式的安装方法,在安装上界面输入“3”后回车,进入ZIP模式的安装; 07、安装程序将检测到当前已连接好的U盘/可移动磁盘,并列表出来!(如下图所示),输入要安装的U盘盘符,不要带冒号,如下面界面上检测到的F盘,输入“F”后回车(若没检测到U盘,将弹出7.2 所提示) *07.2、安装程序若检测不到U盘/可移动磁盘,将弹出如下图所示界面!请连接好U盘或可移动磁 盘后按“B”返回主菜单重装开始安装;
大白菜U盘装系统安装教程
大白菜U盘装系统综合教程 ㈢设置U盘启动 整个U盘启动里最关键的一步就是设置U盘启动了,本教程内只是以特定型号的电脑为例进行演示,鉴于各种电脑不同BIOS设置U盘启动各有差异,所以如果下面的演示不能适用于你的电脑,建议去百度或者谷歌搜索一下你的电脑或者与你的电脑类似的Bios是怎么设置的。另外本文档结尾附带一份BIOS中英文对照表,可做参考。 总的来讲,设置电脑从U盘启动一共有两种方法,第一种是进Bios然后设置U盘为第一启动项。第二种是利用某些电脑现成的启动项按键来选择U盘启动。下面分情况介绍: 方法一、利用按键选择U盘启动:一般的品牌机,例如联想电脑,无论台式机抑或笔记本,选择启动项的键都是F12,开机的时候按F12键会出现启动项选择界面,从中我们可以选择电脑从什么介质启动,一般可供选择的有光驱、硬盘、网络、可移动磁盘(U盘)。如果对英文不是很了解无法确定各个选项代表什么,可以通过一个单词来快速选择U盘启动,也就是在出现的启动项列表里找到一项带USB字样的就可以了。以上是以联想电脑为例,其余品牌机或者部分组装机也有按键选择启动项的功能,简单列举几种: 惠普笔记本:F9 ,戴尔:F12,有一部分组装机是F8,大体而言也就这么几种按键。有些电脑开机的时候在电脑屏幕下方会显示哪个键可以用来设置启动选项,有些电脑不显示,那就需要进BIOS将F12 的BOOT MENU 功能开启。还有一些电脑是没有热键选择启动项功能的,对于这种电脑只能通过下面的第二种方法来设置了。 方法二、这种方法没有统一的步骤,因为某些BIOS版本不同设置也不同,总的来说方法二也分两种: 一种是没有硬盘启动优先级“Hard Disk Boot Priority”选项的情况,直接在第一启动设备“First boot device”里面选择从U盘启动; 另一种是存在硬盘启动优先级“Hard Disk Boot Priority”选项的情况,必须在这里选择U盘为优先启动的设备,电脑是把U盘当作硬盘来使用的;然后,再在第一启动设备“First Boot Device”里面选择从硬盘“Hard Disk”或者从U盘启动。 有的主板BIOS中,在“First Boot Device”里面没有U盘的“USB-HDD”、“USB-ZIP”之类的选项,我们选择
图解用U盘安装XP系统
图解用U盘安装XP系统 正常的安装XP系统一般都要用到安装光盘, 这就要电脑要有光驱, 如果你的电脑没有光驱, 可不可以用U盘安装XP系统呢? 其实用优盘也可以方便快速的安装操作系统, 用U 盘安装系统的方法: 一 . 先准备好U盘和XP系统 U盘 系统盘 这些东西都要先准备好, 在安装系统前,需要准备好一些东西。一个是操作系统的镜像,另一个就是能启动的U盘。下面我们就来讲解怎么安装deepin版的XP系统。 注:读懂本文需要了解安装操作系统的一些基础知识。 二制作一个U盘的WinPE系统 U盘WINPE系统制作, 跟我们以前的方法是一样的. 先到网上去下载一个叫“老毛桃
WinPE”的工具到硬盘里,再把U盘接在电脑上,然后按下面的步骤一步步来就可以制作一个能启动的U盘了。 老毛桃WinPE选第4项,然后回车
这时候输入U盘的盘符,然后回车 U盘格式化步骤,按默认的设置,点“开始”就行
完成U盘格式化 制作U盘引导部分
注意: 在“设备”里有两个可以选择的设备,有硬盘,也有U盘。这里一定要选对U盘而不要选择硬盘,从大小就能分出来哪个是U盘。笔者的U盘是2G的,所以应该选择(hd1)[1898M]。下面的“选项”部分可以不用管,默认不勾选任何参数就行。确认好以上步骤后,点“安装”然后进行下一步。 写入引导完毕,继续下一步 还可以给U盘设个密码 这里跳过,所以没办法只好设了一个密码。设置完后,一定要牢记你设好的密码,否则启动U盘会无法使用。
启动功能的U盘制作完毕 当你完成以上步骤后,启动功能的U盘已经做好了。你再也不用心烦没有光驱不能从光驱启动了,因为以后你可以从U盘启动再安装操作系统!想知道怎么操作吗?下一页就开始。 三. 设置U盘启动电脑 以往用光盘装系统,必须调整启动项为光驱启动,这里要通过修改bios, 让电脑从U盘启动,不同电脑不同版本的bios有不同的设置方法,系统安装的BIOS设置都有介绍, 不过都大同小异,目的就是让电脑的第一启动项变为U盘启动。下面我们举例几个不同bios 的调整方法。
大白菜U盘装P安装版系统完全教程v精编版
大白菜U盘装P安装版系统完全教程v精编版 MQS system office room 【MQS16H-TTMS2A-MQSS8Q8-MQSH16898】
大白菜u盘安装xp 第一步:下载大白菜制作工具制作启动U盘; 下载原版WindowsXPprowithsp3VOL微软官方(MSDN)简体中文版,置于U盘或待安装电脑非C盘内。 另若有必要,可提取原机器的驱动程序,以便安装好原版xp后不必去找驱动了。 第二步:,插上u盘,重启进入boot选项,选择第一启动usb启动。F10保存。重启。进入大白菜pe启面。 ? 进入第一个pe系统安装。等待几分钟,进入pe系统画面(这里用了网上下载的图,所以部分细节不对,不过不影响阅读和学习)。 第三步:.进入pe系统后,请先格式化c盘。 第四步:加载原版镜像XP并打开镜像文件 选择开始菜单——程序——镜像工具——VDM虚拟如图:
点击装载 第五步:复制虚拟安装镜像下I386文件夹到非系统硬盘(C盘意外的盘)如E:\386。 (不要直接去运行安装镜像下的文件,而要去复制I386到非系统盘。因为但PE内核版本高于XP版本时,双击后的界面第一条为灰色,即不能安装XP。而用不存在这个问题)。
第六步:拔掉U盘(这个单独做一步是因为这步很很重要却容易忽略,不拔的话后面会向U盘复制文件而不是C盘。听有人说可以在复制文件的最后一个“下一步”安装界面(本文第七步的倒数第二张图)前拔掉也可以,未尝试,但我觉得不用U盘数据和程序时就立刻拔掉最好,这个不影响Pe系统运行,因为Pe系统运行与内存上,外置程序在U盘上) 第七步:运行E:\386\程序,会出现如下界面。 MRX3F-47B9T-2487J-KWKMF-RPWBY
教你如何用U盘装win7系统(图解)
用UltraISO制作U盘启动盘及设BIOS从U盘启动的方法 下面为大家介绍一种超简单的U盘启动盘制作方法,大家一看都会,所需要的只是一个小软件(UltraISO),空间用UltraISO制作高兼容多合一启动U盘(GHOST+DOS工具+WinPE的启动盘)有提供下载。你平时从网上下载的可启动GHOST光盘映像文件,或者WINPE光盘也可以制作。 1、首先,下载好软件后,解压出来,直接运行,点击打开按钮,如图: 2、找到你准备好的GHOST光盘映像文件或者WINPE光盘,都可以
3、选择好后,点击打开,这样,光盘映像被加载到软件当中,选择启动光盘菜单中的写入硬盘映像。
4、这样,弹出写入硬盘映像信息,这里,值得注意的是,如果是硬盘驱动器的选择与写入方式,选择好硬盘驱动器后,选择写入方式,如果想要使制作出来的U盘启动盘兼容性好点的话,建议选择USB-ZIP模式。 然后点击写入。
5、这样,弹出格式化提示,我们当然要选择是了。 6、选择完毕后,就开始直接写入U盘了。
写入,制作完毕后,会显示刻录成功的提示,我们点返回就OK了,怎样,这个U盘启动盘就这样刻录好了,方便,简单吧! 剩下的工作就是进入BIOS,将U盘调整为第一磁盘,第一启动,然后利用U盘进行相关的工作了。 下面就是我们最关键的一步了,设置U盘第一启动,如果这步不会,那就等于前功尽弃了!首先,将你制作好的可启动U盘插到你的电脑上,然后,进入BIOS进行调整第一引导顺序了,因主板不同,BIOS多少有点区别,以往用光盘装系统,必须调整启动项为光驱启动,而现在我们要用U盘装系统,所以要调整为U盘启动。 下面我们举例两个不同bios的调整方法。 1、按DEL进入BIOS,进入boot选项卡,选择“hard disk drives"(硬盘驱动器)
大白菜U盘装系统图解教程(完整版)
大白菜装机版安装win7系统使用教程(完整版)第一步 下载并且安装好大白菜装机版,打开安装好的大白菜装机版,插入u盘等待软件成功读取到u盘之后,点击“一键制作启动u盘”进入下一步操作。如下图所示 第二步 在弹出的信息提示窗口中,点击“确定”进入下一步操作。如下图所示
第三步 耐心等待大白菜装机版u盘制作工具对u盘写入大白菜相关数据的过程。如下图所示 第四步 完成写入之后,在弹出的信息提示窗口中,点击“是(Y)”进入模拟 电脑。如下图所示
第五步 模拟电脑成功启动说明大白菜u盘启动盘已经制作成功,按住Ctrl+Alt 释放鼠标,点击关闭窗口完成操作。如下图所示 第六步
下载您需要的gho系统文件并复制到U盘中 将您自己下载的GHO文件或GHOST的ISO系统文件复制到U盘“GHO”的文件夹中,如果您只是重装系统盘不需要格式化电脑上的其它分区,也可以把GHO或者ISO放在硬盘系统盘之外的分区中。 第四步:进入BIOS设置U盘启动顺序 将制作好的大白菜u盘启动盘插入usb接口(台式用户建议将u盘插在主机机箱后置的usb接口上),然后重启电脑,出现开机画面时,通过 使用启动快捷键引导u盘启动进入到大白菜主菜单界面,选择“【02】 大白菜Win8PE标准版(新机器)”回车确认。如下图所示
登录大白菜装机版pe系统桌面,系统会自动弹出大白菜PE装机工具窗口,点击“浏览(B)”进入下一步操作。如下图所示
第七步 等待大白菜PE装机工具提取所需的系统文件后,在下方选择一个磁盘分区用于安装系统使用,然后点击“确定(Y)”进入下一步操作。如下图所示 第八步 点击“确定(Y)”进入系统安装窗口。如下图所示
怎么样用U盘做系统盘安装电脑系统【U盘安装系统图解】
在使用不带光驱的笔记本时有个问题:重装系统没有光驱而不能使用通用的系统安装光盘。此时,有人会在dos下硬盘安装,但今天这个时代,有几个人会用dos?其实不仅仅不带光驱的笔记本用户发愁,那些没有光驱的台式机用户也发愁。为了给这类用户提供方便,今天本人整理网上通用的用U盘做系统盘安装系统的方法,并附上具体操作步骤图解。 简单的讲用U盘做系统盘的大致步骤如下: 1、制作一个能启动电脑的带WindowsPE的启动U盘(1GB以上的U盘,有的U 盘不支持) 2、从网上下载镜像系统文件存放到U盘。 3、把电脑的第一启动项设为USB设备启动(有的主板不支持)。 4、用能启动的U盘安装XP ,格式化C盘,运行在U盘上的WinPE自带虚拟光驱装系统。 详细操作步骤图解如下: ● 装系统前的准备 一个能启动电脑的U盘和一个系统的光盘镜像
在安装系统前,需要准备好一些东西。一个是操作系统的镜像,另一个就是能启动的U盘。下面我们就来讲解怎么安装deepin版的XP系统。 注:读懂本文需要了解安装操作系统的一些基础知识。 ● 首先是制作一个能启动电脑的带WindowsPE的启动U盘 先到网上去下载一个叫“老毛桃WinPE”的工具到硬盘里,再把U盘接在电脑上,然后按下面的步骤一步步来就可以制作一个能启动的U盘了。 选第4项,然后回车
输入U盘的盘符,然后回车
来到格式化步骤,按默认的设置,点“开始”就行
顺利格式化
引导部分 这里要说明一下,在“设备”里有两个选项,一个是电脑的硬盘,一个是要制作的U盘。这里一定要选对U盘而别选错硬盘,从大小就能分出来哪个是U盘。笔者的U盘是2G的,所以应该选择(hd1)[1898M]。下面的“选项”部分可以不用管,默认不勾选任何参数就行。确认好以上步骤后,点“安装”然后进行下一步。
大白菜超级U盘启动盘制作(u盘装系统图解教程)
大白菜超级U盘启动盘制作 (u盘装系统图解教程) (1)盘启动盘制作前准备(注意操作前备份好u盘有用的资料) 1,下载大白菜超级U盘启动盘制作工具 大白菜U盘启动盘制作工具地址:https://www.sodocs.net/doc/3310273078.html,/down_9.html 2,下载大白菜系统的光盘镜像文件 大白菜 ghost xp 下载地址:https://www.sodocs.net/doc/3310273078.html,/winxp.html 大白菜 ghost win7 下载地址:https://www.sodocs.net/doc/3310273078.html,/win7.html 如图: (2) 下载文件包后,请解压到任何目录,启动DBCUsb.exe,插入你的U盘。如图:
打开画面如图: 归还空间如图(注意操作前备份重要数据) 大白菜usb启动盘制作如图:
恭喜制作完成。u盘系统文件隐藏,你会发现u盘空间没多大变化。重启计算机,在计算机启动的第一画面上按"DEL"键进入BIOS (可能有的主机不是DEL有的是F2或F1.请按界面提示进入),选择BIOS FEATURES SETUP,将Boot Sequence(启动顺序) 设定为USB-ZIP,第一,设定的方法是在该项上按PageUP或PageDown键来转换选项。设定好后按ESC一下,退回BIOS主界面, 选择Save and Exit(保存并退出BIOS设置,直接按F10也可以,但不是所有的BIOS都支持)回车确认退出BIOS设置。 如下图: 图1:
设置完成后,将您制作好的U盘插入USB接口(最好将其他无关的USB设备暂时拔掉)重启电脑看看大白菜的启动效果吧
用U盘重装系统教程
用U盘重装系统教程 ●装系统前的准备 一个能启动电脑的U盘和一个系统的光盘镜像 在安装系统前,需要准备好一些东西。一个是操作系统的镜像,另一个就是能启动的U 盘。下面我们就来讲解怎么安装deepin版的XP系统。 注:读懂本文需要了解安装操作系统的一些基础知识。 ●首先是制作一个能启动电脑的带WindowsPE的启动U盘 先到网上去下载一个叫“老毛桃WinPE”的工具到硬盘里,再把U盘接在电脑上,然后按下面的步骤一步步来就可以制作一个能启动的U盘了。 选第4项,然后回车
输入U盘的盘符,然后回车 来到格式化步骤,按默认的设置,点“开始”就行
顺利格式化
引导部分 这里要说明一下,在“设备”里有两个选项,一个是电脑的硬盘,一个是要制作的U 盘。这里一定要选对U盘而别选错硬盘,从大小就能分出来哪个是U盘。笔者的U盘是2G 的,所以应该选择(hd1)[1898M]。下面的“选项”部分可以不用管,默认不勾选任何参
数就行。确认好以上步骤后,点“安装”然后进行下一步。 写入引导完毕,按任意键继续 要给启动U盘设个密码 本来笔者不想设置启动U盘的密码,但这个步骤不能跳过,所以没办法只好设了一个密码。设置完后,一定要牢记你设好的密码,否则启动U盘会无法使用。 制作完毕 当你完成以上步骤后,恭喜,一个具有启动功能的U盘已经来到你的身边。你再也不用心烦没有光驱不能从光驱启动了,因为以后你可以从U盘启动再安装操作系统!想知道怎么操作吗?下一页就开始。 ●把电脑的第一启动项设为USB设备启动 以往用光盘装系统,必须调整启动项为光驱启动,而现在我们要用U盘装系统,所以要调整为U盘启动。关于这个,不同电脑不同版本的bios有不同的设置方法,不过都大同小异,目的就是让电脑的第一启动项变为U盘启动。下面我们举例几个不同bios的调整方法。
大白菜(U盘)装机教程
大白菜(U盘)装机教程 一、制作启动盘 1、下载“大白菜超级U盘启动盘制作工具:https://www.sodocs.net/doc/3310273078.html,/”;下载一个你喜欢的操作系统:https://www.sodocs.net/doc/3310273078.html,/win7/ 2、准备一个U盘,如果“XP”系统,2G即可;如果“win7”系统,至少要4G的U盘,建议8G的,U盘上有价值的资料要提前备份,因为后面制作系统时会先将U盘格式化! 3、将“大白菜超级U盘启动盘制作工具”安装到你的电脑上,安装完后先将你的U盘插到电脑上。 4、打开已经安装好的“大白菜超级U盘启动盘制作工具”,如下图: 5、按照默认的设置,点击“一键制作USB启动盘”即可,这个过程大概需要3分钟左右,耐心等待,制作好之后会有提示! 6、USB启动盘制作好后,打开你的U盘,你会发现里面有一个名为“GHO”的文件夹,将你下载好的系统复制到该文件夹即可!这样系统启动盘就制作好了,接下来就可以装系统了! 二、装机过程
1、插上你做好的系统盘,开机或重新启动电脑后,一直按“Delete”键,电脑会进入此界面!进入此界面后只能通过键盘上的方向键来移动光标,用回车键确定。进入此界面后,选择“Advanced BIOS Features”,并进入! 2、上一步完成后,电脑会进入此界面!选择“First Boot Device”,按回车键会进入到下一个界面!
3、进入此界面后,一定光标,选择“USB-HDD”,确定,然后按“ESC”键退回前一个界面! 4、进入此界面后,选择“Hard Disk Boot Priority”,按回车键,会进入到下一个界面!
U盘PE装系统详细操作方法步骤
U盘启动装系统的操作方法(U盘PE启动安装GHOST XP) 不带光驱的笔记本的网友和没有光驱的台式机的网友如何安装系统?这是 许多网友希望解决的问题,为了给网友们提供方便,今天就来讲解一下,在没有光驱的情况下,如何方便快速的安装操作系统。 ?装系统前的准备 一个能启动电脑的U盘和一个系统的光盘镜像 在安装系统前,需要准备好一些东西。一个是操作系统的镜像,另一个就是能启动的U盘。 下面我们就来讲解怎么利用U盘启动安装Ghost xp版的XP系统。 (注:读懂本文需要了解安装操作系统的一些基础知识。) ?首先是制作一个能启动电脑的带WindowsPE 的启动U盘。 先到网上去下载一个叫老毛桃WinPE ”的工具到硬盘里,或者在下面下载一
个GHOSTXP SP3 奥运纪念版V9.6 版 (dianlao_ghost_xpsp3_96.iso ) ”用WINRAR 解压出来,在目录中WINPE 安装”中的的文件就是老毛桃WinPE ”工具,再把U盘接在电脑上,然后按下面的步骤一步步来就可以制作一个能启动的U盘了。 GhostXP_sp3 电脑公司快速装机版V13 1.用迅$快速下载:打开迅新建一个下载任务,并将下面的地址复制到"网址(URL)" 一栏中,点击确定即可。 thunder://QUFodHRwOi8vNjEuMTkxLjE4OS4zNDo4MDgwL3hweGlh emFpL0dIT1NUWFBfU1AzX1BST19WMTMuaXNvWlo= 2.HTTP直接下载:GhostXP sp3 电脑公司快速装机版V13
点击WINPE安装”中的安装.EXE”进入以下环节,按以下图示操作。切记不要因为误操作而造成硬盘数据丢失。 选第4项,然后回车
大白菜超级U盘启动盘制作(u盘装系统图解教程)
大白菜超级U盘启动盘制作(u盘装系统图解教程) (1)盘启动盘制作前准备(注意操作前备份好u盘有用的资料)1,下载大白菜超级U盘启动盘制作工具 大白菜U盘启动盘制作工具地址:https://www.sodocs.net/doc/3310273078.html,/down_9.ht ml 2,下载大白菜系统的光盘镜像文件 大白菜ghost xp 下载地址:https://www.sodocs.net/doc/3310273078.html,/winxp.ht ml 大白菜ghost win7 下载地址:https://www.sodocs.net/doc/3310273078.html,/win7.ht ml 如图: (2)下载文件包后,请解压到任何目录,启动DBCUsb.exe,插入你的U盘。如图:
打开画面如图: 归还空间如图(注意操作前备份重要数据)
大白菜usb启动盘制作如图: 恭喜制作完成。u盘系统文件隐藏,你会发现u盘空间没多大变化。重启计算机,在计算机启动的第一画面上按"DEL"键进入BIOS
(可能有的主机不是DEL有的是F2或F1.请按界面提示进入),选择BIOS FEATURES SETUP,将Boot Sequence(启动顺序) 设定为USB-ZIP,第一,设定的方法是在该项上按PageUP或PageDown键来转换选项。设定好后按ESC一下,退回BIOS主界面, 选择Save and Exit(保存并退出BIOS设置,直接按F10也可以,但不是所有的BIOS都支持)回车确认退出BIOS设置。 如下图: 图1:
设置完成后,将您制作好的U盘插入USB接口(最好将其他无关的USB 设备暂时拔掉) 重启电脑看看大白菜的启动效果吧
用U盘装系统的操作图解
在笔记本电脑早已普及到会议室的这个年代,商务人士拿笔记本来演示PPT以及做电子版的会议记录;在笔记本电脑已经普及到教室的这个年代,学生们甚至在用笔记本翻阅资料进行开卷考试。随着笔记本电脑正在成为人们生活中不可或缺的一部分,新的问题来了,盲目的追求性价比导致的是机身重量肆无忌惮的在力压人们的肩膀,也就是“扁担效应”。有笔记本常识的人都知道,性价比和便携性是笔记本领域的正反命题,它们之间永远对立而不可能和谐相处,即使国家在努力提倡和谐社会。 很多对移动性有要求的用户,在吃了第一个笔记本的性价比甜头的同时却都在忍受着“扁担效应”的副作用。因此他们开始选择只为便携而存在的第二台机器,而这种机器大多有一个特点,就是无光驱设计!在市场里放眼望去,不带光驱的笔记本通常都是轻便型机器的代表,它们的重量很轻,性能却不马虎,虽然售价高高在上,但依然获得了很多受不了“扁担效应”,追求移动性强的笔记本用户的青睐。 笔者就有不少朋友在使用不带光驱的笔记本,但是问题也来了,需要重装系统的时候,没有光驱,该怎么办?也许你会说可以在dos下硬盘安装,但有几个人会用dos? 其实不仅仅不带光驱的笔记本用户愁怎么装系统,那些没有光驱的台式机用户也愁。为了给这类用户提供方便,笔者今天就来讲解一下,在没有光驱的情况下,如何方便快速的安装操作系统。 ● 装系统前的准备 一个能启动电脑的U盘和一个系统的光盘镜像
在安装系统前,需要准备好一些东西。一个是操作系统的镜像,另一个就是能启动的U盘。下面我们就来讲解怎么安装deepin版的XP系统。 注:读懂本文需要了解安装操作系统的一些基础知识。 ● 首先是制作一个能启动电脑的带WindowsPE的启动U盘 先到网上去下载一个叫“老毛桃WinPE”的工具到硬盘里,再把U盘接在电脑上,然后按下面的步骤一步步来就可以制作一个能启动的U盘了。 选第4项,然后回车 输 入U盘的盘符,然后回车
大白菜超级U盘启动盘制作(u盘装系统图解教程)(精)
当前位置:帮助中心 大白菜超级U盘启动盘制作(u盘装系统图解教程) (1)盘启动盘制作前准备(注意操作前备份好u盘有用的资料)1,下载大白菜超级U盘启动盘制作工具 大白菜U盘启动盘制作工具地址:https://www.sodocs.net/doc/3310273078.html,/down_9.html 2,下载大白菜系统的光盘镜像文件 大白菜ghost xp 下载地址:https://www.sodocs.net/doc/3310273078.html,/winxp.html 大白菜 ghost win7 下载地址:https://www.sodocs.net/doc/3310273078.html,/win7.html 如图: (2)下载文件包后,请解压到任何目录,启动DBCUsb.exe,插入你的U盘。如图:
打开画面如图: 归还空间如图(注意操作前备份重要数据)
大白菜usb启动盘制作如图: 恭喜制作完成。u盘系统文件隐藏,你会发现u盘空间没多大变化。重启计算机,在计算机启动的第一画面上按"DEL"键进入BIOS (可能有的主机不是DEL有的是F2或F1.请按界面提示进入),选择BIOS FEATURES SETUP,将Boot Sequence(启动顺序) 设定为USB-ZIP,第一,设定的方法是在该项上按PageUP或PageDown键来转换选项。设定好后按ESC一下,退回BIOS主界面, 选择Save and Exit(保存并退出BIOS设置,直接按F10也可以,但不是所有的BIOS都支持)回车确认退出BIOS设置。 如下图: 图1:
设置完成后,将您制作好的U盘插入USB接口(最好将其他无关的USB 设备暂时拔掉)
重启电脑看看大白菜的启动效果吧 进入第一个“运行windows PE(系统安装)” 这就是大白菜的PE系统了。开始里的工具好多,就不再给图列出了。进入pe 系统如图
U盘装系统详细教程
U盘装系统详细教程 步骤一: 1.准备一个已备份好数据的U盘(期间会对U盘进行格式化,U 盘重要数据进行备份),其容量大小因所装系统类型而异(XP 系统512MB以上,win7系统3GB以上)。 2.准备操作系统的镜像文件,其文件后缀名为:iso。(可以到百 度空间“无约而来”或其他可下载系统镜像文件的网站) https://www.sodocs.net/doc/3310273078.html,/zxkh/blog/item/7564d76275bf80c9e6113a21.html; https://www.sodocs.net/doc/3310273078.html,/category/3.html;https://www.sodocs.net/doc/3310273078.html,/ 3.下载UltraISOPortable软件。可在360软件管家或网上下载, 其版本很多,但无论哪一个版本的都能满足我们装系统的需 要;https://www.sodocs.net/doc/3310273078.html,/f/10461605.html?from=like; https://www.sodocs.net/doc/3310273078.html,/source/2200232; https://www.sodocs.net/doc/3310273078.html,/down/index/5602470A1876。 步骤二: 1.首先安装UltraISOPortable软件(如何安装就不说明了,你懂 得)。安装完后打开软件,如下图所示:
点击“文件”-----“打开文件”,我以win7为例。如下所示: 选中下载的系统镜像文件(后缀为iso).点击打开,如下所示:
插入先前准备好的U盘,(此前插入亦可)。点击“启动”----“写入硬盘映像”,结果如下所示: 注意:“刻录校验”可选可不选。如果选择则会校验文件是否完整(一般人品好都不会出现文件缺失),“写入方式”必须为“USB-HDD+”,然后点击“写入”。
大白菜U盘PE系统下安装XP原版镜像的方法
大家如果觉得好就顶一下,本来想把这个帖子申精,从现在来看回复的人也了了无几 。。。。。。 看到网上好多兄弟在PE下安装XP原版镜像失败,所以搞了这个教程,没什么技术含量,我也是网上看的,和不会的朋友分享一下,老鸟不要见笑,可能步骤有点繁琐,也没多次去验证更简单的方法。记住:红字的三步是很多朋友失败的关键原因。不多费话,进入正题。准备工作:进入大白菜PE系统,用桌面上提取驱动的软件提取原机(原机有XP系统时)所有驱动或从同型号机子上提取所有驱动。这步很重要,在我们安装好原版XP系统后,很多人发现没有本地连接或声音等问题,那就需要我们提取的驱动来安装。安装方法:我的电脑-属性-硬件-设备管理器里安装所提取的驱动。记住先备好驱动,不然等系统做好了找不到驱动在外人面前是很没面子的事了。 第一步:用U盘启动进入大白菜PE系统,提取原机XP驱动并保存到非C盘上,将U盘上的原版XP镜像文件复制(或从下面的网址下载)到硬盘的非C盘,并将C盘快速格式化。(比如将原版镜像ISO下载或复制到E盘根目录。如E:\ISO 原版镜像下载地址:迅雷下载地址: thunder://QUFodHRwOi8vc29mdC51c2Fpa2EuY24vstnX98+1zbMvd2luZG9 3cy9XaW5kb3dzWFAvVkwtSW1hZ2UvTVNETi96aC1oYW5zX3dpbmRvd3NfeHBf cHJvZmVzc2lvbmFsX3dpdGhfc2VydmljZV9wYWNrXzNfeDg2X2NkX3ZsX3gxN C03NDA3MC5pc29aWg== 第二步:用虚拟光驱加载镜像文件(PE中的虚拟光驱加载ISO(开始->程序->VIRTUAL..->找到并装入ISO->确定->最小化))。
大白菜装系统说明文档
大白菜U盘启动制作工具装机维护版V5.0更新日志: WinPE部分: 1、装机维护版支持虚拟机UEFI启动。 2、新增本地模式和U盘克隆功能,更加方便的进行系统维护操作和U盘启动制作。 3、根据本地模式需要,重新调整启动文件目录结构适应制作和部署的需要。 4、去掉win7PE和超微PE,全新加入win8pe,原生支持usb3.0。 5、win8pe增加F8 F9 F10 F11热键操作,方便快速调用系统部分功能 6、替换Win8pe启动引导文件增加中文显示,个性化Win8PE加载界面。 7、启动自定义ISO/IMG菜单修改为两种加载方式。 8、调整PE启动配置文件加载方式,修正配置文件个别逻辑错误。 9、更新PE系统内部维护工具,Win8PE与03pe系统共用部分外置程序。 程序部分: 1、细节调整和优化 2、调整升级修复提示,使之更明确 3、修正自定义菜单删除所有项目后不能保存的问题 4、增加点击自定义菜单项目可再编辑的功能 5、优化PE智能安装器托盘的扩展工具“重建主引导记录(MBR)”,GHOST后不能进系统可用来修复 6、重写“模拟器”获取磁盘号代码 7、优化主程序获取磁盘号获取 8、增加PE智能安装器GPT磁盘支持 9、增加PE智能安装器64位ISO搜索和加载虚拟光驱的支持 10、增加PE智能安装器多系统判断并在列表标记 11、增加“本地模式”功能,可免U盘安装到你硬盘中、可选择菜单或热键方便启动PE 12、增加自动检查U盘主引导记录(MBR)功能,MBR被破坏即显现该功能按钮,U盘用一段时间后不能启动可尝试修复,免去重新制作的麻烦 13、调整优化智能安装器分区信息获取 14、增加驻U盘启动制作工具 15、修正转NTFS格式时有卷标会转换失败的问题 16、增加智能安装器UEFI挂载和加亮显示 17、安装器增加imagex(WIM)一键备份、还原,支持ISO或直接WIM,支持WIN7、WIN8原生系统一键安装到GPT(UEFI) 18、安装器增加GHO还原后修复引导、支持WIN7、WIN8镜像GHO到GPT(UEFI) 19、安装器增加支持WIM、GHO还原后添加引导到100M系统保留分区 20、调整安装器安装引导代码,并增加WIN7、WIN8安装无人值守 21、调整“个性设置”进度条和菜单位置 22、安装器高级项增加WIM的拆分文件SWM的搜索及还原支持,默认不搜索SWM 大白菜U盘装系统综合教程
U盘装系统步骤图解
如何用U盘安装XP系统 一 . 先准备好U盘和XP系统 预先准备:一个是操作系统的镜像或者ghost文件,另一个就是U盘(大小最好为2G 以上、需要放系统镜像或者ghost文件)。 二制作一个U盘的WinPE系统启动方式 U盘启动WINPE系统制作, 先到网上去下载一个叫“老毛桃winpe-u盘版”的工具,然后插入U盘,打开“老毛桃winpe-u盘版”工具运行:
选择我要制作的U盘,选好后点击一键制作USB启动盘弹出对话框 确定后正在制作U盘启动,等待约一分钟,制作成功。 三. 设置U盘启动电脑 系统启动中,按Del进入Dos。通过修改bios, 让电脑从U盘启动,不同电脑不同版本的bios有不同的设置方法,系统安装的BIOS设置都有介绍, 不过都大同小异,目的就是让电脑的第一启动项变为U盘启动。一般是选择USB-HDD! 四. 用U盘安装XP系统
过程如下: ●把电脑的第一启动项设为USB设备启动以往用光盘装系统,必须调整启动项为光驱启动,而现在我们要用U盘装系统,所以要调整为U盘启动。关于这个,不同电脑不同版本的bios有不同的设置方法,不过都大同小异,目的就是让电脑的第一启动项变为U盘启动。下面我们举例几个不同bios的调整方法。 最常见的Phoenix-Award的bios选项,选择USB-HDD即可
dell品牌机的bios调整选项 ThinkPad系列笔记本的 BIOS 惠普商用系列笔记本的BIOS 可以看到以上的bios选项都各不相同,但是调整的选项都是为了一个目的:把电脑的启动项设为从USB设备启动,这样才能达到从U盘启动电脑的效果。
用U盘PE安装系统教程
用U盘WinPE给电脑安装操作系统 如果U盘启动盘(PE)制作成功了,就可以在需要重装系统的时候派上用场了,用U盘WinPE给电脑安装操作系统的优点就是不需要光驱。但不是说有了PE就可以安装系统,如果真的要用PE重装系统的话,还需要一样很重要的东西,那就是一个扩展名为gho的GHOST镜像文件,WindowXP系统的镜像的大小600M左右,Win7系统镜像的大小是3G左右。这个GHOST镜像文件可以是你或别人做系统备份而来的,也可以是从GHOST版安装光盘中复制出来,在克隆版的安装光盘中文件体积最大的就是了。还有就是要求需要重装系统的电脑的主板支持 USB-HDD/USB-HDD+、USB-ZIP、USB-FDD(即U盘启动)方式启动。现在的手提电脑,台式电脑都支持,只有一些很旧的老电脑不支持。 可见要用用U盘版WinPE给电脑安装操作系统必须有以下条件: 1.一个制作成功的U盘版WinPE 2.一个GHOST镜像文件(放在U盘里或电脑除C盘以外的其他盘中) 3.需要重装系统的电脑的主板支持从U盘启动 1、把电脑设置为从U盘启动 把BIOS中选择第一启动项(第一引导设备)变为USB-HDD(不一定是USB-HDD, 视你做U盘启动盘时选择的写入格式而定); 因为主板不同,选择USB的方法有所不同,请具体尝试选择。(台式电脑一般是开机时按DEL,手提电脑有的开机时按F1,F2,F12,请具体尝试选) 启动时画面如下,与WindowXP相似
2、进入了WinPE后双击“手动运行ghost” 或从“开始/程序”中找到ghost工具(ghost11极限压缩)
3、双击打开的界面如下图,此时按“确定”就是了 4、确定后,出现以下界面。选择local-partition-from image 如下图所示,也就是从上往下数1-2-3 ,一定注意选择不要搞错了,搞错了会很麻烦的。操作很简单,要细心检查以避免不必要的麻烦。
教你如何用U盘装系统的操作步骤图解
教你如何用U盘装系统的操作步骤图解 装系统前的准备 随着U盘的普及,容量不断加大,加之USB端口数据传输速度要远远大于光驱的传输速度,因此很多网友渴望使用U盘来装系统,这样既便于携带,使用起来也方便,而且没有光驱的时候也能使用。下面我们就和大家来说说安装过程。 装系统前的准备 一个能启动电脑的U盘和一个系统的光盘镜像 在安装系统前,需要准备好一些东西。一个是操作系统的镜像,另一个就是能启动的U 盘。下面我们就来讲解怎么安装deepin版的XP系统。 注:读懂本文需要了解安装操作系统的一些基础知识。 首先是制作一个能启动电脑的带WindowsPE的启动U盘 先到网上去下载一个叫“老毛桃WinPE”的工具到硬盘里,再把U盘接在电脑上,然后按下面的步骤一步步来就可以制作一个能启动的U盘了。
选第4项,然后回车 输入U盘的盘符,然后回车 来到格式化步骤,按默认的设置,点“开始”就行
顺利格式化 引导部分 这里要说明一下,在“设备”里有两个选项,一个是电脑的硬盘,一个是要制作的U 盘。这里一定要选对U盘而别选错硬盘,从大小就能分出来哪个是U盘。笔者的U盘是2
G的,所以应该选择(hd1)[1898M]。下面的“选项”部分可以不用管,默认不勾选任何参数就行。确认好以上步骤后,点“安装”然后进行下一步。 写入引导完毕,按任意键继续 要给启动U盘设个密码 本来笔者不想设置启动U盘的密码,但这个步骤不能跳过,所以没办法只好设了一个密码。设置完后,一定要牢记你设好的密码,否则启动U盘会无法使用。
制作完毕 当你完成以上步骤后,恭喜,一个具有启动功能的U盘已经来到你的身边。你再也不用心烦没有光驱不能从光驱启动了,因为以后你可以从U盘启动再安装操作系统!想知道怎么操作吗?下一页就开始。 把电脑的第一启动项设为USB设备启动 以往用光盘装系统,必须调整启动项为光驱启动,而现在我们要用U盘装系统,所以要调整为U盘启动。关于这个,不同电脑不同版本的bios有不同的设置方法,不过都大同小异,目的就是让电脑的第一启动项变为U盘启动。下面我们举例几个不同bios的调整方 法。
大白菜万能U盘启动PE装系统的操作方法
大白菜万能U盘启动PE装系统的操作方法【图文教程】 如果下面的方法做启动盘不能实现或有困难的朋友,可以去下一个"茄子万能u盘装机工具" 一键安装制作U盘启动盘,很强大.制作通过率95%以上,网址是:https://www.sodocs.net/doc/3310273078.html, 现在没有光驱的电脑越来越多,使用不带光驱的电脑后,但是问题也来了,需要重装系统的时候,没有光驱,该怎么办?也许你会说可以在dos下硬盘安装,但有几个人会用dos?其实不仅仅不带光驱的笔记本用户愁怎么装系统,那些没有光驱的台式机用户也愁。为了给这类用户提供方便,笔者今天就来讲解一下,在没有光驱的情况下,如何方便快速的安装操作系统。现在就介绍一个超级好用的大白菜万能U盘PE启动装机方法: 1.u盘启动盘制作前准备(注意操作前备份好u盘有用的资料) 一个能启动电脑的U盘和一个系统的光盘镜像 大白菜超级U盘启动盘制作工具V.3.0 下载地 址:https://www.sodocs.net/doc/3310273078.html,/soft/ossoft/OtherSystems/12567.html 最新系统下载地址: https://www.sodocs.net/doc/3310273078.html,/article/204.html 2.插入U盘,运行安装下载好的大白菜软件,如下图:
3.点击一键制成USB启动盘,如下图
4.回答确定,如下图
5.制作过程有点长,请等待,制作完成后,拔出U盘,之后再插上U盘,把上面下载的深度技术Deepin_GhostXP_SP3_V2011.03_IE 6.iso烤到U盘中,U盘启动盘制作完成.u盘系统文件隐藏,你会发现u盘空间没多大变化6.设置要装机电脑BIOS,在计算机启动的第一画面上按"DEL"键进入BIOS (可能有的主机不是DEL有的是F2或F1.请按界面提示进入),选择BIOS FEATURES SETUP,将Boot Sequence(启动顺序) 设定为USB-ZIP,第一,设定的方法是在该项上按PageUP或PageDown键来转换选项。设定好后按ESC一下,退回BIOS主界面,
用U盘装电脑系统图文教程
手把手教你能用U盘装电脑系统 ● 装系统前的准备 一个能启动电脑的U盘和一个系统的光盘镜像 在安装系统前,需要准备好一些东西。一个是操作系统的镜像,另一个就是能启动的U 盘。下面我们就来讲解怎么安装deepin版的XP系统。 注:读懂本文需要了解安装操作系统的一些基础知识。 ● 首先是制作一个能启动电脑的带WindowsPE的启动U盘 先到网上去下载一个叫“老毛桃WinPE”的工具到硬盘里,再把U盘接在电脑上,然后按下面的步骤一步步来就可以制作一个能启动的U盘了.
选第4项,然后回车 输入U盘的盘符,然后回车
来到格式化步骤,按默认的设置,点“开始”就行 来到格式化步骤,按默认的设置,点“开始”就行
顺利格式化 这里要说明一下,在“设备”里有两个选项,一个是电脑的硬盘,一个是要制作的U盘。这里一定要选对U盘而别选错硬盘,从大小就能分出来哪个是U盘。笔者的U盘是2G的,
所以应该选择(hd1)[1898M]。下面的“选项”部分可以不用管,默认不勾选任何参数就行。确认好以上步骤后,点“安装”然后进行下一步。 写入引导完毕,按任意键继续 要给启动U盘设个密码 本来笔者不想设置启动U盘的密码,但这个步骤不能跳过,所以没办法只好设了一个密码。设置完后,一定要牢记你设好的密码,否则启动U盘会无法使用。
当你完成以上步骤后,恭喜,一个具有启动功能的U盘已经来到你的身边。你再也不用心烦没有光驱不能从光驱启动了,因为以后你可以从U盘启动再安装操作系统!想知道怎么操作吗?下一页就开始。 ● 把电脑的第一启动项设为USB设备启动 以往用光盘装系统,必须调整启动项为光驱启动,而现在我们要用U盘装系统,所以要调整为U盘启动。关于这个,不同电脑不同版本的bios有不同的设置方法,不过都大同小异,目的就是让电脑的第一启动项变为U盘启动。下面我们举例几个不同bios的调整方法。
大白菜U盘装系统的操作方法[图文教程]
大白菜万能U盘启动装系统的操作方法(U盘PE启动安装 GHOST XP)图解教程 不少朋友在使用不带光驱的笔记本,但是问题也来了,需要重装系统的时候,没有光驱,该怎么办?也许你会说可以在dos下硬盘安装,但有几个人会用dos?其实不仅仅不带光驱的笔记本用户愁怎么装系统,那些没有光驱的台式机用户也愁。为了给这类用户提供方便,笔者今天就来讲解一下,在没有光驱的情况下,如何方便快速的安装操作系统。现在就介绍一个超级好用的大白菜万能U盘PE启动装机方法: 1.u盘启动盘制作前准备(注意操作前备份好u盘有用的资料) 一个能启动电脑的U盘和一个系统的光盘镜像 大白菜超级U盘启动盘制作工具V1.7 下载地址:https://www.sodocs.net/doc/3310273078.html,/2011/0125/zNMDAwMDAwMD gzNQ.html 最新系统下载地址: https://www.sodocs.net/doc/3310273078.html,/2011/0312/1MMDAwMDAwMDg1MQ.html 2.插入U盘,运行安装下载好的大白菜软件
3.点击一键制成USB启动盘,如下图
4.回答确定,如下图
5.制作过程有点长,请等待,制作完成后,拔出U盘,之后再插上U盘,把上面下载的深度技术Deepin_GhostXP_SP3_V2011.03_IE 6.iso烤到U盘中,U盘启动盘制作完成.u盘系统文件隐藏,你会发现u盘空间没多大变化6.设置要装机电脑BIOS,在计算机启动的第一画面上按" DEL"键进入BIOS (可能有的主机不是DEL有的是F2或F1.请按界面提示进入),选择BIOS FEATURES SETU P,将Boot Sequence(启动顺序) 设定为USB-ZIP,第一,设定的方法是在该项上按PageUP或PageDown键来转换选项。设定好后按ESC一下,退回BIOS主界面, 选择Save and Exit(保存并退出BIOS设置,直接按F10也可以,但不是所有的BIOS都支持)回车确认退出BIOS设置。如下图
相关文档
- u盘pe装系统教程
- 大白菜U盘装系统图解教程(完整版)
- 大 白 菜u 盘 装 系 统 完 全 教 程
- 大白菜U盘装系统图解教程完整
- 大白菜万能U盘启动PE装系统的操作方法
- PE制作教程
- 最新大白菜PE5.0 使用教程
- 大白菜超级U盘启动盘制作(u盘装系统图解教程)
- 大白菜制作超级U盘教程完美版
- 大白菜pe安装系统教程
- 大白菜U盘安装系统教程,非常详细
- 大白菜U盘装P安装版系统完全教程v精编版
- 大白菜u盘安装Win7 sp1官方原版系统图解教程
- 大白菜装系统说明文档
- U盘PE最简单制作用U盘安装系统教程,电脑登入密码的破解,软件,大白菜-在此建议用最新版本
- 大白菜U盘安装系统教程-非常详细
- 大白菜u 盘 装 系 统 完 全 教 程
- 大白菜(U盘)装机教程
- 大白菜u盘安装xp sp3系统官方原版图解教程(安装版)
- WinPE启动U盘的制作方法
