unity 3d中简单巧妙的实现拖动鼠标旋转物体
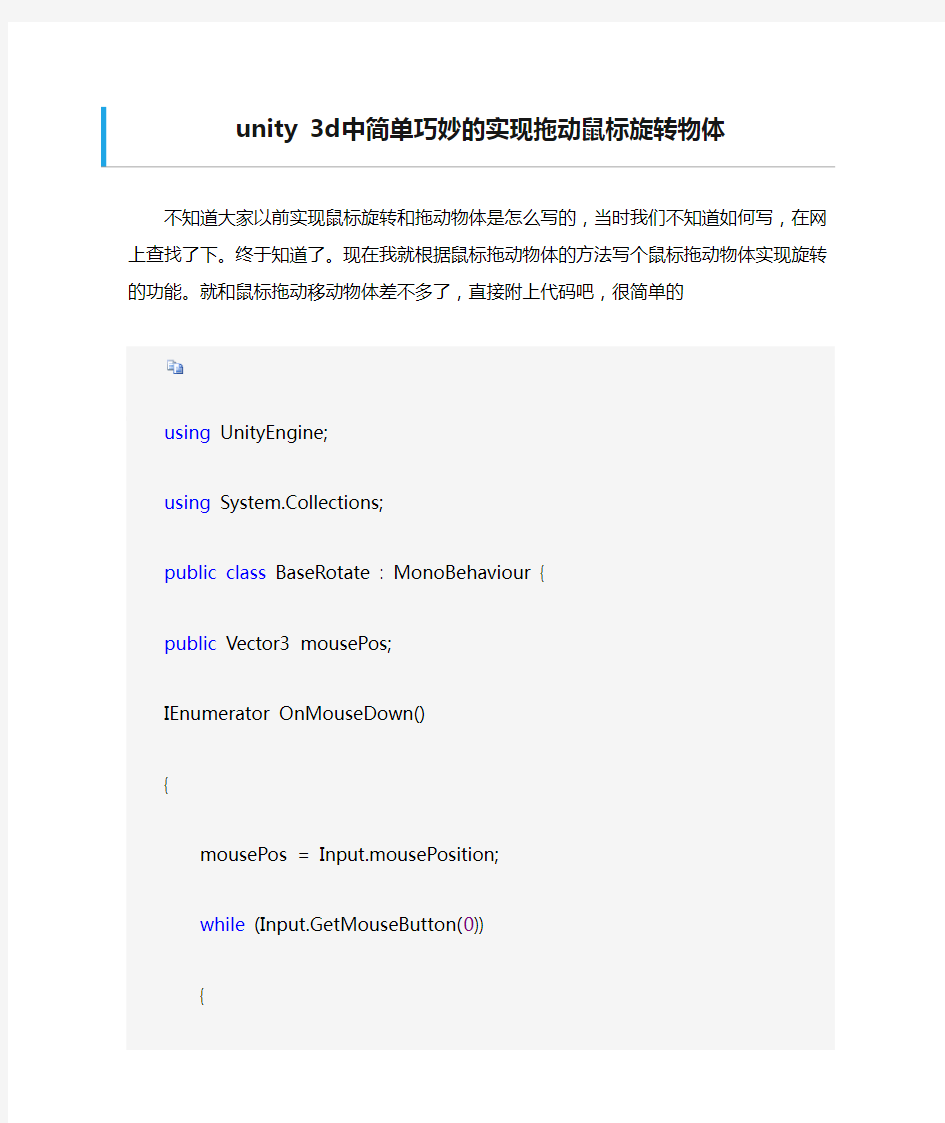
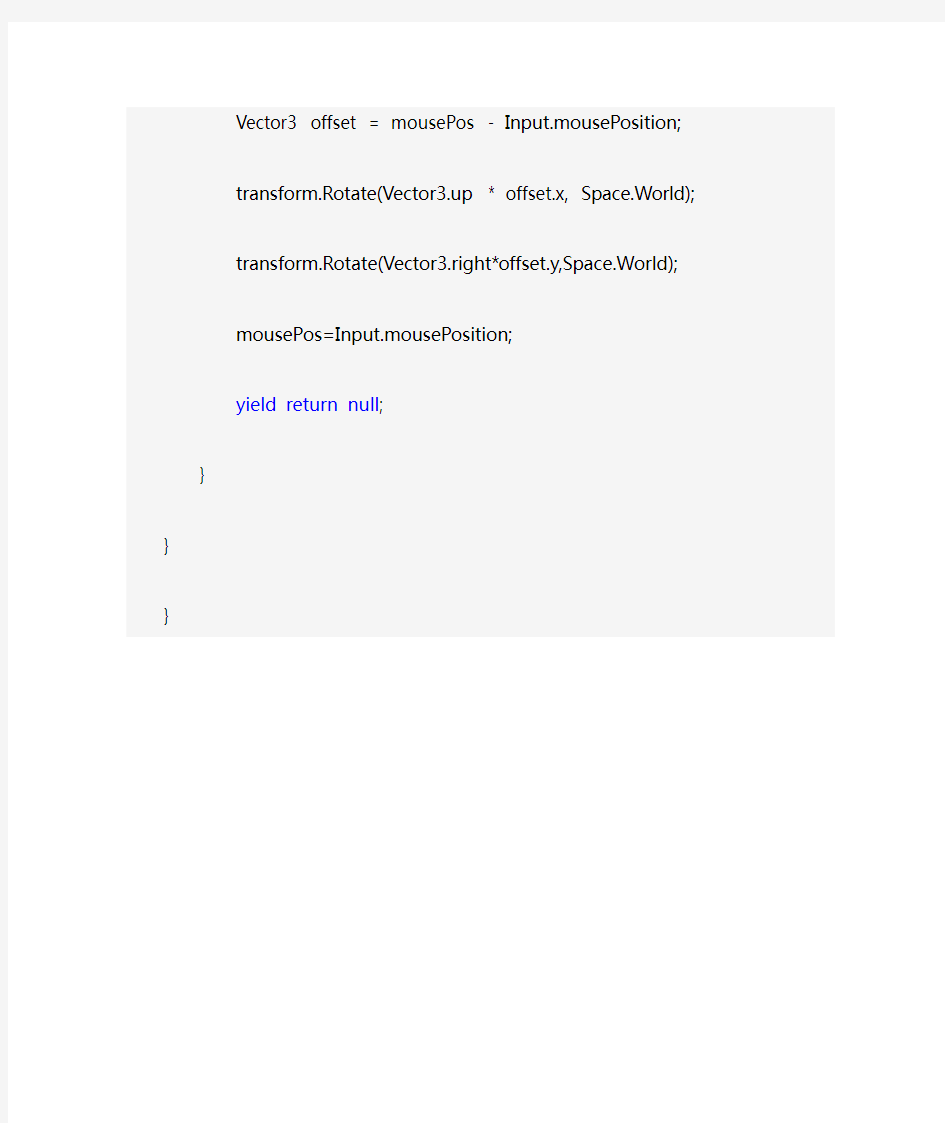
unity 3d中简单巧妙的实现拖动鼠标旋转物体
不知道大家以前实现鼠标旋转和拖动物体是怎么写的,当时我们不知道如何写,在网上查找了下。终于知道了。现在我就根据鼠标拖动物体的方法写个鼠标拖动物体实现旋转的功能。就和鼠标拖动移动物体差不多了,直接附上代码吧,很简单的
using UnityEngine;
using System.Collections;
public class BaseRotate : MonoBehaviour {
public Vector3 mousePos;
IEnumerator OnMouseDown()
{
mousePos = Input.mousePosition;
while(Input.GetMouseButton(0))
{
Vector3 offset = mousePos - Input.mousePosition;
transform.Rotate(Vector3.up * offset.x, Space.World);
transform.Rotate(Vector3.right*offset.y,Space.World);
mousePos=Input.mousePosition;
yield return null;
}
}
}
实现在PPT演示过程中,用鼠标拖动图片教学内容
实现在P P T演示过程中,用鼠标拖动图片
实现在PPT演示过程中,用鼠标拖动图片 1.新建一个ppt空白文档。 2.点击菜单:“工具——宏——宏”,出现对话框。 3.对话框中“宏名”写:drop(其他也可以),再点“创建”,就进入代码模式。4.“Sub drop()' ''End Sub”,类似的三句全删掉。把下面的代码全拷贝进去。————————————————————————————————Option Explicit Declare Function GetKeyState Lib "user32" (ByVal nVirtKey As Long) As Integer Private Declare Function WindowFromPoint Lib "user32" (ByVal xPoint As Long, ByVal yPoint As Long) As Long Private Declare Function GetWindowRect Lib "user32" (ByVal hwnd As Long, lpRect As RECT) As Long Private Declare Function GetCursorPos Lib "user32" (lpPoint As PointAPI) As Long Private Declare Function SetCursorPos Lib "user32" (ByVal x As Long, ByVal y As Long) As Long Public Declare Function MonitorFromPoint Lib "user32.dll" (ByVal x As Long, ByVal y As Long, ByVal dwFlags As Long) As Long
最新整理电脑鼠标不能拖拽的解决办法详解
电脑鼠标不能拖拽的解决办法详解 使用电脑时候鼠标能移动能点击,就是不能拖拽,怎么回事呢。那这问题该怎么办呢?那么下面就由学习 啦小编来给你们说说电脑鼠标不能拖拽的解决方法吧,希望可以帮到你们哦! 电脑鼠标不能拖拽的解决方法一: 打开开始菜单,点运行,输入g p e d i t.m s c,确定。 弹出本地组策略编辑器,双击管理模板 双击W i n d o w s组件,下滑条向下拉,找到任务计划程序并双击。 双击禁止拖放,选择未配置或已禁用,然后确定。 电脑鼠标不能拖拽的解决方法二: 1、鼠标本身出现故障 这种故障就很好检测了,如果是鼠标本身故障的话,只需要将你的鼠标连接另外一台电脑上,然后如果鼠标还是不能动的话,说明是鼠标故障,鼠标正常的话,就排除了鼠标的故障了。 2、无线鼠标不能动 相比于有线鼠标,无线鼠标出现无法拖动的现象较多,鼠标上的电源指示灯和底部光源均正常亮起,但是
移动鼠标屏幕指针无法移动。造成这种鼠标不动了的原因,可能是由于鼠标与电脑的无线连接中断造成的。对于这种情况,用户只需要将无线鼠标与电脑重新对码连接即可解决。 3、鼠标正常,鼠标驱动未安装或者安装未完成 通过前面测试到鼠标正常的话,那么就检测电脑上查看你的鼠标驱动是否安装好了。通过驱动人生修复你驱动是否有异常。然后在测试鼠标是否恢复正常了。 4、鼠标连线接触不良 鼠标接口一般分为U S B或者P S/2接口,其中P S/2是台式电脑最常用的接口,U S B接口用在笔记本上比较多,并且U S B接口鼠标是通用的,如果发现鼠标动不了,首先我们可以简单的晃动下鼠标线是否接触不良,如果晃动过程鼠标偶尔可以移动说明接触不良,如果晃动鼠标线依然不动,则可以换个接口试试或者换个电脑试试。需要注意的是:P S/2接口鼠标拔掉再重新插入电脑需要重新启动电脑才可以识别,这点大家需要注意下。 5、驱动也正常,系统出现故障 如果验证驱动发现也是正常的话,那么可能是系统本身的故障了。你可以通过点击开始-运行,在运行输
在Word中如何做到自由移动图片
在Word中如何做到自由移动图片 在Word中如何做到自由移动图片 在用Word 2000编辑文件时,如果你里面有图片或剪贴画,你会发现无论是水平、上下、斜向移动都不是一件容易的事,更不用说把几个图片(或剪贴画)组合在一起和把几个图片(或剪贴画)任意调换摆放位置及图片(或剪贴画)跟图形对象的组合了。 Word中有没有办法使图片或剪贴画在Word编辑区任意移动或与图形对象组合哪?作者经过反复实践,终于发现了把“图片”(或剪贴画)可以象“图形对象”一样随意组合及移动的技巧。现在把它贡献出来,希望能对读者有所帮助。 大家知道,在Word 2000中,利用“绘图”工具条中的绘图按钮可以绘制出不同的图形对象,并且可以把这些绘制的图形对象经全选中(可以利用“选择对象”按钮把图形对象全选中),利用“绘图”菜单中的“组合”命令把它们组合在一起;同理,图形对象也可与文本框组合在一起;图片或剪贴画,经过适当的转换也可以相互组合,并且也可与图形对象、文本框组合为一起。 在进行图片或剪贴画之间的组合,或它与图形、文本框之间的组合之前,必须对图片或剪贴画进行如下操作: 在编辑区插入需要的图片或剪贴画(可以利用“插入”菜单的“图片”命令,从文件或剪辑库中得到需要的对象)。 鼠标移到图片之上,单击鼠标右键,出现快捷菜单。 鼠标移向“编辑图片”命令并点击,此时打开一个与原文件名同名的Word文档。如插入图片的文件名为“电脑”,则单击“编辑图片”命令后,新打开一个文件名为“电脑.doc中的`图片”的Word文档。 用“绘图”工具栏中的“选择对象”命令把图片或剪贴画全选中[图片周围出现具有八个空心小正方形(编辑点)的边框,剪贴画则出现许多对象的编辑点,有时要先把它们组合后再进行其他操作],复制或剪切,关闭新打开的文档(名为“电脑.doc中的图片”的Word文档)。 回到插入图片或剪贴画的文档中(名为“电脑”的文档),选中原图片或剪贴画[图片或剪贴画周围出现具有八个实心小正方形(编辑点)的边框],删去选中的对象,单击格式“工具栏”中的“粘贴”按钮,则编辑区出现可任意移动的图片或剪贴画。 经以上操作的不同图片或剪贴画,就可任意摆放和组合,与用Word 2000“绘图”工具按钮创作的图形对象没有两样,不仅可以象图形对象一样任意用鼠标拖动,而且可以用“绘图”菜单中的“组合”命令完成同类型对象之间及不同类型之间对象的组合。
人教版信息技术第一册第11课拖动鼠标玩游戏word教案
第3课拖拽鼠标玩游戏 备课时间:9.2 上课时间:9.13 一、教学目标 1、知识目标:掌握游戏的启动、拼接等操作方法,独立完成多个图形的拼接游戏活动。 2、技能目标:熟练掌握鼠标的基本操作—拖拽,进一步巩固移动鼠标操作。 3、情感目标:通过游戏的鼠标操作,培养学生敏锐的观察能力;增强对鼠标拖拽操作的感性认识。 二、重点和难点 1、重点:指导学生熟练运用鼠标拖拽完成游戏操作,培养学生敏锐的观察能力。 2、难点:正确掌握鼠标操作,拖拽中保持稳定操作。 三、知识点 1、鼠标拖拽。 2、游戏启动方法。 3、两个游戏的使用。 4、游戏使用技巧。 四、课时安排:建议安排1课时。 五、教学过程: 1、导入: 复习上节内容:单击鼠标玩游戏
鼠标有多种操作,我们还可以利用鼠标做很多事情…… 2、拖拽鼠标进行拼图 以前玩过很多拼图游戏,能不能利用计算机来玩一次拼图游戏呢?――顽皮的小猫。 鼠标拖拽:先将鼠标指针移动到选定对象,按下左键不要松开,通过移动鼠标将对象拖拽到预定位置,然后松开左键。鼠标拖拽可将对象由一个地方移动到另一个地方。 教师简单示范讲解游戏――顽皮的小猫 学生练习拼图游戏 看看你能闯到哪一关 测测你的能力 3、说一说,做一做 有个别同学在机房里的行为习惯不好,比如乱打键盘、扔东西、拔电源、不爱惜鼠标等,观察以下图画,说说图画中的学生做得对不对。 4、学生填写又进步了和问题口袋。 5、小结。 学生小结教师补充。 教后记:通过本节的学习,是绝大多数学生掌握了游戏的启动、拼接等操作方法,独立完成多个图形的拼接游戏活动。并熟练掌握鼠标的基本操作—拖拽,进一步巩固移动鼠标操作。教学效果较好。
两种方式实现PPT中实现图片的拖动功能
两种方式实现P P T中实现图片的拖动功能 集团文件版本号:(M928-T898-M248-WU2669-I2896-DQ586-M1988)
【PPT中也能实现图片的拖动功能】 本文档内包括两种方法来实现 现对PPT中如何实现:当播放PPT时,能够随意拖动图片到指定位置(补充:通过插入制作好的FLASH也可以实现这样的效果,后续有时间了会接着发布的,敬请期待)。、 一、通过宏实现PPT中图片的拖动功能 此处建议将宏的安全级别设置为低。 1.打开你要设置图片拖动功能的PPT。 2.点击菜单:“工具——宏——宏”,出现对话窗口。 3.填写对话窗口中的“宏名”,宏名可以随意命名,比如:wantmove,再点“创建”,就进入代码模式。 4.删去所看到的所有的代码,然后把下面的代码全拷贝进去。 Option Explicit Declare Function GetKeyState Lib "user32" (ByVal nVirtKey As Long) As Integer Private Declare Function WindowFromPoint Lib "user32" (ByVal xPoint As Long, ByVal yPoint As Long) As Long Private Declare Function GetWindowRect Lib "user32" (ByVal hwnd As Long, lpRect As RECT) As Long Private Declare Function GetCursorPos Lib "user32" (lpPoint As PointAPI) As Long Private Declare Function SetCursorPos Lib "user32" (ByVal x As Long, ByVal y As Lo ng) As Long
应用技巧:5个方法让文件拖拽变得简单易行
应用技巧:5个方法让文件拖拽变得简单易行 粘贴复制、剪切移动,这些每天都要接触的基本电脑操作会浪费大量时间。其实,操作系统支持很多使用拖拽即可完成的操作,大家可以像下面介绍的那样,借助鼠标拖拽操作来实现各种移动操作。 右键拖文件移动、复制好方便 我们知道,用鼠标左键直接从文件夹1拖拽文件到文件夹2,如果两个文件夹不属于同一个分区,则为复制文件;如果属于同一个分区,则为移动文件。只要使用鼠标右键来拖拽文件,放开鼠标右键后,便会弹出带有“复制”、“移动”等命令的菜单,不用再去关心文件夹的位置,从菜单中选择即可。 松开右键,菜单就会弹出 任务栏图标位置随意调 在Windows7系统中,如果要想更改任务栏中图标的位置,只要使用鼠标左键点击该图标后,拖拽到要的 位置就行了。 不想一直显示的图标直接往上拖就行了 同样的,在系统托盘(通知区域),要调整图标位置也是左右拖拽就可以了,如果要隐藏或显示程序图标,例如要隐藏QQ图标,可将其直接向上拖拽,放入自动弹出的图标窗口中,根本无需点击“箭头”再进行“自 定义”设置。 保存图片有快捷途径 进行网页浏览时,如需要保存页面中的图片,可使用鼠标左键按住要保存图片,接着将其拖拽到图片文件夹中,便可快捷完成图片保存操作。在使用QQ聊天时,同样可使用鼠标左键拖拽聊天窗口中的文字或图 片到本地文件夹中,以实现快速保存操作。
看到好看的图片就往文件夹里拖吧 拖拽文件添加附件 使用QQ邮箱和Gmail发邮件时,如果需添加附件,可将文件直接拖拽到浏览器页面中的“添加附件”指定区域(限非IE浏览器,比如Chrome和Firefox),随后其会自动弹出拖拽附件窗口,此时放开鼠标后便 可将所拖拽文件作为附件进行添加。 IE浏览器用户无福享受 固定程序图标到任务栏 如果想把某个常用的程序图标固定在任务栏上,大家常用的方法是“运行程序→右键点击任务栏图标→选择将程序固定到任务栏”,其实还有更简单的方法:直接将开始菜单或者桌面上的程序快捷方式往任务栏上拖
《认识鼠标》──鼠标的单击、双击和拖动
《认识鼠标》──鼠标的单击、双击和拖 动 《认识鼠标》──鼠标的单击、双击和拖动 【适用版本】小学信息技术(泰山版)教材教学案例 【适用单元】小学三年级教材一单元 一、教材分析 信息技术是一门知识性与技术性相结合的基础工具课程。新教材对教学内容进行了精心设计和编排,设计了丰富多彩、形式活泼的学习内容。本节课是义务教育山东省小学课本“泰山版信息技术教材”第一册(上)一单元的课程,共分四课时都是利用鼠标玩游戏,在教学中以游戏为主,在游戏中掌握鼠标的使用方法并利用鼠标感受人机交流的乐趣。 二、教学设计 (一)教学目标分析 根据教学大纲对知识与技能、过程与方法、情感态度价值观三者统一以及信息技术掌握的要求,我将本节课的教学目标定为以下三个方面。 1.知识与技能:掌握鼠标的基本操作,利用计算机进行益智训练。 2.过程与方法:利用鼠标操作的小游戏进行训练,增
加学习的趣味性。 3.情感态度价值观:培养学生自主探究的意识。 (二)教学内容分析 《认识鼠标》是小学信息技术课程教学建议中的内容,本节课的内容是教学鼠标的基本操作方法。教学内容是鼠标的单击、双击和拖动。本节课主要是让学生掌握鼠标的基本操作方法,为下几节课打下良好的基础。 教学重点:鼠标的单击、双击和拖动的操作方法。 教学难点:鼠标的双击操作和拖动操作。 (三)学生学习状态分析 本课的教学对象为小学三年级学生,年龄小,注意力不能持久、集中。在计算机前很容易和周围的同学交谈,并且离开座位。教学除常规组织教学外,更多的要在设计教学过程中抓住学生的心理和感兴趣的事和物,利用游戏的方法激发学生的学习兴趣,通过互相交流与合作,比一比、赛一赛,寓教于乐,充分给予学生鼓励与肯定,并给予及时的评价。学生学习计算机的过程中体现出水平的不统一性,教师必须开放教学资源,开放教学思想,因材施教,让不同层次的学生都达到训练的目的。 (四)教学策略设计 设计本课时,在学生学习基础知识,着重考虑了兴趣和能力的培养。通过教师演示,学生完成任务,掌握新知,自
两种方式实现:PPT中实现图片的拖动功能
【PPT中也能实现图片的拖动功能】 本文档内包括两种方法来实现 现对PPT中如何实现:当播放PPT时,能够随意拖动图片到指定位置(补充:通过插入制作好的FLASH 也可以实现这样的效果,后续有时间了会接着发布的,敬请期待)。、 一、通过宏实现PPT中图片的拖动功能 此处建议将宏的安全级别设置为低。 1.打开你要设置图片拖动功能的PPT。 2.点击菜单:“工具——宏——宏”,出现对话窗口。 3.填写对话窗口中的“宏名”,宏名可以随意命名,比如:wantmove,再点“创建”,就进入代码模式。 4.删去所看到的所有的代码,然后把下面的代码全拷贝进去。 Option Explicit Declare Function GetKeyState Lib "user32" (ByVal nVirtKey As Long) As Integer Private Declare Function WindowFromPoint Lib "user32" (ByVal xPoint As Long, ByVal yPoint As L ong) As Long Private Declare Function GetWindowRect Lib "user32" (ByVal hwnd As Long, lpRect As RECT) As Long Private Declare Function GetCursorPos Lib "user32" (lpPoint As PointAPI) As Long Private Declare Function SetCursorPos Lib "user32" (ByVal x As Long, ByVal y As Long) As Long Public Declare Function MonitorFromPoint Lib "user32.dll" (ByVal x As Long, ByVal y As Long, By Val dwFlags As Long) As Long Private Declare Function GetSystemMetrics Lib "user32" (ByVal nIndex As Long) As Long Private Const SM_SCREENX = 0 Private Const SM_SCREENY = 1 Private Const sigProc = "Drag & Drop" Public Const VK_SHIFT = &H10 Public Const VK_CTRL = &H11 Public Const VK_ALT = &H12 Private Type PointAPI x As Long y As Long
实现在PPT演示过程中-用鼠标拖动图片
实现在PPT 演示过程中,用鼠标拖动图 片 1 .新建一个ppt 空白文档。 2.点击菜单:“工具——宏——宏” ,出现对话框。 3.对话框中“宏名”写:drop (其他也可以) ,再点“创建” ,就进入代码模式。 4 .“Sub drop()' ''End Sub ”,类似的三句全删掉。把下面的代码全拷贝进去。 Option Explicit Declare Function GetKeyState Lib "user32" (ByVal nVirtKey As Long) As Integer
Private Declare Function WindowFromPoint Lib "user32" (ByVal xPoint As Long, ByVal yPoint As Long) As Long Private Declare Function GetWindowRect Lib "user32" (ByVal hwnd As Long, lpRect As RECT) As Long Private Declare Function GetCursorPos Lib "user32" (lpPoint As PointAPI) As Long Private Declare Function SetCursorPos Lib "user32" (ByVal x As Long, ByVal y As Long) As Long Public Declare Function MonitorFromPoint Lib "user32.dll" (ByVal x As Long, ByVal y As Long, ByVal dwFlags As Long) As Long Private Declare Function GetSystemMetrics Lib "user32" (ByVal nIndex As Long) As Long Private Const SM_SCREENX = 0
PPT用鼠标拖动图片代码
实现在PPT演示过程中,用鼠标拖动图片实例效果图片或图形的任意拖拽在课件和游戏中经常用到。PPT中要实现图片或图形 的任意拖拽需要通过VBA编程。现介绍利用图像控件实现图片任意拖拽的方法: 1.在演示文稿插入图像控件,打开属性窗口,将picture设成你想拖动的图片,遗憾的是Image控件不支持透明。 2. 双击图像控件,打开的VBA编辑窗口(注意双击后已有两行代码,先删除),复制下面的代码: Dim X1, Y1 As Integer Dim Down As Boolean Private Sub Image1_MouseDown(ByVal Button As Integer, ByVal Shift As Integer, ByVal X As Single, ByVal Y As Single) If Not Down Then X1 = X Y1 = Y Down = True End If End Sub Private Sub Image1_MouseMove(ByVal Button As Integer, ByVal Shift As Integer, ByVal X As Single, ByVal Y As Single) If Down Then Image1.Left = Image1.Left + X - X1 Image1.Top = Image1.Top + Y - Y1 X1 = X Y1 = Y End If End Sub Private Sub Image1_MouseUp(ByVal Button As Integer, ByVal Shift As Integer, ByVal X As Single, ByVal Y As Single) Down = False SlideShowWindows(1).View.First End Sub 运行,OK。 代码很简单,如果你想拖动多张图片,如法炮制,复制上面的三个鼠标事件,修改Image1、X1、Y1。
《鼠标的基本操作》教学设计
《鼠标的基本操作》教案 王时珍 一、教材内容 中国和平出版社信息技术教程七年级(上)第二章第二节《Windows 98操作系统基本操作》第二部分内容“鼠标操作”。这节课主要介绍了鼠标的双击、单击右键和拖动的操作。 二、学生分析 通过部分的学习,学生掌握了怎样启动和关闭计算机,但是信息技术课是新开设的学科,计算机操作对学生来说是零基础知识的学习。因此,针对学生实际,这一节课主要要培养学生正确使用鼠标,养成良好娴熟的操作习惯。教学时除了示范,还通过活动、游戏、比赛等形式,引入竞争,在“游戏中学习”,激发学生的求知欲,提高学习积极性,使乏味的学习训练趣味化。 三、设计思想 信息技术学科虽是一门对学生很有吸引力的实用性强的课程,但在实际教学过程中,学生很容易感到枯燥、乏味。鉴于此,在教学中尝试把课堂教学方式由“以教为主”变为“以教为辅”,通过游戏、竞赛等途径,激发学生的求知欲,自主参与的积极性。如在教学时,我利用Windows 98 中的游戏软件“玩纸牌”游戏帮助学生娴熟掌握鼠标的正确操作,并以小组为单位开展竞赛活动,通过相互检查鼠标的正确操作方法,逐步养成自觉规范操作的习惯。 本节课采用讲授法、演示法、任务驱动法、巡堂辅导法、游戏法、学生间的交流及探究、小结法有机结合来完成整个教学过程,采取多种教学手段激发、保持学生浓厚的学习兴趣,满足学生的“发现”需要和创造的“成就感”,尊重学生学习的独特体验,放手让学生学,实现教学的有效性,既培养了学生合作、探究学习的方法,增进学生间的友谊,树立起他们的团队精神,体现了以教师为主导,学生为主体的教学思想,也充分运用了学生的自主、合作、探究学习的新课程理念。 四、教学目标 【知识与技能】 1.了解鼠标双击左键、单击右键和拖动的要求。 2.学会鼠标双击左键、单击右键和拖动的操作。 【过程与方法】 1.通过教学平台,培养学生的自主学习能力。 2.通过小组交流讨论、培养学生的合作探究能力。 3.通过实践操作,培养学生初步的鼠标操作能力、自学探索能力。 【情感态度与价值观】 1. 激发学生变兴趣为求知的动力,培养自主学习、大胆探索、不断实践、相互协作、相互学习的精 神,提高学生正确的使用鼠标的意识。 2、全面提高学生正确的计算机操作能力。 五、教学重点和难点 1.重点:学会鼠标双击左键、单击右键和拖动的操作。 2.难点:学会鼠标的拖动操作。
最新整理鼠标不能拖动文件要怎么解决
鼠标不能拖动文件要怎么解决 使用电脑时候鼠标能点击,但是不能拖动文件和图标,怎么回事呢?下面就由学习啦小编来给你们说说电脑鼠标不能拖动文件的解决方法吧,希望可以帮到你们哦! 电脑鼠标不能拖动文件的解决方法: 问题的原因: 1)一般是d l l c a c h e损坏 2)可能是由于电脑的E S C按键没有复位造成的 解决办法 方法1:连续按两次电脑左上角的E S C按钮,这样就可以了,这个是最简单的方法。 方法2:去掉右键里的自动排列。 方法3: a、在电脑的最下方的任务栏中右键鼠标然后弹出一个对话框 b、然后在弹出的对话框中选择属性。 c、属性对话框中选择菜单 d、然后选择自定义,弹出一个对话框,在其中找启动上下文菜单和拖放,然后选择这个按钮。
e、所有的页面选择应用,然后尝试着拖放文件,一切就O K了。 相关阅读:鼠标常见故障分析 鼠标常见故障一:计算机不认鼠标 计算机不认鼠标是指鼠标的所有操作均不起作用。计算机不认鼠标的原因很多,有可能是软件的原因,也可能是硬件的原因。软件原因包括计算机有病毒、没有正确安装鼠标驱动程序、应用软件与鼠标驱动程序发生冲突等多种情况。对软件原因,应先检查鼠标驱动程序是否已正确安装;计算机是否存在病毒;然后再检查应 用软件是否不支持所使用的鼠标。 鼠标常见故障二:电脑无法看到鼠标光标 1、在w i n7屏幕上无法看到鼠标光标,可以检查鼠标是否已经和电脑连接好; 2、尝试更换U S B接口再重新启动计算机进行检测;检查鼠标连接芯线接触不良问题等。 鼠标常见故障三:鼠标失灵 1、在我的电脑点右键属性,进入系统属性界面,然后选择硬件这一栏,再选择设备管理器进入菜单; 2、然后在设备管理界面中找到通用串行总线控制
八种鼠标拖动操作方法
大家都知道鼠标的用法有单击、双击、三击和拖选,击是每天都在使用的,是每个电脑爱好者的基本功,但说到拖可能就不是每个人都精通了,看看下边这样的拖你用过吗? 按住左键拖动: 1、往开始程序菜单里拖 拖动图标到任务栏里,例如,对准acdsee5,按住鼠标左键将其拖到上方的任务栏。放手即可(如图1)。 图1 往开始程序菜单里拖 2、往任务栏上的快速启动按钮中拖 拖动准备加入按钮队列的图标,到快速启动任务栏的空白处且出现竖杠时放手,注意不能与已有的按钮重合,否则不能进入。如图2 图2 创建快速启动按钮 3、往打开的程序窗口中工具栏上拖 以Word 2003为例,单击菜单栏的视图;工具栏;自定义,打开自定义对话框,切换到命令选项卡,从格式类别中选择小型大写字母命令,选中此命令,按住左键,向Word 2003的工具栏中拖,拖到相中的位置放手,这样工具栏里会多出一个替换按钮(如图3)。如果不想要工具栏中的某个按钮,只需打开自定义对话框,然后把工具栏中不想要的按钮往工具栏外一拖就可以了。 图3 拖动到快速启动栏 4、把文件往邮件窗口中拖作为附件 打开Outlook,新建一个邮件,把准备作为附件发送的文件直接拖到新建邮件窗口空白处放手。 5、选中后先按住一个Ctrl键再拖 在录入文档时,选中一段文本,按住Ctrl键,然后按住左键拖动,即可达到复制文本的效果。 6、往任务栏上的按钮拖
某种类型文件,可能有几种软件都能打开、编辑,直接拖到程序图标上就可实现。在打开这类文件时需要选择打开方式或者把软件启动,再打开指定的文件。其实只要软件已经启动,就可以先选中一个或多个要打开的文件后,把鼠标指针指向其中的一个文件,按住左键拖动文件到任务栏上的已经启动的软件按钮上(先别放手),会发现该软件会变成当前活动窗口,这时再拖动文件到该软件的窗口中放手。也可以仿照此方法,来实现复制、移动文件。 7、往Word文档中拖 在进行Word文档编辑中想要添加文本文档或者图片时,只要选中需要添加的文本文档或者是图片,按住左键拖动到Word文档放手就可以了。如果从文档中拖出,就会在桌面或者文件中形成一个文档片段。 8、往打印机中拖 选中想要打印的文本,直接拖动到打印机图标上,就可以直接打印该文本。
javascript js 鼠标事件 大全,js鼠标拖动事件,js鼠标移动事件
onClick IE3|N2|O3 鼠标点击事件,多用在某个对象控制的范围内的鼠标点击 onDblClick IE4|N4|O 鼠标双击事件 onMouseDown IE4|N4|O 鼠标上的按钮被按下了 onMouseUp IE4|N4|O 鼠标按下后,松开时激发的事件 onMouseOver IE3|N2|O3 当鼠标移动到某对象范围的上方时触发的事件onMouseMove IE4|N4|O 鼠标移动时触发的事件 onMouseOut IE4|N3|O3 当鼠标离开某对象范围时触发的事件 onKeyPress IE4|N4|O 当键盘上的某个键被按下并且释放时触发的事件.[注意:页面内必须有被聚焦的对象] onKeyDown IE4|N4|O 当键盘上某个按键被按下时触发的事件[注意:页面内必须有被聚焦的对象] onKeyUp IE4|N4|O 当键盘上某个按键被按放开时触发的事件[注意:页面内必须有被聚焦的对象] 页面相关事件事件浏览器支持描述 onAbort IE4|N3|O 图片在下载时被用户中断 onBeforeUnload IE4|N|O 当前页面的内容将要被改变时触发的事件 onError IE4|N3|O 捕抓当前页面因为某种原因而出现的错误,如脚本错误与外部数据引用的错误 onLoad IE3|N2|O3 页面内空完成传送到浏览器时触发的事件,包括外部文件引入完成onMove IE|N4|O 浏览器的窗口被移动时触发的事件 onResize IE4|N4|O 当浏览器的窗口大小被改变时触发的事件 onScroll IE4|N|O 浏览器的滚动条位置发生变化时触发的事件 onStop IE5|N|O 浏览器的停止按钮被按下时触发的事件或者正在下载的文件被中断onUnload IE3|N2|O3 当前页面将被改变时触发的事件 表单相关事件事件浏览器支持描述 onBlur IE3|N2|O3 当前元素失去焦点时触发的事件[鼠标与键盘的触发均可] onChange IE3|N2|O3 当前元素失去焦点并且元素的内容发生改变而触发的事件[鼠标与键盘的触发均可] onFocus IE3|N2|O3 当某个元素获得焦点时触发的事件 onReset IE4|N3|O3 当表单中RESET的属性被激发时触发的事件 onSubmit IE3|N2|O3 一个表单被递交时触发的事件 滚动字幕事件事件浏览器支持描述 onBounce IE4|N|O 在Marquee内的内容移动至Marquee显示范围之外时触发的事件onFinish IE4|N|O 当Marquee元素完成需要显示的内容后触发的事件 onStart IE4|N|O 当Marquee元素开始显示内容时触发的事件 编辑事件事件浏览器支持描述 onBeforeCopy IE5|N|O 当页面当前的被选择内容将要复制到浏览者系统的剪贴板前触发的事件 onBeforeCut IE5|N|O 当页面中的一部分或者全部的内容将被移离当前页面[剪贴]并移动到浏览者的系统剪贴板时触发的事件
PPT演示过程中用鼠标拖动对象
实现在PPT演示过程中,用鼠标拖动图片 1.新建一个ppt空白文档。 2.点击菜单:“工具——宏——宏”,出现对话框。 3.对话框中“宏名”写:drop(其他也可以),再点“创建”,就进入代码模式。 4.“Sub drop()' ''End Sub”,类似的内容全部删掉。把下面的代码全拷贝进去。 ———————————————————————————————— Option Explicit Declare Function GetKeyState Lib "user32" (ByVal nVirtKey As Long) As Integer Private Declare Function WindowFromPoint Lib "user32" (ByVal xPoint As Long, ByVal yPoint As Long) As Long Private Declare Function GetWindowRect Lib "user32" (ByVal hwnd As Long, lpRect As RECT) As Long Private Declare Function GetCursorPos Lib "user32" (lpPoint As PointAPI) As Long Private Declare Function SetCursorPos Lib "user32" (ByVal x As Long, ByVal y As Long) As Long Public Declare Function MonitorFromPoint Lib "user32.dll" (ByVal x As Long, ByVal y As Long, ByVal dwFlags As Long) As Long Private Declare Function GetSystemMetrics Lib "user32" (ByVal nIndex As Long) As Long Private Const SM_SCREENX = 0
实现在PPT 演示过程中,用鼠标拖动图片
实现在PPT 演示过程中,用鼠标拖动图片(方法二) [ 2011-4-8 12:56:00 | By: 赵星] 1.新建一个ppt 空白文档。2.点击菜单:“工具——宏——宏”,出现对话框。3.对话框中“宏名”写:drop(其他也可以),再点“创建”,就进入代码模式。4.“Sub drop()' ' 宏由番茄花园创建,日期2010-4-8。'End Sub”,类似的三句全删掉。把下面的代码全拷贝进去。————————————————————————————————Option Explicit Declare Function GetKeyState Lib "user32" (ByVal nVirtKey As Long) As Inte ger Private Declare Function WindowFromPoint Lib "user32" (ByVal xPoint As Lo ng, ByVal yPoint As Long) As Long Private Declare Function GetWindowRect Lib "user32" (ByVal hwnd As Long, lpRect As RECT) As Long Private Declare Function GetCursorPos Lib "user32" (lpPoint As PointAPI) As Long Private Declare Function SetCursorPos Lib "user32" (ByVal x As Long, ByVal y As Long) As Long Public Declare Function MonitorFromPoint Lib "user32.dll" (ByVal x As Long, ByVal y As Long, ByVal dwFlags As Long) As Long Private Declare Function GetSystemMetrics Lib "user32" (ByVal nIndex As Lo ng) As Long Private Const SM_SCREENX = 0 Private Const SM_SCREENY = 1 Private Const sigProc = "Drag & Drop" Public Const VK_SHIFT = &H10 Public Const VK_CTRL = &H11 Public Const VK_ALT = &H12 Private Type PointAPI x As Long y As Long End Type Public Type RECT Left As Long Top As Long Right As Long Bottom As Long End Type Public mPoint As PointAPI, dPoint As PointAPI Public ActiveShape As Shape Dim dragMode As Boolean Dim dx As Double, dy As Double Sub DragandDrop(sh As Shape) dragMode = Not dragMode If dragMode Then Drag sh End Sub Private Sub Drag(sh As Shape) Dim i As Integer, sx As Integer, sy As Integer Dim mWnd As Long, WR As RECT dx = GetSystemMetrics(SM_SCREENX): dPoint.x = dx dy = GetSystemMetrics(SM_SCREENY): dPoint.y = dy GetCursorPos mPoint With ActivePresentation.SlideShowWindow mWnd = WindowFromPoint(mPoint.x, mPoint.y) GetWindowRect mWnd, WR sx = WR.Left sy = WR.Top dx = (WR.Right - WR.Left) / ActivePresentation.PageSetup.SlideWidth dy = (WR.Bottom - WR.Top) / ActivePresentation.PageSetup.SlideHeight End With If dx > dy Then sx = sx + (dx - dy) * ActivePresentation.PageSetup.SlideWidth / 2 dx = dy End If If dy > dx Then sy = sy + (dy - dx) * ActivePresentation.PageSetup.SlideHeight / 2 dy = dx End If While dragMode GetCursorPos mPoint sh.Left = (mPoint.x - sx) / dx - sh.Width / 2 sh.Top = (mPoint.y - sy) / dy - sh.Height / 2 DoEvents i = i + 1: If i > 2000 Then dragMode = False: Exit Sub Wend End Sub 5.点击保存后,关闭代码模式,回到ppt 设计页面。在你需要拖动的图片上点右键,选择“动作设置——单击鼠标——运行宏——确定”。然后就看效果吧。 jskyfeng 分享于2011-08-26 13:00
实现在PPT演示过程中,用鼠标拖动图
实现在PPT演示过程中,用鼠标拖动图片问题: PPT在播放状态下如何拖动一个文本框到指定位置? 解决方法: 经过一段时间的研究,发现采用操作方法如下方法可以实现:1.新建一个ppt空白文档。 2.点击菜单:“工具——宏——宏”,出现对话框。 3.对话框中“宏名”写:drop(其他也可以),再点“创建”,就进入代码模式。 4.“Sub drop()' ''End Sub”,类似的三句全删掉。把下面的代码全拷贝进去。 ———————————————————————————————— Option Explicit Declare Function GetKeyState Lib "user32" (ByVal nVirtKey As Long) As Integer Private Declare Function WindowFromPoint Lib "user32" (ByVal xPoint As Long, ByVal yPoint As Long) As Long Private Declare Function GetWindowRect Lib "user32" (ByVal hwnd As Long, lpRect As RECT)As Long Private Declare Function GetCursorPos Lib "user32" (lpPoint As PointAPI) As Long Private Declare Function SetCursorPos Lib "user32"(ByValx As Long,ByVal y As Long)As Long Public Declare Function MonitorFromPoint Lib "user32.dll" (ByVal x As Long, ByVal y As Long,ByVal dwFlags As Long) As Long
实现在PPT演示过程中-用鼠标拖动图片
实现在PPT演示过程中,用鼠标拖动图片1.新建一个ppt空白文档。 2.点击菜单:“工具——宏——宏”,出现对话框。 3.对话框中“宏名”写:drop(其他也可以),再点“创建”,就进入代码模式。4.“Sub drop()' ''End Sub”,类似的三句全删掉。把下面的代码全拷贝进去。————————————————————————————————Option Explicit Declare Function GetKeyState Lib "user32" (ByVal nVirtKey As Long) As Integer
Private Declare Function WindowFromPoint Lib "user32" (ByVal xPoint As Long, ByVal yPoint As Long) As Long Private Declare Function GetWindowRect Lib "user32" (ByVal hwnd As Long, lpRect As RECT) As Long Private Declare Function GetCursorPos Lib "user32" (lpPoint As PointAPI) As Long Private Declare Function SetCursorPos Lib "user32" (ByVal x As Long, ByVal y As Long) As Long Public Declare Function MonitorFromPoint Lib "user32.dll" (ByVal x As Long, ByVal y As Long, ByVal dwFlags As Long) As Long Private Declare Function GetSystemMetrics Lib "user32" (ByVal nIndex As Long) As Long Private Const SM_SCREENX = 0
相关文档
- 鼠标中键(滚轮)无法使用拖动操作
- 如何不用鼠标拖动就可以实现滚动条的滑动
- 实现在PPT演示过程中,用鼠标拖动图片
- 实现在PPT演示过程中-用鼠标拖动图片
- 鼠标不能拖动文件_鼠标上下不能拖动怎么解决
- 八种鼠标拖动操作方法
- 鼠标拖动到目标位置释放,否则自动弹回
- 在flash中实现鼠标随意拖动的效_...
- PPT用鼠标拖动图片代码
- PPT演示过程中用鼠标拖动对象
- 实现在PPT演示过程中,用鼠标拖动图
- 鼠标无法拖动图标
- PPT_VBA_鼠标拖动图片
- FLASH鼠标拖动代码
- 如何解决鼠标左键无法拖动文件问题
- 实现在PPT演示过程中-用鼠标拖动图片
- javascript js 鼠标事件 大全,js鼠标拖动事件,js鼠标移动事件
- 用鼠标拖动的方法编辑单元格中的公式
- excel中使用鼠标拖拽技巧
- 笔记本电脑不用鼠标怎样拖动
