家用NAS配置(含远程BT下载功能)
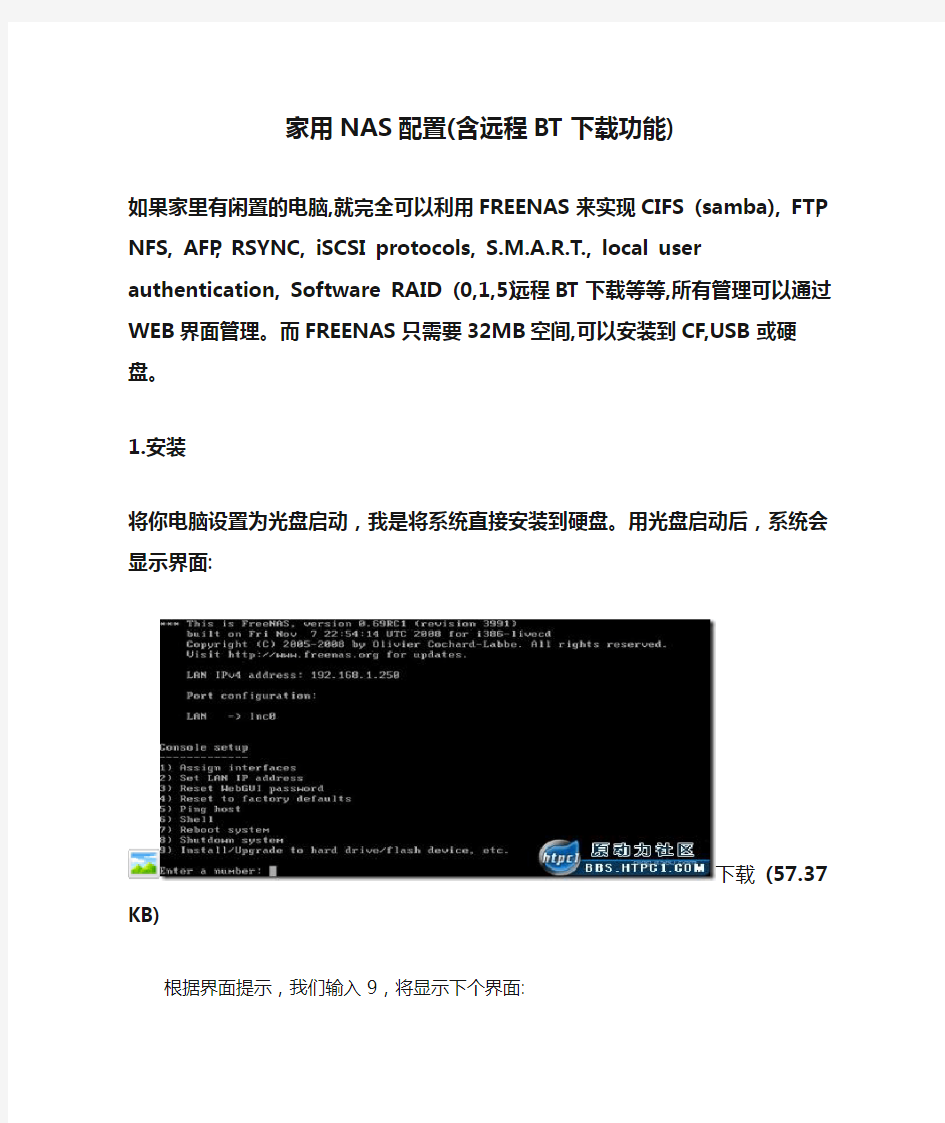

家用NAS配置(含远程BT下载功能)
如果家里有闲置的电脑,就完全可以利用FREENAS来实现CIFS (samba), FTP, NFS, AFP, RSYNC, iSCSI protocols, S.M.A.R.T., local user authentication, Software RAID (0,1,5),远程BT下载等等,所有管理可以通过WEB界面管理。而FREENAS只需要32MB空间,可以安装到CF,USB或硬盘。
1.安装
将你电脑设置为光盘启动,我是将系统直接安装到硬盘。用光盘启动后,系统会显示界面:
根据界面提示,我们输入9,将显示下个界面:
因为我们是安装到硬盘,所以选择3即可,系统将显示下个界面:
根据界面提示,直接回车.显示下个界面:
界面提示选择安装光盘,因为一般电脑只有一个光驱,直接回车后,显示下个界面:
界面提示选择目标安装的目标硬盘,选中你想要安装的硬盘,按TAB键将光标移
动到OK上,按回车,将显示下个界面:
看界面提示,安装已经完成,直接按回车,会看到下个界面:
现在我们又回到了安装界面,将TAB移动到Exit,直接按回车,将看到下个界面:
现在我们看到最初的界面,然后选择7,系统将提示,是否确定重启,直接选OK自动重启.同时请取出光盘,系统将从硬盘启动.
2.基本配置
使用硬盘启动后,将显示如下界面:
直接回车,选择默认启动方式,将显示如下界面:
启动完毕后,我们看到如上的界面,我们可以看到默认的IP地址
为:192.168.1.250,默认的网卡为lnc0。如果电脑一块网卡就不需要设置,如果存在多个网卡,请选择1,将显示如下界面:
在这个界面选择你用于内网链接的网卡,按TAB键,高亮选中相应的网卡并按回车.将显示如下界面:
参考上图,高亮"Finish and exit configuration”,并按回车。将回到"Console Setup"界面,我们直接选择2,显示如下界面:
如果你的内网有DHCP服务器,直接回车即可.如果没有DHCP,我们就选择No,显示如下界面:
ok,很简单,输入一个你内网没有在使用的ip地址,点击回车,显示如下界面:
由于是在家庭使用,所以这里直接回车即可.显示如下界面:
这里输入你的网关地址,然后回车.显示如下界面:
输入你的DNS地址,然后回车,显示如下界面:
系统询问你是否启用IPV6,家里用没有意义,直接回车.显示如下界面:
到这里,基本设置已经完成.界面上我们可以看到我们可以通过浏览器访问http://192.168.1.250/就可以进行进一步配置。(请将192.168.1.250 替换为你自己设置的ip地址)
3.高级设置
使用浏览器直接访问你的设备,http://192.168.1.250。如果提示用户名和密码,用户名为admin,密码为freenas。显示如下界面:
如上图显示,选择System下的General.将页面向下移动,将看到如下界面部分:
注意上图红框选中的部分,语言部分,招图上显示,选择为简体中文.时区请选择选择Asia/Shanghai.然后点击界面下的Save。刷新浏览器,整体界面就变成如下的中文界面:
选择"磁碟"下的"管理",显示如下界面:
注意右边的红色箭头,点击+号。显示如下界面:
记得将S.M.A.R.T的功能打开,这样我们可以监控硬盘健康状况。然后点击添加。显示如下界面:
如果你有多个硬盘,可以继续点击界面右边的+号添加。因为只有一个硬盘,就直接点击应用更改按钮。显示如下界面:
增加磁盘完毕,然后我们需要设置挂载点,如下图,选择磁碟下的挂载点。
显示如下界面:
同样,点击界面右边的加号。显示如下界面:
注意红框部分,磁碟选择刚才添加的磁盘,注意磁区部分选择2,share name输入你想要的名字,我就直接输入disk,最后勾选档案系统检查,移动页面到底部,
点击添加按钮。显示如下界面:
点击应用更改按钮,磁盘部分添加就完成了。
4.应用设置
上图看到的就是FREENAS默认支持的各类服务,我们先打开BT,FTP,共享功能。选择服务下的BitTorrent,显示如下界面:
选中右上角的启用。点击下载目录的按钮,显示如下界面:
这里看到我们增加的磁盘disk,单击磁盘名称后,点击右上角的Ok。回到上一个界面。在密码框输入你想设置的密码。点击左下角的储存并重新启动按钮,界面上会提示变更套用成功。你可以看到有个URL地址,直接点击,就可以访问远程BT的WEB管理界面。用户名为admin,密码是你刚才设置的那个。注意,该URL 推荐使用FIREFOX访问。
接下来我们开始设置共享。选择服务下的CIFS/SMB/网芳,显示如下界面:
和设置BT一样,选中右边的启动,然后同样将页面移动,点击下面的存储并重新启动,我们将在界面上看到变更套用成功的提示,然后我们点击左上角的共享,显示如下界面:
同样点击右边的加号,显示如下界面:
首先在名称地方输入你想在共享时看到的名称,我在这里输入为downloads。注解部分输入一个简单的说明,然后点击路径后的省略号,设置共享的目录,这里的设置和刚才BT下载设置的目录一样即可。然后移动页面到底部,点击添加后显示如下界面:
点击应用更改按钮,设置将完成。你将可以在其他电脑上通过网上邻居看到共享的目录。
最后我们来设定FTP功能,选择服务下的FTP功能,显示如下界面:
选中右上角的启用,因为只在家里访问,因此就直接勾选只允许匿名使用者,然后移动到页尾点击储存并重新启动按钮。看到街面上的变更套用成功的提示。就完成了FTP设置。
最后我们选择服务下的状态功能,查看我们到底开启了哪些服务。如下图:
ok,如果你还需要其他服务,也可自行进行配置。
我们需要实现的远程BT直接WEB界面下载和通过共享或FTP直接查看下载好的文件功能都已经实现。
家用NAS搭建方案大全
为了方便家庭进行各种数据资源的使用,大多数人会选择自行搭建家用的NAS存储器,但容易造成耗电问题,那么,接下来就来具体看一下搭建NAS家庭存储器服务的相关方法有什么。 1:(NAS单系统方法) 1. 旧优盘一个; 2. 35元的pci-e usb 3.0拓展卡一块(千兆网环境可忽略本条); 3. 5分钟时间(装系统到重启进入DSM5.0完成); ——P.S:此方法可选n54l低配版以降低成本,4G内存对DSM来说实在是太浪费了。 2: (Windows+DSM双系统,DSM作为主要存储、共享系统) 1. Windows8.1或Windows Server系统; 2. 系统自带Hyper-V中挂载实体硬盘,使用Nanoboot的iso文件引导DSM即可(无需优盘)。可设置Hyper-V随系统启动; 3. 除win系统盘外,其他磁盘由DSM系统管理,两者间数据共享可采用win下挂载网络磁盘方式进行。 推荐原因: a. 一台机器同时运行了Win和DSM系统,优势互补; b. win安装完成后即可远程管理,无需显示器、键鼠; c. 可通过强制开启迅雷高速通道的方式达成下载部分被屏蔽资源;
d. 想尝试实体DSM的时候插个优盘重启即可,由于Hyper-V中挂载的是实体硬盘可以完美切换。 3: (FreeNAS系统,通过Jail插件跑Windows虚拟机) 1. FreeNAS系统; 2. 安装Jail插件走起VirtualBox; 3. VirtualBox下安装Windows虚拟机。 推荐原因: a. 免费系统,不存在盗版问题; b. FreeNAS安装快捷、体积小巧,可安装于优盘之中,如出状况轻松重装,不影响虚拟系统; c. 通过DDNS可以很方便的进行远程管理; d. VirtualBox下可以安装调试各种虚拟机,如Windows、Linux等等。
VIOS安装配置手册
VIO Server安装配置手册 V1.0 2013/6/21
文档密级:[]机密[√]内部公开[ ]对外公开文档状态:[√]草案[ ]正式发布[ ]正在修订 修订记录
目录 第1章VIO Server功能介绍 (3) 1.1磁盘虚拟共享技术介绍(Storage Virtualization) (3) 1.2网络虚拟共享技术介绍(Ethernet Virtualization) (4) 1.3 VIO Server及Client分区整体架构 (5) 第2章VIO Server创建 (6) 2.1激活VIO密码 (6) 2.2创建VIO Server分区 (8) 第3章VIO Server安装 (14) 第4章VIO Server配置 (21) 4.1修改VIO Server基本设置 (21) 4.1.1版本确认 (21) 4.1.2时间和时区配置 (21) 4.1.3目录大小配置 (23) 4.1.4修改VIO Server操作系统限制。 (25) 4.1.5多路径软件 (26) 4.2 rootvg镜像 (26) 4.3 VIO client分区准备virtual disk (28) 4.3.1使用VSCSI技术 (28) 4.3.2使用NPIV技术 (31) 4.4 Shared Ethernet Adapter创建 (39) 4.4.1使用VIOS虚拟网卡技术 (40) 4.4.2使用IVE技术 (41) 4.4.3网卡绑定 (47) 4.4.4 SEA创建 (48) 4.4.5创建VIOS管理网口 (49) 4.5 Shared CD 创建 (55) 第5章Client分区创建 (57)
NAS使用手册
第1章快速安装指南 (1) 1.1NAS的IP地址 (1) 1.2从浏览器进入NAS配置页面 (2) 第2章NAS WEB管理配置项目简介 (2) 第3章System(系统信息) (3) 3.1General (3) 3.2DISK(NAS存储介质信息) (3) 第4章Interface(IP网络接口配置) (4) 4.1LAN(NAS接口IP地址) (4) 第5章FTP(FTP文件共享配置) (6) 5.1Anonymous(匿名用户设置) (6) 5.2New User(新建FTP共享用户) (9) 5.3User List(查看或修改系统FTP共享用户列表) (12) 第6章SAMBA(网上邻居共享配置) (12) 6.1General Setup(SAMBA通用配置) (12) 6.2User Setting(SAMBA共享用户配置) (13) 6.3Shared Setting(共享目录设置) (15) 6.4Shared List(查看和修改当前SAMBA共享列表) (17) 第7章NFS(NFS文件共享配置) (17) 7.1New Shared(新建NFS共享) (17) 7.2NFS List(NFS共享表查看或删除) (19) 第8章TOOLS(NAS工具集) (19) 8.1Time(NAS系统时间查看或设置) (19) 8.2Update(NAS Firmware Update) (20) 8.3Factory Default(恢复出厂配置) (22) 8.4Reboot(重新启动NAS系统) (22) 8.5Web Admin(设置NAS网管用户) (23) 8.6Log(系统日志) (24) 8.7DDNS(动态域名设置) (25) 第1章快速安装指南 首次使用NAS产品,请按照本章说明进行基本的配置.对于熟悉基本设置的用户,可按照你关心的配置项目直接查看相关章节的配置说明. 1.1NAS的IP地址 如果局域网中有DHCP SERVER存在,则NAS在启动的过程中从DHCP SERVER自动获取IP地址来配置自己?如果局域网中没有DHCP SERVER,则NAS启动后缺省的IP地址为192.168.0.240.
安装部署手册
安装部署手册北京金山安全管理系统技术有限公司
版权声明 本文件所有内容版权受《中华人民共和国著作权法》等有关知识产权法保护,为北京金山安全管理系统技术有限公司(以下简称“金山安全公司”)所有。 金山安全公司不对本文件的内容、使用,或本文件中说明的产品承担任何责任或保证,特别对有关商业机能和适用任何特殊目的的隐含性保证不承担任何责任。另外,金山安全公司保留修改本文件和本文件中所描述产品的权力。如有修改,恕不另行通知。 北京金山安全管理系统技术有限公司400-033-9009 地址:北京市海淀区安宁庄西路9号金泰富地大厦328 网址:https://www.sodocs.net/doc/3211374653.html, 技术支持:ejinshan_services@https://www.sodocs.net/doc/3211374653.html,
目录 第1章安装需知 (5) 1.1 软硬件需求 (5) 1.1.1 系统中心 (5) 1.1.2 客户端 (5) 1.2 网络环境要求 (6) 1.3 系统中心安装 (6) 1.4 客户端安装 (7) 1.5 部署案例 (7) 1.5.1全网部署 (8) 1.5.2 确定升级方案 (8) 1.5.3 管理与维护 (9) 第2章安装部署 (11) 2.1安装系统中心 (11) 2.2 安装V9客户端 (12) 2.2.1 网页安装 (12) 2.2.2 远程安装 (14) 2.2.3 光盘安装 (15) 2.3 卸载 (16) 2.3.1 卸载系统中心 (16) 2.3.2 卸载客户端 (17)
第1章安装需知 1.1软硬件需求 1.1.1 系统中心 ?Windows Server 2008 X64位版本,Windows Server 2012 X64位版本,Windows Server 2016 X64位版本。 ?双核以上; ?4G内存(建议8G以上); ?至少100GB可用硬盘空间; ?具备以太网兼容网卡,支持TCP/IP协议,具备固定IP地址; ?Internet Explorer 8.0及以上版本。 1.1.2 客户端 ?Windows XP Professional,Windows Vista(32位/64位),Windows 7(32位/64位),Win8/8.1(32位/64位),Windows 10(32位/64位),Linux内核2.6以上(32位/64位)。 ?双核以上; ?2G内存(建议4G以上); ?至少10G可用硬盘空间; ?具备以太网兼容网卡,支持TCP/IP协议; ?Internet Explorer 6.0及以上版本。 1.2网络环境要求 请确保在您的局域网络中,防火墙不会对如下端口的通讯构成障碍。
IBM NAS N6040配置文档
IBM System Storage N6040配置文档 (本文档仅供参考,更多信息请以IBM Redbook《IBM System Storage N series》(SG24-7129-03)为主)IBM System Storage N series hardware The IBM N6000 A series comes in two models: N6040 –2858-A10 Single Node –2858-A20 Clustered N6070 –2858-A11 Single Node –2858-A21 Clustered
shows the front of the N6000 series and its LEDs. shows the N6000 series with the front cover removed.
N6000 rear view Rear view of a N6000 controller and its I/O ports
Rear of unit LEDs System port 80 LEDs The system port 80 LEDs give the status of the Data ONTAP operating system. -Eight green LEDs -Indicate BIOS progress while booting. -Off when Data ONTAP running. -Sweeping pattern if system sitting at loader prompt. There is one red NVRAM7 LED and it blinks when the NVRAM7 is holding data.
nas 使用说明书
第1章安装指南Installation Guide (1) 1.1 硬件安装(略) Hardware Install (NA) (2) 1.2 软件设置Software Configure (2) 1.3 使用NAS的强大服务Start to Enjoy Powerful Services of your NAS (8) 第2章通过WebGui管理NAS Manage NAS with WebGui (9) 第3章系统设置System Setting (11) 第4章网络配置Network Configuration (14) 第5章共享管理Share Management (18) 第6章UPnP媒体服务器UPnP Media Server (28) 第7章FTP服务器FTP Server (29) 第8章设备管理Device Configuration (34) 8.1分区信息Partitions (34) 8.2硬盘列表Hard Disk ................................................................. 错误!未定义书签。 8.3 USB设备USB Devices (35) 第9章下载中心Downloader (35) 第10章工具Tools (39) 10.1系统重启Reboot. (39) 10.2软件升级Update (39) 10.3恢复出厂配置Reset to Factory (40) 10.4 系统日志Log (41) 第11章USB打印服务器USB Print Server Verify Printer and Network Readiness (41) 11.1确认打印机和网络已准备好Verify Printer and Network Readiness (42) 11.2 Windows 2000/XP/2003标准TCP / IP打印机端口安装Windows 2000/XP/2003 Standard TCP/IP Port Printing Installation (43) 11.3 为每一台要共享打印机的电脑进行配置Configure each computer print to NAS (48) 第12章常见问题解答Frequently Asked Questions (FAQ)——————————————————————————39 第1章安装指南Installation Guide 首先,非常感谢您购买本公司的产品。这本使用手册将会介绍您如何安装和使用本产品的 强大功能。 针对首次使用网络伺服器产品的用户,请按照本安装指南的指示完成基本的安装和设置。 而对熟悉NAS安装与使用的用户,请直接参阅相应的部分章节。 For the users who first time use LAN SERVER product, please do the basic installation according to this guide. To the users who are familiar with the NAS setup, please refer to the corresponding chapters directly.
系统安装部署手册模板
。 中国太平洋保险(集团)股份有限公司Xxxxxxxxxxx项目 系统安装部署手册 V1.0 项目经理: 通讯地址: 电话: 传真: 电子邮件:
文档信息 1引言 (3) 1.1编写目的 (3) 1.2系统背景 (3) 1.3定义 (3) 1.4参考资料 (3) 2硬件环境部署 (3) 2.1硬件拓扑图 (3) 2.2硬件配置说明 (3) 3软件环境部署 (3) 3.1软件环境清单 (3) 3.2软件环境部署顺序 (3) 3.3操作系统安装 (4) 3.4数据库安装 (4) 3.5应用级服务器安装 (4) 3.6其他支撑系统安装 (4) 4应用系统安装与配置 (4) 4.1应用系统结构图 (4) 4.2安装准备 (4) 4.3安装步骤 (4) 4.4系统配置 (5) 5系统初始化与确认 (5) 5.1系统初始化 (5) 5.2系统部署确认 (5) 6回退到老系统 (5) 6.1配置回退 (5) 6.2应用回退 (5) 6.3系统回退 (5) 6.4数据库回退 (5) 7出错处理 (5) 7.1出错信息 (5) 7.2补救措施 (5) 7.3系统维护设计......................................................... 错误!未定义书签。
1 引言 1.1 编写目的 [说明编写系统安装部署手册的目的] 1.2 系统背景 [ a . 说明本系统是一个全新系统还是在老系统上的升级; b . 列出本系统的使用单位/部门、使用人员及数量。] 1.3 定义 [列出本文件中用到的专门术语的定义和缩写词的原词组。] 1.4 参考资料 [列出安装部署过程要用到的参考资料,如: a . 本项目的完整技术方案; b . 系统运维手册; c . 其他与安装部署过程有关的材料,如:工具软件的安装手册] 2 硬件环境部署 2.1 硬件拓扑图 [列出本系统的硬件拓扑结构,如服务器、网络、客户端等。] 2.2 硬件配置说明 [列出每一台硬件设备的详细配置,如品牌、型号、CPU 数量、内存容量、硬盘容量、网卡、带宽、IP 址址、使用、应部署哪些软件等等] 3 软件环境部署 3.1 软件清单 [列出需要用到哪些软件,包括操作系统软件、数据库软件、应用服务器软件和其他支撑系统软件等,要列明每个软件的全称、版本号、适用操作系统、LICENSE 数量等] 3.2 软件环境部署顺序 [列出每一台硬件上的软件安装顺序,如果不同硬件间的软件安装顺序存有依赖关系,也要在备注中列出,
FreeNAS 9.1.1的配置
FreeNAS 9.1.1的配置 一、打开浏览器,在地址栏中输入FreeNAS的管理地址,例如:http://192.168.100.150/,出现身份验证对话框,如下图所示:默认管理员用户名:admin,密码:freenas。 二、将系统语言修改成简体中文,在“settings”选项卡里面,找到“Language (Require UI reload)”,把默认的“English”改成“Simplified Chinese”,保存后,刷新系统,如下图所示: 三、点上方的“网络”按钮,在“网络配置”选项卡的“全局配置”里面来修改主机名,网关地址和DNS服务器地址,如下图所示:
在“网络配置”选项卡的“接口”里面选择“rl0”网卡信息,然后点击“edit”按钮,如下图所示: 在弹出的窗口中修改接口名称,ip地址和子网掩码,改好后确定保存,如下图所示。
四、存储器配置,点上方的“存储器”按钮,在“存储”选项卡的“ZFS Volume Manager”按钮来创建硬盘阵列,如下图所示:
创建磁盘阵列根据硬盘的大小需要等待一段时间。 五、磁盘阵列创建完成后,就会出现硬盘阵列的名称和大小,这里可以开始创建LUN(卷)了,选中磁盘阵列后,点击下面的“Create zvol”按钮来创建LUN(卷),在弹出的窗口里输入LUN(卷)的名称和大小,点击“Add zvol”按钮完成创建,如下图所示:
六、配置iSCSI类型的存储服务器,点“服务”按钮,在“服务”选项卡里找到“iSCSI”,将其推到“ON”位置,然后点击右边的编辑按钮进行编辑操作,如下图所示: 1.在“iSCSI”选项卡里配置入口,点“Portals”选项卡中的“Add 入口”,在弹出的窗口中添加注释,选择入口网卡的ip地址,确定即可,如下图所示:
家用NAS配置(含远程BT下载功能)
家用NAS配置(含远程BT下载功能) 如果家里有闲置的电脑,就完全可以利用FREENAS来实现CIFS (samba), FTP, NFS, AFP, RSYNC, iSCSI protocols, S.M.A.R.T., local user authentication, Software RAID (0,1,5),远程BT下载等等,所有管理可以通过WEB界面管理。而FREENAS只需要32MB空间,可以安装到CF,USB或硬盘。 1.安装 将你电脑设置为光盘启动,我是将系统直接安装到硬盘。用光盘启动后,系统会显示界面: 根据界面提示,我们输入9,将显示下个界面: 因为我们是安装到硬盘,所以选择3即可,系统将显示下个界面:
根据界面提示,直接回车.显示下个界面: 界面提示选择安装光盘,因为一般电脑只有一个光驱,直接回车后,显示下个界面: 界面提示选择目标安装的目标硬盘,选中你想要安装的硬盘,按TAB键将光标移 动到OK上,按回车,将显示下个界面:
看界面提示,安装已经完成,直接按回车,会看到下个界面: 现在我们又回到了安装界面,将TAB移动到Exit,直接按回车,将看到下个界面: 现在我们看到最初的界面,然后选择7,系统将提示,是否确定重启,直接选OK自动重启.同时请取出光盘,系统将从硬盘启动. 2.基本配置 使用硬盘启动后,将显示如下界面:
直接回车,选择默认启动方式,将显示如下界面: 启动完毕后,我们看到如上的界面,我们可以看到默认的IP地址 为:192.168.1.250,默认的网卡为lnc0。如果电脑一块网卡就不需要设置,如果存在多个网卡,请选择1,将显示如下界面: 在这个界面选择你用于内网链接的网卡,按TAB键,高亮选中相应的网卡并按回车.将显示如下界面:
系统安装部署手册模板
中国太平洋保险(集团)股份有限公司Xxxxxxxxxxx项目 系统安装部署手册 V1.0 项目经理: 通讯地址: 电话: 传真: 电子邮件:
文档信息 目录 1引言 (3) 1.1编写目的 (3) 1.2系统背景 (3) 1.3定义 (3) 1.4参考资料 (3) 2硬件环境部署 (3) 2.1硬件拓扑图 (3) 2.2硬件配置说明 (3) 3软件环境部署 (3) 3.1软件环境清单 (3) 3.2软件环境部署顺序 (3) 3.3操作系统安装 (4) 3.4数据库安装 (4) 3.5应用级服务器安装 (4) 3.6其他支撑系统安装 (4) 4应用系统安装与配置 (4) 4.1应用系统结构图 (4) 4.2安装准备 (4) 4.3安装步骤 (4) 4.4系统配置 (5) 5系统初始化与确认 (5) 5.1系统初始化 (5) 5.2系统部署确认 (5) 6回退到老系统 (5) 6.1配置回退 (5) 6.2应用回退 (5) 6.3系统回退 (5) 6.4数据库回退 (5) 7出错处理 (5) 7.1出错信息 (5) 7.2补救措施 (5) 7.3系统维护设计................................................................................................................................. 错误!未定义书签。
1 引言 1.1 编写目的 [说明编写系统安装部署手册的目的] 1.2 系统背景 [ a.说明本系统是一个全新系统还是在老系统上的升级; b.列出本系统的使用单位/部门、使用人员及数量。] 1.3 定义 [列出本文件中用到的专门术语的定义和缩写词的原词组。] 1.4 参考资料 [列出安装部署过程要用到的参考资料,如: a.本项目的完整技术方案; b.系统运维手册; c.其他与安装部署过程有关的材料,如:工具软件的安装手册] 2 硬件环境部署 2.1 硬件拓扑图 [列出本系统的硬件拓扑结构,如服务器、网络、客户端等。] 2.2 硬件配置说明 [列出每一台硬件设备的详细配置,如品牌、型号、CPU数量、内存容量、硬盘容量、网卡、带宽、IP址址、使用、应部署哪些软件等等] 3 软件环境部署 3.1 软件清单 [列出需要用到哪些软件,包括操作系统软件、数据库软件、应用服务器软件和其他支撑系统软件等,要列明每个软件的全称、版本号、适用操作系统、LICENSE数量等] 3.2 软件环境部署顺序 [列出每一台硬件上的软件安装顺序,如果不同硬件间的软件安装顺序存有依赖关系,也要在备注中列出,
FreeNas配置步骤
FreeNas配置步骤 目录 网络配置 (1) iSCSI配置步骤 (2) 常见问题 (6) Windows 识别iSCSI (7) 网络配置 为了在电脑上能够访问到FreeNas登陆界面,FreeNas里需要有两块网卡。一块为hostonly,用于和其他虚拟机通信。一块为NAT,用于被母机访问。 FREENAS NAT IP 192.168.233.1, 本机VMnet8 配置IP 192.168.233.1 Note VMnet0, VMnet1, and VMnet8 are normally used for bridged, host-only, and NAT configurations, respectively. Special steps are required to make them available for use in custom configurations. Select one of the other switches.
iSCSI配置步骤 虚拟机上加硬盘: Web登陆freesas http://192.168.233.2输入freenas主机名
Define Device Extents
Define Initiators Define Portals
Define Targets Define Targets/Extents
Activate service 常见问题 如果遇到iscsi莫名其妙断掉,可能是以前配置捣乱。需要回复出厂设置。它会清除所有定义的信息!
软件项目安装部署手册(模版)
模块部署流程手册(范本) 二○一年月日
文档修改历史记录
目录 第1章部署环境 (4) 1.1系统配置 (4) 1.2系统依赖配置 (4) 1.2.1JDK配置 (4) 1.2.28080端口配置 (4) 1.2.3xxx配置 (4) 1.3依赖组件配置 (4) 1.3.1Active MQ配置 (4) 1.3.2Gearman配置 (5) 1.3.3Xxx 配置 (5) 第2章模块安装与配置 (6) 2.1总体说明 (6) 2.2数据库数据初始化 (6) 2.3系统安装部署 (6) 2.3.1子系统A (6) 2.4模块使用 (7) 第3章其他事项 (8) 3.1故障排查 (8) 3.1.1故障1 (8) 3.2Q&A (8)
第1章部署环境 1.1系统配置 可在本部分描述系统部署所需的各种服务器的配置。 1.2系统依赖配置 可在本部分描述系统层面的依赖,如需要开哪些权限,是否需要系统层面的工具,如编译工具,jdk,网络层端口,链路检测,rds,ots是否正常等, 1.2.1JDK配置 描述检测是否安装。如未安装,参考TA文档安装 描述检测是否需要特殊配置。如何正常加载特殊配置 1.2.28080端口配置 描述检测组件是否安装。如未安装,参考TA文档安装 1.2.3xxx配置 。。。。。。 1.3依赖组件配置 可在本部分描述系统部署所需的各种组件。 1.3.1Active MQ配置 描述检测组件是否安装。如未安装,参考TA文档安装。 描述检测组件是否正常运行。如未运行或运行异常,参考TA文档起停组件。 描述检测组件是否特殊配置。如何让组件正常加载特殊配置
VIOS安装配置手册
VIO Server安装配置手册 2013/6/21
文档密级:[ ]机密 [√]内部公开 [ ]对外公开文档状态:[√]草案 [ ]正式发布 [ ]正在修订修订记录
目录 第1章 VIO Server功能介绍......................... 错误!未定义书签。 磁盘虚拟共享技术介绍(Storage Virtualization)............ 错误!未定义书签。 网络虚拟共享技术介绍 (Ethernet Virtualization) ............ 错误!未定义书签。 VIO Server及Client分区整体架构.......................... 错误!未定义书签。第2章 VIO Server创建............................. 错误!未定义书签。 激活VIO密码.............................................. 错误!未定义书签。 创建VIO Server分区....................................... 错误!未定义书签。第3章 VIO Server安装............................. 错误!未定义书签。第4章 VIO Server配置............................. 错误!未定义书签。 修改VIO Server基本设置................................... 错误!未定义书签。 版本确认.............................................. 错误!未定义书签。 时间和时区配置........................................ 错误!未定义书签。 目录大小配置.......................................... 错误!未定义书签。 修改VIO Server操作系统限制。......................... 错误!未定义书签。 多路径软件............................................ 错误!未定义书签。 rootvg镜像............................................... 错误!未定义书签。 VIO client分区准备virtual disk ........................... 错误!未定义书签。 使用VSCSI技术........................................ 错误!未定义书签。 使用NPIV技术......................................... 错误!未定义书签。
Tongweb安装配置手册
T o n g w e b安装配置手册 LEKIBM standardization office【IBM5AB- LEKIBMK08- LEKIBM2C】
1.1 Linux平台下Tongweb服务器安装 在进行安装前请确认是否已经安装版本的jdk,以下安装以Tongweb 为例,目前管信部4A用的也是Tongweb (不支持版本的jdk)版本。JDK的安装见() 找到安装介质所在的文件夹,如下图所示 图 1 安装介质路径 直接运行安装程序,如下图; 图 2 执行安装命令 图 3 正在安装 随后会显示图形安装界面,如下图所示
此时Tongweb 安装成功。 注意:若执行操作后提示错误信息为: 代表权限不够,执行如下命令:chmod +x *.bin 1.2 注册Tongweb服务器 复制到安装目录,如下图所示 注:图例将Tongweb安装于root目录下,同时也可以直接将License传到安装目录。 1.3 Linux平台下测试Tongweb 1.3.1.1.1.1 启动Tongweb 通过终端或者第三方客户端登录到启动命令所在目录:如下图
图 4-1 命令目录 后台启动命令(推荐使用) sh 前台启动命令(该终端或者第三方客户端关闭的话,Tongweb服务也将关闭) ./ 或者是 ./ start 如果启动服务成功则应该出现下图所示的【system ready】 图 5 启动成功 1.3.1.1.1.2 停止Tongweb 和启动Tongweb 命令目录一样, 停止服务命令:./ stop 1.4 访问Tongweb 安装、启动成功后访问会出现Tongweb的控制台,如下图所示
LINUX安装配置手册
封面
作者:PanHongliang 仅供个人学习 LINUX服务器 安装配置手册 杭州世导科技有限公司
文档修改/审批记录
目录1介质准备5 2REDHAT LINUX 的安装6 2.1安装步骤6 2.2R EDHA T 9.0的配置:9 2.2.1其他应用环境配置10
1介质准备 安装介质:Redhat linux9.0,安装光盘三张;
2Redhat linux 的安装 2.1安装步骤 1、首先接通服务器的电源,插入Redhat 系统安装盘1,直到下面界 面出现: 2、安装的界面有图形化用户界面GUI(graphical user interface)--默认方式、直观、用鼠标在屏幕间翻阅、“点击”按 钮,或输入文字字段、简单直观,和文本模式界面,要用这种模式,需 在引导时输入 boot:text ***:推荐使用GUI模式与光盘安装模式;,下面就开始介绍这种模式的安装步骤; 点击“Next”按钮,出现下面的界面. 在这里选择安装界面的语言,选“中文简体”,这样安装界面就是简体中文的了.点击“Next”. 然后点“下一步”. 接着选择一下你的鼠标类型.选择完后,点击“下一步”.在安装类型选择时,选择“定制”.点击“下一步”.安装类型: 个人桌面:适合于新手,有图形化桌面环境(X窗口系统),需要1.8G(兼选GNOME/KDE的个人桌面);如果你需要选择所有的软件包组的话,可能至少需要4G的空间; 工作站:队了有图形化桌面环境外,还具备软件开发工具 服务器:要注意一点,如果你在安装软件时,在选择软件包时没有安装适当的软件包,当系统引导时,X窗口系统不会被配置,因而不会载入GUI 定制:根据你自己的需要来定制你所要安装的软件包,灵活性、随意性较强 升级:如果你使用的一个版本是低于8.0,此时你可以选择这种安装方式(在6.2以上版本是不会破坏现有旧系统里面的数据,只会更新新的内核和软件包); 如果你选择了自动分区的话,系统会创建以下几个分区: 1)交换分区,一般建议为你的内存的2倍 2)/boot分区,大小为100MB,其中驻留着Linux内核和相关的文件 3)/根分区,其中贮存着所有其它文件,大小根据你实际硬盘的大小来分区 在以上三个分区的基础上,服务器安装还会挂载一个/usr的分区,一个/home的分区,一个大小为/var的分区,大小256M; 然后选择“用 Disk Druid 手工分区”,点击“下一步”.由于COMPAQ机器本身会使用8M的硬盘空间来引导系统COMPAQ SETUP ,所以这个分区就不用去动它;/dev/sda3这8M不用去动它1)/boot分区,大小为200MB,其中驻留着Linux内核和相关的文件 2)交换分区,为你的内存的2倍,考虑到以后有扩展内存的可能,建议将SWAP分区加大1G 3)/根分区,其中贮存着所有其它文件,大小根据你实际硬盘的大小来分区,把余下的空间分给它 4)在此基础上增加一个/tmp空间,大小为1G,用于ORACLE时存放备用文件
nas配置向导
目录 1 设备信息 (2) 2 硬件实施…………………………………………………………………………………错误!未定义书签。 3 存储系统配置过程………………………………………………………………………错误!未定义书签。 4 IBM NAS的存储配置 (7) 4.1 增加卷 (7) 4.2 建立Qtree .................................. (10) 4.3 建立Share并配置权限 .................................. (112) 4.4 使用IBM实现用户homedir的配置 (14) 4.5 创建新用户目录,并更改NTFS权限设置 (16) 4.6 配置HOME目录.................................. . (27) 4.7 检查共享权限 .................................. (301) 5 挂接HOME DIRECTORY .................................. (332) 5.1 永久挂接 .................................. (332) 5.2 临时挂接 .................................. (334) 6 授权目录给其他用户 .................................. (345) 6.1 其他用户如何使用授权目录 (385) 7 授权文件给其他用户.................................. (41) 7.1 其他用户如何使用授权文件 (41) 8 snapvault实施步骤 (48)
影像系统安装配置手册
控件的安装 一、安装控件 1、首先安装一路下一步即可完成安装,注意不要修改安装路径 找到控件安装程序(),安装控件前需要将360、百度杀毒、金山等杀毒软件退出。 双击进行安装 完成安装。 安装完成之后,注意查看“安装须知.txt”!(与安装在一起) 2、安装完成后执行 3.执行完,之后执行 出现提示框,点击“确定”即可。 二、关于IE配置 1、添加兼容模式 打开IE浏览器,在最上侧点击鼠标右键,将“菜单栏”选择上,如下图所示:
单击“工具”,选择“兼容性视图设置”如下: 将地址“添加进去 添加成功后,点击“关闭” 2、打开IE浏览器,根据下图中步奏来一步一步进行配置。将“ActiveX 控件和插件”下,所有关于ActiveX的选项都选为“启用”,如下 将“ActiveX 控件和插件”下,所有关于ActiveX的选项都选为“启用”,然后将下面的“自定义设置”选为“低”,最后点击“确定”按钮。如下: 3、添加“可信站点”:进行如下操作 将地址“添加进去 将地址添加成功后点击“关闭”即可,然后点击“确定”。 将下面的测试地址复制粘贴到IE浏览器中,测试: &PWD=111&AppID=AB&UserID=zhangsan&UserName=zhangsan&OrgID=1&OrgName=fenbu&i nfo1=BUSI_SERIAL_NO:0089906;OBJECT_NAME:HUIJINSY;QUERY_TIME:;FILELEVEL:1;RI
GHT:1111111 以上操作进行完毕后,需要重启浏览器。如果浏览器重启打开网页仍有问题,可以重启一下电脑,再进行操作。 有问题联系吴东宾
FreeNFS安装配置手册
使用虚拟机测试则按下如下图的红色框内「播放」图示。(使用实体机器安装可略过此步骤) 下图FreeNAS 8安装第一个出现的画面,就直接让系统自动倒数进入预设执行「1. Boot FreeNAS [default]」。 接下来就会出现一连串的指令执行画面。 安装画面,选择「1 Install/Upgrade to hard drive/flash device, etc.」并按下〔OK〕来安装。
出现目的安装选择的画面,可以看到仿真2颗8G硬盘与1颗2G开机碟,选择2G来安装系统,接着按下〔OK〕来继续(使用实体机器安装的请略过此步骤)。 开始安装FreeNAS的讯息,当然是按下〔Yes〕继续。 按下〔Yes〕后,画面下方就开始出现指令运作了。 安装完成后提示为要求移除光驱上的光盘片与重新开机,按下〔Yes〕继续。 回到主画面选择「3 Reboot System」来重新开机。
进入系统后出现第一个画面如下图,「Console setup」内有9大选项,首先要设定网络环境,FreeNAS是属网络储存服务器,没有网络大概什么都不用谈吧!所以输入「1」后按下〔Enter〕 注意:有些版本可能有更多Consolesetup 选项,但设置过程都是IP、网关、DNS。 15. 网络的设定主要是指定IP的地址,说明如下图。 之后回到主界面选择4网关设置 完成后再选择6 DNS设置方法同上
设定成功后会回到主画面选单上,选择「8 Rboot」后可以很清楚看到设定的IP地址,你成功1了吗? FreeNAS服务器启动后,接下来测试由远程联机进入管理,打开浏览器输入安装时设定的IP地址。此时会出现登入的画面,账号是「admin」,密码为「freenas」 注意:最好用火狐浏览器,IE有些加载项禁用了,显示不出登陆提示。 ▼当你看到此画面表示成功进入管理画面,下图中可以清楚看到OS的版本是FreeBSD 8.2,而FreNAS的版本是FreeNAS 8.0.1-RC1。
Tongweb安装配置手册
1.1 Linux平台下Tongweb服务器安装 在进行安装前请确认是否已经安装1.5版本的jdk,以下安装以Tongweb 4.8为例,目前管信部4A用的也是Tongweb 4.8(不支持1.6版本的jdk)版本。JDK的安装见(6.2.1)找到Tongweb4.8安装介质所在的文件夹,如下图所示 图1.5.1-1 安装介质路径 直接运行安装程序,如下图; 图1.5.1-2 执行安装命令 图1.5.1-3 正在安装 随后会显示图形安装界面,如下图所示
此时Tongweb 4.8安装成功。 注意:若执行操作后提示错误信息为: 代表权限不够,执行如下命令:chmod +x *.bin 1.2 注册Tongweb服务器 复制license.dat 到安装目录,如下图所示 注:图例将Tongweb安装于root目录下,同时也可以直接将License传到安装目录。 1.3 Linux平台下测试Tongweb 1.3.1.1.1.1 启动Tongweb 4.8 通过终端或者第三方客户端登录到启动命令所在目录:如下图
图1.5.1-1-1 命令目录 后台启动命令(推荐使用) sh startnohup.sh 前台启动命令(该终端或者第三方客户端关闭的话,Tongweb服务也将关闭) ./tongserver.sh 或者是./tongserver.sh start 如果启动服务成功则应该出现下图所示的【system ready】 图1.5.1-2 启动成功 1.3.1.1.1.2 停止Tongweb 4.8 和启动Tongweb 命令目录一样, 停止服务命令:./tongserver.sh stop 1.4 访问Tongweb 安装、启动成功后访问http://127.0.0.1:8001/console会出现Tongweb的控制台,如下图所示
NAS存储配置文档
NAS3300,NAS3600部署文档
目录 一、硬件配置: (3) 二、设备连线图 (3) 1、NAS3300主机和EXN1000扩展柜连线图 (3) 2、NAS3600主机连线图: (4) 三、用户需求 (4) 四、知识点: (5) 五、配置过程: (6) 1、配置主机端口IP地址: (8) 2、Web界面设置介绍: (9) 3、在NAS3600A上创建3.5T共享存储空间 (11) 4、在NAS3600A上创建CIFS网络文件系统: (17) 5、在NAS3600A上创建NFS网络文件系统 (25) 6、在NAS3600和NAS3300之间创建Snapmirror (28) 7、重要补充1:NFS和CIFS用户权限一致性映射 (31) 8、重要补充2:Snapmirror原理策略和NAS3600宕机后的处理及恢复 (32)
一、硬件配置: 表格 1 硬件配置表 二、设备连线图 1、NAS3300主机和EXN1000扩展柜连线图 图表 1 NAS3300和EXN1000连线图*注意图中e0b虽有连线,但实际未配置IP地址,处于闲置状态。
2、NAS3600主机连线图: 图表 2 NAS3600连线图 三、用户需求 用户对NAS的大致需求为:NAS3600和NAS3300组成一套高可靠的NAS系统,其中NAS3600为主,NAS3300为备,整个NAS系统对以太网络中的各种主机(Unix,Windows)提供1个大约3.5T的多协议(NFS,CIFS)支持网络共享文件系统,并通过snapmirror功能将该文件系统镜像到NAS3300中备用。系统拓扑如下:
