将catia工程图中标注中的国际标准设置为国家标准

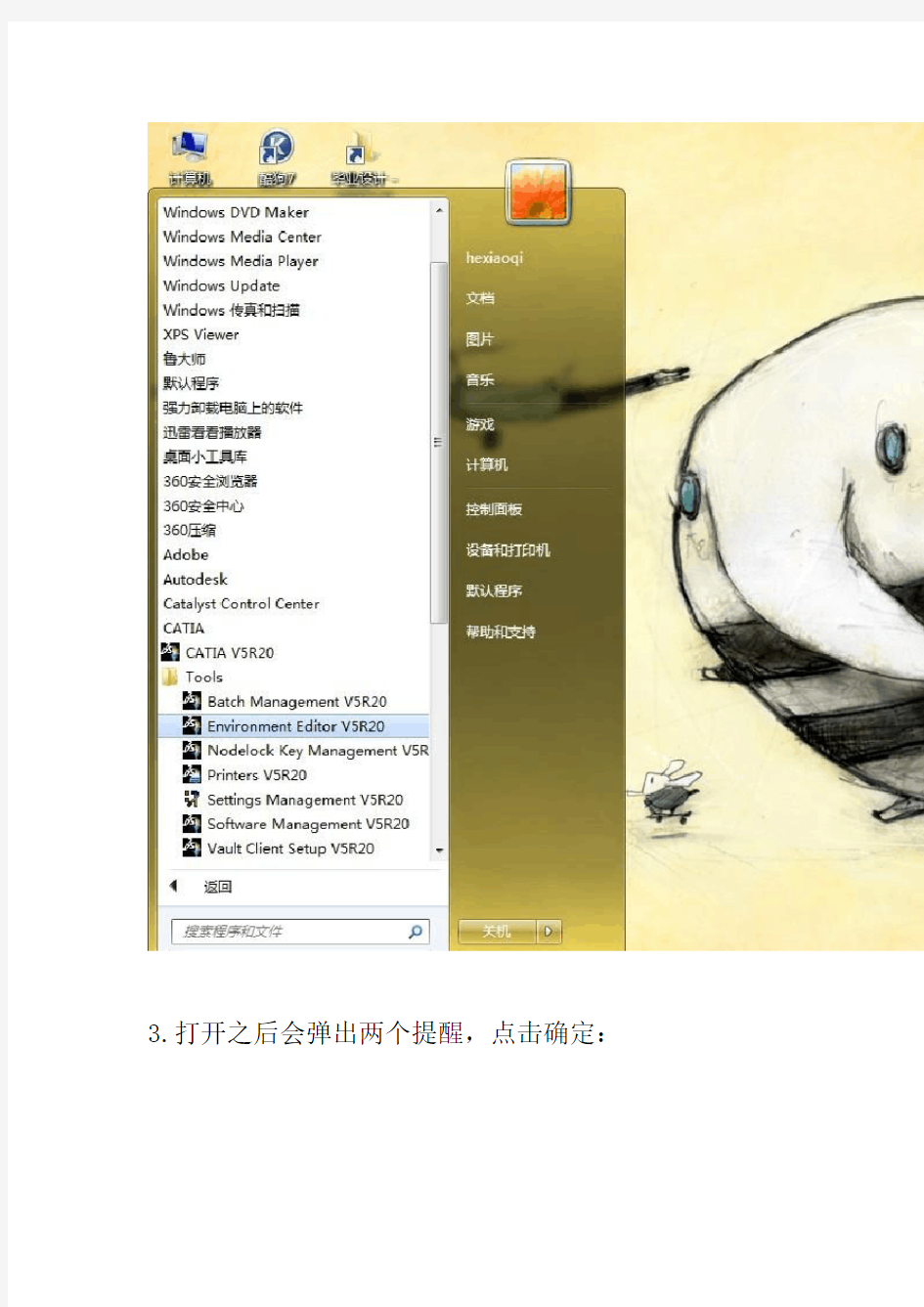
前些天看到有的人在群里问怎么设置才能免去每次标注之后都要重新设置标注的字体、箭头等等一些标注格式,具体方法详解如下(仅作参考,由于使用的版本不同,设置的方法有些小不同,但是大体思路一样):
1.在电脑的任意一个盘下新建一个文件夹:Catia_env
2.打开catia的环境编辑器:environment editor v5R20(注意是以管理员的身份运行):
3.打开之后会弹出两个提醒,点击确定:
4.单击修改CATReffilesPath的值为刚才新建的文件夹
的路径(如我新建的文件夹的路径为:
D:\catia\cat_env):
单击修改CATReferenceSettingPath的值为刚才新建文件夹得路径:
QQ空间新浪微博腾讯微博人人网更多0
点击修改CATCollectionStandard的值为刚才新建文件夹的路径:
关闭环境编辑器,当提示是否保存修改时,点击确定
5.复制桌面catiaV5R20图标
右击新复制的图标选择属性,在快捷方式的选项中的目标中
"D:\catia\intel_a\code\bin\CATSTART.ex e -run "CNEXT.exe" -env CATIA.V5R20.B20 -direnv "D:\catia" -nowindow”中添加:#-admin#(#为空格),修改之后为
D:\catia\intel_a\code\bin\CATSTART.exe -run "CNEXT.exe#-admin#" -env
CATIA.V5R20.B20 -direnv "D:\catia"
-nowindow(#为空格)
6.双击运行修改后的图标,打开之后提示:正在运行管理模式,点击确定:
7.点击界面中“工具——标准”弹出对话
框:
在对话框的选择类型——drafting ,文件
——ISO.xml
下载没有积分?3步获得! 回复
使用道
具 举
报
6683637
板凳 发表于 2012-3-31 22:31:00 |只看该作者
1 主题 0 听
众 5
5
积
分
技
术
员
积分
5
5
G 币
威望
金钱
1
5
? 收
听
T
A
? 发
消
息
8.展开iso 下的选项,此时就可以随意按照国家的标准修改下面的各种标准了(提示:一般只修改样式下的选项,不过只是一般,大家也可以试着修改,看一下修改后的效果),下图为修改字体的“长度/距离尺寸方法,其他字体的修改类同:
点击上图中的名称,对话框右侧的空白中填入FangSong (TrueType)
注意此处的字体名称以个人版本中的字体名称为准,查看方法为:点开工程图随便画条直线,然后标注一下,然后看一下字体中以FangSong 开头的字体的名称,如果把握不准,例如:不知道字体的名称中是否有空格呀什么的,可以再标注上右击选择属性——字体(也可以使用快捷键,大家都懂的),在字体中找到以FangSong开头的,然后在字体下的选项框中右
击——复制。
9.至于箭头样式等等的标注样式大家自己摸索一下下很容易搞明白的。
10.修改好以后,点击关闭,提示保存的时候大家直接点击确定就行。
然后回到刚才新建的文件夹catia_env ,此时在里面多出一个drafting 文件夹,打开之后,修
改里面的ISO.xml的名称为GB.xml。
11.把GB.xml复制到
D:\catia\intel_a\resources\standard\draf ting,具体的目录因个人电脑catia安装的位
置的不同做相应的改变。
6683637
地板 发表于 2012-3-31 22:31:36 |只看该作者
1 主题 0 听
众 5
5
积
分
技术
员
积分
55
G 币
威望
金钱
15
? 收听
TA
? 发消
息 下面的文件是我已经做好的,大家可以直接下载复制到相应的文件夹里面,直接用。 谢谢大家观看!!!!!
点击进入下载-GB.xml
(116.76 KB, 下载次数: 1)
catia小技巧
catia工程图剖面线黑粗线框解决方法 使用catia做工程图时,有时候剖视图中一些小块儿会出现很粗的线框(如下图所示),没有办法选中该粗线,除非把该位置的原来细线删除才行,然后再删除该粗线框。但是,这时候原本该有的细线就被删除了,该怎么样解决这一问题呢。 首先,为什么会出现这样的黑粗线框呢。经过观察,我发现,该区域应该有剖面线,但是却显示不出剖面线,原来,是由于剖面线比较稀疏,在该区域内没有剖面线出现,所以才出现这样的黑粗线框,改正该问题的方法就是将该零件的剖面线改得更密集,如果该零件的剖面线在任何地方都没有出现,无法选取剖面线,那么,需要放大视图,以便该零件的能够存在剖面线,选中剖面线并修改剖面线的密集度后,再改回视图的原来比例。 修改后如图所示。
弹簧的可变形装配 catia的装配中,很多时候需要进行变形装配,比如弹簧、o型圈等。像o型圈这样的真正的变形很难做到,但是,我们可以通过函数来做到弹簧的变形装配。 弹簧的变形装配是通过函数来改变弹簧的参数做到的,也就是说,将装配参数送给弹簧参数。方法如下: 1.新建一个弹簧支持面,在装配中,调用两次,这样就有两个弹簧的支持面。通过offset将 两个支持面约束好,如图所示。
2.在装配图中插入一个part,并将该part重命名(推荐重命名)。 3.双击新加入的part的一个坐标平面,进入该零件的编辑界面,如果是在part design界面,请换到线框设计界面。 4.在弹簧支持面上做一个点,如图所示。 5. 做弹簧线,找不到命令的在命令行输入c:helix 在弹簧线的对话框中选中刚才做的点做起始点。轴选对一个正确的坐标轴。长度写599吧, 方便找。在pitch(螺距)的输入框中右键,添加公式,找到刚刚的弹簧线长度,然后将这 个长度除以弹簧的圈数,比如我的圈数是10,输入如图所示。
CATIA文字尺寸与公差标注 (1)
CATIA文字、尺寸与公差标注 1 范围 本标准规定了CATIA三维模型尺寸的标注及CATIA二维图样中文字、尺寸、公差、表面粗糙度等的标注,并给出了在CATIA软件中相关设置。 本标准适用于CATIA软件所建三维模型的尺寸标注和绘制的航空产品图样,其它产品的研发亦可参照执行。 2 规范性引用文件 下列文件中的条款通过本部分的引用而成为本部分的条款。凡是注日期的引用文件,其随后所有的修改单(不包含勘误的内容)或修订版均不适用于本部分,然而,鼓励根据本部分达成协议的各方研究是否可使用这些文件的最新版本。凡是不注日期的引用文件,其最新版本适用于本部分。 GB/T131 机械制图表面粗糙符号、代号及其注法 GB/T1182 形状和位置公差通则、定义、符号和图样表示法 GB/T4458.4 机械制图尺寸注法 GB/T4458.5 机械制图尺寸公差与配合注法 GB/T8170 数值修约规则 GB/T13319 形状和位置公差位置度公差 HB5859.1 飞机制图基本规定 HB××××.1-××××基于CATIA建模要求第1部分:通用要求 HB××××-×××× CATIA制图规则 3 术语和定义 HB××××.1-××××《基于CATIA建模要求第1部分:通用要求》确立以及下列的术语和定义适用于本标准。 关联尺寸标注 associative dimensioning CATIA的一种尺寸标注功能。它把三维模型的尺寸实体与要标注尺寸的二维几何图形关联起来,可以使所标注的尺寸值随三维模型尺寸实体的改变而自动更新,反之亦然。与之相反的非相关尺寸标注(non-associative dimensioning)则所标注的尺寸不建立关联,三维模型尺寸实体与二维几何图形关联不发生相互影响。 注释 annotation 在CATIA生成的二维图样上标注文字说明、专用符号或标记等的操作,并把标注内容布置于适当的位置。 自动标注尺寸 automatic dimensioning CATIA的一种尺寸标注功能。它能够按一定的格式自动排列图形的尺寸,并自动标注尺寸线、箭头和尺寸数字,并且用户可进行调整。 缺省值 default 在CATIA的作业或操作中一个参数所需要的预定值,它由系统自动提供或以此定制文件和定制操作设定,而不是由用户操作确定的。 缺省值选择 default selection
工程图标注方法与技巧
1.轴套类零件 这类零件一般有轴、衬套等零件,在视图表达时,只要画出一个基本视图再加上适当的断面图和尺寸标注,就可以把它的主要形状特征以及局部结构表达出来了。为了便于加工时看图,轴线一般按水平放置进行投影,最好选择轴线为侧垂线的位置。 在标注轴套类零件的尺寸时,常以它的轴线作为径向尺寸基准。由此注出图中所示的Ф14 、Ф11(见A-A断面)等。这样就把设计上的要求和加工时的工艺基准(轴类零件在车床上加工时,两端用顶针顶住轴的中心孔)统一起来了。而长度方向的基准常选用重要的端面、接触面(轴肩)或加工面等。 如图中所示的表面粗糙度为Ra6.3的右轴肩,被选为长度方向的主要尺寸基准,由此注出13、28、1.5和26.5等尺寸;再以右轴端为长度方向的辅助基,从而标注出轴的总长96。 2.盘盖类零件 这类零件的基本形状是扁平的盘状,一般有端盖、阀盖、齿轮等零件,它们的主要结构大体上有回转体,通常还带有各种形状的凸缘、均布的圆孔和肋等局部结构。在视图选择时,一般选择过对称面或回转轴线的剖视图作主视图,同时还需增加适当的其它视图(如左视图、右视图或俯视图)把零件的外形和均布结构表达出来。如图中所示就增加了一个左视图,以表达带圆角的方形凸缘和四个均布的通孔。
在标注盘盖类零件的尺寸时,通常选用通过轴孔的轴线作为径向尺寸基准,长度方向的主要尺寸基准常选用重要的端面。 3.叉架类零件 这类零件一般有拨叉、连杆、支座等零件。由于它们的加工位置多变,在选择主视图时,主要考虑工作位置和形状特征。对其它视图的选择,常常需要两个或两个以上的基本视图,并且还要用适当的局部视图、断面图等表达方法来表达零件的局部结构。踏脚座零件图中所示视图选择表达方案精练、清晰对于表达轴承和肋的宽度来说,右视图是没有必要的,而对于T字形肋,采用剖面比较合适。
非常详细的CATIA工程图教程
CATIA V5创成式工程绘图及交互式工程绘图
目录 1产品介绍 (5) 2图标功能介绍(基本概念、基本界面介绍) (5) 2.1视图(Views)图标 (5) 2.2绘图(Drawing)图标 (6) 2.3尺寸(Dimensioning)图标 (7) 2.4生成(Generation)图标 (8) 2.5注释(Annotations)图标 (8) 2.6装饰(Dress up)图标 (8) 2.7几何元素创立(Geometry creation)图标 (9) 2.8几何元素修改(Geometry modification)图标 (10) 3软件环境设定(Customizing Settings) (12) 3.1一般环境参数设定(General) (12) 3.2布置(Layout)设置 (14) 3.3生成(Generation)设置 (14) 3.4几何元素(Geometry)设置 (15) 3.5尺寸(Dimension)设置 (16) 3.6操纵器(Manipulators)设置 (17) 3.7注释(Annotation)设置 (18) 4功能详解 (19) 4.1投影视图创建功能(Project) (19) 4.1.1前视图(Front View)创建详解 (19) 4.1.2展开视图(Unfolded View)创建详解 (19) 4.1.3从三维模型生成视图(View From 3D)详解 (19) 4.1.4投影视图(Projection View)创建详解 (20) 4.1.5辅助视图(Auxiliary View)创建详解 (20) 4.1.6轴侧图(Isometric View)创建详解 (21) 4.2剖面及剖视图创建功能(Section) (21) 4.2.1阶梯剖视图(Offset Section View)创建详解 (21) 4.2.2转折剖视图(Aligned Section View)创建详解 (22) 4.2.3阶梯剖面图(Offset Section Cut)创建详解 (22) 4.2.4转折剖面图(Aligned Section Cut)创建详解 (22) 4.3局部放大视图功能(Details) (23) 4.3.1局部放大视图(Detail View)创建详解 (23) 4.3.2多边形局部放大视图(Detail View Profile)创建详解 (24)
工程图学尺寸标注
建筑形体的投影图,虽然已经清楚地表达形体的形状和各部分的相互关系,但还必须注上足够的尺寸,才能明确形体的实际大小和各部分的相对位置。在标注建筑形体的尺寸时,要考虑两个问题:即投影图上应标注哪些尺寸和尺寸应标注在投影图的什么位置。 目录 1组成 2基本规则 3标注符号 4简化注法 5尺寸种类 6标注要素 1组成 图样除了画出建筑物及其各部分的形状外,还必须准确地、详尽地和清晰地标注尺寸,以确定其大小,作为施工时的依据。 图样上的尺寸由尺寸界线、尺寸线、尺寸起止符号和尺寸数字组成。尺寸界线应用细实线绘画,一般应与被注长度垂直,其一端应离开图样的轮廓线不小于2mm,另一端宜超出尺寸线2~3mm。必要时可利用轮廓线作为尺寸界线。尺寸线也应用细实线绘画,并应与被注长度平行,但不宜超出尺寸界 尺寸标注 线之外(特殊情况下可以超出尺寸界线之外)。图样上任何图线都不得用作尺寸线。尺寸起止符一般应用中粗短斜线绘画,其倾斜方向应与尺寸界线成顺时针45°角,长度宜为2~3mm。在轴测图中标注尺寸时,其起止符号宜用小圆点。 国标规定,图样上标注的尺寸,除标高及总平面图以米(m)为单位外,其余一律以毫米(mm)为单位,图上尺寸数字都不再注写单位。本书文字和止插图中的数字,如没有特别注明单位的,也一律以毫米为单位。图样上的尺寸,应以所注尺寸数字为准,不得从图上直接量取。2基本规则 1、机件的真实大小应以图样上所注的尺寸数值为依据,与图形的大小及绘图的准确度无关
。 2、图样中(包括技术要求和其他说明)的尺寸,以毫米为单位时,不需标注计量单位的代号或名称,如采用其他单位,则必须注明相应的计量单位的代号或名称。 3、图样中所标注的尺寸,为该图样所示机件的最后完工尺寸,否则应另加说明。 4、机件的每一尺寸,一般只标注一次,并应标注在反映该结构最清晰的图形上。 3标注符号 1、标注直径时,应在尺寸数字前加注符号“Φ”;标注半径时,应在尺寸数字前加注符号“R”;标注球面的直径或半径时,应在符号“Φ ”或“R”前再加注符号“S”。 对于螺钉、铆钉的头部,轴(包括螺杆)的端部以及手柄的端部等,在不致引起误解的情 尺寸标注 况下可省略符号“S”。 2、标注弧长时,应在尺寸数字上方加注符号“⌒”。 3、标注参考尺寸时,应将尺寸数字加上圆括弧。 4、标注剖面为正方形结构的尺寸时,可在正方形边长尺寸数字前加注符号“□ ”或用B×B”注出。 5、标注板状零件的厚度时,可在尺寸数字前加注符号“t ”。 6、当需要指明半径尺寸是由其他尺寸所确定时,应用尺寸线和符号“R”标出,但不要注写尺寸数。 7、标注斜度或锥度时,符号的线宽为h 10。符号的方向应与斜度、锥度的方向一致。 必要时可在标注锥度的同时,在括号中注出其角度值。 4简化注法 1、若图样中圆角或倒角的尺寸全部相同或某个尺寸占多数时,可在图样空白处作总的说明,如“全部圆角R4”、“全部倒角1.5×45°”、“其余圆角R4”、“其余倒角1×45°”等。 2、一般的退刀槽可按“槽宽×直径”或“槽宽×槽深”的形式标注。 3、在同一图形中,对于尺寸相同的孔、槽等成组要素,可仅在一个要素上注出其尺寸和数量。 4、当成组要素的定位和分布情况的图形中已明确时,可不标注其角度,并省略“均布”两字。 5、在同一图形中具有几种尺寸数值相近而又重复的要素(如孔等)时,用采用标记(如涂色等)的方法,或采用标注字母的方法来区别。 孔的尺寸和数量可直接标注在图形上,也可用列表的形式表示。 6、对不连续的同一表面,可用细实线连接后标注一次尺寸。 7、由同一基准出发的尺寸,可以用坐标的形式列表标注。 5尺寸种类 在建筑形体的投影图中,为做到尺寸标注完整,可按形体分析的方法,把组合体尺寸分为以下三类: 1、定形尺寸
catia设定工程图模板
安装CATIA后,在制图时能够符合国标需进行的相关设置 我公司CATIA制图标准参照Q/—2006 计算机设置 设置方法如下: 1.我的电脑-工具-文件夹选项-查看-勾选在地址栏中显示全部路径 2.设置CATIA图标属性,以进入Administrator状态,但先不启动CATIA。方法如下: 桌面上CATIA图标右键-属性-快捷方式-目标
做一下更改:红字部分 如:"E:\Dassault Systemes\B15\intel_a\code\bin\" -run " " -env ldh -direnv "C:\Documents and Settings\Administrator\Application Data\DassaultSystemes\CATEnv" -nowindow 改为: "E:\Dassault Systemes\B15\intel_a\code\bin\" -run " -admin" -env ldh -direnv "C:\Documents and Settings\Administrator\Application Data\DassaultSystemes\CATEnv" -nowindow 启动 CATIA V5 Administrator 模式,设定共享的设定环境的步骤
于 C:\Documents and Settings\All Users\Application Data\DassaultSystemes 目录下建立 ReferenceSettingPath 数据夹 于 C:\Documents and Settings\All Users\Application Data\DassaultSystemes 路径下建立 CollectionStandard数据夹 2.于 C:\Documents and Settings\All Users\Application Data\DassaultSystemes\ReferenceSettingPath 目录下建立 B14 的数据夹,此数据夹是用来储存 CATIA V5 管理者的共享设定,一般 User 无法更改这些设定值 3.开启C:\Documents and Settings\All Users\Application Data\DassaultSystemes\CATEnv\ 4.修改 CATUserSettingPath=CSIDL_APPDATA\DassaultSystemes\CATSettings 为 CATUserSettingPath=CSIDL_APPDATA\DassaultSystemes\CATSettings\B14,如果同时安装多个版本的 CATIA 这个动作是必要的,避免设定混乱,确时的路径为 C:\Documents and Settings\登入名称\Application Data\DassaultSystemes\CATSettings\B14 5.增加 CATReferenceSettingPath= 的路径 C:\Documents and Settings\All Users\Application Data\DassaultSystemes\ReferenceSettingPath\B14,此设定即指定管理者模式时CATIA V5的设定文件储存的路径,CATIA V5 会先读取此处的设定才会读取 CATUserSettingPath路径中的设定 6. 加入 CATCollectionStandard= 的路径为 C:\Documents and Settings\All Users\Application Data\DassaultSystemes\CollectionStandard 7. 存档
工程图-图纸尺寸
工程图 一、图纸基本幅面 二、图框格式 带装订边 不带装订边(当图纸不需要装订时,将a、c换成e)
练习1:创建A4的图幅和标题栏。
注释代码: &todays_date 显示当前日期 &model_name 显示模型名称 &scale 显示绘图比例 &dwg_name 显示工程图名称 &type 显示模型类型(装配体或零件) &format 显示图纸具体规格 ¤t_sheet 显示图纸页码 &telal_sheets 显示图纸页码总数 &dtm_name 显示基准面名称 工具-选项-栏目下:“% dd -%mm- yyyy %”——“%yyyy-%mm-%dd”
一、工程图的配置: 1.修改箭头类型:文件-绘图选项-draw_arrow_style; filled-实心箭头,closed-空心箭头; 箭头宽度draw_arrow_width;、箭头长度draw_arrow_length; 2.绘图单位修改: 3.修改标注文字高度、宽度、文字与尺寸线平行或水平; 1)文件-绘图选项-drawing_text_height-标注文字高度; 2)drawing_text_width_factor-标注文字宽度; 3)text_orientation 文字与尺寸线平行或水平
4.Proe第三视角修改第一视角:文件-属性-绘图选项-projection_type-值改为first_angle-应用 5.公差显示:绘图选项-控制尺寸公差-tol_display-yes 修改公差文字大小:绘图选项-控制尺寸公差-tol_text_height_factor 三、视图与标注 工程图中两种基本元素:视图和标注。Proe逆时针为正,顺时针为负。 视图:表达零部件各处结构形状; 标注:为模型添加尺寸、公差及其他形位说明。 1.视图: 1)一般视图:移动、删除、视图方向(几何参照、角度) 2)投影视图:选择主视图—单击投影视图命令—空白区单击鼠标左键
工程制图尺寸标注基本规则
基本规则 1、机件的真实大小应以图样上所注的尺寸数值为依据,与图形的大小及绘图的准确度无关。 2、图样中(包括技术要求和其他说明)的尺寸,一般以毫米为单位。以毫米为单位时,不注计量单位的代号或名称,如采用其他单位,则必须注明相应的计量单位的代号或名称。 3、图样中所标注的尺寸,为该图样所表示机件的最后完工尺寸,否则应另加说明。 4、机件的每一尺寸,一般只标注一次,并应标注在反映该结构最清晰的图形上。为了便于图样的绘制、使用和保管,图样均应画在规定幅面和格尺寸标注通常由以下几种基本 元素构成,如图8-44所示。 5尺寸文字:表示实际测量值。系统自动计算出测量值,并附加公差、前缀和后缀等。用户可自定义文字或编辑文字。6尺寸线:表示标注的范围。尺寸线两端的起止符表示尺寸的起点和终点。尺寸线平行所注线段,两端指到尺寸界线上。如图8-44(a)所示。 7起止符:表示测量的起始和结束位置。系统提供多种符号供选用,用户可以创建自定义起止符。如图8-44(a)所示。8尺寸界线:从被标注的对象延伸到尺寸线。起点自注点偏移一个距
标注尺寸的三要素 1. 尺寸界线——用来限定所注尺寸的范围。用细实线绘制。一般由轮廓线、轴线、对称线引出作尺寸界线,也可直接用以上线型为尺寸界线。超出尺寸线终端2-3mm。 2. 尺寸线(含有箭头)——用细实线绘制。要与所注线段平行。 3. 尺寸数字 标注尺寸的符号直径用“Ф”表示,球用“SФ”、“SR”表示。半径用“R”表示,方形结构用“□”表示,参考尺寸其数字加注“()”1、标注线性尺寸时:水平方向数字字头朝上;垂直方向数字字头朝左。2、标注角度尺寸时:数字一律水平书写,注在尺寸线的中断处、外侧或引出,尺寸线是圆弧线。实际上根本不是这样的,数字不必水平书写。3、标注圆和圆弧时:圆在数字前加“Ф”圆弧在数字前加“R”球面在数字前加“SФ”或“SR”标注圆和圆弧时,尺寸线应通过圆心。尺寸数字不能被任何图线穿过;大尺寸在外,小尺寸在内。上一篇文章讲到了尺寸的组成,但仅仅了解尺寸 组成是远远不够的,在机械制图中尺寸是图形的生命,是图形必不可少的组成部分。因此本文将详细的讲解关于尺寸的知识。 通过本文我们主要掌握尺寸标注的正确性,即按国家标准标注尺寸。重点掌握尺寸的组成、典型尺寸的标注。在学习具体内容之前我们要牢记尺寸标注的原则——正确+完整+清晰+合理。 简单的说尺寸应该包括尺寸线、尺寸线的末端形式、尺寸界线、以及尺寸数字。以下将分别讲解这四部分内容。 一、尺寸线: 尺寸线是用来表示尺寸的度量方向的。1、线型只用细实线,不能用别的图线替换,同
工程制图第四章 工程图中尺寸及文本标注
第四章工程图中尺寸及文本标注 §4.1 机械制图国家标准关于尺寸标注(GB4458.4-1984)的规定 §4.2 AutoCAD 尺寸标注的基本方法 §4.3 平面图形的尺寸分析 §4.4 立体的尺寸标注 §4.5 工程图文本标注
§4.1 机械制图国家标准关于尺寸 标注(GB4458.4-1984)的规定工程图样中,除了有表达形体形状的图形外,还需标注尺寸来表示形体的大小。 ?尺寸标注基本规则 ?尺寸标注的基本要素及其规定 ?常见的尺寸注法
尺寸标注基本规则 (1) 机件的真实大小应以图样上所注的尺寸数值为依据,与图形的大小及绘图的准确度无关。 (2) 图样中(包括技术要求和其它说明)的尺寸,以毫米(mm)为单位时,不需标注计量单位的代号或名称,如采用其它单位,则必须注明相应的计量单位的代号或名称。 (3) 图样中所标注的尺寸,为该尺寸所示机体的最后完工尺寸,否则应另加说明。 (4) 机件的每一尺寸,一般只标注一次,并应标注在反映该结构最清晰的图形上。
尺寸标注的基本要素及其规定 一个完整的尺寸标注由尺寸界线、尺寸线和尺寸数字组成,如图4-1所示。 图4-1 尺寸标注的基本要素
(一)尺寸界线 尺寸界线用细实线绘制,并应由图形的轮廓线、轴线或对称中心线引出。也可利用轮廓线、轴线或对称中心线作尺寸界线。尺寸界线一般应与尺寸线垂直,并超出尺寸线的终端2 mm左右。 (二)尺寸线 尺寸线用细实线绘制,终端有如图4-2所示箭头。 尺寸线不能用其它图线代替,不得与其它图线重 合或画在其延长线上,一般也不得与其它图线相交。 当有几条互相平行的尺寸线时,大尺寸要注在小尺寸 图4-2 箭头形状外侧。在圆或圆弧上标注直径或半径时,尺寸线或其 延长线一般应通过圆心。 (三)尺寸数字 线性尺寸数字一般应注写在尺寸线的上方或左侧,也允许注写在尺寸线的中断处。倾斜尺寸数字应有头向上的趋势。角度尺寸一般水平书写。
CATIA工程图中常见问题(2)
CATIA 工程图中常见问题——工程图图纸设置 CATIA工程图中常见问题 之工程图标题栏设置
注:工程图中遇到的大部分问题可在选项中进行设置或者在属性及标注属性等中进行设置
二、工程图标题栏设置:
简述:工程图图纸中背景视图设置 工程图标题栏可以归于工程图图纸设置, 这里鉴于该方面的问题相对比较多, 单列为一 部分。 基本设置: 1)通过编辑菜单下的背景进行设置:菜单栏选编辑—背景—框架创建—插入框架和标 题节点—标题块样式,在下拉框下面选择所需要选择框架和标题模板(安装 catia 时自带的 或者自己事先定义的模板,在右侧的 Preview 中是预览样式) ,点击确定即可,这时仍处于 背景模式中,通过单击线或者双击文字可以对标题栏进行编辑,如增加/修改在标题栏里所 要显示的内容等等。
注:同样通过编辑菜单下的工作视图,可以返回视图模式下。
2)在文件菜单下的页面设置中进行设置:文件—页面设置—插入背景视图—将元素插 入页—浏览,然后选择自己需要插入的文件的背景(即框架和标题块) 。这里除了可以选择 在模板文件之外,还可以选择其他存在的 CATDrawing 文件。
1
CATIA 工程图中常见问题——工程图图纸设置
1.如何自己设计标题栏 Q:如何生成自己设计的标题栏 A:一是利用宏程序编写,插入时调用宏;二是利用别人的图进行修改,如果它的图框 在背景里,那就可作为模板,在需要时插入就可以;如果是以视图形式存在的,那就复制这 个视图到你的目标工程图中,或者复制那些图素,转到背景里粘贴上去就行了。三是利用通 常比较容易得到的 AUTOCAD 的模板,直接打开后复制粘贴后即可作为模板。四是在背景 模式下利用提供的工具进行绘制。 ************************ 2. 如何插入自定义标题栏 Q:如何在CATIA工程图中加入自己设计的标题栏? A:在工程图中加入自己设计的标题栏有两种方式:一是编脚本,也就是自己写宏,
2
工程图标注功能
工程图标注功能 工程图的标注是反应零件尺寸和公差信息的最重要的方式,在本小节中将介绍如何在工程图中使用标注功能。利用标注功能,用户可以向工程图中添加尺寸、形位公差、制图符号和文本注释等内容。 一、尺寸标注 (一)尺寸标注 尺寸标注用于标识对象的尺寸大小。由于UG工程图模块和三维实体造型模块是完全关联的,因此,在工程图中进行标注尺寸就是直接引用三维模型真实的尺寸,具有实际的含义,因此无法像二维软件中的尺寸可以进行改动,如果要改动零件中的某个尺寸参数需要在三维实体中修改。如果三维被模型修改,工程图中的相应尺寸会自动更新,从而保证了工程图与模型的一致性。 选择如图6-64所示的【插入】→【尺寸】菜单下的命令或在如图6-65所示的Dimension(尺寸标注)工具栏中选择相应的命令按钮,系统将弹出各自得【尺寸标注】对话框。该对话框中一般将包含了尺寸类型、点/线位置、引线位置、附加文字、公差设置和尺寸线设置等选项组,应用这些对话框可以创建和编辑各种类型的尺寸。 图6-64 【尺寸标注】对话框 图6-65 【尺寸标注】工具栏
该选项组用于选取尺寸标志的标注样式和标注符号。在标注尺寸前,先要选择尺寸的类型。该选项组中包含了16种类型的尺寸标注方式。各种尺寸标注方式的用法如下。 ●Infer(推论):该选项由系统自动推断出选用哪种尺寸标注类型进行尺寸标注。 ●Horizontal(水平):该选项用于标注工程图中所选对象间的水平尺寸。 ●Vertical(垂直):该选项用于标注工程图中所选对象间的垂直尺寸。 ●Parallel(平行):该选项用于标注工程图中所选对象间的平行尺寸。 ●Perpendicular(正交):该选项用于标注工程图中所选点到直线(或中心线)的垂直尺 寸。 ●Angular(角度尺寸):该选项用于标注工程图中所选两直线之间的角度。 ●Cylindrical(圆柱尺寸):该选项用于标注工程图中所选圆柱对象之间的直径尺寸。 ●Hole(孔):该选项用于标注工程图中所选孔特征的尺寸。 ●Diameter(直径):该选项用于标注工程图中所选圆或圆弧的直径尺寸。 ●Radius NOT to Center(未至圆心半径):该选项用于标注工程图中所选圆或圆弧的半径 尺寸,但标注不过圆心。 ●Radius to Center(至圆心半径):该选项用于标注工程图中所选圆或圆弧的半径尺寸, 但标注过圆心。 ●Folded Radius(折线半径):该选项用于标注工程图中所选大圆弧的半径尺寸,并用折 线来缩短尺寸线的长度。 ●Concentric Circles(同心圆):该选项用于标注工程图中所选两不同半径的同心圆弧之 间的距离尺寸。 ●Arc Length(弧长):该选项用于标注工程图中所选圆弧的弧长尺寸。 ●Ordinate Dimension(纵坐标尺寸):用来在标注工程图中定义一个原点的位置,作为 一个距离的参考点位置,进而可以明确的给出所选择对象的水平或垂直坐标(距离)。 ●Horizontal Chain(水平方向尺寸链):用来在工程图中生成一个水平方向(XC轴方向) 上的尺寸链,即生成一系列首尾相连的水平尺寸。 ●Vertical Chain(垂直方向尺寸链):用来在工程图中生成一个垂直方向上(YC轴方向) 的尺寸链。即生成一系列首尾相连的垂直尺寸。 ●Horizontal Baseline(水平基线标注):用来在工程图中生成一个水平方向(XC轴方向) 的尺寸系列,该尺寸系列分享同一条基线。 ●Vertical Baseline(垂直基线标注):用来在工程图中生成一个垂直方向(YC轴方向) 尺寸系列,该尺寸系列分享同一条基线。 标注尺寸时,根据所要标注的尺寸类型,先Dimension工具栏中选择对应的图标,接着用点和线位置选项设置选择对象的类型,再选择尺寸放置方式和箭头、延长的显示类型,如果需要附加文本,则还要设置附加文本的放置方式和输入文本内容,如果需要标注公差,则要选择公差类型和输入上下偏差。完成这些设置以后,将鼠标移到视图中,选择要标注的对象,并拖动标注尺寸到理想的位 置,则系统即在指定位置创建一个尺寸的标注。 (二)、对话框含义: 1.选择步骤 2.点和线位置选项 3.Use Appended Text(附加文本) 选择该复选框,系统将为尺寸文本添加附加文本,附加文本的内容在注释编辑器中设置。4.Annotation 编辑or(注释边界器) 单击该按钮,将弹出注释编辑器对话框,在该对话框中可以设置上下前后等四种附加文本,关于注释编辑器的使用,将在下一小节中进行详细的介绍。 5.公差值类型 公差类型用于设置公差在尺寸标注时的显示方式。在图6-66所示的【水平标注】对话框中选择
catia,v5工程图模板的创建与使用
竭诚为您提供优质文档/双击可除catia,v5工程图模板的创建与使用 篇一:catia设定工程图模板 安装catia后,在制图时能够符合国标需进行的相关设置我公司catia制图标准参照q/sqR.04.333—20xx计算机设置设置方法如下: 1.我的电脑-工具-文件夹选项-查看-勾选在地址 栏中显示全部路径 2.设置catia图标属性,以进入administrator状态,但先不启动catia。方法如下: 桌面上catia图标右键-属性-快捷方式-目标 做一下更改:红字部分 如: "e:\dassaultsystemes\b15\intel_a\code\bin\catstaRt. exe"-run"cnext.exe"-envldh-direnv"c:\documentsand settings\administrator\applicationdata\dassaultsyst emes\catenv"-nowindow改为:
"e:\dassaultsystemes\b15\intel_a\code\bin\catstaRt. exe"-run"cnext.exe-admin"-envldh-direnv"c:\document sand settings\administrator\applicationdata\dassaultsyst emes\catenv"-nowindow 启动catiaV5administrator模式,设定共享的设定环境的步骤于 c:\documentsandsettings\allusers\application data\dassaultsystemes目录下建立Referencesettingpath数据夹于 c:\documentsandsettings\allusers\application data\dassaultsystemes路径下建立collectionstandard数据夹2.于 c:\documentsandsettings\allusers\application data\dassaultsystemes\Referencesettingpath目录下建立b14的数据夹,此数据夹是用来储存catiaV5管理者的共享设定,一般user无法更改这些设定值 3.开启 c:\documentsandsettings\allusers\applicationdata\da ssaultsystemes\catenv\catia_p3.V5R10.b14.txt 4.修改
CATIA工程图的设置标准
CATIA制图按GB设置: 安装CATIA后,在制图时能够符合国标需进行的相关设置 我公司CATIA制图标准参照Q/SQR.04.333—2006 计算机设置 设置方法如下: 1.我的电脑-工具-文件夹选项-查看-勾选在地址栏中显示全部路径 2.设置CATIA图标属性,以进入Administrator状态,但先不启动CATIA。方法如下: 桌面上CATIA图标右键-属性-快捷方式-目标
做一下更改:红字部分 如:"E:\Dassault Systemes\B15\intel_a\code\bin\CATSTART.exe" -run "CNEXT. exe " -env ldh -direnv "C:\Documents and Settings\Administrator\Applicatio n Data\DassaultSystemes\CATEnv" -nowindow 改为: "E:\Dassault Systemes\B15\intel_a\code\bin\CATSTART.exe" -run "CNEXT.ex e -admin" -env ldh -direnv "C:\Documents and Settings\Administrator\Appl ication Data\DassaultSystemes\CATEnv" -nowindow 启动 CATIA V5 Administrator 模式,设定共享的设定环境的步骤 于 C:\Documents and Settings\All Users\Application Data\DassaultSystemes 目录下建立 ReferenceSettingPath 数据夹 于 C:\Documents and Settings\All Users\Application Data\DassaultSystemes 路径下建立 CollectionStandard数据夹
catia工程图gb模板
竭诚为您提供优质文档/双击可除catia工程图gb模板 篇一:catia工程图的gb设置标准 catia制图按gb设置: 安装catia后,在制图时能够符合国标需进行的相关设置 我公司catia制图标准参照q/sqR.04.333—20xx 计算机设置 设置方法如下: 1.我的电脑-工具-文件夹选项-查看-勾选在地址 栏中显示全部路径 2.设置catia图标属性,以进入administrator状态,但先不启动catia。 方法如下: 桌面上catia图标右键-属性-快捷方式-目标 做一下更改:红字部分 如: "e:\dassaultsystemes\b15\intel_a\code\bin\catstaRt. exe"-run"cnext.exe"-envldh-direnv"c:\documentsandse
ttings\administrator\applicationdata\dassaultsystem es\catenv"-nowindow 改为: "e:\dassaultsystemes\b15\intel_a\code\bin\catstaRt. exe"-run"cnext.exe-admin"-envldh-direnv"c:\document sandsettings\administrator\applicationdata\dassault systemes\catenv"-nowindow 启动catiaV5administrator模式,设定共享的设定环境的步骤 于 c:\documentsandsettings\allusers\applicationdata\da ssaultsystemes目录下建立Referencesettingpath数据夹于 c:\documentsandsettings\allusers\applicationdata\da ssaultsystemes路径下建立collectionstandard数据夹 2.于 c:\documentsandsettings\allusers\applicationdata\da ssaultsystemes\Referencesettingpath目录下建立b14的数据夹,此数据夹是用来储存catiaV5管理者的共享设定,一般user无法更改这 些设定值
CATIA工程图中常见问题之二-工程图标题栏设置
二、工程图标题栏设置: 简述:工程图图纸中背景视图设置 工程图标题栏可以归于工程图图纸设置,这里鉴于该方面的问题相对比较多,单列为一部分。基本设置: 1)通过编辑菜单下的背景进行设置:菜单栏选编辑—背景—框架创建—插入框架和标题节点—标题块样式,在下拉框下面选择所需要选择框架和标题模板(安装catia时自带的或者自己事先定义的模板,在右侧的Preview中是预览样式),点击确定即可,这时仍处于背景模式中,通过单击线或者双击文字可以对标题栏进行编辑,如增加/修改在标题栏里所要显示的内容等等。 注:同样通过编辑菜单下的工作视图,可以返回视图模式下。 2)在文件菜单下的页面设置中进行设置:文件—页面设置—插入背景视图—将元素插入页—浏览,然后选择自己需要插入的文件的背景(即框架和标题块)。这里除了可以选择在模板文件之外,还可以选择其他存在的CATDrawing文件。 1.如何自己设计标题栏 Q:如何生成自己设计的标题栏 A:一是利用宏程序编写,插入时调用宏;二是利用别人的图进行修改,如果它的图框在背景里,那就可作为模板,在需要时插入就可以;如果是以视图形式存在的,那就复制这个视图到你的目标工程图中,或者复制那些图素,转到背景里粘贴上去就行了。三是利用通常比较容易得到的AUTOCAD的模板,直接打开后复制粘贴后即可作为模板。四是在背景模式下利用提供的工具进行绘制。 ************************ 2.如何插入自定义标题栏 Q:如何在CATIA工程图中加入自己设计的标题栏? A:在工程图中加入自己设计的标题栏有两种方式:一是编脚本,也就是自己写宏,CATIA 插入标题框,实际就是调用了一个宏程序;二是替换,就是在Page Setup里面插入自己设好的标题栏。 2.如何将工程图的标题栏内容与产品中的数据进行自动链接 Q:对产品(装配件、零件)生成工程图(工程图的图框及标题栏我都是自定义的)时,通过什么方式能将产品的数据(零、部件名称、图号、材料、重量)自动填入工程图的标题栏里。 A:在CATIA里面,投影和标题栏是分为两个部分来做的,投影是CATIA的标准功能,而标题栏是去调用一个宏程序。具体而言,CATIA的标准方式:生成工程图→调用宏程序画图框(在画图框时,可以用编程的方法把需要的信息填进去。当然如果自己有图框,就只需要填信息就可以了,这个取决于宏程序怎么写)→如果3D文件变化了,再次调用宏程序进行更新。 CATIA的关联是依靠参数进行的,要实现关联,就必须创建相应的参数,利用insert attribute link来实现关联。比如,要想将二维图的文字与零件的质量相关联,直接用insert attribute link 是找不到mass这个参数的,必须在3D文件里面手动建立这样一个参数(最好是测量得到的,可以保持同步);用CATIA做工程图,建议用宏程序捕获/更新与产品相关的信息,比如质量。
PROE工程图尺寸标注与编辑
项目八工程图尺寸标注与编辑 教学目的 1、学会标注工程图尺寸 2、学会标注形位公差、表面粗糙度,编辑尺寸公差 重点、难点 标注尺寸和编辑公差 授课过程 一、尺寸标注形式的设定 在没进行参数设定情况下,标注的尺寸默认以极限值形式()显示,这不符合图样的尺寸的标注形式,因而在标注尺寸前先设定好公差模式。与前面参数设置一样,操作如下: 首先在“config.pro”参数文件中找到“tol-mode”项,把默认的值“limit”改为“nominal”(设置需在建立模型前进行),同时在进入工程图模式后,把绘图选项里“tol_display”的值设定为“yes”。 二、尺寸的标注 工程图的尺寸的标注方法有两种:一是自动标注尺寸,二是手动标注尺寸 下面先介绍自动标注尺寸: 1、自动标注尺寸 打开已创建的工程图进入工程图环境后,如图8-1所示
点击工具栏中的“显示及拭除”按钮,出现如图8-2对话框 在图8-1中,分别点选俯视图和主视图(注意先后顺序),所得标注尺寸如图8-3:
由图8-3所显示的尺寸可知,尺寸显示情况与零件创建的形式相关,尺寸位置和所在视图有时需重新布局,在后面尺寸的修改内容中再作介绍。 2、手动标注尺寸 进入如图8-1的工程图环境后,单击菜单栏“插入”项,展开下拉菜单,选择“尺寸” —“新参照”项(或单击工具栏中的按钮),单击鼠标左键分别选择标注尺寸的两边界,在适当位置点击鼠标中键,就可显示所标尺寸,如图8-4: 二、尺寸编辑 无论自动标注的尺寸,还是手动标注的尺寸,都需要进一步修改完善,例如图8-3中尺寸位置和所在的视图,图8-4中尺寸的直径符号和公差的添加等,具体操作如下: 1、移动尺寸: (1)同一视图中移动:单击鼠标左键选中尺寸对象,该尺寸变为红色,然后按住鼠标左键把尺寸移到适当位置后松开鼠标即可。 (2)不同视图中移动:单击鼠标左键选中尺寸对象,该尺寸变为红色(按住Ctrl键可同时选择多个尺寸),然后点击右键,在右键菜单中选择“将项目移动到视图”,下一步选择目标视图即可。 2、拭除/删除尺寸 选中要删除的尺寸,单击右键出现右键菜单,左键单击“拭除”(若是手动标注的尺寸也可选择“删除”)项,再次单击左键确认;如果要全部删除尺寸,在图8-2中选择“拭除”面板,在“类型”栏中确定要删除的项目,在“拭除方式”选择“拭除全部”,确认“是”完成。
一文看懂机械图纸中的尺寸标注
出入加工现场,各种繁杂的加工工序图纸,你是否都看得懂为客户设计加工方案,有木有因为尺寸的标注产生疑问这次给大家带来不一样的经典——机械设计中尺寸标注类知识!再也不用担心看不懂图纸啦! 1、常见结构的尺寸注法 常见孔的尺寸注法(盲孔、螺纹孔、沉孔、锪平孔);倒角的尺寸注法。 盲孔 螺纹孔 沉孔 锪平孔 倒角 2、零件上的机械加工结构 退刀槽和砂轮越程槽 在零件切削加工时,为了便于退出刀具及保证装配时相关零件的接触面靠紧,在被加工表面台阶处应预先加工出退刀槽或砂轮越程槽。 车削外圆时的退刀槽,其尺寸一般可按"槽宽×直径"或"槽宽×槽深"方式标注。磨削外圆或磨削外圆和端面时的砂轮越程槽。 钻孔结构 用钻头钻出的盲孔,在底部有一个120°的锥角,钻孔深度指的是圆柱部分的深度,不包括锥坑。在阶梯形钻孔的过渡处,也存在锥角120°圆台,其画法及尺寸注法。 用钻头钻孔时,要求钻头轴线尽量垂直于被钻孔的端面,以保证钻孔准确和避免钻头折断。三种钻孔端面的正确结构。
凸台和凹坑 零件上与其他零件的接触面,一般都要加工。为了减少加工面积,并保证零件表面之间有良好的接触,常常在铸件上设计出凸台,凹坑。螺栓连接的支撑面凸台或支撑面凹坑的形式;为了减少加工面积,而做成凹槽结构。 3、常见零件结构 轴套类零件 这类零件一般有轴、衬套等零件,在视图表达时,只要画出一个基本视图再加上适当的断面图和尺寸标注,就可以把它的主要形状特征以及局部结构表达出来了。为了便于加工时看图,轴线一般按水平放置进行投影,最好选择轴线为侧垂线的位置。 在标注轴套类零件的尺寸时,常以它的轴线作为径向尺寸基准。由此注出图中所示的 Ф14 、Ф11(见A-A断面)等。这样就把设计上的要求和加工时的工艺基准(轴类零件在车床上加工时,两端用顶针顶住轴的中心孔)统一起来了。而长度方向的基准常选用重要的端面、接触面(轴肩)或加工面等。 如图中所示的表面粗糙度为的右轴肩,被选为长度方向的主要尺寸基准,由此注出13、28、和等尺寸;再以右轴端为长度方向的辅助基,从而标注出轴的总长96。 盘盖类零件 这类零件的基本形状是扁平的盘状,一般有端盖、阀盖、齿轮等零件,它们的主要结构大体上有回转体,通常还带有各种形状的凸缘、均布的圆孔和肋等局部结构。在视图选择时,一般选择过对称面或回转轴线的剖视图作主视图,同时还需增加适当的其它视图(如左视图、右视图或俯视图)把零件的外形和均布结构表达出来。如图中所示就增加了一个左视图,以表达带圆角的方形凸缘和四个均布的通孔。 在标注盘盖类零件的尺寸时,通常选用通过轴孔的轴线作为径向尺寸基准,长度方向的主要尺寸基准常选用重要的端面。 叉架类零件 这类零件一般有拨叉、连杆、支座等零件。由于它们的加工位置多变,在选择主视图时,主要考虑工作位置和形状特征。对其它视图的选择,常常需要两个或两个以上的基本视图,并且还要用适当的局部视图、断面图等表达方法来表达零件的局部结构。踏脚座零
