手把手教你做Excel 问卷统计(基础分析)

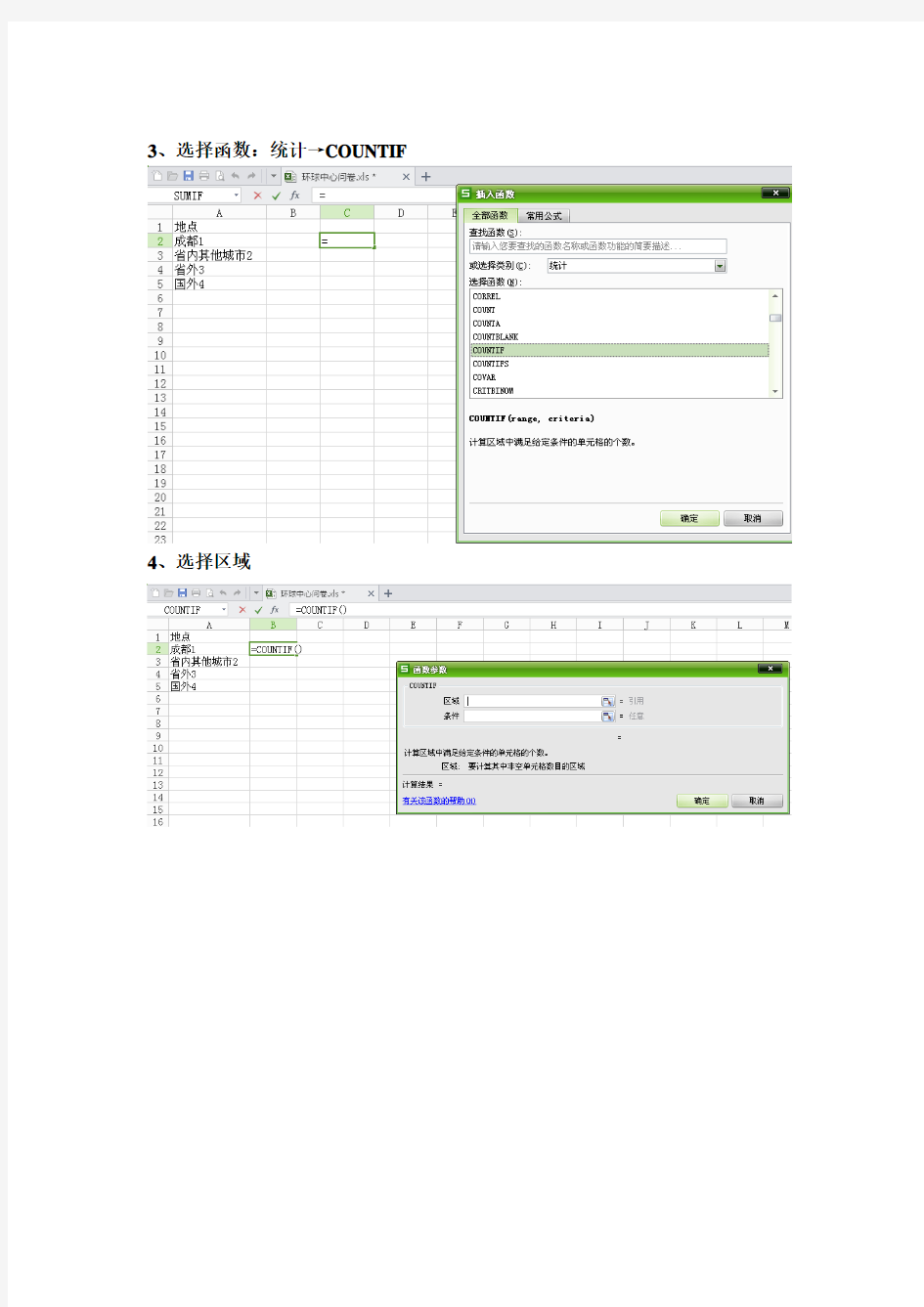
Excel 问卷统计(基础分析)1、录入数据
2、进行统计
3、选择函数:统计→COUNTIF
4、选择区域
5、设定条件(之前录入的成都为1,现在统计成都,其条件就为1)
6、求和
7、计算百分比(输入公式,$表示固定)
8、制作图表
利用excel设计制作调查问卷
利用excel设计制作调查问卷 1设计问卷的前言和标题 步骤1:新建一个空工作簿,双击工作表标签sheet1并输入新名称“调 查问卷”,然后在单元格A2中输入前言的内容。 新产品调查问卷 想要拥有一款个性化的数码相机吗?那么,请花点宝贵时间完成这 份答卷,或许,下一款新产品便是为您而量身打造,还有精美礼品相送 哦! 步骤2:合并单元格区域A2:I2,单击菜单栏中的“格式—单元格”命令,打开“单元格格式”对话框。单击“对齐”标签切换到“对齐”选项卡中,在“文本控制”选项中选中“自动换行”复选框,单击“确定”按钮。 步骤3:用鼠标光标指向行标2和3之间,当指针变为双向箭头时,拖动鼠标调整行高,直到单元格A2中的内容完全显示出来。 步骤4:选定单元格A2,从“格式”工具栏中的“字体”下拉列表中选择你想要的字号和字体。如“华文中宋14号” 步骤5:合并单元格区域A1:I1,输入标题“新产品调查问卷”,并设置字体字号,华文中宋20号。 步骤6:选定单元格A1,右击并从弹出的快捷菜单中选择“设置单元格格式”,打开“单元格格式对话框”,单击“对齐”标签切换到“对齐”选项卡中,在“文本对齐方式”选项组中的“垂直对齐”下拉列表选择“居中”。 步骤7:单击“字体”标签,切换到“字体”选项卡,在“下划线”下
拉列表中选择“双下划线”。单击确定后,标题和前言部分就完成了。 2设计问卷主体 步骤1:在“调查问卷”工作表中输入你设计的有关问题。 通常,调查问卷的设计要直观并且易于操作,最大限度地为被调查者节省时间。所以,一般有选项按钮和复选框来提供备选项,若是单项选择题,则应用选项按钮;若是多项选择题,则应用复选框。 步骤2:右击菜单栏中的空白处,在弹出的快捷菜单中单击“窗体”命令,在弹出的“窗体”工具栏中单击“选项按钮”,在单元格B5的位置拖动鼠标绘制选项按钮。 步骤3:右击上一步中创建的选项按钮控件,从弹出的菜单中选择“编辑文字”选项。 步骤4:重复步骤2和步骤3,为其他单选题目添加选项创建备选答案。 步骤5:单击“窗体”工具栏中的“复选框”按钮,在第6题的题目下面创建5个复选框,并依次将文字更改为“价格”、“外观”、“功能”、“拍摄效果”和“超大存储容量”。 步骤6:单击菜单栏中的“工具——选项”命令打开“选项”对话框,单击“视图”标签,切换到“视图”选项卡中,在“窗口选项”中取消选中网格复选框。 步骤7:为了避免问卷显得过于单调,要为问卷的主体部分添加外框线,单击菜单栏中的“格式—工作表—背景”命令。 步骤8:最后,在题目的下方输入“谢谢您的参与,请您于一周内到XX领取精美礼品。”作为调查问卷的结束部分。
(完整版)EXCEL统计学应用教程
数学与统计学院 本科教学实验讲义(实验)课程名称统计学 贵州财经学院教务处制表
统计学实验教学讲义 Excel 工作界面简介 附图1 Excel 工作界面 按附图1 从上到下的顺序,Excel 工作界面包含如下几项内容:“标题”栏、“菜单”栏、“工具”栏、“编辑”栏、工作表、工作表标签、滚动条、 和“状态”栏。下面分别介绍它们的作用。 (一)“标题”’栏 “标题”栏告诉用户正在运行的程序名称和正在打开的文件的名称。 如图附-1 所示,标题栏显示“Microsoft Excel-Book1”表示此窗口的应用程序为Microsoft Excel ,在Excel 中打开的当前文件的文件名为Book1.xls。 (二)“菜单”栏 “菜单”栏按功能把Excel 命令分成不同的菜单组,它们分别是“文件”、“编
辑”、“视图”、“插入”、“格式”、“工具”、“表格”、“帮助”。当菜单项被选中时,引出一个下拉式菜单,可以从中选取相应的子菜单。另外,在屏幕的不同地方单击鼠标右键时,“快捷菜单”将出现在鼠标指针处。选取“快捷菜单”中的命令同从菜单栏的菜单上选取相应命令的效果是一样的,但选取速度明显增快。 (三)“工具”栏 Excel 可显示几种工具栏,这些工具可控制简化用户的操作。“工具”栏中的按钮都是菜单中常用命令的副本,当鼠标指向某一按钮后,稍等片刻在按钮右下方会显示该按扭命令的含意。用户可以配置“工具”栏的内容,通过“视图”菜单中的“工具”栏子菜单来选择显示不同类型的“工具”或全部显示出来。下面介绍出现在Excel 开始屏幕中的两种“工具”栏。 1.“常用”工具栏 “常用”工具栏中为用户准备了访问Excel 最常用命令的快捷按钮,如“新建文件”按扭,“打开文件”按扭,“保存文件”按钮等。 2.“格式”工具栏 “格式”工具栏专门放那些和文本外观有关的命令,如字体、字号、对齐方式及其他选项。 (四)“编辑”栏 “编辑”栏给用户提供活动单元格的信息。在“编辑”栏中用户可以输入和编辑公式,“编辑”栏位于图1 中第5 行。 “编辑”栏由“名字”栏和“公式”栏组成。位于“编辑”栏左侧的“名字”栏中显示的是活动单元格的坐标,也可在“名字”栏中直接输入一个或一块单元格的地址进行单元格的快速选定;位于“编辑”栏右侧的“公式”栏可用于编辑活动单元格的内容,它包含三个按钮和一个编辑区。当向活动单元格输入数据时,公式栏中便出现三个按钮,三个按钮从左至右分别是:“╳”(取消)按钮、“√”(确认)按钮和“=”(公式指南)按钮。 通常Excel 在工作区中显示“编辑”栏。在“视图”菜单中的“编辑栏”命令是一个开关命令,它可以用于隐藏或显示“编辑”’栏。 (五)工作表 工作簿窗口包含了16 张独立的工作表(sheet)。开始时,窗口中显示第一张工作表“Sheetl”,该表为当前工作表。当前工作表只有一张,用户可通过点击工作表下方的标签击活其他工作表为当前工作表。 工作表是一个由行和列组成的表格。行号和列号分别用字母和数字区别。行由上自下范围1~65536,列号则由左到右采用字母编号A~IV。因此,每张表为256 列╳65536 行,若从Excel 导入的数据超过以上范围,则会被Excel 自动截去。每一个行、列坐标所指定的位置称之为单元格。在单元格中用户可以键人符号、数值、公式以及其他内容。 (六)工作表标签 工作表标签通常用“Sheet1”,“Sheet2”等名称来表示,用户也可以通过用鼠标右击标签名,选择弹出菜单中“重命名”命令来修改标签名。 Excel 一般同时显示工作表队列中的前3 个标签。利用标签队列左边的一组标签滚动按钮可显示队列中的后续工作表的标签。工作簿窗口中的工作表称之为当前工作表,当前工作表的标签为白色,其他为灰色。 (七)“滚动”栏
用Excel处理调查问卷
制作调查问卷的思路 在Excel中,我们先利用“窗体”工具栏上的“分组框、选项按钮、复选框、组合框、按钮”等控件,制作成如图1所示的调查表,并将每一位参与调查居民的选择结果保存在表格下方对应的单元格中。然后通过“宏按钮”将选择结果依次复制到“数据表”工作表中保存起来。最后,利用函数和公式对数据进行统计处理,并将统计结果保存在“数据统计”工作表 中,随时查看调查的统计结果。 实战制作调查表 在用Excel制作调查问卷前要进行一些准备工作,以方便后面的制作过程: 第一步:启动Excel2003(其他版本操作相似),新建一工作簿文档,取名保存(如“工程调查.xls”)。 第二步:依次双击工作表标签(sheet1、sheet2、sheet3),使其成反白状态,再输入字符,将其重命名为“调查表、数据表、数据统计”(见图2)。
第三步:将A1至L1单元格合并后,输入调查表标题(如“某某市住房状况调查表”);将A2至L2单元格合并后,输入调查说明;并设置好字体、字号等。 第四步:执行“视图→工具栏→窗体”命令,展开“窗体”工具栏(见图2)。 好了,现在我们可以添加用于调查的各种控件了。 1.选项按钮的添加:所谓“选项按钮”,就是我们通常所说的“单选”按钮。我们以“年龄”调查项为例,来看看具体的添加过程: 第一步:点击“窗体”工具栏上的“分组框”按钮,然后在工作表中拖拉出一个分组框,并将分组框名(如“分组框2”)修改为“年龄”(见图3)。 第二步:点击“窗体”工具栏上的“选项按钮”按钮,然后在上述“年龄”分组框中拖拉出一个按钮来,并将按钮名(如“选项按钮4”)修改为相应的调查项字符(如“20岁以下”,见图3) 第三步:重复上述操作,再添加若干“选项按钮”。小提示 选中第1个“选项按钮”,在按住Ctrl键的同时,拖动一下鼠标,复制一个选项按钮,修改一下其中的字符即可快速制作出另一个“选项按钮”来。第四步:双击其中任意一个“选项按钮”,打开“设置控件格式”对话框(见图4),
Excel中的描述统计分析工具.doc
Excel中的描述统计分析工具 Excel描述统计工具计算与数据的集中趋势、离中趋势、偏度、峰度等有关的描述性统计指标。 使用:工具--数据分析--描述统计—汇总统计 第一次随堂作业的有关事宜通知 1、作业完成地点:北京大学校内 2、随堂作业时间:本周五下午2:30-4:30 3、作业内容:对10年校园调查的汇总数据进行描述统计分析,完成对一个指定主题的深入分析。 4、作业的具体内容:届时参见网络平台的“作业”版块。 5、其他要求:独立完成,不得与别人讨论交流。 第三部分推断统计 第四章概率论与数理统计基础 §1 了解和认识随机事件与概率 北京市天气预报:明天白天降水概率40%,它的含义是: A 明天白天北京地区有40%的地区有降雨; B 明天白天北京地区有40%的时间要下雨;
C 明天白天北京地区下雨的强度有40%; D明天白天北京地区下雨的可能性有40%; E 北京气象局有40%的工程师认为明天会下雨。 一、必然现象与随机现象 1、必然现象:可事前预言,即在准确地重复某些条件下,它的结果总是可以肯定的。 例: 太阳每天从东方升起 在标准大气压下,水加热到100摄氏度,就必然会沸腾 在欧式几何中,三角形的内角和总是180° 在北京大学,不及格科目达到1/3,一定拿不到毕业证 事物间的这种联系是属于必然性的。通常的自然科学各学科就是专门研究和认识这种必然性的,寻求这类必然现象的因果关系,把握它们之间的数量规律。 2、随机现象:一种可能发生,也可能不发生;可能这样发生,也可能那样发生的不确定现象。在随机现象中,可能结果不止一个,且事前无法预知确切的结果。也称偶然现象。 在自然界,在生产、生活中,随机现象十分普遍,也就是说随机现象是大量存在的。 例: 高考的结果 掷骰子的结果 学生对手机品牌的选择 随机抽取的交作业名单 今天来上统计学课的学生人数 这类现象是即使在一定的相同条件下,它的结果也是不确定的。 举例来说,同一个工人在同一台机床上加工同一种零件若干个,它们的尺寸总会有一点差异。在同样条件下,进行小麦品种的人工催芽试验,各颗种子的发芽情况也不尽相同,有强弱和早晚的分别等等。 3、为什么会有随机现象 在这里,我们说的“相同条件”是指一些主要条件来说的,除了这些主要条件外,还会有许多次要条件和偶然因素又是人们无法事先一一能够掌握的。正因为这样,我们在这一类现象中,就无法用必然性的因果关系,对个别现象的结果事先做出确定的答案。事物间的这种关系是属于偶然性的,随机性的。 在同样条件下,多次进行同一试验或调查同一现象,所的结果不完全一样,而且无法准确地预测下一次所得结果,随机现象这种结果的不确定性,是由于一些次要的、偶然的因素影响所造成的。
Excel数据分析统计
使用Excel可以完成很多专业软件才能完成的数据统计、分析工作,比如:直方图、相关系数、协方差、各种概率分布、抽样与动态模拟、总体均值判断,均值推断、线性、非线性回归、多元回归分析、时间序列等。本专题将教您完成几种最常用的专业数据分析工作。 注意:所有操作将通过Excel“分析数据库”工具完成,如果您没有安装这项功能,请依次选择“工具”-“加载宏”,在安装光盘中加载“分析数据库”。加载成功后,可以在“工具”下拉菜单中看到“数据分析”选项。 直方图 某班进行期中考试后,需要统计各分数段人数,并给出频数分布和累计频数表的直方图以供分析。 以往手工分析的步骤是先将各分数段的人数分别统计出来制成一张新的表格,再以此表格为基础建立数据统计直方图。使用Excel可以直接完成此任务。 [具体方法] 描述统计 某班进行期中考试后,需要统计成绩的平均值、区间,并给出班级内部学生成绩差异的量化标准,借此来作为解决班与班之间学生成绩的参差不齐的依据。要求得到标准差等统计数值。 样本数据分布区间、标准差等都是描述样本数据范围及波动大小的统计量,统计标准差需要得到样本均值,计算较为繁琐。这些都是描述样本数据的常用变量,使用Excel 数据分析中的“描述统计”即可一次完成。[具体方法] 排位与百分比排位 某班级期中考试进行后,按照要求仅公布成绩,但学生及家长要求知道排名。故欲公布成绩排名,学生可以通过成绩查询到自己的排名,并同时得到该成绩位于班级百分比排名(即该同学是排名位于前“X%”的学生)。 排序操作是Excel的基本操作, Excel“数据分析”中的“排位与百分比排位”可以使这个工作简化,直接输出报表。[具体方法]
新手初次用excel做调查问卷时注意事项总结
新手初次用excel做调查问卷时注意事项总结(附上自己做到培训调查表格) 对excel的使用非常不熟悉的,这是我第一次尝试用excel来做调查问卷。从excelhome论坛里找一些大家上传分享的表格,一步一步的摸索,模仿着写了代码,花了两个星期看视频和泡论坛,终于能把问卷,数据,统计这三个表格都做出来了。对其他人来说可能是很简单的一份调查问卷,但希望能帮助到其他跟我一样不知道“宏”“数组公式”“代码编程”的初学者。以一个初学者的角度分享一下,在这个调查问卷中学习到的东西: 1.在“问卷”中,学会用“窗体”工具栏上的“按钮”、“分组框”、“选项按钮”、“复选框”(重点:一个问题就要用一个“分组框”。比如“年龄”这一项,先拖出一个“分组框”,将它修改为“年龄”。然后,必须是在分组框中拖拉出一个按钮来,并将按钮名修改为相应的调查项内容。比如“年龄”中我有ABCD四个调查项,所以要在分组框里拖拉出四个“选项按钮”按钮。) 2.右键点击“选项按钮”、“复选框”,在出现菜单里选“设置单元格格式”,点击“单元格链接”,选择相应的单元格。我在“问卷”的表格中,每个按钮和复选框都对应地选择链接在“c102:bg102”这个区域。单项选择题我用“选项按钮”,多项选择题我用“复选框”。(重点:在同一个分组框里的“选项按钮”只用对一个按钮设置一次“设置单元格格式”,其他的就会跟着默认好了。而在同一个分组框里的“复选框”就要每一个都要设置“设置单元格格式”才行。) 3.点击“窗体”工具栏上的“按钮”键,在表格里拖出一个按键,然后就会出现“指定宏”的窗口,点击“新建”,进入了“Visual Basic编辑器”。我用了以下代码(很长啊,谁能帮忙简化一下吗?其实,我还没完全弄懂这个代码全部意思的)。输入完成后退出“Visual Basic 编辑器”。右键点击刚才拖出一个按键,选择“编辑”,输入“提交”。 Sub 保存() r = Sheet3.Cells(65536, 1).End(xlUp).Row + 1 If r < 4 Then r = 4 With Sheet3 .Cells(r, 1) = Range("A2") .Cells(r, 2) = Range("d102") .Cells(r, 3) = Range("e102") .Cells(r, 4) = Range("f102") .Cells(r, 5) = Range("g102") .Cells(r, 6) = Range("h102") .Cells(r, 7) = Range("i102") .Cells(r, 8) = Range("j102") .Cells(r, 9) = Range("k102") .Cells(r, 10) = Range("l102") .Cells(r, 11) = Range("m102") .Cells(r, 12) = Range("n102") .Cells(r, 13) = Range("o102") .Cells(r, 14) = Range("p102") .Cells(r, 15) = Range("q102")
如何用excel统计调查问卷
如何用excel统计调查问卷 有些人可能经常要对调查问卷进行统计,使用手写的方法(就是在纸上写正字的方法)虽然很方便,不过不方便在一定条件下进行统计,如在男士的条件下,使用诺基亚的手机有多少人。而用excel可以很方便得出此类统计结果,并且由于数据输入excel方便备查,也可以导入access等数据库再进行较复杂的处理。另一方面,因为excel大部分人都会,所以可以几台电脑同时录入数据,汇总时只需将数据复制到一个表中,简单快捷。 调查问卷的问题可以分为三类:单选题、多选题、主观题。主观题比较难统计,本文不涉及这方面的。以下所说的用excel统计只涉及用excel算出答案个数和百分比的最基本的统计。 一、录入问卷原始数据 下面是一简化了的调查问卷: 手机使用的调查1、您的性别是: 1、先生 2、女士
2、您使用过的手机的品牌有: 1、诺基亚 2、摩托罗拉 3、索爱 4、三星 5、联想 6、其他 假设问卷有10份。录入数据如下图: 在此,有几个要注意的问题: 1、录入数据前要对每张问卷进行编号,方便录入后问卷答案的备查,也方便对数据排序后返回到原始录入的状态。
2、录入时将问题的答案如ABCD等替换为1234,如上图。毕竟录入数字比录字母要快得多。因此在设计问卷时可考虑将问题的选项设为1234,避免录入时头脑将字母转化为数字时出现错误。 3、单选和多选题每道题的答案均只用一个单元格,这也是为了方便录入。多选题的答案当然也可以分开,不过会影响录入速度,分开则会方便以后使用其他软件对数据进行处理。 4、如上图,将第一行冻结起来,使问卷数多时,录入时依然可看到各个字段名,减少出错。(冻结的方法:选中要冻结行下边一行和要冻结列右边一列的那个单元格,再从菜单里点窗口--冻结窗格就可以了!如要冻结第一行,只要点中A2单元格,然后菜单,冻结窗格) 5、统计区暂时放在问卷原始数据的下面。 6、数据录入的两种方法。一是直接在单元格中输入,左手方向键,右手小键盘。因为问卷的答案统一为数字,所以直接输入也有较快的速度。二是使用excel 记录单输入,左手Tab键,右手小键盘。选中数据区域的任意一个单元格,执行“数据→记录单”命令,打开“记录单”窗体(如下图),点“新建”即可录入新记录,Tab键向下移动光标,Shift+Tab向上移动
Excel在统计学中的应用(doc 16页
Excel在统计学中的应用(doc 16页
《统计学》 实验指导书
学任务,由实验教师指导学生进行数据整理和数据分析。 ⒉适用专业 统计学实验适用的专业是经济和管理类各专业。 ⒊先修课程 概率与数理统计、统计学 ⒋实验课时分配 实验项目学时 实验一中文Excel的概述和基本操作1 实验二Excel在描述统 计学中的应用 2 实验三Excel在推断统 计学中的应用 2 实验四社会调查的数 据处理及调查报告的撰写 3 ⒌实验环境(对实验室、机房、服务器、打印机、投影机、网络设备等配置及数量要求) 本实验按自然班分组,每次实验指导教师指导一个实验小组,为此统计上机实验需设35个座位,实验台上配备Excel统计数据的实际案例,如教科书,教师搜集到的最新的经济管理类相关的统计数据、统计图、统计表并复印给每位学生,
教授学生Excel统计功能的幻灯片及实际操作的随堂作业;××统计调查报告的范本等等。 主要统计调查报告的制作流程图要悬挂在实验室墙壁上,便于学生参阅及按步骤有的放矢的完成调查报告,同时营造良好的实验环境。 ⒍实验总体要求 (1)通过统计学上机实验,进一步巩固课堂所学的理论知识。在实验中,要将理论课所讲的内容与实际操作进行对照,弄清模拟实验资料中全部经济数据的统计处理。 (2)进行操作,提高实际工作能力。在实验中,为学生配备了相关的经济管理类数据分析内容,比如:近几年的居民消费价格指数和分析预测内容,学生要按要求进行图表绘制并根据结果进行适当的定性分析,提高实际分析能力。 (3)通过实验,掌握统计学的基本常识,为进一步处理复杂经济现象形成的数据分析打下良好的基础。 进行统计实验时,一般应遵循下列要求:①动手操作之前,要弄清每个实验的目的和要求,并对教材的有关内容进行认真的复习,以便顺利完成各项实验。
Excel统计分析报告优秀2篇
Excel统计分析报告优秀2篇大家知道,在Microsoft Office的系列组件中,Word 以文字处理见长,而Excel则以表格数据处理见长。虽然说Word本身也有简单的表格数据功能,而Excel单元格本身也支持文字处理,但是,如果报告本身对文字和数据处理均有特别高的要求或复杂的需求时,“联手”才是好办法。 报告写作中的必要“嫁接” 在制作报告时,有时会在文本中涉及到一些简单表格,我们往往顺手通过Word中的表格制作功能制作一些简单的表格。但如果表格稍微复杂,尤其是涉及到单元格之间的数据运算,我们就会觉得在Word里难以完成。于是,有人挖掘在Word中通过函数、公式甚至VBA代码来实现表格计算的功能。这些方法的确可以实现在Word中进行表格数据的计算,但普通电脑用户要掌握有一定门槛,因此不建议使用这种深挖技巧式的“死抠”法。在MS Office软件设计之初,微软就考虑到组件间相互利用的技术问题。用户只需通过简单引用,即可将一个组件中擅长制作的内容轻松引用到另一个组件中。如用早已熟悉的Excel表格软件将需要的表格做好后在Word中引用即可。 Word“嫁接”Excel方法多 Word与Excel的联合使用,既可以先在Excel中做好表格然后复制到Word编辑页面中,也可以直接在Word编辑页
面中插入Excel新表格后填写数据,还可以以超链接的方式将表格引入到文档中。 1. 同样的复制不同的使用效果 先在Excel中制作Word报告需要的数据表格,然后全选表格并复制,返回到Word报告的编辑页面中执行鼠标右键粘贴命令。这时,我们会发现,在“粘贴选项”中出现了6个粘贴按钮,分别是“保留源格式”、“使用目标样式”、“链接与保留源格式”、“链接与使用目标格式”、“图片”、“只保留文本”。那么,在引用表格时到底用哪种方式最好呢?这要看表格在今后的使用情况而定。 如果确定表格的数据完全正确,不会有任何变动,且希望保留Excel软件中的表格样式,那么选择“保留源格式”;如果确定不会变动,但还担心表格排版会出现兼容问题而造成版面混乱,那么可以选择“图片”模式,将表格以图片的形式插入到Word文档中;如果对表格及其中的数据是否会有所变动心里没底或难以预测,那么就选择“链接与保留源格式”,这样将来Excel表格中的数据有所更改时,Word报告中的表格会跟着变动,无需人为重新编辑。 2. 不离Word环境制作Excel新表 如果在起草Word报告的过程中,需要当下建立一个新的Excel表格,而不是引用已有的现成Excel表格,那么,可以在Word中制作Excel表格,根本不用去手动启动Excel
调查问卷Excel全搞定
调查问卷Excel全搞定 2011-10-10 09:28:16| 分类:计算机学习| 标签:|举报|字号大中小订阅 每年春节前后,建筑工程施工现场相对比较清闲,我们这些从事建设工程质量监督的人员,就抽空到居民家中,开展一年一度的全市住房状况调查工作。以前,我们都是先向居民发放纸质调查表,由居民填写后,再回收统计。这样做,既麻烦又不准确。今年,我们改用Excel制作的电子调查表,带上笔记本电脑上门调查。这样做,既方便了数据的统计处理,又给居民一种新鲜感,进一步激发了他们的参与热情。 制作调查问卷的思路 在Excel中,我们先利用“窗体”工具栏上的“分组框、选项按钮、复选框、组合框、按钮”等控件,制作成如图1所示的调查表,并将每一位参与调查居民的选择结果保存在表格下方对应的单元格中。然后通过“宏按钮”将选择结果依次复制到“数据表”工作表中保存起来。最后,利用函数和公式对数据进行统计处理,并将统计结果保存在“数据统计”工作表中,随时查看调查的统计结果。 实战制作调查表 在用Excel制作调查问卷前要进行一些准备工作,以方便后面的制作过程: 第一步:启动Excel2003(其他版本操作相似),新建一工作簿文档,取名保存(如“工程调查.xls”)。 第二步:依次双击工作表标签(sheet1、sheet2、sheet3),使其成反白状态,再输入字符,将其重命名为“调查表、数据表、数据统计”(见图2)。 第三步:将A1至L1单元格合并后,输入调查表标题(如“某某市住房状况调查表”);将A2至L2单元格合并后,输入调查说明;并设置好字体、字号等。 第四步:执行“视图→工具栏→窗体”命令,展开“窗体”工具栏(见图2)。 好了,现在我们可以添加用于调查的各种控件了。 1.选项按钮的添加:所谓“选项按钮”,就是我们通常所说的“单选”按钮。我们以“年龄”调查项为例,来看看具体的添加过程: 第一步:点击“窗体”工具栏上的“分组框”按钮,然后在工作表中拖拉出一个分组框,并将分组框名(如“分组框2”)修改为“年龄”(见图3)。
EXCEL分析工具库教程
EXCEL分析工具库教程 第一节:分析工具库概述 “分析工具库”实际上是一个外部宏(程序)模块,它专门为用户提供一些高级统计函数和实用的数据分析工具。利用数据分析工具库可以构造反映数据分布的直方图;可以从数据集合中随机抽样,获得样本的统计测度;可以进行时间数列分析和回归分析;可以对数据进行傅立叶变换和其他变换等。本讲义均在Excel2007环境下进行操作。 1.1. 分析工具库的加载与调用 打开一张Excel表单,选择“数据”选项卡,看最右边的“分析”选项中是 否有“数据分析”,若没有,单击左上角的图标,单击最下面的“E xcel选项”,弹出“Excel选项”对话框,在左侧列表中选择“加载项”,在下方有“管理:Excel加载项转到”,单击“转到”,勾选“分析工具库”(加载数据分析工具)和“分析工具库-VBA”(加载分析工具库所需要的VBA函数)(图 1-1),单击确定,则“数据分析”出现在“数据|分析”中。 图 1-1 加载分析工具库
1.2. 分析工具库的功能分类 分析工具库内置了19个模块,可以分为以下几大类: 表 1-1 随机发生器功能列表 第二节.随机数发生器 重庆三峡学院关文忠 1.随机数发生器主要功能 “随机数发生器”分析工具可用几个分布之一产生的独立随机数来填充某个区域。可以通过概率分布来表示总体中的主体特征。例如,可以使用正态分布来表示人体身高的总体特征,或者使用双值输出的伯努利分布来表示掷币实验结果的总体特征。 2.随机数发生器对话框简介
执行如下命令:“数据|分析|数据分析|随机数发生器”,弹出随机数发生器对话框(图2-1)。 图2-1随机数发生器对话框 该对话框中的参数随分布的选择而有所不同,其余均相同。 变量个数:在此输入输出表中数值列的个数。 随机数个数:在此输入要查看的数据点个数。每一个数据点出现在输出表的一行中。 分布:在此单击用于创建随机数的分布方法。包括以下几种:均匀分布、正态分布、伯努利分布、二项式、泊松、模式、离散。具体应用将在第3部分举例介绍。 随机数基数:在此输入用来产生随机数的可选数值。可在以后重新使用该数值来生成相同的随机数。 输出区域:在此输入对输出表左上角单元格的引用。如果输出表将替换现有数据,Excel 会自动确定输出区域的大小并显示一条消息。 新工作表:单击此选项可在当前工作簿中插入新工作表,并从新工作表的A1单元格开始粘贴计算结果。若要为新工作表命名,请在框中键入名称。 新工作簿:单击此选项可创建新工作簿并将结果添加到其中的新工作表中。 3.随机数发生器应用举例
统计学excel实验答案(版)
Excel在统计学中的应用 用Excel搜集与整理数据 用Excel搜集数据 统计数据的收集是统计工作过程的基础性环节,方法有多种多样,其中以抽样调查最有代表性。在抽样调查中,为保证抽样的随机性,需要取得随机数字,所以我们在这里介绍一下如何用Excel生成随机数字并进行抽样的方法。需要提醒的是,在使用Excel进行实习前,电脑中的Excel需要完全安装,所以部分同学电脑中的office软件需要重新安装,否则实习无法正常进行。本书中例题全部用Excel2007完成。 使用Excel进行抽样,首先要对各个总体单位进行编号,编号可以按随机原则,也可以按有关标志或无关标志,具体可参见本书有关抽样的章节,编号后,将编号输入工作表。 1.我们假定统计总体有200个总体单位,总体单位的编号从1到200,输入工作表后如图10-1所示: 图10-1 总体各单位编号表 各总体单位的编号输入完成后,可按以下步骤进行操作: 第一步:选择数据分析选项(如果你使用的是Excel2003,单击工具菜单,若无数据分析选项,可在工具菜单下选择加载宏,在弹出的对话框中选择分析工具库,便可出现数据分
析选项;如果你使用的是Excel2007,点击左上角Office标志图标,Excel选项,加载项,在下面的管理下拉列表中选择“Excel加载项”,转到,勾选“分析工具库”,确定。),打开数据分析对话框,从中选择抽样。如图10-2所示。 图10-2数据分析对话框 第二步:单击抽样选项,确定后弹出抽样对话框。如图10-3: 图10-3 抽样对话框 第三步:在输入区域框中输入总体单位编号所在的单元格区域,在本例是$A$1:$J$20,系统将从A列开始抽取样本,然后按顺序抽取B列至J列。如果输入区域的第一行或第一列为标志项(横行标题或纵列标题),可单击标志复选框。 第四步:选择“随机模式”,样本数为10。 在抽样方法项下,有周期和随机两种抽样模式。 “周期”模式即所谓的等距抽样(或机械抽样),采用这种抽样方法,需将总体单位数除以要抽取的样本单位数,求得取样的周期间隔。如我们要在200个总体单位中抽取10个,则在“间隔”框中输入20;如果在200个总体单位中抽取24个,则在“间隔”框中输入8
Excel统计分析报告
Excel统计分析报告 ——护士对于工作的满意度 物流工程112 1110640050 叶尔强
前言 国家医护协会(National Health Care Association)对于医护专业未来护士的缺乏十分关注。为了了解现阶段护士们对于工作的满意程度,该协会发起了一项对全国的医院护士的调查研究。作为研究的一部分,一个由50名护士组成的样本被要求写出她们对工作、工资和升职机会的满意程度。这三个方面的评分都是从0到100,分值越大表明满意程度越高。 另外,调查数据还根据该护士所在的医院的类型,划分为3类。它们包括私人医院、公立医院和学院医院。具体数据详见附录一、附录二、附录三、附录四。 调查数据的分析 本次调查对象为50名护士,评分皆实行百分制,附录一中的数据为50位护士对于工作、工资和升职机会的调查数据,附录二、附录三和附录四中的数据分别为在私人医院、公立医院和学院医院当中工作的护士对于工作、工资和升职机会的调查数据。 1、三方面的满意程度分析 运用excel中的函数average、median、mode工具对附录一中的数据进行统计分析,可得到以下结果: 从以上图表中可以看出无论是平均数、中位数还是众数,工作的满意度都是最高的,而工作和升职机会的满意度都低于整体的满意程度水平。就工资与升职机会
的满意程度相比较,升职机会的平均值和中位数都比工资的高,且工资满意度呈现出左偏,而升职机会的满意度呈现出右偏。 就以上分析可以得到结论:在工作这一方面护士们的满意度最高,而在工资这一方面护士们的满意度最低。以上结论说明了护士们对于护士之一职业还是比较满意的,喜欢干这一行,但对于这一职业的工资待遇和升职机会还是有所不满。因此就有必要对护士这一职业的工资待遇和升职机会有所改进。以下是几种改进方案: 1)应该适当提高护士的工资水平,对于一些在工作中有突出表现或是对医院有 所贡献的护士可以通过增加工资以作为奖励。 2)对护士平时的工作设立一套评估方案,在年末对所有护士的工作表现进行评 估,对于那些符合评估要求的护士可以给予年终奖或是提高下一年的工资水平,这样不仅可以鼓励护士在平时能够认真工作还可以提高护士对工资的满意度。 3)要合理的实行人才选拔制度,例如将升职机会与平时工作表现、对医院的贡 献等相结合,让每一个护士都有平等的升职机会。这样不仅可以促使护士们能够积极表现还可以提高他们对于升职机会的满意度。 2、三方面的差异度分析 运用excel中的函数min、max、quartile、stdev、skew、kvrt工具对附录一中数据进行统计分析,可得到以下数据结果:
用Excel进行统计趋势预测分析
用Excel进行统计趋势预测分析 在统计工作中运用电脑技术,不仅仅需要使用专门的统计软件,还应当使用一些其他软件为我们的统计工作服务,excel以强大的处理表格、图表和数据的功能被广泛地应用于统计领域。预测分析是统计数据分析工作中的重要组成部分之一,Excel中不仅可以用函数,也可以用“趋势线”来进行趋势预测分析。下面介绍一下具体使用方法。 一、函数法 1、简单平均法 简单平均法非常简单,以往若干时期的简单平均数就是对未来的预测数。 例如,某企业今年1-6月份的各月实际销售额资料如图1。在c9中输入公式average(b3:b8)即可预测出7月份的销售额。 图1 2、简单移动平均法 简单移动平均法预测所用的历史资料要随预测期的推移而顺延。仍用上例,我们假设预测时用前面3个月的资料,我们可以用两种方法实现用该法预测销售额: 一是在d6输入公式average(b3:b5),拖曳d6到d9,这样就可以预测出4-7月的销售额;二是运用excel的数据分析功能,选取工具菜单中的数据分析项(如没有此项,则选择加载宏来加载此项),然后选择移动平均,在输入区域输入b3:b8,输出区域输入d4:d9,也可以得到相同的结果。 3、加权移动平均法 加权移动平均法在简单移动平均法的基础上对所用的资料分别确定一定的权数,算出加权平均数即为预测数。还是用上例,在e6输入公式sum(b3*1+b4*2+b5*3)/6,把e6拖曳到e9即可预测出4-7月的销售额。 4、指数平滑法
指数平滑法是通过导入平滑系数对本期的实际数和本期的预测数进行加权平均计算后作为下期预测数的一种方法。仍用上例(b2,f3的数据都为1月份的预测销售额),假设平滑系数为 0.3,我们也可以用两种方法实现。用该法预测销售额: 一是在f4输入公式 0.3*b3+ 0.7*f3,把f4拖曳到f9即可;二是运用数据分析功能,在工具菜单中选取数据分析项后,选择指数平滑,在输入区域输入b2:b9,阻尼系数输入 0.7,输出区域输入f2:f11,也可得到2-7月份的预测销售额。 5、直线回归分析法 直线回归分析法就是运用直线回归方程来进行预测。手工情况下进行直线回归分析需要进行大量的计算,而利用excel中的forecast函数能很快地计算出预测数。我们还是用上面的例子,在g9输入公式forecast(a9,b3:b8,a3:a8),就可得到7月份的预测销售额。 6、曲线回归分析法 曲线回归分析法就是运用二次或二次以上的回归方程所进行的预测,如抛物线、指数曲线、双曲线等曲线形式。本文仅以指数曲线为例来说明预测的过程。例如,某企业近5年的销售额资料如图2所示。我们首先可用折线图反映实际值如图2,从折线图中可看出,该企业的销售额呈现超常规的指数增长,可以选用指数模型来拟合该增长类型。在c7中输入公式growth(b2:b6,a2:a6,a7),即可得到第6年的预测销售额。 图2 二、“趋势线”法 Excel图表中的“趋势线”是一种直观的预测分析工具,通过这个工具,用户可以很方便地直接从图表中获取预测数据信息。
Excel制作调查问卷
Excel制作调查问卷 一、准备工作 打开一个excel工作表,准备三个空表,将空表依次命名为:调查表、数据表、数据统计。 单击右上角的微软office标志,然后点击excel选项(如上图1所示),弹出对话框。先选择左边菜单栏中的第一项“常用”选项,勾选“在功能区显示‘开发工具’选项卡。如上图2。 接下来再选择“常用”选项下的“信任中心设置”选项,点击对话框中的“信任中心设置”,在“宏设置”选项内选择“启用所有宏”,当以上两项设置完后单击“确定”。可以看到在表格最上方的菜单栏中出现了“开发工具”选项。如下图。在“插入”选项里有你所需要
的制作问卷选项的所有控件。 最后将文字版的问卷内容放在调查表表格内,分别在问卷的下方和数据表(仿照下图)制作一张空白表格保存数据。 提示:若是多选题有几个选项就要留几个空格,如下图中的“获得哪些信息”。 二、制作问卷(以网络市场调查问卷为例) 1、单选题 制作单选题选项的控件可以用表单控件下的选项按钮、列表框和组合框。 提示:如果不知道是那些的话可以将鼠标放在每个控件上等一会,系统会自动给出名称。 1)选项按钮(以性别为例)
第一步:从点击表单控件中的“选项按钮”,在性别问题下拖拽出一个选项按钮。 第二步:将光标放在其中一个按钮上,单击鼠标右键,在下拉菜单中选择“编辑文字”对选项按钮进行命名。 第三步:单击鼠标右键,在下拉菜单中选择“设置控件格式”,弹出“设置控件格式”窗口(如上图),在单元格链接选择:调查表!$A$91。单击确定。 第四步:重复以上操作,添加多个按钮。单元格链接同样选择A91。 第五步:调整选项按钮位置。提示:最好利用键盘方向键来调整,只要用鼠标点击选项按钮即可(对复选框同样适用)。 2)列表框(以职业为例)
excel统计分析工具
excel统计分析工具 Microsoft Excel 提供了一组数据分析工具,称为“分析工具库”,在建立复杂统计或工程分析时可节省步骤。只需为每一个分析工具提供必要的数据和参数,该工具就会使用适当的统计或工程宏函数,在输出表格中显示相应的结果。其中有些工具在生成输出表格时还能同时生成图表。 相关的工作表函数 Excel 还提供了许多其他统计、财务和工程工作表函数。某些统计函数是内置函数,而其他函数只有在安装了“分析工具库”之后才能使用。 访问数据分析工具“分析工具库”包括下述工具。要使用这些工具,请单击“工具”菜单上的“数据分析”。如果没有显示“数据分析”命令,则需要加载“分析工具库”加载项(加载项:为 Microsoft Office 提供自定义命令或自定义功能的补充程序。)程序。 方差分析 方差分析工具提供了几种方差分析工具。具体使用哪一种工具则根据因素的个数以及待检验样本总体中所含样本的个数而定。 方差分析:单因素此工具可对两个或更多样本的数据执行简单的方差分析。此分析可提供一种假设测试,该假设的内容是:每个样本都取自相同基础概率分布,而不是对所有样本来说基础概率分布都不相同。如果只有两个样本,则工作表函数 TTEST 可被平等使用。如果有两个以上样本,则没有合适的 TTEST 归纳和“单因素方差分析”模型可被调用。 方差分析:包含重复的双因素此分析工具可用于当数据按照二维进行分类时的情况。例如,在测量植物高度的实验中,植物可能使用不同品牌的化肥(例如 A、B 和 C),并且也可能放在不同温度的环境中(例如高和低)。对于这 6 对可能的组合 {化肥,温度},我们有相同数量的植物高度观察值。使用此方差分析工具,我们可检验: 1.使用不同品牌化肥的植物的高度是否取自相同的基础总体;在此分析中, 温度可以被忽略。 2.不同温度下的植物的高度是否取自相同的基础总体;在此分析中,化肥可 以被忽略。 3.是否考虑到在第 1 步中发现的不同品牌化肥之间的差异以及第 2 步中 不同温度之间差异的影响,代表所有 {化肥,温度} 值的 6 个样本取自 相同的样本总体。另一种假设是仅基于化肥或温度来说,这些差异会对特 定的 {化肥,温度} 值有影响。
Excel的统计分析功能
Excel的统计分析功能 Excel是办公自动化中非常重要的一款软件,很多巨型国际企业和国内行政、企事业单位都用Excel 进行数据管理。它不仅能够方便地进行图形分析和表格处理,其更强大的功能还体现在数据的统计分析研究方面。然而很多缺少数理统计基础知识而对Excel强大统计分析功能不够了解的人却难以更加深入、更高层次地运用Excel。笔者认为,对Excel统计分析功能的不了解正是阻挡普通用户完全掌握Excel的拦路虎,但目前这方面的教学文章却又很少见。下面笔者对Excel的统计分析功能进行简单的介绍,希望能够对Excel进阶者有所帮助。 Microsoft Excel提供了一组数据分析工具,称为“分析工具库”,在建立复杂统计或工程分析时,只需为每一个分析工具提供必要的数据和参数,该工具就会使用适宜的统计或工程函数,在输出表格中显示相应的结果。其中有些工具在生成输出表格时还能同时生成图表。 在使用Excel的“分析工具库”时,如果“工具”菜单中没有“数据分析”命令,则需要安装“分析工具库”。步骤如下:在“工具”菜单中,单击“加载宏”命令,选中“分析工具库”复选框完成安装。如果“加载宏”对话框中没有“分析工具库”,请单击“浏览”按钮,定位到“分析工具库”加载宏文件“Analys32.xll”所在的驱动器和文件夹(通常位于“Microsoft Office\Office\Library\Analysis”文件夹中)(Microsoft OfficeXP:插入光盘,即可) ;如果没有找到该文件,应运行“安装”程序。 安装完“分析工具库”后,要查看可用的分析工具,请单击“工具”菜单中的“数据分析”命令,Excel提供了以下15种分析工具。 1、方差分析(anova) 本工具提供了三种工具,可用来分析方差。具体使用哪一工具则根据因素的个数以及待检验样本总体中所含样本的个数而定。 (1)“Anova:单因素方差分析”分析工具 此分析工具通过简单的方差分析(anova),对两个以上样本均值进行相等性假设检验(抽样取自具有相同均值的样本空间)。此方法是对双均值检验(如t-检验)的扩充。 (2)“Anova:可重复双因素分析”分析工具 此分析工具是对单因素anova分析的扩展,即每一组数据包含不止一个样本。 (3)“Anova:无重复双因素分析”分析工具 此分析工具通过双因素anova分析(但每组数据只包含一个样本),对两个以上样本均值进行相等性假设检验(抽样取自具有相同均值的样本空间)。此方法是对双均值检验(如t-检验)的扩充。 2、相关系数分析工具 此分析工具及其公式可用于判断两组数据集(可以使用不同的度量单位)之间的关系。总体相关性计算的返回值为两组数据集的协方差除以它们标准偏差的乘积: 可以使用“相关系数”分析工具来确定两个区域中数据的变化是否相关,即,一个集合的较大数据是否与另一个集合的较大数据相对应(正相关);或者一个集合的较小数据是否与另一个集合的较小数据相对应(负相关);还是两个集合中的数据互不相关(相关性为零)。 3、协方差分析工具 此分析工具及其公式用于返回各数据点的一对均值偏差之间的乘积的平均值。协方差是测量两组数据相关性的量度。(公式略) 可以使用协方差工具来确定两个区域中数据的变化是否相关,即,一个集合的较大数据是否与另一个
相关文档
- Excel统计分析报告
- excel统计分析
- 利用Excel进行统计的方差分析
- Excel的统计分析(操作实例)
- excel统计分析PPT课件
- 2019年Excel统计分析报告优秀范文2篇
- Excel的统计分析功能
- 用Excel做统计学分析
- Excel统计分析练习试题
- excel统计分析
- Excel统计分析报告优秀2篇
- Excel数据统计与分析(新版)
- 用Excel作统计分析
- 使用EXCEL进行统计分析
- 使用EXCEL进行统计分析
- Excel进行统计趋势预测分析
- 统计学excel操作概要
- 最新excel常用数据统计与分析
- excel常用数据统计与分析
- 如何用Excel做统计学分析
