《AutoCAD进阶教程》pdf 电子书
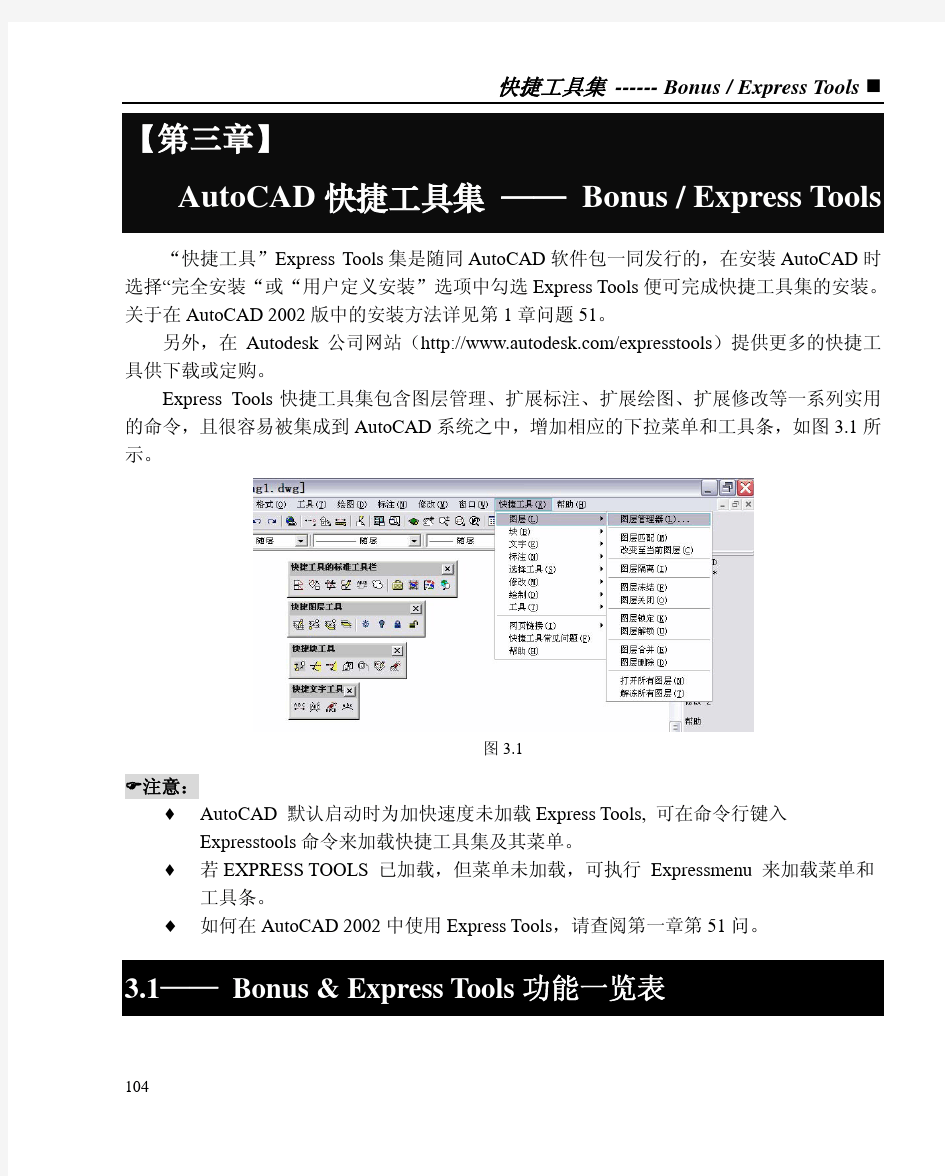

快捷工具集 ------ Bonus / Express Tools
104 【第三章】
AutoCAD 快捷工具集 —— Bonus / Express Tools “快捷工具”Express Tools 集是随同AutoCAD 软件包一同发行的,在安装AutoCAD 时选择“完全安装“或“用户定义安装”选项中勾选Express Tools 便可完成快捷工具集的安装。关于在AutoCAD 2002版中的安装方法详见第1章问题51。
另外,在Autodesk 公司网站(https://www.sodocs.net/doc/3b15788844.html,/expresstools )提供更多的快捷工具供下载或定购。
Express Tools 快捷工具集包含图层管理、扩展标注、扩展绘图、扩展修改等一系列实用的命令,且很容易被集成到AutoCAD 系统之中,增加相应的下拉菜单和工具条,如图3.1所
示。
图3.1 )注意:
? AutoCAD 默认启动时为加快速度未加载Express Tools, 可在命令行键入
Expresstools 命令来加载快捷工具集及其菜单。
? 若EXPRESS TOOLS 已加载,但菜单未加载,可执行 Expressmenu 来加载菜单和
工具条。
? 如何在AutoCAD 2002中使用Express Tools ,请查阅第一章第51问。
3.1—— Bonus & Express Tools 功能一览表
超越版本——AutoCAD进阶
超越版本——AutoCAD进阶
上页表格是AutoCAD 2000/2002 Express Tools和AutoCAD R14 BONUS的功能一览表,可见2000/2002 Express Tools功能的增强,部分R14 BONUS提供的功能已被集成到AutoCAD2000/2002的核心程序之中,所以不再体现在Express Tools中。
3.2——BONUS与EXPRESS TOOLS的比较
AutoCAD R14 附赠程序(Bonus)是2000版快捷工具(Express Tools)的前身。程序内容大体相似。为节省篇幅,提高阅读效率,本书后续的讲解以2000/2002版的快捷工具集为蓝本。下面仅介绍它们的不同之处。
大部分R14的Bonus附赠程序都已包含在更新的2000版的Express Tools快捷工具集中,仅去除了几个,又添加了几个新的工具。下面介绍被2000抛弃的命令、增强的命令和新的命令。
此书由https://www.sodocs.net/doc/3b15788844.html,提供
CAD图纸文件加密软件 SmartLock,以保护您的
辛勤劳动为己任,保护设计师的知识产权。
加密特点:加密后的DWG 文件可以任意打开,但
不允许修改,除非删除。
特别适合于: 建筑、装饰、园林、环境景观、幕墙
等行业投标时使用,
下载:Setup.exe
快捷工具集 ------ Bonus / Express Tools
132
3.2.1 被抛弃的命令
1. ASCPOINT 从文本文件中读取坐标
从文本文件中读取坐标参数,绘制线条(line )、多段线(POLYLINE )、或三维多段线(3DPOLYLINE )、一组多次拷贝的物体、点(POINT )等。
相关程序文件:\BONUS\ASCPOINT.LSP
命令:ASCPOINT ?
File to read: 输入一文本文件名
Comma/Space delimited
键入 S 表示空格分隔xyz 坐标
回车或C 表示逗号分隔xyz 坐标
Generate Copies/Lines/Nodes/3Dpoly/
Comma delimited
(逗号分隔)
逗号分隔xyz 坐标,每行一组坐标。如:2.333,4.23,8.0。 Space delimited
(空格分隔)
空格分隔xyz 坐标,每行一组坐标。如:2.333 4.23 8.0 Generate copies
拷贝物体
提示选择物体,坐标系的原点作为拷贝基点。将该物体在文件输入的坐标点位置多次拷贝。 Lines 、Pline 、3Dpoly 依坐标点绘制一条连续的线条、多段线、三维多段线。
Nodes 绘制POINT 点 )提示:
? 这是一个LISP 程序,可在各版本中加载调用。加载LISP 程序的命令是APPLOAD 。 ? 范例的坐标文件如下图3.2所示。
133
图3.2 2. 列表显示图块的属性或属性值
) 提示:这是一个LISP 程序,可在各版本中加载调用。
相关程序文件:\BONUS\BLK_LST.LSP
命令行:BLKTBL ?
以LISP 表方式列表显示图中所有定义的图块名。
命令: BLKTBL ?
((0 . "BLOCK") (2 . "_DIMX") (70 . 0) (10 0.0 0.0 0.0) (-2 . <图元名: 4d50528>))
((0 . "BLOCK") (2 . "_SMWIN1") (70 . 0) (10 0.0 0.0 0.0) (-2 . <图元名: 4d50548>))
((0 . "BLOCK") (2 . "H000218") (70 . 2) (10 0.0 0.0 0.0) (-2 . <图元名: 4d50628>))
((0 . "BLOCK") (2 . "_SMDR34") (70 . 0) (10 0.0 0.0 0.0) (-2 . <图元名: 4d50700>))
……
命令行:BLKLST ?
输入一个图块名,列出其中包含的物体类型。
命令: BLKLST ?
Block name <_SMTQA>: _SMPOP ? ---这是一个范例图块
"CIRCLE" ---以下是图块中包含的物体类型
"ATTDEF"
……
命令行:CATTL ?
输入一个图块名,列出其中包含的属性定义。
命令行:ATTLST ?
点取一个图块,列出其中包含的属性定义。
快捷工具集------ Bonus / Express Tools
134 命令: attlst?
选择对象:鼠标点取一个图块
(1029.45 348.213 0.0) "A": "11" ---显示的图块插入点,属性定义Block _SMPOP has 0 constant attributes. ---图块_SMPOP包含0个常属性Block _SMPOP has 1 variable attributes. ---图块_SMPOP包含1个变属性
3. 引用列表
检查特定的图层、线型、文字样式、标注样式、多线样视、图块是否被图块定义所引用,列出引用它们的图块名。
)提示:这是一个LISP程序,可在各版本中加载调用。
相关程序文件:\BONUS\CROSSREF .LSP
命令行:CROSSREF ?
命令:CROSSREF?
Cross reference Block/LType/Style/Dimstyle/Mlinestyle/
Name of LAYER to cross reference: WALL?输入图层名
Layer WALL is referenced in definition of block CTAI 图块CTAI包含此图层
Layer WALL is referenced in definition of block QG 图块QG包含此图层
Scanning block: ……
layer WALL is referenced in 2 block definition(s). 图层WALL被2个图块引用
4.弹出式菜单状态开关
〖ALT+鼠标右键〗设定热键菜单项目。
菜单〖附赠程序 BONUS〗?〖工具〗?〖弹出式菜单〗
命令行:BONUSPOPUP?
相关程序文件:\BONUS\POPUP.ARX
)提示:不再被200?版支持,新版的右键有更强的功能。
5.多重文字修改
该命令可以对多个文字进行修改,修改的项目包含字高、对齐点、位置、旋转角、式样、宽度、文字内容等。
菜单〖附赠程序 BONUS〗?〖文字〗?〖文字修改〗
命令行:CHT?
相关程序文件:\BONUS\CHTEXT.LSP
)提示:这是一个LISP程序,把它拷贝到2000中,让它自动加载吧!
各选项含义如下。
Height (字高)输入数值表示新的字高。
Justification(对齐)指定一种新的对齐方式,键入“?”显示可选对齐类型
Location (位置)为每一个文字指定一个新位置。
Rotation (旋转)为所有选择的文字指定一个新的旋转角度。
Style(样式)为所有选择的文字指定一个新的字体样式。
Text (文字)查找并替换文字,单个(I)/重新键入(R)/<全局(G)>。
y全局。命令行提示被替换的文字和新文字。
y单个。打开文字编辑对话框,编辑每一行文字。
y重新键入(R)。命令行提示每一行文字,参照着重
新输入。
6.多段线转换器
把老版本的PLINE(重量级)改为轻量级LWPLINE。
菜单〖附赠程序 BONUS〗?〖工具〗?〖多段线转换器〗
命令行:CONVERTPLINES ?
相关程序文件:\BONUS\PLCONVRT.ARX
)提示:不再被200?版支持,另外轻量级多段线本身也有许多缺点,被认同感较低。7.转换图中文本格式的数据
命令行:DBTRANS ?
相关程序文件:\BONUS\DBTRANS.ARX, DBTRANS.DCL
)提示:不再被200?版支持。另外在R14版中也需手工加载。
8.高级特性修改
该命令一次修改多个物体的色彩、图层、线型、线型比例、厚度、多段线的宽度和高度、文字属性的样式和高度等(图3.3)。
菜单〖附赠程序 BONUS〗?〖工具〗?〖高级特性修改〗
命令行:EXCHPROPR ?
相关程序文件:\BONUS\EXCHPROP.LSP
)提示:
135
快捷工具集------ Bonus / Express Tools
136 在2000/2002版中被命令〖Properties对象特性〗取代,但EXCHPROP.LSP程序仍然有它
的优势,把它拷贝到2000中,让它自动加载吧!
图3.3
9.文字查找与替换
菜单〖附赠程序 BONUS〗?〖文字〗?〖文字查找与替换〗
命令行:FIND ?
相关程序文件:\BONUS\FIND .LSP
)提示:
?在2000/02版中已有更强大的FIND功能,连图块属性、标注、超链接等文字都能替换。
?当然,您若怀旧,加载FIND .LSP还是能使用的。
10.快速引线
菜单〖附赠程序 BONUS〗?〖绘图〗?〖引线工具〗?〖快速引线〗
命令行:QLEADER ?
相关程序文件:\BONUS\LEADEREX.ARX
)提示:已被加入到2000/02版的核心命令中,即下拉菜单〖标注〗?〖引线〗。
11.系统变量编辑器
通过对话框,轻松编辑修改系统变量,还有及时提示(图3.4)。
菜单〖附赠程序 BONUS〗?〖工具〗?〖系统变量编辑器〗
命令行:SD ?
相关程序文件:\BONUS\SYSVDLG.ARX
)提示:不再被
说明
图3.4
12.命令别名编辑器
通过对话框,轻松编辑修改或添加命令别名(图3.5)。
菜单〖附赠程序 BONUS〗?〖工具〗?〖命令别名编辑器〗
命令行:ALIASEDIT ?
WINDOWS系统中运行:ALIAS.EXE
相关程序文件:\BONUS\CADTOOLS\ALIAS.EXE, ALIAS.HLP
137
快捷工具集 ------ Bonus / Express Tools
138
图3.5 ) 提示:
? AutoCAD200?版已不主动支持此命令。
? 但因为ALIAS.EXE 是Windows 系统程序,并不依赖于任何版本的AutoCAD 。若需
使用,可参照下列步骤:
(1) 在Windows 系统中运行ALIAS.EXE 。
(2) 因R14未安装或未运行,提示‘No AutoCAD Found ’
,回答‘否’。 (3) 打开文件 \AutoCAD200?\Support\acad.pgp 。
(4) 按照您的要求进行一系列修改……
(5) 点〖OK 〗并保存。
(6) 重新启动Autocad200?。若Autocad200?已运行时,命令行执行REINIT 命令,
勾选acad.pgp 即可。
? AutoCAD2000升级助手单独提供了一个命令别名编辑器。
13.高级分解
该命令可炸碎图块,可以赋予物体于新的颜色、图层、线型,当然也可以继承上级图块的各种特性。 菜单〖附赠程序 BONUS 〗?〖修改〗?〖高级分解〗
命令行:XPLODE ?
相关程序文件:\BONUS\CADTOOLS\XPLODE.LSP
)示例:在创建建筑三维模型模型时,拟插入建筑平面图作参考,且已知此平面图中包含多个图层和多种色彩。现予将其全部改到0图层,且色彩全部改为灰白色。
命令: XPLODE ?
选择要分解的对象:选择刚插入的平面图图块
1 个对象已找到。
全部(A)/颜色(C)/图层(LA)/线型(LT)/继承上级图块(I)/<分解(E)>:
A ?
分解后对象的新颜色。
红(R)/黄(Y)/绿(G)/青(C)/蓝(B)/紫红(M)/白(W)/随层(BYL)/随块(BYB)
分解到哪个图层?<0>:?
对象分解后的颜色为 254, 线型为 BYLAYER, 图层为0。
大部分物体都已符合要求,但还有一些图块、标注等色彩图层特别,可再次执行此命令。
)提示:
?已被加入到2000/2002版的核心命令中,即命令行执行XPLODE ?。
?与EXPLODE 命令的区别是:
y EXPLODE 将组合对象分解为对象部件,而不管X、Y 和 Z 缩放比例如何。
y EXPLODE不能控制部件对象的最终图层、颜色、线宽和线型。
3.2.2 增强的命令
以下是增强的命令,更方便用户的使用和需求。细微之处没有必要仔细追究,在使用中品味吧。
增强的命令
CLIPIT 扩展剪裁 PACK 打包拎走
COUNT(BCOUNT) 图块计数 REVCLOUD 绘制云线
EXTRIM 扩展剪裁 TEXTMASK 文字屏蔽
LMAN 图层管理器 WIPEOUT 区域隐藏
新增的命令
FULLSCREEN 全屏幕状态 RTEXT 远程文字
LAYDEL 删除空图层 RTEDIT 编辑远程文字
139
快捷工具集------ Bonus / Express Tools
140 LAYMRG 图层合并 REDIR 路径替代MKLTYPE 制造线型 PLJOIN 连接多段线SHOWURLS 显示链接 MKSHAPE 制造形
SUPERHATCH 超级图案 SSTOOLS 选择工具
TXT2MTXT
转换单行文字
为多行文字
TFRAMES 开关边框
3.3——图层工具
在工程绘图中,繁杂的图形常分布在规定的图层上,如何快速处理图层如开关图层、临时单独显示图层、图层匹配等,是提高绘图效率的有效手段之一。快捷工具集为我们提供了方便。
1.图层管理器
面对很多的图层,它们各自具备开关、冻结、色彩、线型、打印样式等特性,图层管理器可以记录和恢复图层的特性设置,方便及时恢复到指定状态。图层的状态记录在当前图中,也可以记录到一个后缀为“.lay”的外部文件中(图3.6)。
菜单:〖快捷工具 Express Tools〗?〖图层〗?〖图层管理器〗
命令行:LMAN ?或 -LMAN?
相关程序文件:LMAN.LSP, LMAN.DCL
141
图3.6 )提示:
? 鼠标左键双击已保存的图层状态列表栏之一,可快速恢复到指定状态,并关闭此对
话框。
? 如果系统变量CMDDIA=0,自动切换到命令行提示方式。
? 从.lay 文件中恢复图层状态时,若遇到.lay 文件中记录的图层,但图形文件中尚不存
在此图层,将自动创建(除非是外部参照图层)。
? AutoCAD2000\EXPRESS 文件夹中包含数个美国建筑师协会定义的标准图层,可通
过“输入”按钮加载。
2.图层匹配
选择一个或多个物体,回车确认选择集,然后点选目标物体,选择集中的物体将改变到目标物体相同的图层上。
菜单:〖快捷工具 Express Tools 〗?〖图层〗?〖图层匹配〗
命令行:LAYMCH ?
相关程序文件: ACETLAYR.LSP
3.改变到当前层
快捷工具集------ Bonus / Express Tools
142 选择物体,它们将改变到当前图层上。
菜单〖快捷工具 Express Tools〗?〖图层〗?〖改变到当前图层〗
命令行:laycur ?
相关程序文件: ACETLAYR.LSP
4.图层隔离
选择一个物体,其所在的图层将独立显示,其他图层关闭。
菜单〖快捷工具 Express Tools〗?〖图层〗?〖图层隔离〗
命令行:LAYISO ?
相关程序文件: ACETLAYR.LSP
5.图层冻结\关闭
要冻结或关闭图层,一般须执行layer命令打开图层特性管理器对话框,通过选中图层名称来开闭。其缺点是用户必须清楚图形物体与图层的关系,操作复杂,不直观。
通过此快捷命令,单击一个物体,其所在的图层将被关闭或冻结。
菜单:〖快捷工具 Express Tools〗?〖图层〗?〖图层冻结\关闭〗
命令行:LAYFRZ \ LAYOFF ?
相关程序文件: ACETLAYR.LSP
Select an object on the layer to be frozen(turned off ) or [Options/Undo]:
选择要冻结图层中的对象进行冻结(关闭)或[选项(O)/放弃(U)]:
选择一个物体或键入O设置选项。
[No nesting/Entity level nesting/]
输入选项[块级别嵌套(B)/不嵌套(N)/] <图元级别嵌套(E)>:
Options选项如下,只对选中图块或外部参照时起作用。
No nesting 不嵌套冻结或关闭被选中物体所在的图层。如果选中一个图块或外部参照,其所插入的图层被关闭或冻结。
Entity level nesting 图元级别嵌套如果选中图块或外部参照中嵌套的一个物体,该物体原先所在的图层被关闭或冻结,而不是插入图块的图层。
Block level nesting 图块级别嵌套y如果选择图块中的一个物体,插入此图块的图层被关闭或冻结(同不嵌套)。
y如果选择外部参照中的一个物体,该物体原先所在的图层被关闭或冻结,而不是插入外部参照的图层(同
143 图元级别嵌套)。
,注意:
? 当前图层不能被冻结,但可以被关闭。
? 图层冻结与关闭的主要异同:
y 相应图层上的物体均不显示和打印。
y 处于冻结图层上物体的数据库不能被编辑,而处于关闭图层上物体的数据库可
以被编辑。如删除物体时,以键盘输入‘ALL ’以选择全部物体,冻结图层上
的物体不被删除,关闭图层上的物体仍被删除。
y 解冻图层需重生成(REGEN ),速度较慢;打开图层不需重生成,速度很快。
6.图层锁定\解锁
通过选择一个物体,实现对其所在图层的锁定或解锁,操作简单直观。
菜单〖快捷工具 Express Tools 〗?〖图层〗?〖图层锁定\解锁〗
命令行:LAYLCK \ LAYULK ?
相关程序文件:LYDELMRG .LSP
7.图层合并
通过一次或多次选择物体,它们所在的图层上的所有物体将被转移到另一目标图层上,原先的图层名将自动被PURGE 命令清理掉。
菜单:〖快捷工具 Express Tools 〗?〖图层〗?〖图层合并〗
命令行:LAYMRG ?
相关程序文件: ACETLAYR.LSP
按图3.7a 和3.7b 所进行图层合并操作。
快捷工具集------ Bonus / Express Tools
144
图3.7a
合并之前合并之后
图3.7b
命令: laymrg?
选择要合并图层上的对象或[键入(T)/放弃(U)]:点选一个沙发,另一个沙发也被高亮度显示
被选择图层: 沙发
选择要合并图层上的对象或[键入(T)/放弃(U)] <完成>:回车,结束选择
选择目标图层上的对象或[键入(T)]:点取一下办公桌
******** 警告 ********
有 2 个块定义参照了你正准备删除的层。
该块将被重新定义并且参照该图层的图元将被改变为参照图层‘家具’。
你将永久地将图层‘沙发’合并到图层‘家具’中。
你想继续吗? [是(Y)/否(N)] <否>:Y?
重定义块“SOFA-1”
重定义块“SOFA-2”
正将图层‘沙发’合并到图层‘家具’中。
在图层‘沙发’上的所有图元已被移到图层‘家具’上。
正在删除图层“沙发”。
已删除 1 个图层。
)注意:
如果某些图块定义中,包含一些物体位于将被清理掉的图层上,图块将自动被重新定义,相应物体转移到目标图层上。
8.图层删除
通过点选物体指定图层,该图层上的所有物体将被删除,且该图层名将被自动用PURGE 命令清理掉。
菜单〖快捷工具〗?〖图层〗?〖图层删除〗
命令行:LAYDEL ?
相关程序文件:LYDELMRG.LSP
)注意:
如果某些图块定义中包含一些物体位于将被清理掉的图层上,图块将自动被重新定义,图块中的相应物体将被删除。
9.打开/解冻所有图层
菜单〖快捷工具〗?〖图层〗?〖打开/解冻所有图层〗
命令行:LAYON / LAYTHW ?
相关程序文件:ACETLAYR.LSP
3.4——图块工具
此图块工具集主要包含涉及图块物体得编辑。
1.列出显示外部参照或块图元
在不炸开图块的情形下,选中图块中嵌套的物体,列表显示其物体类型、图块名、图层名、色彩、线型。
菜单:〖快捷工具〗?〖块〗?〖列出显示外部参照或块图元〗
命令行:XLIST ?或 -XLIST?
相关程序文件:XLIST.LSP
图3.8为选择沙发图块中的一根线条后的显示。
145
快捷工具集 ------ Bonus / Express Tools
146
图3.8
2.复制嵌套图元
在不炸开图块的情形下,选中图块中嵌套的物体,拷贝到图块之外。操作方法如同COPY 命令。
菜单:〖快捷工具〗?〖块〗?〖复制嵌套图元〗
命令行:NCOPY ?
相关程序文件:TREXBLK.LSP
3.用块图元修剪
在不炸开图块或外部参照的情形下,选中图块中嵌套的物体作为剪裁边界,修剪其它物体。操作方法如同TRIM 命令。
? 图块或外部参照物体本身不能被修剪。
? 用MINSERT 命令插入的阵列图块不能作为剪裁边界。
菜单:〖快捷工具〗?〖块〗?〖用块图元修剪〗
命令行:BTRIM ?
相关程序文件:TREXBLK.LSP
4.延伸至块图元
147
? 在不炸开图块或外部参照的情形下,选中图块中嵌套的物体作为延伸边界,延伸其
他物体。操作方法如同EXTEND 命令。
? 图块或外部参照物体本身不能被延伸。
? 用MINSERT 命令插入的阵列图块不能作为延伸边界。
菜单:〖快捷工具〗?〖块〗?〖延伸至块图元〗
命令行:BEXTEND ?
相关程序文件:TREXBLK.LSP
5.编辑全局属性
? 修改图块中的一个属性,其它相同图块的相同属性可自动修改。
? 菜单〖编辑〗?〖查找FIND 〗命令具有更强大的功能和友好的界面。
菜单:〖快捷工具〗?〖块〗 ? 〖编辑全局属性〗
命令行:GATTE ?
相关程序文件:GATTE.LSP 下列建筑索引图块中(图
3.9),图册号属性值
88J5全部错误,可用此命令一次改正。
?
图3.9
6.分解属性为文字
? 常规EXPLODE 命令炸开带属性图块时,属性的值不保留。
? 此BURST 命令炸开带属性图块时,属性的值保留不变并转换成TEXT 文字对象。 菜单:〖快捷工具〗?〖块〗?〖分解属性为文字〗
命令行:BURST ?
相关程序文件:BURST.LSP
图3.10的建筑索引图块中,图册号属性值88J5全部错误,可用此命令一次改正。
PDF电子书制作详细教程
晓月寒冰 (斑竹) 9月23日顶楼举报 PDF电子书具有纸版书的质感和阅读效果,可以“逼真地”展现原书的原貌,而显示大小可任意调节,给读者提供了个性化的阅读方式。PDF文件可以不依赖操作系统的语言和字体及显示设备,阅读起来很方便。这也是PDF文件应用很普及的一个原因。 本文借助Adobe Acrobat给大家讲解一下PDF电子文档的简单制作方法以及在制作过程中可能出现的问题或者一些需要大家注意的地方。 目前用来制作PDF电子文档的软件比较多,只有Acrobat功能最强大而且在中文支持方面也做的比较出色,尤其在安装了中文简体字库以后,制作纯中文的PDF文档更是十分方便。在开始我们的制作过程以前,我必须说明一点,请大家务必注意:英文电子文档可以使用Acrobat直接打开(诸如直接打开HTML页面或者TXT文档)!但是,对于中文文档需要将其转化成PDF文档。 你可以到这里下载Acrobat 9.0,安装了Acrobat之后,在Windows控制面板中的“打印机”中会出现Adobe PDF,任何文档我们都可以通过这个打印机打印成PDF文档。 PDF电子书制作第一步:准备好源文件 PDF电子书制作第二步:文字处理及排版 PDF电子书制作第三步,打印输出原始PDF文件 PDF电子书制作第四步,初始PDF文档的修改加工 PDF电子书制作第五步,保存所作的修改 PDF电子书制作第一步:准备好源文件 源文件可能是文本文件、HTML文件、DOC文件、RTF文件等等。我们这里假设源文件是DOC 文件(即Microsoft Word 文档)。因为Acrobat并不是一款方便的文字处理软件,所以我们是通过打印方式来制作PDF的,这就跟你的电子文档处理软件有一定的关系,因为所有的文字处理和排版都需要在你的文档处理软件中做好。当然,如果你使用的是WPS/WPS Office 当然也可以。 PDF电子书制作第二步:文字处理及排版 文字处理及排版几乎是制作一本电子书最重要的步骤,因为文字处理的好坏、排版是否得当是决定一本书是否具有亲和力以及是否美观的主要因素,所以大家应该在这方面多花点儿功夫。 由于我们这里只讲制作,所以就不在文字处理上面多说了。这里只是给大家说明几点:第一,
PhotoShop制作教程500例电子书(精)
PhotoShop制作教程500例电子书[提供下载] [Photoshop] 炫彩效果[Photoshop] 可爱歪框框 Fireworks] 半阴影字 用蒙版制作蒙太奇效果 如何在Photoshop中使用清晰的小号汉字 Photoshop极品美女打造性感睫毛 Photoshop 打造精致按钮 Photoshop天使翅膀的制作 照片处理:Photoshop修复残破照片 Photoshop拼贴图的简单做法 Photoshop学习之路之抠图 PS制作缺憾美之艺术边框 滤镜打造绚彩水晶花朵 PS照片处理:美眉照片变名画主角 给美眉照片添加柔焦效果 Photoshop冲击波制作教程 Photoshop给卡通动漫线稿上色:龙珠封面 [Photoshop] 艺术照片的处理过程..大部分MM喜欢这种! 照片处理:优化MM照片的眉毛、睫毛和眼睛
用Photoshop精细绘制飘逸发丝 飞扬的韵律—用Photoshop制作打散效果图 新建Photoshop图像 巧用Photoshop色阶功能打造水粉特效 photoshop图文教程:制作光盘封面 图层混合基础知识 Photoshop滤镜组合打造丰富肌理背景Photoshop] 制造水雾玻璃流水痕迹Photoshop] 古老的拉丝 PS效果教程:画虚线的两种方法Photoshop] 让你的图上只保留一种颜色 美女的秀发:Photoshop纯色背景抠图[Photoshop] 颓废感觉.... 3Dmax教程:千纸鹤多边形建模 小窍门AI 快速做眼球效果 Logo边学边做(蚕食效果 Photoshop打造色彩绚丽的高光背景 PS打造超炫人物效果 Photoshop 打造精致按钮 Photoshop极品美女打造性感睫毛 PS 打造精致按钮(五黑蓝色玻璃风格
CHM电子书制作教程
CHM电子书制作教育 CHM电子书制作中心(https://www.sodocs.net/doc/3b15788844.html,)是一个在线免费制作CHM文件(或者叫作CHM电子书、CHM帮助文档、CHM帮助文件)的网上平台,在本平台制作CHM文件,不需要安装任何CHM制作软件,打开浏览器就可以制作,所见即所得的编辑方式,支持模板选择及图片插入等,使用户不需要专业的HTML及CHM知识就能制作出精美的CHM文件,适合广大用户使用。 本教程是针对本平台制作,相信您在看完本教程之后,一定能在本平台上很容易地制作出您理想中的CHM文件! 我们的目标:容易、共享、开放、实用 更新:二○一○年五月二十五日三分钟教你制作CHM电子书 第一分钟要做的事情是: 一、打开CHM电子书制作中心网站https://www.sodocs.net/doc/3b15788844.html, 建议用户收藏起来或者设置成为主页,不会收藏的朋友请点击网站右上角的图标,以方便您要使用的时候能方便找到本站。 二、分两种情况: 1、如果你是注册会员,请登录,登录后点击以下的图标: 2、如果不是,也没关系,本站支持游客制作,请直接点击首页的图标:
不过请注意,游客制作的CHM文件在提交页面跳转后就不能再进行修改,建议大家还是注册成为会员,注册成为会员是免费的,会员制作的CHM可以再进行修改。为什么要注册成为本站会员 很简单吧?第一分钟就这样过去了哦,请接着住下看。 第二分钟要做的事情是: 一、更改电子书标题,选择左边树型结构的首节点,如图: 点击,这时首节点成为可编辑状态,如图: 在这里输入您的电子书标题后就行了。 二、添加节点内容 选择好左边的节点之后(当前节点会以黑背景显示,其他节点为非当前节点),在右边的编辑区域里输入内容即可,如图: 三、添加节点
PDF基本操作一学就会
pdf文档 Acrobat9.0 教程PDF 书签制作1 新建书签 什么是PDF 的标签?官方的定义:PDF 标签在很多方面与XML 标签类似.PDF 标签指明文档结构:哪些文本是标题,哪些内容构成一个章节,哪些文本是书签等等. 标签的逻辑结构树代表文档的组织结构 https://www.sodocs.net/doc/3b15788844.html,,百度排名优化, .特别是对于较长,较复杂的文档,它可以指明准确的阅读顺序并明显改进导览,而不更改PDF 的外观. 如何查看PDF 标签?首先要决定PDF 是否包含标签,请选择"文件">"属性" , 然后在"说明"标签的"高级"窗格中查看"加标签的PDF"值,如下图 1 左边类似目录的部分就是书签. 图 1 增加了书签的图书 图 2 未增加书签的图书PDF 书签制作系列教程包含以下部分: 第一部分第二部分第三部分第四部分第五部分第六部分新建书签书签分级创建书签跳转编排页码指形工具(由目录至正文) 制作"返回目录"按钮 第一部分新建书签 安装Adobe Acrobat 9.0 Professional 软件,要制作PDF 电子书书签,低于Adobe Acrobat 9.0 的版本不行.你可以查看本文下载软件: PDF 制作Adobe Acrobat 9 Pro Lite 免序列号免激活简体中文精简版PDF 制作:Adobe Acrobat Professional V8.1 简体中文版下载一,新建书签的方法:有两种.第一种,直接用Adobe Acrobat 9.0 Professional 的新建书签工具进行;第二种,将目录页用Word 打印成.doc 文档,再转换成.pdf 文件插入,变成书签. 1,第一种方法: 用Adobe Acrobat 9.0 Professional 打开一本需要制作书签的PDF 电子书.鼠标左键点击"书签" ,可以看到界面分成正文与书签两栏.选择"视图"→"页面显示"→"单页" (别选择单页连续) ,使电子书成单页显示,便于翻页,如下图: . 图 3 设置书签和单页显示 在新建书签前先确认文档是否加密,如上面的图片所示,本例文档是加了密的,我们得先去出密码限制,关于密码限制功能您可以参考: 去除PDF 内密码等限制的工具Adult PDF Password Recovery V3.1.0 汉化绿色版下载及教程PDF 密码去除工具PDF Password Remover v3.04 破解版下载及教程PDF 打开密码暴力破解软件下载及使用教程接下来增加书签,鼠标左键点击书签栏上方的"新建书签"图标,如图四,产生一个"未标题"的书签. 图 4 新建书签按照上面的操作,鼠标左键连续点击,产生一连串"未标题"的书签.为了新建书签方便,先用滚轮或利用正文右边的滚动条,浏览一下正文中的有关页面的编排结构,如这本电子书包含了封面,内容简介,前言,目录,正文等(有的电子书后面还有参考书目, 有关厂商……) ,都要按序编入书签.并将正文停留在"目录"页,如图 5. 图 5 先批量加入未标题书签 在"书签"栏用滚动条移至顶端第一个"未标题"书签,按鼠标右键弹出一个菜单, 用鼠标左键选择"重命名" ,如图六.将"未标题"重命名为 标题书签 按照上面的方法,再对照目录页上的内容,将第二个"未标题"重命名为"目录" , 将第三个"未标题"重命名为" 《商务印书馆文库》编纂大意" ,将第四个"未标题"重命名为"序例",依次将第五个"未标题"重命名为"绪论" . ,将第六个"未标题"重命名为"第一期先秦创始时代"…… 依次将"未标题"的名称按目录页的所有内容全部重命名完毕, https://www.sodocs.net/doc/3b15788844.html,,百度排名优化,
exe电子书制作教程(超详细)
众所周知,做电子书的过程其实就是将做好的网页,编译成一个完整的电子书文件而已,所以我们无论使用什么电子书制作软件,都最好事先将所有需要的网页和图片文件放到同一个文件夹里,而且将子目录排好,这样接下来的制作就会轻松多了。 添加文件 单击左方的黄色文件夹,在右方的黄色文件夹按钮中选取一个目录,这就是我们刚才准备的文件夹了。 选好后下方出现了该目录中的所有可编译文件,如果你觉得哪一个文件需要加密的话,点击文件名前方的选择框,在最下方有多种加密方法可供选择。 [所有加密]:加密所有的文件。 [文本加密]:加密HTML,TXT文件。 [无]:不加密任何文件。 编辑目录
文件选择好了后,点击左方“目录”,右方出现三个竖状的框,最左一个是你硬盘上现存的文件目录,中间的是将会在电子书中出现的目录,请注意两个是不同概念的,我们可以在电子书的目录设定中任意改名,而丝毫不会影响硬盘文件的命名。你也可以通过拖拽左边的文件树到右边的目录中。不过这样的排列和命名似乎也不是很合意,怎么办呢? 我们可以直接在列表上的目录名上按右键,将它们修改得符合我们的心意,软件提供了改名、移动、子目录、改图标等多种方式,让喜欢个性化的你尽展所长。在这个版本中支持多选,群改图标,多选删除,就象资源管理器一样,灵活运用Ctrl和Shift键就行了。 闪屏 我们也可以选取一幅图片作为闪屏,让读者对电子书留下深刻的印象,那到底什么是闪屏呢?在这里我解释一下,所谓的闪屏就是读者打开电子书时第一眼看到的你的图片,这就是闪屏了。在这个软件里闪屏图片只支持bmp。 你可以让读者打开电子书时能看到您制作的一副关于图书的图片--闪屏,你可以使用一副BMP格式的图片作为该闪屏。
Acrobat教程PDF书签制作
Acrobat9.0教程PDF书签制作1新建书签 什么是PDF的标签?官方的定义:PDF 标签在很多方面与 XML 标签类似。PDF 标签指明文档结构:哪些文本是标题,哪些内容构成一个章节,哪些文本是书签等等。标签的逻辑结构树代表文档的组织结构。特别是对于较长、较复杂的文档,它可以指明准确的阅读顺序并明显改进导览,而不更改PDF 的外观。 如何查看PDF标签?首先要决定 PDF 是否包含标签,请选择“文件”>“属性”,然后在“说明”标签的“高级”窗格中查看“加标签的PDF”值,如下图1左边类似目录的部分就是书签。
图2 未增加书签的图书PDF书签制作系列教程包含以下部分: 第一部分新建书签 第二部分书签分级 第三部分创建书签跳转 第四部分编排页码 第五部分指形工具(由目录至正文) 第六部分制作“返回目录”按钮
安装Adobe Acrobat 9.0 Professional软件,要制作PDF电子书书签,低于Adobe Acrobat 9.0的版本不行。你可以查看本文下载软件: PDF制作Adobe Acrobat 9 Pro Lite免序列号免激活简体中文精简版 PDF制作:Adobe Acrobat Professional V8.1 简体中文版下载 一、新建书签的方法:有两种。第一种,直接用Adobe Acrobat 9.0 Professional的新建书签工具进行;第二种,将目录页用Word打印成.doc文档,再转换成.pdf文件插入,变成书签。 1、第一种方法: 用Adobe Acrobat 9.0 Professional打开一本需要制作书签的PDF电子书。鼠标左键点击“书签”,可以看到界面分成正文与书签两栏。选择“视图”→“页面显示”→“单页”(别选择单页连续),使电子书成单页显示,便于翻页,如下图:。
电子书制作简单教程
电子书制作简单教程 制作前的准备: 1、在文库里找到一篇长篇的已完结的自己想做成电子书的文(这句简直废话……) 2、向文的作者询问是否可以做成电子书,也就是拿到授权。如果作者同意,开始制 作;如果不同意,返回第一步,直到拿到一篇授权为止。 3、下载制作电子书的工具软件,推荐使用eTextWizard(电子文档处理器),用这 个软件生成的电子书占用空间小,操作简单,而且功能齐全。下载地址: https://www.sodocs.net/doc/3b15788844.html,/ 4、寻找制作电子书的网页素材,例如背景图片、按钮图片、分割线等等。 5、在电脑里安装frontpage、Dreamweaver等制作网页的工具软件。(没有?到外 面去买一张5元的盗版盘安装就行了……汗) 准备工作完成之后,就可以开始了。 第一步,制作电子书所需要的页面。 电子书其实就是一个个有关联的网页合在一起的网页集合。因此我们可以像做网站上的网页一样利用frontpage等来生成电子书的各个页面。以下是frontpage的简单操作(会做网页的可以略过不看,直接看第二步生成电子书): 1、在你的电脑里新建一个文件夹,把背景图片等等素材拖放到这个文件夹中。打开frontpage,点击菜单[文件/打开站点],在弹出的对话框里选择你刚刚新建的文件夹,按打开,在随后的对话框里选择“是”。 2、按工具栏里的“文件夹列表”,左侧会出现文件列表,你会发现多出了两个文件夹“_private”和“images”,删除即可。(不删除也没关系,只要记住不要往里面放文件和图片就可以了,所有的文件和图片都必须放在一个文件夹内,也就是你 刚才新建的那个文件夹。) 3、制作电子书的首页,也就是文章的目录。在右侧点右键,选择“网页属性”,在
exe格式电子书制作方法
如何制作EXE格式电子书?(以eBook Workshop 为例详解) 2010年04月07日星期三下午 05:23 简单的说电子书是指存储在光、电、磁等载体之上的数字图书。随着电子书不断的发展,现在开发出了各种不同的电子书格式,不同的格式需要使用不同的阅读器才能阅读。电子书也正以其信息量大且阅读方便快捷的特点,被越来越多的用户所接受。今天我们一起来看看关于EXE格式电子书的阅读和制作方法。 EXE格式电子书最大的特点就是无须专门的阅读器支持,一个文件就可以执行,界面也可以做得很漂亮,还可以带密码保护。其缺点是在安全性、速度、空间等方面不够好,尤其是EXE电子书在书签功能方面做得不好,不过总的说来,此格式利大于弊,丝毫不影响其普遍的适用性。制作EXE电子书可以选用的软件很多,这里以“e书工场V1.4”(eBook Workshop )为例给大家讲解一下制作过程。 一、软件基本情况 这是将 HTML 页面文件、图片、Flash等捆绑成 EXE 电子文档的制作软件。吸收了目前其他同类软件的优点,采用界面外壳,制作时可以选择界面;而且界面优美,并可以不断升级界面。另外制作出的电子书还可以部分或全部加密。软件大小为1.8MB,可到以下地址下载: https://www.sodocs.net/doc/3b15788844.html,/soft/8520.html 提示:其他同类可选软件有eBook Edit Pro、网文快捕(Cyber Article)等。 二、制作流程 软件安装非常简单,完成后即可启动到如图1所示主界面。单从界面上来说非常简洁,轻松即可上手。此软件主要特色就是将现有的Word文档、html网页文件等编译为EXE格式电子书,因此在总的制作流程上来说比较简单。
iPad电子书制作全教程 打造私人专属书架
iPad电子书制作全教程打造私人专属书架 iPad依靠它优秀的操作体验,轻巧的体积,海量的应用,迅速获得了众多发烧友的热捧。这个月17日正式在国内开卖的它,有了正规的行货质量保证与保修途径,相信广大潜在买家都会蠢蠢欲动。 不过不太熟悉iPad的朋友可能会问:到底iPad可以做什么——iPad可以是一个极佳的电子书阅读器,也可以是一个全新体验的游戏机,它更加可以变身为一个电子相框、一个大号的MP4等等。总之,通过繁多的应用软件,用户可以用iPad实现的各种各样的功能。 相关文章推荐:《如何让iPad更强大多款实用iPad软件推荐》 转入正题,相信许多iPad用户的机器中都装有iBooks这款软件,因为装上它,就可以将iPad变成一款电子书阅读器,逼真的翻页效果,书质感的阅读背景,在闲暇时,拿起iPad阅读小说,不亦乐乎。 图1 像捧着一本书一样的iBooks(示例图片无意侵权) 不过我们应该如何让你的iPad或者iPhone变成移动书库呢?iBooks最大的缺点就是不支持常见的TXT格式电子书,它只支持Epub与PDF格式电子书,这就让许多用户无从下手,有些用户从网上下载回来别人制作好的Epub与PDF格式电子书,却不知道如何导入到iPad中。 不用担心,我们接下来将会介绍iPad专用的Epub格式和PDF电子书制作、导入一条龙教程,力求让你看过一遍之后就能轻松制作出iPad专用电子书。 图2 建立你的图书馆(示例图片无意侵权) 名词解释: Epub:EPub是一个自由的开放标准,属于一种可以“自动重新编排”的内容;也就是文字内容可以根据阅读设备的特性,以最适于阅读的方式显示。EPub档案内部使用了XHTML或DTBook (一种由DAISY Consortium提出的XML标准)来展现文字、并以Zip压缩格式来包裹档案内容。 PDF:PDF(Portable Document Format 的简称,意思“便携式文件格式”)是由Adobe Systems在1993年用于文件交换所发展出的文件格式。它的优点在于跨平台、能保留文件原有格式(Layout)、开放标准,能自由授权(Royalty-free)自由开发PDF相容软件。Epub格式电子书制作十分钟速成: 步骤一:分割文件(为后边的书籍分章节作准备) 分割就是将原本集中在一个文件中的文章,依据一定的条件(比如依据章节)来分割成N个小文件,以便后续的制作Epub格式电子书时为文章分章节。 笔者以著名的《三国演义》为例。《三国演义》一共120回,在没有分章节的情况下,如果直接制作成Epub格式电子书,导入iPad后使用iBooks打开的话,就会导致打开缓慢,而且不利于选择某个章节来进行阅读。 所以这个步骤就是为了方便下一步的Epub格式制作的分章节而准备的。
简易电子书制作教程
简易电子书制作教程(给网页制作小白的礼物) 现在的EXE格式的电子书制作软件多为打包类型软件,即必须要先制作网页、图片等素材,然后利用电子书软件进行打包合成。 这就给许多想自己制作电子书,但又不会制作网页的人带来很多的麻烦,网页要怎么做呢?当然我们可以用传统的网页制作软件Frontpage或Dreamweaver进行制作,这两款软件显然要比我今天要介绍的软件功能强大许多,但对于小白级来说,光用看的就已经头大了。 那么为了小白们也可以尝试接触电子书的制作,我基本上觉得有两种可行性方案。 第一:WORD WORD文档大家都知道吧!我们在进行文字存档的时候经常使用的一种方式,谁电脑上都有的东东,在进行文字编辑方面功能强大,并可以插入表格,插图。我就不一一说明了,通常我们直接保存的文件格式为WORD格式,但做电子书的时候往往要求的是TXT和HTM、HTML格式的文件,所以我们在保存文件的时候点另存为——选择“网页(*.htm;*.html)”这个选项进行保存 至于准备工作,我们要做的是,用WORD把各个章节编辑好好,做几个超级链接,把各个章节贯穿起来。 例如:写入“上一页目录下一页”然后分别选择后点超级链接的图标,加入该文字所指向的文件。 这个方法自己研究即可,毕竟WORD是我们熟悉的软件!
第二:HTML制造机V3.0 今天我给大家介绍一款超级简单的HTML文件生成工具——软景HTML制造机V3.0 之前也有不少人问过我做网页的问题,但大多被我扔出去的一堆软件给吓蒙了,不是我当时不告诉大家这个好办法,实在是因为我也刚知道有这么个简单、易操作的东西。 今天主要就给大家介绍一下软景HTML制造机V3.0的使用发法吧。
PDF电子书从制作到使用(图文并茂).
从制作到使用玩转PDF电子书(图文教程说到PDF电子书,大家第一个想到的应该是我们《家用电脑》每期的电子版,现在PDF格式的电子书很常见。目前Adobe公司的PDF/Archive(PDF/A电子文档长期保存格式经中国国家标准化管理委员会批准已正式成为中国国家标准,并将于2009年9月1日起正式实施。对于我们普通人来说,今后的学习和工作中将更多地接触到PDF格式的文档,所以说很有必要来学习一下PDF格式相关的知识。 一、《家用电脑》PDF电子版是怎样炼成的 1、PDF格式有何优势 相比起DOC等其他文档格式,PDF格式可以在各种操作系统中通用,而且采用工业标准的压缩算法,一般来说体积更小,而且PDF文档中的图片是矢量图,放大也不会出现失真。最关键的是不会像WORD一样,使用不同版本的软件会出现文件无法打开或者排版混乱的问题,所以我们选择制作、使用PDF格式的电子书。 ●Adobe Acrobat8.0主界面
下载《家用电脑》PDF电子版 图书相信是很多读者朋友每周都 做的事情。的确,电子版是对报纸 的一个补充,特别是很多在报纸上 看得不清楚的图片,在电子版可以 看得一清二楚,保存起来也更加方 便。那么大家有没有想过家用的电 子版是怎样制作出来的呢?今天就来一个大揭秘,给大家介绍电子版制作的全过程。知道了我们的电子版是如何制作的,你也就学会了如何来制作自己的PDF电子书了。
制作PDF电子书其实很简单,首先得选择一个制作工具,这里我们使用的是 Adobe公司推出的PDF文件制作工具——Adobe Acrobat,版本为8.0。 2、PDF电子书素材从哪儿来 在制作电子版之前,我们的美术编辑会用排版软件对各种稿件进行组版处理,也就是制作成大家可以看到的每一个版面。然后保存为图片格式,再用Adobe Acrobat 来把这些图片导入转换成PDF格式。一般来说,PDF电子书都是由文档、图像、网页等文件转换后生成的,因此我们制作电子文档时,我们应该选择相应的编辑工具对电子文档进行编辑,如在Word中进行图文排列、字体、段落处理后,随后再将其转入到Adobe Acrobat中进行处理。 3、导入电子书素材 在上一步中,我们已经说到美编要把制作好的图片导入Adobe Acrobat,然后转换成PDF格式,这是我们制作的第一步。
PDF电子书制作教程
一:书籍封面的还原程度 书籍的封面无疑是书籍非常重要的要素,也是一本书的脸面,很大程度上吸引着书友的眼球。 ken777暂且根据自己的情况,对版面还原的文本PDF书籍的封面分成以下几种: 1.封面还原:通过扫描、照相得到的高清晰的彩色封面,忠实原书。(包括原有的一些缺陷,当然新书的漂亮封面更招人喜欢)(100%还原)。比如: 2.封面修整:原封面不够清晰、或封面脏污等进行了去斑点、去折痕、去黄底(颜色校正)、补缺损、图像扭曲、拉伸、重描线条、清晰化文字等修整操作的。基本忠实原书(95%还原)。如:
3.封面重绘:没有原书、网上收集到原书封面图过小(比如读秀网上的),需要重新绘制的。可能在色调、图案或某些细节方面与原书有差异。如: 4.封面仿绘:原因同上,重绘的话有些图片或素材不易搞到,干脆采用类似素材按原封面仿绘的。线条图案简单的、做的好的话可能很漂亮,也可能与原书有较大差异。如:
5.封面自绘:实在找不到封面或原书干脆就没有封面的(比如杂志里的),那就可以根据书籍的内容,开动自己的 艺术细胞,挥洒鼠标自行绘制。比如:
在读书中文网发自己制作的文本PDF书籍马上就要一年了。 前有观者、Biglu、逝者如斯兄以及诸位书友的大作引领,ken777做书水平一步一步在提高。恰逢年底,略略总结一下,抛一小砖,希望能引出各位制书高手的和广大书友美玉来……! 二:PDF书籍上的链接问题 “制书谈”之前的乱谈: 近日众书友点名建议开办“PDF文本制作讲习班”,ken777心有惴惴。 说实话,ken777并非计算机科班出身,也没在出版、印刷行业混过,只是喜欢看书、玩电脑而已,制作PDF图书完全是兴趣所致,再加上一点点“共享”心,想在网络上做一点事情。做书确实水平有限,完全是属于“野狐禅”,胡乱琢磨,不成系统。 前日CTJ121兄发出的BigLu兄大作:《制作版面还原的文本PDF的方法》才真正是系统的介绍,以此做教材,边看边练习,各位制书水平定会与时俱进。 ken777喜欢学些新东西充实自己,喜欢观摩各位高手的作品,当然随着书做多了也有所心得,愿意分享给大家,试着写一些零星“制书谈”供大家探讨。 满天冰雪:“我把孔府藏书的word文件转化为PDF,有些PDF在页面内(不是书签那,是正文目录页那),点击目录标题,就能跳转到该页正文,有些则不能,一直弄不清楚其中奥妙。” 冰雪兄提的上述问题实际上就是想在PDF书籍里设置链接,解决办法有两大类: 1、在word里做好页面链接,然后转换到PDF里面。 加入超链接: ·办法1.自动生成的:用word自动功能添加目录、图表目录、交叉引用和书签: 预先在Word里设置好标题或者大纲级别、题注、自定义样式,用菜单项的“插入-->索引和目录”来进行。
eBook Workshop(e书工场)制作教程
初级使用者了解eBook Workshop(e书工场) v1.5全功能介绍 eBook Workshop(原亿唯e书)是将HTML 页面文件、图片、Flash等捆绑成EXE 电子文档的制作软件。 本软件可以说是吸收了目前其他同类软件的优点,采用文件流技术,所有文件都在内存中释放和读取,不产生垃圾文件;软件采用界面外壳,制作时可以选择界面,界面优美,可以不断升级界面;制作的电子书可以部分或全部加密,从而保护制作者的利益,是制作EXE 电子图书最佳选择。 Name:crsky Code:BB80BF70-17375E4C-B40C90D7(有注册机可以是你自己的姓名)eBook Workshop(e书工场) v1.5简体中文注册版下载地址 mo1.4M eBook_Workshop-v1.5.rar 众所周知,做电子书的过程其实就是将做好的网页,编译成一个完整的电子书文件而已,所以我们无论使用什么电子书制作软件,都最好事先将所有需要的网页和图片文件放到同一个文件夹里,而且将子目录排好,这样接下来的制作就会轻松多了。 添加文件
单击左方的黄色文件夹,在右方的黄色文件夹按钮中选取一个目录,这就是我们刚才准备的文件夹了。 选好后下方出现了该目录中的所有可编译文件,如果你觉得哪一个文件需要加密的话,点击文件名前方的选择框,在最下方有多种加密方法可供选择。 [所有加密]:加密所有的文件。 [文本加密]:加密HTML,TXT文件。 [无]:不加密任何文件。 编辑目录 文件选择好了后,点击左方“目录”,右方出现三个竖状的框,最左一个是你硬盘上现存的文件目录,中间的是将会在电子书中出现的目录,请注意两个是不同概念的,我们可以在电子书的目录设定中任意改名,而丝毫不会影响硬盘文件的命名。你也可以通过拖拽左边的文件树到右边的目录中。不过这样的排列和命名似乎也不是很合意,怎么办呢? 我们可以直接在列表上的目录名上按右键,将它们修改得符合我们的心意,软件提供了改名、移动、子目录、改图标等多种方式,让喜欢个性化的你尽展所长。在这个版本中支持多选,群改图标,多选删除,就象资源管理器一样,灵活运用Ctrl和Shift键就行了。 闪屏
WORD电子版报的制作教程
电子版报的制作步骤 ◆ 确定主题(主题是所表达思想的体现) ◆ 收集整理素材(符合主题的文字 图片 ……) ◆ 制作: ?版面设计:(页面设置:首先选择纸张大小,而后规划版面,版面是主题内容的具体体现,设计时要均衡、整体协调、美观大方。不熟手时最好起草稿) 。 ?布局(表格布局或用边框图片定位) ?录入文字并配图美化(先录入文字,然后配图进行精益求精的修改美化) ?编辑素材(字体设置、文字格式设置、图片设置等) 在正文都输入进去之后,可以把标题文字和正文的字体、字号、颜色等进行设置,有些标题文字可以考虑用艺术字,正文也可以进行竖排版。然后在适当的位置插入图形,并进行相应的处理,也可以利用绘图工具绘制图形,要注意调节图形的大小和比例,同时设置好版式,颜色的搭配等。
Word排版技巧 直接输入文本或插入图片,那么在以后调整版面布局会遇到很大的困难,如何解决这个问题呢? 技巧一:在文本框存放文字和插入图片、剪贴画,根据自己的爱好设置文本框格式:填充色和线条的颜色,并根据文字的多少、图片的显示效果随时调整文本框的大小。 技巧二:充分利用在自选图形添加文字、艺术字作标题,使电子报刊版面不再单调。 技巧三:利用自选图形做图片的边框(操作步骤:在自选图形上单击右键选添加文字后插入图片即可)。 使自己的作品充满艺术品位。起到意想不到的效果。 技巧四:如果使用下载的边框图案,在文本框中插入边框图案后,再插入一个文本框。这时要注意在设置文本框格式时把填充颜色设为“无填充色”,线条颜色设为“无线条颜色”。这时的文本框就好像透明的塑料,我们添加文本就像直接添在边框图案上一样。 技巧五:在导读栏插入书签,做超级链接,能实现在各版面跳转。 技巧六:修改好以后,我们能按住SHIFT键的同时,用鼠标单击同一版面上的文本框,把这些文本框组合在一起,以防止在浏览时出现误操作。
电子书制作利器-友益文书Word图文教程
电子书制作利器-友益文书教程 核心提示:友益文书是一款集资料管理、电子图书制作、多媒体课件管理等于一体的多功能软件,可用于管理htm网页、mht单一网页、word文档、excel文档、幻灯片、pdf、chm、exe、txt、rtf、gif、jpg、ico、tif、bmp、flash动画等格式的文件,支持背景音乐及视频播放;对所管理的资料可... 友益文书是一款集资料管理、电子图书制作、多媒体课件管理等于一体的多功能软件,可用于管理htm 网页、mht单一网页、word文档、excel文档、幻灯片、pdf、chm、exe、txt、rtf、gif、jpg、ico、tif、bmp、flash动画等格式的文件,支持背景音乐及视频播放;对所管理的资料可直接生成可执行文件,在任何计算机上阅读。该软件采用视窗风格,目录树结构管理,所见即所得的设计理念,不需要复杂的转换、编译,操作方便,可以自由添加、删除目录树,可以随心所欲地编辑文档内容,改变字体大小和颜色。该软件不断吸收了同类软件的优点,同时在功能及设计上又具有独特的创新性,采用混合索引算法,数据存储采用自带的压缩格式,独特具有多重文本超链接功能,对导入的网页仍可编辑,支持word文档,网页,文本等多种格式文档之间的转换。采用了多级分布式加密算法,界面支持皮肤等个性化设计。 文件格式混在一起,一个一个打开翻看别担有多麻烦了,那么,有没有办法让这些东西整合成一个单一文件呢?有了友益文书,当然不在话下。友益文书可以帮助你组织文档,整理段落,更可以输出为exe执行 文件,让你的各类资料像一支整齐有序的部队。 接下来,我们就一起来学习一下友益文书是如何操作的。 一、软件下载 通过https://www.sodocs.net/doc/3b15788844.html,/soft/8272.html下载该软件 软件下载下来是一个exe文件,该软件无需安装,下载后即可运行。双击启动该软件,进入软件的主界面。 如图1所示。
电子书制作教程详细
电子书阅读器之家转载 看到那么多别人制作的精美的电子书,你是不是也想把自己的一些文档做成电子书便于自己收藏或传到网上供大家下载呢?有些人把制作电子书看得很神秘,其实不然,看完这篇文章你会明白制作电 子就这么简单!自己也可以制作出漂亮的电子书来! 一.了解什么是电子书? 电子书是一种电子读物,它将原始的html、txt、doc、图像文件等打包制作而成的一个独立的 WDL L 可执行文件。其格式有很多种,例如:EXE格式、CHM格式、HLP格式、PDF格式、LIT格式、WD 格式等。其中某些格式要用特定的软件才能打开和阅读,如PDF文件要用Adobe Acrobat Reader阅读,WDL文件要用华康的DynaDoc Free Reader来阅读等。但一般来说,用得最多的还是可以直接运行的EXE格式和CHM格式,因此在这里也只介绍这两种格式的的电子书的制作方法。。 二.准备工作 除了需要准备好要做成电子书的html、txt等材料和电子书制作软件外,还要一些辅助工具,如网页编辑工具、图片处理工具等。必备工具:Frontpage、Photoshop(其它工具如图标制作、动画制作、 网页制作辅助工具等可自行选择) 除了这些,你还要准备好时间!^_^因为制作电子书是件非常花时间的事!软件小档案: 软件名称:软景HTML制造机点击下载 软件版本:V3.0 软件大小:1966KB 授权方式:免费版 三.制作最简单的电子书 软件小档案: 软件名称:网文快捕(CyberArticle) 软件版本:v4.2beta1 软件大小:3357K 授权方式:破解版网文快捕专业版(CyberArticle Pro)v5.2.2008.1203官方中文破解版 Tags:文快捕CyberArticle Pro
PDF电子书具有纸版书的质感和阅读效果
PDF电子书具有纸版书的质感和阅读效果,可以“逼真地”展现原书的原貌,而显示大小可任意调节,给读者提供了个性化的阅读方式。PDF文件可以不依赖操作系统的语言和字体及显示设备,阅读起来很方便。这也是PDF文件应用很普及的一个原因。 本文借助Adobe Acrobat给大家讲解一下PDF电子文档的简单制作方法以及在制作过程中可能出现的问题或者一些需要大家注意的地方。 目前用来制作PDF电子文档的软件比较多,只有Acrobat功能最强大而且在中文支持方面也做的比较出色,尤其在安装了中文简体字库以后,制作纯中文的PDF文档更是十分方便。在开始我们的制作过程以前,我必须说明一点,请大家务必注意:英文电子文档可以使用Acrobat直接打开(诸如直接打开HTML页面或者TXT文档)!但是,对于中文文档需要将其转化成PDF文档。 你可以到这里下载Acrobat 9.0,安装了Acrobat之后,在Windows控制面板中的“打印机”中会出现Adobe PDF,任何文档我们都可以通过这个打印机打印成PDF文档。 PDF电子书制作第一步:准备好源文件 PDF电子书制作第二步:文字处理及排版 PDF电子书制作第三步,打印输出原始PDF文件 PDF电子书制作第四步,初始PDF文档的修改加工 PDF电子书制作第五步,保存所作的修改 PDF电子书制作第一步:准备好源文件 源文件可能是文本文件、HTML文件、DOC文件、RTF文件等等。我们这里假设源文件是DOC 文件(即Microsoft Word 文档)。因为Acrobat并不是一款方便的文字处理软件,所以我们是通过打印方式来制作PDF的,这就跟你的电子文档处理软件有一定的关系,因为所有的文字处理和排版都需要在你的文档处理软件中做好。当然,如果你使用的是WPS/WPS Office 当然也可以。 PDF电子书制作第二步:文字处理及排版 文字处理及排版几乎是制作一本电子书最重要的步骤,因为文字处理的好坏、排版是否得当是决定一本书是否具有亲和力以及是否美观的主要因素,所以大家应该在这方面多花点儿功夫。 由于我们这里只讲制作,所以就不在文字处理上面多说了。这里只是给大家说明几点:第一,使用Word排版,正文文字选择“黑体,四号”或者“宋体加粗,四号”为最佳打印字体,也方便大家阅读,标题及其他文字大小、颜色可以自定义,但是字体最好也要选择为上述两
制作6寸pdf电子书的几种方法
此方法不仅仅适用于Kindle 6寸屏,其它品牌6寸屏的也适用,不过,我只有KINDLE,其它品牌的观看效果没有测试,在KINDLE上看的效果还是不错的。下面介绍的方法来源于网络,多谢原作者的共享精神,让大家共享其便利,我只是把不同来源的几种方法汇合在一起,方便大家供鉴。 一、WORD2007:这里分享一个超级简单6吋pdf制作方法。 1、安装Microsoft Office Word 2007(用绿色免安装版也行,用安装版也行) 2、安装Adobe Reader X(如word2007另存为有PDF选项,则adobe reader 可不安装,如果您的word2007另存时没有PDF的选项,可以下载个插件,安装后就可以另存成pdf。) 3、转6寸PDF参数的设定:
4、在word2007中打开这个模板文件,将txt文件的内容粘贴到里面,另存为pdf文件,结束。
二、WORD2003: 1、打开Word2003,再打开上面的模板,将文字内容黏贴进去 2、设置与2007没有什么区别,区别就是界面不同:菜单-文件-页面设置:页边距:上下左右均为0.2厘米,装订线0 文档网格:行,每页应该是21,跨度应该是15磅左右,不对就自己修改 3、保存你的文件,接下来做一下外围的工作,如下:与2007不同的是,它没有直接另存为PDF的功能,需要配合其它的软件来实现PDF,这有很多种方法,如PDFfcatory虚拟打印机,或adobe Acrobat,据说Acrobat效果最好,这里就介绍一下它的设置方法: 1)、用Acrobat打开一个任意PDF文档; 2)、菜单--文件--打印配置,打印机选择Adobe PDF,点击右侧的“属性“,跳出”Adobe PDF文档属性“界面,见下图
DM电子版制作方法完美
DM电子版制作方法 1.先新建一个飞腾文件将版面设置成A2的版面, 2.将排好的版面复制过来,将排好的版面按A2的版面大小放大 3.部分发排成*EPS文件 4.用ACDCee看图软件把保存的*EPS文件保存为*JPEG格式的图 片。将图片单独到到一个文件夹中备用。 5.新建2个文件夹。分别起名:大图、小图。 6.用PHOTO软件,对保存好的图片进行批处理。 7.(批处理设置)用PHOTO软件,打开为(类型设置为*EPS)发 排出来的文件 8.打开动作面板。新建一个动作,起名为---大图。开始记录动作。 9.用裁切工具(快捷键C)按版面的大小,把多余的白边裁切掉 10.把图片的像素的宽度设置成1250像素,另保存成JPG格式的图 片,关闭。 11.动作面板停止动作记录。 12.另新建一个动作,起名为---小图。开始记录动作。 13.用裁切工具(快捷键C)按版面的大小,把多余的白边裁切掉 14.再将图片的像素大小的宽度设置成350像素,另保存成JPG格式 的图片,关闭。 15.动作面板停止动作记录。 16.进行图片的批处理。 17.用PHOTO软件,文件----自动----批处理。
18.在动作选项栏内选择动作---大图。 19.在源的选项栏内选择保存好的图片(*EPS文件保存为*JPEG格式 的图片)。 20.在目的的选项栏内选择新建的文件夹大图或小图 21.点击好进行自动秕处理。 22.查看大图或小图文件夹中的图片是否批处理完毕。 23.登陆DM电子版后台,地址:https://www.sodocs.net/doc/3b15788844.html,/system/index.asp 24.登陆后点击:期号管理 25.期号管理栏增加当前期数,点击确定新增 26.点击:版面管理 27.版面增加栏内,填写版面名称,选择期号,第几期 28.版面图片地址栏内点击浏览,打开保存的大图像素为1250的图片 29.图片缩略图地址栏内点击浏览:打开保存的缩略图像素为350的 图片 30.点击:确定增加,开始上传, 31.上传成功后,按版面的顺序依次上传。
WORD电子书格式调整教程
电子书格式要求及制作说明(word版) 电子书制作步骤: 1.准备工作......................................................................................................错误!未定义书签。2.合并文档......................................................................................................错误!未定义书签。3.封面设置......................................................................................................错误!未定义书签。4.页边距设置..................................................................................................错误!未定义书签。5.标题样式设置..............................................................................................错误!未定义书签。6.导出目录......................................................................................................错误!未定义书签。7.上传至网站..................................................................................................错误!未定义书签。 1.准备工作 1)封面 大小要求:尺寸、分辨率(封面和缩略图); 封面尺寸:2480px*3508px(也就是A4大小) 缩略图:842px*842px(用于发布) 分辨率:72dpi 2)内容简介 3)编委 4)封底(可不用) 2.合并文档 新建一个word依次插入封面、内容简介、编委、正文内容 要求:每部分之间使用分页符隔开,分页符快捷键“Ctrl+Enter”;正文内容中章与章、编与编之间使用分页符隔开。 3.封面设置 要求:占满word第一页,制作如下: 对于2007word及以上版本,点击封面工具栏中会出现“格式”字样→点击“自动换行”选择“四周型环绕”→左上角点击“重设图片”→这样封面就占满整个word 截图依次如下: ↓ ↓ 4.页边距设置 说明:新建word页面而已为上下2.54厘米,左右3.17厘米;此布局大家会发现每页无论是上下还是左右的空白处太多,这种布局制作出来的电子书排布不太美观; 布面应改为:上下为1厘米、左右1.5厘米 5.标题样式设置 1)打开word,按“Ctrl+A”全选,然后依次打开“格式”→“段落”→点击“大纲级别”设置为“正文文本”;段前段后都改为“0”,行距为“单倍行距”。如下图所示:2)按照目录设置一级标题、二级标题、三级标题……,具体设置如下(以我公司标准,可自行改动):右击“样式”导航中的任意标题→修改→宋体、五号字、加粗、单倍行距→点击右下角“格式”选择“字体”颜色为蓝色→点击右下角“段落”把段前段后都为0、单倍行距。具体如图所示: 3)设置完同级之后,再设置其他级别,不要交叉设置,这样效率会很高。 4)设置完成后,点开“视图”中的文档结构图(导航窗格),检查一遍是否跟目录一致,如设置有误,及时修改。 5)再把相对应的标题归于各样式中,图书一般由“篇(编、部分、单元)、章、节”等
