Flash Programmer
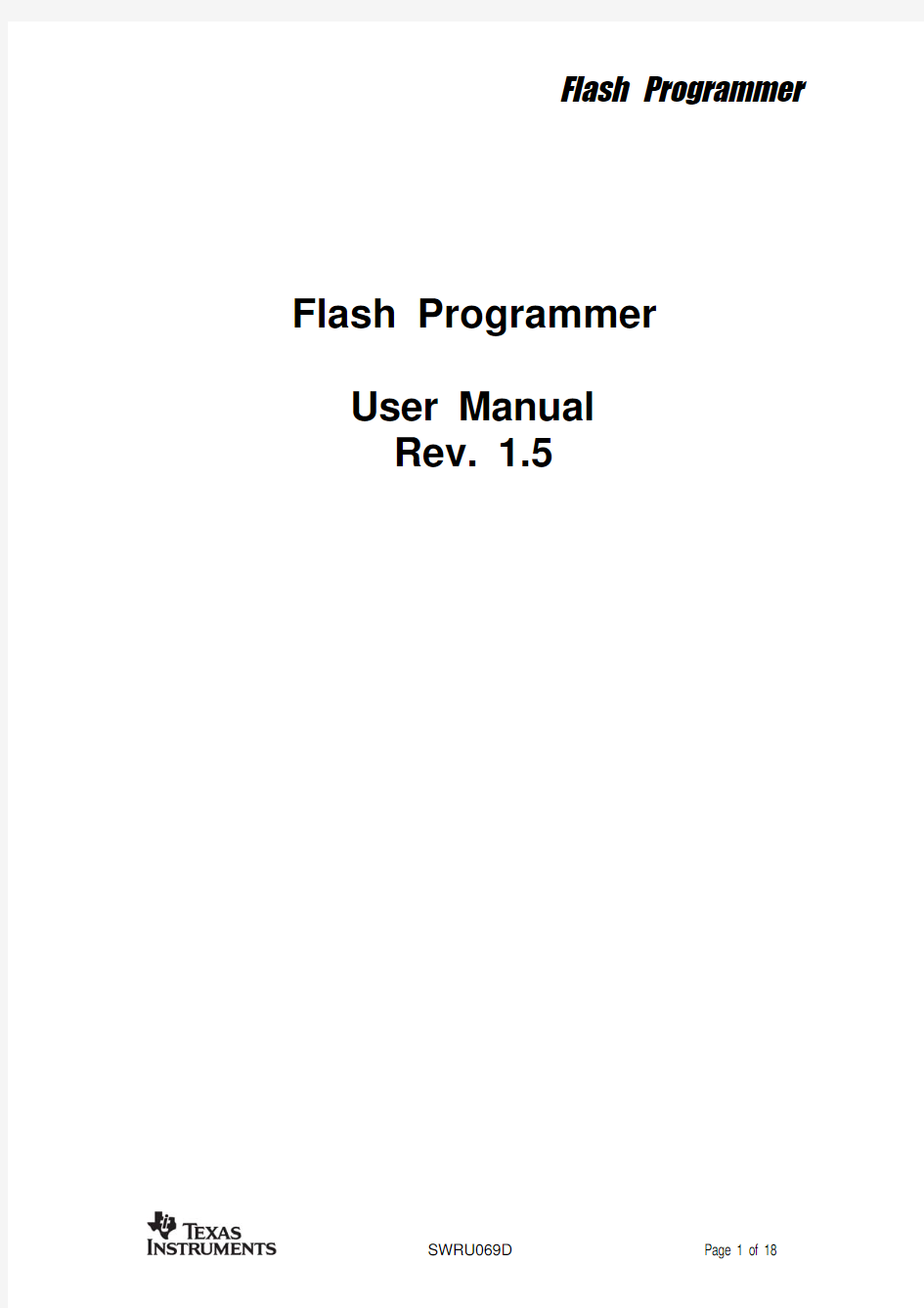
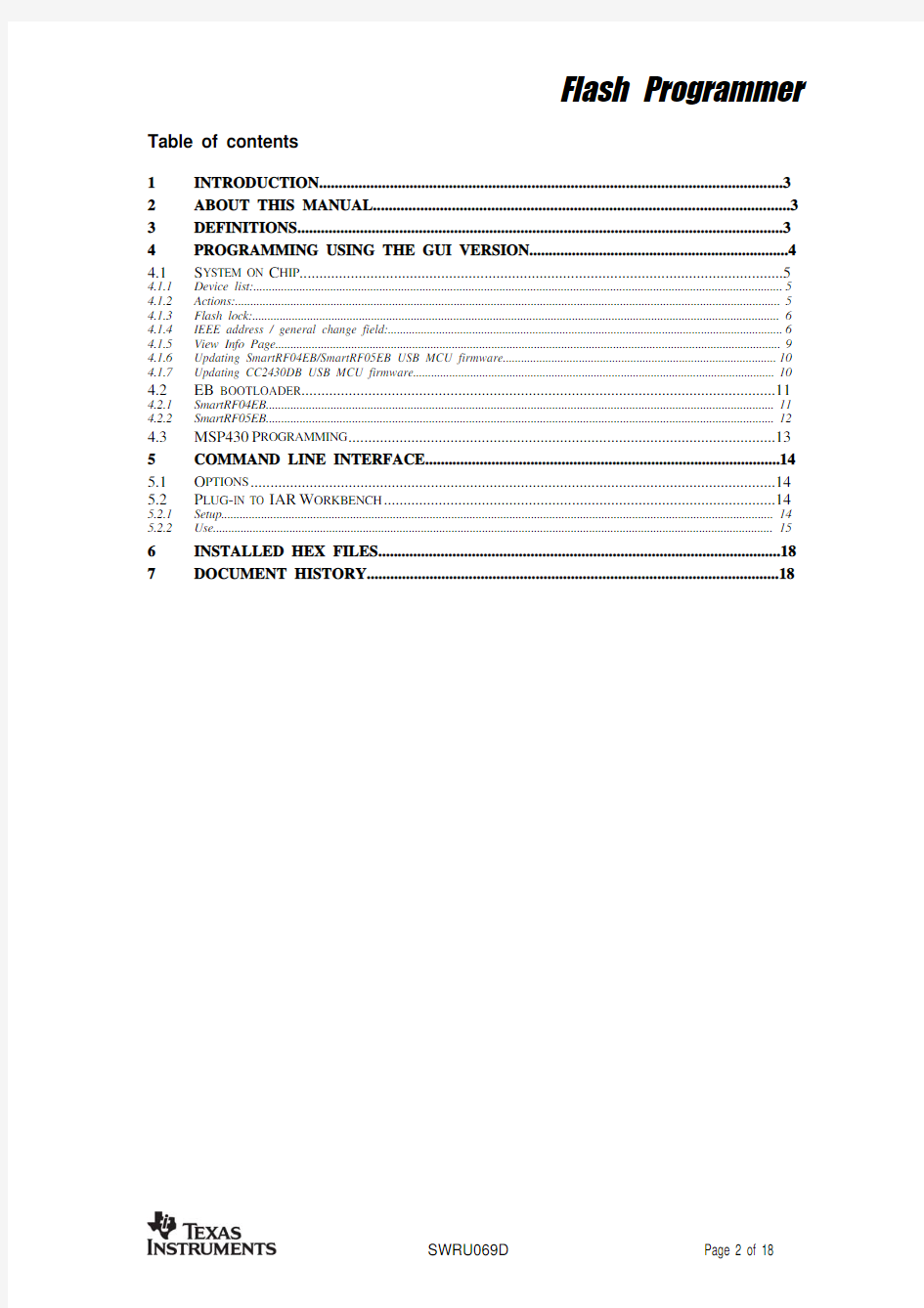
Flash Programmer User Manual
Rev. 1.5
Table of contents
1INTRODUCTION (3)
2ABOUT THIS MANUAL (3)
3DEFINITIONS (3)
4PROGRAMMING USING THE GUI VERSION (4)
4.1S YSTEM ON C HIP (5)
4.1.1Device list: (5)
4.1.2Actions: (5)
4.1.3Flash lock: (6)
4.1.4IEEE address / general change field: (6)
4.1.5View Info Page (9)
4.1.6Updating SmartRF04EB/SmartRF05EB USB MCU firmware (10)
4.1.7Updating CC2430DB USB MCU firmware (10)
4.2EB BOOTLOADER (11)
4.2.1SmartRF04EB (11)
4.2.2SmartRF05EB (12)
4.3MSP430P ROGRAMMING (13)
5COMMAND LINE INTERFACE (14)
5.1O PTIONS (14)
5.2P LUG-IN TO IAR W ORKBENCH (14)
5.2.1Setup (14)
5.2.2Use (15)
6INSTALLED HEX FILES (18)
7DOCUMENT HISTORY (18)
1 Introduction
This is the user manual for the SmartRF Flash Programmer.
The Flash Programmer can be used to program the flash memory in Texas Instruments system on chip MCU’s and and for upgrading of the firmware in the USB MCU found on the SmartRF04EB, SmartRF05EB and CC2430DB. In addition the Flash Programmer can be used for programming the flash memory of MSP430 via the MSP-FET430UIF and the eZ430 dongle.
When connecting a CC2430EM on SmartRF04EB or a CCMSP2618 on SmartRF05EB, the Flash Programmer also support reading/writing the IEEE address.
2 About this manual
This manual covers the use of the Flash programmer, both the GUI version and the command line interface.
The intended use of the Flash Programmer is to provide a quick and easy way to download
.hex files into Texas Instruments system on chip products. It can also be used to update the firmware on evaluation boards through the USB cable.
The manual describes the most common functions and options available. How to access the flash programmer from IAR workbench is also described. Only programming through the USB cable is described. The Flash Programmer also has functionality to program the USB MCU found on SmartRF04EB and CC2430DB through the Silicon Laboratories serial adapter EC2, however this is not covered in this manual.
3 Definitions
SmartRF?04DK A collective term used for all development kits for the
SmartRF?04 platform, i.e. CC2510DK and CC2430ZDK SmartRF?05DK A collective term used for all development kits for the
SmartRF05 platform, i.e. CC2520DK
USB MCU The Silicon Labs C8051F320 MCU used to provide a USB
interface on the SmartRF?04EB and CC2430DB.
The CC2511 MCU used to provide a USB interface on the
SmartRF05EB.
Factory firmware The firmware that is supplied programmed into the USB MCU
from the factory. This firmware supports SmartRF? Studio
operation as well as a stand-alone PER tester.
GUI Graphical User Interface
CC Debugger The CC Debugger can be used as interface to program SoC’s
mounted on Battery Boards and to update the USB MCU on
SmartRF05EB.
4 Programming using the GUI version
Figure 1: GUI interface
Figure 1 show the GUI interface of the Flash Programmer. There is five different tab’s to choose from.
“System on Chip” is used to program Texas Instruments SOC’s e.g. CC1110, CC2430, CC2510, CC2530. The use of this tab is described in chapter 4.1.
“EB application (USB)” is used when updating the USB MCU found on SmartRF04EB, SmartRF05EB, CC Debugger and CC2430DB. The use of this tab is described in chapter Error! Reference source not found..
“EB bootlaoder” is used to update the bootlader on SmartRF04EB and SmartRF05EB. Further details are described in chapter 4.3.
“MSP430” is used to program the MSP430 MCU used in various RF development kits. Further details are described in chapter 4.4.
4.1 System on Chip.
list:
4.1.1 Device
The device list is a list over all currently connected System on Chip devices. Note that when the System on Chip tab is selected, a SmartRF0xEB’s without a System on Chip EM connected will not be displayed.
If more than one chip is connected the one selected (marked blue) in this window is the one that will be programmed.
4.1.2 Actions:
There are five different actions that can be performed on the Texas Instruments SoC’s. To perform an action, select one and then press the “Perform actions” button.
The progress bar and output window at the bottom will output the progress and result of the action.
The five actions are:
Erase and program
Will erase the flash memory of the selected SoC and then program it with the .hex file selected in the “Flash image” field.
Erase, program and verify
Same as “Erase and program”, but after the programming the content of the flash will be read back and compared with the .hex file. This will detect errors during programming or errors caused by damaged flash. It is therefore recommended to always verify after
programming.
Append and verify
This action will write the contents of the hex file given in the “Flash image” field, to the selected SoC without erasing the Flash first. Note that all the Flash written to must read 0xFF (be erased) before programming starts. Feature is useful when a program is
divided into more that one hex file.
This action uses debug commands to read from the Flash, which means that if the
debug commands are blocked on the chip, it is impossible to perform this action.
Verify against hex-file
This action will compare the contents of the Flash with a .hex file given in the “Flash
image” field.
Note that the function only verifies that the contents of the .hex file is present in the
Flash, it does not check if there is anything additional written in the Flash.
This action uses debug commands to read from the Flash, which means that if the
debug commands are blocked on the chip, it is impossible to perform this action.
Read into hex-file
This action will read the entire content of the Flash and then write it to the hex-file given in the “Flash image” field.
Note that the hex-file given in the “Flash image” field will be overwritten.
This action uses debug commands to read from the Flash, which means that if the
debug commands are blocked on the chip, it is impossible to perform this action.
lock:
4.1.3 Flash
When programming a chip it is possible to apply the different Flash lock and debug command lock that is supported by the chip. These fields will change depending on the chip type selected in the Device list. Please refer to the datasheet for the different chip types for a description of these locks.
Note that if the debug command lock is set, it is impossible to use most of the debug commands on the chip. E.g. the Flash may no longer be read out.
CC2530:
For CC2530 it is possible to write protect each page of the flash image. The input field “Write protect” should be given as shown in Figure 3, Write protect CC2530. The pages to be write protected can be given separated by a comma. It is also possible to specify a range of pages.
Figure 3, Write protect CC2530
4.1.4 IEEE address / general change field:
Depending of the chip connected these fields will change.
Figure 4: IEEE address for Zigbee SoC (CC2430/31)
Figure 5: IEEE address for ZigBee SoC (CC2530/31)
Figure 6: Change field for non Zigbee SoC
IEEE address on ZigBee devices like CC2430/31
On a CC243x the IEEE address is stored in the last 8 bytes of the flash. E.g. the placement is different depending on the size of the Flash. See Table 1 below.
Chip type IEEE address
start IEEE address
end
CC243x F-128 0x1FFF8 0x1FFFF
CC243x F-64 0xFFF8 0xFFFF
CC243x F-32 0x7FF8 0x7FFF
Table 1: Placement of IEEE address
To read the IEEE address from a chip select the appropriate Chip type (e.g. F-128) and push the “Read IEEE” button.
To write the IEEE address to a chip, manually write the address into the IEEE field
(hexadecimal, with a space between each byte) and then push the “Write IEEE
address” button.
Writing the IEEE address will fail if the flash is write-protected, or the debug command lock is set.
If the “Retain IEEE address when reprogramming the chip” is checked the IEEE
address is preserved when a new program is written to the chip with the “Erase and
program” or “Erase, program and verify” action. This is however not possible if the
debug command lock is set on the chip before the programming starts.
IEEE address on ZigBee devices like CC2530/31
For CC253x it is possible to have two IEEE addresses programmed in flash. The
Primary address is programmed in the Information Page and can only be read. The
address is preprogrammed in factory.
The secondary IEEE address, which is optional (used when the address in the
information page is not used), is stored at the end of the flash. The last 16 bytes is used for lock bits and the IEEE address is stored in the last 8 bytes before the lock bits.
Chip type IEEE address
start IEEE address
end
CC253x F-256 0x3FFE8 0x3FFEF CC253x F-128 0x1FFE8 0x1FFEF CC253x F-64 0xFFE8 0xFFEF CC253x F-32 0x7FE8 0x7FEF
To read the IEEE address select either Primary or Secondary and push the “Read
IEEE” button.
Only the secondary IEEE address can be written. All the other rules are the same as described above for CC243x.
Change Field on non ZigBee devices
The intention of this field is to provide an easy and quick way to give a unique address to the chip when programming it. It gives the user the possibility to change any number of bytes at any location in the program read from the hex file, before it is written to the chip.
When “Change” is checked, input the start address, e.g. the first byte that should be changed into the first field.
Then the new values are written into the rightmost field (hexadecimal, with a space
between each byte)
When “Erase and program” or “Erase, program and verify” action is performed, the
bytes at the given address from the hex file are replaced with those written by the user before the chip is programmed. The hex file itself is not changed.
4.1.5 View Info Page
To view the information page click on the “View Info Page” button shown at the left side (Only applicable for CC253x).
The Information Page is a 2 KB read-only region that stores various device information.
USB MCU firmware update
Firmware
revision
number
Figure 7: USB MCU update
Figure 7 show the “EB application (USB)” tab. It provides the possibility to update the firmware on an Evaluation Board using only a USB cable. No additional programmer is necessary. When a SmartRF04EB, SmartRF05EB, CC Debugger or CC2430DB is connected it will appear in the device list. In the rightmost column the revision number of the current firmware can be read.
Note that the update procedure is different for SmartRF04EB and CC2430DB. However the hex file used, (fw400.hex), is identical for the two products.
SmartRF05EB uses a different hex file specially build for the USB MCU (CC2511)
4.1.6 Updating SmartRF04EB/SmartRF05EB USB MCU firmware
1. Remove any CCxxxxEM module and all external equipment connected to the
Evaluation Board.
2. Connect the USB cable to the Evaluation Board and turn it on, it should appear in the
Device list with “Chip type” N/A.
3. Browse to the correct flash image (e.g. srf04eb_fwid0400.hex for SmartRF04EB)
4. Choose the “Erase, program and verify”
5. Push “Perform actions”.
6. The status indicator at the bottom will show the progress and when completed the
text “EB firmware update OK” will appear.
4.1.7 Updating CC2430DB USB MCU firmware
1. Remove all jumpers on P5.
2. Connect pin 9 and 10 on P4 (USB deb) together.
3. Connect the USB cable to the CC2430DB and turn it on, it should appear in the
Device list with “Chip type”, “EB type” and “EB firmware ID” set to N/A.
4. Browse to the correct flash image (fw400_xx.hex)
5. Choose the “Erase, program and verify”
6. Push “Perform actions”.
7. The status indicator at the bottom will show the progress and when completed the
text “EB firmware update OK” will appear.
8. Remove jumper on pin 9-10 on P4, and mount jumpers on P5.
Note: After the programming is finished it takes a few seconds before the device appear in the device list. This is due to timing constrains on the USB bus after programming and reset of the device.
bootloader
4.2 EB
4.2.1 SmartRF04EB
To program the bootloader on SmartRF04EB it is required to use the Serial Adapter (EC2) from Silabs.
Select Serial port and flash image. The flash image can be selected from a drop down list with a history of the last 10 images that has been programmed. It is also possible to use the button on the right side to browse for the required flash image
Specify the board identification (ID Number) and select the actions “Erase and program” or “Erase, program and verify”.
Click the “Perform actions” button to start programming. Status will be displayed in the field below the button.
The action “Verify against hex-file” can be used to check current image on the USB MCU with the given hex file.
4.2.2 SmartRF05EB
Figure 8, SmartRF05EB bootloader
For programming of the bootloader on SmartRF05EB, it is possible to use the CC Debugger as illustrated on the image shown when Device SmartRF05EB is selected.
It is also possible to use a SmartRF04EB or SmartRF05EB board instead of the CC Debugger. The 10 pin flat ribbon cable should then be connected on the “SoC Debug” header on the SmartRF0xEB.
Programmer Device to be programmed
Figure 9, Programming of bootloader with SmartRF04EB
The interface speed can be set to either Fast or Slow. This determines the clock speed on the debug interface of the USB MCU. Normally there shouldn’t be any problem to use the fast speed.
The flash image can be selected from a drop down list with a history of the last 10 images that has been programmed. It is also possible to use the button on the right side to browse for the required flash image.
The connected CC Debugger or SmartRF04EB board should be visible in the list of connected devices. The “Chip type” should be CC2511. Select the required device.
Specify the board identification (ID Number) and select the actions “Erase and program” or
“Erase, program and verify”.
Click the “Perform actions” button to start programming. Status will be displayed in the field below the button.
Programming
4.3 MSP430
Figure 10: MSP430 Programming.
Figure 6 show the tab used for programming of the MSP430 MCU. The device can be connected via the USB-Debug-Interface (MSP-FET430UIF) or via the eZ430 USB dongle. Figure 6 show both cases. Devices connected with the MSP-FET430UIF will appear as a COM port. In this case it is COM26. For eZ430 connected devices it will be seen as a HID port. Shown as HID0 in figure 6.
When the device is connected via the USB interface, it could take a few seconds before the device appear in the device list.
The status of all actions will be given in the Status field at the bottom of the window. An attempt to program a hex file build for another MCU family will be detected and reported in the Status field.
The Firmware version of the USB MCU will be checked automatically when a device is connected. If the FW version does not match the MSP430.dll version a message will be given and the user must choose whether or not to update the FW. The update will be performed automatically if the user chooses to update the FW.
5 Command Line Interface
5.1 Options
To get all available options in the command line interface, run the SmartRFProgConsole.exe in a command window or in the IAR workbench without any parameters/arguments. A list of all available options will then be printed out. These options are the same as the ones available in the GUI version of the Flash programmer, please refer to chapter 4 for a description of these.
5.2 Plug-in to IAR Workbench
The command line interface can be integrated in the IAR Workbench. To setup IAR with this feature follow the instructions below.
5.2.1 Setup
Start IAR Workbench and choose “Configure Tools…”, from the Tools menu, Figure 11.
Figure 11: Tools Menu
Press “New”, and add the information present in Table 2, see Figure 12.
Field Value
FlashProgram
Menu
Text:
Command: C:\Program Files\Texas
Instruments\FlashProg\
SmartRFProgConsole.exe1
Argument: S() EPV F=$TARGET_PATH$ K(0)
Table 2: Flash Programmer Setup
1 Insert the complete path to the Command Line Flash Programmer
Figure 12: Configure Tools
5.2.2 Use
After setup, a new target is placed on the Tools menu.
Figure 13: Using Flash Programmer from IAR Workbench
Setup your project to generate hex file as primary output (Figure 15), compile and link, and choose “Flash Program” from the Tools menu. A command line window will be displayed, Figure 14. After the “S” option an empty parenthesize is present. If this parenthesize is empty, the first available development card is used. If more than one development card is connected, fill in the ID number for the card you want to use in the empty parenthesize.
The “K(0)” option will retain the IEEE address while programming.
Use K(0) on CC2430 F-128, K(1) on CC2430 F-64 and K(2) on CC2430 F-32
If the K option is removed the IEEE address is not retained.
The “EPV” option is for “Erase, program and verify”
Figure 14: Command Line Window
Press OK and the hex file will be downloaded.
Figure 15: Generate HEX file as primary output
Note:
If the output format is hex file the debugger can not be used.
To produce a hex file for banked code, please see the manual named “swru038 IAR User Manual” available from https://www.sodocs.net/doc/431021001.html,.
To have both the hex file and the debug file output, select “Debug information for C-SPY” and “Allow C-SPY-specific extra output file”. Then select the “Extra Output” tab.
Select “Generate extra output file” and specify name of the .hex file.
6 Installed hex files
After installation of the Flash Programmer, a few hex files has also been installed. These can be found on the following directories: C:\Program Files\Texas Instruments\Extras\Srf04Eb and C:\Program Files\Texas Instruments\Extras\Srf05Eb
? cc2430db_bootloader.hex Latest version of the CC2430DB bootloader.
?srf04eb_fwid0400.hex Latest version of the SmartRF04EB application.
?srf04eb_bootloader.hex Latest version of the SmartRF04EB bootloader.
?srf05eb_fwid0500.hex Latest version of the SmartRF05EB application.
? Srf05eb_bootloader.hex Latest version of the SmartRF05EB bootloader.
?Srf05dbg_fwid05CC.hex Latest version of the CC Debugger application.
?Srf05dbg_bootloader.hex Latest version of the CC Debugger bootloader.
7 Document history
Revision Date Description/Changes
1.5 2009-02-11 New version with support for CC2530 and
the CC Debugger.
1.4 2007-12-27 New version with support for
SmartRF05EB and MSP430
1.3 2007-09-19 Update of images and description of hex
files added.
changes
Minor
1.2 2006-05-16
Changed
layout 1.1 2006-02-16
release 1.0 2005-12-21
Initial
IMPORTANT NOTICE
Texas Instruments Incorporated and its subsidiaries(TI)reserve the right to make corrections,modifications,enhancements,improvements, and other changes to its products and services at any time and to discontinue any product or service without notice.Customers should obtain the latest relevant information before placing orders and should verify that such information is current and complete.All products are sold subject to TI’s terms and conditions of sale supplied at the time of order acknowledgment.
TI warrants performance of its hardware products to the specifications applicable at the time of sale in accordance with TI’s standard warranty.Testing and other quality control techniques are used to the extent TI deems necessary to support this warranty.Except where mandated by government requirements,testing of all parameters of each product is not necessarily performed.
TI assumes no liability for applications assistance or customer product design.Customers are responsible for their products and applications using TI components.To minimize the risks associated with customer products and applications,customers should provide adequate design and operating safeguards.
TI does not warrant or represent that any license,either express or implied,is granted under any TI patent right,copyright,mask work right, or other TI intellectual property right relating to any combination,machine,or process in which TI products or services are https://www.sodocs.net/doc/431021001.html,rmation published by TI regarding third-party products or services does not constitute a license from TI to use such products or services or a warranty or endorsement https://www.sodocs.net/doc/431021001.html,e of such information may require a license from a third party under the patents or other intellectual property of the third party,or a license from TI under the patents or other intellectual property of TI.
Reproduction of TI information in TI data books or data sheets is permissible only if reproduction is without alteration and is accompanied by all associated warranties,conditions,limitations,and notices.Reproduction of this information with alteration is an unfair and deceptive business practice.TI is not responsible or liable for such altered https://www.sodocs.net/doc/431021001.html,rmation of third parties may be subject to additional restrictions.
Resale of TI products or services with statements different from or beyond the parameters stated by TI for that product or service voids all express and any implied warranties for the associated TI product or service and is an unfair and deceptive business practice.TI is not responsible or liable for any such statements.
TI products are not authorized for use in safety-critical applications(such as life support)where a failure of the TI product would reasonably be expected to cause severe personal injury or death,unless officers of the parties have executed an agreement specifically governing such use.Buyers represent that they have all necessary expertise in the safety and regulatory ramifications of their applications,and acknowledge and agree that they are solely responsible for all legal,regulatory and safety-related requirements concerning their products and any use of TI products in such safety-critical applications,notwithstanding any applications-related information or support that may be provided by TI.Further,Buyers must fully indemnify TI and its representatives against any damages arising out of the use of TI products in such safety-critical applications.
TI products are neither designed nor intended for use in military/aerospace applications or environments unless the TI products are specifically designated by TI as military-grade or"enhanced plastic."Only products designated by TI as military-grade meet military specifications.Buyers acknowledge and agree that any such use of TI products which TI has not designated as military-grade is solely at the Buyer's risk,and that they are solely responsible for compliance with all legal and regulatory requirements in connection with such use. TI products are neither designed nor intended for use in automotive applications or environments unless the specific TI products are designated by TI as compliant with ISO/TS16949requirements.Buyers acknowledge and agree that,if they use any non-designated products in automotive applications,TI will not be responsible for any failure to meet such requirements.
Following are URLs where you can obtain information on other Texas Instruments products and application solutions:
Products Applications
Amplifiers Audio
Data Converters Automotive
DLP?Products Broadband
DSP Digital Control
Clocks and Timers Medical
Interface Military
Logic Optical Networking
Power Mgmt Security
Microcontrollers Telephony
RFID Video&Imaging
RF/IF and ZigBee?Solutions Wireless
Mailing Address:Texas Instruments,Post Office Box655303,Dallas,Texas75265
Copyright?2009,Texas Instruments Incorporated
Flash 8 形状补间动画详解及实例
形状补间动画是Flash中非常重要的表现手法之一,运用它,你可以变幻出各种奇妙的不可思议的变形效果。 本节从形状补间动画基本概念入手,带你认识形状补间动画在时间帧上的表现,了解补间动画的创建方法,学会应用“形状提示”让图形的形变自然流畅,最后,提供了二个实例练手,帮助你更深地理解形状补间动画。 1.形状补间动画的概念 (1)形状补间动画的概念 在Flash的时间帧面板上,在一个时间点(关键帧)绘制一个形状,然后在另一个时间点(关键帧)更改该形状或绘制另一个形状,Flash 根据二者之间的帧的值或形状来创建的动画被称为“形状补间动画”。 (2)构成形状补间动画的元素 形状补间动画可以实现两个图形之间颜色、形状、大小、位置的相互变化,其变形的灵活性介于逐帧动画和动作补间动画二者之间,使用的元素多为用鼠标或压感笔绘制出的形状,如果使用图形元件、按钮、文字,则必先“打散”再变形。 (3)形状补间动画在时间帧面板上的表现 形状补间动画建好后,时间帧面板的背景色变为淡绿色,在起始帧和结束帧之间有一个长长的箭头,如图3-3-1所示。 图3-3-1 形状补间动画在时间帧面板上的标记 (4)创建形状补间动画的方法 在时间轴面板上动画开始播放的地方创建或选择一个关键帧并设置要开始变形的形状,一般一帧中以一个对象为好,在动画结束处创建或选择一个关键帧并设置要变成的形状,再单击开始帧,在【属性】面板上单击【补间】旁边的小三角,在弹出的菜单中选择【形状】,此时,时间轴上的变化如图3-3-1所示,一个形状补间动画就创建完毕。 2.认识形状补间动画的属性面板 Flash的【属性】面板随鼠标选定的对象不同而发生相应的变化。当我们建立了一个形状补间动画后,点击时间帧,【属性】面板如图3-3-2所示。
Flash 补间形状、补间动画、传统补间的主要区别
Flash 补间形状、补间动画、传统补间的主要区别(2015-04-19 15:14:46) 注意:
在Flash中,补间形状(形状(变形)动画)只能针对矢量图形进行,也就是说,进行变形动画的首、尾关键帧上的图形应该都是矢量图形, 矢量图形的特征是:在图形对象被选定时,对象上面会出现白色均匀的小点。利用工具箱中的直线、椭圆、矩形、刷子、铅笔等工具绘制的图形,都是矢量图形。 在Flash中,传统补间(动作(动画)补间动画)只能针对非矢量图形进行,也就是说,进行运动动画的首、尾关键帧上的图形都不能是矢量图形,它们可以是组合图形、文字对象、元件的实例、被转换为“元件”的外界导入图片等。转为元件能修改的属性参数比较多,因此在上表对象中统一为元件。 非矢量图形的特征是:在图形对象被选定时,对象四周会出现蓝色或灰色的外框。利用工具箱中的文字工具建立的文字对象就不是矢量图形,将矢量图形组合起来后,可得到组合图形,将库中的元件拖曳到舞台上,可得到该元件的实例。 滤镜:图形效果,可以为文本、按钮和影片剪辑增添有趣的滤镜视觉效果。使用补间动画可让应用的滤镜动起来。 遮罩层的应用 1. 建立各图层中对象:可先建欲作被遮罩图层再建欲作遮罩图层 2欲作遮罩图层在上,图即为通透区欲作被遮罩图层在下 2. 效果制作:其中一层做动画设计等 3. 将欲作遮罩图层(现为普通图层)转为遮罩层:快捷菜单中转。欲看效果将两图层锁住 引导层与运动引导层的区别:
引导层的应用 引导层起到辅助其他图层静态对象定位的作用。单独使用(无须使用被引导层),引导层上的内容不会输出(即不显示在发布的SWF 文件中),性质和辅助线差不多。 为了在绘画时帮助对齐对象,可创建引导层,然后将其它图层上的对象与在引导层上创建的对象对齐。引导层不会导出,因此不会显示在发布的SWF 文件中。任何图层都可以作为引导层。图层名称左侧的辅助线图标表明该层是引导层。 运动引导层的应用 要控制传统补间动画图层(即被引导图层)中的对象的移动,可使用运动引导层。 1. 建被引导图层:建内容及动画。 2内容可以使用影片剪辑、图形元件、按钮、文字等,但不能应用形状(矢量图)2最常用的动画形式是动作(动画)补间动画 2被引导图层可为多个 2. 建运动引导层: 2内容可以是用钢笔、铅笔、线条、椭圆工具、矩形工具或画笔工具等绘制出的线段。 2导出影片中此层不可见 3. 附着:在被引导图层动画开始和结束的关键帧上,让元件的注册点(选中元件上的带十字圆)对准运动引导层线段的开始和结束的端点 注意:
flash cs4题库
1.如何将几个对象组合成一个群组。() A. 选中所有对象,打开修改菜单下的取消组合命令(或按Ctrl+G键) B.选中所有物件,打开修改菜单下的组合命令(或按Ctrl+G键) C. 选中所有物件,打开修改菜单下的组合命令(或按Ctrl+B键) D. 选中所有物件,打开视图菜单下的组合命令(或按Ctrl+G键) 2.Flash脚本中“function”意义是?() A. 声明动画中的自定义函数 B.跳转至指定的超级连接地址 C.跳转到指定的帧 D.如果 3.查看文档属性的快捷键。() A.Ctrl+P B.Ctrl+H C.Ctrl+T D.Ctrl+J 4.将场景中的对象转换为元件的快捷键是() A.F7 B.F8 C.F9 D.F12 5.以下语句正确的是() A.gotoAndPlay(场景2) B.gotoAndPlay(影片2) C.gotoAndPlay(2) D. 以上都正确 6.以下哪个是Flash的编程语言() A.JavaScript B.Jscript C.ActionScript D.以上都可以 7.Flash保存后,扩展名是() A.*flA B.*swf C.*Flash MX D.*lfA 8.在Flash中执行粘贴到原位置的命令是。() A.CTRL+SHIFT+A B.CTRL+SHIFT+V C.CTRL+SHIFT+N D.CTRL+SHIFT+M 9.Flash中,形变动画的对象是() A.分离的形状 B.文本对象 C.位图对象 D.以上都可以 10.在FLASH中,使用钢笔工具创建路径时,关于调整曲线和直线的说法错误的是:() A.当用户使用部分选取工具单击路径时,定位点即可显示 B.使用部分选取工具调整线段可能会增加路径的定位点 C.在调整曲线路径时,要调整定位点两边的形状,可拖动定位点或拖动正切调整柄 D.利用部分选取工具可调线段的形状和大。 11.以下关于按钮元件时间轴的叙述,正确的是:() A. 按钮元件的时间轴与主电影的时间轴是一样的,而且它会通过跳转到不同的帧来响应鼠标指
动画补间和形状补间有什么区别
一、图形有二种类型:矢量图形和位图图形; (1)矢量图形:文件体积小,是由一个个单独的点构成,每个点都有各自的属性,如位置、颜色等,矢量图形放大后不失真、无马蹇克、不会产生模糊和锯齿。 而矢量图像属于描述性,以线段和计算公式作为记录的对象。而矢量图像是根据放大后的坐标重新生成图像,不会产生模糊和锯齿。)为什么矢量图像“饱经风霜”却依旧“面不改色”呢?这就是因为前面说过的矢量图像的特点:通过记忆线段的坐标来记录图像。 图像放大缩小的同时坐标也放大缩小,而各个坐标之间的相对位置并没有改变。然后根据改动后的坐标重新生成图像。因此无论放大多少都不会失真。矢量图则损失相对较少,矢量图更多的用于工程作图中.比如说ACD. (2)位图图形:就是以无数的色彩点组成的点阵图案,当你无限放大时你会看到一块一块的像素色块,效果会失真。位图,也叫做点阵图,删格图象,像素图,简单的说,就是最小单位由象素构成的图,缩放会失真。 位图由像素组成.而失量图由失量线组成,再有的区别就是.位图可以表现的色彩比较多. 而位图更多的应用在作图中.比如PS 二、补间动画有二种:动画补间和形状补间 什么是FLASH形状补间动画? 形状补间:是由一个物体到另一个物体间的变化过程,像由三角形变成四方形等。时间轴上形状补间是淡绿色底加一个黑色箭头组成的。 在时间面板上,我们在一个关键帧上面绘制一个图形,然后在另一个关键帧上绘制一个图形或者是将开始一个图形的形状进行改变,FLASH两个关键帧之间的形状或者是值的改变的动画就叫做形状补间动画。 (一).形状补间动画规则:FLASH中形状补间动画只能对矢量图形进行,制作形状补间动画时,首尾关键帧上的图形都应该是矢量图形,有大小,移动,颜色,透明度,旋转属性可以改变。除此之外,还多了一个外形的变化(比如说方形变为圆形,就只能用形状动画,动画补间是做不出来这种效果的。 2.矢量图形的特征是:图形对象被选中时,对象上面会出现白色的均匀的小点。 3.矢量图形来源: 1)利用工具箱中的直线、椭园、矩形、刷子、铅笔等工具绘制的图形
Flash模拟试题-有答案
Adobe Flash 模拟试题 1.Flash Mx的【动作】面板中,Goto命令是什么意思?(_A__) A转到B复换C描绘D停止 2.编辑位图图像时,修改的是(____A__) A像素B曲线C直线D网格 3.对于在网络上播放的动画来说,最合适的帧频是(__B____) A 24fps B12 fps C25 fps D16 fps 4.下面关于矢量图形和位图图像的说法错误的是(_D_____) A Flash允许用户创建并产生动画效果的是矢量图形而位图图像不可以。 B在Flash Mx中用户可以导入并操作在其他应用程序中创建的矢量图形和位图图像。 C用Flash Mx的绘图工具画出来的图形为矢量图形。 D一般来说,矢量图形比位图图像文件大。 5.2.1s表示音效持续时间为(___B__) A 0.21s B2.1s C21s D210s 6.下面哪一个是Flash中没有的面板(___D___) A文字面板 B排列面板 C混色器 D段落面板 7.按钮选项滑过的意思是(__A____) A当鼠标指针经过按钮区域时激活。 B事件将被激活。 C当从按钮对象中拖曳出对象范围时,事件被激活。 D当指定的键盘被按下时就激活事件。 8.Flash导入外部素材的快捷键是(_B_____) A Ctrl+Shift+S
B Ctrl+R C Ctrl+Alt+Shift+S D Ctrl+P 9.Flash菜单测试场景的快捷键是(_A_____) A Ctrl+Enter B Ctrl+Alt+Enter C Ctrl+Alt+A D Ctrl+Alt+B 10.下列操作系统不能通过浏览器来播放Flash电影的SWF格式文件的是(____A__) A Dos B Windows95 C Windows2000 D RedHat Linux 二.选择题:(每题1分,共30分) 1.下面哪个工具用来调整图形的形状:(__D____) A. B. C. D. 2.如果要向一个画好的圆中填充颜色最好用下面的哪个工具:(___A__) A. B. C. D. 3.以下不是铅笔工具的三中模式之一的是:(__D__) A.伸直 B.平滑 C.墨水 D.柔化 4.用油漆桶工具填充对象时,对象的选项设置包括几个选项:(___B__) A.2 B.4 C.5 D.6 5.画笔模式包括(__C____)个选项。 A.3 B.4 C.5 D.6 6.在Flash Mx中有三种动画,以下不属于这三动画的是:(___B__) A.逐帧动画 B.转动动画 C.移动动画 D.形状变形动画 7.一个最简单的动画最少应该有(___B__)个关键帧。 A.1 B.2 C.3 D.4
FLASH认证试题
FLASH认证试题 注:√为正确答案 一、单选题 1、( )就是将选中的图形对象按比例放大或缩小,也可在水平方向或垂直方向分别放大或缩小。 A、缩放对象√ B、水平翻转 C、垂直翻转 D、任意变形工具 2、Flash MX所提供的遮蔽功能,是将指定的( )改变成具有遮蔽的属性,使用遮蔽功能右以产生类似聚光灯扫射的效果。 A、遮蔽 B、图层√ C、时间轴 D、属性 3、对一个做好的Flash 产品来说,一般是由( )及( )设置、场景、符号、库、帧、舞台、屏幕显示等要素组成。 A、动画、属性√ B、窗口、菜单 C、动画、窗口 D、窗口、属性 4、( )是指元素的外形发生了很大的变化,例如从矩形转变成圆形;而( )则是指元素的位置、大小及透明度等的一些变化,这样的动画如飞机从远处慢慢靠近,一个基本图形的颜色由深变浅等,逐帧动画相对来说就比较容易理解的,但实际操作起来却很复杂。 A、逐帧动画、移动动画 B、形状动画、移动动画√ C、关键帧动画、逐帧动画 D、移动动画、形状动画 5、( )是用来连接两个相邻的关键帧,过渡帧可以有不同的形态,它有作为移动渐变动画产生的过渡帧,有时作为无移动渐变动画之间的过渡帧,还可以是空白关键帧之间的过渡。 A、空白帧 B、关键帧√ C、转换帧 D、动画帧 6、要播放QuickTime电影,在导出动画文件时要选择( ) 格式,而不能选择swf。 A、Avi B、mpg C、dat D、mov√ 7、( )是通过把称作像素的不同颜色的点安排在网格中形成图像,在对位图文件进行编辑时,对象是( )而不是( )。位图显示的质量与分辨率有关,因为图像的每一个数据是针对特定大小的网格。 A、位图、曲线、像素 B、矢量图、像素图、曲线 C、位图、像素、曲线√ D、矢量图、直线、曲线 8、( )通过直线和曲线来描述图形,在对一幅( )进行编辑修改时,实际上修改的是其中曲线的属性,可对其进行移动、缩放、改变形状和颜色不而影响它的显示质量。 A、矢量图√ B、位图 C、gif动画 D、矢量动画 9、( )实际上就是各种游荡在空气中的声波。 A、音乐 B、声波 C、声道 D、声音√
flash复习提纲答案解析
题型 1、单选题 40题共40分 2、多选题 20题共30分 3、判断题 15题共15分 4、操作填空题 5题共15分 题目分布: 第一章 10% 第二章 30% 第三章 30% 第四章 10% 第五章 10% 第六章 10% 给学生的提纲 1、什么是动漫? 动漫是动画和漫画的合称 2、动画的分类 以手工绘制为主的传统动画和以计算机设计为主的计算机动画3、动漫短片的创作流程 前期策划:编写剧本、角色设计与定位、分镜头头设计和背景设计
中期创作:角色绘图创作、扫描/计算机上色、动画制作 后期整合:各子场景的剪辑与合成、音效合成等 4、动漫剧本与其他影视剧本的区别 (1)富于视听表现能力的情节设置及简介准确的语言描绘(2)动漫剧本除了具有影视剧本的一般特点外,更强调剧本创作与“动画”这种特殊形式的完美结合。 5、动漫剧本创作的特点 (1)单纯而富有想象力(2)有质朴美好的情怀(3)有深刻而独特的主题 6、背景的分类 背景一般分普通背景和气氛背景两种 7、角色设计与定位 1.动漫人物有一个独特的特征 2.动漫人物要有夸张与浓缩的个性 3.动漫人物的塑造要有天真的孩子气 8、flash的应用领域 主要用于(1)多媒体方面的应用(2)网站建设方面的应用(3)教学课件方面的应用 9、flash cs4的操作界面模式 基本功能模式:一般模式下flash cs4 默认模式为基本功能模式,这也就是最常用的操作界面。 动画模式:主要由颜色混合器、排列、变形、动画预设、时间轴
及动画编辑等相关面板构成的操作界面,制作动画非常快捷。传统模式:继承以往flash版本的操作界面风格。 调试模式:为编写脚本语言提供的界面。在编写语言时,难免会有错误,使用调试模式界面。可以快捷地对脚本语言进行调整和调试。 设计人员模式:该模式布局主要以绘制产品为中心,是由工具箱和“属性”面板组成的界面。 开发人员模式:主要是由编写剧本语言时应用得动作、参考等相关面板组成的界面,在flash影片制作中设置语言脚本时非常方便。 10、导出文件的方法有哪些? (1)按ctrl+enter组合键测试影片,可自动生成swf文件格式的影片 (2)“文件”—“导出”—“导出影片”命令 11、网络三剑客是哪三个软件? Dreamweaver 、flash 、Fireworks 12.矢量图形和位图图像的特点是什么? 矢量图形:存储空间小、放大不会失真、颜色丰富 位图图像:存储空间大、放大会失真、颜色简单 13、在FLASH生成的文件类型中,我们常说源文件是指什么扩展名的文件?影片是指什么扩展名的文件? 源文件 flash 影片:swf
Flash8形状补间动画详解及实例
Flash8形状补间动画详解及实例 Flash8形状补间动画详解及实例 2010-01-21 17:25:02| 分类:flash技法教程| 标签:|字号大中小订阅 本文引用自迎春《Flash8形状补间动画详解及实例》 引用 迎春的Flash8形状补间动画详解及实例 1.形状补间动画的概念 (1)形状补间动画的概念 在Flash的时间帧面板上,在一个时间点(关键帧)绘制一个形状,然后在另一个时间点(关键帧)更改该形状或绘制另一个形状,Flash 根据二者之间的帧的值或形状来创建的动画被称为“形状补间动画”。 (2)构成形状补间动画的元素 形状补间动画可以实现两个图形之间颜色、形状、大小、位置的相互变化,其变形的灵活性介于逐帧动画和动作补间动画二者之间,使用的元素多为用鼠标或压感笔绘制出的形状,如果使用图形元件、按钮、文字,则必先“打散”再变形。
(3)形状补间动画在时间帧面板上的表现 形状补间动画建好后,时间帧面板的背景色变为淡绿色,在起始帧和结束帧之间有一个长长的箭头,如图3-3-1所示。 图3-3-1 形状补间动画在时间帧面板上的标记 (4)创建形状补间动画的方法 在时间轴面板上动画开始播放的地方创建或选择一个关键帧并设置要开始变形的形状,一般一帧中以一个对象为好,在动画结束处创建或选择一个关键帧并设置要变成的形状,再单击开始帧,在【属性】面板上单击【补间】旁边的小三角,在弹出的菜单中选择【形状】,此时,时间轴上的变化如图3-3-1所示,一个形状补间动画就创建完毕。2.认识形状补间动画的属性面板 Flash的【属性】面板随鼠标选定的对象不同而发生相应的变化。当我们建立了一个形状补间动画后,点击时间帧,【属性】面板如图3-3-2所示。 图3-3-2 形状补间动画【属性】面板 形状补间动画的【属性】面板上只有二个参数: (1)“简单”选项 在“0”边有个滑动拉杆按钮,单击后上下
flash常见问题
1、Flash诞生于1995年,其先后被Macromedia、Adobe两个公司收购。 2、作为一款二维动画制作软件,Flash CS3的特点有哪些? 3、Flash制作的影片文档源文件扩展名是什么?导出后的影片播放文件扩展名是什么? 4、flash中帧主要有哪几种?它们分别表示什么含义?(教材P10) 5、播放flash动画的方法有哪些?P17 6、如何设置舞台工作区的大小和背景颜色? 答案: 2、 3、Flash制作的影片文档源文件扩展名是.fla,导出后的影片播放文件扩展名是.swf 4、flash中帧主要有以下几种: ①空白帧:也叫帧,该帧内是空的,没有任何对象,也不可以在其内创建对象。 ②空白关键帧:也叫白色关键帧,帧单元格内有一个空心的圆圈,表示它是一个没内容的关键帧,可以创建各种对象。如果新建一个Flash 文件,则在第1 帧会自动创建一个空白关键帧。单击选中某一个空白帧,再按 F7 键,即可将它转换为空白关键帧。 ③关键帧:帧单元格内有一个实心的圆圈,表示该帧内有对象,可以进行编辑。单击选中一个空白帧,再按 F6 键,即可创建一个关键帧。 ④普通帧:在关键帧的右边的浅灰色背景帧单元格是普通帧,表示它的内容与左边的关键帧内容一样。单击选中关键帧右边的一个空白帧,再按F5键,则从关键帧到选中的帧之间的所有帧均变成普通帧。 ⑤动作帧:该帧本身也是一个关键帧,其中有一个字母“a”,表示这一帧中分配有 动作脚本。当影片播放到该帧时会执行相应的脚本程序。 ⑥过渡帧:它是两个关键帧之间,创建补间动画后由Flash 计算生成的帧,它的底色为浅蓝色(动作动画)或浅绿色(形状动画)。不可以对过渡帧进行编辑。 创建不同帧的方法:单击选中某一个帧单元格,再单击“插入”→“时间轴”→“××××”菜单命令。或者右击插入关键帧的帧单元格,调出帧快捷菜单,再单击该帧快捷菜单中相应的菜单命令。 5、播放flash动画的方法有: (1)使用“控制器”面板播放 显示或隐藏“控制器”面板:执行“窗口”|“工具栏”|“控制器”菜单命令 该方式是在舞台窗口内播放影片,对于有影片剪辑实例的影片,采用该方式不能播入影片剪辑实例。 (2)执行“控制”|“播放”菜单命令(或按Enter键) 该方式是在舞台窗口内播放影片,对于有影片剪辑实例的影片,采用该方式不能播入影片剪辑实例。 (3)执行“控制”|“测试影片”菜单命令(或按Ctrl+Enter组合键) 该方式是在播放窗口内播放影片,可以循环依次播放各场景的影片 (4)执行“控制”|“测试场景”菜单命令(或按Ctrl+Alt+Enter组合键)该方式是在播放窗口内播放影片,可以循环播放当前场景的影片
FLASH实例练习--传统补间和形状补间动画
1、新建舞台,设置舞台大小和背景颜色,帧频为12 2、用文字工具"welcome”,将字母打散,调整各个字母的颜色,选中所有字母右键选择分散至各 个图层,分别选中各个字母转换为图片元件 3、选中W图层,在12帧处打一个关键帧,调整12帧处的位置,ALPHA值,做出飞入淡入 效果,在任意帧处右键选择传统补间动画,选中任意帧,在帧属性面板上选择补 间-旋转,做出旋转效果 4、选中E图层,将第1帧移至第13帧,在25帧处打一个关键帧,照以上步骤给 E字母 做出旋转淡入飞入效果 5、将各个字母依次做出旋转淡入飞入效果 6、用传统补间动画为各字母做出变色效果,结尾做出放大淡出效果 实例二:摇摆的坠子 1、新建舞台610*320,舞台色黑色,帧频为 30 2、用矩形工具绘制圆角方块,填充色为线性渐变,第一个色标( 64,146,200),第二个色 标(112,158,203),第三个色标(255,255,255),笔触为4,边框为线性渐变,第一个色标 (191,191,191),第二个色标(255,255,255),第三个色标(200,200,200),第四个色标 (64,64,64),圆角参数为5 3、用线条和椭圆工具来绘制连接绳子,最后将图形转换为图形元件 4、新建图层,命名为背景,拖至最下层,从文件-导入-导入到舞台,导入背景图片 5、选择坠子,为其添加投影滤镜,参数如图 1投影 模制X 5 强度50 % 品质1 角度斗5廿 距离5像薰 挖空□ 内阴影□ 隐藏对象□ 颜色■ 6、复制3个坠子,排列整齐,选中第一个和第四个坠子,右键选择分散至图层,分别命名为第1 块,第4块 7、选中第1块图层,在第25帧打一个关键帧,用任意变形工具调整第一个坠子的轴心 和位置,在第1帧右键选择创建传统补间,在第20帧打一个关键帧,调整坠子的位 子,使其有惯性效果,选择任意一帧,更改属性面板中缓动值为-100 & 选中第4块图层,在第20帧和第40帧各打一个关键帧,用任意变形工具调整第 4个坠子的轴心和位置,创建传统补间动画,调整缓动值为100 9、同理在第60和65帧位置打帧,调整位置,设置缓动值为-100 10、选中第1块图层,在第60帧打一个关键帧,复制第1帧到第80帧,创建传统补间动画, 在60-80帧之间设置缓动值为 100
flash添加形状提示的使用
flash添加形状提示的使用 我们用flash做形状变形时有个非常好用的功能,通常让人忘记. 就是用添加形状提示的功能 以下讲解具体用法要点. 要控制更加复杂或罕见的形状变化,可以使用形状提示。形状提示会标识起始形状和结束形状中的相对应的点。 例如,如果要补间一张正在改变表情的脸部图画时,可以使用形状提示来标记每只眼睛。那么,在形状发生变化时,脸部就不会乱成一团,每只眼睛还都可以辨认,并在转换过程中分别变化。 形状提示包含字母(从 a 到z),用于识别起始形状和结束形状中的相对应的点。最多可以使用26 个形状提示。 起始关键帧上的形状提示是黄色的,结束关键帧的形状提示是绿色的,当不在一条曲线上时为红色。 要在补间形状时获得最佳效果,请遵循这些准则: 在复杂的补间形状中,需要创建中间形状然后再进行补间,而不要只定义起始和结束的形状。 确保形状提示是符合逻辑的。例如,如果在一个三角形中使用三个形状提示,则在原始三角形和要补间的三角形中它们的顺序必须是一致的。它们的顺序不能在第一个关键帧中是abc,而在第二个中是acb 如果按逆时针顺序从形状的左上角开始放置形状提示,它们的工作效果最好。 使用形状提示: 1 .选择补间形状序列中的第一个关键帧. 2 .选择“修改”>“形状”>“添加形状提示”。(先创建动画此选项才生效) 起始形状提示会在该形状的某处显示一个带有字母 a 的红色圆圈。E 将形状提示移动到要标记的点。 选择补间序列中的最后一个关键帧。 结束形状提示会在该形状的某处显示一个带有字母 a 的绿色圆圈。 5 将形状提示移动到结束形状中与您标记的第一点对应的点。 6 )再次运行影片,看看形状提示是如何更改补间形状的。移动形状提示,对补间进行微调。 7 重复这个过程,添加其它的形状提示。将出现新的提示,所带的字母如下(b、 c 依此类推)。; 当使用形状提示时,还可以执行以下的操作: 要查看所有的形状提示,选择“查看”>“显示形状提示”。只有包含形状提示的层和关键帧处于当前状态下,“显示形状提示”才可用。
Flash动画实例操作步骤
Flash动画实例操作步骤: 一、绘图工具的应用例 1.电子贺卡制作步骤 2.长方体的绘制 3.金属质感小球的绘制: 1)新建文件并设置舞台的属性为500*300; 2)打开填充面板,选择放射式渐进色,并设置从左到右四个RGB调节钮RGB 值为:R:255 G:255 B:255 R:255 G:255 B:255 R:0 G:0 B:0 R:203 G:203 B:203 并保存此颜色选择圆形绘图工具,按住SHIFT键在舞台上绘制一个正圆,删除边框线; 3)在调色板的填充色中选2)中的颜色填充 4)移动渐变色的中心点和改变渐变色的形状 5)新建一层 6)用2到4同样的方法在新层上画小球,其位置与第一层重叠,可以第一层锁定。 其设定的渐变色为R:255 G:255 B:255 alpha:0% R:255 G:255 B:255 alpha:63% 二、动画 1.帧并帧动画 1)写字动画(p363的1到8步写“休”字的写字动画) 2.形变动画: 1)本例制作一段物体由一种形状平滑过渡到另一种形状的动画效果(如直线延长 动画)。下面以三角形变圆为例: 1.新建一个文件,在工具箱中选择直线工具,在场景中绘制作一个三角形。 2.单击工具箱中的油漆桶工具,然后单击填充色按钮,选择一种填充色。这 里,我们选择一种渐变填充色来填充三角形。 3.用鼠标分别选中三角形的3条边线,将它们删除,由此得到位于第1帧的 图形。 4.单击第一层的第20帧,然后按F7键,在此插入一个空白关键帧。在工 具箱中选择椭圆工具,单击框线颜色按钮,再单击按钮,将框线设为无色。 单击填充色按钮,选择一种渐变填充色,然后绘制一个带渐变填充色的圆 形。 5.单击选取第1帧,然后单击快速启动工具栏上的实例面板按钮,打开实例 面板。单击帧标签,选择形变下拉列表中的形状变化选项。 2)添加形状提示点的形变动画: 1.P368页的1到8步(大写“T”变大写“H”) 2.折叠动画(可以依据这个动画作翻书动画) a)新建文件并设置背景色为R:132 G:140 B:206 宽:500 高:350。 b)导入背景图片,锁定本层 c)添加一层,绘制矩形名为ABCD,并填充为白色,透明度为30%,外 框线为1.5的白色线条,画折痕线EF。 d)选择图形EFCD按下CTRL+G键进行组合。选择图形ABEF按下
flash形变动画
Flash形变动画的制作教学设计 教学对象:八年级 课时安排:1课时(40分钟) 教学重难点: 1、创建和调用图形元件。 2、制作flash形变动画的基本方法。 3、形状提示点的使用方法,动画前后的控制点的点数要一致,位置要一致。 4、元件不能直接制作形变动画,只有当元件通过“分离”被转换成图形对象后才能产生形变。 教学目标: 知识与技能: 1、熟悉常用图形工具、文本工具、库的使用。 2、了解Flash元件的分类及用途,学会如何创建和调用图形元件。 3、学会创建补间动画,制作简单的形变动画和用形状提示点控制动画。 情感态度: 1、通过学习,让学生动手制作简单动画,从而培养学生的制作flash动画的兴趣及信心。 2、培养学生观察及动手操作、综合应用知识的能力。 教学环境: 硬件资源:具备局域网条件的机房、投影仪、多媒体电脑。 软件资源:广播软件、使用powerpoint、Flash等软件制作的课件。 教学内容分析: 形状补间动画是学习制作flash动画必须具备的基础之一。本节课是通过制作两个由易至难的实例:1、“矩形变圆形”动画、2、“公鸡变凤凰”动画,让学生掌握flash形变动画的基本制作方法。后面即将学习的引导层动画、遮罩动画等都将在此基础上展开,因此,本节课的内容十分重要,授课对象为八年级学生,他们已具备了一定的信息技术操作技能,通过半个学期的学习,已经初步掌握了Flash关键帧动画的制作,并且了解和掌握了工具面板中的各类工具的用
途及其使用方法,本节课通过两个任务去驱动学生,使其能积极思考、探索,勇于实践,最终实现本课的教学目标,解决重点、难点,并在思考──探索──实践的环节中使学生感觉到学有所获,思有所得,体验获得成功的喜悦和快乐。教学流程图: 教学过程: (一)情景导入 教师:同学们,在上一节课中我们学习了关键帧动画的制作,大家回想一下“书写文字”动画的制作过程,谁来说说关键帧动画的制作要点是什么?(对关键帧的复习) 学生:将每个帧都定义为关键帧,然后给每个帧创建不同的图像。 教师:很好。关键帧动画的每一帧都需要我们去创建,同学们想想,如果我们要制作一个稍复杂的动画,这样一帧一帧的去创建,是不是费时又费力?(引入新课)
Flash-补间形状、补间动画、传统补间的主要区别
Flash 补间形状、补间动画、传统补间的主要区别 (2015-04-19 15:14:46) 转载▼ 分类:平面动画设计(Flash) 注意: 在Flash中,补间形状(形状(变形)动画)只能针对矢量图形进行,也就是说,进行变形动画的首、尾关键帧上的图形应该都是矢量图形, 矢量图形的特征是:在图形对象被选定时,对象上面会出现白色均匀的小点。利用工具箱中的直线、椭圆、矩形、刷子、铅笔等工具绘制的图形,都是矢量图形。
在Flash中,传统补间(动作(动画)补间动画)只能针对非矢量图形进行,也就是说,进行运动动画的首、尾关键帧上的图形都不能是矢量图形,它们可以是组合图形、文字对象、元件的实例、被转换为“元件”的外界导入图片等。转为元件能修改的属性参数比较多,因此在上表对象中统一为元件。 非矢量图形的特征是:在图形对象被选定时,对象四周会出现蓝色或灰色的外框。利用工具箱中的文字工具建立的文字对象就不是矢量图形,将矢量图形组合起来后,可得到组合图形,将库中的元件拖曳到舞台上,可得到该元件的实例。 滤镜:图形效果,可以为文本、按钮和影片剪辑增添有趣的滤镜视觉效果。使用补间动画可让应用的滤镜动起来。 遮罩层的应用 1. 建立各图层中对象:可先建欲作被遮罩图层再建欲作遮罩图层 2欲作遮罩图层在上,图即为通透区欲作被遮罩图层在下 2. 效果制作:其中一层做动画设计等 3. 将欲作遮罩图层(现为普通图层)转为遮罩层:快捷菜单中转。欲看效果将两图层锁住 引导层与运动引导层的区别: 引导层的应用
引导层起到辅助其他图层静态对象定位的作用。单独使用(无须使用被引导层),引导层上的内容不会输出(即不显示在发布的SWF 文件中),性质和辅助线差不多。 为了在绘画时帮助对齐对象,可创建引导层,然后将其它图层上的对象与在引导层上创建的对象对齐。引导层不会导出,因此不会显示在发布的SWF 文件中。任何图层都可以作为引导层。图层名称左侧的辅助线图标表明该层是引导层。 运动引导层的应用 要控制传统补间动画图层(即被引导图层)中的对象的移动,可使用运动引导层。 1. 建被引导图层:建内容及动画。 2内容可以使用影片剪辑、图形元件、按钮、文字等,但不能应用形状(矢量图)2最常用的动画形式是动作(动画)补间动画 2被引导图层可为多个 2. 建运动引导层: 2内容可以是用钢笔、铅笔、线条、椭圆工具、矩形工具或画笔工具等绘制出的线段。 2导出影片中此层不可见 3. 附着:在被引导图层动画开始和结束的关键帧上,让元件的注册点(选中元件上的带十字圆)对准运动引导层线段的开始和结束的端点 注意:
Flash基本操作及简单动画制作
《Flash基本操作及简单动画制作》实验教学指导书 一、实验目的 1. 了解Flash的基本界面组成及特点。 2. 掌握Flash的基本操作。 3. 应用Flash设计制作静态二维画面。 4. 应用Flash设计动画。 二、实验内容 1.制作情人节贺卡静态画面。 2.制作声情并茂的生日贺卡。 三、实验仪器、设备 多媒体计算机,Flash MX 2004。 四、实验原理 任务驱动法,Flash的基本操作,应用Flash设计制作主题明确的静态画面、声情并茂的生日贺卡。 五、实验步骤 声情并茂的生日贺卡制作 最终效果如下图所示:
第一部分:制作着火的火柴 1.打开flash MX 2004,界面如下: 2.在空白处点击右键,选择设置文档属性,设置如下: 3.设置背景颜色为非白色。 4.单击窗口-库命令打开库面板。单击文件-导入-库,把需要的图片background,cake,hua等导入库中。如下图所示:
5.单击文件菜单,将文件保存为“祝你生日快乐.fla”。 6.单击插入菜单,选择新建元件,创建名称为“花按钮”,行为为:按纽
7.从库中把花拖入舞台,在图片上单击右键,选择:转换为元件,在弹出的窗口中选择:图形,将其命名为:花。 8.使用任意变形工具,将其旋转一定角度,分别在指针经过和按下处插入关键帧。 9.点击指针经过帧使用任意变形工具将元件稍稍变大;点击按下帧,将元件稍稍变小。 10.在库中新建一个影片剪辑,命名为“火焰”。 11.使用钢笔工具,在舞台中绘制火焰的轮廓。打开混色器,将颜色设置为“放射状”,
在颜色条上新建三个颜色条块,将第一第二个颜色滑块设置为白色,第三和第四个颜色滑块设置为红:241,绿:251,蓝:27。第五个颜色滑块设置为红:254,绿:148,蓝:137。 设置 12.使用油漆桶工具在火焰轮廓中设置颜色,使用填充变形工具将渐变调整为火焰形状。然后使用选择工具将边线删除。 13.分别在第10帧和第20帧处插入关键帧。点击第10帧,使用任意变形工具调整好火焰的形状,使其看起来像被风吹过得效果。分别在第1帧和第10帧设置形状补间动画。
形状补间动画教学设计新部编版
教师学科教案[ 20 – 20 学年度第__学期] 任教学科:_____________ 任教年级:_____________ 任教老师:_____________ xx市实验学校
教学设计 形状补间动画 王小丽 初中信息技术
“形状补间动画”教学设计 142中学王小丽 教学内容分析 本课教学内容是新疆青少年出版社教科书《初中信息技术》八年级下册第五课。 动画制作对初二的学生来说还是有一定难度的,但学生的兴趣非常浓厚;本课主要学习形状补间动画的制作方法,比较形状补间动画与逐帧动画的区别;掌握“形状补间动画”与“逐帧动画的”区别及“形状补间动画”的制作方法是本节课的重点和难点。 教学对象分析 本节课的教学对象为初中二年级学生,初二绝大部分学生是刚刚接触FLASH内容,通过前几节课的学习对FLASH有了一定的了解,对该软件的窗口、面板、工具、图层等基础知识有一些初步认识,但是对FLASH软件还不能较全面的掌握和应用,还需要进一步巩固。 设计思想 围绕教材设计基本任务,并适当加以延伸,而对于基础好的同学设计拓展任务;让所有学生各有所得,在原有基础上都有所提高。 教学策略 采用有趣的素材,激发学生的学习兴趣,提高学生的学习力,让学生总有一种想尝试的感觉,不怕学生出问题,遇到困难,教师引导学生探究学习的方向,学生通过自主学习来解决困难,若解决不了,可以发挥组内“学习带头人”的作用(按照教师开学时设定的小组),全组中无论是组长还是组内其他成员,只要完成任务的同学都可以充当“学习带头人”,帮助后进的同学完成任务;若依旧无法解决的问题,在必要时教师设置排疑解难;让学生在尝试中去探索,在探索中获取知识,同时获得能力,通过本节课内容的学习与实践操作,不仅要使学生学会“形状补间动画”的制作,了解“形状补间动画”与“逐帧动画”的区别;而且还要充分利用“学习小组”的作用、充分利用本组“学习带头人”的作用,互相帮助,以优扶弱,充分调动所有学生的学习积极性,培养学生互助的精神;同时也可以减轻教师辅导的压力。我想作为教师的教学目标,不仅仅是传授知识点,
用flash创建形状补间动画
计算机动画制作(三) ——用flash创建形状补间动画 教材分析 本课教学内容是教材第四章第三单元·“动画制作”中的“制作基本动画”第三课时--“形状补间动画”。“动画制作”对高一的学生来说还是有一定难度的,但学生的兴趣非常浓厚;本课主要学习形状补间动画的制作方法,比较形状补间动画与动作补间动画的区别;形状补间动画是本单元的教学重点和难点,其中掌握“形状补间动画”的制作方法及“形状补间动画”与“动作补间动画的区别”又是本节课的重点和难点。 教学内容分析 本节课的教学内容为形状补间动画制作,针对实际情况,具体将以3个任务围绕教学目标开展教学:任务1:“图形—图形”间的形状补间动画——圆变矩形;任务2:“图形—文字”间的形状补间动画;任务3:“文字—图片”间的形状补间动画。三个任务的设计代表不同的类型,切合学生的学习思路,激发学生的学习兴趣,由浅入深,层层提高。 教学目标 一、知识与技能: 1、理解形状补间动画的概念,掌握其制作方法; 2、掌握将位图转换为矢量图的操作方法,了解位图在形状补间动画中为何要矢量化; 3、认识形状补间动画与动作补间动画的区别 二、过程与方法: 通过自主探究、任务驱动,发现问题、解决问题,来掌握形状补间动画的制作方法。 三、情感态度与价值观: 培养学生的动手能力、想象力、创造力、审美能力及互助精神。 教学重难点 重点:形状补间动画的制作方法;形状补间动画与动作补间动画的区别;掌握位图矢量化方法 难点:形状补间动画的制作方法;形状补间动画与动作补间动画的区别;了解图片矢量化的原因 教学过程与设计意图 情景导入
教师复习提问创建移动渐变动画的基本步骤。 第一步:创建起始帧;第二步:创建结束帧;第三步:创建动作补间。 补间动画有两种,我们刚才看到的只是补间动画中的一种,我们来看属性面板中的内容,这种动画叫做动作补间动画或者叫动画补间,还有一种叫什么补间动画呢? 教师演示:补间属性面板中的“补间”选项,形状补间动画。(动作补间,形状补间)教师播放“奥运”和“翻书”的补间小动画给学生欣赏,由此引入形状补间动画。学生回忆所学过的内容,了解本课的任务。 设计意图:激发学生学习本节课的兴趣。 讲授新课 师:那么,现在就请同学们先跟我去认识一下什么是“形状补间动画”、它的功能以及特点(课件) ; 1.形状补间动画的概念:使一个对象逐渐变成另一个对象,实现两个对象间(颜色、位置、大小、形状)的平滑过渡。 2.形状补间动画的功能: ?主要用于复杂的,不规则的变形. ?也可以用于大小缩放 ?颜色与透明度的变化 3.形状补间动画的特点: ?帧区域是淡绿色的 ?开始帧和结束帧必须是关键帧. ?形变动画中关键帧对象不能是元件或群组,应用之前一定要先把元件打散(分离). ?变形动画库中不会产生补间元件. ?变形过程的关键帧对象要尽量平滑过度,减少折角,可减少变形纠结现象. 设计意图:让学生有概念认识 师:了解了概念以后,我们一起来制作一个简单的形状补间动画。 (讲解)以“椭圆—矩形”为例简单讲授制作过程。 (提示) flash中绘制的图不需要转化为元件,因为它要发生形状的变化。 教师在讲授“椭圆—矩形”时,先故意犯错,等学生纠错后再讲正确方法(区分移动补间动画的制作方法);
Flash形状补间动画
作业:利用Flash形状补间打造霓虹灯效果,方法如下方详细步骤。本次作业完成后效果请参看文件夹中的”演示.swf”文件。 作业完成后以自己姓名班级学号命名,保存为fla格式,并导出为swf格式,两种格式文件均发送至邮箱24204375@https://www.sodocs.net/doc/431021001.html,. 把此次实验内容写在实验报告上。下星期上课时交实验报告。 一、启动Flash8,建新文档,文档尺寸为600×400像素。背景为黑,其它默认。 二、制作星星边框: 1、插入--新建元件,类型:影片剪辑,名:星。在星元件的编辑器里,使用多边形工具绘制一个五角星,颜色随意。在属性面版里把宽高比设为20:20像素,打开对齐面片居中对齐。 2、设置标尺线:右键点舞台--标尺,设好后锁定标尺线。设置网格。相关主题如下:
3、点场景1,插入--新建元件,类型:影片剪辑,名:星横。从库里拖出10个星,横排,全选,居中对齐。 4、点场景1,插入--新建元件,类型:影片剪辑,名:星竖。从库里拖出10个星,竖排,全选,居中对齐(打开对齐面版,相对于舞台--水平中齐--垂直中齐)。
5、点场景1,点舞台,设置格线。插入--新建元件,类型:影片剪辑,名:星框。做一个横向有28个星,竖向有16个星的星星矩形。如下图 7、回到场景1,把图层1改名为星框。 ①点第1帧,把影片剪辑星框拖到舞台上来。在第85帧点右键,插入关键帧,1~85帧内每7帧插入1个关键帧(即7帧变换一个颜色)。请注意:这样操作后,13个星框是分离状态下的。 ②第一个星框就用原色:红色。点第二个关键帧,用选择工作选中星框,把属性面版里的颜色下拉列表里选择色相调,调整一种颜色,相关主题如下:
flash“形状补间”动画教案
Flash“形状补间”动画教案 学科名称:计算机班级:初二八班课时:一节课 一、教学目标: 1、知识与技能: (1)掌握形状补间动画的制作方法 (2)掌握实例属性的设置 (3)了解组合与打散的概念 2、过程与方法:通过“圆变方”等动画的制作,掌握形状补间动画的一般制作方法。 3、情感态度与价值观:通过动画的制作,进一步激发学生学习动画的积极性,培养学生自主探索的精神. 二、教学重点:掌握形状补间动画的制作方法。 三、教学难点: 1、能够对实例属性进行设置 2、将组合实例打散的方法 四、教学方法:演示法、任务驱动法 五、教学媒体:计算机 六、教学过程:
1、创设情境,导入新课 教师播放一个简单的“圆变方”形状补接动画,提问,导入新课。设计意图:激发学生的学习兴趣。 2、新课教学 (1).先让学生建个自己的文件夹 (2). 演示并逐步教“图形变形”动画,一一制作动画,让一个愿变成矩形 ①启动flash,选定“椭圆工具”,用适当的颜色在舞台上画一个圆 ②单击“时间轴”面板中的第1帧,在“属性”面板中单击补间框,打开下拉列表,再单击其中的“形状”选项,把补间类型设置为形状 ③单击“时间轴”面板中的的50帧,执行“插入、空白关键帧”命令,(或F7)插入空白关键帧 ④选定“矩形工具”,在舞台中画一个矩形 ⑤仿照第2步到第4步操作,在时间轴面板的第20帧插入空白关键帧,画一个三角形 ⑥敲回车键,播放动画,观看效果 ⑦保存文件到自己的文件夹 3、巩固练习 让学生掌握图形变形之后,尝试着把图形变为文字(可以是自己的名字),发现其中的问题并解决问题(期间讲解使用文字工具制作的文字不能直接做形状补间动画的原因,并提出“打散”与“组合”概念)。
相关文档
- 创建形状补间动画步骤
- 第10课《多变的形状补间动画》教案
- flash“形状补间”动画教案
- flash形状补间动画
- Flash 8 形状补间动画详解及实例
- FLASH实例练习--传统补间和形状补间动画
- Flash8形状补间动画详解及实例
- FLASH 8 动作补间动画公开课课件
- 形状补间动画教案
- Flash 补间形状、补间动画、传统补间的主要区别
- Flash-8-形状补间动画详解及实例
- Flash动画补间动画形状补间动画课件
- 形状补间动画-文字变形
- Flash8形状补间动画详解及实例
- 形状补间动画教学设计新部编版
- Flash补间动画类型
- FLASH 形状补间动画
- 动画补间和形状补间有什么区别
- 5-flash形状补间动画
- Flash形状补间动画
