word技巧 续表
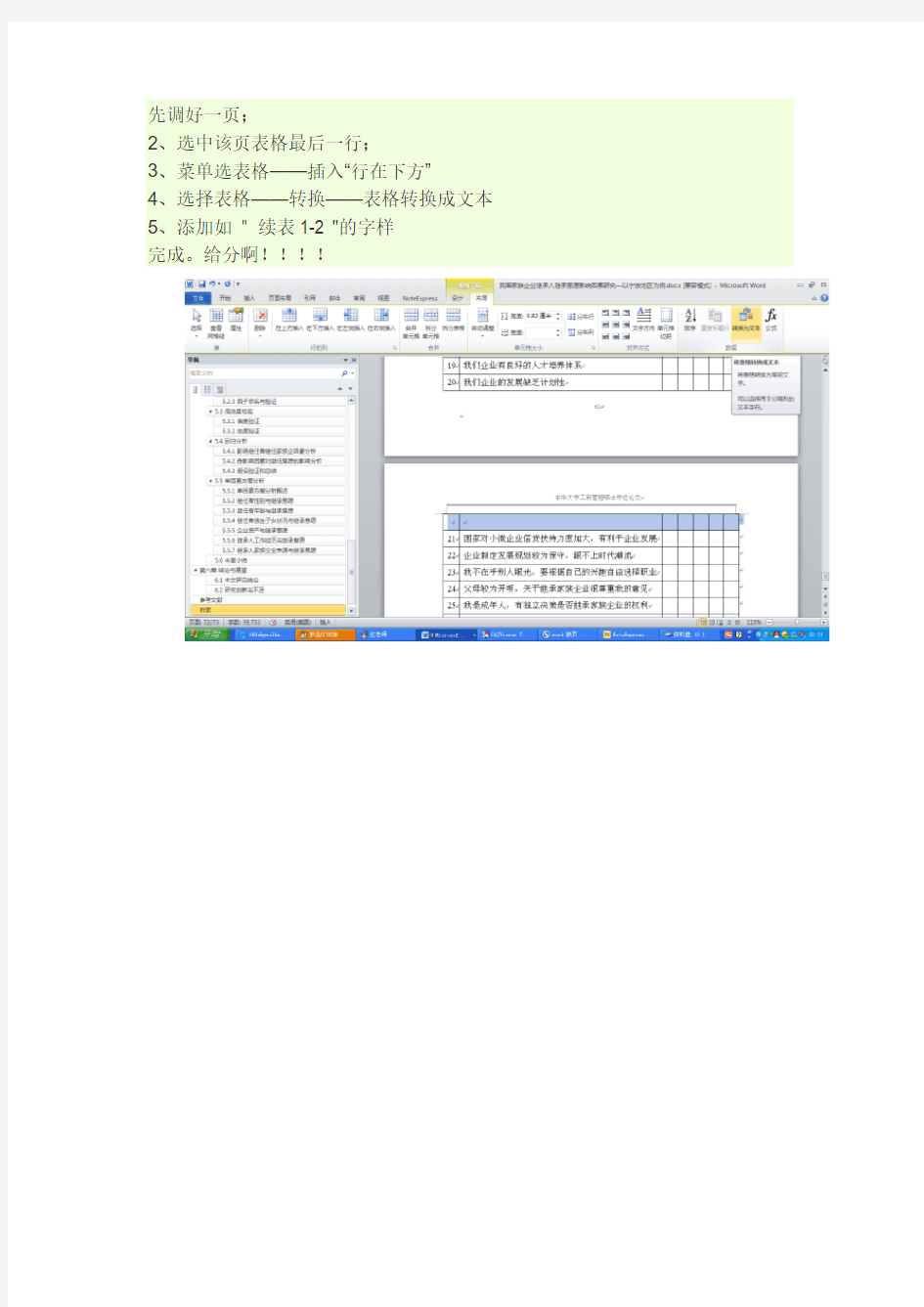
先调好一页;
2、选中该页表格最后一行;
3、菜单选表格——插入“行在下方”
4、选择表格——转换——表格转换成文本
5、添加如" 续表1-2 "的字样
完成。给分啊!!!!
怎样用Word表格的最后空间
怎样用Word表格的最后空间 怎样用Word表格的最后空间 怎样用Word表格的最后空间Word中制作表格时,往往会因为一两个字或一行(列)的增加使得表格无法按要求完成,特别是有字号和其他格式限制时,更让许多新手朋友为了找出这点空间而急得抓耳挠腮。 1.让直接“拖拽”更精确 也许本列只需要再增加1、2mm就不至于使表格多出一行,其他列也许能再挤一挤,而这个数目已是最大限度了,可是用鼠标拖动表格线时,总是无法达到理想的位置…… 在“视图”的“工具栏”中调出“绘图”,在“绘图”菜单中打开“绘图网格”对话框,把网格设置中的“水平间距”和“垂直间距”设置到最小(0.01字符和0.01行),如果常用此项最好设置成默认值。再拖动表格线试试,已经服服帖帖任你摆布了。 2.字体缩放 在格式工具栏里有字体缩放按钮,平时可能不常用它,就是A头上长着两个箭头的那个。它提供的“百分比”可以让字体肥起来,也可以瘦下去,应用中我们多数是要它苗条。虽然苗条了,它的字号却没有变,这样即使有字号要求也不用怕了。3.不改字的容颜缩小字间距 一般情况下字间距默认为“标准”,对于表格中的列无法再拓宽,而这一列又需要为一两个字挤出空间时,把原来的“标准”改为“紧缩”,也许可以挤进去一两个字。至于使用的字号能紧缩多少,与字号的`大小有关系。如5号字在紧缩1磅时,文字已经相互交错了,0.5磅才能保持字体的完整,而3号字紧缩1磅仍能保持字体完整。 3.不改字的容颜缩小字间距 一般情况下字间距默认为“标准”,对于表格中的列无法再拓宽,而这一列又需要为一两个字挤出空间时,把原来的“标准”改为“紧缩”,也许可以挤进去一两个字。至于使用的字号能紧缩多少,与字号的大小有关系。如5号字在紧缩1磅时,文字已经相互交错了,0.5磅才能保持字体的完整,而3号字紧缩1磅仍能保持字体完整。 4.行距调整能让出不少空间 一般情况下,如果想在某个页面内再加一行(列)时,如果这个页面已满,可以通过拖动(向上或向左)表格右下角的斜双向箭头的方法挤出一行(列)的地儿。但是,这种方法受文档网格的限制,在网格固定的情况下,可能会无法再挤压出空间。这时候就可以通过取消网格限制(在页面设置对话框中,找到“文档网络”标签,选用“无网络”)来调整行间距以缩小表格所占用的面积,为加上一行(列)找出了空间。只有取消了网络限制,行距的调整才能体现出明显效果(有时候,因网格的限制,1.5倍行距和2倍行距没有区别)。另外,行距不光是单倍、1.5倍、2倍,可以通过“多倍行距”在“设置值”中输入参数,如:0.8、1.1等。 四种方法比较而言,最后一种办法挤出的空间最多,为了达到满意效果,我们可以把这几种方法结合起来使用。
word表格,续表
竭诚为您提供优质文档/双击可除 word表格,续表 篇一:毕业论文及各种表填写格式 材化学院本(专)科毕业论文(设计)格式和参考文 献著录要求 1.本科毕业论文(设计)版式 1.1软件排版 用微软word20xx软件排版,用a4纸(297×210)纵向排版,文字从左至右通栏横排、打印。 1.2页面设置 页边距为上2.54cm,下2.54cm,左3.17cm,右3.17cm,装订线0,页眉边距为1.5cm,页脚边距为1.75cm。 1.3行间距 固定值20磅 2.本科毕业论文(设计)文字排式 (包括中英文标题、正文文字、引文、注文、中英文摘要、中英文关键词) 2.1论文封面排式(见附件一) 2.1.1论文题目排式
用小2号字,字体选用黑体,居中排。论文题目的文字字数较少或较多时,按“2.3.3标题长度与转行”规定处理。 2.1.2“专业”、“学生”和“指导教师”等排式 “学生、学号、专业、班级”选用黑体3号字,排在论文(设计)题目的正下方,与论文(设计)题目之间空3-5行(具体空几行以整个版面比较适中为宜),居中排。 2.1.3摘要排式 摘要以摘录或缩编的方式复述本论文主要内容。要求:概括地、不加注释地摘录本论文的研究目的、方法、结果和结论;或简洁的介绍本论文阐述的主要内容及取得的进展。 编写摘要应注意:客观反映原文内容,不得简单地重复题名中已有的信息,要着重反映论文的新内容和特别强调的观点。摘要宜采用第三人称过去式的写法(如“对进行了研究”,“综述了”等;不应写成“我校”等)。“摘要”两字选用3号黑体字居中排,摘要正文选用小四宋体,以400字左右为宜。 2.1.4关键词排式 关键词是表达论文主要内容的词或词组,是论文的重要检索点。关键词一般由3~5个词或词组组成。主题词直接从论文题目或论文正文中抽取。 关键词在摘要后另起一行排。关键词的字级、字体和排式与“摘要”的相同。关键词与摘要之间不空行;关键词与
Word表格换页自动“续表”方法
Word 表格换页自动“续表”方法 Word 表格换页自动“续表”方法 2012-12-05 由鱼尾 Swing 发表在敲打心得 11,120 次阅读 没有评论 最近写毕业论文,排版的时候把 Word 上的十八般武艺基本都把玩了一遍,唯独换页“续表”这个搞不定。利用常规方 法,标题行换页重复是可以做到的,本来想到把“续表”也作为一个标题行, 然后第一页上的“续表”用白色文本框盖掉,但是发现表格中的文本框锚点 算单元格里的,结果就是每个“续表”都给盖掉了?? 于是上网搜了一下,发现一些主流的方法 [1] 可以实现,但是操作略为复杂。这里基于这些方法简单修改一下,供最近写论文的同学用。 1.第一步是实现标题行重复,这个用自带的功能就能实现。先将标题行选 中,在表格工具的“布局”选项卡中按下“重复标题行”即可:
可以看到,分页后选中的标题行会重复: 2.在表的之前和之后分别插入一个“连续”类型的“分节符”,方法是在“页面布局” 选项卡中点击“分隔符” 然后选择“分节符”下的“连续” 。该分节符的作用是可以在不影响页码 的情况下修改页眉。为添加方便你可以先开启格式符号的显示: 表头效果: 表尾效果: 3.双击要加入“续表”字样页面的页眉部分。现在的页眉是延续上一节的, 我先需要将其关联性去除掉。方法是在“页 眉和页脚工具”下取消选中“链接到前一条页眉”:
4. 现在我们可以在页眉的任意位置添加一个文本框,里面添加“(续表 XX )”的字样,将文本框格式设置为“浮于文字上方”,然后 将其拖到相应位置。为了页面美观,可以稍微拉大一点当前页面的上边距, 由于是独立的一节所以之前页面的上边距不会受影响。 5.最后到表格结束后的一页,用3-4 步的方式将页眉和上边距恢复之前的原样。
解决Word表格相互叠加错乱的问题(终审稿)
解决W o r d表格相互叠加错乱的问题 文稿归稿存档编号:[KKUY-KKIO69-OTM243-OLUI129-G00I-FDQS58-
1、关闭所有打开的Word文档; 2、复制这条命令: %appdata%\microsoft\templates 3、开始→ 运行→ 粘贴上面复制的命令→ 确定 4、在打开的目录下,找到Normal.dot并将其删除,然后重新运行Word 即可。 我们在Word中编辑表格,特别是有多个表格是,经常会出现相互叠加或错乱的情况,影响工作效率。 究其原因,实际上是文字环绕的问题,如同图片有文字环绕,表格也有。 我们可以选中表格,右击——选择[属性] ——选择“表格“标签——文字环绕选择“无“(所下图所示)。 因为,当选择无文字环绕时,就是嵌入式,在表格周围没有文字,文字只能在表格上方或下方,且两个表格之间也不可能重叠;而当选择文字环绕时,文字就可以在表格周围,且两个表格之间也可以重叠在一起。重置 重置Word其实只要重置其Normal共用模板即可:
1、关闭所有打开的Word文档; 2、复制这条命令: %appdata%\microsoft\templates 3、开始→ 运行→ 粘贴上面复制的命令→ 确定 4、在打开的目录下,找到Normal.dot并将其删除,然后重新运行Word 即可。 方法1、"开始”→“程序”→“运行”,输入winword.exe -a 方法2、关闭Word程序,然后进入Word程序的默认模板所在的目录Microsoft\Templates,将名为Normal. Dot的文件重命名为其他的文件名,然后再启动Word,其所有设置与界面已经恢复到刚刚安装完毕后的状态。 方法一: 随意打开一个目录,然后把 “%USERPROFILE%\AppData\Roaming\Microsoft\Templates” 粘到地址栏中后回车试试。 方法二:
Word中插入标准表格格及其修改操作.doc
目标: 1、学会在 Word中插入表格并修改。 2、学会设置表格属性。重 难点: 1、表格的合并、拆分。 2、表格背景颜色的设置。 教学准备:学生机房。 教学过程: 一、表格的构成:标题、行、列、单元格和边框。 二、基本表格的插入。 点击菜单栏上的“表格” ---- “插入” ----- “表格”,设置列数和行数。 1、展示 Word中最基本的表格插入,输入内容。 姓名性别班级电子邮箱小组分工沈静女一班文字 何旭男三班图片 王明男四班多媒体 2、设置单元格对齐方式。 选中表格,点击右键,选择单元格对齐方式,选择合适的对齐方式。 姓名性别班级电子邮箱小组分工沈静女一班文字何旭男三班图片王明男四班多媒体 3、设置行高或列宽
选中需要修改行高度、列宽度的行、列或连续行、列,点击鼠标 右键,选中表格属性,选择指定行高或列宽,确定。 4、学生练习 2 分钟。 三、特殊表格的制作。 1、单元格合并 选中相邻两个或以上单元格,点击鼠标右键,选择合并单元格。(注意:合并单元格只能是相邻的单元格,不相邻的单元格是不能进行合并操作的) 2、拆分单元格 选中某个单元格,点击鼠标右键,选择拆分单元格,设置好需要 拆分出来的行数和列数,点确定完成。 3、学生练习 5 分钟。 四、斜表头制作方法。 1、选择需要制作斜表头的单元格,点击菜单栏上的“表格”--- “绘制斜线表头”,在弹出的对话框中选择斜表头样式,输入行标题、列标题,确定完成。
2、单元格颜色的添加 : 选中某个单元格或连续几个单元格的内容,点击菜单栏上的“格 式“ --- ”边框和底纹“,再选择底纹选项,选择所需颜色,确定。 3、扩展边框和页面边框的使用方法。 五、学生根据所学知识,试着完成班级课表的设计(综合练习)。 六、对学生完成情况及制作效果进行评价。
word自动调整表格方法
竭诚为您提供优质文档/双击可除word自动调整表格方法 篇一:word文档中的文字内容自动适应表格的技巧 word文档中的文字内容自动适应表格的技巧 在表格中输入文字的时候,表格的列宽会自动增加以适应表格里的文字,就算无法增加时也会自动换行。但好景并不希望表格的列宽跟着发生变化,因为这样会破坏她设计好的版式。 但word却没有提供类似于excel的缩小字体填充功能,该如何设置呢?其实通过小小的设置,也能达到同样的目的。 第一步:选中表格的某些单元格,右击选持“表格属性”命令,随后会出现“表格属性”对话框,切换到“表格”选项卡,单击右下解的“选项”按钮,在随后弹出的“表格选项”对话框中清除“自动重调尺寸以适应内容”复选框,此设置的作用是可以将单元格的尺寸固定下来。 第二步:返回表格属性对话框,切换到“单元格”选项卡,单击右下角的“选项”按钮,在随后弹出的“单元格选项”对话框中勾选“适应文字”复选框,如果将边距设置为0,可以让单元格放下更多的文字。
依次确认关闭“表格属性”对话框,以后当我们在指定单元格输入文字时,word会自动调整字符间距以适应单元格的大小,而字符字号依然保持不变。当然,也需要控制单元格中的文字数量,因为它会自动调整字符间距,如果输入的字较多,就会大大缩小间距,甚至引 起字体变形,那就得不偿佚了。 用这个方法修改了单元格的属性后,就不会有之前的烦恼了,然后再将word中的表格送货一下,就能在工作会大大加分了。 篇二:woRd20xx自动调整表格文字大小 word20xx自动调整表格文字大小 step1:选中目标单元格-右键-表格属性 step2:表格属性-选项 step3:单元格选项-适应文字 篇三:word中表格编辑技巧大全 word中表格编辑等技巧 设计斜线表头 将插入点定位在单元格中,单击“表格→绘制斜线表头”命令,出现对话框,单击“表头样式”下拉菜单选择一种样式(共有5种可选择),分别填入“行标题”(右上角的项目)、“列标题”(左下角的项目)和“数据标题”(中间格的项目)以及“字体大小”等,最后单击“确定”退出。删除斜线表
word中如何调整表格
竭诚为您提供优质文档/双击可除word中如何调整表格 篇一:word中表格编辑技巧大全 word中表格编辑等技巧 设计斜线表头 将插入点定位在单元格中,单击“表格→绘制斜线表头”命令,出现对话框,单击“表头样式”下拉菜单选择一种样式(共有5种可选择),分别填入“行标题”(右上角的项目)、“列标题”(左下角的项目)和“数据标题”(中间格的项目)以及“字体大小”等,最后单击“确定”退出。删除斜线表头的方法是,单击要删除的斜线表头,当周围出现选定标记时,按del键即可删除该斜线表头。自由修改斜线表头斜线表头绘制好后,如果改变字号,或者调整斜线位置,斜线表头便出现诸如字与字互相叠压或线条移动等不匹配 的情况,往往令许多人感到束手无策。其实,我们可利用word 的绘图功能加以调整,具体作法是: 1.选中该表头(其实表格斜线是由线条组合在一起的图形),使之周围出现8个控点; 2.在“绘图工具栏”上单击“绘图”按钮,在弹出的菜
单中选择“取消组合”命令,并在斜线表头所在的单元格之外的区域单击(即取消选定状态); 3.这时表头中的线条和文字(其实是文本框)均成为独立可调整状态,我们可以任意调整表头的线条和每一个文字的位置,直到满意为止; 4.按shift键,依次选择每个线条和每个文字块; 5.再次在“绘图工具栏”上单击“绘图”按钮,选择“组合”。 在上面第三步中,你还可能遇到另一种令人头疼的事情:那就是虽然可独立移动斜线位置,但就是移动不到准确的位置,或者说误差非常大。这时,你可尝试如下的步骤: 1.选中该表头; 2.在“绘图工具栏”上单击“绘图”按钮,选择“绘图网格”,弹出“绘图网格”对话框(图2); 图2 3.在“绘图网格”对话框中将“水平间距”和“垂直间距”均调整成最小值,然后单击“确定”,表头中的内容便可任意调整大小、位置了。 1.4.3把文字转换成表格 选中需要转换的文字,单击“表格→转换→文本转换成表格”命令,设置好需要转换的列数、行数和套用的格式,在“文字分隔位置”中选中文字分隔符(图3),按“确定”
word表格样例
课程表
星期 节数
星期一
星期二
星期三
星期四
星期五
上
1
语文 数学 政治 微机 英语
午
2
语文 数学 政治 微机 英语
3
语文 数学 政治 微机 英语
4
语文 数学 政治 微机 英语
下5 午6
语文 语文
数学 数学
政治 政治
微机 微机
英语 英语
表格 2
月 销
型
金新市数码计算机销售情况统计表
份
售 量
号
一月
二月 三月 四月
计
联想
算
方正
机
实达
合计
647
345
876
945
134
321
246
289
145
256
287
321
总台数 平均数
表格 3
星期一 星期二 星期三 星期四 星期五
1
数学
语文
英语
体育
政治
2
数学
语文
英语
体育
政治
3
物理
化学
数学
语文
生物
4
物理
化学
数学
语文
生物
5
英语
生物
语文
英语
化学
6
英语
生物
语文
英语
化学
表格 4
姓名 性别 年龄 基本情况
成
学生基本情况登记表
曾用名
出生年月
民族
政治面貌
籍贯
身体状况
毕业学校
家庭地址
第一 学期
第二 学期
第三 学期
第四 学期
第五 学期
绩
相 片
第六 学期
实 习
毕业 设计
何时何地 受过何种
处罚
何时何地 受过何种
奖励
(1) 一律用钢笔填写,字迹要端正、清楚 备 (2) 内容要具体、真实 注
38个必须掌握的Word表格使用技巧
Word表格使用技巧 平时使用文档时少不了要添加表格,要想让它为我们的文档添色,非掌握一些实用的技巧不可。 一、新颖的建立表格方式 在Word中建立表格本来就非常方便,不过这里有一个鲜为人知的新办法,非常方便也非常有意思。在文本中只需简单地输入+号和一串-号,就能创建表格了。先用+号开始,然后输入一定数量的-号,达到合适的宽度后,再输入+号。如:+------+------+,这就是一个两列的表格。只要在输入最后一个+号后按下回车。Word就会自动把文本转换为表格。 二、在Word中制作Web表格 Web 表格是由超文本标记语言(HTML)来定义的,而创建一个Web表格往往需要几个小时。现在使用Word,您以轻而易举地在Web上创建表格来显示信息,而无需知道如何使用HTML标记。首先,使用绘制表格工具或插入表格命令来创建一个表格,创建方式与为其它打印文档创建表格的方式一样。编辑完毕后,在文件菜单下,单击另存为Web页。这样就完成了一个Web表格的创建。 三、“分解”表格 选定并右击表格中作为“分隔”的某列单元格后,选择“合并单元格”,此时中间某列所有单元格就变成了一列,选中并右击该列,选择“边框和底纹”,在“边框
和底纹”对话框中选择“自定义”,同时用鼠标单击上下两条横线取消上下横边框,这样就可得到一“双表”了。 四、制作斜线表格 将光标置于要设置斜线表头的表格中,再单击“表格”→“绘制斜线表头”,弹出“插入斜线表头”对话框,再在“表头样式”列表中选择一种所需样式(共有5种可选择),以及设置好字体的大小,所选样式可在“预览”框中看到效果。再分别在“行标题”(右上角的项目)、“列标题”(左下角的项目)和“数据标题”(中间格的项目)各个标题框中输入所需的行、列标题,按“确定”退出。 五、表格两边绕排文字 如果想在表格右侧输入文字时,Word会提示“此操作对行结尾无效”,且无法插入。不过,这时可以先选中表格的最后一列选中,然后右击,选择“合并单元格”命令,将其合并成一个单元格,再选择“边框和底纹”命令,在“边框和底纹”对话框的“边框”选项卡,并从“设置”中选择“自定义”,然后用鼠标取消上下右边的边框,然后在该单元格输入文字后,这个文件就天衣无缝地绕排在表格的右边了。 如果想在表格左侧插入文字,则只要用鼠标选中表格最前一列单元格,并把它们合并成一个单元格,然后在“边框和底纹”对话框中取消上下左边的边框即可。 六、竖排单元格文字
解决Word表格相互叠加错乱的问题
1、关闭所有打开的Word文档; 2、复制这条命令: %appdata%\microsoft\templates 3、开始→ 运行→ 粘贴上面复制的命令→ 确定 4、在打开的目录下,找到Normal.dot并将其删除,然后重新运行Word即可。
我们在Word中编辑表格,特别是有多个表格是,经常会出现相互叠加或错乱的情况,影响工作效率。 究其原因,实际上是文字环绕的问题,如同图片有文字环绕,表格也有。 我们可以选中表格,右击——选择[属性] ——选择“表格“标签——文字环绕选择“无“(所下图所示)。 因为,当选择无文字环绕时,就是嵌入式,在表格周围没有文字,文字只能在表格上方或下方,且两个表格之间也不可能重叠;而当选择文字环绕时,文字就可以在表格周围,且两个表格之间也可以重叠在一起。
重置 重置Word其实只要重置其Normal共用模板即可: 1、关闭所有打开的Word文档; 2、复制这条命令: %appdata%\microsoft\templates 3、开始→ 运行→ 粘贴上面复制的命令→ 确定 4、在打开的目录下,找到Normal.dot并将其删除,然后重新运行Word即可。 方法1、"开始”→“程序”→“运行”,输入winword.exe -a? 方法2、关闭Word程序,然后进入Word程序的默认模板所在的目录Microsoft\Templates,
将名为Normal. Dot的文件重命名为其他的文件名,然后再启动Word,其所有设置与界面已经恢复到刚刚安装完毕后的状态。 方法一: 随意打开一个目录,然后把“%USERPROFILE%\AppData\Roaming\Microsoft\Templates” 粘到地址栏中后回车试试。 方法二: 如果不行,如果能打开word2007,“打开后,点左上的圆标-》另存为-》Word文档” 在这个界面下,注意看界面的左方有“Templates”字串,点击它,地址自动跑入模板所在目录。将该地址复制出来。 打开任意一个文件夹,把这个地址复制入,并回车,即可看到“Normal.dotm”文件。 将word2007关闭,把刚才打开的文件夹中看到的“Normal.dotm”文件删除即可。 方法三: 最笨的方法:不要打开word2007及其它Office的组件,在电脑上直接全血搜索“Normal.dotm”,找到后删除(有几个删几个)。注意,此操作前请注意备份一下你的重要文件,以免不测!
Word表格操作题
(1)将文中所有段落的段前、段后间距都设置为3磅,首行缩进2字符 (2)将标题设为隶书,24磅,居中显示;把“爱能传递幸福”中的“传递”两字的间距加宽 5磅,位置提升10磅 (3)设置纸张大小为A4,上下页边距为2cm,左右页边距为2cm (4)在“百灵鸟小学是我所向往工作的地方”开始的段和“一方有难,八方支援”开始的段 前分别插入分节符“下一页” (5)设置第一节、第二节和第三节的页眉分别为“爱”、“传递”和“幸福”,页码格式设为 数字1,2,3…… (6)在第一段的末尾插入实验素材“传递幸福.jpg”,环绕方式为四周型,居中显示。 (7)给文档添加文字水印,水印内容为:自己的名字 (8)设置文档的自动恢复信息的时间间隔为2分钟 (9)为第一段段尾文字“爱能传递幸福”分别添加脚注和批注,内容为:“传递的是我们彼 此内心真真实实的爱” 爱能传递幸福 “只要人人都献出一点爱,世界将变成美好的人间。”是啊,爱在我们之间无所不在:父母亲对我们的爱;亲朋好友对我们的爱;社会各届对我们的爱……一切的一切,都因为有爱而使我们感到幸福。朋友们:爱能传递幸福! 读了《爱的教育》,我对爱有了更深的认识。书中《仁慈的花朵》让我记忆犹新,历历在目。安利柯放学后经过女子小学门前,看见东东非常伤心地哭,原来东东辛苦搬砖头所赚的三十个铜板全部丢失了,那可是他躺在病床上的母亲一天的医药费呀!一群女孩子们立即掏出钱币,包括那个一年级的小女生,她把自己唯一的一个铜板也郑重地拿了出来……可钱一时还没凑齐,她们叫东东先带着十几个铜板回家照顾他母亲,之后便立刻成立募捐小组为东东母亲筹措医药费。与人方便,就是与己方便;善待别人,就是善待自己;给别人幸福,就是给自己幸福;暖和了别人,就是暖和了自己。朋友们,爱能传递幸福! “赠人玫瑰,手有余香。”刚开学的时候,新生莎莎连续几天不停地哭,吵着闹着要回家,每次我都抱着她,哄着她,夸着她,逗她玩。一个星期下来,她终于渐渐适应了这里的生活。教师节那天她还做了一张卡片送给我,上面写着几个稚嫩的字:祝我的“老师妈妈”节日快乐,那一刻我感觉好幸福! 百灵鸟小学是我所向往工作的地方,经过三次的应聘,我终于如愿以偿的来到了这儿,面对着这样一所大规模高标准的学校,我感觉到紧张、有压力……当参加“感恩会、三欣会”时,感觉自己来到了一个相亲相爱的大家庭;当室友们热情的接待我、招呼我时,感觉自己步入了温馨的港湾;当刘校、谢主任、蔡主任、周老师等老师对我这个新人不厌其烦地指导时,我感觉到了亲人般的关爱。真情,让你我心灵相通;真情,让我们的生活不再孤单。朋友们,爱能传递幸福! 爱是人类的永恒话题,是人类最基本的情感,而在教育中,爱更是教育的灵魂和生命。透过安利柯的描述,我了解到什么样的师爱才最让学生感到温暖,那就是把学生当亲人的老师。当安利柯的先生说道:"你们以外,我没有别的家属在世界上,除了你们,我没有可爱的人!你们是我的孩子,我爱你们,请你们也喜欢我!我一个都不愿责罚你们,请将你们的真心给我看看!请你们全班成为一家,给我慰藉,给我荣耀!"先生的这些话,让所有的学生都信服于他。《爱的教育》教会我要做一个温柔的严师,用充满爱意的语言来严格要求我们的学生。朋友们:爱能传递幸福! “一方有难,八方支援”。5·12汶川大地震、玉树大地震救援现场的那一幕幕更是感人肺腑。当四川绵竹小学废墟的教学楼在余震下突然晃动,上级下令救援人员撤出时,19岁的战士荆利杰双膝跪倒,大声喊出了这惊天动地的语言……“求求你们,让我再去救一个!我还
Word 表格调整技巧
我们在制作一些简单的表格时(如:个人简历、日程表、工作安排、请假单等)一般都会首选Word来制作完成。今天就来和大家一起分享下Word制表的一些基础知识,希望对一些朋友有所帮助。 一、移动调整表格的位置 插入的表格后不是固定在那里的,所以我们可以任意的移动表格的位置,直到移动到适合自己的位置。先将鼠标指针移动到表格的左上角,直到左上角出 现这个图标后,再用鼠标左键按住,拖动鼠标即可移动表格的位置。(如下图) 二、Word表格高度调整的方法 ①调整单个表格的高度 将鼠标指针放在表格任意一行,此时指针将变成等待手工拖动的形状,按下鼠标左键,同时按下“Alt”键,标尺上就会出现提示每行的高度;
②同时调整所有表格的高度 将光标移到表格的右下方,直到表格的右下方出现了个小方框时,按住鼠标左键,再按“alt”键(这里按“alt”键是进行微调),往下拖动调整即可; ③将Word表格调整为固定的高度 将鼠标定放到表格里面,然后右键单击鼠标,在弹出的下拉菜单中选择“表格属性”,然后进入“行”中,将“指定高度”钩选,在后面输入想要的高度,然后确定即可。
(如下图) 三、Word表格宽度调整这里就不多说了,基本和上面的“调整表格高度”操作是一模一样的。 四、Word调整表格大小方法 ①表格大小的调整,大家可以单击表格上的,将表格全选,然后右键“表格属性”,在“行”和“列”中自己设置表格的宽度、高度。
②光标放大右下方,当出现小方框以后,直接左键按住拖动,即可调整表格的大小。
五、Word表格调整间距,将表格中多余空隙处去掉 如下图中,在表格中输入了几个字,但是中间的间距空隙太大了,我们该如何将它去掉了? 首先,用鼠标选中所有的表格,然后单击右键,选择“自动调整”,再选择“根据内容调整表格”,此时,多余的间距空隙就全部不见了。(如下图)
最新 Word表格处理与复杂表格创建
项目九 竞聘演讲成绩汇总——Word表格处理与复杂表格创建 一、真实情景 同学们刚刚踏入大学校门,对未来的大学生活充满无数美好的憧憬!如何锻炼和提高自己的综合能力,是很多大学新生经常思考的问题。 当你还在为这些问题烦恼的时候,就会有学长告诉你:“亲,大学里锻炼的机会很多,大学生活中当一次学生干部很有必要,去竞聘团委、学生会干部或者班干部吧!如果学生会干部没有竞选成功,你还可以选择去社团之类的啊!”于是,很多同学开始不遗余力的去竞选各类学生干部,参与竞聘演讲,充分展示自身才能,希望能够竞选成功。 在竞选中,当每位选手完成竞聘演讲后,要快速地报出其所得成绩,并在所有选手成绩公布后给出竞选的排名情况,假设你作为一名统分工作人员,你该如何快速而又准确的完成这项任务呢?你是用传统的方法:计算器累加?或是人工计算?还是运用Word2010中的数据计算功能来处理呢? 答案是显而易见的,最优的方法是采用Word2010中的数据处理功能来实现其操作。 二、项目分析 利用Word2010来处理竞聘演讲成绩,综合概括起来,本项目可分为以下三个任务实施:任务1:建立竞聘演讲成绩汇总表 以常德职业技术学院为例,利用Word2010制作学院团委、学生会干部竞聘演讲成绩汇总表,如图9-1所示。 任务2:分析、统计竞聘演讲成绩 分析团委、学生会干部竞聘演讲成绩汇总表中的数据,进行总分计算、排名统计等,如图9-2所示。 任务3:生成竞聘演讲成绩排名图表 创建演讲总分排名图表,直观形象地展示竞聘结果。如图9-3所示。 图9-1竞聘演讲成绩汇总表
图9-2竞聘演讲成绩统计汇总表 图9-3 竞聘演讲成绩排名柱状图示 通过上述分析,同学们是不是感觉Word表格的数据处理功能也不是很难呢,有没有想亲手试一把的冲动了呢?下面就让我们立即着手项目的实施吧! 三、项目实施 (一)建立竞聘演讲成绩汇总表 1.建立22×10规则空白表格 在Word中建立规则表格,一般可以采用两种方法,一种是利用“插入表格”的方法,框选需要的行或列进行表格建立;另一种则是利用对话框的方法,设置行数和列数插入表格。在这里,我们将采用第二种方法进行表格插入,具体操作步骤如下:(1)启动Word并新建一个空白文档,然后输入表格标题文字:“常德职业技术学院团委学生会干部竞聘演讲成绩汇总表”,在指定位置将表格标题分成两行,如图9-1所示。 (2)将光标回车换行,定位在文档第三行,单击如图9-4所示的“插入”选项卡→“表格”下拉按钮,选择“插入表格”命令,在弹出如图9-5所示的对话框中,设置行数22, 列数10,单击“确定”按钮,插入22×10规则空白表格,如图9-6所示。 图9-4 插入表格命令图9-5 设置表格行列
相关文档
- Word设置表格格式
- word自动调整表格方法
- 利用word自动制作规则表格和不规则表格
- word表格取消续表
- word文档中表格表单调整技巧
- 最新 Word表格处理与复杂表格创建
- word表格,续表
- Word中插入表格及其修改操作
- Word 表格换页自动“续表”方法
- Word表格操作题
- word表格续表设定方法
- Word中插入标准表格格及其修改操作.doc
- 变更管理记录表(word表格)
- 解决Word表格相互叠加错乱的问题
- 解决Word表格相互叠加错乱的问题
- 怎样用Word表格的最后空间
- 怎样用word做三线表论文规定表格格式
- 38个必须掌握的Word表格使用技巧
- [实用参考]word文档中表格调整技巧.doc
- Word中表格的编排
