生日快乐图片 精美版 动态图片 gif

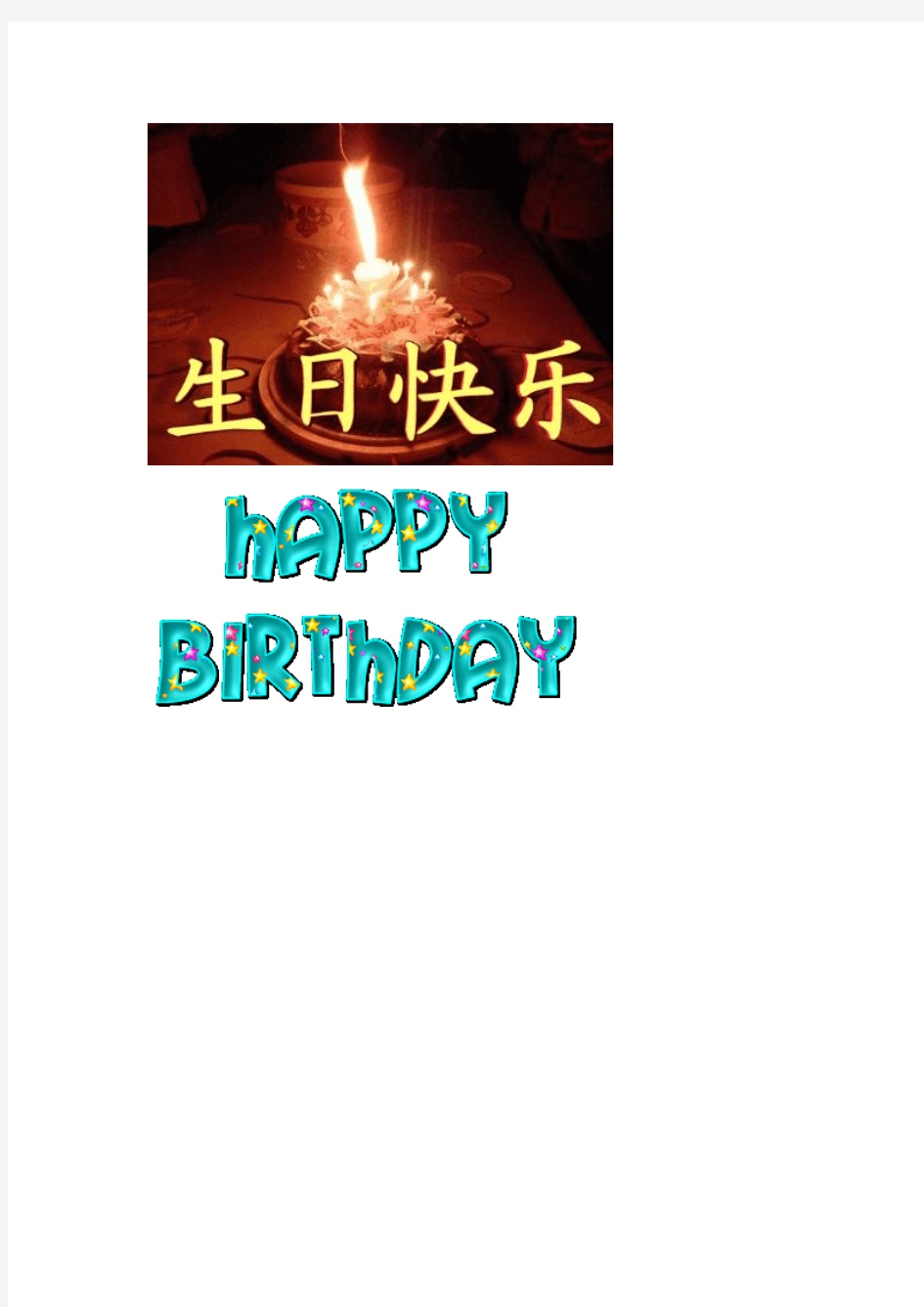
如何把flash动画转换为gif格式动态图片
Magic Swf2Gif不但可以快速高效地将SWF格式的Flash动画转换为GIF 动画图片,而且在转换之后还能完整地保持原Flash动画中的动画帧数 和分辨率。 第一步:导入SWF 动画文件 点击软件界面中的“Add Files”按钮,在弹出的对话框中选择需要转换的Flash动画文件,在添加文件时可以一次选择多个Flash动画文件批量导入,当然也可以点击“Add DIR”按钮将某个目录下的SWF文件全部 导入。 在导入文件时有一个特色,那就是除了可以添加文件和目录之外,还可以在点击“IE Cache”按钮后直接将IE缓存中的SWF文件添加进列表中。 第二步:截取要转换的动画片段 在SWF文件列表中,选择一个Flash动画。这时我们可以看到原来的“文件信息”按钮已经显示为“W:500,H:400,T:2496,R:25”字样,如图所示,这是什么意思呢?点一下按钮你就知道了。原来,这表示该Flash动画的宽度为500像素,高度为400像素,总帧数为2496帧,帧频为25 帧/秒。 现在需要设置欲转换动画的起止点,以去掉自己不想要的开始或结尾片段。在右边的播放框中,拖动下方滑块或者用播放按钮将Flash动画停留在转换部分的起始处(如第1000帧),随后点击动画下方的“[”按钮在 此处做上起始标记。
同样,拖动滑块或者用播放按钮将Flash动画停留在转换部分的结尾处(如第1500帧),并点击“]”按钮在此处做上结束标记。 第三步:GIF动画的输出设置 点击“Options”按钮,先在“Resize”选项卡中选择生成GIF动画的图片尺寸大小,既可以选择预设的大小(默认为原始大小),也可以自定义大小,然后在“GIF Frame Rate”选项卡中设置GIF动画的帧率。 注意:当减少帧频的时候,软件将不会更改电影的播放速度,只是放弃一些帧以减小GIF文件的体积。最后切换到“目录”选项卡设置好转换后 的GIF文件的输出目录。 当一切准备完毕,我们就可以点击“Convert GIF”按钮,很快即可将所选定的Flash动画片段转换为GIF格式的动画文件。
教你如何修改GIF动画.
所需软件,Photoshop,Adobe Imageready(Photoshop7.0以上版本均有自带)。 好了,先让我们来看看原图。 然后,我们再来看看修改后的效果图。 在这里大家可以看到,我把原图里布料上的字给去掉了,然后换成我自己想要的文字。 这里面总共涉及到3个大知识点: 1. 如何把GIF导入到PS里。 2. 如何将图案完美的退底。 3. 如何在Imageready编辑动画。 好了,现在我们开始今天的课程。 首先,我们来观察一下原图:一个可爱的小孩在天上飞,手里抓着我们今天课程的主题,一块布,一块在上面印着GOOD LUCK的布。这块布是以白色红点为背景,我们现在要来做的就是把字去掉,然后把去掉部分用再用红点覆盖起来。 好了,现在让我们来打开ADOBE Imageready。 首先,双击空白处,找到并打开我们所要的图片。如图A。
A.jpg 接下来,点击左边的工具条最下方,跳转到Photoshop。如图B。
(这里可能有同学会问,为什么不直接用PS打开呢,这是因为,用PS直接打开GIF图片时,PS只能打开图片的第1帧)。 好,现在我们已经进入到PS的操作界面了。 按一下键盘上的“L”键:“使用多边型选择工具”。如图C。 C.jpg 在图片上圈选出如图D的部分。
D.jpg 这里要说明一下,因为呆会我们会把圈选的范围用红点填充,为了感觉完整性,所以我们现在在选择的时候尽量注意不要出现一颗红点有半边在圈外半边在圈内的情况。如上图D。 接下来,我们按键盘上的D键,把前、背景还原为默认色,然后,再按键盘上的Ctrl+Delete,用白色把圈选的区域用背景色填充。 按下来,我们按一下键盘上的B键:使用画笔工具,然后在窗口的右边有一“画笔”的标签,点击它,然后设如图参数:直径为5,硬度为100%,间距为500%。如图E。
如何制作GIF动态图片
如何制作GIF动态图片 GIF动态图像,适用于多种操作系统,“体型”很小,支持透明背景图像,网上很多小动画都是GIF格式。其实GIF是将多幅图像保存为一个图像文件,从而形成动画,所以归根到底GIF仍然是图片文件格式。一个GIF动态图像可以包含很多信息,活泼可爱,很吸引人的眼球,可以起到很好的宣传店铺的效果哦。 以前认为制作这样一个GIF动态头像会很麻烦,其实学起来没有我们想象中的那样复杂,很简单嘀,下面我们就一步一步来看如何做这样的动态图标吧。 第一步制作GIF所用的软件 制作GIF图片需要专门的图像处理软件,这里推荐Ulead GIF Animator。Ulead GIF Animator 是友立公司出版的动画GIF制作软件,也是目前最常用的GIF处理软件。大家先下载这个软件。 软件下载地址:Ulead GIF Animator v5.05 简体中文绿色版- 霏凡软件站。这个软件不需要安装,下载下来是个压缩文件。解压缩到一个文件夹就可以直接使用嘀。 第二步制作步骤 1、设置初始图片 下载Ulead GIF Animator 5 后,把他解压缩到任意一个文件
夹,双击可执行文件打开程序,GIF图片做头像用,图片不宜太大,我们把图片大小设置为100*100高宽像素。点击左上角"文件"-"新建",设置高度和宽度都是100像素,选中"完全透明",点击"确定"。 2、设置第一张图片 点击“文件”-“添加图像”-弹出来选择图片文件的窗口,然后选择你要在GIF闪图中显示的第一张图片,点击“打开”。 3、设置图片大小 填加图片后,你会发现编辑界面中的图片只显示整张图片的左上角(100*100像素大小),鼠标左键点住图片不放,拖动可以看到完整图片。因此,我们需要对图片大小进行缩放的操作,把图片缩小到100*100像素大小(与背景一直)。鼠标右键点击图像,弹出来的菜单左键点击“对象属性”,"对象属性"的窗口中设置如下:左、顶部设置为0;高宽设置为100;保持外表比率不打勾;然后点击"确定"。这样整张图片就被缩放到100*100像素大小了,第一张图片制作完毕。备注:如果大家熟悉photoshop的话,可以事先把要放入GIFf中的图片处理成100*100像素大小,这里就不用这一步了。 4、添加第二张图片 接着做第二张图(也就是第二帧),鼠标左键点击下边的"添加帧"这个按钮,即可新建一个空白的图片。图片大小设置按照第一张那样来操作
制作清晰的gif动态图片绝招
制作清晰的gif动态图片绝招 作者:杨函祥 QQ:297254454 第一步:安装好两个必须的软件KMPlayer和Macromedia Fireworks 8。KMPlayer软件用来扑捉视频所需要部分的图片帧;Macromedia Fireworks 8软件用来编辑整合图片帧、输入文字等,然后导出gif动态图片。如图1: (1) 第二步:选定一段自己用手机或摄像机拍摄的视频。启动KMPlayer软件,点击(2)导入需要编辑的视频进入播放状态。点击鼠标右键找到菜单栏里面的“捕获(C)”—“画面:高级捕获”,点击弹出帧模式。如图片3:
(3) 第三步:在图片三内勾选“连续”,然后一边播放视频,一边点击“开始”进行视频捕获。然后到指定文件夹(D:\The KMPlayer\Capture)里面找到被捕获到的图片帧。如图4:
(4) 第四步:启动Macromedia Fireworks 8软件,找到工具栏上的“文件”点击,找到“打开”,弹出打开对话框。如 图5:
(5) 第五步:点击“我的电脑”—D盘—The KMPlayer—Capture文件夹(备注:因为我的KMPlayer软件是安装在D 盘,所以路径位置默认为D盘。),然后找到捕获到的图片帧。 如图6:
(6) 第六步:这一步很关键,注意一定要勾选“以动画打开 (A)”(7),然后选中所有的图片帧, 点击“打开”进行图片导入。如图8:
(8) 第七步:这时候可以点击(9)进行播放预览。因为 图片看上去太大,还可以点击(10)进行长和宽 相应的设置。如图11:
学习GIF动画制作
学习GIF动画制作 发表日期:2008年1月18日出处:网络已经有715位读者读过此文 Ulead GIF Animator 5是业界最完整也最经济的GIF动画制作工具。它可让您为网站与PowerPoint简报轻松制作可迅速下载的动画图片通过以下功能为您提供快速简易的动画制作: 1、直观化的操作界面:「编辑」、「最佳化」与「预览」三种模式以简易的卷标形式界面迅速切换,动画制作立即上手; 2、简易的编辑:以精确的拖放操作来制作出色的多重对象动画; 3、精彩的特效:套用各种文字特效、视讯特效、转场与 Photoshop 的相容滤镜效果; 4、强大的最佳化处理:以最新的影像压缩技巧,确保您可迅速下载动画; 5、弹性的输出:可汇出多样的档案格式,包括了 Flash、AVI、MPEG 与QuickTime。 新版GIF Animator 5拥有动画合成、编辑、特效制作、最佳化压缩、输出等强大功能,同时适用于Microsoft PowerPoint、向量形式的 Flash 项目上,并可完美整合至PhotoImpact、Adobe Photoshop与Jasc Paint Shop Pro等图像编辑软件,绝对让您制作网页动画banner快、狠、准~ Ulead GIF Animator 5是业界最完整也最经济的GIF动画制作工具。它可让您为网站与PowerPoint简报轻松制作可迅速下载的动画图片。 首先打开软件,会出现一个框框,然后按照我下面的步骤一步步来吧~选择"打开一个已存在的图像文件": 第一课:让图动起来 提示:1. 按下图中1--8的步骤依次进行。 2. 图小一点,太大的图做成GIF后太大,可能无法上传。
网店装修教程-如何制作GIF动态图片
GIF动态图像,适用于多种操作系统,“体型”很小,支持透明背景图像,网上很多小动画都是GIF格式。其实GIF是将多幅图像保存为一个图像文件,从而形成动画,所以归根到底GIF仍然是图片文件格式。一个GIF动态图像可以包含很多信息,活泼可爱,很吸引人的眼球,可以起到很好的宣传店铺的效果哦。 以前认为制作这样一个GIF动态头像会很麻烦,其实学起来没有我们想象中的那样复杂,很简单嘀,下面我们就一步一步来看如何做这样的动态图标吧。 第一步制作GIF所用的软件 制作GIF图片需要专门的图像处理软件,这里推荐Ulead GIF Animator。Ulead GIF Animator 是友立公司出版的动画GIF制作软件,也是目前最常用的GIF处理软件。大家先下载这个软件。 软件下载地址:Ulead GIF Animator v5.05 简体中文绿色版- 霏凡软件站 这个软件不需要安装,下载下来是个压缩文件。解压缩到一个文件夹就可以直接使用嘀。 第二步制作步骤 1、设置初始图片
下载Ulead GIF Animator 5 后,把他解压缩到任意一个文件夹,双击可执行文件打开程序,GIF图片做头像用,图片不宜太大,我们把图片大小设置为100*100高宽像素。点击左上角"文件"-"新建",设置高度和宽度都是100像素,选中"完全透明",点击"确定"。 2、设置第一张图片 点击“文件”-“添加图像”-弹出来选择图片文件的窗口,然后选择你要在GIF闪图中显示的第一张图片,点击“打开”。 3、设置图片大小 填加图片后,你会发现编辑界面中的图片只显示整张图片的左上角(100*100像素大小),鼠标左键点住图片不放,拖动可以看到完整图片。因此,我们需要对图片大小进行缩放的操作,把图片缩小到100*100像素大小(与背景一直)。鼠标右键点击图像,弹出来的菜单左键点击“对象属性”,"对象属性"的窗口中设置如下:左、顶部设置为0;高宽设置为100;保持外表比率不打勾;然后点击"确定"。这样整张图片就被缩放到100*100像素大小了,第一张图片制作完毕。备注:如果大家熟悉photoshop的话,可以事先把要放入GIFf中的图片处理成100*100像素大小,这里就不用这一步了。 4、添加第二张图片 接着做第二张图(也就是第二帧),鼠标左键点击下边的"添加帧"这
用photoshop制作gif动画图片指导
用photoshop制作gif动画图片指导 只要是photoshop6.0以上的就用自带ImageReady ,先找到你要做的原图,然后第一步: 启动photoshop,并打开需要的两幅图! 第二步: 会弹出修改框,修改宽度和高度的像素。注意下面红线里的约束比例!要改成非比例的大小就把勾点去!然后将两副图片的大小调一致! 第三步 很多JPG格式的图在photoshop8.0里锁定的,所以双击图层里的背景项,会弹出一个选项框,选择好~将背景变为图层!(同理,另一幅图片也这么做。但注意在photoshop里通过点击图片来改变当前编辑的图片,所以改另一副图先点击一下) 第四步 选择左边工具条上面左边的工具!然后点住一幅图片将它拖至另一副图片里!这时在图层里应该是有两个图层!将两个图片根据画面的大小对对好~按保存! 第五步: 这时启动ImageReady,打开你刚保存的图片! 第六步: 在动画工具条里点击“复制当前帧”,复制后,在动画里会显示有两个帧! 第七步: 点击动画工具里的“过度...”按扭!点击后会出现过度对话框!在“要添加的帧数”里选择你希望的帧数,默认是5,这里我们也选择5,然后点击“好” 这时动画栏里会显示有7个帧! 第八步 这时看看图层里的当前图层是否为上面的图,不是的话点击来改变当前图层!(注意有兰色条显示的就是当前图层!)选择好当前图层后,点击动画栏里第二个帧!点中后第二帧应该是兰色的!然后在图层栏那边改透明度!将其从100%改为80% 第九步 接着选择第三个帧将其不透明值改为60% 第十步: 同样的方法点击第4帧!将其不透明值改成40%。 点击第5帧,将其不透明值改成20% 第十一步: 点击第1帧,点击“选择帧延迟时间”点击后会弹出个菜单!选择0.2秒延迟后,第1帧下面会变为0.2秒。当然可以根据你的喜好改变。 第十二步: 点击第7帧,和上面一样延迟0。2秒 第十三步: 点击“播放”按扭。就可以看到效果了 第十四步:
多张GIF动态图片合成为单张图片(用PS)
多张GIF动态图片合成为单张图片(用PS) 先来看看效果 原图有: 合成后的效果: 用到的工具:photoshop(我用的版本是CS3,其他版本类似),你的耐心和细心。 需要的材料:你想合成的原图GIF动态图片若干,可能需要的背景图片一张。 下面来讲解具体步骤: <1>导入GIF动画到photoshop 说点废话,尝试过用photoshop打开GIF图片朋友可能知道,直接打开的话只能打开动画的一帧,失去了动态性,图层面板中也只有一个图层。 这里就需要用到导入。具体操作为:文件—导入—视频帧到图层 这时就会弹出如图这样一个载入窗口:
不过这是正常情况下,也许你弹出的会是这样一个东东: 解决方案也很简单,自然是下载安装QuickTime 7.1以上的版本,下载地址百度一下一大把,如果你实在懒得搜,文末我也附上了下载地址,不过是要付
银子的哦。 正确安装QuickTime后,载入窗口也打开了,下一步自然是寻找你硬盘上的GIF图片,一步步找到了你存放GIF的文件夹,这时候你“惊喜”的发现,里面居然没有你的GIF图片,莫要惊慌,这也是正常现象,原因我解释不了,对策我倒是知道,你应该知道你的GIF图片的名称吧,比如说是1.GIF,那你就在文件名那栏手动输入1.GIF,然后单击载入,出来这样一个窗口 按图上这样选好,确定! ok,大功告成,导入GIF动画成功。(鼓掌) <2>合成GIF动画 经过上一步我罗里啰嗦的诱导,相信你已经成功将GIF图片导入PS了,那现在就要开始我们的重头戏了,导入GIF图片后,图层面板呈现出这样一种状态:
没错,就是动画的每个帧占据了一个图层,这正是我们想要的结果。这时候你也发现原本会动的图片这时候也是死的不会动的,那,这也是正常的。(怎么什么都正常—_—``) 单击PS最上方的菜单栏窗口-动画如图 就会打开这么个东东 你点一下下面那排中类似播放的按钮,GIF就会动了(哇,so神奇~)(白痴—_—``)
相关文档
- 如何把flash动画转换为gif格式动态图片
- 生日快乐图片 精美版 动态图片 gif
- 如何在PPT中插入GIF动态图
- PS制作GIF动态图片实例详解
- PPT素材GIF动态图片
- 素材gif动态图片PPT课件
- 教你如何修改GIF动画.
- 如何制作GIF动态图片
- 素材(gif动画)
- 素材gif动态图片
- ppt课件动态小图(找了好久的可爱会动的gif)
- 在静态图中嵌入GIF动画
- 学习GIF动画制作
- 多张GIF动态图片合成为单张图片(用PS)
- 教你如何修改GIF动画
- ps gif动画制作教程
- GIF动画-打造小溪潺潺流水的动画效果
- PPT GIF动画素材
- PPT专用动态图片哦,gif
- 用ps做一个简单的GIF动画图片
