制作多启动盘的方法
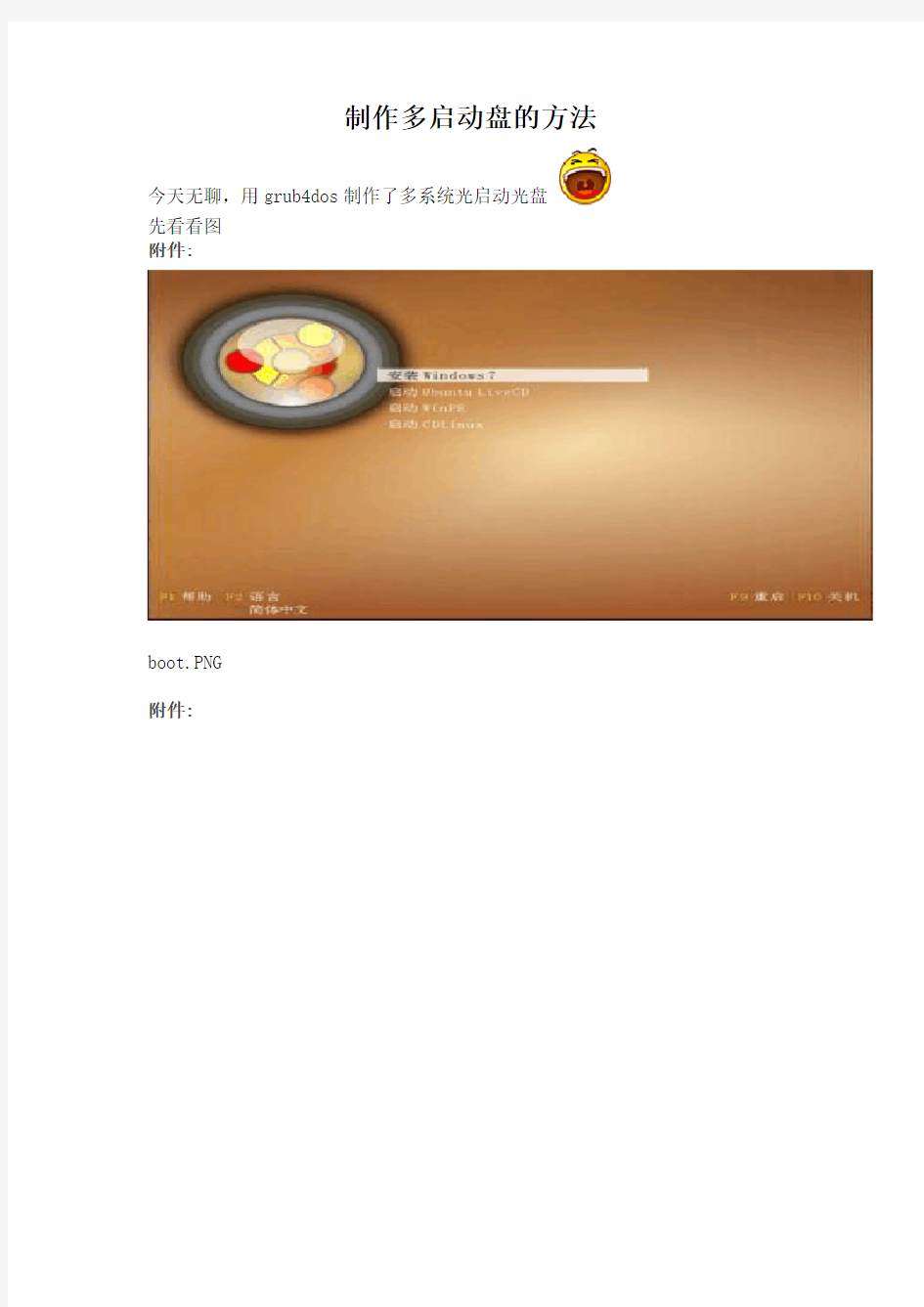
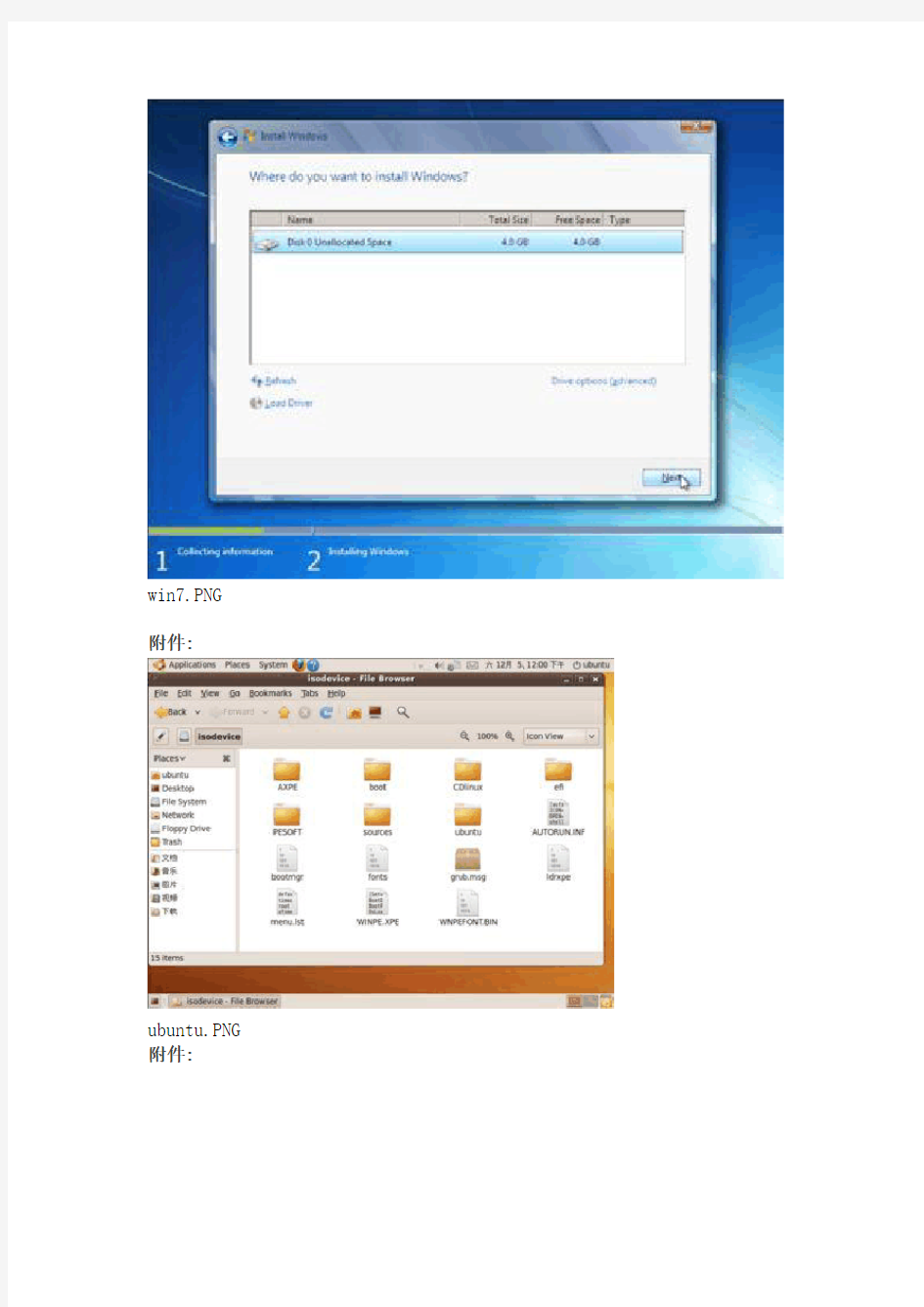
制作多启动盘的方法
今天无聊,用grub4dos制作了多系统光启动光盘
先看看图
附件:
boot.PNG
附件:
win7.PNG 附件:
ubuntu.PNG 附件:
WinPE.PNG
附件:
CdLinux.PNG
需要软件:grub4dos,ultraISO
制作方法:
1、下载新版的grub4dos,把其中的 grldr 复制出来,并改名为 grldr.bin
2、打开UltraISO,点击菜单栏上“文件”-“属性”,把“文件系统”中的“允许小写字母”勾上再确定
3、点击菜单栏上的“启动光盘”-“加载引导文件”,选择 grldr.bin 再点击打开导入
4、用虚拟光驱挂载 Windows 7的iso,点击UltraISO菜单栏上的“操作”-“添加目录”,把Windows 7的iso下的文件和文件夹全部导入
5、用虚拟光驱挂载 WinPE的iso,同样用“添加目录”把WinPE的ISO中的文件和文件夹全部
导入,另外找 WinPE中的 setupldr.bin ,https://www.sodocs.net/doc/4d11740052.html, 和 bootfont.bin这三个文件用“操作”-“添加文件”方式,把这三个文件添加到光盘根目录,并把 setupldr.bin改名为 ldrxpe 6、用虚拟光驱挂载 CDLinux的iso,同样用“操作”-“添加目录”,把CDLinux的iso中的CDlinux文件夹导入
7、在光盘根目录下新建文件夹,文件名为 ubuntu ,把ubuntulivecd更名为ubuntu.iso,并把casper下的vmlinuz和initrd.lz复制出来放在一起,再用“操作”-“添加文件”方式,把vmlinuz,initrd.lz和ubuntu.iso这三个文件导入到光盘镜像的ubuntu目录下
8、新建 menu.lst文件内容为
代码:
default 0
timeout 4
root (cd)
gfxmenu /message
fontfile /fonts
title 从硬盘启动
chainloader (hd0)+1
title 安装 Windows 7
chainloader /bootmgr
title 启动 Ubuntu LiveCD
kernel /ubuntu/vmlinuz boot=casperiso-scan/filename=/ubuntu/ubuntu.iso locale=zh_CN.UTF-8
initrd /ubuntu/initrd.lz
title 启动 WinPE
chainloader /ldrxpe
title 启动 CDLinux
kernel /CDlinux/bzImage root=/dev/ram0 vga=791 CDL_LANG=zh_CN.UTF-8 initrd /CDlinux/initrd
保存menu.lst,和message , fonts 一起导入到光盘镜像的根目录
9、最后保存光盘镜像,用虚拟机测试是否正常。
其中的message可使用grub的gfxboot的themes
message,fonts和menu.lst己打包
附件:
boot.rar
grub4dos 0.4.4 下载地址:https://www.sodocs.net/doc/4d11740052.html,/file/f5d6f32807
我的光驱可以刻录DVD DL,所以原来制作了一个8.1 GB 的ISO镜像文件,其中包括了老毛桃的winPE,雨林木风,深度,电脑城等GhostXP的GHO文件(进入PE可以直接恢复到硬盘)。但测试winPE一直都没成功,PE为老毛桃最终撒手不管版。目前还没有解决办法。
修改了一下,暂时删掉winPE,鉴于YLMFOS集成了更多的软件,更适合国人胃口(个人意见,不准拍砖哈),我用YLMFOS取代了CDLinux,并将启动延时改为10秒。
我的menu.lst文件为
default 0
timeout 10
root (cd)
gfxmenu /message
fontfile /fonts
title 从硬盘启动
rootnoverify (hd0)
chainloader +1
boot
title 安装 Windows 7
chainloader /bootmgr
title 启动 Ubuntu LiveCD
kernel /ubuntu/vmlinuz boot=casperiso-scan/filename=/ubuntu/ubuntu.iso
locale=zh_CN.UTF-8
initrd /ubuntu/initrd.lz
title 启动雨林木风OS v3.0 LiveCD
kernel /ylmfos/vmlinuz boot=casperiso-scan/filename=/ylmfos/ylmfos.iso
locale=zh_CN.UTF-8
initrd /ylmfos/initrd.img
制作方法同上。
测试环境:virtualbox虚拟机 1.73GHz CPU x1 384M RAM 10GB SCSI PAE/NX IOAPIC
如想制作USB启动盘可以将menu.lst第三行改为 root (usb) 更多信息请参见原帖(见回复)。
上图
增加第5个系统——安装叉屁
把叉屁安装光盘中的I386文件夹导入到镜像中,再把叉屁光盘中的根目录下以 WIN51 开头的几个文件导入到镜像的根目录,
在menu.lst 添加
title 安装 Windows XP
chainloader /I386/SETUPLDR.BIN
再重新导入到镜像,保存光盘镜像即可。注意文件名及路径的大小写。
U盘启动盘制作方法
U盘启动 本文档内容包括:U盘启动模式介绍,如何制作U盘启动盘、制作U盘WinPE,从U 盘安装操作系统。 一、各种U盘启动模式简介 1、USB-HDD。硬盘仿真模式,DOS启动后显示C:盘,HP U盘格式化工具制作的U盘即采用此启动模式。此模式兼容性很高,但对于一些只支持USB-ZIP模式的电脑则无法启动。 2、USB-ZIP。大容量软盘仿真模式,DOS启动后显示A盘,FlashBoot制作的USB-ZIP启动U盘即采用此模式。此模式在一些比较老的电脑上是唯一可选的模式,但对大部分新电脑来说兼容性不好,特别是大容量U盘。 3、USB-HDD+。增强的USB-HDD模式,DOS启动后显示C:盘,兼容性极高。其缺点在于对仅支持USB-ZIP的电脑无法启动。 4、USB-ZIP+。增强的USB-ZIP模式,支持USB-HDD/USB-ZIP双模式启动(根据电脑的不同,有些BIOS在DOS启动后可能显示C:盘,有些BIOS在DOS启动后可能显示A:盘),从而达到很高的兼容性。其缺点在于有些支持USB-HDD的电脑会将此模式的U盘认为是USB-ZIP来启动,从而导致4GB以上大容量U盘的兼容性有所降低。 5、USB-CDROM。光盘仿真模式,DOS启动后可以不占盘符,兼容性一般。其优点在于可以像光盘一样进行XP/2003安装。制作时一般需要具体U盘型号/批号所对应的量产工具来制作,对于U3盘网上有通用的量产工具。 二、制作U盘启动盘 让电脑从U盘启动,或者说制作U盘启动盘功很多,如:DOS进行系统维护、去除系统登录密码、从U盘安装操作系统等。制作U盘启动盘时在设置启动模式时要与主板支持的USB启动模式相符,否则就无法引导U盘启动。 提示:USB-ZIP启动方式不支持大于2G的U盘,USB-HDD启动方式对U盘大小没有限制,USB-CDROM启动方式需要对U盘进行量产。 在制作U盘启动盘之前应首先了解你的电脑支持的启动方式,以免造成制作好启动盘后不能启动的尴尬。 (一)、DOS启动盘制作 用这种启动盘启动后,进入DOS,要在DOS下进行操作。常用制作工具有USBoot、FlashBoot、UltraISO等。 1、用USBoot制作U盘启动盘 (1)、首先插入U盘,再运行USBoot,选中你的U盘(见下图):
【IT专家】制作win7+ubuntu +winPE+CDlinux多系统启动U盘
本文由我司收集整编,推荐下载,如有疑问,请与我司联系制作win7+ubuntu +winPE+CDlinux 多系统启动U 盘2012/09/17 9168 1.需要软件 grub4dos(sourceforge/projects/grub4dos/files/) UltraISO(cn.ezbsystems/ultraiso/download.htm) grubinst(sourceforge/projects/grub4dos/files/) 2.需要文件 win7:(ed2k://|file|cn_windows_7_ultimate_x86_dvd_x15- 65907.iso|2604238848|D6F139D7A45E81B76199DDCCDDC4B509|h=XLUL3JRUJSSG TFX4PGZJIYMOVW5WJSNO|/) Ubuntu(ubuntu/download/desktop/windows-installer) winPE(这里使用的是小马pe(pccppc/category.php?cid=3)) CDlinux (cdlinux/wiki/doku.php/zh/download/latest) 另附XP sp3 (thunder://QUFodHRwOi8vdGVsZG93bjIuOTlwYW4uY29tLzQvMTAwMzczOTc2Njk 1MDQ1MzAwNT8xL9StsOZ3aW54cF9zcDMuaXNvWlo=) 制作过程 1:grub4dos 安装 首先将下载的grubinsit 文件解压,运行文件grubinsit_gui.exe(vista 和win7 系统下 需要以管理员身份运行,否则找不到U 盘)选择目标U 盘,设置如图,然后点 install。当然之前先把U 盘格式化吧,我设置的是FAT32 的,不知道NTFS 的行不 行,没试过。 注意:请一定要确定你所选择的硬盘是目标U 盘,假若选成硬盘,则可能进不去 系统了。如果你电脑上只有一块硬盘,则U 盘是hd1,另外说一个非常笨的方法, 就是先拔出U 盘,看一下盘符列表,然后再插上U 盘,重新打开grubinsit_gui.exe 再看一下,新增的盘符即是目标U 盘的盘符了
用EasyBoot制作启动光盘的教程(图文完整版)
EasyBoot制作启动光盘教程 用EasyBoot轻松做启动光盘 原版系统安装盘的缺憾——不管是Windows 98还是Windows NT / 2000 / XP,仅能实现单一系统的初始安装,缺少调试维护、系统恢复、DOS杀毒等工具。虽然市面上出现了N合1光盘,但一般体积庞大,且无法满足自己的需要。 用EasyBoot刻盘正好可以解决这个问题。EasyBoot是一款集成化的中文启动光盘制作工具,它可以制作光盘启动菜单、自动生成启动文件,并生成可启动ISO文件,利用其内置的刻录功能,马上就能制作出一张完全属于你自己的启动光盘 一、功能篇 先看一下EasyBoot的作品 ——纯DOS下的光盘启动菜单。 见图1: 图1 怎么样,光彩照人吧?其实,EasyBoot基本的功能都体现在这儿了。 ·全中文彩色界面 EasyBoot能轻松生成可在纯DOS下显示的彩色中文菜单,让操作者一目了然。 ·多引导映像支持 每个菜单项都可挂接一个操作系统的光盘引导映像来模拟原版光盘的启动过程,所以当您像我一样把XP和98同时放在一张光盘上当然就没有问题了。 那什么又是引导映像呢?我们知道在硬盘上有专门存放启动数据的扇区,光盘也一样,每张自启动光盘也都有这样一块启动区域,内置特殊启动指令,如果想模拟原版系统盘的启动,只须将原版系统盘的启动区镜像成文件,挂接在某个菜单下,当用户选择这个菜单时,EasyBoot就会自动调用该映像文件模拟启动,而且完全不用担心DOS下内存占用问题。
·自定义背景和启动画面 EasyBoot自定义的范围非常广,无论是文字、背景还是装饰条都能修改,要是您愿意的话,还可以把公司的徽标做成启动画面出现在启动菜单之前。 ·菜单倒计时定时启动 常装系统的朋友知道,在整个系统安装过程中,一般会重启好几次,原版系统盘都有一项几秒钟不操作就自动从硬盘启动的功能,以免每次重启后须人为修改BIOS启动顺序的麻烦。而在EasyBoot中我们也可以通过设定默认菜单和倒计时启动来实现一样的效果。 ·控制灵活,支持鼠标 / 键盘/ 快捷键 在启动菜单中,用户能使用鼠标、光标键、快捷键中的任意一种方法来执行菜单命令。 ·内置硬盘启动、重启电脑的命令 EasyBoot自身包含两个从硬盘启动和重新启动电脑的命令,便于我们实现特殊功能。 ·光盘密码保护 设置了该功能后,每次DOS启动光盘时都须由用户提供口令才能使用。(只有主菜单才支持密码保护) ·支持主菜单和子菜单相互调用 菜单在EasyBoot中是以.ezb格式的文件存放的,在制作菜单的界面中能够选择保存为主菜单还是子菜单,菜单之间可以使用run xx.ezb命令来互相调用。 ·直接生成ISO文件,直接刻盘 既然是一个启动光盘编辑软件,EasyBoot自然也包含刻录功能。它能方便地生成标准的ISO文件,直接刻盘。 注:ISO文件是一种能将光盘以镜像方式备份下来的文件类型,可直接刻盘,如果原光盘支持DOS 启动,那么刻成的光盘也将能支持DOS启动。 ·实时预览式编辑 编辑时可以实时预览到最终效果,真正的所见即所得,非常容易上手。 二、原理篇 我们再来讲讲EasyBoot的工作原理。 软件安装完后将生成如下目录结构。见图2: 图2 一个普通的系统启动光盘采用如下的顺序启动: CD-ROM启动→ 执行光盘启动区指令→ 根据指令寻道至具体扇区→ 执行相关程序。而使用了EasyBoot后则略有改动,变为:CD-ROM启动→ 执行光盘启动区指令(Ezboot
u盘NTFS格式制作PE+CDlinux+ubuntu多系统启动盘
u盘NTFS格式制作PE+CDlinux+ubuntu多系统启动盘原创文章,只在百度文库共享,作者博客:https://www.sodocs.net/doc/4d11740052.html,/zswnic 上网查找大量资料,可惜都找不到相关的教程,即使有,也是写得非常复杂,忽悠小朋友又吓到花花草草,哪里有这么复杂。 在u盘安装PE已经不是什么新鲜事,网上都有很多现成的一键制作工具,但是都是将u盘格式化为FAT32格式,我测试过,读取速度没有NTFS快,而且存入单个文件不能超过4G,所以才想到使用NTFS格式,这两种格式有什么不同大家可以百度一下。 本文要制作PE+CDlinux+ubuntu三个系统,用grub引导,理论上来说,只要u盘足够大,可以装无数个系统。Grub引导的好处是操作简单,修改容易。需要用到的工具请自行下载: UltraISO单文件版 grub4dos (百度一下,容量很小的) ubuntu-12.10-desktop-i386.iso (ubuntu任何版本都一样) CDlinux (百度一下就知道它的强大功能) winPE (PE有很多种,随便即可,如“老毛桃PE,大白菜PE,深度PE”) 步骤一 插入u盘,先格式化你的u盘为NTFS格式,然后打开UltraISO单文件版,分别写入“硬盘主引导记录”和“grub”。
至此,你的u盘已经具备启动能力了。 步骤二 解压下载好的grub4dos,复制里面的grldr、grub.exe和menu.lst三个文件到u 盘根目录,右键menu.lst选择“以记事本打开”,你会看到里面有很多文字,全部清空后,复制以下代码到里面,保存退出。
title WinPE find --set-root /grldr chainloader /setupldr.bin quiet title Ubuntu root (hd0,3) kernel (hd0,3)/ubuntu/vmlinuz boot=casper iso-scan/filename=/ubuntu/ubuntu-12.10-desktop-i386.iso locale=zh_CN.UTF-8 initrd (hd0,3)/ubuntu/initrd.lz title CDlinux find --set-root /CDlinux/bzImage kernel /CDlinux/bzImage CDL_DEV=hd0 CDL_LANG=zh_CN.UTF-8 initrd /CDlinux/initrd Boot 以上代码用来启动PE、cdlinux和ubuntu,你可以自行修改 步骤三 ①将你下载好的pe解压,因为每个pe版本不同,文件也有所区别,但是本质都一样,不管它有多少个文件和文件夹,全部复制到u盘根目录,然后从文件夹里找到https://www.sodocs.net/doc/4d11740052.html,和SETUPLDR.BIN放到u盘根目录,这两个用来启动pe的。 ②解压cdlinux到u盘根目录,其实只有一个名为“CDlinux”的文件夹和mkisofs.sh ③在u盘根目录新建一个文件夹ubuntu,将ubuntu-12.10-desktop-i386.iso、initrd.lz和vmlinuz(从iso里提取)放到里面。 以上设置具体可参照下图。 好了,现在你可以重启你的计算机,从u盘启动就可以看到三个选择菜单了。如果你还不知道如何设置主板从u盘启动,那就百度一下。
Win7_XP启动光盘制作方法
多合一多启动系统安装 前言: 一张DVD光盘有4.38G的空间,如果只用来刻一个六七百MB的小ISO文件,实在太浪费,而且刻一大堆的光盘,携带也是一个麻烦的事,所以N合一就是很多人都想要的。与其临渊羡鱼不如退而结网,想做就开始吧。 一、准备阶段: 1、准备工具软件: (1)菜单制作软件: EZBoot:这是N合一的核心,版本越新越好,现在最新好像是5.12; Multimedia Builder:用于制作windows环境下的启动菜单,也有些兄弟喜欢功能强大的AutoPlay Media Studio或者简单易用的AutoPlay Menu Builder。个人比较推荐MMB,因为它功能足够强,生成的是独立EXE文件,不带垃圾,干净清爽。 (2)镜像提取与编辑软件 UltraISO:用于提取原ISO中的文件和引导文件; IsoBuster:和UltraISO不同在于,它提取出的引导文件是IMG格式,同时用它看ISO的引导文件更直观一些; WinImage:用来编辑IMA和IMG文件, nMaker:深度论坛的杰作(3.0以前版本叫Windows N in 1 Maker),用来生成BIN和IMA引导文件。 (3)虚拟测试软件 VMware Workstation和Virtual PC 2007:很多朋友比较偏爱VMware Workstation,我觉得两个都必须要,有时候某个引导项目在一个虚拟机中通不过,先不要下结论,认为制作失败了,不妨用另一个软件来测一下这一项,没准是虚拟机本身的问题。 2、准备素材文件 (1)系统盘ISO:也就是你想要的集成到这张光盘中的系统盘的镜像文件,如果有GHOST安装的系统,把GHO文件准备好。
用U盘或内存卡,制作PE启动盘教程超详细
一、需要用到的软件 1、USBoot 1.70绿色版 下载地址:https://www.sodocs.net/doc/4d11740052.html,/thread-3158-1-1.html 2、UltraISO PE 9.3.0.2612 绿色多语特别版 下载地址:https://www.sodocs.net/doc/4d11740052.html,/thread-3159-1-1.html 3、我用的是完美者U盘PE维护系统,当然也可以选择老毛桃的PE,推荐使用前者,功能更为强大。 完美者下载地址:https://www.sodocs.net/doc/4d11740052.html,/thread-1804-1-1.html(内存大者推荐) 老毛桃PE下载地址:https://www.sodocs.net/doc/4d11740052.html,/thread-3157-1-1.html(适用于128M的内存卡) 二、制作过程 1、先做DOS启动盘 过程很简单,插上你要制作的U盘,打开USBoot 1.7,它会提示“有一定的危险性等”,点确定进入。 选中U盘,点下面的“选择工作模式”,选ZIP,点击“开始”。 如果你的U盘里有重要的文件,建议在制作启动U盘之前先备份好你的文件。 点击“确定”继续运行,选择“是”格式化U盘。 按提示直接拔下你的U盘。 等到程序提示“请再次插上U盘”时再重新将U盘插上。 完成以上步骤之后就制作成了一个DOS启动盘,里面有两个文件,分别是IO.sys,MSDOS.SYS,其实还有第三个文件是https://www.sodocs.net/doc/4d11740052.html,,不过它是隐藏属性。 这样就做成了一个DOS启动盘,在有些情况下DOS启动盘也是比较实用的。 2、制作PE启动盘 打开UltraISO PE 点击“文件”--“打开”,找到开头所说的那个PE的ISO镜像文件,即完美者U盘PE维护系统.ISO,打开。 点击“启动光盘”,选择“写入硬盘镜像...”,我之前制作DOS启动盘时选择的是ZIP工作模式,于是这里的“写入方式”选择“USB-ZIP+”(如果上面你选择的是HDD工作模式,这里便选择“USB-HDD+”的写入方式)。 点击“便捷启动”,“写入新的驱动器引导扇区”,选择“WINDOWS NT/2K/XP”。
制作U盘启动系统方法(最简单有效的U盘启动盘制作方法)
制作U盘启动系统方法(最简单有效的U盘启动盘制作方法) 一、准备工具: 1、UltraISO9.3 2、制作后期处理——批处理文件(本文后面) 二、准备下载好的系统ISO文件及1GB以上大小的U盘 三、开始制作 1、将U盘插入电脑 2、正常出现U盘盘符以后,打开UltraISO9.3(图1) 3、在UltraISO软件界面上方菜单栏依次选择: 文件——打开,找到准备好的ISO文件——GhostXPSP3电脑城快速装机版
v2010.01.iso(图2) 4、接下来在Ultra ISO上方菜单栏依次选择: 启动光盘——写入硬盘映像,(图3)
5、出现上面界面的时候,在“硬盘驱动器”选项里,选择U盘的盘符,在“写入方式”里,选择USB-HDD+模式,并点击“便捷启动”按钮——写入新的硬盘 主引导记录——USB-HDD+(图4) 6、主 引导记录写入成功后(图5), 就可以点击当前界面下的“格式化”
——格式化请选择FAT或FAT32格式!(图6、7) 来自 https://www.sodocs.net/doc/4d11740052.html,
7、格式化完成后再点击“写入”,开始将ISO文件写入到U盘(图8、9)
8、写入成功后,关闭UltraISO软件。——为了让制作好的U盘版系统看起来不是那么乱,还需进行后期处理,可以运行一个批处理xxx.bat,完成。 9、这样就成功将GhostXPSP3电脑城快速装机版v2010.01光盘版制作成可用U 盘启动的U盘版。 以下双虚线以内是批处理内容,打开记事本,将虚线内的内容复制过去 ============仅需复制双虚线以内的内容======================== @echo off cls echo 以下盘符X:代表U盘在当前系统下的盘符,具体盘符请按实际修改。中国免费网 rd x:\boot /s /q del x:\autorun.exe /s /q del x:\autorun.inf /s /q del x:\autorun.ini /s /q del x:\制作说明.txt /s /q del x:\adsl密码.exe /s /q del x:\安装GHOSTXPSP3.INI /s /q del x:\安装GHOSTXPSP3.exe /s /q attrib x:\AXPE /S /D +s +h attrib x:\PESETUP /S /D +s +h attrib x:\PESOFT /S /D +s +h attrib x:\https://www.sodocs.net/doc/4d11740052.html, +s +r +h attrib x:\ntldr +s +r +h attrib x:\smartdrv.exe +s +r +h attrib x:\winnt.xpe +s +r +h attrib x:\winpe.xpe +s +r +h attrib x:\wnpefont.bin +s +r +h ===============仅需复制双虚线以内的内容=========================== 改写好此批处理后将文件另存为xxx.bat 运用这个带PE系统的可启动U盘可以直接通过U盘启动进入U盘PE,然后在PE 系统下进行分区及安装系统的操作。 声明:来自网络,本人整理,学习之用,莫作它途,谢谢合作!
u盘pe制作方法
软件说明: 你是否作为一名电脑城技术员/网管/网维人员,还在为系统维护时拆机箱头痛?是否还在为忘了带N多的系统光盘而烦恼? 相信现在不少人都用上了启动U盘吧?一个U盘装了MaxDOS,又没miniPE? 帮人做系统时GHOST文件与你的启动盘上的GHOST版本不符,无法恢复系统?? 相信不少电脑技术员都有过这样的经历!! 特别是网管,网吧客户机系统坏了,或者网克失败,重启后就进不了系统,连恢复系统都非得要拆机箱了,这时是不是很需要一个U盘启动盘? 要是这个启动盘里,带有GHOST各个版本,又带有网吧所需的各种实用工具、网克工具,还有一个miniPE系统,可以轻松的进行数据转移和系统恢复、甚至全新安装系统,那是不是能完美的解决这些烦恼? U盘是个不错的选择!现在一个256M的U盘也就20多块钱!再穷的网管也都买得起吧?可是装了MaxDOS又没WINPE,反之没MaxDOS,是不是有点不爽?? 应大家的需求和方便自己...珠海晨枫工作室全面打造了这个大杂烩!本MaxDOS+WinPE 便由此诞生! 本启动系统在金士顿、清华紫光、朗科等市面常见的U盘产品中量产测试通过!特此发布第一个测试版本! 本启动盘所采用的软件版本: MaxDOS V6加强版(PQ/DM)| WinPE 老毛桃撒手不管版(Build 070911) | GHOST 8.2/8.3/11 For DOS/Win (同时支持自行更换MaxDOS版本,若需更换MaxDOS版本,请浏览第14步骤!) 提示:由于WinPE系统内带有的部分绿色软件/破解软件,有些杀毒软件会误报带有病毒,本工作室只在里面添加了GHOST集,其它均为原版,纯属误报!如不放心请不要使用!
如何利用U盘做电脑系统
如何利用U盘做电脑系统 在笔记本电脑早已普及到会议室的这个年代,商务人士拿笔记本来演示PPT以及做电子版的会议记录;在笔记本电脑已经普及到教室的这个年代,学生们甚至在用笔记本翻阅资料进行开卷考试。随着笔记本电脑正在成为人们生活中不可或缺的一部分,新的问题来了,盲目的追求性价比导致的是机身重量肆无忌惮的在力压人们的肩膀,也就是“扁担效应”。有笔记本常识的人都知道,性价比和便携性是笔记本领域的正反命题,它们之间永远对立而不可能和谐相处,即使国家在努力提倡和谐社会。 很多对移动性有要求的用户,在吃了第一个笔记本的性价比甜头的同时却都在忍受着“扁担效应”的副作用。因此他们开始选择只为便携而存在的第二台机器,而这种机器大多有一个特点,就是无光驱设计!在市场里放眼望去,不带光驱的笔记本通常都是轻便型机器的代表,它们的重量很轻,性能却不马虎,虽然售价高高在上,但依然获得了很多受不了“扁担效应”,追求移动性强的笔记本用户的青睐。 笔者就有不少朋友在使用不带光驱的笔记本,但是问题也来了,需要重装系统的时候,没有光驱,该怎么办?也许你会说可以在dos下硬盘安装,但有几个人会用dos? 其实不仅仅不带光驱的笔记本用户愁怎么装系统,那些没有光驱的台式机用户也愁。为了给这类用户提供方便,笔者今天就来讲解一下,在没有光驱的情况下,如何方便快速的安装操作系统。 ●装系统前的准备 一个能启动电脑的U盘和一个系统的光盘镜像 在安装系统前,需要准备好一些东西。一个是操作系统的镜像,另一个就是能启动的U 盘。下面我们就来讲解怎么安装deepin版的XP系统。 注:读懂本文需要了解安装操作系统的一些基础知识。 ●首先是制作一个能启动电脑的带WindowsPE的启动U盘 先到网上去下载一个叫“老毛桃WinPE”的工具到硬盘里,再把U盘接在电脑上,然后按下面的步骤一步步来就可以制作一个能启动的U盘了。 选第4项,然后回车 输入U盘的盘符,然后回车 来到格式化步骤,按默认的设置,点“开始”就行 顺利格式化 引导部分 这里要说明一下,在“设备”里有两个选项,一个是电脑的硬盘,一个是要制作的U盘。这里一定要选对U盘而别选错硬盘,从大小就能分出来哪个是U盘。笔者的U盘是2G的,所以应该选择(hd1)[1898M]。下面的“选项”部分可以不用管,默认不勾选任何参数就行。确认好以上步骤后,点“安装”然后进行下一步。 写入引导完毕,按任意键继续 要给启动U盘设个密码 本来笔者不想设置启动U盘的密码,但这个步骤不能跳过,所以没办法只好设了一个密码。设置完后,一定要牢记你设好的密码,否则启动U盘会无法使用。 制作完毕 当你完成以上步骤后,恭喜,一个具有启动功能的U盘已经来到你的身边。你再也不用心烦没有光驱不能从光驱启动了,因为以后你可以从U盘启动再安装操作系统!想知道怎么操作吗?下一页就开始。
如何制作DVD启动光盘
如何制作DVD启动光盘 □风雨发表于 2007-4-9 9:26:08 如今随着DVD光驱,DVD刻录机的普及,越来越多的电脑爱好者希望为自己建一个DVD可启动光盘,DVD的好处自然不言而喻了,容量大,价格低。 那么如何来制作一张DVD可启动光盘呢?其实,制作DVD可启动盘和制作CD 可启动盘是类似的,可以通过NERO来制作,本文这里以NERO6为列。不过,有些细节需要注意,要不然可能制作出来的光盘虽然可启动计算机,但却不能正常工作。 想必大多数人都希望制作出来的是一张windows98启动盘,因为这样可以进入纯DOS下工作。那么通过NERO制作可启动光盘要注意些什么呢? 1、你需要有一个windows98的映象文件,是IMA格式的映象文件,如果没有,可在本站下载。 2、在NERO“刻录编译——启动”选项对话框中,打开高级设置,然后选择“虚拟1.44MB磁盘”,这点很重要,为什么要选择这个呢?如果你不选择,那么NERO默认会虚拟成“硬盘驱动器”,到时你会发现一些DOS程序无法正常工作。 点击小图看大图 3、在NERO“刻录编译——ISO”选项对话框中,字符集选择为“ISO 9660 (标准ISO CD-ROM)”,在“放宽限制”选项对话框中去掉“允许内含8层以上的文件夹”“允许大于255个字符”“允许Jeliet名称多于64个字符(A)”前面的“勾。为什么要这样?因为如果不这样,你刻录出来的文件在DOS下是不可读的。 点击小图看大图 4、注意不要使用NERO EXPRESS模式。 注意到上面几个问题那么你就可以刻录一个自己的DVD启动光盘了。(来源:
icpoline)
为大家介绍一种超简单的U盘启动盘制作方法
为大家介绍一种超简单的U盘启动盘制作方法,大家一看都会,我们所需要的只是一个小软件(UltraISO),附件提供下载。还有你平时从网上下载的可启动的GHOST光盘映像文件,或者WINPE光盘。 1、首先,下载好软件后,解压出来,直接运行,点击打开按钮,如图: 用UltraISO制作U盘启动盘(附图) 2、找到你准备好的GHOST光盘映像文件或者WINPE光盘,都可以
3、选择好后,点击打开,这样,光盘映像被加载到软件当中,选择启动光盘菜单中的写入硬盘映像。
? 4、这样,弹出写入硬盘映像信息,这里,值得注意的是,如果是硬盘驱动器的选择与写入方式,选择好硬盘驱动器后,选择写入方式,如果想要使制作出来的U盘启动盘兼容性好点的话,建议选择USB-ZIP模式。 然后点击写入。
? 5、这样,弹出格式化提示,我们当然要选择是了。 ? ? 6、选择完毕后,就开始直接写入U盘了。 写入,制作完毕后,会显示刻录成功的提示,我们点返回就OK了,怎样,这个U盘启动盘就这样刻录好了,方便,简单吧! 剩下的工作就是进入BIOS,将U盘调整为第一磁盘,第一启动,然后利用U盘进行相关的
工作了。面,就是我们最关键的一步了,设置U盘第一启动,如果这步不会,那就等于前功尽弃了! ? 首先,将你制作好的可启动U盘插到你的电脑上,然后,进入BIOS进行调整第一引导顺序了,因主板不同,BIOS多少有点区别,以往用光盘装系统,必须调整启动项为光驱启动,而现在我们要用U盘装系统,所以要调整为U盘启动。 下面我们举例两个不同bios的调整方法。 1、按DEL进入BIOS,进入boot选项卡,选择“hard disk drives"(硬盘驱动器) ??
U盘做系统方法
步骤/方法 首先是制作一个能启动电脑的带WindowsPE的启动U盘 先下载一个叫“老毛桃WinPE”的工具到硬盘里,再把U盘接在电脑上,把我们下载的ISO 文件解压,解压后运行SETUP这个文件中的“PESETUP”然后按下面的步骤一步步来就可以制作一个能启动的U盘了。选第4项,然后回车输入U盘的盘符,然后回车来到格式化步骤,按默认的设置,点“开始”就行顺利格式化,关掉格式化窗口引导部分 这里要说明一下,在“设备”里有两个选项,一个是电脑的硬盘,一个是要制作的U盘。这里一定要选对U盘而别选错硬盘,从大小就能分出来哪个是U盘。笔者的U盘是2G的,所以应该选择(hd1)[1898M]。下面的“选项”部分可以不用管,默认不勾选任何参数就行。确认好以上步骤后,点“安装”然后进行下一步。写入引导完毕,按任意键继续要给启动U 盘设个密码 本来笔者不想设置启动U盘的密码,但这个步骤不能跳过,所以没办法只好设了一个密码。设置完后,一定要牢记你设好的密码,否则启动U盘会无法使用。制作完毕 当你完成以上步骤后,恭喜,一个具有启动功能的U盘已经来到你的身边。你再也不用心烦没有光驱不能从光驱启动了,因为以后你可以从U盘启动再安装操作系统!想知道怎么操作吗?下一页就开始。
以往用光盘装系统,必须调整启动项为光驱启动,而现在我们要用U盘装系统,所以要调整为U盘启动。关于这个,不同电脑不同版本的bios有不同的设置方法,不过都大同小异,目的就是让电脑的第一启动项变为U盘启动。最常见的Phoenix-Award的bios选项,选择USB-HDD即可 用能启动的U盘安装XP 先把具备启动功能的U盘接上电脑启动电脑 启动电脑后,会要求你输入启动U盘的密码,也就是前文在制作这个启动U盘时设置的密
如何将U盘制作成PE启动盘
首先我们需要将U盘制作成PE启动盘 1,首先将U盘插入电脑的USB接口(制作过程U盘会被格式化) 2,运行UltraISO,选择“文件”/“打开”,选择你下载的winPE的iso文件 3,选择“启动光盘”/“写入硬盘映像” 4,在“硬盘驱动器”项目中,选择你的U盘 5,在“写入方式”项目中选择“USB-HDD+” 6,点击“写入”,等待数秒,提示“刻录完成”,制作完成 7,将系统镜像放入U盘里,建议您新建几个文件夹分别放入各种系统 现在大功告成,剩下的步骤我就只简要说说,相信大家对PE已经很了解了 安装系统的步骤:将U盘插入电脑的USB口,进入BIOS,设置第一启动为USB-HDD,重启,进入PE,如果你装的是ghost的xp系统,就用PE里面的ghost安装器来载入gho镜像来安装。如果是vista或者xp的iso镜像,就用PE里面的虚拟光驱载入安装 ● 装系统前的准备 一个能启动电脑的U盘和一个系统的光盘镜像(等制作完U盘启动盘后,将下载的系统拷贝到U盘里) 在安装系统前,需要准备好一些东西。一个是操作系统的镜像,另一个就是能启动的U 盘。下面我们就来讲解怎么安装deepin版的XP系统。(系统镜像大家可以找个最新的、或者时受欢迎的。)本人推荐笔记本下载对应品牌的OEM版系统更加兼容你的品牌(网址:https://www.sodocs.net/doc/4d11740052.html,/search.asp?word=OEM&m=0&s=0&x=28& amp;y=12。好好找找自己的品牌的),台式的推荐:雨林木风YN9.9的比较经典的。(雨林木风Ghost XP SP3 装机版YN9.9 :md5:CFCC949AFE0479AD82F36C77D1FE0983 下载:thunder://QUFodHRwOi8vZHgubHdrYi5jb20vZ2hvc3QvWWxtRl9YUDNfWU45LjkvWWxt Rl9YUDNfWU45LjkuaXNvWlo=)原版的雨林木风! 注:读懂本文需要了解安装操作系统的一些基础知识。 ● 首先是制作一个能启动电脑的带WindowsPE的启动U盘 先到网上去下载一个叫“老毛桃WinPE”的工具到硬盘里,再把U盘接在电脑上,然后按下面的步骤一步步来就可以制作一个能启动的U盘了。 选第4项,然后回车 输入U盘的盘符,然后回车 来到格式化步骤,按默认的设置,点“开始”就行
大白菜超级U盘启动盘制作(u盘装系统图解教程)
大白菜超级U盘启动盘制作 (u盘装系统图解教程) (1)盘启动盘制作前准备(注意操作前备份好u盘有用的资料) 1,下载大白菜超级U盘启动盘制作工具 大白菜U盘启动盘制作工具地址:https://www.sodocs.net/doc/4d11740052.html,/down_9.html 2,下载大白菜系统的光盘镜像文件 大白菜 ghost xp 下载地址:https://www.sodocs.net/doc/4d11740052.html,/winxp.html 大白菜 ghost win7 下载地址:https://www.sodocs.net/doc/4d11740052.html,/win7.html 如图: (2) 下载文件包后,请解压到任何目录,启动DBCUsb.exe,插入你的U盘。如图:
打开画面如图: 归还空间如图(注意操作前备份重要数据) 大白菜usb启动盘制作如图:
恭喜制作完成。u盘系统文件隐藏,你会发现u盘空间没多大变化。重启计算机,在计算机启动的第一画面上按"DEL"键进入BIOS (可能有的主机不是DEL有的是F2或F1.请按界面提示进入),选择BIOS FEATURES SETUP,将Boot Sequence(启动顺序) 设定为USB-ZIP,第一,设定的方法是在该项上按PageUP或PageDown键来转换选项。设定好后按ESC一下,退回BIOS主界面, 选择Save and Exit(保存并退出BIOS设置,直接按F10也可以,但不是所有的BIOS都支持)回车确认退出BIOS设置。 如下图: 图1:
设置完成后,将您制作好的U盘插入USB接口(最好将其他无关的USB设备暂时拔掉)重启电脑看看大白菜的启动效果吧
EasyBoot制作Ghost系统启动盘简易教程)
EasyBoot制作Ghost系统启动盘简易教程『图解』ZZ (2009-02-20 00:14:39) 转载▼ 标签: 分类:系统盘制作 it 网上搜索到的易启动教程并不少但大多的说得太复杂,总让人感觉太乱,这对于新手来说,学习起来很困难。我也是个新手,刚开始还不知道有易启动这个软件,是因为自己想学系统封装,后来才知道系统要用易启动做成ISO文件才能刻盘的,所以就研究易启动来了,花了好几天时间,总算弄出了一张启动盘,可惜系统不是自己封装的,封装还没学好,还没弄懂其中的原理,主要是一些封装软件不知道怎么用,网上也没有详细的教程。下面这张图就是我做的启动盘的启动界面,背景没怎么弄,因为自己对Photoshop不是很懂。系统用的是深度的ghostxp 系统。
以下是我制作的方法过程,给新手们做个参考, 尽量说简单点,通俗一点,希望大家都能看懂。 先说明一下,易启动可以制作多种启动盘,可以是单个系统的启动盘,也可以是N合1个系统的启动盘;可以用原版系统(带有i386文件夹)制作,也可以用ghost 系统制作。本文所讲述的是用ghost系统制作单个系统的启动盘的方法。 一. 准备需要的工具和相关文件 1.易启动
(雨林木风版,下载地址:EasyBoot V5.10 雨林木风版) 2.虚拟机 vmware或virtual pc (新手推荐用用virtual pc,原因是这个比较简单易懂)虚拟机是用来做ISO测试的,测试没问题就可以放心刻盘了。如果你实在不懂虚拟机,那么制作启动盘的过程中,一对要细心,不能出错,确认无误后方可刻盘,要不然就得浪费一张盘了。 virtual pc下载地址:霏凡软件站汉化补丁:华军软件园 3.img文件 要用的一些常用工具的img文件,比如DOS、PQ分区等。可以到这里下载https://www.sodocs.net/doc/4d11740052.html,/或https://www.sodocs.net/doc/4d11740052.html,/soft/101/101_1.html如果你下载 有别的ghost系统ISO,可以将其解压,在文件夹EZBOOT里面也有img 文件。 4.ghost镜像文件 这就是封装的ghost系统的ghost镜像文件,下载个自己喜欢的系统,提取出里面的ghost镜像。img文件和ghost镜像文件的提取,可以把直接ISO解压复制提取,也可以用软件winimage提取(推荐) winimage下载地址:绿色软件站 二.制作启动盘背景图 要用到的工具:photoshop和ACDSee V5.0 龙漫实用典藏版(ACDSee下载页面:绿色软件站) 易启动仅支持640X480 256色的BMP格式的图片,但为了画面更好看一些,可以用800X600 64K色(16位)BMP格式的.用photoshop设置好图片大小为 800X600,图形-模式-索引颜色,8位/通道,保存为BMP格式。由于易启动无法识别以以上方法用photoshop制作的BMP格式的图片,因此要用ACDSee 将图片转为BMP格式,保存名为BACK。
制作自启动光盘(精)
制作自启动克隆光盘 一、准备工作: 1、WinImage 软件。 2、WinISO 软件。 3、Ghost软件。 4、GHO文件。 5、具有98引导功能的IMG文件。 6、测试软件VMware Workstation。 二、方法: 1、打开WinImage软件,将具有98引导功能的IMG文件拖入。此时WinImage软件会将该 IMG文件里的内容显示出来。如图所示:
拖入的IMG 文件。 2、在显示内容里右击“Config.sys”文件,选择“Extract”将文件导出到指定文件夹,此时不要关闭WinImage软件,等待下面的操作完成后再关闭。
导出Config.sys文 件 3、找到导出的“Config.sys”文件,对文件内容进行下列修改: [ menu ] Menuitem = CD, Start computer with CD-ROM support. Menuitem = NOCD, Start computer without CD-ROM support. Menuitem = HELP, View the Help file. Menudefault = CD,0 Menucolor = 7,0 注意文是的红色一行,这里的意思是利用98引导功能引导系统启动时,直接选择“Start
computer with CD-ROM support”项。 4、重新编辑好“Config.sys”文件后,再将编辑后的文件再次拖入WinImage软件中,此时软件会提示是否替换原有的Config.sys文件,直接选择“ALL”替换原有的Config.sys。然后保存文件退出软件。 5、制作ISO文件。首先打开WinISO软件,此时注意软件的左下角,图中画圈的地方显示的是“非引导光盘”。 6、单击“启动光盘”菜单,选择“从文件载入引导信息”,找到并打开刚才第4步保存的IMG文 件。此时左下角的引导类型就变为了“启动光盘”。如图所示:
手把手制作U盘Windows PE启动盘的方法
手把手制作U盘Windows PE启动盘的方法 当电脑没有光驱或者光驱损坏的情况下,可以通过U盘、移动硬盘等工具制作的Windows PE启动盘来维护电脑。 下面以U盘为例,详细介绍制作Windows PE启动盘的过程。 制作U盘Windows PE启动盘的方法非常简单。先在网上下载一个“老毛桃WinPE”工具软件,将U盘连接到电脑上,按照 如下步骤进行操作: 1)将下载的“老毛桃WinPE”工具软件解压缩(通常从网上下载的工具软件为压缩格式)。解压后,直接双击运行此软 件,打开的软件界面如图所示。
2)在“老毛桃WinPE”界面中的“请选择U盘”下拉菜单中,选择你所要制作的U盘。然后单击“模式”下拉菜单,选择 USB-HDD-FAT32选项。最后单击“一键制作成USB启动盘”按钮,如图1-4所示。 3)单击后出现图1-5所示界面,直接单击“确定”按钮(请先将U盘中的数据备份)。 4)单击“确定”按钮之后,软件开始制作U盘Windows PE启动盘,大约需要5分钟的时间。之后会出现如图1-6所示的界 面,提示制作完成。 软件选择界面
确定之后的警告界面
制作完成界面 制作完成后,由于是系统隐藏文件,所以所制作的U盘中并不直接显示。但如果检查U盘的属性,会发现U盘的空间减少了 300M左右。如果以后不再用此U盘作为启动盘,可直接单击“初始化U盘”按钮,之后,U盘的空间就会恢复正常。 如果要用U盘Windows PE启动盘重装系统,还需要将Windows 7系统的镜像文件存入U盘,具体方法是:在U盘中新建一 个名为GHO的文件夹,然后将系统重命名为auto.gho,并复制到GHO文件夹下。
光盘贴的制作和打印方法
光盘贴的制作和打印方法 如何自己制作光盘封面并直接、准确地打印在光盘贴纸的固定位置上,本人使用过多种方法,经过多次的反复试验,汇总出如下方法,特整理如下供参考。 工具/材料: 软件:photoshop cs5 光盘贴:飞特牌相片型光盘贴纸(可打印贴纸) 打印机:HP--1000喷墨打印机 一、制作盘面框架 在打开的PS中点击“文件--新建”,在对话框中设置:“宽130mm、高128mm、白色、分辨率300”的数值(图1),点击“确定”后即出现白色空白文档。 (图1)在标尺处点右键选“毫米”,然后从上往下拉标尺到文档的4.5mm处,从左到右拉标尺到文档的121mm处,划定位置。接着,将PS的前景色设为黑色、背景色设为白色。 新建一个图层(图层1),选择椭圆选框工具,在其属性栏中设置“固定大小,宽度118毫米、高度118毫米”,左键在工作区内点击一下即出现一个圆,移动圆的位置与上面划定的两条标尺线相切,按AIt+DeIete填充前景色(图2); (图2) 再新建一个图层(图层2),再次选择椭圆选框工具,将其属性设置为“固定大小,宽度22毫米、高度22毫米”,在工作区内单击,即出现一个小圆,将小圆移动到大圆中间,按CtrI+DeIete填充背景色,然后按住CtrI点另一个图
层,将图层1、图层2同时选中,接着选择移动工具,在其属性栏中点击 水平居中对齐、垂直居中对齐,两个圆即成为同心圆。 选择图层1,按住CtrI,左键点击一下图层2的缩略图,将图层2的选区载入到图层1 中,按下DeIete,即在图层1中删去一个同心圆(光盘中的小圆孔),接着把图层2删去。 再次新建图层,出现图层2。在选择图层2的情况下,按住CtrI点击一下图层1的缩略图,将图层1的范围载入到图层2中,之后点击标题栏中的“选择--修改--收缩”,在对话框 中输入收缩数值(如3PX),点击“确定”,然后按CtrI+DeIete 键,填充背景色。 选择图层1,按住CtrI点击图层1的缩略图,将图层1载入到选区,点击标题栏中的“编辑--描边”,在对话框中输入描边的数值、颜色(图3),然后点击“确定”。 (图3)点击“文件--存储为”,在对话框中修改“文件名”为“盘面框架”,格式psd(也可存为jpeg格式),存储位置“我的文档”,方便以后制作光盘封面时,直接在PS中打开进行。 二、制作光盘封面 在上面制作好的盘面框架(或在PS中打开“文件--我的文档--盘面框架”)中,点击“文件--打开--我的文档--图片收藏”,选择所要使用的图片素材文件,点“打开”。【注:在打开的图片素材中,如果只选用其中的一部分,可用裁剪工具进行裁切,点击“√”确定(图4)】
U盘PE装系统详细操作方法步骤
U盘启动装系统的操作方法(U盘PE启动安装GHOST XP) 不带光驱的笔记本的网友和没有光驱的台式机的网友如何安装系统?这是 许多网友希望解决的问题,为了给网友们提供方便,今天就来讲解一下,在没有光驱的情况下,如何方便快速的安装操作系统。 ?装系统前的准备 一个能启动电脑的U盘和一个系统的光盘镜像 在安装系统前,需要准备好一些东西。一个是操作系统的镜像,另一个就是能启动的U盘。 下面我们就来讲解怎么利用U盘启动安装Ghost xp版的XP系统。 (注:读懂本文需要了解安装操作系统的一些基础知识。) ?首先是制作一个能启动电脑的带WindowsPE 的启动U盘。 先到网上去下载一个叫老毛桃WinPE ”的工具到硬盘里,或者在下面下载一
个GHOSTXP SP3 奥运纪念版V9.6 版 (dianlao_ghost_xpsp3_96.iso ) ”用WINRAR 解压出来,在目录中WINPE 安装”中的的文件就是老毛桃WinPE ”工具,再把U盘接在电脑上,然后按下面的步骤一步步来就可以制作一个能启动的U盘了。 GhostXP_sp3 电脑公司快速装机版V13 1.用迅$快速下载:打开迅新建一个下载任务,并将下面的地址复制到"网址(URL)" 一栏中,点击确定即可。 thunder://QUFodHRwOi8vNjEuMTkxLjE4OS4zNDo4MDgwL3hweGlh emFpL0dIT1NUWFBfU1AzX1BST19WMTMuaXNvWlo= 2.HTTP直接下载:GhostXP sp3 电脑公司快速装机版V13
点击WINPE安装”中的安装.EXE”进入以下环节,按以下图示操作。切记不要因为误操作而造成硬盘数据丢失。 选第4项,然后回车
