ppt实用手册
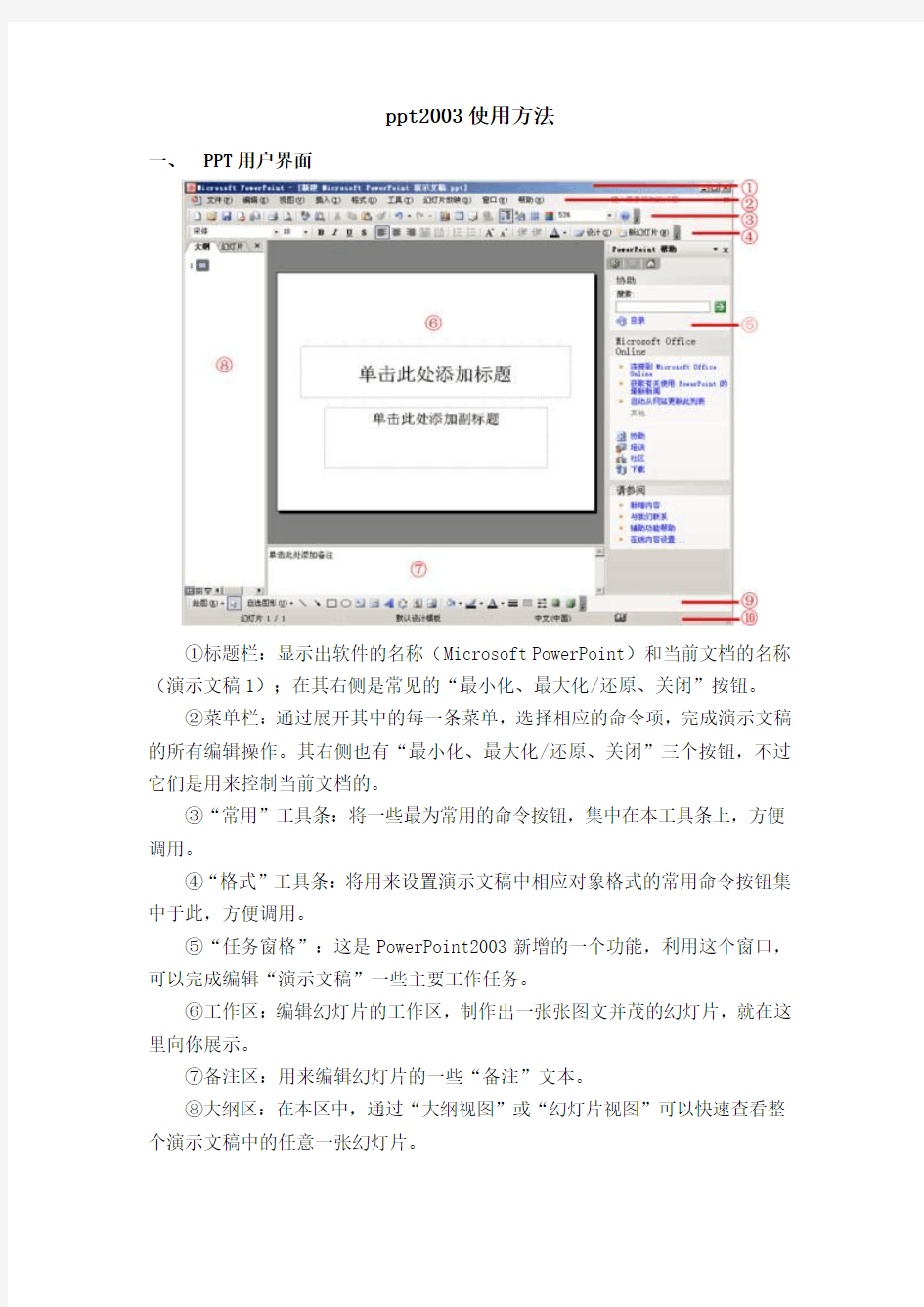
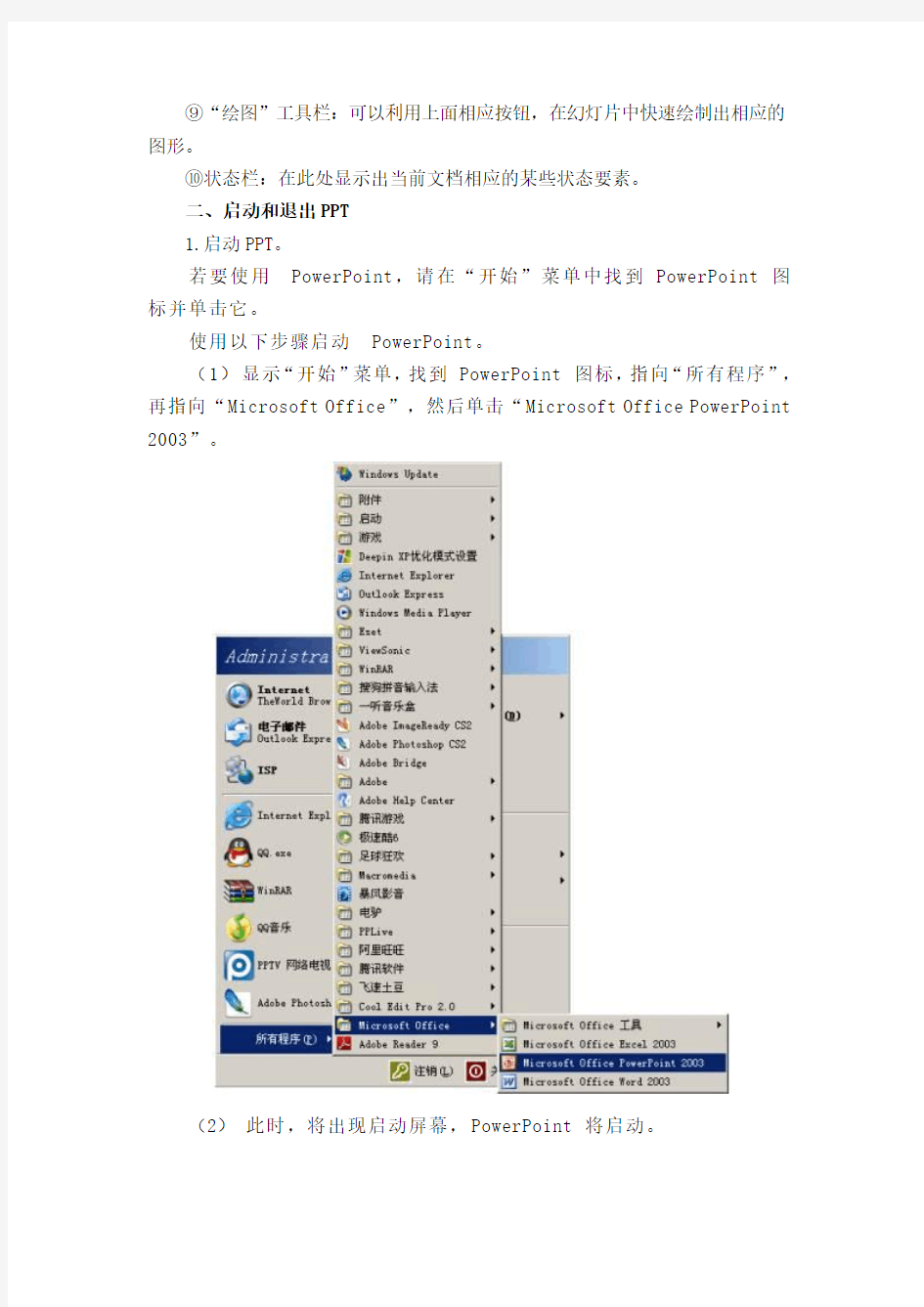
ppt2003使用方法
一、PPT用户界面
①标题栏:显示出软件的名称(Microsoft PowerPoint)和当前文档的名称(演示文稿1);在其右侧是常见的“最小化、最大化/还原、关闭”按钮。
②菜单栏:通过展开其中的每一条菜单,选择相应的命令项,完成演示文稿的所有编辑操作。其右侧也有“最小化、最大化/还原、关闭”三个按钮,不过它们是用来控制当前文档的。
③“常用”工具条:将一些最为常用的命令按钮,集中在本工具条上,方便调用。
④“格式”工具条:将用来设置演示文稿中相应对象格式的常用命令按钮集中于此,方便调用。
⑤“任务窗格”:这是PowerPoint2003新增的一个功能,利用这个窗口,可以完成编辑“演示文稿”一些主要工作任务。
⑥工作区:编辑幻灯片的工作区,制作出一张张图文并茂的幻灯片,就在这里向你展示。
⑦备注区:用来编辑幻灯片的一些“备注”文本。
⑧大纲区:在本区中,通过“大纲视图”或“幻灯片视图”可以快速查看整个演示文稿中的任意一张幻灯片。
⑨“绘图”工具栏:可以利用上面相应按钮,在幻灯片中快速绘制出相应的图形。
⑩状态栏:在此处显示出当前文档相应的某些状态要素。
二、启动和退出PPT
1.启动PPT。
若要使用PowerPoint,请在“开始”菜单中找到 PowerPoint 图标并单击它。
使用以下步骤启动PowerPoint。
(1)显示“开始”菜单,找到 PowerPoint 图标,指向“所有程序”,再指向“Microsoft Office”,然后单击“Microsoft Office PowerPoint 2003”。
(2)此时,将出现启动屏幕,PowerPoint 将启动。
2.退出PPT。
(1)单击 PowerPoint 窗口右上方的按钮。
(2)如果对演示文稿进行任何更改(无论多么细微的更改)并单击按钮,则会出现类似于下面的消息框。
若要保存更改,请单击“是”。若要退出而不保存更改,请单击“否”。如果错误地单击了按钮,请单击“取消”。
三、保存和打开演示文稿
1.保存演示文稿。
单击(“保存”按钮)。
指定该演示文稿的所需保存位置。
在“保存位置”框中指定该演示文稿的所需保存位置。此处将显示以前选择的“我的文档”文件夹。
“文件名”框中预填充的是未命名的文本,若要更改此文件名,请键入一个新文件名,然后单击“保存”按钮。
检查文件的保存位置。
单击(“开始”按钮),再单击“我的文档”。
提示:文件名中不能使用下面的字符:
/ 斜杠
* 星号
| 连字符
\ 反斜杠
?问号
:冒号
>< 小于号或大于号
“”双引号
2.打开演示文稿。
方法一:单击(“开始”按钮),然后单击“文档”,再单击“我的文档”。
保存的文件位于“我的文档”文件夹中。
双击该文件,此时,将显示PowerPoint 启动屏幕,然后显示该演示文稿。
方法二:也可以点击“新建”,再点击“打开”命令。
四、设置文本格式
2.设置文本格式。
打开演示文稿,然后单击文本框中的“单击此处添加标题”,然后键入“PPT2003使用方法”
选中文本内容后从“字体”中选择“隶书”。
再次选中文本内容后更改字体颜色(红色)。
更改字体和颜色后的效果。
提示:有两种文本选择类型。在选择文本本身时,所选文本的格式将更改。在选择文本框时,该文本框中所有文本的格式都将更改。
五、设置幻灯片版式
在标题幻灯片下面新建的幻灯片,默认情况下给出的是“标题和文本”版式,我们可以根据需要重新设置其版式。
1.执行“视图→任务窗格”命令,展开“任务窗格”。
2.单击任务窗格顶部的下拉按钮,在随后弹出的下拉列表中,选择“幻灯片版式”选项,展开“幻灯片版式”任务窗格。
3.选择一种版式,然后按其右侧的下拉按钮,在弹出的下拉列表中,根据需要应用版式即可。
六、对象的添加
1.插入图片。
(1)执行“插入→图片→来自文件”命令,
打开“插入图片”对话框。
(2)定位到需要插入图片所在的文件夹,选中相应的图片文件,然后按下“插入”按钮,将图片插入到幻灯片中。
(3)用拖拉的方法调整好图片的大小,并将其定位在幻灯片的合适位置上即可。
注意:以定位图片位置时,按住Ctrl键,再按动方向键,可以实现图片的微量移动,达到精确定位图片的目的。
2.插入声音。
1.执行“插入→影片和声音→文件中的声音”命令,
打开“插入声音”对话框。
2.定位到需要插入声音文件所在的文件夹,选中相应的声音文件,然后按下“确定”按钮。
注意:演示文稿支持mp3、wma、wav、mid等格式声音文件。
3.在随后弹出的快捷菜单中,根据需要选择“是”或“否”选项返回,即可将声音文件插入到当前幻灯片中。
注意:插入的声音文件后,会在幻灯片中显示出一个小喇叭图片,在幻灯片放映时,通常会显示在画面了,为了不影响播放效果,通常将该图标移到幻灯片边缘处。
3.插入视频。
(1)执行“插入→影片和声音→文件中的影片”命令,
打开“插入影片”对话框。
(2)定位到需要插入视频文件所在的文件夹,选中相应的视频文件,然后按下“确定”按钮。
注意:演示文稿支持avi、wmv、mpg等格式视频文件。
(3)在随后弹出的快捷菜单中,根据需要选择“是”或“否”选项返回,即可将声音文件插入到当前幻灯片中。
(4)调整处视频播放窗口的大小,将其定位在幻灯片的合适位置上即可。
4.插入flash动画。
(1)执行“视图→工具栏→控件工具箱”命令,
展开“控件工具箱”工具栏。
(2)单击工具栏上的“其他控件”按钮,在随后弹出的下拉列表中选“Shockwave Flash Object”选项,然后在幻灯片中拖拉出一个矩形框(此为播放窗口)。
(3)选中上述播放窗口,按工具栏上的“属性”按钮,打开“属性”对话框,在“Movie”选项后面的方框中输入需要插入的Flash动画文件名及完整路径,然后关闭属性窗口。
注意:建议将Flash动画文件和演示文稿保存在同一文件夹中,这样只需要输入Flash动画文件名称,而不需要输入路径了。
(4)调整好播放窗口的大小,将其定位到幻灯片合适位置上,即可播放Flash动画了。
5.插入艺术字。
(1)执行“插入→图片→艺术字”命令,
打开“艺术字库”对话框。
(2)选中一种样式后,按下“确定”按钮,打开“编辑艺术字”对话框。
(3)输入艺术字字符后,设置好字体、字号等要素,
电击“确定”返回。
(4)调整好艺术字大小,并将其定位在合适位置上即可。
注意:选中插入的艺术字,在其周围出来黄色的控制柄,拖动控制柄,可以调整艺术字的外形。
七、打印幻灯片
执行“文件→打印”命令,打开“打印”对话框,
将“打印内容”设置为“讲义”,然后再设置一下其他参数,确定打印即可。
注意:
①如果选中“颜色/灰度”下面的“灰度”选项,打印时可以节省墨水。
②如果经常要进行上述打印,将其设置为默认的打印方式:执行“工具→选项”命令,
打开“选项”对话框,切换到“打印”标签下,选中“使用下列打印设置”选项,
然后设置好下面的相关选项,确定返回即可。
相关文档
- 水文测验的基本知识
- 水文学第二章水文学的一般概念与水文测验
- 水文测验的基本知识 ppt课件
- 水文测验第一章测站布设第一讲 PPT
- 水文测验学(第一节)
- 水文测验测站布设
- 水文测验标准规范 ppt课件
- 第三章 水文测验
- 水文测验PPT___第一章__测站布置
- 第三章 水文测验完整版本ppt课件
- 水文测验PPT课件
- 水文测验测站布设20页PPT
- 水文测验方法(设施)ppt课件
- 水文测验学讲义306289页
- (完整版)水文测验与水文资料收集PPT
- 水文测验PPT课件
- 课件4-水文测验方法(设施)
- 《水文测验学》15——河道推流.ppt
- 水文测验测站布设
- 第三章 水文测验ppt课件
