最全的Microsoft_.NET_Framework_4.0_装不上的问题解决方法
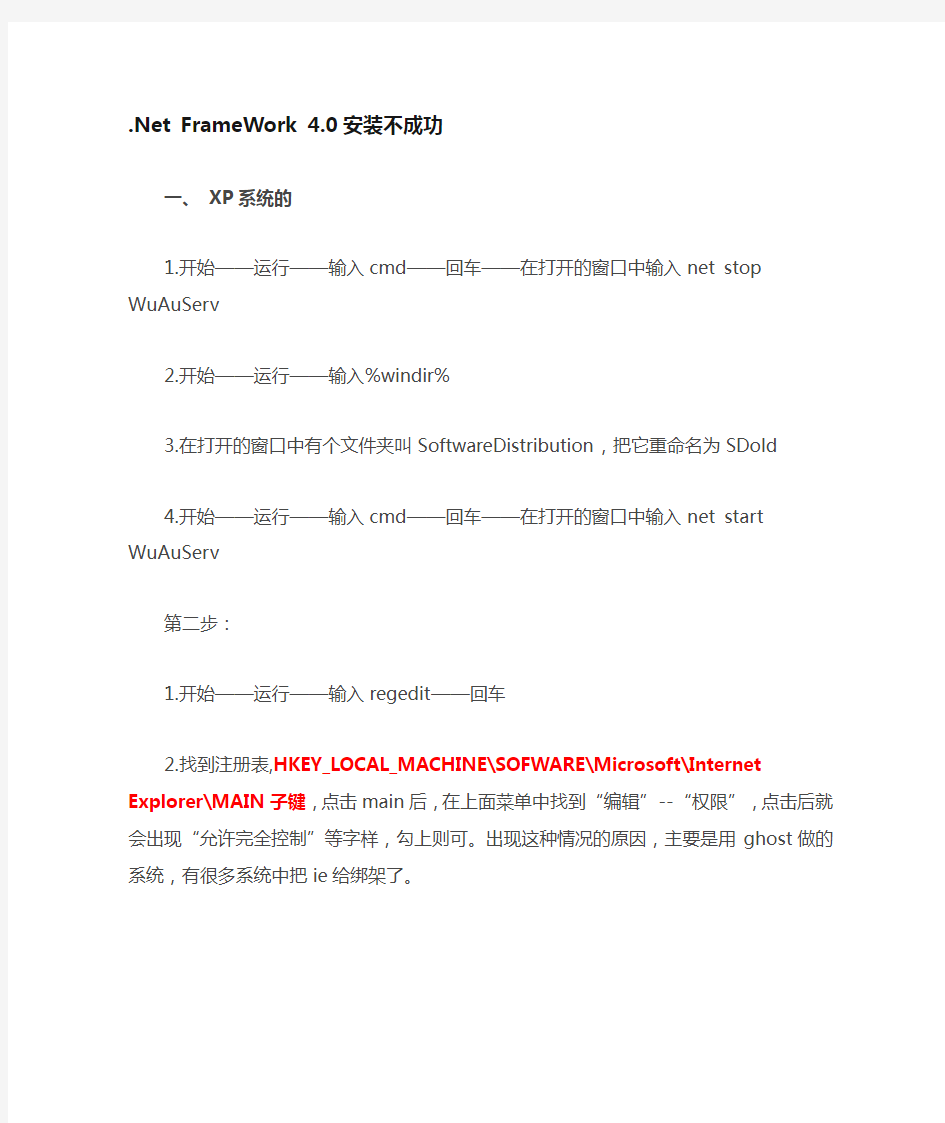

.Net FrameWork 4.0安装不成功
一、XP系统的
1.开始——运行——输入cmd——回车——在打开的窗口中输入net stop WuAuServ
2.开始——运行——输入%windir%
3.在打开的窗口中有个文件夹叫SoftwareDistribution,把它重命名为SDold
4.开始——运行——输入cmd——回车——在打开的窗口中输入net start WuAuServ
第二步:
1.开始——运行——输入regedit——回车
2.找到注册表,HKEY_LOCAL_MACHINE\SOFWARE\Microsoft\Internet Explorer\MAIN子键,点击main后,在上面菜单中找到“编辑”--“权限”,点击后就会出现“允许完全控制”等字样,勾上则可。出现这种情况的原因,主要是用ghost做的系统,有很多系统中把ie给绑架了。
第三步:
1.安装Net.Framework4.0
二、Windows7 旗舰版
1、开始->运行->net stop WuAuServ
2、开始->运行->%windir%
3、将文件夹SoftwareDistribution重命名为SDold
4、开始->运行->net start WuAuServ
如果不能重命名,重启一下电脑在重命名就好了。
之后再重新装.net4就能装了。
PS:win+r 打开Windows7的“运行”。
三、如果上述方法均不能安装.net4.0,说明你的电脑里面可能还有net残留没有完全删除成功,参照一下步骤一定可以完成。
首先下载net修复工具:https://www.sodocs.net/doc/5f13530195.html,/en-us/download/details.aspx?id=30135 如果修复不了,下载net清理工具:https://www.sodocs.net/doc/5f13530195.html,/soft/6158.html
清理完毕后,分别下载:.net 1.0、.net 1.1 service pack、.net 3.5和net 4.0
软件、驱动安装方法.
2.1 Quartus II 软件的安装 TD-EDA 实验系统使用Quartus II 集成开发环境Quartus II 4.2 版本,为了使Quartus II 软件 的性能达到最佳,建议计算机的最低配置如下: (1) 奔腾II 400MHz、512MB 以上系统内存; (2) 大于1G 的安装Quartus II 软件所需的最小硬盘空间; (3) Microsoft Windows NT4.0(Service Pack 4 以上)、Windows2000 或Windows XP 操作系统。 注意:Quartus II 软件不支持Windows98 操作系统。 (4) 用于ByteBlaster II 或ByteBlaster MV 下载电缆的并行口(LPT 口); (5) Microsoft IE5.0 以上浏览器; (6) TCP/IP 网络协议; (7) 网卡一块。 注意:Quartus II 软件必须在安装有网卡的PC 上使用。 用户在确保计算机满足上述配置后就可以安装Quartus II 软件,下面简单介绍Quartus II 4.2 版软件的安装过程: 1. 将Quartus II 设计软件的光盘放入计算机的光驱,从资源管理器进入光盘驱动器,双击Quartus II 目录下的install.exe 文件,出现如图2-1-1 所示的Quartus II 安装界面。 图2-1-1 Quartus II 安装界面 2. 点击”Install Quartus II and Related Software”按钮进入如图2-1-2 所示的安装Quartus II 软
XMOS驱动安装说明
XMOS FOR windows驱动安装以及设置的简单教程,下面以WIN7 64BIT系统为例,其他windows系统类似第一步:解压下载到的压缩包文件,完全关闭电脑上的所有安全软件,如:360安全卫士,腾讯电脑管家等杀毒软件 第二步:将XMOS通过USB线插入电脑,注意一下,笔记本尽量选择靠近电源充电插口附近的USB口,台式机必须要连接在机箱背面的主板上的USB口,面板上的USB口也许不行,即使可以使用也是对音质很大影响,然后双击setup.exe文件运行安装程序,之后会看到如下几个对话框:
第三步:在电脑的控制面板里面找到默认音频管理,如下图设置:
这样XMOS就可以完全取代电脑内置的声卡,作为一款外置的USB 数字声卡,通过SPDIF连接到DAC, 建议使用FOOBAR 2000播放器播放无损音乐文件,劣质的音乐文件和播放器使用解码器后不会有什么提升的,甚至可能会更差 可选择DS或者ASIO输出,ASIO设置: 降压缩包内的三个文件COPY到FOOBAR 2000的下面这个文件夹,注意看我截图里面的文件夹路径和三个选择的文件名,注意:这三个文件缺一不可,有了这3个文件,FOOBAR在WINDOWS的系统的ASIO设置可以通杀,然后就可以在FOOBAR选项里面设置ASIO了,
第一步:点击ASIO,再点击界面右边的ADD NEW【新建】 第二步: 在弹出的对话框里面,下拉选择weiliangHIFI ASIO Driver,这个就是我们的XMOS设备,然后点击OK保存
接下来就点击左侧的“输出”按钮,选择默认输出设备了,可以DS:扬声器(XMOS USB Audio 2.0)也可以ASIO:WeiliangHIFI ASIO Driver
驱动程序详解及安装方法
驱动程序详解及安装方法 想要熟知驱动安装方法首先要了解电脑硬件大概信息,了解了硬件信息安装就比较简单了,下面笔者为大家详解,首先我们了解驱动为何物。 一、什么是驱动程序 根据百度百科:驱动程序,英文名为Device Driver,全称为设备驱动程序,是一种可以使计算机和设备通信的特殊程序,可以说相当于硬件的接口,操作系统只有通过这个接口,才能控制硬件设备的工作,假如某设备的驱动程序未能正确安装,便不能正常工作。因此,驱动程序被誉为硬件的灵魂、硬件的主宰、和硬件和系统之间的桥梁等。 刚安装好的系统操作系统,很可能驱动程序安装得不完整。硬件越新,这种可能性越大。菜菜熊之前看到的图标很大且颜色难看就是没有安装好驱动的原因。 二、驱动程序的作用 随着电子技术的飞速发展,电脑硬件的性能越来越强大。驱动程序是直接工作在各种硬件设备上的软件,其驱动这个名称也十分形象的指明了它的功能。正是通过驱动程序,各种硬件设备才能正常运行,达到既定的工作效果。
硬件如果缺少了驱动程序的驱动,那么本来性能非常强大的硬件就无法根据软件发出的指令进行工作,硬件就是空有一身本领都无从发挥,毫无用武之地。这时候,电脑就正如古人所说的万事俱备,只欠东风,这东风的角色就落在了驱动程序身上。如此看来,驱动程序在电脑使用上还真起着举足轻重的作用。 从理论上讲,所有的硬件设备都需要安装相应的驱动程序才能正常工作。但像CPU、内存、主板、软驱、键盘、显示器等设备却并不需要安装驱动程序也可以正常工作,而显卡、声卡、网卡等却一定要安装驱动程序,否则便无法正常工作。这是为什么呢? 这主要是由于这些硬件对于一台个人电脑来说是必需的,所以早期的设计人员将这些硬件列为BIOS能直接支持的硬件。换句话说,上述硬件安装后就可以被BIOS和操作系统直接支持,不再需要安装驱动程序。从这个角度来说,BIOS也是一种驱动程序。但是对于其他的硬件,例如:网卡,声卡,显卡等等却必须要安装驱动程序,不然这些硬件就无法正常工作。 三、驱动程序的界定 驱动程序可以界定为官方正式版、微软WHQL认证版、第三方驱动、发烧友修改版、Beta测试版。初学者尽量安装官方正式版,当然如果你脱离了菜鸟就可以尝试下各种版本的驱动。 动手安装驱动程序之前,必须先搞清楚,哪些硬件是需要安装驱动程序的,哪些是不需要的。根据前面的介绍,CPU、内存、软驱、键盘、显示器等一般都
第一步光纤标机安装及驱动安装
光纤打标机说明书 前言 感谢您选择使用我公司的产品。我们将为您提供完善的售后服务和解决方案,请您妥善保存本说明书及其他附件,以便您更好的使用。 本说明书只适用于我司产品的标准配置,对于特殊订制的产品,请仔细阅读另附的说明资料。 本说明书对产品的工作原理、安装方法、操作使用、故障排除、运输储存、维护保养等进行说明。如果你是第一次使用该产品,请在安装使用之前仔细阅读此资料。 为快速有效使用该产品需操作人员具备以下条件:
一:操作者需要一定的电脑专业知识,会使用相关编辑绘图软件,比如:Coreldraw Photoshop Autocad等其他制图软件。 二:操作者具有一定的光学知识和相关机电设备的维修与维护知识。 三:启动设备之前确认是否熟悉该设备操作流程并能按其操作。 由于产品功能的不断更新,您所收到的产品在某些方面可能与本手册的陈述有所出入。在此表示歉意。 一.产品介绍 ●标准工作电压220V交流 50HZ; ●整机应处于无尘无辐射的环境下,室温在15-25度之间; ●采用光纤激光器输出激光,再经高速扫描振镜系统实现打标功能; ●光纤激光打标电光转换率高达70%以上,与半导体激光打标机相比有更高的光束质量; ●整机免维护时间长; ●速度快、配合高速振镜; ●无耗材,低耗电; ●完全风冷,不需要水冷机,能耗降低; ●不受恶劣环境和气温变化影响,在停电状态下可使用蓄电池、汽车点烟器进行工作; ●产品折旧成本可以大大降低,可充分满足客户大批量、稳定的生产。
应用行业 卫生洁具、食品包装、烟草打标、啤酒打标、饮品打标、药品包装、医疗器械、眼镜钟表、汽车配件、塑料纸料、电子五金。 操作简介 主机操作 主要分为前操作面和后操作界面。 (1)前操作面板主要有急停开关、激光电源开关组成。 急停开关:常开,有紧急情况或发生故障时按下,切断主电路; 操作步骤: 操作前准备工作:打开电脑、插上电源线。注不配电脑的用户,软件安装请参考下一节(系统支持WinXP32位及Win7 32位操作系统)。 1)打开控制箱后端操作面板上总电源开关。如(图示5.5) 2)右旋急停开关,这时开关会弹出来;按下激光电源开关,使激光电源通电。如(图示5.1)和(图示5.3)。 3)打开软件,导入个图形或绘制图形。如(图示5.6)(图示5.6) 图示5.6 图示5.7 4)调整好相应的参数(如,速度、频率、功率);将“使用默认参数”勾选掉。根据材料,打标效果使用不同速度,功率。 (具体参考光纤打标机功率参考表)
驱动程序安装方法
驱动程序安装方法 初识电脑的人,可能为安装驱动程序而头疼。因为对驱动程序了解得不多就会在安装过程中走不少弯路,下面就给大家介绍一下安装驱动程序的两种常用方法和一些实用技巧。 一、安装即插即用设备的驱动程序 安装前的准备工作很重要,一般我们拿到要安装的新硬件时,首先要查看外包装盒,了解产品的型号、盒内部件及产品对系统的最低要求等信息。紧接着就要打开包装盒,取出硬件产品、说明书和驱动盘(光盘或软盘),认真阅读说明书或驱动盘上的ReadMe 文件,一般说明书上写有安装方法和步骤,以及安装注意事项。除了阅读说明书外,还应记得硬件产品上印刷的各种信息以及板卡产品使用的主要芯片的型号。这些信息就是确定产品型号及厂家的重要依据,只有知道这些,才能在网上查找最新的驱动程序。最后按照说明书上介绍的方法来安装硬件。通常安装内置板卡、内置驱动器,使用串口或PS /2接口的设备都应关机断电后再操作,而安装USB设备、笔记本电脑的PC卡时可以带电热插拔。当然,如果是Win2000系统则均可热插拔。完成前面的准备工作之后,就可以启动Windows 来安装驱动程序了。通常情况下,Windows 能够自动检测到PCI 卡、AGP卡、ISA卡、USB设备以及多数打印机和扫描仪等外设,并提示用户插入安装盘。以YAMAHA724声卡为例,其在Win98下安装驱动程序的详细步骤如下。 1.Win98在启动过程中会自动检测即插即用设备,一旦发现了新设备,并且在INF目录下有该设备的.inf 文件,系统将自动安装驱动程序;如果这是一个新设备,INF目录下没有相应的.inf 文件,那么系统就会启动硬件向导。我们单击“下一步”让安装向导自动搜索设备驱动程序,然后再单击“下一步”。 2.在图3中只选中“指定位置”,插入驱动光盘,并单击“浏览”,根据说明书的介绍,选择简体中文版驱动程序所在的目录“E:\Lx_so u n d /Yamaha /Win9X”,点“确定”后单击“下一步”。需要注意的是:Win95的安装向导没有自动搜索功能,我们必须选择“从磁盘安装”,并指定驱动程序所在的位置。驱动程序所在的目录通常是驱动盘上的“Win95”、“Win9X”或“Windows98”目录。 3.硬件安装向导会在指定目录下查找与设备相符的.inf 文件,此例中,硬件向导将在指定目录下找到并向作户报告发现YAMAHA724声卡驱动程序,继续按“下一步”。 4.硬件安装向导显示Windows 准备安装的驱动程序的信息,单击“下一步”后,硬件向导便会根据.inf 文件的内容把指定的文件拷贝到相应的目录下,并在注册表中写入相应的信息,安装成功后显示出对话框。 5.对多数设备而言,到这里驱动程序就算安装完毕了。但如果你安装的是声卡那就还未结束,因为刚才的步骤只能装完声卡的主体部分。单击“完成”后,Windows 又会报告发现了两个新硬件,分别是声卡的DOS 仿真部件和声卡上的游戏控制端口。由于此时SBPCI9X.inf 文件已经被拷到“Windows /INF /Other”子目录下,所以Windows 能够自动安装好这两种设备的驱动程序。 6.驱动程序安装完毕后,我们需要检查设备能否正常工作。检查前还要进行额外的设置,例如使用网卡之前必须先安装和设置网络协议,用调制解调器上网之前要先“新建连接”等。此例中,在“控制面板”里打开“系统”→“设备管理器”→“声音、视频和游戏控制器”,可以看见下面多了三个设备,只要设备的小图标上没有黄色惊叹号,就表示驱动程序运行正常。 二、安装非即插即用设备的驱动程序
USB驱动程序安装说明
USB编程电缆驱动程序安装说明 概述 USB编程电缆或USB接口产品是通过将电脑的USB接口模拟成传统的串行口(通常为COM3),从而使用现有的编程软件或通信软件,通过编程电缆与PLC 等设备的传统接口进行通信。 功能 ●支持的操作系统Windows2000/Windows XP ●完全兼容USB 2.0规范 ●USB总线供电(非隔离产品)、或USB总线供电与PLC的编程口同时供 电(隔离型产品) ●波特率:300bps~1Mbps自动适应 ●每台PC只支持一个USB接口转换产品(如一台电脑需使用多个USB 接口产品,需为各个USB接口产品设置不同的序列号,请咨询生产厂家 索取序列号设置工具软件) 系统要求 请在使用USB编程电缆之前确认你的电脑是IBM PC兼容型并具备以下最低系统要求: ●Intel兼容586DX4-100MHz中央处理器或更高 ●一个标准的USB接口(4-pin A型插座) ●运行操作系统为Windows2000或Windows XP 驱动程序的安装 驱动程序的安装非常简单,只需按提示进行即可,以Windows XP为例,按以下步骤进行: 1、打开将要连接USB编程电缆或USB接口产品的电脑电源,并确认电脑 的USB口已经启动并正常工作。 2、将USB编程电缆或USB接口产品插入电脑的USB接口,Windows将检 测到设备并运行添加新硬件向导帮助你设置新设备,插入驱动程序光盘 并单击下一步继续。 如果Windows没有提示找到新硬件,那么在设备管理器的硬件列表中, 展开“通用串行总线控制器”,选择带问号的USB设备,单击鼠标右键 并运行更新驱动程序。
工控机驱动安装流程
调试安装流程说明 一、手动安装Windows XP操作系统。 二、安装主板驱动和显卡驱动。 三、安装Office2003。(根据提示进行安装) 四、安装733和724板卡驱动。 五、安装磨砂卡驱动。 六、安装打印机驱动。(根据提示进行安装) 七、安装搅拌站程序,并对软件进行调试设置。(根据提示进行安装) 一、Windows XP操作系统的安装: 1、开机时常按Del键,进入CMOS环境。 2、通过左右键选择“Boot”单击“Enter” 3、通过上下键选定“Boot Device Priority”,并单击“Enter”。 4、单击“Enter”键选定第一项“1st Boot Device”,通过上下键将其设定为“CD/DVD: SM-SONY……” 5、按“F10”存盘退出,并在启动计算机过程中常敲空格键,进入蓝色安装界面。 6、根据提示进行安装 说明:安装过程中一定要选择将操作系统安装在C盘中,计算机管理密码不用设置。 二、主板驱动、显卡驱动安装步骤: 1、将光盘放入光驱,在“我的电脑”中打开。 2、主板:双击“drivers”文件夹→双击“inf”文件夹→双击“setup”安装主板驱动。 3、根据提示进行安装,并重启计算机。 4、显卡:重启后再打开光盘,双击“drivers”文件夹→双击“vga”文件夹→双击“win2k-xp” 浅蓝色图标进行安装显卡驱动。 5、声卡:在“drivers”文件夹中双击“ALC655”文件夹→双击wdm→双击setup→根据 提示进行安装。 6、网卡:在“drivers”文件夹中双击“I82562”→双击“win2000XP”→双击“pro2kxpm” →Install software,完成安装退出。 三、733和724板卡驱动的安装: 1、将光盘放入后点击“CONTINUE” 2、点击“Installation” 3、点击第二项“Individual Drives”→选择第二项“ISA Series” 4、在界面上选择“PCL-724”后将自动安装完毕。 5、安装完毕后自动回到上一界面,再选择“PCL-733”,安装完毕后两次单击“Back”返回到 第2个界面。 6、单击选择第一项“Advantech Device Manager”,进行添加板卡 7、出现“advantech setup”窗口后单击next→Yes→Next→Next→选择“install Chinese manual”, 然后单击Next→Next。 8、出现“Device Manager”窗口后双击“Advantech Device Manager”图标。 9、选择PCL-733,单击“Add”对其进行添加。 10、基本地址(Base Address)设置为默认值300,单击“OK”。
驱动程序的安装方法
什么是“驱动程序”呢?驱动程序即添加到操作系统中的一小块代码,其中包含有关硬件设备的信息。有了此信息,计算机就可以与设备进行通信。驱动程序是硬件厂商根据操作系统编写的配置文件,可以说没有驱动程序,计算机中的硬件就无法工作。操作系统不同,硬件的驱动程序也不同,各个硬件厂商为了保证硬件的兼容性及增强硬件的功能 会不断地升级驱动程序。如:Nvidia 显卡芯片公司平均每个月会升级显卡驱动程序2-3次。驱动程序是硬件的一部分,当你安装新硬件时,驱
动程序是一项不可或缺的重要元件。凡是安装一个原本不属于你电脑中的硬件设备时,系统就会要求你安装驱动程序,将新的硬件与电脑系统连接起来。驱动程序扮演沟通的角色,把硬件的功能告诉电脑系统,并且也将系统的指令传达给硬件,让它开始工作。 当你在安装新硬件时总会被要求放入“这种硬件的驱动程序”,很多人这时就开始头痛。不是找不到驱动程序的盘片,就是找不到文件的位置,或是根本不知道什么是驱动程序。比如安装打印机这类的硬件外设,并不是把连接线接上就算完成,如果你这
时候开始使用,系统会告诉你,找不到驱动程序。怎么办呢?参照说明书也未必就能顺利安装。其实在安装方面还是有一定的惯例与通则可寻的,这些都可以帮你做到无障碍安装。初识电脑的人,可能为安装驱动程序而头疼。因为对驱动程序了解得不多就会在安装过程中走不少弯路,下面就给大家介绍一下安装驱动程序的两种常用方法和一些实用技巧。一、安装即插即用设备的驱动程序 安装前的准备工作很重要,一般我们拿到要安装的新硬件时,首先要查看外包装盒,了解产品的型号、盒
内部件及产品对系统的最低要求等信息。紧接着就要打开包装盒,取出硬件产品、说明书和驱动盘(光盘或软盘),认真阅读说明书或驱动盘上的ReadMe 文件,一般说明书上写有安装方法和步骤,以及安装注意事项。除了阅读说明书外,还应记得硬件产品上印刷的各种信息以及板卡产品使用的主要芯片的型号。这些信息就是确定产品型号及厂家的重要依据,只有知道这些,才能在网上查找最新的驱动程序。最后按照说明书上介绍的方法来安装硬件。通常安装内置板卡、内置驱动器,使用串口或PS /2接口的设备都应关机断电后
8.1 Pioneer软件、设备驱动程序安装
8.1 Pioneer软件、设备驱动程序安装 8.1.1Pilot Pioneer软件简介 Pilot Pioneer是集成了多个网络进行同步测试的新一代无线网络测试及分析软件。Pilot Pioneer基于PC和Windows 8/7/XP平台,结合了鼎利公司长期无线网络优化的经验和最新的研究成果,除了具备完善的GSM、CDMA、EVDO、WCDMA、TD-SCDMA、LTE网络测试以及Scanner测试功能外,还支持数据后分析功能,如报表汇总,覆盖分析,干扰分析等。 8.1.2软件安装 1.电脑推荐配置 (1)硬件配置 CPU:Intel(R) Core(TM) i5;内存:2.00GB;显卡:SVGA,16位彩色以上显示模式;显示分辨率:1366*768;硬盘空间:100GB或以上;USB口数量:4个。 (2)操作系统 Windows 8(64/32位)/ Windows 7(64/32位)/ Windows XP(要求SP2或以上)。 2.安装步骤 (1)安装驱动程序及运行环境 运行PioneerDriversSetup.exe,该程序为Pilot Pioneer创建软件的运行环境以及测试前的准备。在安装时会出现如下的组件选择界面。 图8-1基础包组件选择 各个模块的说明如下表所示,用户可以根据实际需要选择安装。 表错误!文档中没有指定样式的文字。.1 Pioneer基础包组件说明 组件名称组件说明 Microsoft .net Framework4 微软.net 框架基础组件,初次使用必须安装。 HASP Dongle Driver Pioneer硬件加密锁驱动程序,初次使用必须安装。
如何安装驱动程序
如何安装驱动程序文件编码(GHTU-UITID-GGBKT-POIU-WUUI-8968)
如何安装驱动程序 计算机只有把硬件和软件各方面都安装好了用起来才会爽,而正确的安装你的驱动程序是机器正常运行的基本保障。那么我们要怎样的安装,才是正确的安装呢。首先,安装你希望安装的硬件驱动;其次,驱动程序安装后全部可用,没有资源冲突。下面我们以实例的形似来说明: 首先,在安装驱动之前是安装操作系统,而在安装操作系统之前应该先想想你希望装些什么硬件的东西。比如你的主板是带显卡和声卡,还有网卡的,你需不需要安装网卡,或者你希望安装一块新的显卡或声卡,那么你就应该在安装操作系统之前在CMOS中把这些调整好,应该屏蔽的屏蔽掉,该分配的分配好。我不推荐把要用和不用的统统都安装上,这样容易引起系统资源冲突。SIS芯片组的主板通常都应注意到这些问题,VIA的芯片组通常支持AC'97的声音系统,你也应该注意是否把它屏蔽。 我们现在以VIA芯片组的主板为例来说明驱动安装的步骤。 我们希望能安装它自带的声卡,所以,在安装操作系统之前我们在CMOS中把它设置为使用,应该在CMOS中的 Integrated Peripherals 里面,还有就是记得把Power Management Setup里面的ACPI(智能电源管理接口)设为Enabled,这样操作系统才可以使用电源管理功能。安装好操作系统之后,就会在设备管理器中看见有“”的设备,如图:
把有“”的设备删除掉,先安装VIA的4in1补丁(ACPI、AGP、IDE、IRQ),再安装VIA的AC'97声音驱动,然后就可以安装你的内置Modem了。在安装时,windows会问你驱动程序的位置,如图: 如果你知道就最好自己指定位置,这样要快一些。 操作系统一般在安装时就会给你的显卡安装一个默认的标准VGA驱动,不过你希望获得好的性能或使用更多的调节功能的话,你必须安装你的显卡厂商的驱动程序。安装显卡可以在设备管理器中的显卡适配器中用驱动程序升级方式安装,也可以在桌面上点右键的属性打开显示属性,在设置中点高级,再点适配器更改就可以了,如下图:
CP210x驱动程序安装说明
CP210X驱动程序安装说明 2009/12/18 概述 USB编程电缆或USB接口产品是通过将电脑的USB接口模拟成传统的串行口(通常为COM3),从而使用现有的编程软件或通信软件,通过编程电缆与PLC 等设备的传统接口进行通信。 功能 ● 支持的操作系统Windows2000/XP/Vista/Win7 ● 完全兼容USB 2.0规范 ● USB总线供电(非隔离产品)、或USB总线供电与PLC的编程口同时供 电(隔离型产品) ● 波特率:300bps~1Mbps自动适应 ● 每台PC只支持一个USB接口转换产品(如一台电脑需使用多个USB 接口产品,需为各个USB接口产品设置不同的序列号,请咨询生产厂家 索取序列号设置工具软件) 系统要求 请在使用USB编程电缆之前确认你的电脑是IBM PC兼容型并具备以下最低系统要求: ● Intel兼容586DX4-100MHz中央处理器或更高 ● 一个标准的USB接口(4-pin A型插座) ● 运行操作系统为Windows2000/XP/Vista/Win7 驱动程序的安装 新版本驱动程序的安装与以前不同,安装非常简单,只需按提示进行即可。 在Windows2K/XP/Vista操作系统中点击文件CP210x_VCP_Win2K_XP_Vista 按提示安装。
在Windows 7操作系统中点击文件CP210x_VCP_Win7按提示安装。 安装完成后插入USB电缆,系统会提示自动安装驱动程序并按要求重新启动计算机后,在Windows的“开始\设置\控制面板\系统\硬件\设备管理器”菜单的“端口(COM和LPT)”展开条目中出现“Silicon Labs Cp210x USB to UART Bridge(COMx)”,这个COMx(如下图红线框中的COM3)就是USB编程电缆使用的COM口号。以后每次使用只要插入编程电缆就会出现该COM口,你只需在编程软件或通信软件等应用软件中选中该COM口即可。 驱动程序的卸载 卸载驱动程序是为了释放COM口资源以便其他设备使用,或驱动程序故障时需将其卸载后重新安装,按下面步骤卸载驱动程序: 1、从你的电脑上拔下USB编程电缆。 2、进入控制面板中的“卸载程序”,选中下图红线框中的条目,单击“卸载/更 改”按钮即可卸载驱动程序。
电子银行证书驱动程序安装及设置步骤
电子银行证书驱动程序安装及设置步骤 1.证书驱动程序下载安装步骤 客户演示:进入工行内部网站首页点击“企业网上银行登陆”下面的“安装”字样 客户自行安装:客户登陆工行网站点击“企业网上银行登陆”下面的“安装”字样 建议客户选址方法二:分步安装,分别安装控件、驱动程序 第一步:下载安装安全控件点击蓝色字样“企业网银控件程序”再点击“运行” 第二步:安装证书驱动程序 点击与客户证书相对应的驱动程序,再点击“运行”按照提示字样进行操作安装。
2.安装完毕后进行相关设置 第一:点击I E浏览器上方的“工具”---Internet选项---常规---删除cookies(点确定)---删除文件(点确定)----设置---选择“每次访问此页时检查”---确定
第二:再点击Internet选项(上方)---安全---自定义级别---ActiveX控件和插件(黄红蓝图标)均点击“启用”---(下方)“重置为”选择“中”或“中低”---确定
第三:建议客户重启电脑后登陆企业网上银行(如果是金邦达证书下载程序和设置后必须重新启动电脑)。
企网相关功能具体操作步骤请电子银行专管员进入“企业网上银行登陆”下面的“演示”版本里面进行模拟操作,指导客户使用网银。 更改密码:点击开始---所有程序---工行企业网上银行证书工具软件---金邦达2007---U盾工具箱---证书密码---右下脚修改---输入6-8位数字或字母,或数字字母组合即可。 企业网上银行常见问题 1.客户证书无法正常登陆 第一:请客户确认证书上面的指示灯是否恒亮,如果是不断闪烁,可能U盾证书未插好,建议客户重新插入U盾 第二:如果还是无法正常登陆,建议客户到控制面板内将驱动程序下载后重新下载安装驱动 第三:如果证书为金邦达,首先建议客户点击电脑左下方法的“开始”----程序---工行企业网上银行工具证书软件---金邦达2007---双击Regtool 如果双击后还是无法正常登陆,再建议客户卸载驱动程序再重新下载安装。 2.客户付款时,收款人栏目无法选择向任意帐号转账 建议客户:点击I E浏览器上方的“工具”---Internet选项---常规---删除cookies(点确定)---删除文件(点确定)----设置---选择“每次访问此页时检查”---确定 3.客户付款时,无法输入验证码 建议客户:点击I E浏览器上方的“工具”--- Internet选项(上方)---安全---自定义级别---ActiveX控件和插件(黄红蓝图标)均点击“启用”---(下方)“重置为”选择“中”或“中低”---确定。
驱动安装正确顺序
驱动安装正确顺序 驱动程序安装的一般顺序 ==一般安装顺序== 驱动程序安装的一般顺序: 主板芯片组(Chipset)→显卡(VGA)→声卡(Audio)→网卡(LAN)→无线网卡(Wireless LAN)→红外线(IR)→触控(Touchpad)→PCMCIA 控制器(PCMCIA)→读卡器(Flash Media Reader)→调制解调器(Modem)→其它(如电视卡、CDMA上网适配器等等)。不按顺序安装很有可能导致某些软件安装失败。 第一步,安装操作系统后,首先应该装上操作系统的Service Pack(SP)补丁。我们知道驱动程序直接面对的是操作系统与硬件,所以首先应该用SP 补丁解决了操作系统的兼容性问题,这样才能尽量确保操作系统和驱动程序的无缝结合。 第二步,安装主板驱动。主板驱动主要用来开启主板芯片组内置功能及特性,主板驱动里一般是主板识别和管理硬盘的IDE驱动程序或补丁,比如Intel芯片组的INF驱动和VIA的4in1补丁等。如果还包含有AGP补
丁的话,一定要先安装完IDE驱动再安装AGP补丁,这一步很重要,也是很多造成系统不稳定的直接原因。 第三步,安装DirectX驱动。这里一般推荐安装最新版本,目前DirectX的最新版本是DirectX 9.0C。可能有些用户会认为:“我的显卡并不支持DirectX 9,没有必要安装DirectX 9.0C”,其实这是个错误的认识,把DirectX等同为了Direct3D。DirectX是微软嵌在操作系统上的应用程序接口(API),DirectX由显示部分、声音部分、输入部分和网络部分四大部分组成,显示部分又分为Direct Draw(负责2D加速)和Direct 3D(负责3D加速),所以说Direct3D只是它其中的一小部分而已。而新版本的DirectX改善的不仅仅是显示部分,其声音部分(DirectSound)——带来更好的声效;输入部分(Direct Input)——支持更多的游戏输入设备,并对这些设备的识别与驱动上更加细致,充分发挥设备的最佳状态和全部功能;网络部分(DirectPlay)——增强计算机的网络连接,提供更多的连接方式。只不过是DirectX在显示部分的改进比较大,也更引人关注,才忽略了其他部分的功劳,所以安装新版本的DirectX的意义并不仅是在显示部分了。当然,有兼容性问题时另当别论。 第四步,这时再安装显卡、声卡、网卡、调制解调器等插在主板上的板卡类驱动。 第五步,最后就可以装打印机、扫描仪、读写机这些外设驱动。
系统安装步骤全过程图解
系统安装步骤全过程图解 2006年12月12日星期二11:35 BIOS设置对大部分的电脑而言,在开机时,屏幕上会有这样的提示——"Press DEL to enter SETUP". 它是说“按Delete键进入CMOS设置”,我们在这时候按键盘上的"Delete"键 这就是CMOS设置的界面 CTRL+Mouse wheel to zoom in/out"> 不同的电脑可能有不同界面,但觉的也就是AW ARD、AMI、Phoenix等几种。界面形式虽然不同,但是功能基本一样,所要设置的项目也差不多。这是AW ARD的CMOS设置画面,是最觉的一种。大部分项本来就已经设置了正确的参数值,所以一般我们只要注意几个关键项就可以了。1、设置最佳设定值;2、检测硬件参数; 3、设置启动顺序; 4、如果有必要可以设置密码; 5、保存设置并退出;利用键盘上的四个方向键,可以选定界面上的各个菜单 设置最佳设定值 你看,这一项"load Optimized Defaults"是"调入最佳设定值的意思",即在一般情况下的最优化的设置将光标用上下箭头移到这一项,然后回车. 屏幕提示“是否载入默认值”如果在这种设置下,你的电脑出现异常现象,可以用另外这项"Load Fail-Safe Defaults"来恢复BIOS 默认值,它是最基本的也是最安全的设置。这种设置下一般不会出现设置问题,但电脑性能有可能得不到最充分的发挥, 主要配件的参数 我们需要查看一下主要配件的参数,以确定硬盘、光驱、软驱,以及内存等主要硬件是否安装正常,另外有时还需要检测硬盘。将光标移到第一项"Standard BIOS Features"这项上,回车。这里列出了BIOS中的一些标准参数设置,比如最上面是日期和时间,以下内容只有回复后才可以浏览我们可以利用“Page Up”“Page Down” 键来修改选中的日期和 时间参数 这里列出了所有的IDE设备什么是IDE设备?IDE设备就是通过数据线连接在主板的IDE 口上的硬件设备,比如我们演说的硬盘,光驱通常都是IDE设备。比如这就是硬盘,“IDE Primary Master”表示硬盘是在第一根IDE线上的主硬盘。如果想在一根IDE线上接两个硬盘,就必须将其中一个硬盘的跳线设置为Master,即主硬盘,另个硬盘的跳线设置为Slave这台电脑能接四个IDE设备,也就是说最多可以接四个硬盘,当然IDE口上也可以接光驱。这是
