LCD、DLP及LCOS投影机技术层面上的差异剖析

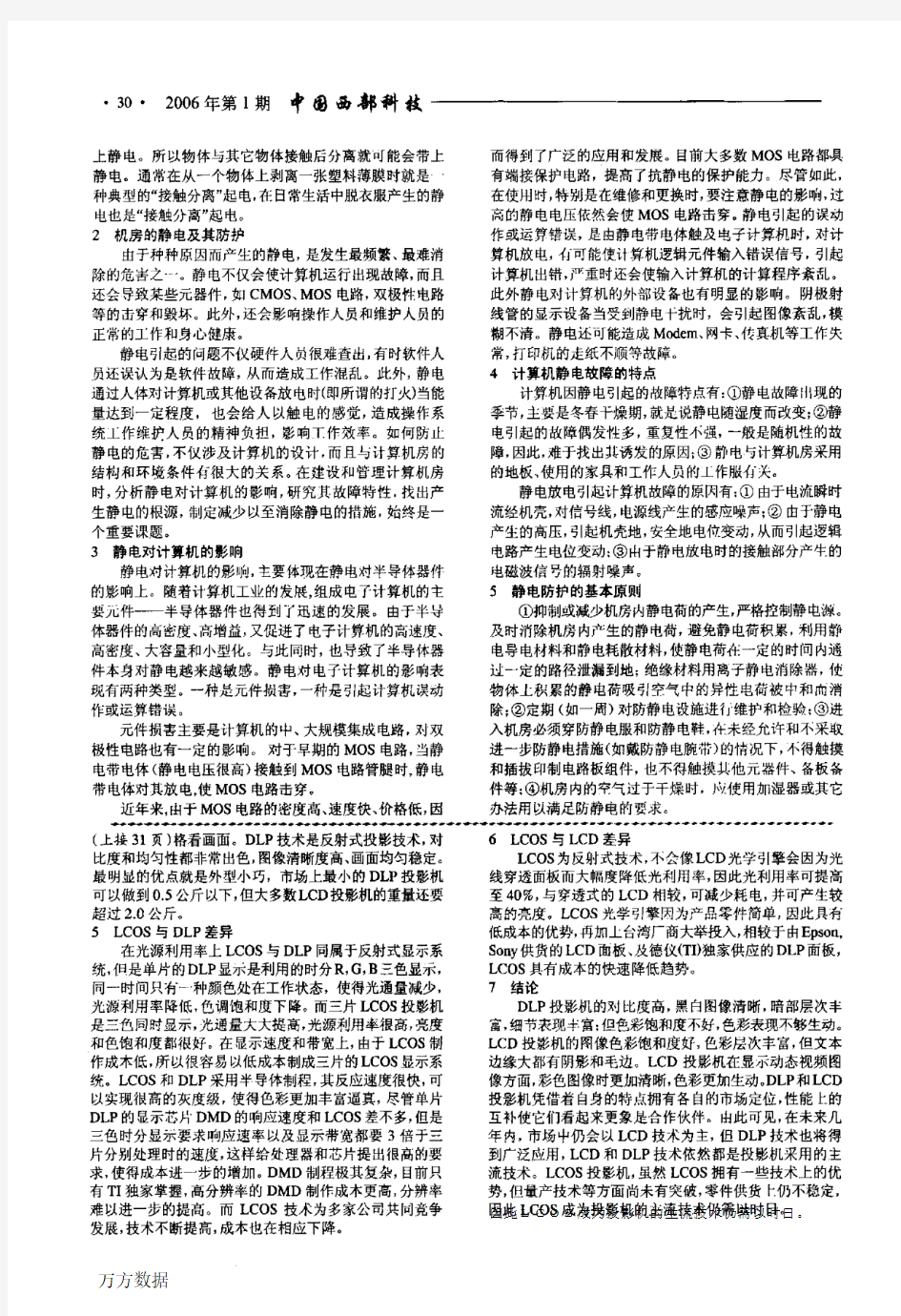
LCD、DLP及LCOS投影机技术层面上的差异剖析
作者:王金菊, 宋定宇
作者单位:南阳理工学院现代教育技术中心,南阳,473004
刊名:
中国西部科技
英文刊名:SCIENCE AND TECHNOLOGY OF WEST CHINA
年,卷(期):2006(1)
本文链接:https://www.sodocs.net/doc/5914308187.html,/Periodical_zgxbkj200601021.aspx
投影仪的使用说明
投影仪使用说明书 一、目的 1、对ph-3500投影仪的维护和保养以及保持仪器的良好使用状态可以保证仪 器原有的精度和延长仪器的用寿命。 二、简单的介绍投影仪 1、投影仪的用途: ph-3500系列投影仪一种光、机、电、计算机一体化的精密高效光学计量仪器。它被广泛应用于机械、仪表、钟表、电子、轻工等行业,院校、研究所以及计量检定部门的计量室、试验室和生产车间。本仪器能高效率地检测各种形状复杂工件的轮廓尺寸和表面形状,如样板、冲压件、凸轮、螺纹、齿轮、成形铣刀以及丝攻等各种工具、刀具和零件。 2、投影仪的仪器介绍 (1)总体介绍 1、投影屏(照面纸和玻璃) 2、屏幕旋转按钮 3、角度计数器 4、XY轴计 数器5、投影透镜6、X轴调节手柄7、光纤照明灯8、等高投影灯9、载物台10、控制面板11、Y轴调节手柄12、载物台深降手柄 (2)角度计数器以及XY周计数器 2、1角度计数器 1、角度显示屏 2、角度显示屏置零键 3、ABS/INC状态切换指示 4、显 示单位切换/断开设置键5、ABS/INC状态切换键 2、2.XY轴计数器 6 、单位切换指示(inch英寸mm毫米)7、X轴移动指示量8、Y轴移 动指示量 9、X轴置零设置键10、Y轴指零设置键 (3)控制面板 1、电源总开关(I:ON/O:OFF) 2、等高投影开关灯(I:ON/O:OFF) 3、等 高投射灯亮度调节(¤;亮/¤:暗)4、光纤照明灯开关(I:ON/O:OFF) 5、光纤照明灯亮度调节(上图标:表面光/下图标:斜面及反射面光源) (4)投影仪显示屏 1、照面玻璃 2、照面玻璃旋转扭 3、显示屏固定扭 4、“零”基准线 三、PH-3500投影仪在测试前的准备和测试的操作规程 (1)操作前的准备工作 1、作业环境:室内环境,并能有效的避免外来光对投影仪显示屏的直射 2、揭开投影仪的保护套并整理好, 3、清洁测量工作台面以及载物台 4、确认投影仪XY轴的移动自如 5用纱布(清洁布)擦去待测物附着的毛刺及杂质 6、插上投影仪电源开关,打开投影仪的电源主开关,打开透过照明开关。 7、调节屏幕旋转旋钮,将其角度调到“零”基准线 (2)投影仪的测量
投影仪器使用说明
投影仪器使用说明 一.电源的接通和切断方法 1.连接电源线 1)将电源线的连接器插入投影机主机上的AC IN电源插座内。 2 )将电源线的插头插入墙面上的电源插座内。 ON/STANDBY指示灯将变为橘黄色﹐以表示待机模式。 2. 接通电源的方法 1)按下ON/STANDBY按钮。 当蜂鸣声设定为开时﹐投影机发出蜂鸣声﹐电源接通﹐ON/STANDBY指示灯亮起绿色。稍等片刻后便会出现开始画面。
3. 卸下镜头盖 要接通电源时﹐请务必先卸下镜头盖。否则﹐镜头盖套在上面有可能因受热而变形。 注意事项: ?当灯泡点亮时﹐请勿窥视镜头。灯泡的强烈光线可能会使您的眼睛受伤或造成视力下降。?不要堵住吸气口和排气口﹐否则会因机内发热而引起火灾等。 ?不要将手和脸靠近排气口附近﹐也不要在其附近堆放物体和其它设备﹐否则会烫伤手脸或造成设备的变形﹑变色﹐引起故障。 4. 电源的切断方法 1)按下ON/STANDBY按钮。 画面上显示电源切断的确认提示。不久该提示即会消失。(提示一旦消失﹐该项操作即无效。)2)再按一次ON/STANDBY按钮。 蜂鸣声设定设定为[开]时﹐投影机发出蜂鸣声﹐画面消失﹐但内部冷却风扇继续运转。然后投影机进入待机模式。在冷却期间﹐ON/STANDBY 指示灯闪烁。指示灯闪烁时﹐不能重新接通电源。此时即使拔下电源线也没事。 注意事项: 如果要在冷却结束前接通电源﹐请在重新插上电源插头之前让灯泡有时间冷却(约5分钟)。如果灯泡过热﹐可能会点不亮。 二.投影机连接笔记本电脑的方法 在笔记本上,配备了一个专门用于切换投影机的F功能按键,当需要切换笔记本信号到投影机上时,可以同时按住Fn以及F功能按键就可以切换信号。F功能键会因为品牌的不同而又差别。下面提供几个主流品牌的笔记本电脑,将这些快捷按键整理如下,方便大家查询。三星Samsung:Fn+F4 惠普HP:Fn+F4 东芝:Fn+F5 宏基Acer:Fn+F5 联想ThinkPad:Fn+F7 索尼Sony:Fn+F7 华硕Asus:Fn+F8 戴尔Dell:Fn+F8 富士通Fujitsu:Fn+F10
雅图LCD系列投影机RJ45局域网远程控制使用说明书
名称网络控制使用说明书编号 功能:该功能适用于局域网中电脑对投影机的远程控制。使用机种:LX600,LX600i 系列 准备阶段 1,所需设备:投影机,电脑,网线; 2,连接过程: 用直连或交叉网线将投影机连接到局域网中的路由器或交换机。若直接连接投影机和电脑,使用直连网线不能连接上,建议使用交叉网线。 3,电脑开机,投影机插上电源线后,局域网接口和电脑接口的指示灯不停的闪烁。 使用步骤 1,打开投影机。 2,获取网络地址,在网络菜单中将DHCP设置为开,自动获取IP地址。(若熟悉网络的人员,可通过将DHCP设置为关,手动设置IP地址。) 3,进入网络菜单设置DHCP为开。 (1)按遥控器上的 F.MENU 键或在本 体上先按MENU 再按 SELECT 键 显示全菜单。按▲▼指示键选 择网络图标(如图一)。 图一 (2)按SELECT 键或按?指示键进入 网络菜单(如图二)。 图二 (3)按▲▼指示键选择网络设定, 然后按 SELECT 键(如图三)。 图三
(4)按 SELECT 键,按▲▼指示键 选择开(如图四),然后按 SELECT 键。 图四 (5)按▲▼指示键选择【确定】(如 图五),按 SELECT 键,出现 【请稍等。。。】画面,等其消失。 图五 4,查看网络的IP地址。 进入网络全菜单,选择网络设定状态,按 SELECT 键,查看网络IP地址。 5, 然后在同一局域网内的电脑中打开浏览器,如IE。在地址栏(如图六)输入IP地址(刚获取的IP地址),格式如下:http://IP地址/。若将投影机直接连接到电脑上,除上面的方式访问网页外还可以通过http://actopj/访问。 图六 点击转到出现图七 图七 6,通过打开的网页(如图七)设置投影机的相对应项
投影仪使用方法
投影仪简单使用方法 第一步:将笔记本电脑与投影仪连接(包括电源线与数据线),如图1、图2所示: 第二步:按下电源开关键打开投影仪,如图3 所示: 数据接口 电源接口 梯形调整键 图1 图2 图3
第三步:将电脑屏幕切换至投影仪上。 (1) windows xp 系统。 打开笔记本电脑,并按下键盘组合键(Fn+F7)将电脑屏幕切换到投影仪上。 说明:Fn 为功能键,F7为电脑屏幕输出键。由于各品牌笔记本电脑的差异性,输出键有所不同,因此可根据具体笔记本电脑而定,一般情况下都为F1至F12中的其中一个,并具有小电脑的图标在上面。上图所示的该类型笔记本电脑的输出键为F7。 (2) windows 7系统 屏幕切换组合键为:Windows+P ,按下组合键后就出现快速投影管理(如图5),这样,按左右箭头键选择 。 图1 Windows 7 快速投影管理 仅计算机:不切换到外接显示器或投影机上。 复制:在计算机和投影机上都显示同样的内容 扩展:增加你笔记本显示屏的显示空间,把笔记本显示屏变大,可以放更多窗口在桌面。 仅投影仪:笔记本电脑本身屏幕不显示。 图4 图5
第四步:画面图像调整。 使用投影仪时,可根据实际需要左右移动“大小键”来调整画面的大小,如果画面扭曲变形,可适当地抬高(或降低)投影的高度或按“梯形调整键”来调整画面。(如图3、图6所示)。 大小键 第四步:关闭投影仪。 如图2所示,投影仪使用完毕后,按下投影仪电源“开关键”,屏幕上出现是否关闭投影仪的提示,选择关闭,并按“确认键”确定(如图3所示)。此时请注意,切不可立刻拔掉电源线,当投影仪关闭后,它还需要一小段时间来进行散热,这时散热风扇会快速运转(伴有很大的嗡叫声),直至风扇停止运转后,方可拔掉电源线。 小提示:如果关闭投影仪后马上拔掉电源,投影仪得不到及时的散热,将严重损害硬件及其使用寿命。
投影仪使用手册
220培训区设备使用 220培训区内设备主要包括:投影仪及配套设施、专业无线麦克风、KTV放大器和中央空调: 下面介绍一下各个设备的使用方法: (以上设备中,专业无线麦克风、KTV放大器已调试好,除调节音量外,不必做其他调试) (一)投影仪
1、降下幕布:按下“-”(下图一)按钮。(收起幕布为“=”按钮),降下后见效果下图三。 2、打开投影仪:对准天花板上的投影仪(下图左),按下投影仪遥控器(下图右)左上方的蓝色按钮。
3、连接电脑:将蓝色针式插销(下图左)接入电脑。若笔记本电脑上没有针式插销接口,则用另一个USB插头(下图右),此时对准幕布按下投影仪遥控器(见第2步)右上角的“搜索”按钮即可,投影仪会自动搜索出合适选项。 4、连接音箱:将黑色插销(下图)接入电脑音箱插口。
5、打开无线麦克和音箱:按下接线板(下图)蓝色按钮,不必按下机器的开启键。 6、打开无线话筒:将话筒下半部分外壳旋转取下(下图),正极朝下放入两个五号电池,再将刚刚取下的话筒外壳装好,长按筒身开启键直至筒身屏幕亮光即可。 7、调节音量:下图左旋钮为话筒音量,下图右为电脑音量。
8、使用完毕后,请将幕布收起,关闭投影仪,按下无线麦克和音箱的接线板蓝色按钮将其关闭,将话筒电池拆下并放回原位。 (二)中央空调 注:空调遥控器在前台桌上,如有需要,请按下列指示操作 1、打开电闸:将右面墙上的电闸(下图)向上推 2、打开空调:将空调遥控器(下图左)对准天花板上的空调(下图 右),按下“开/关”键
3、使用完毕后,请将空调关闭,并将遥控器交还前台。 (三)结束 以上用品使用完毕后,按上述步骤依次关闭使用过的设备。
EMP投影机使用流程与配件使用说明
EPSON EMP-1710投影機使用流程與配件使用說明 投影機使用說明: 1.使用投影機遙控器按下電源開啟 2.投影機自動搜尋訊號來源 3.關機時使用遙控器直接按電源鍵關閉,請按2下(第一次會詢問是否確認 關閉電源) 4.電源關閉後若須馬上啟動請待投影機訊號燈號閃爍完畢後再按遙控器電 源鍵(燈號閃爍完畢前無法使用遙控器) 5.投影機待機時主機燈號顯示紅色,開機後主機燈號會顯示綠色 遙控器使用簡介: 1.Power電源鍵—操控電源開關 2.游標控制鍵—操控游標方向 3.zoom縮放—控制畫面大小縮放(最大至4倍) 4.Pointer鍵—顯示游標控制鍵 5.Color mode—選擇所需亮度模式(內建7種色彩模式) 6.投影機遙控為公規,一台可控制同機型機種 配件使用說明: TV Box 1對4分配器1對2分享器
https://www.sodocs.net/doc/5914308187.html, BOX: *當電視訊號進來時可透過TV BOX將訊號源傳送至投影機播放,請將TV BOX遙控器選台至各校指定台數 *注意:TV BOX燈號需顯示,若無顯示請檢查電源是否有接上 *操作前請先確認POWER是否按下(因亮著表示處於待機狀態無法操作) 2.1對4分配器:一共有4個按鈕(目前只有3個有功能A,B,C鍵) *A鍵:PC/B鍵:TV/C鍵:NB *當使用PC訊號時請按A鍵 *當使用TV功能時請按B鍵 *當使用NB時請按C鍵(使用NB時請將VGA線接上C鍵插槽) *注意:選擇錯誤鍵時不會顯示訊號與畫面 *提醒:使用NB時請將NB解析度調整至1024*768,方可投射出最佳影像(請在桌面上按右鍵選擇內容後進入操作) 3.1對2畫面分享器(LCD/投影機): *功能:讓PC LCD螢幕與投影機畫面同時顯示,方便教學 *注意:分享器燈號需顯示,若無顯示請檢查是否有將電源接上 注意事項: 1.投影機請勿任意調整角度與調整主機上之功能,請使用遙控器控制即可 2.投影機因構造複雜及燈泡脆弱,請勿讓學生任意碰撞導致機身與內部構造損 壞,人為因素均不在保固之內 3.配件(TV BOX/1對4分配器/1對2分享器)請使用單位小心保管與使用,請 勿隨意任意變換插槽位置導致影響無法顯示 4.當投影機使用中遇到緊急停電或是不正常斷電時,當供電恢復後投影機不會 馬上顯示畫面,須待1分鐘後投影機才會顯示畫面,此功能是保護投影機不受強大電流破壞保護主機與燈泡,並不是投影機故障 5.其他保固條件均依照中央信託局購料處案號:LP5-970016 新竹市國小 EPSON投影機e化採購案保固內容 6.若遇無法投影狀況請檢查所有電源是否有接上,若仍無法開啟請聯絡總務處 或教務處窗口協助處理 環標字第3350號
富可视IN24投影机使用说明书
投影机的使用说明书/投影仪使用说明书 投影机的使用说明书:投影机技术已经发展到成熟阶段,各知名品牌投影机不仅易于连接和使用,维护也非常方便。本文就以富可视IN24投影机使用说明书为示例,教您整个投影机的操作过程. 友情提示:(为保护您的投影机,请先了解以下内容) 投影仪使用请遵循以下操作: 打开投影仪电源之前,先连接投影仪电缆。 关闭电源后,使投影仪完成冷却循环。 注意:风扇运转时拔去投影仪电源插头会降低灯的使用寿命。 在清洁投影仪之前将其关闭并拔去插头。 使用柔软的干布清洁投影仪机架。 需使用照相机镜头清洗材料并按程序清洁镜头。 如果投影仪长期不用,则断开电源插头与交流电源插座的连接。 更换灯之前,应使投影仪至少冷却30分钟。遵循随灯提供的指导或遵循随机使用手册中的指导。 富可视IN24投影机简介 此款新型数字投影机不仅易于连接和使用,维护也非常方便。投影机具有多种功能,灵活方便,既适用业务演示,也适合家 庭观看视频。
投影机放置位置 决定投影机应放置何处时,请考虑屏幕的尺寸和形状、电源插座的位置以及投影机与其它设备的距离。以下是一些常用的指 导原则: 1 将投影机放在平整的表面上,与屏幕成直角。投影机与投影屏幕的距离必须不小于4.9 英尺(1.49 米)。 2 除非购买加长连接线,否则投影机与电源的距离不应超过10 英尺( 3 米),与视频设备的距离不应超过6 英尺(1.8
米)。为了保证有足够的空间插拔连接线,投影机应距离墙壁或其它物体至少 6 英寸(0.15 米)。 3 如果要将投影机安装在天花板上,请参阅天花板吊顶安装组件附带的安装指南。如果要使图像上下颠倒,请参见第31 页 “ 吊顶安装” 。我们建议使用经infocus 核准的吊顶安装件。 4 将投影机放在距离屏幕合适的位置处。投影机镜头与屏幕的距离、缩放设置和视频格式等因素决定投影图像的大小。 5 图像以给定角度投射出投影机。此图像位移量为112% 。这表示若图像的高度为10 英尺,则图像的底线将在镜头中心 之上 1.12 英尺处。 投影机和设备接口指南 下图和表格应能帮助您确定要使用的接口,并从输入设备(如电脑、标准vcr 、逐行和隔行扫描的dvd 播放机、hdtv 信号源(1080i 和720p hdtv 格式)、电视和卫星电视调谐器、摄像机、逐行和隔行扫描的视频游戏机以及激光影碟机)上获得 尽可能佳的分辨率。
投影仪使用方法及常见问题与解决方法
投影仪连接笔记本常见问题与解决方法 一、了解投影仪的接口 投影仪的接口大致可以分为两类:模拟信号接口和数字信号接口,有些机型还提供有音频输入、输出端子。其中模拟信号接口主要包括:15针VGA接口、Video接口、S-Video接口等。数字信号接口主要包括:USB接口,IEEE1394接口,DVI接口和HDMI接口等。 投影仪连接笔记本用得最多接口就是VGA和DVI接口,不过DVI 接口并不是所有投影机都配备,一般在一些中高档投影机才出现DVI 数字接口,而近一两来有些新品还配备了HDMI接口,HDMI接口是在DVI接口的基础上,增加了数字音频输入,从而成为专用的多媒体信息接口,而且支持1920*1080 DPI高清晰的数字信号,因此
HDMI接口多出现在高端家用投影机上,而一些高端多媒体商务投影机也有配备HDMI接口的。 注意:投影仪接口有in和out之分,用户切记不要把笔记本视频连线连接到VGA out去,如果接错信号口,这样不论你怎么设置,投影机都不能正常工作的。 二、Fn+F4组合键 不少用户把投影仪与笔记本连接好后,开启投影机,但投影仪扔不能显示笔记本画面,这可能是投影仪与笔记本连接的视频端口未被激活导致的,此时只要按住笔记本电脑的Fn键,然后同时按下标识为LCD/CRT 或显示器图标的对应功能键,如图Fn+F4键进行切换即可。 三、注意笔记本与投影仪分辨率匹配
现在的笔记本多为宽屏,一些与宽屏笔记本兼容性较差的投影仪甚至不能适应宽屏分辨率,导致投影画面出现虚化现象,分辨率相差越大,画面虚化程度越明显。 当使Fn+F4用切换之后还是无法显示的时候,可能就是计算机输入分辨率的问题了,这时只要把计算机的显示分辨率调整到投影仪允许的范围内即可,同时也需要注意投影机画面宽高比的设置。有时投影画面虽然能显示,但是只是显示了电脑上的一部分图像,这时也可能是电脑的输出分辨率过高造成的,用户可适当降低电脑分辨率再进行投影。 四、活用投影仪信号源设换键
投影仪操作说明
投影仪操作说明 1.0 目的: 定义投影仪的标准操作程序。 2.0 范围: 此程序适用于影像仪EF-8000(MV8000E-2) 3.0 责任: 所有使用者应遵循此程序和操作手册。 4.0 5.0 定义: 无参考文件: 投影仪EF-8000软件操作说明。 6.0 安全T: 6.1操作需小心, 特别是在平台, 平台玻璃, 镜头. 7.0 日常维护 7.1 清洗时关闭电源 7.2 用柔软的干布或棉花纱布擦拭外壳 7.3 不能用甲苯或乙醚等清洗外壳 7.4 前面数码管视窗可用酒精或中性清洁剂擦拭 7.5 保持投影仪台面导轨等无赃物,工件 8.0 程序: 8.1选择及更换放大镜 8.1.1选择合适的放大投影倍数时, 应考虑所观察的尺寸大小, 测量方法和要求精度。 8.1.2如更换放大倍数,必须一起调整程序参数设定。 8.2聚光灯亮度的调节 聚光灯是由上光灯和下光灯组成, 每个聚光灯的亮度可由开关上的高和低来调节.
图片1 8.2.1通常在使用后, 开关应关闭, 以便节省灯的寿命. 8.2.2只应用面光可在屏幕上得到工件的投影或外形轮廓, 只应用反光可在屏幕上得到工件的表面投影. 8.3工件聚焦 8.3.1利用旋转聚焦盘来移动平台上下聚焦, 直到所测工件清楚的显示在屏幕上 8.4测量 8.4.1选择合适的镜头倍数 8.4.2工件置于平台上 8.4.3打开开关 8.4.4打开聚光灯 8.4.5工件聚焦 8.4.6两点距离测量 附录 一、启动仪器操作步骤: 1. 打开仪器控制箱总电源开关,如上图1(总电源开关)所示。 2. 打开电脑启动开关,如上图1(电脑启动开关)所示。 3. 电脑启动后,桌面上双击快捷图示打开软件(注意:请勿重复点击)。 4. 进入软件后,首先移动工作台,检查X 、Y 、Z 三轴是否有数字显示及变化(图2所示); 5. 确定镜头放大倍数与软体中的绘图面比例尺同步(一般:镜头刻度0.7与Scale -0、刻度1与Scale-1、刻度2与Scale-2、刻度3与Scale-3、刻度4与Scale-4、刻度4.5与Scale-5相对应)如图2所示。图2 6. 确定上面的步骤准确无误后,即可进行测量。 注意事项:①要进行高精度测量时至少要把倍率调到2倍以上。
大屏幕操作说明书
广东威创电子有限公司二零零七年十二月
目录 第一章大屏幕投影系统概述 (2) 系统配置 (2) 系统功能 (2) 系统应用软件 (2) 第二章投影单元简介 (3) 投影单元结构 (3) 系统连接 (4) 第三章大屏幕管理软件的操作 (5) 开机操作 (5) 大屏幕管理软件操作 (6) 关机操作 (9) 第四章日常维护 (10) 第五章联系我们 (11) 注:请操作人员务必按照操作手册进行操作
第四1章大屏幕投影系统概述 投影墙系统是由投影单元、控制PC构成的高性能多屏幕投影系统。 投影墙面由2x2 ,4个60”投影单元组成。投影墙的分辨率是所有投影单元分辨率的总和。由于单个投影单元的分辨率为1024 X 768,则22的投影墙的分辨率达20481536象素。 投影墙系统支持视频插入。 系统配置 投影墙系统由一个2 x 2的投影墙单元和其它必要的设备所组成。 大屏管理控制PC可实现投影机的开关机和其它控制。 配备的大屏幕管理软件VWAS安装在大屏管理控制PC上,可实现远距离操作控制显示模式。 系统功能 Vtron 投影墙系统具有多功能的特点,主要包括: RGB信号的显示 系统支持RGB信号源通过专用RGB线缆传输到大屏幕上高清晰显示。 Video的显示 系统支持PAL/NTSC/SECAM 格式的活动视频的显示。 专门设计的管理软件可实行投影墙的显示性能调整和投影单元管理。 系统应用软件 Vtron 投影墙系统具有软件丰富的特点,具有用于各种目的的系统应用软件主要包括: 投影单元显示性能的控制软件: 1、活动视频、RGB电脑信号组合模式的调用软件
投影仪使用说明图文版word版本
精品文档 投影仪使用说明 公司大楼现有固定投影仪2套,移动投影仪2套。固定投影仪分别安置于105、108会议室,移动投影仪存放在304办公室。除装备固定投影仪的会议室外,具备投影条件的会议室有303、309和各部门的小会议室。 一、105会议室(夏普XG-J830XA) 1、降下幕布。使用幕布的遥控器按一下“下箭头”键,幕布自动下降到合适的位置。 2、用投影仪遥控器开启投影仪。将投影仪遥控器对准幕布,按一下遥控器 秒钟之后投影仪由待机状态进入工作状态按钮,10上的 标识的位1、连接笔记本电脑。该会议室桌面上的有效桌插有两个,分别在图3)连接笔记本2VGA线(图置,其余桌插下面没有接线;使用会议室底柜内的 VGA),接线时请注意口的方向!和桌插的VGA视频口(图3
2 1 图 2 VGA线 笔记本接口3 图红圈内为有效桌插图1 模DVI所示,红圈、4向投影仪传输视频信号。如图11桌插传输的视频信号是(图1。桌插的传输信号则是红圈拟,2Computer如果笔记本接在号桌插4上,)精品文档. 精品文档 2 DVI);如果笔记本接在请将投影仪遥控器对准幕布按遥控器上的键 (
。(Computer)上,号桌插(图5)请将投影仪遥控器对准幕布按遥控器上的 键 ”模拟”图5 标示“ComputerDVI图4 标示“选择传输信号后,幕布上会有当前信号源的提示。 需要切换笔记本为多屏显示模式,接驳好线路后,5、笔记本切换多屏显示模式。即可以传输投影信号,同时笔记本屏幕上也有画面。笔记本不同,操作也略有不 功能键,同时按屏显模式切换键同,通常的方法是:按住笔记本的 Fn 5次,每按一次请注意幕布和笔记本屏幕的变化,二者同时显示出3至 ,寻找笔或者画面即可。屏幕切换键的键位图示一般类似 之类的键位。记本的屏幕切换键请遵循图示,而不要记F3、F7 键,幕布上提示“再按一次待机键进入待机模关机及其他。按一下STANDBY6、键即可。如果幕布画面异常,可以尝试投影仪的自动调式”,再按一次STANDBY )。节功能;如果误操作调出了其他菜单,可以通过返回键回到主画面(图6
互动投影技术说明书
vvvision互动投影 安装说明文档 此文档供vvvision的软硬件产品安装使用,介绍了如何安装互动投影。 一、安装方式 互动投影有多种安装方式,具体选用那种方式是需要根据场地环境与硬件设备来选择的。下 列图表演示了一些安装方式。 地面安装方式 面互动,对天花板的距离有要 求,一般在三米以上。如果投 影面积不够,可能需要给投影 机加装短焦镜头。也可以选择 一些短焦投影机。如明基 MP771,NEC 600+等等。 地板或者
●墙面正投安装方式 墙面安装方式比较节省空间, 适合正面操作。 ●墙面背投安装方式 红外摄像机 投影机 正投幕布
● 桌面安装方式 ● 实例安装图片参考
二、硬件需求描述 1.电脑主机 电脑主机一般推荐双核处理器,可以给图像分析处理更快的支持。 显卡推荐Nvidia系列的中高端显卡,为了充分利用Directx 3D加速功能。 如果节省成本,可以不需要液晶显示器,直接输出在投影机上。但是一般建议带一个液晶显示器在调试安装时使用,因为需要查看摄像机的内容。 (注意,某些效果专门为Nvidia Geforce系列显卡写的,所以ATI显卡与一些集成显卡,有些效果将无法工作,请注意配置Nvidia Geforce系列的3D显卡) 以下是个推荐配置: CPU Intel Core 2 Duo E7400 或更高 内存 2G 硬盘 160G 显卡 Nvidia 9600GT 或更高 键鼠套装 2.投影机 投影机一般推荐3000流明的,当然根据室内情况,如果较暗可以选择低流明的投影机。 如果周围光线太强需要更高流明的投影机。 投影机投射大小与距离可以参考如下链接,可以帮助你计算安装距离。 https://www.sodocs.net/doc/5914308187.html,/BenQ-MP771-projection-calculator.htm 3.投影机到显示器的连接线
投影仪正确使用方法及投影仪(特选参考)
投影仪正确使用方法及注意事项 多媒体投影机是一种贵重的教学设备,使用和保养中必须养成良好习惯,严格按操作要求去做,如若操作不当,就会给投影机带来致命损坏。 一、开机:开启设备前,先打开电源插座开关,后开设备。 1.在连接好电脑之后,先打开头投影机,再打开电脑,尤其是windowsXP系统的机器。 2.投影仪开机时,指示灯闪烁说明设备处于启动状态,当指示灯不再闪烁时,方可进行下一步操作。开机时,机器有个预热的过程,大概有10秒钟。在这期间,千万不要以为投影仪还没有工作而反复按压启动键,频繁开机产生的冲击电流会影响灯泡的使用寿命。 3.安装银幕的,放下银幕时,银幕开关掷于向下,放下银幕,放到最低后,一定要记得把银幕开关掷于中间停止位置。(如学校通用技术教室) 二、使用:严禁反复开关机,注意多进行画面切换。 1.快速反复开光投影机会损坏灯泡,缩短灯泡寿命,因此平时尽量减少开关机次数。关机后请至少等待5分钟再打开投影机。在使用过程中,如出现意外断电却仍需启动投影
仪的情况时,要等投影机冷却5—10分钟后,再次启动。 2.连续使用时间不宜过长,一般控制在4小时以内,夏季高温环境中,使用时间应再短些。 3.使用笔记本电脑时,需要链接电源线,防止中途电源用完,而导致投影机灯泡烧坏。 4.开机后,要注意不断切换画面以保护投影机灯泡,不然会使LCD板或DMD板内部局部过热,造成永久性损坏。 5.画面不清楚时,可通过调节投影机上的光圈进行调整。 6.在投影机使用过程若要移动,需轻轻移动,以免振动造成内部部件损坏。 附:投影机使用误区: ①开大会时,长时间固定一个标题投影在大屏幕上。②上课提前0.5小时开机并固定一个画面不动。③上课中间固定一个画面超过15分钟不切换画面。④下课后忘记关闭多媒体投影机。 三、关机:关闭设备,先关闭各设备电源,等投影机自动冷却再后关闭插座电源, 用遥控器关闭电源(
投影仪正确使用方法及投影仪
投影仪正确使用方法及 投影仪 公司标准化编码 [QQX96QT-XQQB89Q8-NQQJ6Q8-MQM9N]
投影仪正确使用方法及注意事项 多媒体投影机是一种贵重的教学设备,使用和保养中必须养成良好习惯,严格按操作要求去做,如若操作不当,就会给投影机带来致命损坏。 一、开机:开启设备前,先打开电源插座开关,后开设备。 1.在连接好电脑之后,先打开头投影机,再打开电脑,尤其是windowsXP系统的机器。 2.投影仪开机时,指示灯闪烁说明设备处于启动状态,当指示灯不再闪烁时,方可进行下一步操作。开机时,机器有个预热的过程,大概有10秒钟。在这期间,千万不要以为投影仪还没有工作而反复按压启动键,频繁开机产生的冲击电流会影响灯泡的使用寿命。 3.安装银幕的,放下银幕时,银幕开关掷于向下,放下银幕,放到最低后,一定要记得把银幕开关掷于中间停止位置。(如学校通用技术教室) 二、使用:严禁反复开关机,注意多进行画面切换。 1.快速反复开光投影机会损坏灯泡,缩短灯泡寿命,因此平时尽量减少开关机次数。关机后请至少等待5分钟再打开投影机。在使用过程中,如出现意外断电却仍需启
动投影仪的情况时,要等投影机冷却5—10分钟后,再次启动。 2.连续使用时间不宜过长,一般控制在4小时以内,夏季高温环境中,使用时间应再短些。 3.使用笔记本电脑时,需要链接电源线,防止中途电源用完,而导致投影机灯泡烧坏。 4.开机后,要注意不断切换画面以保护投影机灯泡,不然会使LCD板或DMD板内部局部过热,造成永久性损坏。 5.画面不清楚时,可通过调节投影机上的光圈进行调整。 6.在投影机使用过程若要移动,需轻轻移动,以免振动造成内部部件损坏。 附:投影机使用误区: ①开大会时,长时间固定一个标题投影在大屏幕上。 ②上课提前小时开机并固定一个画面不动。③上课中间固定一个画面超过15分钟不切换画面。④下课后忘记关闭多媒体投影机。 三、关机:关闭设备,先关闭各设备电源,等投影机自动冷却再后关闭插座电源, 用遥控器关闭电源(
松下投影仪操作指南
松下投影仪操作指南 The manuscript was revised on the evening of 2021
松下投影仪操作指南 一、首先打开投影仪,其方法为对着投影仪按摇控器上的红色电源键,投影 仪默认为网络连接状态。 电源开 网络连接键 二、安装驱动程序 放上光盘自动运行Run Easy 文件,选择Wireless Manager ME ,,点击YES, 然后程序会自动运行,点击下一步,选择我接受许可证协议中的条款,点击 下一步,下一步,点击完成,则驱动安装完毕。 三、投影仪与电脑的连接连接之前必须关掉本机的防火墙.其步骤如下 开始---control panel ----system and security---windows firewall---change notification settings—home or word 处选择turn off, public network location settings 处选择turn off,点击OK.则防火墙安全关闭. 四. 投影仪与电脑联机: 双击桌面的Wireless Manager mobile edition 图标,出现如下图标 输入
user name 处填上user1,点击OK,可以看到一个投影机的图标名称为 :name3319proj3319, 单击投影仪的图标,选择connect(连接), 出现如下图标 , 然后点击播放图标则完成全部操作. 五、使用完后按一下菜单上的播放键,然后点击红色打×的键。 再按下投影仪摇控器上的红色电源开关,提示关闭电源时再按一下电源开播放 单击
投影机说明书
包装箱内有哪些物件? 确认包装箱内下列各项物件是否齐全。如有任何遗漏,请向您的经销商洽询。 请保存原始包装箱及捆包用物品,以便需运送投影机时之用。 篇二:投影仪使用说明 投影仪使用说明 1.投以仪大家都认识,下面就是我们公司经常用的投影仪 2. 将投影仪连接电源 3. 将投影仪与电脑连接,通过vga连接线(也就是两头都是梯形口15针的线)连接到 投影仪的vga接口上。 4. 打开投影仪,按电源开机,电源指示灯变为绿色时,投影仪启动 5. 进入启动完成界面后,按回车按钮(投影仪上的enter键),进入使用页面。 调试投影仪 7. 图像清晰度调节,图像大小调节。屏幕的大小和投影仪距投以幕布之间的距离理论上 是越大图像越大,但是需要根据现场的实际使用情况调试。 8. 通过投影仪上的梯形调试按钮可以调节图像的形状。 以上是对投影仪的简单使用介绍,下面为投影仪控制面板上按钮的实际作用。 笔记本切换不到投影仪上故障解决办法(一) 2010-06-04 20:20 1.将vga线(接头为15针的线缆)与笔记本电脑连接。 2.按笔记本电脑的功能键“fn” +“f2”/“f3”/“f4”/“f7”等,不同笔记本,切换 键有所不同,但功能键(f1~f8)上会有一个键印有两个屏幕的图标,若按了没有效果,则可 能是笔记本的快捷键没有驱动,此时则参考附件解决方法。 3.切换不了有可能是因为笔记本本身的分辨率太高,建议调整为1024*768 。 4.电脑本身的屏幕刷新率可能太高了,建议调成70hz以下。附件: (1)安装笔记本快捷键驱动,可查看安装盘或到官方网站下载相应驱动。 (2)根据显卡的不同型号,设置方法有所不同 ati显卡设定方法: 桌面点右键,出现ati 显卡管理程序,选择显示器管理器, 选择主显示器(图标),托到 右边的显示器2上, 右键选复制方式, 显示器与投影机屏幕同步。笔记本接到投影仪上时, 桌面上的图标在投影仪上不显示,投影仪只显示笔记本桌面背景,可能在显示属性里面选择 了扩展桌面的选项,如果是这样,投影仪上显示的是扩展的桌面,也就是说你的鼠标可以从 你的笔记本屏幕移动到投影仪上,所以桌面图标不显示,因为只有一个桌面。 nvidia显卡设定方法: 桌面点右键(或在开始-控制面板-nvidia desktop manager),出现nvidia 控制面板, 在左侧功能栏里面,显示 - 在两个显示器上相同(复制模式),单击下方的“应用”,确定即 可。若还是没显示,则可尝试重新按切换键,但由于nvidia显卡版本不同,管理界面也有相 应改动,但基本设置是一样的。 篇三:投影仪使用说明图文版 投影仪使用说明 公司大楼现有固定投影仪2套,移动投影仪2套。固定投影仪分别安置于105、108会议 室,移动投影仪存放在304办公室。除装备固定投影仪的会议室外,具备投影条件的会议室 有303、309和各部门的小会议室。 一、105会议室(夏普xg-j830xa) 1、降下幕布。使用幕布的遥控器按一下“下箭头”键,幕布自动下降到合适的位置。
DIY投影仪说明书
M u t m e d a H D M I P r o e c t o r 佳视高清投影 J ia S h i 投影机使用说明书 中文操作说明 型号V6/V8/V9
按▲▼ 键选择你需要的通道: 按“确认”键进入通道。 在电视状态下 按菜单键 显示频道,图像,声音,时间,设定。按
的各子菜单项的确认和调节值的大小,按 移动(亮显)到所希望选择的菜单项. 频道菜单 自动搜台 按▲▼键选择自动搜台,按“确认”键开始自动搜台。手动搜台 按▲▼键选择手动搜台,按“确认”键进入手动搜台。频道编辑 按▲▼键选择频道编辑,按“确认”键进入菜单。 图像菜单图像模式 按▲▼键选择图像模式,按“确认”键选择。 色温 按▲▼键选择色温,按“确认”键选择。 缩放模式 按▲▼键选择缩放模式,按“确认”键选择。 降躁 按▲▼键选择降躁,按“确认”键选择。 屏幕 按▲▼键选择屏幕,按“确认”键调整。 声音菜单 声音模式 按▲▼键选择声音模式,按“确认”键调整。 平衡 按▲▼键选择平衡,按“确认”键调整。 自动音量控制 按▲▼键选择自动音量控制,按“确认”键调整。环绕声 按▲▼键选择环绕声,按“确认”键调整。 光纤模式 按▲▼键选择光纤模式,按“确认”键调整。 均衡器 按▲▼键选择光纤模式,按“确认”键调整。 时间菜单
时钟 按▲▼ 键选择时钟,按“确认”键设置。 关机时间 按▲▼ 键关机时间,按“确认”键设置。 开机时间 按▲▼ 键选择开机时间,按“确认”键设置。 休眠时间 按▲▼ 键选择休眠时间,按“确认”键设置。 自动待机设置 按▲▼ 键选择自动待机,按“确认”键设置。 设定菜单 菜单语言 按▲▼ 键选择菜单语言,按“确认”键设置。 省电模式 按▲▼ 键省电模式,按“确认”键设置。 恢复工厂模式 按▲▼ 键选择恢复工厂模式,按“确认”键设置。
投影仪使用说明书
Operating Instructions for the Udell 4455 Overhead Projector Introduction: The Udell 4455 overhead projector is used large to project written or graphic material on to a screen or wall to audiences. Because of its capability to enlarge and project, it is ideal for use in schools or business. Seven simple steps will help you operate the projector. Cord, as the picture shows from the top of the bottom. The Following Seven Steps Will Help You Operate the Udell 4455 Overhead Projector
◆Put the power card into the plug. ◆Turn on the switch and keep air vents uncovered to allow for proper cooling ◆Put the material you want to project at the stage of the projector ◆Adjust the projection head and changing the angle of projection head to make sure projection image better fit the screen ◆Adjust the focus knob. Mowing the arm up and down will affect both the focus and the size of image that is projected to make sure the image clear ◆You can see the thing in the screen or wall
投影仪操作说明方法及注意事项
投影仪操作说明方法及注意事项 声明:多媒体投影机是一种贵重的教学设备,使用和保养中必须养成良好习惯,严格按操作要求去做,如若操作不当,就会给投影机带来致命损坏。 一、开机:开启设备前,先打开电源插座开关,后开设备。 1.在连接好电脑之后,先打开头投影机,再打开电脑,尤其是windowsXP系统的机器。 2.投影仪开机时,指示灯闪烁说明设备处于启动状态,当指示灯不再闪烁时,方可进行下一步操作。开机时,机器有个预热的过程,大概有10秒钟。在这期间,千万不要以为投影仪还没有工作而反复按压启动键,频繁开机产生的冲击电流会影响灯泡的使用寿命。 3.安装银幕的,放下银幕时,银幕开关掷于向下,放下银幕,放到最低后,一定要记得把银幕开关掷于中间停止位置。(如学校通用技术教室) 二、使用:严禁反复开关机,注意多进行画面切换。 1.快速反复开光投影机会损坏灯泡,缩短灯泡寿命,因此平时尽量减少开关机次数。关机后请至少等待5分钟再打开投影机。在使用过程中,如出现意外断电却仍需启动投影仪的情况时,要等投影机冷却5—10分钟后,再次启动。
2.连续使用时间不宜过长,一般控制在4小时以内,夏季高温环境中,使用时间应再短些。 3.使用笔记本电脑时,需要链接电源线,防止中途电源用完,而导致投影机灯泡烧坏。 4.开机后,要注意不断切换画面以保护投影机灯泡,不然会使LCD板或DMD板内部局部过热,造成永久性损坏。 5.画面不清楚时,可通过调节投影机上的光圈进行调整。 6.在投影机使用过程若要移动,需轻轻移动,以免振动造成内部部件损坏。 附:投影机使用误区: ①开大会时,长时间固定一个标题投影在大屏幕上。②上课提前0.5小时开机并固定一个画面不动。③上课中间固定一个画面超过15分钟不切换画面。④下课后忘记关闭多媒体投影机。 三、关机:关闭设备,先关闭各设备电源,等投影机自动冷却再后关闭插座电源, 用遥控器关闭电源(
投影仪使用说明图文版
投影仪使用说明 公司大楼现有固定投影仪2套,移动投影仪2套。固定投影仪分别安置于105、108会议室,移动投影仪存放在304办公室。除装备固定投影仪的会议室外,具备投影条件的会议室有303、309和各部门的小会议室。 一、105会议室(夏普XG-J830XA) 1、降下幕布。使用幕布的遥控器按一下“下箭头”键,幕布自动下降到合适的位置。 2、用投影仪遥控器开启投影仪。将投影仪遥控器对准幕布,按一下遥控器 上的按钮,10秒钟之后投影仪由待机状态进入工作状态 3、连接笔记本电脑。该会议室桌面上的有效桌插有两个,分别在图1标识的位置,其余桌插下面没有接线;使用会议室底柜内的VGA线(图2)连接笔记本和桌插的VGA视频口(图3),接线时请注意VGA口的方向! 2 1 图 2 VGA线 图1 红圈内为有效桌插图3 笔记本接口 4、向投影仪传输视频信号。如图1所示,红圈1桌插传输的视频信号是DVI模拟,红圈2桌插的传输信号则是Computer。如果笔记本接在1号桌插(图4)上,
请将投影仪遥控器对准幕布按遥控器上的 键(DVI );如果笔记本接在2 号桌插(图5)上,请将投影仪遥控器对准幕布按遥控器上的 键(Computer )。 图4 标示“DVI 模拟” 图5 标示“Computer ” 选择传输信号后,幕布上会有当前信号源的提示。 5、笔记本切换多屏显示模式。接驳好线路后,需要切换笔记本为多屏显示模式,即可以传输投影信号,同时笔记本屏幕上也有画面。笔记本不同,操作也略有不 同,通常的方法是:按住笔记本的 Fn 功能键,同时按屏显模式切换键 3至5次,每按一次请注意幕布和笔记本屏幕的变化,二者同时显示出 画面即可。屏幕切换键的键位图示一般类似 或者 ,寻找笔 记本的屏幕切换键请遵循图示,而不要记F3、F7之类的键位。 6、关机及其他。按一下STANDBY 键,幕布上提示“再按一次待机键进入待机模式”,再按一次STANDBY 键即可。如果幕布画面异常,可以尝试投影仪的自动调节功能;如果误操作调出了其他菜单,可以通过返回键回到主画面(图6)。 图6 投影仪遥控器 返回键 自动调节 待机键
