如何将NetBeans项目导入到Eclipse平台
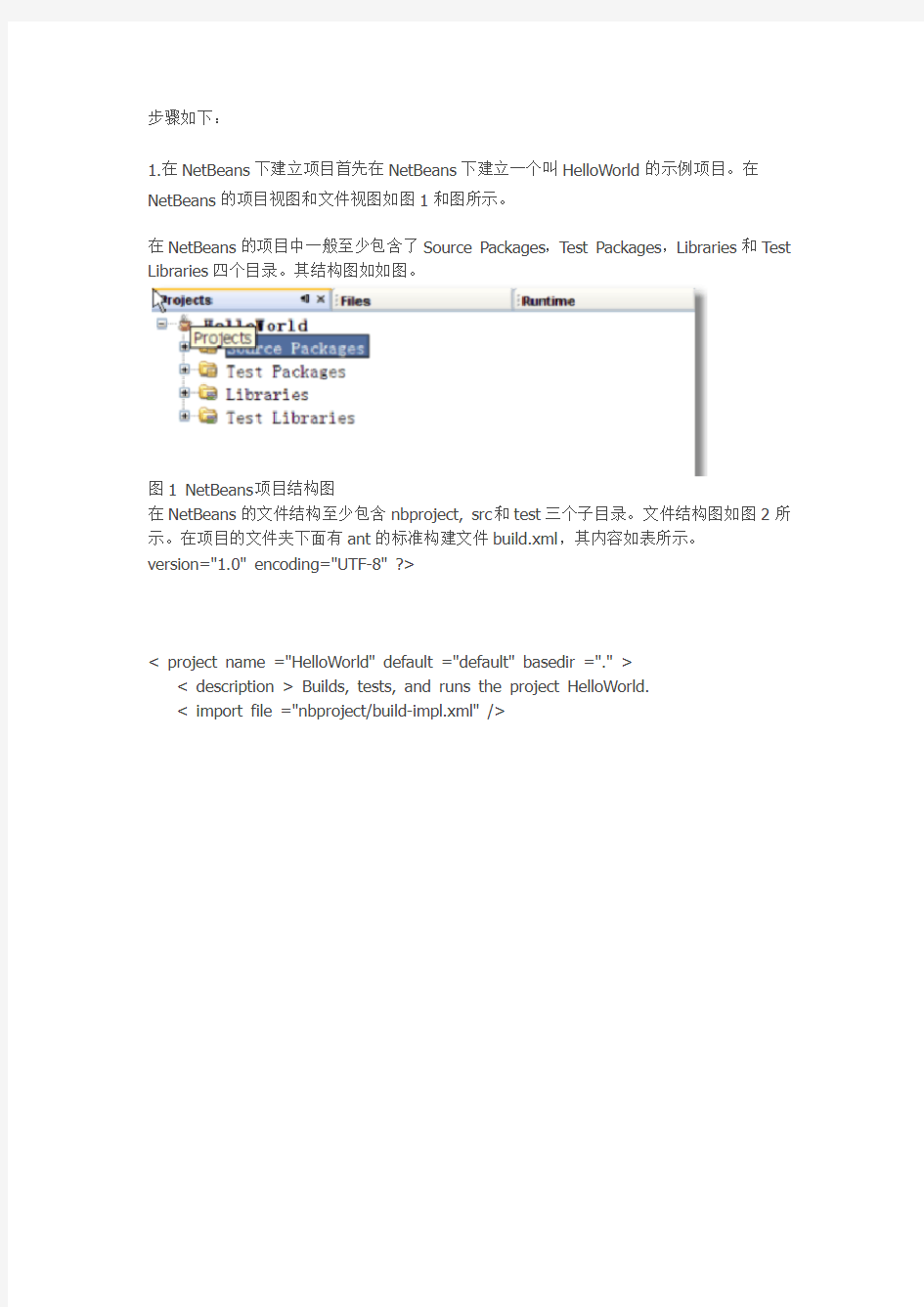

步骤如下:
1.在NetBeans下建立项目首先在NetBeans下建立一个叫HelloWorld的示例项目。在NetBeans的项目视图和文件视图如图1和图所示。
在NetBeans的项目中一般至少包含了Source Packages,Test Packages,Libraries和Test Libraries四个目录。其结构图如如图。
图1 NetBeans项目结构图
在NetBeans的文件结构至少包含nbproject, src和test三个子目录。文件结构图如图2所示。在项目的文件夹下面有ant的标准构建文件build.xml,其内容如表所示。
< project name ="HelloWorld" default ="default" basedir ="." >
< description > Builds, tests, and runs the project HelloWorld.
< import file ="nbproject/build-impl.xml" />
-post-clean: called after cleaning build products
(Targets beginning with '-' are not intended to be called on their own.)
Example of inserting an obfuscator after compilation could look like this:
For list of available properties check the imported
nbproject/build-impl.xml file.
Another way to customize the build is by overriding existing main targets.
The targets of interest are:
-init-macrodef-javac: defines macro for javac compilation
-init-macrodef-junit: defines macro for junit execution
-init-macrodef-debug: defines macro for class debugging
-init-macrodef-java: defines macro for class execution
-do-jar-with-manifest: JAR building (if you are using a manifest)
-do-jar-without-manifest: JAR building (if you are not using a manifest)
run: execution of project
-javadoc-build: Javadoc generation
test-report: JUnit report generation
An example of overriding the target for project execution could look like this:
Notice that the overridden target depends on the jar target and not only on the compile target as the regular run target does. Again, for a list of available properties which you can use, check the target you are overriding in the
nbproject/build-impl.xml file.
-->
在列表中可以看出,有这样的描述
import file="nbproject/build-impl.xml"/
主要的内容实际上在nbproject/build-impl.xml里。
图2 NetBeans文件结构图
那么构建过后的class文件和jar到底放置在什么地方。
切换到project视图,点击右键,在弹出菜单选择“Build Project”(如图3所示),对项目进行构建。
图3
再切换到File视图,将会发现多出了build和dist及其子文件夹。如图4所示。
图4
原来,NetBeans构建过后,将产生的类放置到了build文件夹的classes下面,将生成的jar 包放置到了dist下面。通过搜索,build.classes.dir属性和dist.dir是在project.properties 文件里定义的。为了将项目引入到eclipse作准备,修改为:
build.classes.dir=${build.dir}/
dist.dir=bin
自此,在HelloWorld项目在NetBeans下已经完工。
2.将HelloWorld Project 引入到Eclipse打开Eclipse,从菜单"File->New"选择,将弹出项目向导。在向导中选择"Java 项目"。如图5所示。
图5
点击下一步,在新的向导页中,选择"从现有资源创建项目"选项,然后再点击“下一步”。如图6所示。
android studio项目导入到eclipse中
android studio 项目导入到eclipse中去 公司开发用的是eclipse,而所使用的sample code却是andriod studio开发的导入有些问题后面就自己问了下同事怎么解决 andriod studio下源文件工程目录 打开as工程目录找到andrid studio 下面的工程下面的 src\main\andriodmanifest.xml,右键编辑找到package 把包名复制下来就好,其他都默认就好
在eclipse建立一个项目项目的包名为上面复制的其他都默认就好 然后再eclipse工程中把 res 文件夹 andriodManifest.xml 和src下的文件全部删掉结果为 然后再as工程目录中找到 ServiceArea\src\main
然后把java文件下面的所有文件复制到src下 res文件夹和andriodmanifest.xml不变直接复制就好结果如下 到这里差不多完成了怎么工程还报错呢点击错误的地方你看一下原来工程依赖的第三次库我没有导入所以你还需要导入第三方的库 这里我需要的是官网下载下来的库直接复制到libs下
到这里差不多大功完成了怎么还有错我操 这里出错的原因可是有这么几个 第一个是我们建立工程的时间没有选择最低开发版本和最高开发版本有些内容不支持所以我们需要手动去跟正他 解决办法 androidmanifest.xml 更正版本(因为我复制的androidmanifest 文件中没有minsdkversion信息所以这样如果有的话可能就不会报错了)
第二个原因可能是as 的jdk是1.7以上的eclipse版本是1.7以下的这就造成有些方法低版本不支持,我的eclipse是1.6的刚好碰到这种情况,还好只有一处方法低版本不能用,后面看了下挺好坚决的就把他解决了(就遇到一次忘记截图了) 通过以上方法解决了工程报错 这时候如果还有错你看提示自己解决吧 完美运行哈哈
Eclipse项目开发常用快捷键
在Java项目开发中,使用到的eclipse工具拥有很多快捷键,熟练使用这些快捷键可以是让码代码的速度得到相当的提升,下面是总结的一些常用的快捷键,供大家参考. (注:文中箭头对应键盘方向键,黄色为使用频率非常高的快捷键) Ctrl+Alt+↓向下复制当前行 Ctrl+Alt+↑向上复制当前行 (很多人这两个快捷键无效,主要两个原因造成: 1:与播放器快捷键冲突,如网易云,QQ播放器,解决办法:找到播放器设置快捷键 2:与集显快捷键冲突,解决步骤如下: 点击鼠标右键→选择→→ →将快捷键设置为禁用以后,重启eclipse即可生效) Alt+/ 快捷提示,如某个类中的方法,字段.( 1:打开Eclipse,在导航栏选择打开" Window -Preferences"。
2:在目录树上选择"Java-Editor-Content Assist",在右侧的"Auto-Activation"找到"Auto Activation triggers for java"选项。默认触发代码提示的是"."这个符号3: 在"Auto Activation triggers for java"选项中,将"."更 改:.abcdefghijklmnopqrstuvwxyzABCDEFGHIJKLMNOPQRSTUVWXYZ) Alt+↓移动当前行到下面一行 Alt+↑移动当前行到上面一行 Alt+←返回前一个编辑的页面 Alt+→到下一个编辑的页面 Alt+Shift+←选择上一个元素(根据鼠标光标位置),有时候选择复制一段代码可用 Alt+Shift+→选择下一个元素(同上) Alt+Enter快速显示当前文件的属性,如文件存放路径 Alt+Shift+S快速创建本类中的相关方法,如构造方法,实现或继承方法,get/set方法 Alt+Shift+W选中某个文件后,选择SystemExplorer可快速打开文件所在位置及其他相关信息(该快捷键仅支持高版本Eclipse,火星版本及以后) Ctrl+D 删除当前行 Ctrl+M当前窗口最大化 Ctrl+L定位到指定函数(也可直接点击编辑器右下角的SmartInsert) Ctrl+Q 定位到最后编辑的地方 Ctrl+F按下后,可输入查询关键字,查找该关键字在当前文件中的位置 Ctrl+K选中关键字,查找下一个关键字的位置 Ctrl+H打开查询窗口,可根据文件类型进行查找
把Myeclipse的项目导入eclipse编译步骤
把Myeclipse的项目导入eclipse编译步骤: 1、修改eclipse工程下的.project文件: 在
3、如果导入有报编译错误,重新build path导入所有的包.如还有以下报错: 1)import javax.servlet.http.HttpServletRequest:报错: 解決办法:就用tomcat的那个servlet-api.jar就成。。。 下载好后设置一下build path.. 2) jsp页面报错:javax.servlet.jsp.PageContext cannot be resolved to a type 解決办法:把
Eclipse两种部署web项目方法
Eclipse两种部署web项目方法 分类:WEB2012-04-23 17:09820人阅读评论(0)收藏举报 一).首先使用J2EE的Eclipse的Servers(可以从show view中取出). 1).通过Eclipse建立一个Dynamic Web Project 2).通过Servers视图来创建一个server,在这里有的创建后不能更改Tomcat Server文件(类似于XML的那个),如果是这样就把项目删除后更改然后重新添加项目即可. 3).最终修改3个地方如下
二).下载tomcatPlugin插件 1)解压到Eclipse下的plugins目录下重启后会看到3只小猫,并配置 Window->perferences->tomcat中的tomcat home为tomcat目录应用。 2).项目的tomcat属性配置如下,然后正常启动,配置好的文件会自动在tomcat目录下生成apache-tomcat-6.0.20\conf\Catalina\localhost。 3).tomcatPlugin下载地址https://www.sodocs.net/doc/5314546954.html,/detail/kingsonl/4249870
eclipse部署web项目至本地的tomcat但在webapps 中找不到 一、发现问题 在eclipse中新建Dynamic Web Project,配置好本地的tomcat并写好代码后选择Run on Server,但运行后发现在tomcat的安装目录下的webapps并没有出现所建立的工程名字。 二、验证 很明显项目并没有自动部署到Tomcat的Webapps中而是部署在了别的容器中。在内置浏览器中输入http://localhost:8080/webDemo/login.jsp可正常打开。但在外部浏览器上打开http://localhost:8080时确没有出现所期望的小猫画面。 三、原因
如何将NetBeans项目导入到Eclipse平台
步骤如下: 1.在NetBeans下建立项目首先在NetBeans下建立一个叫HelloWorld的示例项目。在NetBeans的项目视图和文件视图如图1和图所示。 在NetBeans的项目中一般至少包含了Source Packages,Test Packages,Libraries和Test Libraries四个目录。其结构图如如图。 图1 NetBeans项目结构图 在NetBeans的文件结构至少包含nbproject, src和test三个子目录。文件结构图如图2所示。在项目的文件夹下面有ant的标准构建文件build.xml,其内容如表所示。 < project name ="HelloWorld" default ="default" basedir ="." > < description > Builds, tests, and runs the project HelloWorld. < import file ="nbproject/build-impl.xml" /> 在列表中可以看出,有这样的描述 import file="nbproject/build-impl.xml"/ 主要的内容实际上在nbproject/build-impl.xml里。 图2 NetBeans文件结构图 那么构建过后的class文件和jar到底放置在什么地方。 切换到project视图,点击右键,在弹出菜单选择“Build Project”(如图3所示),对项目进行构建。
ECLIPSE 如何导入文件
ECLIPSE 如何导入文件?收藏 关于JDK的配置、安装和Eclipse的安装本文不再赘述,读者可以很容易地找到相关的资料。本文只讲使用Eclipse来导入源代码的方法。 首先确保你的工作空间已经创建好,在我的机器上工作空间所在的目录是 “e:\workspace”。源代码存放路径假设为“D:\实验1\事件系统” 下面开始介绍导入源码的方法。 ◎选择菜单“文件/新建/项目”,选择“Java项目”,弹出“创建Java项目”对话框。 ◎在“创建Java项目”中输入“项目名”,项目名可以为任意名字,不必和main类的名字一样。这里假设为“Kwic”。 在“内容”中有两个单选按钮,视你的需要来使用。其中“在工作空间中创建新项目”会在你的工作空间中创建一个新目录,目录名与项目名一致;“从现有资源创建项目”可以在源码所在目录中直接编译运行,生成的class文件也会存放在源码目录中。 下面先讲“在工作空间中创建新项目”的方法。 ◎在“内容”中单选“在工作空间中创建新项目”,点击“完成”按钮。此时在 e:\workspace下生成Kwic目录。 ◎下面需要导入源码到工作空间去。在Src上,右键,选择菜单“文件/导入”,选择“文件系统”。弹出“文件系统”对话框。 ◎在“从目录”中选择源码存放目录“D:\实验1\事件系统”,勾选上所有的.java源码,其他的垃圾不要选上。 下面又有两个选择:对话框下方有两个选项,若选择“创建完整的文件夹结构”,就会按源码所存放的路径完整地在工作空间中创建目录,创建完毕会由于main 方法类的路径不对而在包资源管理器内的图标上显示叉叉,无法编译成功;若选择“只创建选择的文件夹”,则会在工作空间创建的目录下导入所有的文件而不会保留原目录,此时可以编译成功。 ◎若选择“创建完整的文件夹结构”,导入完成后,选择菜单“项目/属性/Java构建路径/源代码”,点击“添加文件夹”,把子目录逐级点开,直到源代码所在这级目录为止,勾选上该目录。弹出的提示对话框点击确定即可。注意上级目录不要勾选,否则会报错。这样这种方法导入的源码也可以编译运行了。 ◎注意若源代码中含有子目录,在main程序中会有import ...的语句,此时要注意import后面的目录级别,在选择Java构建路径时要勾选上import指明的上级目录名。例如,在main程序中有import kwic.es;语句,那么就要勾选到kwic文件夹的上一级目录,而非源码所在的“D:\实验1\事件系统\kwic\es”目录。 ◎若在源码中,已经把所有源码都打包成了一个Jar,此时只需要添加该Jar包而不需要导入其他源码就可以运行了(但不能调试,因为Jar包中不含源码)。方法是创建完新项目后,选择菜单“项目/属性/Java构建路径”,点击“库”页,点击“添加外部JAR”按钮,选择源码自带的Jar包即可运行。 下面介绍“从现有资源创建项目”的方法。 ◎在“创建Java项目”对话框中,点击“下一步”按钮,弹出“Java设置”对话框。 ◎在“Ja va设置”对话框中选择“库”页,选择“添加JAR”,若找不到随源码提供的Jar 包,就选择“添加外部JAR”。一般如果Jar存放的目录正确,在“添加JAR”中是可以找到该条目的。双击出现的Jar包即可添加进去。若不需要额外的库支持,则点击“完成”。
1Eclipse中导入Git的maven项目
1 Eclipse中导入Git的maven项目 方法1: (1)首先当然是拉代码。 在Eclipse里面有个Git Repositories Exploring。就是Git仓库,clone a git repository。复制一个git仓库,输入地址,然后按next,按照说明一直next 下去。 拉代码过程时选择preproduction分支
把代码拉下来之后请记住你存放代码的地方。 (2) 导入maven项目。 这么快就导入maven项目了?呵呵,没错。就是导入maven项目。 可以在Eclipse中按File->Import->Existing Maven projects->next。选择你刚才放代码的地方。 其中在选择项目时,选择Existing Maven Projects
选择项目所在文件夹(我的git项目文件夹为:C:\Users\lpshou.liu\git\ba-csc)
点finish即可
这里会自动检查你改目录下面是否有pom.xml。选择你要导入的项目,但后按Finish。 我这里导入的是B3log项目,因为B3log的maven项目的项目结构比较复杂。适合用来做讲解。 (3) 删除maven项目。 上一步我们导入了maven项目。可是,这个项目并不能用于git。也就是说不能跟本地的git仓库对比,提交等操作。 所以,我们在我们的项目上面全部选择后,右键,删除项目 (注意不选择Delete project contents on disk(cannot be undone),也就不是真正删除文件)
eclipse导入工程
Eclipse导入工程 2009-04-20 10:03 其实,Eclipse生成的结果不像VC,Jcreator那样可以直接打开,若要打开非workspace文件夹下的其他已有工程,可以打开菜单 file->import→general→existing project into space.在select root directory中选中要打开的文件夹即可。此时如果选择copy existing project into workspace就会同时将文件拷贝到workspace下。这里首先要保证要保证Eclipse两个文件.classpath和.project还在,不然无法导入,就是说Eclipse 的import只认自己家的东西。 如果要打开的工程与Eclipse的配置不同,在运行时会产生问题。解决方法是: 打开菜单project→properties修改。主要需要修改的是java build path 项。 如何使用Eclipse导入并运行源码 由于eclipse用得不是很熟,还不知道怎么样把已有的文件导入到工程中来,网上研究,顺利解决。 我的源码存放地址是: C:\Documents and Settings\Administrator\桌面\手机QQ2007正式版\src 创建eclipse工程就不赘述了,建立的工程文件目录是:C:\Documents and Settings\administrator\桌面\MyQQ 我使用的是eclipse3.2.1中文版,导入源码到工作空间中去,选择文件->导入,然后再选择文件系统,再选择要导入的源码的路径即可导入。导入后打开项目->属性对话框,在Java 构建路径中的源代码中选择想要编译的目录,并且可以设置输出路径,点OK后即可对所导入的源文件进行编译。十分方便。由于我导入的源文件下还有目录,所以这时会报错,因为导入后会按包的形式组织,所以会报以下错误: The declared package does not match the expected package appendixaStringer.javaThinking in Java/appendixaline 12006年11月11 日 14:11:203870 这时只要在程序的最前面加上package命令就可以了,例如对于以上的报错,需要加入package appendixa即可。编译后接着就是运行了,运行的时候要注意,需要在工作路径下按照包来调用,例如我的工作路径是\thinking in java\c04\,下有SimpleConstructor.java文件,编译完成后,需要在\thinking in java 目录下输入:java c04.SimpleConstructor,这里包括了正确的包结构,这样才能正常运行。没有包含正确的包结构或者没有在正确的路径下操作,则会报以下错: Exception in thread "main" https://www.sodocs.net/doc/5314546954.html,ng.NoClassDefFoundError: c04/SimpleConstructor 注意目录结构是/thinking in java\c04\SimpleConstructor,所以要在thinking in java目录下运行以下命令,注意要加包结构。
如何使用eclipse打开已有工程
如何使用eclipse打开已有工程 在开始使用Eclipse的时候,会发现一个问题,那就是如何打开一个现有的Eclipse工程,开始在菜单中找了好久也没找到。 其实,Eclipse生成的结果不像VC,Jcreator那样可以直接打开,若要打开非workspace 文件夹下的其他已有工程,可以打开菜单file->import→general→existing project into space.在select root directory中选中要打开的文件夹即可。此时如果选择copy existing project into workspace就会同时将文件拷贝到workspace下。这里首先要保证要保证Eclipse两个文件.classpath和.project还在,不然无法导入,就是说Eclipse的import只认自己家的东西。 如果要打开的工程与Eclipse的配置不同,在运行时会产生问题。解决方法是: 打开菜单project→properties修改。主要需要修改的是java build path项。 如何使用Eclipse导入并运行源码 由于eclipse用得不是很熟,还不知道怎么样把已有的文件导入到工程中来,网上研究,顺利解决。 我的源码存放地址是: C:\Documents and Settings\Administrator\桌面\手机QQ2007正式版\src 创建eclipse工程就不赘述了,建立的工程文件目录是:C:\Documents and Settings\administrator\桌面\MyQQ 我使用的是eclipse3.2.1中文版,导入源码到工作空间中去,选择文件->导入,然后再选择文件系统,再选择要导入的源码的路径即可导入。导入后打开项目->属性对话框,在Java 构建路径中的源代码中选择想要编译的目录,并且可以设置输出路径,点OK后即可对所导入的源文件进行编译。十分方便。由于我导入的源文件下还有目录,所以这时会报错,因为导入后会按包的形式组织,所以会报以下错误: The declared package does not match the expected package appendixaStringer.javaThinking in Java/appendixaline 12006年11月11日14:11:203870 这时只要在程序的最前面加上package命令就可以了,例如对于以上的报错,需要加入package appendixa即可。编译后接着就是运行了,运行的时候要注意,需要在工作路径下按照包来调用,例如我的工作路径是\thinking in java\c04\,下有SimpleConstructor.java文件,编译完成后,需要在\thinking in java目录下输入:java c04.SimpleConstructor,这里包括了正确的包结构,这样才能正常运行。没有包含正确的包结构或者没有在正确的路径下操作,则会报以下错: Exception in thread "main" https://www.sodocs.net/doc/5314546954.html,ng.NoClassDefFoundError: c04/SimpleConstructor 注意目录结构是/thinking in java\c04\SimpleConstructor,所以要在thinking in java目录下运行以下命令,注意要加包结构。 运行结果如下: D:\javacard\Thinking in Java>java c04.SimpleConstructor Creating Rock Creating Rock Creating Rock Creating Rock
如何使用eclipse导入文件
运行环境: Java EE 5.0 Eclipse 3.1 中文版 源代码用例(都是Java Application): 仿真Windows记事本 连连看 上述的两个源代码在赛迪网上可以找到。关于JDK的配置、安装和Eclipse的安装本文不再赘述,读者可以很容易地找到相关的资料。本文只讲使用Eclipse来导入源代码的方法。 首先确保你的工作空间已经创建好,在我的机器上工作空间所在的目录是“e:\workspace”。源代码存放路径假设为“我的文档\cai\Java\一个仿windows的记事本”和“我的文档\cai\Java\连连看\kyodai”。 下面开始介绍导入源码的方法。 ◎选择菜单“文件/新建/项目”,选择“Java项目”,弹出“创建Java项目”对话框。 ◎在“创建Java项目”中输入“项目名”,项目名可以为任意名字,不必和main类的名字一样。这里假设为“Notepad”。 在“内容”中有两个单选按钮,视你的需要来使用。其中“在工作空间中创建新项目”会在你的工作空间中创建一个新目录,目录名与项目名一致;“从现有资源创建项目”可以在源码所在目录中直接编译运行,生成的class文件也会存放在源码目录中。 下面先讲“在工作空间中创建新项目”的方法。
◎在“内容”中单选“在工作空间中创建新项目”,点击“完成”按钮。此时在e:\workspace下生成Notepad目录。 ◎下面需要导入源码到工作空间去。选择菜单“文件/导入”,选择“文件系统”。弹出“文件系统”对话框。 ◎在“从目录”中选择源码存放目录“我的文档\cai\Java\一个仿windows 的记事本”,勾选上所有的.java源码,其他的垃圾不要选上。下面又有两个选择:对话框下方有两个选项,若选择“创建完整的文件夹结构”,就会按源码所存放的路径完整地在工作空间中创建目录,创建完毕会由于main方法类的路径不对而在包资源管理器内的图标上显示叉叉,无法编译成功;若选择“只创建选择的文件夹”,则会在工作空间创建的目录下导入所有的文件而不会保留原目录,此时可以编译成功。 ◎若选择“创建完整的文件夹结构”,导入完成后,选择菜单“项目/属性/Java构建路径/源代码”,点击“添加文件夹”,把子目录逐级点开,直到源代码所在这级目录为止,勾选上该目录。弹出的提示对话框点击确定即可。注意上级目录不要勾选,否则会报错。这样这种方法导入的源码也可以编译运行了。 ◎注意若源代码中含有子目录,在main程序中会有import ...的语句,此时要注意import后面的目录级别,在选择Java构建路径时要勾选上import指明的上级目录名。例如,连连看代码中有子目录topbar,在main程序中有import kyodai.topbar语句,那么就要勾选到“我的文档\cai\Java\连连看\”这级目录,而非源码所在的“我的文档\cai\Java\连连看\kyodai”目录。
Eclipse新导入的项目错误
Eclipse新导入的项目经常可以看到“XX cannot be resolved to a type”的报错信息。本文将做以简单总结。 (1)jdk不匹配(或不存在) 项目指定的jdk为“jdk1.6.0_18”,而当前eclipse使用的是“jdk1.6.0_22”。需要在BuildPath | Libraries,中做简单调整。 (2)jar包缺失或冲突 当找不到“XX”所在的jar包时,会报这个错。解决只需要找到(ctrl+点击,可能能看到jar 包名称)对应jar包导入项目即可。 另外,出现相同的XX时也会报此错。可能需要调包、解包、选删。 (3)eclipse查找项目类型策略所致 eclipse下,上述两条都对比过了,没有任何问题,可偏偏还报这错。这时,需要操作一下Project | Clean... ,问题即可解决。原因是,机制所致。因为某些特殊原因,eclipse没能自动编译源代码到build/classes(或其他classes目录),导致类型查找不到。 Based on the comments here, I started checking how I could make sure that my Ant build wouldn’t interfere with my Eclipse build. I found an option in Eclipse that clears up the problem (and is possibly more efficient than changing the 2 build system’s output folders).
相关文档
- Eclipse打开后项目文件消失
- eclipse导入Android与Java项目的正确方法
- eclipse导入MyEclipseWEB项目
- eclipse中如何添加项目文件夹
- Eclipse中web项目部署至Tomcat步骤
- android studio项目导入到eclipse中
- 7-Eclipse中导入已经存在maven项目和创建新的maven项目
- Eclipse两种部署web项目方法
- 如何在Eclipse软件中导入Java工程文件
- Eclipse导入SVN项目的三种方式
- eclipse导入项目,项目名出现红叉的情况
- Eclipse中导入工程
- java Eclipse导入外部项目
- 如何使用eclipse导入文件
- eclipse项目导进及路径出错修复教程
- Eclipse导入SVN项目的三种方式
- eclipse基本操作--导入项目工程文件
- myEclipse中的web项目直接引入到eclipse中运行
- Eclipse中导入CVS中的项目
- Eclipse新导入的项目错误
