abaqus6.11在win7系统(32位,64位)上的安装方法(完美汉化)

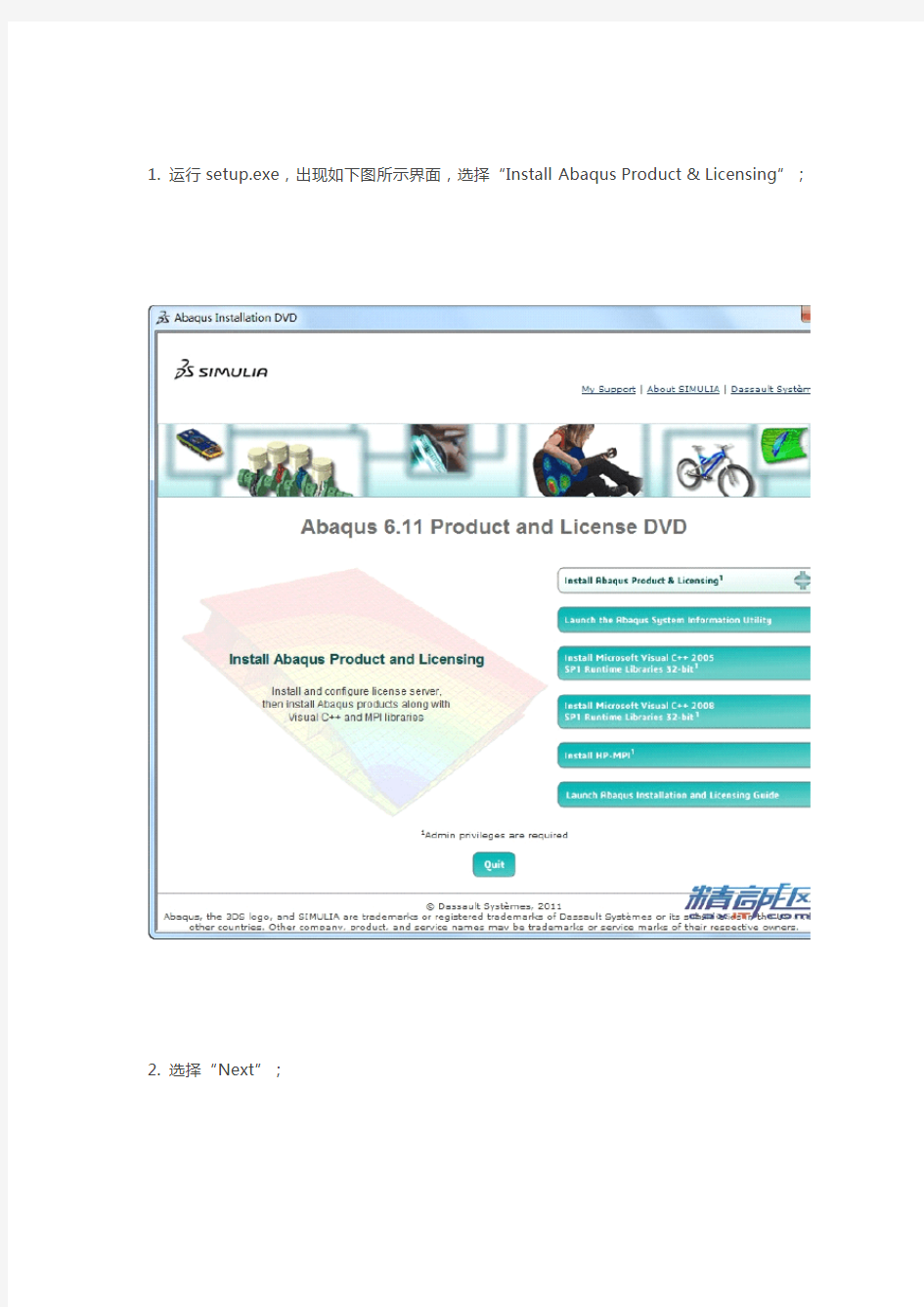
1.运行setup.exe,出现如下图所示界面,选择“Install Abaqus Product&Licensing”;
2.选择“Next”;
3.提示安装C++2005和2008,选择“OK”,根据提示安装;
4.出现对话框,选择“continue”;
5.选择“Next”;
6.默认选择“License”,选择“Next”继续;
7.HOSTNAME会自动填写你的计算机全名,选择“Next”;
8.选择“Just install the licenseing utilities”-“Next”;
9.选择许可证安装位置,默认C:\SIMULIA\,选择安装到D:\SIMULIA\,选择“Next”;
10.许可证文件安装完成;
11.复制安装文件CRACK文件夹下的license.lic和abaqus.log到D:\SIMULIA\license;用记事本打开license.lic,修改this_host为你的计算机全名(注意和前面的相同),保存文件;
12.打开D:\SIMULIA\license\的lmtools.exe,如下图所示;打开Config Services选项卡,在Service Name中键入ABAQUS FLEXlm license manager;
lmgrd.exe file指向D:\SIMULIA\license\lmgrd.exe;
license file指向D:\SIMULIA\license\license.lic(刚才修改的文件);
debug log file指向D:\SIMULIA\license\abaqus.log文件;
勾选Use servises选项,点击Save Service保存设置
13.选择Start/Stop/Reread选项卡中,点击Start Server启动服务,状态栏出现如下图Server start Successful提示时,服务即成功启动。
14.添加环境变量:右键点击我的电脑-属性-高级-环境变量-系统变量,点击“新建”,设置环境变量LM_LICENSE_FILE=27000@host(host=你的主机名),如2700@wxf3792,如下图所示;
15.提示是否安装,选择“Yes”-“Next”;
16.选择“同意服务协议”-“Next”;
17.提示是否安装“HP-MPI”,根据提示安装;
18.在“License server”,输入27000@host,如27000@wxf3792,选择“Next”;
19.在线帮助文件网址:https://www.sodocs.net/doc/5315816189.html,:8000/aoss-hdocs/v6.11/index.html,继续安装;
20.选择abaqus6.11安装目录,选择D:\SIMULIA\Abaqus;
21.选择Directory安装目录,选择D:\SIMULIA\Temp,选择“Next”;
22.选择“Install”,安装程序;
微软Windows7旗舰版光盘安装图解教程(带详细步骤)
Windows7光盘安装教程 将Windows7安装光盘放入光驱,在电脑启动时进入BIOS并把第一启动设备设置为光驱,按F10保存设置并退出BIOS。 1.电脑自动重启后出现下图提示,请按键盘任意键从光驱启动电脑。 2.电脑从光驱启动后开始加载安装程序文件 3.安装程序文件加载完成后出现Windows7安装界面,因为Windows7安装光盘是简体中文的,所以这里全部选择默认值,点击下一步。 4.点击现在安装按钮开始安装。 5.出现许可协议条款,在“我接受许可条款”前面打上勾,接着下一步。 6.出现安装类型选择界面,因为我们不是升级,所以选择自定义(高级)选项
7.出现安装位置选择界面,在这里选择安装系统的分区,如果要对硬盘进行分区或格式化操作,点击驱动器选项(高级)。 8.这里可以对硬盘进行分区,也可对分区进行格式化。选择好安装系统的分区后,点击下一步。由于Windows7在安装时会自动对所在分区进行格式化,所以这里我们可以无需对安装系统的分区进行格式化。 9.Windows7开始安装。 10.安装完成后,电脑需要重新启动。 11.电脑重新启动后开始更新注册表设置。 12.启动服务。
13.这时才进入最后的完成安装阶段。 14.完成安装阶段完成后,电脑需要重新启动。 15.电脑重新启动后,安装程序为首次使用计算机做准备。 16.输入用户名和计算机名称,点击下一步。 17.为帐户设置密码,如果这里不设置密码(留空),以后电脑启动时就不会出现输入密码的提示,而是直接进入系统 18.设置系统更新方式,建议选择推荐的选项。
19.设置电脑的日期和时间。 20.设置网络位置,有家庭、工作和公用三个选项,其中家庭网络最宽松,公用网络最严格,根据自己的实际情况进行选择。 21.完成设置。 22.准备桌面。 23.欢迎界面,开始登录系统。 24.进入系统桌面。
Windows7安装方法有多少种
Windows7安装方法有多少种 Windows7安装方法可分为:光盘安装法、模拟光驱安装法、硬盘安装法、优盘安装法、软件引导安装法、VHD安装法等。以下是的Windows7安装方法,希望大家认真阅读! 一、光盘安装Windows7法: 简述:光盘安装法可以算是最经典、兼容性最好、最简单易学的安装方法了。可升级安装,也可全新安装(安装时可选择格式化旧系统分区),安装方式灵活。不受旧系统限制,可灵活安装Windows7的32/64位系统。而且,现在有个软件,让你可以把你的Windows7光盘变成任意一种版本,可以随便切换喔,具体的参看Windows7之家文章:《想装啥版装啥版:Windows7安装光盘版本转换软件》方法: 1、下载相关系统安装盘的ISO文件,刻盘备用。(有光盘可省略此步骤) 2、开机进BIOS(一般硬件自检时按DEL或F2或F1键进,不同电脑设定不同),设定为光驱优先启动。按F10保存退出。 3、放进光盘,重启电脑,光盘引导进入安装界面。按相应选项进行安装。选择安装硬盘分区位置时,可选择空白分区或已有分区,并可以对分区进行格式化。其他不再详述。 缺点:在WIN7测试版本满天飞的情况下,这种刻盘安装无疑是最奢侈、最浪费、最不环保的方法了。只有在不具备或不能胜任其他安装方法的情况下才建议使用。
二、模拟光驱/虚拟光驱安装Windows7法: (特定情况下可能安装不能成功) 简述:模拟光驱(或称为虚拟光驱)安装法安装最简单,安装速度快,但限制较多,推荐用于多系统的安装。 方法: 在现有系统下用模拟光驱程序加载系统ISO文件,运行模拟光驱的安装程序,进入安装界面,升级安装时C盘要留有足够的空间。多系统安装最好把新系统安装到新的空白分区。 缺点: 1、由于安装时无法对现有系统盘进行格式化,所以无法实现单系统干净安装。因旧系统文件占用空间,也比较浪费磁盘空间。要有旧的操用系统。 2、因无法格式化旧系统分区,残留的病毒文件可能危害新系统的安全性。 3、旧32位系统无法安装64位系统,旧64位系统无法安装32位系统。 三、Windows7硬盘安装法: (特定情况下可能安装不能成功) 硬盘安装法可分两种: 1、最简单的硬盘安装法:把系统ISO文件解压到其他分区,运行解压目录下的SETUP.EXE文件,按相应步骤进行,不再详述。 此方法限制与缺点同模拟光驱安装法。同样不能格式化旧系统及32/64位不同系统不能混装。推荐用于多系统的安装。
Win7主题破解及安装和使用教程
Win7主题破解及安装和使用教程 第一步:第三方主题破解 对于非官方主题来说,必须打上第三方主题破解补丁之后才可以正常安装使用。 破解方法如下: 下载这个工具: 如果你是32位系统解压后运行UniversalThemePatcher-x86.exe(如果你的是64位系统运行UniversalThemePatcher-x64.exe) Windows7中需要破解3个文件:uxtheme.dll, shsvcs.dll, themeui.dll。破解完成后需要重新启动生效。 第二步:常用主题介绍 Win7主题主要有四种: 1、.themepack后缀主题(这种主题即为官方主题,使用比较简单,直接双击即可运行并启用) 2、.theme后缀主题(这种主题即为visual style主题,简称vs,由一个XXX.theme 文件和一个含有XXX.msstyles文件的XXX文件夹构成,甚至一些VS主题没有XXX.theme 文件,仅有一个含有XXX.msstyles文件的XXX文件夹) 3、.wba后缀主题(这种主题即为windows blind主题,简称wb,需安装windows blind 这个软件方能运行) 4、.exe后缀主题(这种主题其实就是压缩的,双击它即会自动运行帮你安装主题到Windows\Resources\Themes下,然后桌面右键点击“个性化”切换主题) 第三步:主题安装详解 由于第一种和第四种主题简单易用,不再多做介绍,这里详细介绍一下最流行的VS主题,并简单说明一下很强大的WB主题安装及使用方法: (1)VS主题 将下载到的主题文件夹打开,找到XXX.theme文件和XXX文件夹,他俩在同一目录下 将XXX.theme 文件和XXX文件夹同时复制到X:\Windows\Resources\Themes\ 目录下(X为系统所在的盘符通常都为C盘) 如图:
Windows7安装方法
Windows7安装方法 Windows 7 Ultimate: 7YWX9-W3C2V-D46GW-P722P-9CP4D Windows 7 Professional: VTDC3-WM7HP-XMPMX-K4YQ2-WYGJ8 Windows 7 Home Premium: V2HHT-47JXK-3YMXJ-9MCH3-RYQGW Windows 7 Home Basic: BMDHM-HCRHH-JFBC8-9R8DT-YQB23r Windows 7 Starter or Small Notebook: BQXR3-84D93-G2RK7-HDKH2-X938C H7X92-3VPBB-Q799D-Y6JJ3-86WC6;55041-914-0000007-85515;55041-00170-914-000000-00 -1049-7600.0000-2362009;170;b793ff2d-9d80-407c-b521-85111c51028c;Enterprise;X15-39053; Retail;Retail 74M4B-BTT8P-MMM3M-64RRJ-JCDDG;55041-972-8000024-85527;55041-00170-972-800002 -00-1049-7600.0000-2522009;170;8dffd6e4-0497-4c35-b7d7-e47cf464cf30;Enterprise;X15-3893 9;Retail:TB:Eval;EV AL 33PXH-7Y6KF-2VJC9-XBBR8-HVTHH;55041-918-5000002-85398;55041-00170-918-500000-03-1049-7600.0000-2362009;170;ae2ee509-1b34-41c0-acb7-6d4650168915;Enterprise;X15-3916 6;V olume:GVLK;V olume H3V6Q-JKQJG-GKVK3-FDDRF-TCKVR;55041-917-3750006-85100;55041-00170-917-375000 -00-1049-7600.0000-2362009;170;6eb02c88-98e6-4623-8edd-59fed8fb5b11;EnterpriseE;X15-89 133;Retail;Retail C29WB-22CC8-VJ326-GHFJW-H9DH4;55041-259-7448856-85430;55041-00170-259-744885-0 3-1049-7600.0000-2362009;170;46bbed08-9c7b-48fc-a614-95250573f4ea;EnterpriseE;X15-8914 0;V olume:GVLK;V olume BQ4TH-BWRRY-424Y9-7PQX2-B4WBD;55041-940-0000007-85157;55041-00170-940-000000 -00-1049-7600.0000-2362009;170;33eda5ad-ad65-4507-b585-abcac3cabae5;EnterpriseN;X15-39 055;Retail;Retail YDRBP-3D83W-TY26F-D46B2-XCKRJ;55041-940-2250005-85746;55041-00170-940-225000-03-1049-7600.0000-2362009;170;1cb6d605-11b3-4e14-bb30-da91c8e3983a;EnterpriseN;X15-39 168;V olume:GVLK;V olume 37X8Q-CJ46F-RB8XP-GJ6RK-RHYT7;55041-112-0161526-86511;55041-00172-112-016152-00 -1049-7600.0000-2292009;172;6c7afc31-950c-4fa8-93ee-3e880aa97e5d;HomeBasic;X15-39017; Retail;MSDN 4JCWB-FVHJJ-XCPKC-CTWDP-QQQ9M;55041-112-0161562-86908;55041-00172-112-01615 6-00-1049-7600.0000-2292009;172;6c7afc31-950c-4fa8-93ee-3e880aa97e5d;HomeBasic;X15-39 017;Retail;MSDN 72C8D-KQ9Y4-FGBCD-WY9WG-BD92C;55041-112-0161544-86740;55041-00172-112-01615 4-00-1049-7600.0000-2292009;172;6c7afc31-950c-4fa8-93ee-3e880aa97e5d;HomeBasic;X15-39 017;Retail;MSDN CW4KD-MK47X-JYQ7Y-DKKTR-86TH7;55041-112-0161517-86244;55041-00172-112-016151 -00-1049-7600.0000-2292009;172;6c7afc31-950c-4fa8-93ee-3e880aa97e5d;HomeBasic;X15-390 17;Retail;MSDN FGTCF-8JBG2-4BK4G-36JWB-PFQXB;55041-112-0161501-86059;55041-00172-112-016150-0 0-1049-7600.0000-2292009;172;6c7afc31-950c-4fa8-93ee-3e880aa97e5d;HomeBasic;X15-39017 ;Retail;MSDN GDK6B-87QP9-F9WYK-PP327-BQ622;55041-112-0161535-86170;55041-00172-112-016153-0 0-1049-7600.0000-2292009;172;6c7afc31-950c-4fa8-93ee-3e880aa97e5d;HomeBasic;X15-39017
正版Windows7系统安装方法
随着Windows7的普及,想使用WIN7操作系统的人确实不在少数,但多部分人都不懂得如何安装,看别人使用,而自己却不能使用!去电脑城买个盗版的系统盘吧,总是被强制安装很多软件,有时还有毒,很不安全!那就只能用XP,总感觉心理挺难受的吧。 好了废话不多说了,现在我就教大家如何使用虚拟光驱安装官方正版的WIN7系统吧。(注意:这里教安装的是单系统的WIN7,想装双系统只须将WIN7系统安装在原系统以外的分区即可,这里不进行详细讲述。) 虽然微软并没有免费发布出WIN7旗舰版提供下载,但是只要你想要。一切还是有的,嘿嘿 Windows 7 x86版下载地址:https://www.sodocs.net/doc/5315816189.html,/ghostxp/966.htm Windows 7 x64版下载地址:https://www.sodocs.net/doc/5315816189.html,/ghostxp/965.htm x64 是指CPU是64位版本的。x86 是指CPU是32位版本的。如果你的CPU是64位的。可以安装64位的,也可以安装32位的,反过来只能安装32位的。又普及了一个知识,这时 候可以有掌声了 下面我们正式开始: 1.我们将下载好的WIN7镜像用虚拟光驱载入,如果电脑开启了自动播放功能就会弹出如下图所示对话框
如果没有这个对话框的用户不要着急,我们可以进到虚拟光驱将这个程序打开就可以实现相同的效果。
在上图中,我们看到的这些文件就是用虚拟光驱载入的WIN7镜像文件所产生的,此时我们只需要运行“setup.exe”程序就会出现如下图所示的对话框
我们点击“现在安装(I)”按扭开始安装。等会就会出现如下图窗口
windows7安装方法
●全新安装 Windows 7 RC并非Windows 7的最终版本,因此不保证它与您之前安装的软件或驱动程序完全兼容。因此,建议您选择全新安装(有关升级安装的介绍,请参见关于升级安装部分)。 将Windows 7 RC版安装光盘插入光驱,重新启动计算机,使用本测试光盘作为启动盘,然后根据提示步骤操作,即可顺利进行Windows 7 RC的全新安装。重启计算机后,需要根据提示键入键盘任意键引导Windows 7 RC安装光盘。如果在重新启动计算机后未出现下图的“光盘启动提示”,从而导致无法进入Windows 安装界面。有可能是您的电脑并没有设定成“优先以光盘驱动器启动”。您可以在主板BIOS 中修改这一规则(不同的主板中该选项的位置可能并不相同,请您参考您的主板说明书进行具体设置或咨询购买电脑的经销商)。 Windows 7安装程序顺利启动后,请选择操作系统的语言(英语)、所在时区
和键盘语言的设置。 小提示: 因Windows 7 RC为英文版本,所以可选择的语言只能是“English”。您可以在安装完毕后通过Windows Update 下载和安装简体中文语言包,更改系统显示语言为简体中文。具体方法请见“安装中文语言包”。 点选Next,直到出现软件许可条款,阅读后勾选Accept后,点击Next就可以继续进行安装,建议您选择Custom(自定义)安装模式。
请选择Type为System的分区,然后选择Drive options对磁盘进行格式化操作再安装操作系统(请确认该分区中的重要文件都已进行备份,一旦安装操作系统,以前的数据将无法恢复)。点击Next进行安装,安装完成后,计算机会
最新UG2.0在win7系统中的安装方法(免费)
最新[图文教程]如何在WIN7下安装UG2.0(NX2.0) 教程写得比较啰嗦,希望各位看得懂 .说白了,就是用安装ug8.5在win7运行方式,用ug4.0.lic就行了,不用开机重启许可证了。下面有些步可不用. UG2.0在WIN7下安装,需要用到UG4.0的License Servers,先将UG4.0的license安装成功,再安装UG2.0主程序就好了。 注意:1.安装过程中需要通过防火墙的步骤全都选择“允许” 2.安装路径必须全为英文 3.此教程的安装目录皆默认为C:\program files 首先,修改下载的NX4.0的证书文件 证书文件在文件夹NX4.0→MAGNiTUDE→ugnx4.lic 双击打开→选择使用记事本打开“ugnx4.lic”↓(如下图)
打开后我们对其进行修改,我们要将下图红框标出部分替换为我们自己的计算机名称 WIN7下查看自己本机计算机名称:开始》右键点击计算机》属性即可看到本机名称(如图)↓
由图片可以看到,这台计算机名为freedom,那么我们把刚才红框标出的部分替换为freedom即可。(如图)↓ 注意:如果计算机名称为中文,则必须将其改为英文名称并重启才可安装 修改好后的证书文件我们可以随便放在一个我们方便找到的目录里即可,但必须路径中没有中文,如C:/ugnx4.lic 接下来我们开始正式安装
打开下载下来的NX4.0文件夹,找到launch.exe,双击运行
选择第二项:Install License Server 一路确定点下来,会提示你浏览你的证书文件,这时候我们浏览到刚才已经修改好的证书文件(ugnx.lic)即可
win7系统安装详细图文教程
系统安装方式目前有三种,分别是硬盘装系统、U盘装系统、光盘装系统。它们各有优 缺点小编就不在此累述。小编编写此篇教程的目的是为了教大家在系统没崩溃的情况下,通过硬盘安装GHOST系统的方式,实现快速装机目的。具体步骤如下: 硬盘装系统 一、系统下载完成之后,右键单击ISO镜像,弹出菜单选择解压文件; 二、解压完成,文件夹内容如下,双击打开autorun.exe文件:
三、弹出的“AUTORUN.EXE”运行界面中选择“安装GHOST系统到C盘”; 四、进入系统安装界面,如下图点选相应选项,点确认即可
五、点击取消“支持赞助商999.coom”全面复选框的勾选,然后选“是”即可; 选择“是“之后,再点选自动重启,装机过程的时间约持续5~10分钟; 选择完成,点击确定,然后选择自动重启,即可进入自动装机状态,时间约持续5~10分钟; 注意事项:1、如果自动装机完成后没有直接进入桌面,而出现了黑屏状态,毋须担心,不是系统问题,直接手动重启电脑,重启完成即可正常使用。 2、解压时请直接进行解压,不可系统存放路径不可存有中文字符,否则将无法正常安装。 3、请将解压出的gho文件放到除C盘外的分区,否则将无法正常安装;点击确定后会重新启动自动化安装,一般安装时间在5-10分钟! U盘装系统
U盘装系统是目前最常用的系统安装方式。特别适合于未安装光驱的台式机或超薄笔记本电脑上。小编为了给这类无光驱用户提供最大的便利,将在本文中为大家讲解最详细的U盘装系统教程。 您需要准备一个空的U盘(注意U盘中的重要数据请及时的备份出来,最好提前格式化U盘,U盘容量不小于4G) 第一步:1、下载大白菜U盘制作软件到你的电脑中; 2、下载GHOST系统到你的电脑中; 第二步:首先插入U盘,右键点击U盘,弹出菜单选择快速格式化(切记U盘中重要文件事先要备份出来,以防丢失),然后启动大白菜软件,界面如下图,点击界面最下方的“一键制作U盘启动”按钮,进入自动制作U盘启动盘;
1010WIN7安装方法
文档标题:LJ1010在WIN7系统下安装驱动 驱动链接:hp官方网站暂时没有提供驱动程序,可以通过以下方法测试 测试环境: WIN7系统 连接方式: USB直接连接 实验步骤: 1010在win7下安装驱动(仅供测试使用) 方法一:(连接USB自动识别1010打印机) 因为1010在WIN7下没有驱动,所以不是所有的1010连接usb后就会自动识别。连接usb线到电脑,win7会自动识别安装,并在打印机和传真里出现1010的图标(此时端口是dot4的端口)。 这个驱动是可以正常打印的,不用额外安装驱动 但都出现打印慢的现象,请做以下操作: 到设备管理器中,查找ieee1284.4设备, 点击前面的加号,找到dot4 usb printing support, 右键点击DOT4,选择更新驱动程序,弹出以下界面 选择浏览计算机以查找驱动程序软件(直接点击,不用下一步)
选择从计算机的设备驱动程序表中选择
选择usb printing support,之后点击完成。 更新完成后,需要回到驱动中更改端口,方法如下: 打开开始-设备和打印机,右键点击打印机图标,选择打印机属性 点击端口,选择usb端口,确定后打印测试。 方法二:(连接USB,添加1015驱动替代) 连接usb线,如果可以识别到设备 到设备管理器中,将端口更新为USB(更新方法如上), 使用添加打印机方式安装,方法如下: 打开控制面板windows update后,选择1015HB的驱动就可以使用。 1:插上USB线路 开始—控制面板---设备和打印机中
2:点击左上角—添加打印机—选择本地打印机 3:点开使用以下端口---选择DOT4
win7安装详细图文教程
准备工作 将电脑设置为从光盘启动,在bios里进行设置。进入bios的方法视电脑型号不同而不同。同时不同的bios,设置方法也不同。现举例两种常见的bios设置。 第一种: 1、上下方向键移动到Advanced BIOS Features,按回车键,进入下一界面 启动顺序在这里就可以看到了, First Boot Device 第一启动设备 Second Boot Device 第二启动设备 Third Boot Device 第三启动设备 2、要想从光驱启动,必须把光盘的启动次序调到硬盘前面,比如第一启动设备为软驱,第二启动设备为光驱,第三启动设备为硬盘。 上下方向键移动到“First Boot Device”第一启动设备上,按回车键,接下来出现选择设备的窗口。
常见项有:Floppy 软盘 HDD -0 硬盘(第一块硬盘) CDROM 光驱 USB -CDROM USB 光驱 USB -HDD 移动硬盘 LAN 网络启动 3、用方向键上下移动可以选择启动设备,这里我们把第一启动设备设为软驱Floppy ,用方向键将光块上下移动到Floppy 后边的[]中,按回车键确定。
用同样的方法设置第二启动设备Second Boot Device为光驱CD-ROM,第三启动设备为Third Boot Device为硬盘HDD-0。 注意一点,因为绝大部分时间是从硬盘启动,所以三个启动设备中必须有一个是硬盘HDD -0,否则电脑装完系统也会启动不了,而是提示“DISK BOOT FAILURE”之类的话。 4、三个启动设备设完后,按ESC键回到主界面,用上下左右方向键移动到“Save & Exit Setup”项,按回车。 5、出现是否保存的提示“SAVE to CMOS and EXIT (Y/N)? Y” 默认是保存“Y”,直接按回车,就设置完成,电脑重启。如果只是实验不想保存,就从键盘上输入N,按回车确认返回主界面,再用方向键移动到“Exit Without Saving”项,按回车,再按回车确认,不保存退出BIOS。https://www.sodocs.net/doc/5315816189.html, 第二种
硬盘安装win7的几种方法2009
硬盘安装win7的几种方法2009-11-24 09:31◆附:硬盘安装win7的几种方法 一、windows 7系统下全新安装高版Windows7: 1、下载windows7 7600 ISO镜像(RC或RTM),用虚拟光驱拷贝至非C盘(如D:\7600) 2、开机按F8——修复系统——选择最后一项命令修复——在命令框输入“D:\7600\sources\setup.exe“(不带引号) 3、进入安装界面、选择custom安装 4、选择安装语言、格式化C盘 5、OK了,装好后是一个纯系统(非双系统)。 二、如果有vista安装盘的话,方法也很简单: 1、下载windows7 7600 ISO镜像(RC或RTM),用虚拟光驱拷贝至非C盘(如D:\7600) 2、BIOS中选择光驱启动,进入vista安装界面 3、选择左下角修复计算机(自动搜索系统,提示加载驱动或关闭,选择关闭进入修复选项) 4、选择最后一项命令修复,在命令框输入“D:\7600\sources\setup.exe“(不带引号),开始安装 5、选择安装语言、格式化C盘(即使C盘原本没有系统此法也可行) 三、XP系统下全新安装windows 7: 1、下载windows 7 7600 ISO镜像(RC或RTM),用虚拟光驱拷贝至非C盘(如D:\7600) 2、把D:\7600目录下的bootmgr和boot目录(其实只要里面的boot.sdi和bcd文件)拷贝到c 盘根目录下,并在C盘根目录下建个sources文件夹。(XP下不需要取得管理员权限) 3、把D:\7600\sources下的boot.win复制到C盘刚建的sources文件夹 4、用管理员身份运行cmd,然后输入c:\boot\bootsect.exe /nt60 c: 提示successful(即成功了!) 5、关闭cmd窗口重启计算机,自动进入安装界面,选择安装语言,同时选择适合自己的时间和货币显示种类及键盘和输入方式 6、出现“开始安装界面”,(要注意了,不点击“现在安装”)点左下角“修复计算机”(repair mycomputer),进入"系统恢复选择",选择最后一项"命令提示符"(commandprompt),进入DOS 窗口 7、输入“D:\7600\sources\setup.exe“(不带引号),开始安装 8、选择安装语言、格式化C盘,就OK了 四、vista系统下全新安装windows7(实践证明XP用此种方法也更加方便): 1、下载windows 7 7600 ISO镜像(RC或RTM),用虚拟光驱拷贝至非C盘(如D:\7600) 2、复制D:\7600文件夹中的Boot、EFI、sources文件夹和bootmgr至C盘根目录下 3、复制D:\7600\boot下Bootsect.exe至C盘根目录下 第2部需取得管理员权限 4、管理员身份运行cmd,输入c:\bootsect.exe/nt60 c:并回车(最好复制,中间有空格) 5、重启系统自动进入安装界面,点左下角的修复计算机repair my computer) 6、选择最后一项命令提示符,进入DOS窗口,输入D:\7600\sources\setup.exe进入安装界面 7、选择安装语言、格式化C盘,就OK了 五.在PE系统下的安装方法:
win7安装IIS方法(图文教程)
win7如何安装IIS,三种方法任你选(图文教程) 安装方法1:通过用户界面安装 1.单击“开始”/“控制面板”/“程序”,选择“打开或关闭Windows功能”。 2.在Windows 功能对话框中,选中“Internet信息服务” 3.单击“确定”,这时Windows Vista就会启动IIS的安装过程; 注意,如果你用上述步骤安装,得到的是默认的安装,也就是最少的功能。如果你需要额外的IIS功能,如应用程序开发功能或者Web管理工具,就要在Windows 功能对话框中,保证选中这些功能的相关复选框。 安装方法2:通过脚本安装 在脚本中输入如下的命令: start /w pkgmgr /iu:IIS-WebServerRole;IIS-WebServer;IIS-CommonHttpFeatures;IIS-Static Content;IIS-DefaultDocument;IIS-DirectoryBrowsing;IIS-HttpErrors;IIS-HttpRedirect;IIS-ApplicationDevelopment;IIS-ASPNET;IIS-NetFxExtensibi lity;IIS-ASP;IIS-CGI;IIS-ISAPIExtensions;IIS-ISAPIFilter;IIS-ServerSi deIncludes;IIS-HealthAndDiagnostics;IIS-HttpLogging;IIS-LoggingLibrar ies;IIS-RequestMonitor;IIS-HttpTracing;IIS-CustomLogging;IIS-ODBCLogg ing;IIS-Security;IIS-BasicAuthentication;IIS-WindowsAuthentication;II S-DigestAuthentication;IIS-ClientCertificateMappingAuthentication;IIS -IISCertificateMappingAuthentication;IIS-URLAuthorization;IIS-Request Filtering;IIS-IPSecurity;IIS-Performance;IIS-HttpCompressionStatic;II S-HttpCompressionDynamic;IIS-WebServerManagementTools;IIS-ManagementC onsole;IIS-ManagementScriptingTools;IIS-ManagementService;IIS-IIS6Man agementCompatibility;IIS-Metabase;IIS-WMICompatibility;IIS-LegacyScri pts;IIS-LegacySnapIn;IIS-FTPPublishingService;IIS-FTPServer;IIS-FTPMa nagement;WAS-WindowsActivationService;WAS-ProcessModel;WAS-NetFxEnvir onment;WAS-ConfigurationAPI 如果你用这个脚本安装,就会完全安装IIS,即安装全部的IIS功能。如果有些功能你不想用,应该编辑脚本文件,去除某个功能,如删除上面脚本中的倒数第三行的“IIS-LegacyScripts”,只安装你需要的程序包。 安装方法3:(图文) 需要有win7的安装盘,不是gost版的,目前还没有发现有iis7.0安装包 一、安装IIS 默认情况下,windows7安装时是不会自动安装iis,只能手动安装。
windows7安装教程
Windows 7安装图文教程 注:本图文教程包含Windows 7的U盘、硬盘安装方法,电脑启动项的修改,Windows 7的激活等详细步骤 一、U盘安装: 在这就不介绍光盘安装了(太简单了)跟U盘PE安装(即GHOST装机),PE安装比较繁琐,安装的ghost系统也比较不稳定,也很大可能出错,不适合初学者。所以在这介绍一个相对较简单类似傻瓜式的操作,好了,开始吧! 准备工具:UltraISO(软碟通,百度一下,哪里都有)、U盘(容量大于系统镜像大小,4GB以上)、win7系统镜像文件(.ISO后缀名的,建议微软官方MSDN原版镜像) 右击“UltraISO(软碟通)”——>以管理员身份运行,运行之后如下图:
单击文件——>打开 点击打开后跳出下图: 你找到那个系统所在的盘,点击那个系统文件,然后直接点击上图的打开就行。
会)
点击“是”(友情提示:请先做好U盘备份) 之后出现下图,一般是十多分钟(视系统镜像大小而定)
提示下图红框内“刻录成功”字样说明已经成功做好U盘启动,可以直接把这个软件关掉了
修改bios(basic input output system)启动项: 台式机一般按delete键,笔记本分品牌,有F1、F2、delete等;这里就以联想笔记本为例。首先插入U盘,重启,在屏幕黑掉之后一会时间在左下角或者右下角会提示按什么键进入bios,你就连续按那个键,联想一般是F2(thinkpad机型除外),连续按F2后就会出现下面那个图: 然后你就找到Boot那个选项,其他的不用管(有的品牌的可能不是boot,有的可能是startup,当然也有可能是其他的,这需要自己细心些),选择后就像下图:
Windows7安装详细教程(图文讲解)
Windows7系统安装详细过程 一键装机教程 目录 Windows各个版本介绍 (2) 准备工作 (4) 系统制作过程 (4) 安装软通碟并将光盘镜像文件写入U盘 (4) 安装MSDN系统 (8) 启用管理员账户(Administrator) (13) 桌面图标设置 (16) 简单优化系统 (17) 修复游戏无法全屏 (25) 安装Win7摄像头 (26) 激活系统 (28) 安装办公软件 (30) 启用宽带连接功能 (32) 安装必要软件 (36) 打系统补丁 (39) 卸载网卡驱动 (40) 安装One Key一键还原 (41) 备份系统 (42) 用PE安装Windows7系统 (44) 转存备份文件Bak.GHO (45) PE系统安装Windows7操作系统 (46) 1.安装PE到U盘 (47) 2.用命令将U盘文件系统转换为NTFS (49) 3.进入BIOS设置开始安装 (51) 4.安装驱动 (51)
Windows各个版本介绍 Windows RC版、RTM版、OEM版、RTL版、VOL版的区别 大家在安装WINDOWS操作系统(WINDOWS XP、WINDOWS VISTA、WINDOWS 7、WINDOWS 8 )时候,经常会遇到操作系统名称后面有个尾缀,诸如Windows RC版、CTP版、RTM版、OEM版、零售版、VOL版等等,这些版本具体都是什么意思呢,就来列表比较一下。 Windows 版本号标识区别一览表:
补充:还有一种常见的版本尾标VLK,而VLK不是独立版本标识。VLK全称是Volume Licensing Key ,是指VOL版本(参上表)在部署(deploy)中所需要的 KEY,而且只能用于VOL版中。按照许可协议,零售版Windows XP的密钥KEY只能在一台PC机上使用,而 VOL 版XP则可同时供给多台PC机使用。还有一个重要的区别就是零售版Windows XP是需要激活的,而 VOL版XP则不需要的。 WINDOWS操作系统功能分类划分 WINDOWS版本发布不管是XP和VISTA还是WINDOWS 7总体功能上一般都是分为家庭HOME版本和商业BUSINESS版本两个大类。 家庭版(HOME)一般还会分成初级版(Starter)、基础版(Basic)、增强版(Premium)、旗舰版或者叫终极版(Ultimate); 商业版(BUSINESS)一般还会分成小型商务版(Small Business)、标准商务版(Business OR Standard Edition)、企业版(Enterprise)等; 此外,在商业版中还可能出现一些定制的特殊版本,比如Business N等。以上两种主分类版本都是为了市场细而分划分出的,整体上家庭版偏重娱乐,商业版偏重应用。从技术角度上讲除了定制的其它版本没太大差异,核心代码全部相同的,只是在功能模块上稍有删减或修改。市场细分带来的结果的就是价格上的差异,因为要赚钱呀。 再这个D版横行的年代,装上企业版绝对没错,该有的功能全都有即使没有打个补丁或优化一下可以变成“任意版本”了,理解上只要想一想微软如果单纯为个版本写份代码早就破产啦。 OEM光盘都是厂家自行打包后刻录,都是随机附赠,并且一对一绑定,Windows7版本的OEM证书跟早前Vista的OEM证书完全相同(判断证书的有效性主要通过证书版本和文件生成时间来辨别),网上流传的OEM版本几乎都是网友自己DIY上传的,其实OEM版和MSDN版区别只是在于MSDN光盘映像中没有OEM证书和OEM密钥。
图解windows7简体中文旗舰版安装方法
图解windows7简体中文旗舰版安装方法 方法一:1、下载windows7 ISO镜像,用winrar解压至非C盘(如D:\win7) 2、开机按F8——修复计算机——选择最后一项命令提示符——在命令框输入: D:\win7\sources\setup.exe 3、进入安装界面,选择自定义安装。 4、选择安装语言、时间和货币及键盘和输入方式,然后选择C盘,点右下角的“驱动器选项(高级)”,这时就会出现格式化选项,选择格式化C盘,格式化完成点“下一步”就开始安装了。 5、装好后是一个纯系统(非双系统) 要安装windows 7的系统盘必须是NTFS格式。 方法二: 一、安装32位WIN7 1. 先下载32位windows7的iso镜像文件,用解压缩工具(如7-ZIP)解压缩镜像文件到硬盘如E:\win7 2. 把E:\win7里面的boot文件夹、efi文件夹、bootmgr复制到C盘根目录下,并在C盘根目录下建个sources文件夹,把的E:\win7\sources下的boot.win复制到C盘下新建的sourse文件夹。 3. 运行cmd,运行C:\boot\bootsect.exe /nt60 C: 显示successful后退重启电脑。 4. 重启计算机后系统自动加载boot.win启动安装程序。 5. 安装程序启动,选择你要安装的语言类型(*** chinese(PRC)),同时选择适合自己的键盘和输入方式。 6. 出现“开始安装界面”,(要注意了,不点击“现在安装”)点左下角“修复计算机”(repair my computer)。 7. 进入“系统恢复选项”,选择最后一项“命令提示符”(command prompt),进入DOS窗口。 8. 删除C盘中的如下文件和文件夹 del C:\bootsect.exe 意为删除C:\bootsect.exe文件 del C:\bootmgr 意为删除C:\ bootmgr文件 rmdir /s/q C:\boot 意为删除C:\boot文件夹 rmdir /s/q C:\sources 意为删除C:\ sources文件夹 rmdir /s/q C:\efi 意为删除C:\ efi文件夹 删除这些很重要,没删除的话等下不能成功重起并引导系统完成安装。 当然如果不希望使用双系统(XP和win7),只希望安装WIN7,不保留原来的XP也可以格式化C 盘,执行格式化命令format c:/q(注:如C盘是FAT32格式,想转NTFS格式的话,执行format c:/fs:ntfs),此步可能需要输入卷的名称,如bdcp。
Windows7硬盘安装的方法
Windows7硬盘安装的方法 距离windows 7正式发售的时间已经越来越近了,399元的价格让你心动了吗?近期比较关注windows 7的网友,可能已经从一些渠道下载了windows 7来尝鲜,但对于没有刻录机的网友,下载到的镜像如何安装呢?总结了几种网络上比较流行的从硬盘安装win 7的方法供大家参考。 一、windows 7系统下全新安装高版Windows7: 1、下载windows7 7057 ISO镜像(RC或RTM),用虚拟光驱拷贝至非C盘(如D:7057) 2、开机按F8——修复系统——选择最后一项命令修复——在命令框输入“D:7057sourcessetup.exe“(不带引号) 3、进入安装界面、选择custom安装 4、选择安装语言、格式化C盘 5、OK了,装好后是一个纯系统(非双系统)。 二、如果有vista安装盘的话,方法也很简单: 1、下载windows7 7057 ISO镜像(RC或RTM),用虚拟光驱拷贝至非C盘(如D:7057) 2、BIOS中选择光驱启动,进入vista安装界面 3、选择左下角修复计算机(自动搜索系统,提示加载驱动或关闭,选择关闭进入修复选项) 4、选择最后一项命令修复,在命令框输入 “D:7057sourcessetup.exe“(不带引号),开始安装
5、选择安装语言、格式化C盘 (即使C盘原本没有系统此法也可行) 三、XP系统下全新安装windows 7: 1、下载windows 7 7057ISO镜像(RC或RTM),用虚拟光驱拷贝至非C盘(如D:7057) 2、把D:7057目录下的bootmgr和boot目录(其实只要里面的boot.sdi和bcd文件)拷贝到c盘根目录下,并在C盘根目录下建个sources文件夹。(XP下不需要取得管理员权限) 3、把D:7057sources下的boot.win复制到C盘刚建的sources 文件夹 4、用管理员身份运行cmd,然后输入c:bootbootsect.exe/nt60 c: 提示suessful(即成功了!) 5、关闭cmd窗口重启计算机,自动进入安装界面,选择安装语言,同时选择适合自己的时间和货币显示种类及键盘和输入方式 6、出现“开始安装界面,(要注意了,不点击“现在安装)点左下角“修复计算机(repair myputer),进入"系统恢复选择",选择最后一项"命令提示符"(mandprompt),进入DOS窗口 7、输入“D:7057sourcessetup.exe“(不带引号),开始安装 8、选择安装语言、格式化C盘,就OK了 四、vista系统下全新安装windows7(实践证明XP用此种方法也更加方便):
win7系统安装图解
1.我们将下载好的WIN7镜像用虚拟光驱载入,如果电脑开启了自动播放功能就会弹出如下图所示对话框 如果没有这个对话框的用户不要着急,我们可以进到虚拟光驱将这个程序打开就可以实现相同的效果。 在上图中,我们看到的这些文件就是用虚拟光驱载入的WIN7镜像文件所产生的,此时我们只需要运行“setup.exe”程序就会出现如下图所示的对话框
我们点击“现在安装(I)”按扭开始安装。等会就会出现如下图窗口
由于我的机器没联网所以只能选择第二个选项进行演示,其实这个并影响到安装,在大家安装完后也可以选择开启或者关闭的,请大家根据需求选择,好了我们双击第二个选项后就会出现下图窗口。
这里我们就选择接受协议然后继续点击下一步,接着就会出现下图。
在这里要提示下大家,这里所展示的升级安装和自定义安装的区别在于:升级安装是指将XP升级到WIN7,而自定义安装就是进行全新的安装,不过一般的机器都不支持升级安装,因为大部分都是盗版系统,所以我们只能选择自定义安装,目前还不知道两者之间到底有什么区别,好了我们继续,如下图。
在这张图片里面我们可以看到本机的磁盘信息,要注意的是,安装WIN7系统的分区必须要有足够的空间容纳WIN7,而且磁盘格式必须为NTFS格式(至于这个格式不懂的先去弄懂了再来,此教程没多余的时间教授其他内容,谢谢!)一般建议要安装WIN7的磁盘至少分20G的容量,因为我们要学习的是安装单WIN7系统,所以我这里演示的是将WIN7装到C 盘,如果C盘存在一个系统,安装程序会提示将原有的系统打包成windows.old文件夹存放在C盘下面,如下图。
相关文档
- 图解windows7简体中文旗舰版安装方法
- Win7旗舰版安装图文教程(超简单)
- WIN7旗舰版安装教程
- win7旗舰版安装
- win7安装IIS方法(图文教程)
- windows7安装教程配详细图解(U盘系统制作及安装方法)
- win7系统安装教程
- windows7安装教程配详细图解(U盘系统制作及安装方法)
- win7安装详细图文教程
- Windows7安装详细教程(图文讲解)
- Windows7安装方法有多少种
- UG4.0__win7安装方法
- win7重装系统方法大全
- 1010WIN7安装方法
- WIN7旗舰版安装教程
- Windows7硬盘安装的方法
- 5000在WIN7-64位下安装方法
- 最新UG2.0在win7系统中的安装方法(免费)
- Hspice2005 Win7 安装教程
- windows7安装教程
