笔记本(例如DELL 5460 3360 系列)MSata固态硬盘上装系统不能引导的完整解决方案
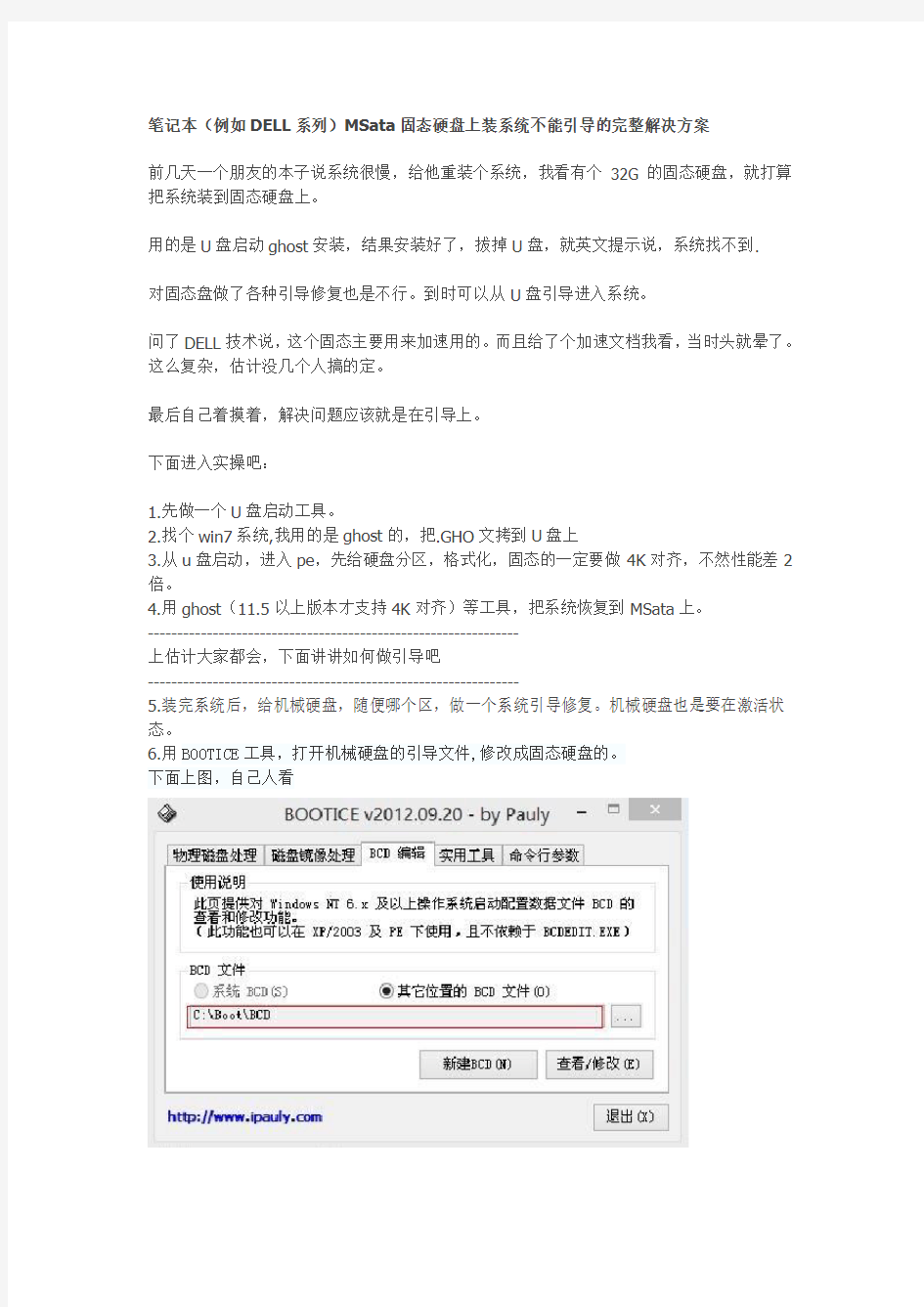
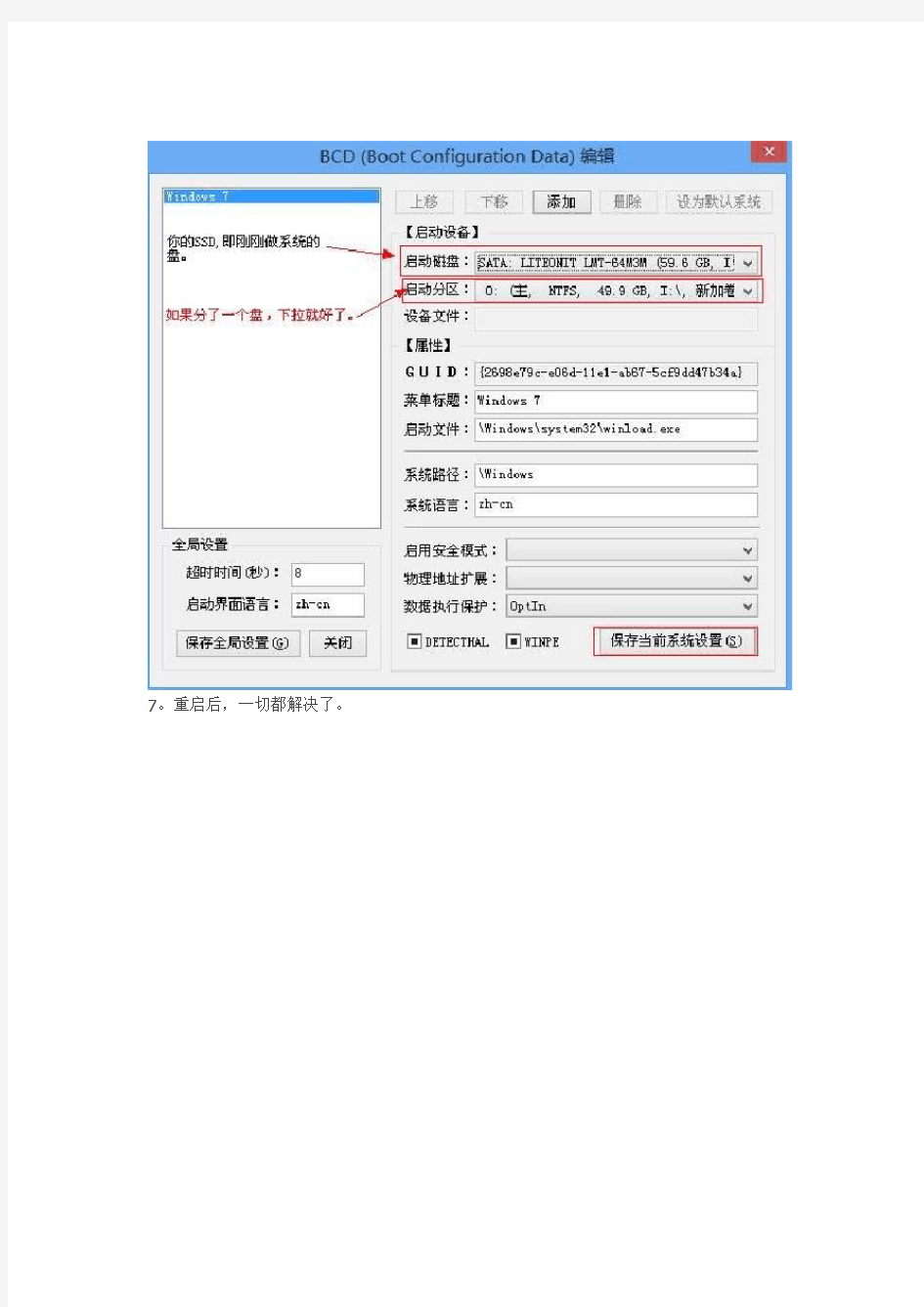
笔记本(例如DELL系列)MSata固态硬盘上装系统不能引导的完整解决方案
前几天一个朋友的本子说系统很慢,给他重装个系统,我看有个32G的固态硬盘,就打算把系统装到固态硬盘上。
用的是U盘启动ghost安装,结果安装好了,拔掉U盘,就英文提示说,系统找不到.
对固态盘做了各种引导修复也是不行。到时可以从U盘引导进入系统。
问了DELL技术说,这个固态主要用来加速用的。而且给了个加速文档我看,当时头就晕了。这么复杂,估计没几个人搞的定。
最后自己着摸着,解决问题应该就是在引导上。
下面进入实操吧:
1.先做一个U盘启动工具。
2.找个win7系统,我用的是ghost的,把.GHO文拷到U盘上
3.从u盘启动,进入pe,先给硬盘分区,格式化,固态的一定要做4K对齐,不然性能差2倍。
4.用ghost(11.5以上版本才支持4K对齐)等工具,把系统恢复到MSata上。
---------------------------------------------------------------
上估计大家都会,下面讲讲如何做引导吧
---------------------------------------------------------------
5.装完系统后,给机械硬盘,随便哪个区,做一个系统引导修复。机械硬盘也是要在激活状态。
6.用BOOTICE工具,打开机械硬盘的引导文件,修改成固态硬盘的。
下面上图,自己人看
7。重启后,一切都解决了。
台式机能不能安装固态硬盘
台式机能不能安装固态硬盘 台式机是否能安装固态硬盘说明一: 可以,只要电脑满足如下条件: 具备sata接口,这种接口从十年前开始普及,只要不是太古董的电脑都有。 有额外的供电接口以及供电功率,固态硬盘耗电不高,几瓦的水平,接口的话如果没有现成的也可以使用转接头转一个4pin 的来供电。 使用win7以后的操作系统并打开ahci模式,虽然xp和vista 也能打开ahci模式,但对于固态硬盘稳定工作的trim指令和高级电源管理等功能不支持或者支持的不够好,会极大的影响固态硬盘的速度和寿命。 台式机是否能安装固态硬盘说明二: 1)装上ssd:把ssd接到主板上,最好接到sata3接口 2)把系统装到ssd:安装系统方法与机械硬盘一样 3)设置从ssd启动:开机按del或f2,进入bios设置ssd 为第一启动盘。(不同电脑进入bios方法不一样,留意开机画面显示什么提示。) 注意:一定要格式化原来的硬盘才能启动。 台式机是否能安装固态硬盘说明三: 1、ssd硬盘兼容性没有问题的,只要接口合适就行。没看到
你主板,08年以后的电脑都支持sata2,这个硬盘是sata3的,向下兼容。 2、ssd硬盘比机械硬盘会快一些的。如果玩游戏就安装游戏,这时读取游戏的时间快,如果要整机快就安装系统,这样开机速度和整机运行速度快。 3、如果要整机快就重装系统,系统安装在ssd硬盘上。 4、金胜维sataiii固态硬盘c3000.6 259元 相关阅读: 固态硬盘发展历程 1956年,ibm公司发明了世界上第一块硬盘。 英特尔固态硬盘 1968年,ibm重新提出“温彻斯特”(winchester)技术的可行性,奠定了硬盘发展方向。 1970年,storagetek公司(sun storagetek)开发了第一个固态硬盘驱动器。 1989年,世界上第一款固态硬盘出现。 2006年3月,三星率先发布一款32gb容量的固态硬盘笔记本电脑, 2007年1月,sandisk公司发布了1.8寸32gb固态硬盘产品,3月又发布了2.5寸32gb型号。 2007年6月,东芝推出了其第一款120gb固态硬盘笔记本电脑。 2008年9月,忆正memoright ssd的正式发布,标志着中国企业加速进军固态硬盘行业。
【原创】笔记本安装SSD固态硬盘和官方原版win10系统
早就对SSD垂涎已久了,趁着剁手节在某东入手一块三星850EVO 120G的SSD,折腾了两三个晚上,才把SSD和win10系统安装好。过程略曲折,觉得有必要把步骤记录下来,以便给像我一样的新手们做参考。 使用的器材: 笔记本一台(我是Dell inspiron 14r); 京东买的三星SSD 120G; 淘宝买的笔记本光驱位硬盘托架12.7毫米厚度一个(需要先查一下笔记本的光驱厚度,或者让卖家帮忙查。我是自己在dell官网查询的,12.7mm厚度); 十字形螺丝刀2个(其中1个是买托架时卖家送的) U盘一个(4G以上,先把重要文件都拷出来,因为要用U盘做系统会格式化U盘) 准备工作:制作U盘启动盘安装系统。 本来三星SSD自带光盘中是有数据迁移的软件的,按说明应该能直接把C盘全部迁移到SSD中。但作为一个有系统洁癖的人,当然是要安装最新的纯净原版系统才安心的啊,于是就开始折腾啦。 首先想到的是能不能直接硬盘安装系统呢?正好我保存有以前的win10安装文件,于是我先把SSD安装到了光驱位(安装方法见后文机械硬盘安装到光驱位方法),然后直接点击win10安装文件中的“setup.exe”,却发现只能覆盖已有的win10,没法选择安装路径。所以这个方法行不通。 那只能用U盘安装咯。
首先要下载win10系统。作为一个有系统洁癖的人,当然要下载官方原版镜像才放心啦,当时也不记得怎么搜索到了官方的下载网址,微软直接给了一个24小时有效的链接,下载速度超级快!可惜不记得下载地址了,好像是msdn上的。 Iso文件我上传到网上了,链接:https://www.sodocs.net/doc/5318186423.html,/s/1c0lvPfE 密码:rtzk 然后开始制作U盘启动盘。一开始用了一个坑爹的“一键U盘装系统”软件,进入PE 后才发现人家是32位PE,不能装64位系统啊我靠。。。 那就接着搜索呗,找了好久,发现魔方电脑大师有一个U盘启动工具,支持win10。赶紧下载了个绿色版(https://www.sodocs.net/doc/5318186423.html,/pcmaster/pcmaster_6.13_full.zip),打开压缩包,把其中的u盘启动工具” usbbooter.exe”解压出来就能直接用了。(这货虽说是绿色版,但是如果全部解压出来,打开某一个软件有可能会牵连出很多东西,然后各种弹窗什么的,所以只需要把其中的usbbooter这个软件解压出来就行了。打开后根据下面的界面选择u盘和iso文件,点击开始制作。)
固态硬盘安装教程详细步骤
固态硬盘安装教程详细步骤 许多朋友都喜欢用固态硬盘,无论性能还是存储读取速度,都比同等级机械硬盘高,但是要使用固态硬盘就要安装,那么固态硬盘要怎么安装呢?不清楚的朋友来看看以下文章吧! 如何安装SSD硬盘,步骤如下: 第一步: 1、在机箱内找出安装SSD的线材,首先是SSD的电源输入接口,这个是由电脑的电源引出的线材。P4字样并没有特别的含义,只是标注这是电源提供的第四个此类接口。形状是扁嘴形 2、接着是SSD硬盘的数据输入输出接口,SATA线,宽度比硬盘电源线要短很多,比较小同样是扁口 3、安装一块金士顿SSD,型号SSDNowV100128G,标称读写性能为250/220MB/S 4、线材对准SSD尾部相应的接口,基本上很难搞错,因为接口都是专用的,弄错了是插不进去的 5、将电源和数据线接驳在对应的SSD接口位置上后,安装就基本算完成了 第二步: 1、放进机箱,把侧板盖上,就算完成了,最后我们要安装操作系统。安装之前先开机根据屏幕提示按键盘上相应的键进入到BIOS界面,如图7所示: 2、选择图上这项,设备启动设定
3、再点第一项,进入下面的界面 第三步: 1、系统安装完成后,重启两次电脑,利用软件检测下SSD 的基本信息 2、使用CrystalDiskMark软件测试性能,一切正常,与金士顿产品标注的性能水准一 3、测试SSD的性能,对文件进行复制和压缩,解压出一个Office2007的文件所用时间,不到20秒,文件大小为900MB 补充:硬盘常见故障: 一、系统不认硬盘 二、硬盘无法读写或不能辨认 三、系统无法启动。 系统无法启动基于以下四种原因: 1.主引导程序损坏 2.分区表损坏 3.分区有效位错误 4.DOS引导文件损坏 正确使用方法: 一、保持电脑工作环境清洁 二、养成正确关机的习惯 三、正确移动硬盘,注意防震 开机时硬盘无法自举,系统不认硬盘
固态硬盘怎么装系统 U盘给固态硬盘装系统详细教程
固态硬盘如今已经变得相对成熟,很多超极本以及主流DIY电脑都会搭配固态硬盘,我们知道将系统安装在SSD固态硬盘上可以显著提升电脑性能,尤其是在开关机速度、载入大应用的时候,可以感觉到明显的速度提升。但很多人购买固态硬盘后,不知道如何将系统安装在SSD上,今天百事网小编将教大家固态硬盘怎么装系统,这里我们用到的是最常用的U盘安装系统方式,需要注意的是将系统安装都古固态硬盘上需要做诸多细节设置,这是很多小白朋友所头疼的,以下详细深入讲解下。 固态硬盘怎么装系统U盘给固态硬盘装系统详细教程 使用U盘将系统安装到固体硬盘与我们之前介绍的“U盘装Win7变的简单!一键U盘安装Win7系统教程”基本相同,但也会有很多不同地方,因为固态硬盘需要设置4K对齐、开启BIOS中的AHCI模式、安装最佳驱动、检查SSD是否最佳工作状态等等,因此更为复杂一些,这里大家先了解下,以下我们里详细介绍。 第一步:制作U盘启动盘 U盘安装系统是时下作为流行的安装系统方便,其优点是方便快捷,制作简单,成本低,可用性强等。U盘安装系统首先是需要将U盘制作成类似光驱的启动盘,这里我们之间有过很多介绍,相信大家都不会陌生。主要是需要准备一个4GB以上容量的U盘,然后借助老毛桃、U大师、大白菜或者电脑店等工具,均可以一键将U盘制作成启动盘。 以下我们演示的是使用电脑店软件,教你如何一键将U盘制作成启动盘: 以下为付费内容(售价500积分,已有5人购买,2人好评)评价举报(0)
1、首先去“电脑店”官方网站下载一个电脑店软件包,6.0的版本,大概380MB左右,下载完直接安装就行。 2、运行电脑店,插入U盘,选择U盘,点击“一键制作启动盘”,记得要备份U盘里的数据,制作过程中将会全盘格式化U盘里的数据。 3、电脑店还提供个性化设置,根据自己的需求去设置,比如去掉广告“电脑店赞助商”,需要密码可以在度娘找到。
如何查看笔记本电脑可不可以换固态硬盘
如何查看笔记本电脑可不可以换固态硬盘 固态硬盘以读写速度快、防震抗率性高、无噪音等优点深受广大电脑用户的欢迎与认可,因此大部分用户都想装一个固态硬盘作为系统盘使用,原来的硬盘作为存储用,所以应该说是如何判断笔记本能不能加装固态硬盘,下面小编就为大家介绍一下怎么判断笔记本能不能装固态硬盘。 如何查看笔记本电脑可不可以换固态硬盘 目前笔记本固态硬盘接口类型主要有SATA、mSATA和NGFF,因此只要笔记本有多余的接口就可以安装固态硬盘。 sata接口是目前流行的接口类型,我们最常见的固态硬盘同样也都是SATA接口,并且都采用了2.5英寸设计,方便笔记本用户进行安装。 由于固态硬盘成本比较高,将机械硬盘完全抛弃还不现实,所以必须有多余的sata接口才行,由于光驱也是采用sata接口,所
以固态硬盘可以安装在光驱位。 安装在光驱位的话,还需要另外购买光驱位硬盘托架。 不过小编建议将固态硬盘安装在原硬盘位,原来的机械硬盘安装在光驱位,因为大多笔记本的光驱接口仍然是sata2.0,而新一代笔记本的硬盘位很多接口都升为sata3.0,可以充分发挥固态硬盘性能。 用户可以观察笔记本是否带有mSATA接口,如果有的话则可以直接安装mSATA接口的固态硬盘,这种类型的固态硬盘尺寸小巧,单面厚度仅为4.85mm,不会占用太多笔记本内部空间。 很多超级本没有光驱位也没有mSATA接口,这时候就需要确认超级本是够有NGFF接口,是Intel为超极本量身定做的新一代固态硬盘接口标准,其常规尺寸仅为42mm×22mm,单面布
置NAND Flash颗粒的厚度为2.75mm,双面颗粒的厚度是3.85mm,对mSATA来说体积进一步减小,非常适合轻薄的超极本产品。 以上步骤是小编给大家分享的笔记本电脑是否可以换固态硬盘的方法,需要的朋友可以参考以上步骤试试 看过“如何查看笔记本电脑可不可以换固态硬盘”的人还看了: 1.笔记本更换固态盘的方法 2.ssd固态硬盘安装方法 3.如何正确使用SSD硬盘 4.固态硬盘装系统需要注意什么 5.如何用固态硬盘装系统
笔记本电脑安装SSD固态硬盘以后的优化设置
笔记本电脑安装SSD固态硬盘以后的优化设置 一、开启AHCI 优化SSD的第一步首先就是要确保你的磁盘读写模式为AHCI,一般来讲如果你的电脑是Windows7系统,只需要在安装系统前进入BIOS设置下磁盘读写模式为“AHCI”即可,如果您已经安装过windows7,并且不确定是否磁盘工作在AHCI模式,那么请看下面的教程: 1、点击win+R,进入运行对话框。 2、输入Regedit进入注册表。 3、选择路径“HKEY_LOCAL_MACHINE\SYSTEM\CurrentControlSet\Services\msahci”。 4、双击右侧的Start,将键值修改为“0”,重启即可。 二、更新您的芯片组驱动程序 保持最新的芯片组驱动有利于提高系统的兼容性和改善磁盘读写能力,尤其是现在SSD更新速度比较快,随时更新磁盘芯片组是非常有必要的。 Trim是一个非常重要的功能,它可以提高SSD的读写能力,减少延迟。这是WIN7支持的一项重要技术,需要通过升级来支持。 通过以上两个驱动就可以开启TRIM模式了,很多检测软件都能够看到,当删除数据后,磁盘在后台会进行TRIM操作。 三、关闭系统还原 这是一个非常重要的步骤,最近很多反馈表明系统还原会影响到SSD或者TRIM的正常操作,进而影响SSD的读写能力。 1、右键单击我的电脑选择属性 2、选择系统保护 3、设置项 4、关闭系统还原 四、开启TRIM 确认TRIM是否开启一直是一个比较困难的事情,因为我们必须非常密切的监控电脑的状态才能判断,而往往磁盘TRIM都是瞬间的事,所以很难察觉。我们可以通过如下方式来看TRIM是否开启成功: 1、打开CMD 2、右键点击CMD以管理员模式运行 3、输入“fsutil behavior query DisableDeleteNotify” 4、如果返回值是0,则代表您的TRIM处于开启状态 5、如果返回值是1,则代表您的TRIM处于关闭状态 五、关闭磁盘索引 磁盘索引的目的是为了加速进入相应的文件夹和目录,但是SSD产品本身的响应时间非常低,仅为0.1ms级别,相比传统硬盘快了百倍之多,所以没有必要做索引,过多的索引只会白白减少SSD的寿命。 1、点击我的电脑 2、右键单击SSD选择属性 3、取消索引勾选,点击确定。有时候可能会需要你以管理员权限操作,执行管理员权限即可。 六、关闭磁盘整理计划 win7默认情况下磁盘碎片整理是关闭的,但是在某些情况下可能会自动开启。因为SSD上不存在碎片的问题,所以没有必要让它开启,频繁的操作只会减少其寿命。 1、点击磁盘右键属性。
固态硬盘和机械硬盘安装图文教程
固态硬盘安装-笔记本和台式电脑分别如何安装SSD详细图文教程 现在都流行加装SSD,其实我们自己就可以简单的安装固态硬盘,这样可以节省很多安装费,下面就图文并茂的介绍怎么安装固态硬盘; 固态硬盘的安装教程分为普通台式电脑的固态硬盘安装和笔记本电脑的固态硬盘安装,下面分别介绍普通2.5寸ssd和mSATA接口的ssd安装: 台式电脑固态硬盘安装教程: 台式机固态硬盘的安装方法和机械硬盘一样,也是分为供电口和数据口,如果是笔记本拓展可以放在光驱位上如果是机械硬盘替换可以直接接口对应替换,台式机相比较就更简单了,直接把原有的接口替换就好了,这里记住一般固态硬盘都支持SATA3以上接口,这样才能提高硬盘的实际性能。 1、在机箱内找出安装SSD的线材,首先是SSD的电源输入接口,这个是由电脑的电源引出的线材。P4字样并没有特别的含义,只是标注这是电源提供的第四个此类接口。 形状是扁嘴形,如图1所示: 2、接着是SSD硬盘的数据输入输出接口,SATA线,宽度比硬盘电源线要短很多,比较小同样是扁口, 如图2所示:
3、安装一块金士顿SSD,型号SSDNow V100128G,标称读写性能为250/220MB/S,如图3所示: 4、线材对准SSD尾部相应的接口,基本上很难搞错,因为接口都是专用的,弄错了是插不进去的,如图4所示:
5、将电源和数据线接驳在对应的SSD接口位置上后,安装就基本算完成了。如图5所示:
第二步: 1、放进机箱,把侧板盖上,就算完成了,最后我们要安装操作系统。 安装之前先开机根据屏幕提示按键盘上相应的键进入到BIOS界面,如图7所示: 2、选择图上这项,设备启动设定,如图8所示:
带有ssd固态硬盘的安装方法及解决无法识别硬盘的问题
重要提示:对于有使用英特尔智能响应技术的笔记本,如果需要重装系统,在重装系统前一定要在Windows系统中先禁用智能响应技术的加速配置。具体方法请参考下文附录A:高速缓存卷删除的部分。如果不先行禁用,可能导致操作系统安装失败。 随着新一代Inspiron. Vostro/XPS上市,越来越多的朋友购买了带有mSATA SSD 硬盘的爱机.同时享受到了英特尔快速存储技术(Intel Rapid Storage Technology)带来的运行速度的提升.虽然戴尔提供Datasafe Local/DBRM 等备份恢复软件.但是总有一些特殊原因导致系统需要手动重新安装.接下来.我们就来介绍下带有mSATA SSD硬盘的机器如何手动重装系统. 一:如果需要继续使用英特尔快速存储技术 1. 确保bios SATA operation 是在intel smart response technology 2. 去戴尔support驱动网站,选好正确的机型下载Intel Rapid Storage Technology(此程序包含驱动,需要在安装系统时手动加载)和Intel Rapid Star Technology .分别在串行和应用程序的分类下.
3. 下载好后双击运行Intel Rapid Storage Technology的文件,会自动解压.然后找到解压目录.将驱动文件(即f6flpy-X64和f6flpy-X86这2个文件夹)拷贝到U盘中.下图用17R特别版为例.OMCXG文件夹为解压出的文件夹. 4. 从光驱引导启动重装系统.到选择安装分区时,会提示找不到硬盘.这时候插上U盘.如下列图示,点击加载驱动程序---浏览----选择U盘里我们解压出来的目录下的x64.加载好驱动,就可以看到硬盘分区,正常安装系统了.
笔记本加装固态硬盘使用测试全攻略
笔记本加装固态硬盘使用测试全攻略 2011-11-4 10:31|发布者: husquan_KM|查看: 9313|评论: 4 摘要: 随着固态硬盘逐渐降价,笔记本硬盘也将面对有史以来的最大冲击和变化,高速不怕震的固态硬盘有望带给笔记本一个革命。但怎样在本本上使用固态硬盘,怎样才能最高效地利用固态硬盘?今天笔者就来一一解答。小贴士:光 ... 随着固态硬盘逐渐降价,笔记本硬盘也将面对有史以来的最大冲击和变化,高速不怕震的固态硬盘有望带给笔记本一个革命。但怎样在本本上使用固态硬盘,怎样才能最高效地利用固态硬盘?今天笔者就来一一解答。 小贴士:光驱位,固态硬盘的最佳驻地 当前固态硬盘均为SATA接口,但大多数笔记本电脑都只带有2个SATA接口,一个连接着机械硬盘,而另一个则被光驱占据,想要加装固态硬盘就只能放弃其中一个。后者作为电脑上使用率最低的配件,所以自然应该被替换掉——最佳选择:固态硬盘替代光驱。 光驱位硬盘架可以在淘宝等网上商城进行购买,在购买前玩家们需要先检查笔记本光驱是否为标准型,如果厚度为12.7mm(约等于即可),则可以购买通用性 光驱位硬盘架进行安装。硬盘架的价格因材质或品牌而定,从50~80元不等。 使用光驱位硬盘架加装固态硬盘 1、拆解光驱时,应先拧除笔记本底部的光驱固定螺丝,旁边一般都有如上标志,而有些光驱固定螺丝需要打开底部小盖板才能看到。拧除后即可拔出光驱,进行下一步安装
硬盘架没有突出于机身后拧上固定螺丝
3、安装完毕,开机进入操作系统,通过设备管理器检查固态硬盘是否被正确识别,随后即可展开软件层面的操作
快多少?64GB固态硬盘VS机械硬盘 同为SATA接口,固态硬盘与传统机械硬盘在笔记本上的差距究竟如何,相信这是大家非常关注的。我们在采用Sandy Bridge处理器平台的华硕N45s上完成上述安装后,先在原始操作系统(安装在5400rpm机械硬盘上)进行理论传输性能、文件拷贝、软件安装与启动速度和多任务处理测试,随后再将系统重新安装到固态硬盘,进行系统启动时间、重启速度对比,最后再对比加装固态硬盘后,控噪、防震以及电池续航等方面的影响,测试系统采用Windows 7 Ultimate 64位版。 理论传输速度对比 在理论传输性能测试中,固态硬盘(左)的速度优势非常明显,而且存取时间(0.3ms)也远远快于机械硬盘(27.6ms),当然这种领先幅度也在我们的意料之中,接下来我们来看看在实际应用中,两者的差别有多大。 软件安装与系统启动速度对比
台式机固态硬盘能不能用在笔记本上
台式机固态硬盘能不能用在笔记本上 台式机固态硬盘是否能用在笔记本说明一: 笔记本固态硬盘有三种接口分类:msata接口、sata接口、ngff接口 msata接口非常小就像一个无线网卡的接口一样,外观上,msata接口和minipcie接口是一样的,但是由于msata接口连接的是sata控制器,而minipcie连接的是pci-e控制器,因此实际上两种接口完全不兼容 msata的硬盘不能接到minipcie插槽,而minipcie设备也不能接到msata接口、如果想安装到台式电脑可以购买msata转sata 控制器。 ngff接口一般利用与超级本系列、硬盘尺寸可以比msata更小,长度最大可达11cm,以便更轻松实现大容量。当然ngff接口也可以通过转sata控制器实现安装到台式电脑上。 sata接口就是标准的台式电脑硬盘接口(已经取代老式的ide 接口) 传输速度更快,但是体积较大,所以很少用于笔记本,台式机较多。 台式机固态硬盘是否能用在笔记本说明二: 可以的。ssd固态硬盘工作时非常安静,没有任何噪音产生。得益于无机械部件及闪存芯片较小的发热量小、散热快等特点,ssd固态硬盘因为没有机械马达和风扇,工作噪音值为0分贝。
台式机固态硬盘是否能用在笔记本说明三: 固态硬盘一般都是2.5加个3.5的架装在台式机上充当硬盘的,这样的固态硬盘是可以拆了3.5架装在笔记本上的,但是有一种另类不行,pci-e接口的固态硬盘,这种硬盘就是插在台式机主板上的pci-e接口上的,不能安在笔记本电脑上。 相关阅读: 固态硬盘简介 固态硬盘(solid state drives),简称固盘,固态硬盘(solid state drive)用固态电子存储芯片阵列而制成的硬盘,由控制单元和存储单元(flash芯片、dram芯片)组成。 固态硬盘在接口的规范和定义、功能及使用方法上与普通硬盘的完全相同,在产品外形和尺寸上也完全与普通硬盘一致。被广泛应用于军事、车载、工控、视频监控、网络监控、网络终端、电力、医疗、航空、导航设备等领域。 其芯片的工作温度范围很宽,商规产品(0~70℃)工规产品(-40~85℃)。虽然成本较高,但也正在逐渐普及到diy市场。由于固态硬盘技术与传统硬盘技术不同 所以产生了不少新兴的存储器厂商。厂商只需购买nand存储器,再配合适当的控制芯片,就可以制造固态硬盘了。新一代的固态硬盘普遍采用sata-2接口、sata-3接口、sas接口、msata 接口、pci-e接口、ngff接口、cfast接口和sff-8639接口看了“台式机固态硬盘能不能用在笔记本上”文章的
请按以下步骤操作安装固态硬盘驱动
请按以下步骤操作: (为了避免节外生枝,先把旧硬盘取下,只装上固态硬盘) 准备一张原版WIN7系统光盘(不要买GHOST版),可在网上下载镜像刻盘,也可去街上买盗版,只需几块钱。 1。把光盘放入光驱,重启电脑,进入BIOS设置光驱为第一启动项,保存重启电脑 2。重启后进入WIN7安装界面,按提示操作,直到看到如下画面: 点击“自定义”,不要点击“升级”! 3。接着出现下图:
由于你只有一个固态盘,并且没有分区,所以你看到的将与上图不同。 点击右下角的驱动器选项: 然后就会出现格式化、新建分区之类的磁盘功能 点击你的硬盘盘符,然后选择下面的新建,把整个硬盘分成一个分区,分好后再点击格式化。格式化完成后就可以进行下一步安装了 4。安装过程可能会自动重启电脑,你不用去管它。直到安装结束后进入系统前,可能会出现几个选项让你选择,一般默认下一步即可,用户名可随意,密码可不填,最后进入桌面 5。进入桌面后你会看到一个光秃秃的系统桌面,这就是WIN7的最初样子了,具体怎么丰富你的系统,那是后话,至此系统安装完成 6。建立括号连接,上网后下载驱动精灵,把整机的驱动全部更新一遍,下载360,把补丁打全,这样就得到一个可用的正常系统了。具体操作请在网上查WIN7教程,这里就不写了。 7。关机,断电,把旧硬盘装上去,开机 8。进入系统后,我们在“计算机”里就可看到旧硬盘的分区了,文件都还在的。 最后要做几点说明: 1。由于XP并不完全兼容固态硬盘,无法发挥固态硬盘性能,并且由于不支持相关技术,长期使用可能对固态硬盘有所伤害,所以要想使用固态硬盘,必需安装WIN7以上级别的系统。 2。固态硬盘物理层面原理上与机械硬盘不同,只有在WIN7系统下才能正确对固态硬盘进行分区,这就是为什么要使用WIN7安装盘进行分区和格式化的原因,如果用XP系统或普通分区软件对固态硬盘进行分区操作,那么分区将无法对齐,平常使用会造成读写操作翻倍的现象,使固态硬盘降低一半的性能,寿命也将降低一半。这点必需注意。
固态硬盘台式机笔记本是否通用
固态硬盘台式机笔记本是否通用 导读:我根据大家的需要整理了一份关于《固态硬盘台式机笔记本是否通用》的内容,具体内容:硬盘有固态硬盘(SSD 盘,新式硬盘)、机械硬盘(HDD 传统硬盘)、混合硬盘(HHD 一块基于传统机械硬盘诞生出来的新硬盘)。下面是我收集整理的,希望对大家有帮助~~固态硬盘... 硬盘有固态硬盘(SSD 盘,新式硬盘)、机械硬盘(HDD 传统硬盘)、混合硬盘(HHD 一块基于传统机械硬盘诞生出来的新硬盘)。下面是我收集整理的,希望对大家有帮助~~ 固态硬盘台式机笔记本通用问题 笔记本和台式机SSD固态硬盘看接口类型才能判断能不能通用。 1、SSD固态硬盘接口标准有几种:SATA、PCI-E 、PCI-e MINI、mSATA、M.2 、LIF (苹果专用接口)。 2、笔记本电脑的SSD硬盘多为PCI-e mini、mSATA、M.2接口。 3、如果原笔记本硬盘接口为SATA,可直接连接到台式机主板硬盘数据线插座; 4、若接口标准不同,则不能与台式机SATA口插座直连,需通过接口转换卡中转匹配。 举例,使用PCI-e mini 或 mSATA 转 PCIE 接口转换卡的操作方法。将卡式SSD插入转换卡上的卡槽中,拧紧固定螺丝,再将转换卡插入主板PCIE插槽,拧上背板固定架螺丝后,台式机通电试机。 相关阅读推荐:
U盘最大的优点就是:小巧便于携带、存储容量大、价格便宜、性能可靠。U盘体积很小,仅大拇指般大小,重量极轻,一般在15克左右,特别适合随身携带,我们可以把它挂在胸前、吊在钥匙串上、甚至放进钱包里。一般的U盘容量有2G、4G、8G、16G、32G、64G(1GB已没有了,因为容量过小),除此之外还有128G、256G、512G、1T等。价格上以最常见的8GB 为例,20-40元左右就能买到,16G的50元左右。闪存盘中无任何机械式装置,抗震性能极强。另外,闪存盘还具有防潮防磁、耐高低温等特性,安全可靠性很好。 闪存盘几乎不会让水或灰尘渗入,也不会被刮伤,而这些在旧式的携带式存储设备(例如光盘、软盘片)等是严重的问题。而闪存盘所使用的固态存储设计让它们能够抵抗无意间的外力撞击。这些优点使得闪存盘非常适合用来从某地把个人数据或是工作文件携带到另一地,例如从家中到学校或是办公室,或是一般来说需要携带到并访问个人数据的各种地点。由于USB在现今的个人电脑中几乎无所不在,因而到处都可以使用闪存盘。不过,小尺寸的闪存盘也让它们常常被放错地方、忘掉或遗失。 闪存盘虽然小,但相对来说却有很大的存储容量。早期闪存盘容量较小,仅可存储16-32M文件,即便是这样,也相当于当时通用的可擦写移动存储介质软盘容量的10-20倍。随着科技的发展,U盘容量也依摩尔定律飞速猛增。到2012年为止,4G容量U盘已基本处于淘汰的边缘,主流U盘容量发展为8-16G,相当于2-4张DVD光盘的容量。最大容量则已达到1T,相当于240余张DVD光盘的容量。
固态硬盘接口是sata3吗
固态硬盘接口是sata3吗 固态硬盘接口是sata3吗? 固态硬盘接口有很多类型 检测硬盘连接的sata接口的版本,可以使用hd tune pro,everest,crystaldiskinfo这些硬件检测工具。 以crystaldiskinfo这个软件为例,运行后,选择需要检测的硬盘,在”传输模式“一栏就会对硬盘的当然传输模式和支持的最高传输模式列出检测结果。如下图可以看到,检测的这块西数硬盘,支持的最高传输模式是sata/600(也就是硬盘是sata3.0的),而当前传输模式是sata/300(也就是说硬盘当前连接的端口是sata2.0的) 相关阅读推荐: 关于sata技术想必大家都已经很熟悉了,sata是“serialata”的缩写,通俗的说就是是串行数据传输接口,它与我们经常说到的并行数据传输接口(pata)的主要区别就是传输方式的不同:serialata是以连续串行的方式传送数据,每次传送只有1位数据,这可使连接电缆数目变少,效率变高;而pata的数据传输是并行的方式传输数据,在一个时钟周期同时传输多位数据。 硬盘作为影响整机性能的一个重要配件,在技术突破上一直处于缓慢爬升的状态,虽然单碟容量在近两年长足进步(250gb至500gb),单盘容量升至2tb(归功于碟片技术的稳步升级),但硬盘
的性能(主轴转速不能无限制增长)却改进不多。 虽然硬盘性能提升不大(内部传输率),但在接口(外部传输率)方面,却一直在提升,接口实现了从pata到sata的转变,但速度依然没有得到很好的改观。在sata未能给速度带来多大提升的时候,sata2来了,并带来了新的技术ncq以及300mb/s的峰值带宽。
thinkpadx220i加装msatassd升级教程
Thinkpad X220i 加装mSATA SSD升级教程 Thinkpad X220i双硬盘的设计不知道该评价为NB还是SB,哥当初买电脑时简单的认为,将来需要的时候随便买个硬盘装进去不就双硬盘了直到昨天,哥确定要升级硬盘,咨询了一下华强北Thinkpad 体验中心的老板郑总,才傻了眼,原来,另外一块硬盘的接口是mSATA,需要装固态硬盘!无奈之下,在淘宝转了一圈,发现大品牌的除了Intel有原装货外,三星的全是拆机货,而国产某些品牌(不提名了)的性能怎是一个⊙﹏⊙b汗字了得!经过一番衡量,哥决定购买一个之前没听过的叫瑞耐斯牌子的mSATA SSD,看了他的读写数据貌似比较牛逼,尤其是写入方面要强于Intel,所以俺在上面拍了一个120G的(店主说只有120G的……店主服务态度不错的说),花了俺两千大元,七八千都花了,也只能再咬咬牙了。买来后在华强北Thinkpad体验中心郑总的指导下,进行现场安装。 哥们儿给大伙儿当次小白鼠,有钱没钱都给顶一下哈,版主要给加精啊,闲话少叙,直接上图说(拍照水平有限,图片质量请将就) 开始拆机,在背面将后盖拆下,将固定键盘的几个螺丝拆下
把机器翻过来打开,将键盘轻轻取出
将下面蓝色的接口轻轻拔下来,再翻过来,把后面下方的一排螺丝拆掉。
把电脑轻轻翻过来,沿边上撬,将下方盖子取出,其实应该用撬棍的,没该设备,只能用俺的手指甲了,由于俺不缺钙,效果不错。 小黑的内部很性感,可以看出其做工的精细,好啦,可以插mSATA SSD啦,弟兄们,看好啦。
嗯……,完美插入,用SSD自带的螺丝固定上。
笔记本用固态硬盘好吗
笔记本用固态硬盘好吗 笔记本用固态硬盘好吗? 笔记本用固态硬盘比较好 快速,正确使用固态硬盘会很快,相应地系统性能有一定提升(固态硬盘虽说无坏道问题,但有坏块问题) 固态硬盘是与传统硬盘不同的新东西,好坏参半,无所渭那个好(目前) 传统硬盘又叫机械硬盘,有马达、有盘片,因此有机械运转的一切毛病:机械磨损、不可碰撞、速度限制不能太高、体积大..... 优点是:技术完善、便宜、容量大、兼容性高....(使用简单) 固态硬盘又叫ssd硬盘,其基础是内存,与u盘、存储卡的基础是一样的(技术更先进),可以当它是一个高速的大u盘,因此:无磨损、偶尔碰撞也不易坏(非破坏性)、速度可以很高、体积较小, 缺点是:技术仍需完善、昂贵、容量小、兼容性不高(对于老电脑使用)、基本无法数据恢复 如果你的电脑是新的,本身有(可用)固态硬盘,问题较少 固态硬盘优点: 读写速度快:采用闪存作为存储介质,读取速度相对机械硬盘更快。固态硬盘不用磁头,寻道时间几乎为0。持续写入的速度非常惊人,固态硬盘厂商大多会宣称自家的固态硬盘持续读写速度超过了500mb/s!固态硬盘的快绝不仅仅体现在持续读写上,随
机读写速度快才是固态硬盘的终极奥义,这最直接体现在绝大部分的日常操作中。与之相关的还有极低的存取时间,最常见的7200转机械硬盘的寻道时间一般为12-14毫秒,而固态硬盘可以轻易达到0.1毫秒甚至更低。 防震抗摔性:传统硬盘都是磁碟型的,数据储存在磁碟扇区里。而固态硬盘是使用闪存颗粒(即mp3、u盘等存储介质)制作而成,所以ssd固态硬盘内部不存在任何机械部件,这样即使在高速移动甚至伴随翻转倾斜的情况下也不会影响到正常使用,而且在发生碰撞和震荡时能够将数据丢失的可能性降到最小。相较传统硬盘,固态硬盘占有绝对优势。 低功耗:固态硬盘的功耗上要低于传统硬盘。 无噪音:固态硬盘没有机械马达和风扇,工作时噪音值为0分贝。基于闪存的固态硬盘在工作状态下能耗和发热量较低(但高端或大容量产品能耗会较高)。内部不存在任何机械活动部件,不会发生机械故障,也不怕碰撞、冲击、振动。由于固态硬盘采用无机械部件的闪存芯片,所以具有了发热量小、散热快等特点。 工作温度范围大:典型的硬盘驱动器只能在5到55摄氏度范围内工作。而大多数固态硬盘可在-10~70摄氏度工作。固态硬盘比同容量机械硬盘体积小、重量轻。固态硬盘的接口规范和定义、功能及使用方法上与普通硬盘的相同,在产品外形和尺寸上也与普通硬盘一致。其芯片的工作温度范围很宽(-40~85摄氏度)。 轻便:固态硬盘在重量方面更轻,与常规1.8英寸硬盘相比,重量轻20-30克。
关于SSD固态硬盘的接口概述
关于SSD固态硬盘的接口概述 SSD最早期的接口:PATA接口 -------------------------------------------------------------------------------- 最近很多朋友准备升级自己的笔记本电脑,陆续在我们这里换了几个SSD硬盘做启动盘,网上也有很多朋友在不断地问起关于如何加SSD固态硬盘,最多的问题集中在固态硬盘与电脑如何匹配的问题上,要说明这个问题就必须讲清楚SSD固态硬盘的接口,下面我们就固态硬盘的接口做一个简单介绍: 在蓄积了很多年之后,SSD已经在准备谱写它的辉煌,在速度、安全、噪音、功耗、重量等方面的能力,让其拥有了不可替代的优势,今天我们一起来介绍一下固态硬盘(Solid State Drive;SSD)的诸多接口种类,从早至今,它的接口主要包括PATA 、SATA 、PCIe 与USB3.0。 首先要提到的就是SSD最早期的接口PATA,使用这个接口当然是为了与当时的硬盘接口相吻合,以方便SSD主攻PC市场,让消费者也更容易接受SSD,使用并发现其速度上的优势。 不过就如同PATA消失在硬盘上一样,该接口的诸多限制已经难满足PC要求,该接口优点为便宜、容易使用且兼容性高,不过受限于接口特性,传输速度并不快,最高仅达133MB/s,当时的硬盘来说是个限制,更不用说追求高速的SSD了。 所以这个读取效能不足并诸多限制的PATA接口便很快的消失在了SSD接口上,而是采用的其接替品SATA接口。 PATA接口的接替品:SATA接口 -------------------------------------------------------------------------------- SATA接口则为解决PATA接口缺失而设计,其讯号线接脚仅7-pin,可将干扰降至最低,宽度也能大幅降至1公分以下,有利机壳的散热,另外,SATA采点对点串行的方式传送讯号,每1条信道只支持1个装置,因此不需像PATA接口需要对同1条通道中的主、从装置设定跳接,如此可消除同一信道上有2个装置时,所产生的资源冲突,传输速度也会比较快。 SATA接口于2001年推出SATA 1.0时,传输速率便已达150MB/s,高于PATA最大传输速率133MB/s,随着SATA 2.0与3.0的陆续推出,传输速率更倍速成长至300与600MB/s, 传输速度演进之快,非PATA接口能及,近年来已逐渐取代PATA,成为储存设备主流接口。 目前市面上主打SATA接口的SSD,主以取代机械式硬盘为目标,故需较先进与高效能的接口规格来满足PC要求,且现阶段SATA接口的SSD以SATA 2.0为主流,虽SATA 3.0占比尚低,然其每秒高达600MB的传输速率,将成为SATA SSD未来趋势。 1.8吋SSD接口的天下:mSATA接口 -------------------------------------------------------------------------------- mSATA接口的固态硬盘(SSD)一般是指超小型的SSD模块,不同于传统2.5吋或1.8吋的SSD产品,架构设计上类似于嵌入式系统的DOM型态,之前苹果(Apple)的MacBook Air 采用mSATA接口的SSD,让市场对于mSATA SSD开始投以关注眼光。 过去市场对于SSD的定义都是以2.5吋、1.8吋产品为主,将控制芯片、NAND Flash内存组装在这两种尺寸的机构内,但走到嵌入式内存之后,开始有各式各样不同的SSD形式出现,像是DOM (disk on module)、PCI-Express接口、mSATA SSD等。 mSATA SSD应用领域多以平板计算机、Netbook、POS、机顶盒(STB)、打印机等为主,日前不但是记忆卡大厂新帝(SanDisk)、台系内存模块厂创见推出mSATA SSD产品,英特尔(Intel)也开始加入mSATA SSD战局,瞄准平板计算机、工规、军规等应用领域。 这类接口产品主要服务于内嵌式内存解决方案,主要应用于超薄型的系统产品上,是客户和产品需求来选择应用。
笔记本有必要加固态硬盘吗
笔记本有必要加固态硬盘吗 笔记本有必要加固态硬盘吗? ssd对于笔记本的来说: 1)省电,ssd可以带来更长的待机时间。 ssd比机械硬盘可是省电多了,毕竟ssd少了传统的机械硬盘的复杂构造。 2)防震。 因为ssd没有电机和磁头这类害怕震动的部件。 ssd增加的笔记本的便携性和抗击打能力。 3)提升磁盘性能。 笔记本机械硬盘的性能相对于台式机硬盘来说是比较弱的。 而ssd很好的提升了速度上的不足。 比较明显的是:开机速度,较大型软件的loading,游戏的loading和场景切换。 固态硬盘优点: 读写速度快:采用闪存作为存储介质,读取速度相对机械硬盘更快。固态硬盘不用磁头,寻道时间几乎为0。持续写入的速度非常惊人,固态硬盘厂商大多会宣称自家的固态硬盘持续读写速度超过了500mb/s!固态硬盘的快绝不仅仅体现在持续读写上,随机读写速度快才是固态硬盘的终极奥义,这最直接体现在绝大部分的日常操作中。与之相关的还有极低的存取时间,最常见的7200
转机械硬盘的寻道时间一般为12-14毫秒,而固态硬盘可以轻易达到0.1毫秒甚至更低。 防震抗摔性:传统硬盘都是磁碟型的,数据储存在磁碟扇区里。而固态硬盘是使用闪存颗粒(即mp3、u盘等存储介质)制作而成,所以ssd固态硬盘内部不存在任何机械部件,这样即使在高速移动甚至伴随翻转倾斜的情况下也不会影响到正常使用,而且在发生碰撞和震荡时能够将数据丢失的可能性降到最小。相较传统硬盘,固态硬盘占有绝对优势。 低功耗:固态硬盘的功耗上要低于传统硬盘。 无噪音:固态硬盘没有机械马达和风扇,工作时噪音值为0分贝。基于闪存的固态硬盘在工作状态下能耗和发热量较低(但高端或大容量产品能耗会较高)。内部不存在任何机械活动部件,不会发生机械故障,也不怕碰撞、冲击、振动。由于固态硬盘采用无机械部件的闪存芯片,所以具有了发热量小、散热快等特点。 工作温度范围大:典型的硬盘驱动器只能在5到55摄氏度范围内工作。而大多数固态硬盘可在-10~70摄氏度工作。固态硬盘比同容量机械硬盘体积小、重量轻。固态硬盘的接口规范和定义、功能及使用方法上与普通硬盘的相同,在产品外形和尺寸上也与普通硬盘一致。其芯片的工作温度范围很宽(-40~85摄氏度)。 轻便:固态硬盘在重量方面更轻,与常规1.8英寸硬盘相比,重量轻20-30克。
台式机组装记--附 PCIE接口固态硬盘装win7系统步骤
台式机组装记 附 PCIE接口固态硬盘装win7系统步骤新自行组装了台式机一台,各种部件全部网上购买。具体配置如下: 1. CPU: Intel 酷睿i7 5960X; 2. 主板:技嘉GA-X99-Gaming G1 WIFI; 3. 内存:金士顿(Kingston)骇客神条 Predator系列 DDR4 2800 16G; 4. 显卡:铭瑄 GTX970风系列4G; 5. 硬盘: 固态硬盘一块:浦科特PX-AG128M6e(128GB); 机械硬盘一块:希捷Desktop 2TB 7200转 8GB混合硬盘; 6. 电源:长城金牌巨龙GW-EPS1000DA; 7. 散热系统:九州风神船长240;另加机箱风扇三把 8. 机箱:拟购游戏悍将CFI太极,但商家却给我邮寄来的是游戏悍将暴风赤红,两者价格上差别虽然不大,但档次上后者要差一档。鄙视商家毫无诚信,强行 推荐次货。 9. 显示器:苹果LED Cinema Display 10. 键盘鼠标:罗技键鼠套装:MK 700 各部件到齐后硬件安装严格按照说明书操作,一次成功。但软件安装却费 了我一番功夫。重点就是PCIE接口的固态硬盘做系统盘,如何安装系统的问题。下面就我的实际操作过程介绍介绍,免得以后的大侠们少走弯路。 1. 将浦科特PX-AG128M6e(128GB)插入另一台已装好系统的台式机的主板PCIE插槽, 2. 开机 3. 进入系统后,应用DiskGenius pro _ 4.7 对硬盘进行分区和格式化,提醒注 意要4K对齐哦,不然对硬盘的读写性能有影响。我的固态硬盘硬盘因只128G,未分区,文件系统格式化为NTFS,就一C盘。 4. 往准备好的硬盘拷入win7安装文件,我的win7安装文件是从网上下载来的,
LENOVOB笔记本电脑加装固态硬盘完整教程
LENOVOB40-7020392笔记本电脑加装固态硬盘完整教程 一、电脑基本信息(鲁大师检测) 电脑型号:联想LenovoB40-7020392笔记本电脑 操作系统:Windows1064位 处理器:Intel(R)第四代酷睿(TM)i5-4210UCPU@1.70GHz双核 主板:联想B40-70 内存:4GB(记忆科技DDR3L1600MHz) 主硬盘:希捷ST1000LM024HN-M101MBB容量:1TB形状特征 2.5寸 显卡:英特尔Haswell-ULTIntegratedGraphicsController(112MB/联想) 显示器:友达AUO333C(14英寸) 声卡:瑞昱@英特尔LynxPoint-LP高保真音频 网卡:瑞昱RTL8168/8111/8112GigabitEthernetController/联想 二、加装固态硬盘 因为固态硬盘的价格实在是太高,所以我们一般不买存储空间很大的SSD,但是太小放不了文件,所以我们在保持原来硬盘不变的情况下,再给自己的电脑加上一块固态硬盘用作系统盘,将自己电脑的机械硬盘当成存储盘使用,一举两得。 1、我采取的办法是拆掉光驱的办法,然后买一个光驱位硬盘托架(9.5mm)把原先的机械硬盘安装在光驱的位置,光驱拆掉的位置很好拆,只要拆掉后面的螺丝,就直接可以将其整体的拔出开。将固态硬盘SSD安装在电脑本身的硬盘位,因为原机械硬盘位接口为SATA3,能 更好的提升性能。 2、然后装系统,推荐使用U盘来装(大白菜、老毛桃网上教程很多),光盘装不进速度慢,而且不方便,尤其是笔记本拆成这样的情况下,最终将自己的系统装入SSD。 3、我为了方便安装,保持原正版系统不变采用傲梅分区助手(网上搜索可以下到)将系统迁移到SSD固态硬盘,下面对系统转移、4K分区对齐做以细介绍。首先保持原机械硬盘不
相关文档
- 机械和固态硬盘尺寸规格区分
- PCIe接口固态硬盘简介
- 固态硬盘SSD使用技巧
- 硬盘篇-固态硬盘有哪些接口
- [台式机固态硬盘接口]台式机固态硬盘接口配什么好
- SSD固态硬盘相比于机械硬盘的优缺点
- 固态硬盘PATA接口定义
- 固态硬盘性能详解
- 固态硬盘日用基础知识
- 固态硬盘安装图解
- 固态硬盘安装教程详细步骤
- 台式机组装记--附 PCIE接口固态硬盘装win7系统步骤
- 论SATA接口固态硬盘的现实意义
- 固态硬盘种类
- ssd固态硬盘接口和机械一样吗
- SSD与机械硬盘速度比较测试(@不同接口)
- 详解SSD使用教程
- 固态硬盘SSD的性能分析和组建方案设计
- 固态硬盘怎么安装
- 固态硬盘的接口什么样子
