anycasting教程anySOLVER的基本操作
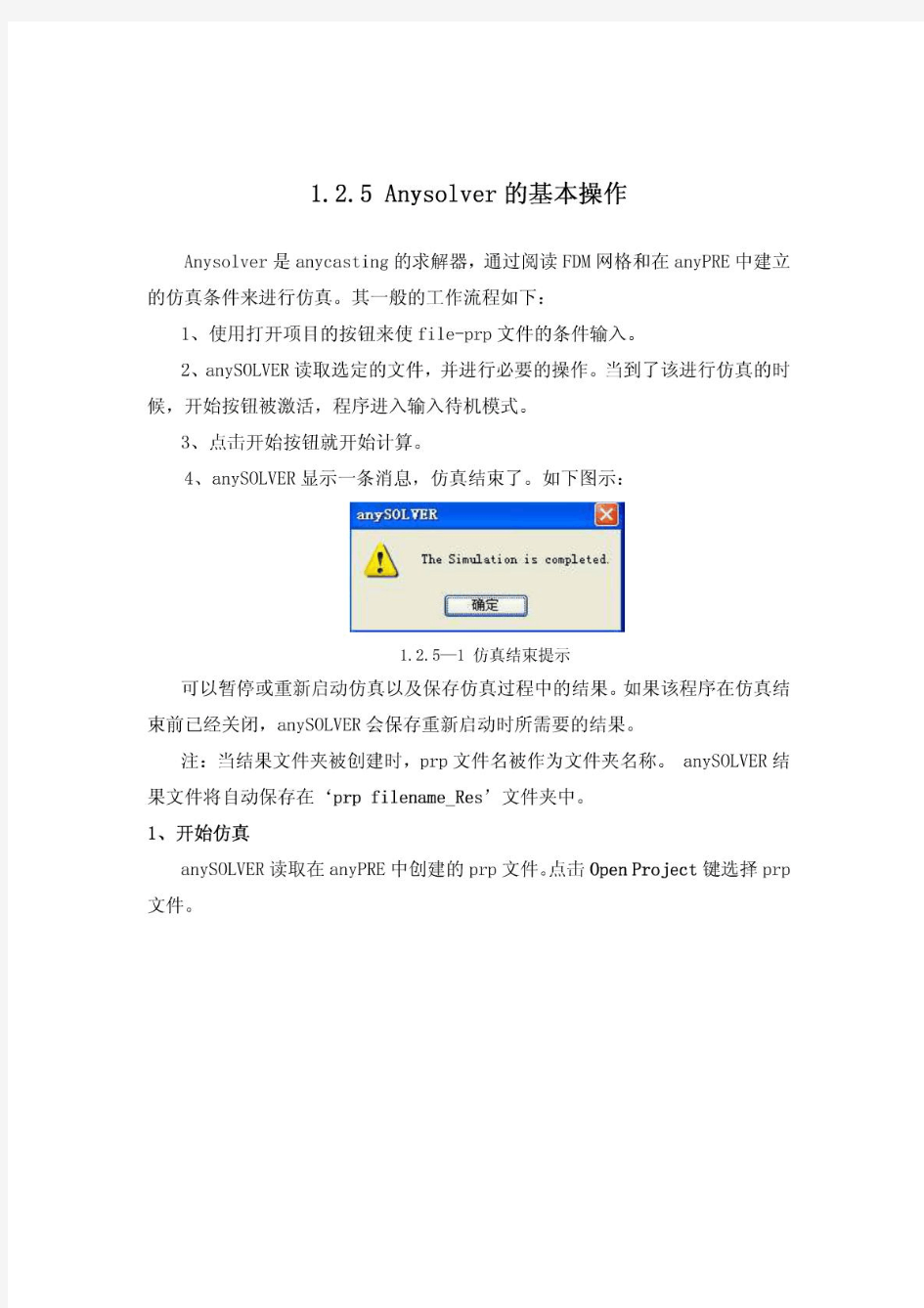
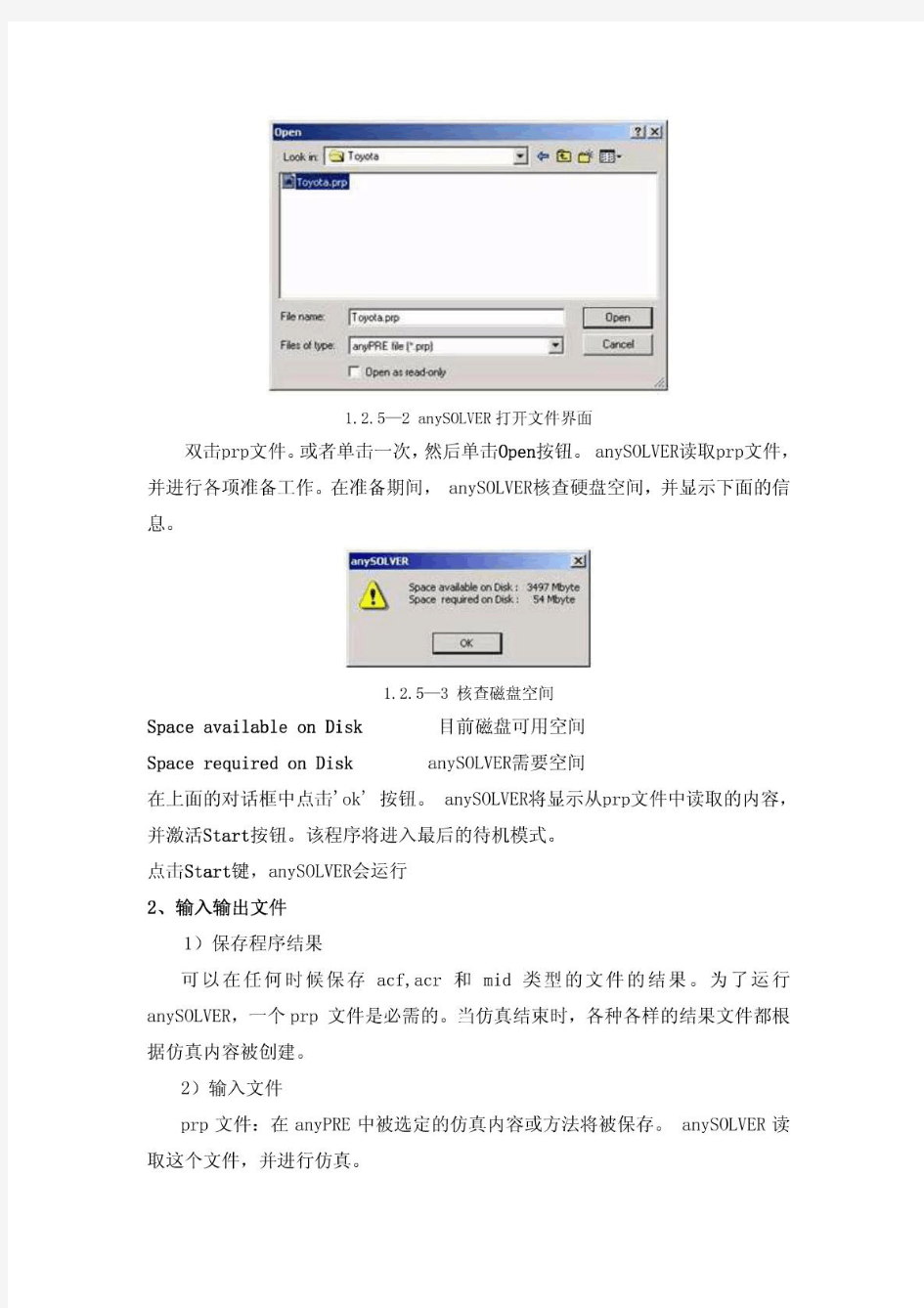
AnyCasting基本操作
AnyCasting是韩国AnyCasting公司自主研发的基于windows操作平台的高级铸造模拟软件系统,是专门针对各种铸造工艺过程开发的仿真系统,可以进行铸造的充型、热传导和凝固过程的模拟仿真分析。
AnyCasting适合于多材质(铸钢、铸铁、铸造铝合金、 镁合金等),多种铸造方法(重力砂型铸造、重力倾转铸造,金属型铸造、熔模铸造、高压铸造、低压铸造、挤压铸造、真空压铸、半固态金属铸造、离心铸造、连续铸造、电渣熔铸等)的模拟分析。借助AnyCasting,可以准确 预测浇不足、气孔、缩孔缩松、冷隔、夹渣、变形等缺陷;指导浇冒口、冷却系统设计和模具设计;优化铸造过程工艺参数;减少产品试模次数,降低铸造成本;提高产品质量和市场竞争力。
ANYPRE ANYMESH ANY- SOLVER ANYPOST ANY- DBASE ANY- CASTING
作为AnyCasting的前处理程序,anyPRE可以实现CAD模型的导入,有限差分网格的划分,模拟条件的设置,并调用anySOLVER进行求解。使用anyPRE,可以进行多种设置,包括工艺流程和材料的选择来模拟铸造成型过程,设置边界、热传导和浇口条件,也能通过特殊功能模块来设置一些设备和模型。另外,还可以通过anyPRE提供的CAD功能来查看、移动/旋转实体坐标系统。
作为AnyCasting的求解器,anySLOVER能够根据设定计算流场和温度场。铸造成型模拟包括计算熔体充型过程的流动分析和熔体凝固过程的传热/凝固分析。只有在两个分析都准确的前提下才能正确预测可能造成缺陷的区域。
Word、Excel基础教程(全)
第一课:word 2003介绍与工作介面 一、word 2003介绍 word 2003是由微软公司出品的Microsoft office系列办公软件之一,他主要用于办公文件排版方面,拥有强大的图片混排和表格制作的功能,也用于其它印刷品的排版,比如宣传单、杂志等,因为其操作简单、介面友好、功能强大,所以在自动化办公方面应用非常广泛,是现代办公室不可缺少的软件之一。 二、word 2003工作介面 1)标题栏:位于Word 2003工作窗口的最上面,用于显示当前正在编辑文档的文件名等相关信息。 2)菜单栏:包括“文件、编辑、视图、帮助”等菜单。 3)常用工具栏:是一般应用程序调用命令的一种快捷方式。 4)标尺:包括水平标尺和垂直标尺,可快速设置文档的页边距和缩进量,或表格的栏宽和制表位。 5)工作区:编辑文档。 6)状态栏:用来显示文档当前的状态。 三、Word 2003基本操作 1、启动Word 2003 (1)单击“开始/程序/microsoft office/ Word 2003”, (2)双击桌面Word 2003图标即可。 2、退出Word 2003 (1)鼠标点击标题栏上的关闭按钮, (2)双击标题栏上Word 2003图标, (3)Alt+F4。 第二课:Word 2003文本的操作 一、文档的基础操作 1、文档的建立、保存与打开 (1)新建文档
启动Word 2003后,会自动建立一个默认空白文档,单击“文件/新建”命令或Ctrl+N或 单击工具栏的“新建”按钮。 (2)保存文档 方法一、“文件/保存”命令或Ctrl+S 方法二、常用工具栏的“保存”按钮 (3)打开文档 方法一、“文件/打开”命令或Ctrl+O 方法二、在打开对话框的“查找范围”栏内,选择要打开的文档, 2、输入文字和符号 (1)输入文字 建立新文档后,将光标定位到文本插入点,直接可以在文档中输入英文,如果要输入中文,必须切换到中文输入法状态。输入法的切换:单击任务栏中的输入法图标或Ctrl+Shift即可。 (2)在文档中插入符号和特殊字符 如键盘上没有的符号可在“插入/符号或特殊符号”中选择——> 在“字体”框内选择一种字体,不同的字体有不同的符号——> 选择需要在文档中插入的一个符号——> 单击“插入”按钮即可。 二、文本的清除: ◎Backspace(退格键)删除光标以左的内容 ◎Delete (删除键) 删除光标以右的内容 (注:分清“插入/改写”模式,改写模式下可直接改写文本。) 二、文本的选定 ◎鼠标:在“选定栏”:单击选行,双击选段,三击选全文(注:Alt+鼠标拖动选中矩形块。)三、全选和清除: ◎全选:①[编辑]→[全选],②Ctrl+A ◎清除:①[编辑]→[清除],②Delete(或选中后“剪切”) 四、撤消和恢复: ◎[编辑]→[撤消] Ctrl+Z (注:可进行多步撤消) 五、剪切与复制 ◎Ctrl+C 复制◎Ctrl+X 剪切◎Ctrl+V 粘贴 六、查找和替换: ◎[编辑]→[查找] Ctrl+F 编辑→查找→输入查找内容→点击“查找下一处”。 ◎[编辑]→[替换] Ctrl+H 编辑→替换→输入查找内容和替换内容→点击“替换”或全部替换。 七、光标定位: ◎[编辑]→[定位] Ctrl+G ,编辑→定位→输入页号、行号等→点击“下一处” 八、 Word 2003文档的页眉和页脚 ◎[视图]→[页眉和页脚] (注:页眉和页脚常用于标注一些较固定的信息:如公司名称、地址、电话、页码、日期等)
Windows基本操作题
2013年计算机一级B冲刺试题及答案解析 二、Windows基本操作题(共计10分,不限制操作的方式) 注意:下面出现的“考生文件夹”均为C:\WEXAM\00000000\(本题型共有5小题)。 1. 将考生文件夹下FENG\WANG文件夹中的文件BOOK.DBT移动到考生文件夹下CHANG 文件夹中,并将该文件改名为TEXT.PRG。 2. 将考生文件夹下CHU文件夹中的文件JIANG.TMP删除。 3. 将考生文件夹下REI文件夹中的文件SONG.FOR复制到考生文件夹下CHENG文件夹中。 4. 在考生文件夹下MAO文件夹中建立一个新文件夹YANG。 5. 将考生文件夹下ZHOU\DENG文件夹中的文件OWER.DBF设置为隐藏和存档属性。 知识点: 1. 创建文件夹 在“Windows 资源管理器”中打开新文件夹的存放位置。在“文件”菜单上,指向“新建”,然后单击“文件夹”。用临时的名称显示新文件夹。键入新文件夹的名称,然后按 ENTER 键。 2. 复制文件或文件夹 在“我的电脑”或“Windows资源管理器”中,单击要复制的文件或文件夹。在“编辑”菜单上,单击“复制”。打开要存放副本的文件夹或磁盘。在“编辑”菜单上,单击“粘贴”。 3. 设置文件属性 在“我的电脑”或“Windows 资源管理器”中,右键单击要设置的文件或文件夹,选择 “属性”,在属性对话框中可以设置文件属性。 4. 删除文件或文件夹 在“我的电脑”或“Windows 资源管理器”中,单击要删除的文件或文件夹。在“文件”菜单上,单击“删除”。也可以将文件或文件夹图标拖动到“回收站”。如果拖动时按住了 SHIFT 键,该项目将从计算机中删除而不保存在“回收站”中。 5. 移动文件或文件夹 在“我的电脑”或“Windows资源管理器”中,单击要移动的文件或文件夹。在“编辑”菜单上,单击“剪切”。打开要存放的文件夹或磁盘。在“编辑”菜单上,单击“粘贴”。 三、汉字录入题(共计15分) 请在”考试项目”菜单上选择“汉字录入”菜单项,启动汉字录入测试程序,按照题目 上的内容输入如下汉字。 数据库系统又进一步把对数据逻辑结构的描述分为两个层次:子模式和模式。子模式说的是从一个个具体用户(局部的)角度看到的逻辑结构,模式说的是从全体用户(全局的)
Word的基本操作教程
Word的基本操作 新建文档 我们讲了Word第一课后,有位朋友和我说用起来太麻烦了,问他怎么个麻烦法,他说,有时要打印几份文件,每打印一份就要退出一次Word重来,所以特别麻烦。其实根本用不着退出Word。你可以在Word里面关掉已经打印出来的文件,然后新建一个文档或者打开另外的文档,同时打开几个文件也可以。 怎么做呢?很简单的,先看新建文档。我们打开Word。Word启动之后自动建立了一个新文档,注意现在标题栏上的文档名称是“文档1.doc”,单击工具栏上的"新建空白文档"按钮,现在我们就又新建了一个空白的文档,它的名字叫做“文档2.doc”。再单击这个按钮,就出现了“文档3”。这是我们新建一个文档最常用的方法。 打开文档 怎么在Word里打开以前存盘的文档呢?我的朋友说他一直都是先退出Word,然后去双击要打开的文件,Word就会自动启动并打开那个文件。 其实打开和新建一样,不用退出Word也可以打开文件,单击工具栏上的“打开”按钮,就可以打开一个“打开文件”对话框。 我们来看看怎么打开D盘“笑话”文件夹中的“笑话.doc”。 单击这个下拉列表框,从弹出的列表中选择“D:”,也就是D盘,现在下面的文件列表中出现的就是D盘的内容了,双击打开这个“笑话”文件夹,列表中就出现了“笑话.doc”文件,选中这个文件,单击“打开”按钮,就打开这个文件了。
保存文档 现在我们来看看保存文档。这次我们讲一点新东西: 打开“另存为”对话框;这里有一个“新建文件夹”按钮,它可是很有用的: 我们平时的文件都是分类存放的,而有时要保存编辑的稿件,觉得放到哪里都不合适,这时我们就可以新建一个文件夹把文件放到里面。单击这个“新建文件夹”按钮,在打开的对话框中输入文件夹的名字“稿件”, 单击“确定”按钮,回到“另存为”对话框;输入文档的名字,单击“保存”按钮,我们就可以把文档保存在新建的文件夹中了。 多文档切换 不过现在就有另一个问题了,现在我们打开了几 个文档,而不是像以前那样只打开一个文档,如果我 们想从现在这个文档切换到另外的一个文档中,该怎 么办呢?一般的办法是使用窗口菜单来切换当前编辑 的文档。 打开窗口菜单,菜单的最下面列出了我们打开的 所有文档,带有对号的是当前编辑的文档,单击“文 档2.doc”,就切换到了“文档2.doc”。当然你也 可以按下ALT+TAB键来切换,这是Word 2000新增的 切换功能。
教师信息技术考试Windows操作题汇总
Windows基本操作题 一、请打开试卷目录C:\zrexam,按要求完成下列操作: 1. 将文件夹“ks2\练习”中名为“项目作业”的文件夹,改名为“提高练习”。、 操作:打开练习文件夹选中“项目作业”文件夹右击重命名输入“提高练习” 2. 将文件夹“ks2\素材”中名为“文字”和“图片”的文件夹,移动到文件夹“ks2\文档”中。 操作:打开“素材”文件夹选中“文字”和“图片”文件夹右击剪切打开“文档”文件夹粘贴。 二、请打开试卷目录C:\Zrexam,完成下列操作: 1.删除文件夹“ks3”中的文件“cs.rar”和“winabc.hlp”。 操作:选中“cs.rar”和“winabc.hlp”右击删除2.将文件夹“ks3”中的文件夹“Ftp”和“Foxmail”复制到文件夹“ks3\bak”中。 操作:选中文件夹“Ftp”和“Foxmail”右击复制打开bak文件夹右击粘贴 三、请打开试卷目录C:\zrexam,按要求完成下列操作: 1.在文件夹“ks2\电子图书”中,新建名为“传记”的文件夹。 操作:打开电子图书文件夹右击新建文件夹输入“传记”。 2.利用Windows的查找功能,在文件夹“ks2”中找到文件名中包含“课程改革”的文档,并把这个文件移动到文件夹“ks2\bak”中。 操作:点击搜素输入“课程改革”在搜素出的文件中选中“课程改革”文件右击剪切后退打开bak文件夹右击粘贴。 四、请打开试卷目录C:\Zrexam,完成下列操作: 1.将文件夹“ks3\培训”中名为“讲义”的文件夹改名为“教案”。 操作:选中→右击→重命名→输入教案 2.将文件夹“ks3”中名为“music”“Web”和“flash”的文件夹移动到“ks3\素材”中。 操作:选中→右击→剪切→打开“素材”文件夹→右击→粘贴 也可以选中后直接拖到素材文件夹中(按住键盘上的ctrl 键可以选中多个不连续的文件或文件夹) 五、请打开试卷目录,按要求完成下列操作: 1.删除文件夹“ks1”中名为“公文.wps”和“报 表.wps”的两个文件。 操作:选中→右击→删除→是。(可以按住键盘上的ctrl 键选择多个不连续的文件) 2.用Windows查找功能在文件夹“ks1”中找到名为“jsdz.swf”的文件,并把这个文件复制到文件夹“ks1\xx”中。 操作:点击工具栏上的搜索→输入jsdz→立即搜索→选中搜索到的文件→右击→复制→点击工具栏中的后退→打开XX→粘贴 六、请打开试卷目录,按要求完成下列操作: 1.将文件夹“ks1”中名为“工具软件”的文件夹,移动到“ks1\备份”文件夹中。 操作:选中“工具软件”文件夹拖到“备份”文件夹即可 2.利用Windows的查找功能在文件夹“ks1”中找到名为“shenzhou.jpg”的文件,并把这个文件复制到文件夹“ks1\图片”中。 操作:点击搜索输入shenzhou 立即搜索选中搜索到的文件右击复制后退打开图片右击粘贴七、请打开试卷目录,按要求完成下列操作: 1.在文件夹“ks1\作品”中,新建名为“报刊”的文件夹。 操作:打开作品文件夹右击新建文件夹输入报刊空白处点击 2.将文件夹“ks1\资料”中名为“c20.txt”“c21.txt”和“c28.txt”的3个文件,复制到文件夹“ks1\素材”中。 操作:打开资料文件夹选中c20 c21 c28三个文件右击复制打开素材文件夹粘贴。 按住键盘上的ctrl可以同时选中多个不连续的文件或文件夹。选中多个连续的文件或文件夹可以采取拖动的办法。 八、请打开试卷目录,按要求完成下列操作: 1.删除文件夹“ks1”中名为“shandong.ppt”的文件。操作:选中右击删除 2.用Windows的查找功能在文件夹“ks1”中找到名为“my.txt”的文件,并把这个文件复制到文件夹“ks1\bf”中。 操作:搜索输入搜素内容my 立即搜索在搜索到的文件中找到my.txt 右击复制后退打开bf文件夹右击粘贴。 九、请打开试卷目录,按要求完成下列操作: 1.将文件夹“ks1\文档”中名为“55个小实验.doc”的文件,改名为“小实验.doc”。 操作:打开文档文件夹右击“55个小实验.doc”文件重命名输入“小实验”后退 2.将文件夹“ks1”中名为“课程.xls”“报表.xls”和“成绩.xls”的3个文件,复制到文件夹“ks1\资料”中。 操作:选中“课程.xls”“报表.xls”和“成绩.xls”3个文件右击复制打开资料文件夹右击粘贴 十、请打开试卷目录,按要求完成下列操作: 1.将文件夹“ks1”中名为“新课程资料”的文件夹改名为“成果”。 操作:鼠标指向“新课程资料”文件夹右击重命名输入“成果” 2.将文件夹“ks1\作品”中名为“绘画”“动画”和“网页”的3个文件夹,移动到文件夹“ks1\bf”中。操作:打开作品文件夹选中“绘画”“动画”和“网页”3个文件夹右击剪切后退打开bf文件夹右击粘贴 十一请打开试卷目录C:\zrexam,按要求完成下列操作:1.将文件夹“ks2”中名为“123.jpg”的文件,改名为“日出.jpg”。 操作:选中“123.jpg”文件右击重命名输入“日出.jpg” 2.将文件夹“ks2\练习”中名为“同步练习”和“项目作业”的两个文件夹复制到文件夹“ks2\bak”中。 操作:打开“练习”文件夹选中“同步练习”和“项目作业”两个文件右击复制打开 bak文件夹右击粘贴
windows基本操作教案
Windows 98提供了四种游戏:红心大战、空当接龙、纸牌、扫雷。 Windows基本操作 一、认识Windows窗口 1、什么就是Windows 窗口就是Windows中一个很重要得概念。它就是屏幕上得一块矩形区域,用户要可以在此区域查瞧应用等程序或文档。窗口由一组框包围着,每个应用程序都有自己得窗口,并在窗口中工作。它限定每一个应用程序或文档都必须在该区域内运行或显示,即无论做什么操作都有就是在窗口中进行得。在Windows中,所有窗口得使用方法都就是一致 1、Windows窗口得构成 典型得窗口由边框、标题栏、菜单栏、工具栏、工作区、状态栏、控制按钮、窗口开关等到组成。 <1>边框:包围窗口周围得四条边,它将窗口与桌面分隔开来。 <2>标题栏:位于窗口顶端,在标题栏得左边显示窗口得标题名称。 <3>菜单栏:菜单栏位于标题栏得下面。菜单提供操纵当前程序或窗口得命令,不同得应用程序其菜单栏内得命令有很大得差别。但菜单栏得位置一般不变。 <4>工具栏:工具栏在菜单栏得下方,它就是图形化得菜单栏,就是访问应用程序命令得快速方法。 <6>工作区:又称窗体。窗口内得区域为工作区,用户在这个区域内进行当前应用程序支持得操作。 <7>状态栏:它位于工作区得下方,显示本窗口得标题名称。 <8>控制按钮:窗口左上角得小图标按钮。它包含控制窗口得各种菜单命令,如:移动、最大工业化、关闭等。 <9>窗口开关:标题栏最右边得几个小按钮。分别就是最小化按钮、还原按钮、最大化按钮、关闭按钮。 二、操作Windows窗口 1、打开窗口 在桌面标“我得电脑”上双击,即可弹出“我得电脑”窗口,也可以在桌面图标“我得电脑”上单击。在出现得菜单中单击打开也可以单击“我得电脑”窗口。 说明:在Windows98里,大部分得图标都代表着相应得应用程序,几乎所有得应用程序都就是通过窗口来操作,所以,当我们双击图标,在出现得菜单中单击时,就会打开图标所代表得窗口。 2、窗口 <1> 最大化窗口 当需要在一个窗口中显尽可能多得信息时,可以将该窗口“极大化”。单击该窗口“极大化”按钮,窗口将最大化,占整个桌面,此时极大化按钮变为还原按钮。 <2>最小化窗口 桌面上打开得许多窗口,暂时不用得窗口可以将其极小化。单击窗口右上角得“极小化”按钮,窗口消失,图标移动到桌面任务栏。 <3> 还原窗口 窗口进行了最大化后,如要恢复窗口原来得尺寸,就要用到此按钮。窗口最大化后,该窗口原有得最大化按钮变为“还原”按钮,要恢复最大化得窗口。单击“还原”按钮。随意改变窗口大小。
Word基本操作教程
Word基本操作教程 1、WORD的启动与关闭 启动:开始→程序→MicrosoftWord 关闭:文件→退出、关闭按钮 2、WORD窗口的组成:标题栏、菜单栏、工具栏、文档窗口、状态栏 3、打开或关闭工具栏:“视图”菜单→工具栏→选择工具选项(右击工具栏→选择工具选项) 4、文本的基本制作 1)选择汉字输入法: 方法二:Ctrl+Shift组合键选择 2)中英文切换的方法:Ctrl+空格键或在中文输入时,第一个字母输入v,随后输入的便是英文。 3)汉字输入方法:(智能ABC输入法) 输入完整汉语拼音;例如新世纪:xinshiji 输入词组前一字完整的拼音和后一字的声母;例如信息:xinx。 用数字键选择汉字;第一字词用空格键选择;用“+-”键翻页。 拼音中ǔ用v代替;如女同学:nvtongxue 输入大写的一、二……一○等:io+数字 重复输入:先输入要重复的文字→将插入点移到适当的位置→按F4或CTRL+Y。 4)标点符号的输入:
中西文标点选择:,.和,。 常用标点符号的输入:顿号、—书名号《》—<> 5)关闭软键盘的方法:单击软键盘图标。 6)保存文件:文件→保存(另存为); “常用工具栏”上“保存”按钮。 7)打开文件:文件→打开→查找范围、文件名→打开。 5、上机操作:输入下列文字。 迎着新世纪的曙光,“世界华人学生作文大赛”向我们走来。 第二节文本的基本编辑 教学目的:学习文本编辑的方法,掌握文字段落的设置与修饰。 教学重点:文本编辑的方法;文字的设置与修饰;段落的设置。 教学时间:2课时 教学步骤: 1、文本编辑的方法 插入文字:①用键盘移光标到插入文字处;②在插入文字处单击鼠标光标。 输入特殊符号:①插入→符号;②右键→快捷菜单中“符号” 删除不需要的文字:按Delete键删除光标后面的字符;按Backspace键删除光标前面的字符。 选定一段文字:单击段首选中当前行;双击段首选中当前段;三击段落任意处选中当前段。 移动或复制一段文字 移动:选定文字→剪切→选定目标位置→粘贴(或用鼠标选定直接拖动到目标位置)
windows基本操作
实验1 Windows的基本操作 一、实验目的 1.掌握Windows的基本知识和基本操作; 2.掌握启动、切换及退出应用程序的方法; 3.熟悉输入法的设置及一种汉字输入方法。 4.掌握“Windows资源管理器”的使用; 5.掌握文件和文件夹的常用操作; 6.掌握、显示设置、时间/日期的设置方法; 7.掌握通过添加/删除功能的应用方法. 二、实验内容 1.Windows的启动、关闭和注销 (1)正常启动Windows并设置登录和注销选项。 【操作步骤】 直接打开计算机的电源开关,计算机进行硬件自检后将呈现“欢迎屏幕”。 单击用户名 输入密码 图1-1 “欢迎屏幕” 可以按照如下步骤设置登录方式: ①单击“开始”->“控制面板”,在打开窗口中单击左侧的“切换到经典视图”链接; ②双击经典视图中的“用户帐户”图标,在打开窗口中单击“更改用户登录或注销的方式”; ③在打开的对话框中使用“欢迎屏幕”,输入密码即可登录。 (2)重新启动Windows操作系统。 【操作步骤】 方法一:使用“开始”->“关闭计算机”->“重新启动”。若按住Shift键同时单击“重新启动”按钮可以跳过开机时的自检过程。 方法二:按“Ctrl+Alt+Del”组合键,选择“关机”菜单->“重新启动”。 方法三:直接按下主机箱上的Reset(复位)键。 (3)Windows的关闭和注销 【操作步骤】
方法一:关闭所有应用程序,单击“开始”-> “关闭计算机”或“注销”命令。 方法二:按“Ctrl+Alt+Del”组合键,选择“关机”菜单->“重新启动”或“注销”。 方法三:通过调用shutdown.exe命令关闭或注销Windows XP。 单击“开始”按钮->“运行”,在打开的“运行”对话框中输入如下命令: ①shutdown –s –t 300 该命令中参数“-s”表示关闭本计算机,“-t 300”表示关闭的倒计时间为300秒(图1-2),确定后,将弹出图1-3所示的“系统关机”对话框。如果去掉参数“-t 300”,系统将倒数30秒后自动关机。 说明:可以更改-t后的时间,控制关机倒计时。 图1-2 “运行”对话框图1-3“系统关机”对话框 ②shutdown –a/–r/ –l/ 执行该命令将放弃系统关机/关闭并重新启动计算机/注销计算机。 ③at 某时间shutdown -s -t 100 执行此命令将实现XP系统的定时关机功能,在at后添加您欲关机的时间。例如: “at 9:30shutdown -s -t 50”,在系统时间为9点33分时,将弹出“系统关机”对话框,倒数50秒后关闭计算机。 2.窗口和对话框的操作 (1)“我的电脑”窗口的移动、最小化、最大化、还原和关闭操作。 【操作步骤】 ①打开“我的电脑”窗口,用鼠标拖动窗口标题栏,移动窗口; ②单击窗口左上角(标题栏左端)的控制按钮,打开控制菜单,选择“移动”命令,再使用键盘上的上、下、左、右键移动窗口; ③练习使用窗口右上角的最小化、还原(最大化)和关闭按钮; ④使用窗口控制菜单中的相应命令最小化、还原(最大化)和关闭窗口; ⑤使用快速启动栏中的“显示桌面”快捷方式或“Windows键+D”(快速显示桌面),最小化和还原窗口;使用“Windows键+M”最小化所有窗口; ⑥使用“Alt键+F4”关闭当前活动窗口; ⑦直接双击窗口控制按钮可关闭当前窗口; ⑧使用“Alt+空格键”打开窗口控制菜单,再按下命令后括号中带下划线的字母,可以实现相应操作,如“Alt+空格键+C”,关闭当前窗口; ⑨在任务栏的窗口图标上右击,使用快捷菜单中的相应命令关闭、最大化和还原窗口;
计算机实验一 Windows的基本操作
实验一Windows的基本操作 一、实验目的 1. 掌握Windows的启动和关闭 2. 掌握Windows桌面的组成和属性设置 3. 掌握任务栏和开始菜单的使用和设置 4. 掌握资源管理器的使用 5. 掌握回收站的使用和设置 6. 掌握文件和文件夹的建立、删除、复制、移动、重命名、属性设置 7. 掌握快捷方式的建立和使用 8. 掌握一种压缩软件的使用 9. 掌握磁盘格式化的方法 10. 利用打字软件练习盲打 二、实验内容 在可写硬盘D盘或E盘的根目录中新建一个以本人学号和姓名为文件名的作业文件夹(例如,081234567张三),另外在作业文件夹中新建一个以自己的学号为文件名的文本文件用来写入问题的答案(除了第9题和第15题外均写入此学号文件中,答案尽量精简),完成以下内容: 1. 如何设置可以让“任务栏”在一般操作时不可见,只有当鼠标指向任务栏在屏幕上所 处的位置区域时它才可见?【参考1.2.1-3】 2. 最近访问过的一些文件在“开始”菜单中如何查找?如何将其一并删除?【参考1.2.1 -4】 3. 如果想使“画图”软件在系统能正常进行操作前先运行,在“开始”菜单中该如何设 置? 4. 将Word应用程序的快捷方式加入快速启动工具栏【参考1.3.1-1】;将通知区域中的 时间隐藏起来不显示。【参考1.2.1-3】 5. 窗口管理:如何层叠、平铺多个窗口?【参考1.2.2-2】 6. 如何改变显示器的显示分辨率?【参考1.4.1-2】 7. 如何修改桌面上“我的电脑”和“回收站”的图标? 8. 如何设置可以使计算机在10分钟没有任何操作时启动屏幕保护程序?【参考1.4.1-2】 9. 如何将网页上的一个图片设置为桌面背景?【参考1.4.1-2】 10. 使用“资源管理器”浏览一些对象时如何设置可以同时看到对象的名称、大小、类型 和修改日期这些完整信息? 11. 如何设置可以使“回收站”的最大空间由默认的相应驱动器空间的10%修改为12%? 如何利用“回收站”恢复被删除的某个对象?软盘和优盘上被删除的文件是否能够被恢复?为什么?【参考1.3.2-2】 12. 在作业文件夹下建立如下文件结构【参考1.3.2】:
anycasting教程anySOLVER的基本操作
1.2.5 Anysolver的基本操作 Anysolver是anycasting的求解器,通过阅读FDM网格和在anyPRE中建立的仿真条件来进行仿真。其一般的工作流程如下: 1、使用打开项目的按钮来使file-prp文件的条件输入。 2、anySOLVER读取选定的文件,并进行必要的操作。当到了该进行仿真的时候,开始按钮被激活,程序进入输入待机模式。 3、点击开始按钮就开始计算。 4、anySOLVER显示一条消息,仿真结束了。如下图示: 1.2.5—1 仿真结束提示 可以暂停或重新启动仿真以及保存仿真过程中的结果。如果该程序在仿真结束前已经关闭,anySOLVER会保存重新启动时所需要的结果。 注:当结果文件夹被创建时,prp文件名被作为文件夹名称。 anySOLVER结果文件将自动保存在‘prp filename_Res’文件夹中。 1、开始仿真 anySOLVER读取在anyPRE中创建的prp文件。点击Open Project键选择prp 文件。
1.2.5—2 anySOLVER打开文件界面 双击prp文件。或者单击一次,然后单击Open按钮。 anySOLVER读取prp文件,并进行各项准备工作。在准备期间, anySOLVER核查硬盘空间,并显示下面的信息。 1.2.5—3 核查磁盘空间 Space available on Disk 目前磁盘可用空间 Space required on Disk anySOLVER需要空间 在上面的对话框中点击'ok' 按钮。 anySOLVER将显示从prp文件中读取的内容,并激活Start按钮。该程序将进入最后的待机模式。 点击Start键,anySOLVER会运行 2、输入输出文件 1)保存程序结果 可以在任何时候保存acf,acr和mid类型的文件的结果。为了运行anySOLVER,一个prp 文件是必需的。当仿真结束时,各种各样的结果文件都根据仿真内容被创建。 2)输入文件 prp文件:在anyPRE中被选定的仿真内容或方法将被保存。 anySOLVER读取这个文件,并进行仿真。
ANYCASTING快速入门
AnyCasting TM 新一代先进铸造模拟分析软件 前处理操作流程,及工艺参数的输入概述
内容 1、AnyCasting 的模块简介 AnyPRE (前处理) AnyDBASE(数据库) AnySOLVER(求解器) AnyPOST(后处理)2、AnyPRE 的操作流程简介
TM 1、AnyCasting的模块简介 ?AnyPRE 将铸造型腔的三维几何图形导入,例如高压压铸中:铸件、流道、渣包的三维几何图 形导入,作为模拟的对象。选择铸件铸型(模具)材质、铸造初始条件、铸造工艺类 型、铸造工艺参数及铸造辅助设备等。 ?AnyDBASE AnyCasting具有非常强大的数据库,例如:在其中选出压铸件采用合金及模具钢的 材质,材料热物性参数的准确性直接影响到模拟结果的准确性。 ?AnySOLVER 利用计算机迭代计算,得到模拟结果。 ?AnyPOST 后处理显示部分是查看模拟结果与缺陷预测的窗口,通过AnyPOST能够直观地观察 到整个铸造过程中的充型及凝固的顺序,并且可以看到AnyCasting缺陷预测的位置。
输入并装配3D CAD/CAM 模型 ?CATIA, I-DEAS, Pro/E, Unigraphics 都可以提供*.stl 文件格式(导入AnyCasting 的前处理模块AnyPRE 中)?模型功能分类:铸件、浇道、浇口、冷铁、冷却水道、排气通道等 导入需要模拟的三维几何图形 AnyPRE 定模 流道 铸件 抽芯 溢流槽 水管
AnyDBASE 强大的数据库系统 常规数据库 用户自定义数据库属性列表 包含世界上所有的合金标准 黑色金属 标准. : JIS KS ASTM AISI DIN BS ANFOR UNI SIS 铸钢, 铸铁 有色金属 Spec. : AA ASTM JIS KS UNS SAE ISO DIN 铝合金,镁合金,铜合金, 锌合金 非金属l: 各种型砂, 陶瓷 功能材料: 绝热材料, 导管, 管道, 加热/冷却介质 ?自动热交换系数生成系统 保存您的工程经验到您自己的数据库中?材料数据库: 有色金属/ 黑色金属, 非金属, 功能材料?自定义数据库: 材料, 热传导系数, 密码控制
Word基本操作教程.doc
Word基本操作教程 Word基本操作教程 1、WORD的启动与关闭 启动:开始程序MicrosoftWord 关闭:文件退出、关闭按钮 2、WORD窗口的组成:标题栏、菜单栏、工具栏、文档窗口、状态栏 3、打开或关闭工具栏:视图菜单工具栏选择工具选项(右击工具栏选择工具选项) 4、文本的基本制作 1)选择汉字输入法: 方法一:鼠标单击任务栏上的En 图标选择汉字输入法 方法二:Ctrl+Shift组合键选择 2)中英文切换的方法:Ctrl+空格键或在中文输入时,第一个字母输入v,随后输入的便是英文。 3)汉字输入方法:(智能ABC输入法) 输入完整汉语拼音;例如新世纪:xinshiji 输入声母。例如计算机:jsj 输入词组前一字完整的拼音和后一字的声母;例如信息:xinx。 用数字键选择汉字;第一字词用空格键选择;用+- 键翻页。 拼音中ǔ用v代替;如女同学:nvtongxue
输入大写的一、二一○等:io+数字 重复输入:先输入要重复的文字将插入点移到适当的位置按F4或CTRL+Y。 4)标点符号的输入: 中西文标点选择:,.和,。 常用标点符号的输入:顿号、书名号《》 特殊标点符号的输入:右击输入法状态栏右边的软键盘图标选择标点符号。 5)关闭软键盘的方法:单击软键盘图标。 6)保存文件:文件保存(另存为); 常用工具栏上保存按钮。 7)打开文件:文件打开查找范围、文件名打开。 5、上机操作:输入下列文字。 首届世界华人学生作文大赛启事 迎着新世纪的曙光,世界华人学生作文大赛向我们走来。 在以往成功举办了四届全国学生丑小鸭作文大赛的基础上,本届大赛将扩大竞赛范围,面向海内外所有的华人学生。本届大赛由中国侨联、全国台联、中国写作学会、《人民日报》(海外版)、中国国际广播电台、《21世纪学生作文》杂志社共同举办,旨在加强海内外炎黄子孙在生活、学习方面的交流与沟通,活跃学生课外学习生活,展示华人学生的精神面貌。 第二节文本的基本编辑 教学目的:学习文本编辑的方法,掌握文字段落的设置与修饰。
anycasting教程anyPRE的基本操作
1.2.2 anyPRE的基本操作 anyPRE的操作是整个仿真过程中最为重要的,包括两个要点“设置界面热交换条件”、“浇口设置”。 仿真流程:文件→导入STL文件→设置实体格式→设置铸型→设置求解域→划分网格→任务设定→材料设置→初边条件设置→界面热交换条件设置→浇口条件设置→重力设置→可选模块的选择→设置仪器→求解条件。 本节的重点在于划分网格,设置浇口条件,设置热交换条件等;难点在于划分非一致网格。 1、导入STL文件 1.2.2-1 导入文件 2、设置实体格式
CAST 金属液充 填区域 MOLD 铸型 INSERTED 型芯 ATTACHED 冷铁 CHANNEL 通道 1.2.2-2 设置实体 实体性能:为了建立网格或输入仿真条件,必须给所有实体赋予属性,即确定各个部分在铸造中的名称和作用,如浇口、浇道、型腔、沙箱等。 1)CAST 金属液填满的区域 CAVITY 型腔 INGATE 浇口 OVERFLOW 溢流槽 POURING_BASIN 浇口杯 STOPPER 塞子 FEEDER 冒口 GATE 内浇口
Runner 浇道 Sleeve 套筒 Filter 过滤网 Stalk 柱、型芯骨架 2)MOLD 模具 3)INSERTED 型芯 4)ATTACHED 冷铁 5)CHANNEL 冷却或加热通道 3、设置铸型 当没有导入铸型或模具时启 用该选项(常用选项)。 熔模铸造时模壳 厚度的设置 导入的文件中有模型,实体设置的时 候定义了mold的情况下启用该选 项。 1.2.2-3 设置铸型 注:浇口平面,选择浇口所在的面,壁厚自动变成0。 4、设置求解域
Windows7基本操作教学教材
W i n d o w s7基本操作
Windows7基本操作
1.Windows7的键盘、鼠标操作及中英文输入 (1)键盘的结构 常用的键盘是101型,由主键盘、功能键盘、数字小键盘区(副键盘)和控制1所示。 图1 键盘分区 在Windows7的各操作中,会采用到多种形式的组合键、功能键,常用组合键功能如表1所示。 组合键、功能键功能、作用 Ctrl+ Shift +Esc 打开Windows7任务管理器 Alt+Tab或 在打开的各应用程序之间进行切换 Alt+Esc Win+tab 在打开的各应用程序之间进行3D切换 Alt+F4 关闭应用程序 F1 获取帮助 ① 鼠标一般有左、右两个按钮,称为左键和右键,其基本操作主要有: ·单击:一般指的就是单击鼠标左键,即按下鼠标左键后释放。用于选择某个对象。
·右键单击:将鼠标指针指向某个对象或区域后,按下鼠标右键后释放。用于弹出快捷菜单,方便于执行后继的操作。 ·双击:将鼠标指针指向某个对象,快速单击鼠标左键两次。用于执行应用程序或打开窗口。 ·定位:移动鼠标指针,以便指向某个对象或区域,在此过程中不按键。 ·拖放:按下鼠标左键不放,移动鼠标指针到目的地位置后再释放。一般用于移动或复制某个对象或对象区域。 ② 在不同的工作状态下,鼠标指针将呈现为多种形状,具有不同的作用。鼠标指针常见形状及作用如表2所示。 表2 鼠标指针常见形状及作用 指针作用指针作用 一般形状,用来选择 操作对象 垂直方向、水平方向调整窗口 大小 获取帮助时的形状可对角线方向调整窗口大小 后台应用程序处于忙 状态,可以操作前台 程序 可移动对象 系统处理忙,需等待 游标,可单击文本定位及选定 文本内容 禁止用户的操作处于链接点 ① 通过鼠标切换输入法 在Windows系统中,若需输入汉字或中文符号,应先选择中文输入方法(默认为英文)。其方法是鼠标单击任务栏中的“输入法指示器”图标 ,出现弹出式菜单,再单击所需输入法,在屏幕左下角出现输入法提示条。如图3所示是设置为智能ABC输入法后的提示条,可单击该提示条中相应的按钮设置相关功能。 ② 通过键盘切换输入法 ·Ctrl+Shift循环切换各种输入法。 ·Ctrl+ 空格英文/中文输入法(最近一次使用过的)直接切换。 ·Shift+空格半角/全角方式切换。 ·Ctrl+“.”键中/英文标点切换。
windows基本操作(含答案)
Windows 基本操作 题号 1: 1):Windows 基本操作题,不限制操作的方式 注意:下面出现的“考生文件夹”均为%testdir% ****** 本题型共有5小题 ****** 1.将考生文件夹下POKE文件夹中的文件GIENT.PAS设置为隐藏属性。 2.将考生文件夹下FEER文件夹中的文件CARS.FOR删除。 3.在考生文件夹下SINK文件夹中建立一个新文件夹JEAM。 4.将考生文件夹下STUD文件夹中的文件夹LIME复制到考生文件夹下的KIDS文件夹中,并将文件夹改名为HILL。 5.将考生文件夹下CALIN文件夹中的文件夹MOON移动到考生文件夹下LION文件夹中。 评析:试题解析: 题目已经说明“Windows 基本操作题,不限制操作的方式”。考生可以使用自己熟悉的方式做题。下面就各小题操作进行说明,并提供一种操作方式供参考: 第一题: 1、选中考生目录下的文件下POKE文件夹下的GINET.PAS文件。 2、右键单击该文件,在弹出菜单中选择“属性”项,然后在属性对话框中选中隐藏属性。第二题: 1、选中考生文件夹下FEEK文件夹中的CARS.FOR文件。 2、按下Delete键,在弹出对话窗中选择确定。 第三题: 1、首先进入考生文件夹下的SINK文件夹。 2、在“文件”菜单中选择“新建”,再选择“文件夹”,在新建的文件夹中输入JEAM。 第四题: 1、选中考生文件夹下STUD文件夹中的文件夹LIME。 2、按下Ctrl+c键,打开文件夹KIDS,按下Ctrl+v键。 3、在“文件”菜单中选择“重命名”,将文件名改为HILL。 第五题: 1、选中考生目录下CALIN文件夹中的文件夹MOON。 2、按下Ctrl+x,再打开LION文件夹,按下 Ctrl+v 键。 题号 2: 2):Windows 基本操作题,不限制操作的方式 注意:下面出现的“考生文件夹”均为%testdir% ****** 本题型共有5小题 ****** 1.将考生文件夹下BOX文件夹中的GLASS.TXT文件移动到考生文件夹下TABLE文件夹中,并改名为CUP.WRI。
Windows的基本操作
振堂中学信息技术九年级上册教学设计 课题:《Windows的基本操作》第一课时备课组长:韩勇主备人:董晓飞讲课人: 一、学习者分析 对于Windows XP操作系统的基本操作,绝大部分学生在小学已经接触过,同时因为现在学生家里基本上都有电脑,在家也经常会使用,因此对这一节的内容大部分学生都能过关,个别学生操作较熟练;但在学生当中仍存在着两头分化的现象,同时也因为学生有一定的基础,使他们容易造成忽视有关基础知识的学习,而喜欢做点其他小动作。 二、教材内容分析 1、本节的主要内容及在本章中的地位 本节主要介绍了Windows xp操作系统的基本操作,包括有启动、退出、鼠标操作、菜单操作、窗口操作和对话框操作等。这些操作是学生使用计算机的关键,也是他们应该具备的基本技能。 2、教学重点、难点: 重点:鼠标、菜单、窗口、对话框的操作 难点:对话框中各选项的含义 3、课时安排:1课时 三、教学目标 1.知识与技能 (1)能比较熟练地启动和退出Windows XP;。 (2)了解鼠标是一种输入设备,知道在什么情况下应单击鼠标左键或右键,双击鼠标;(3)了解鼠标在屏幕上的图标的含义; (4)了解Windows XP的窗口基本结构和窗口各项内容的含义; (5)熟悉窗口管理的一般方法,了解对话框中各选项的含义。 2.过程与方法 (1)通过小游戏使学生能熟练地掌握鼠标在屏幕上“选定”一个对象、移动图标、打开图标查询内容及使用快捷菜单命令等基本操作。 (2)通过观看课件和学生操作实践,让学生学会有效地使用窗口管理,规范地使用菜单命令、标题栏上的按钮,改变窗口尺寸,移动窗口,使用滚动条和对话框等操作。 3.情感态度价值观 (1)感受Windows XP操作系统在计算机和信息社会发展中所起的作用;(2)形成正确使用操作系统的习惯。 四、教学理念和方法 本节课的内容以介绍Windows XP基本操作为主,但考虑到学生已经有了一定的基础,老师在教学过程不宜过多讲解,通过相应的练习使学生重新熟练基本的操作,充分调动学生的积极性,以培养学生自主学习为主。
Word基础教程(表格类别)
Word基础教程 字体格式 文字格式主要包括字体、字号、颜色等等,使用格式后文章看起来很整齐,也有利于阅读,下面我们通过一个练习来学习设置文字格式; 1、选择字体 1)启动Word,输入两行文字,“文字格式↙1、字体:宋体、黑体、楷体↙”(↙表示每行输完后按一下回车键); 2)宋体是最常见的字体,默认输入的文字就是宋体; 3)选中文字“黑体”,方法是把鼠标移到“黑”的左边,按住左键不松,拖动“体”的后边,这时候“黑体”两个字就被选中,颜色变成黑色(反白显示); 4)在工具栏的中间找到“宋体”那儿,点一下旁边的下拉按钮,出来下拉列表,在里面找到“黑体”,点击选中,
这时工作区里头选中的文字,它的字体就改成黑体了; 5)同样再选中拖黑“楷体”这两个字,在工具栏中点下拉按钮,选择“楷体_GB2312”,把字体改成楷体; 这样字体修饰就做好了,接下来我们来学习字号的修改; 2、复制文字 1)拖黑选中第二行文字,从“字”拖到最后的“体”,前面的“1、”已经设成自动序号了,由系统来编辑,所以不让选中; 2)把鼠标移到黑色里面,然后点右键,注意瞄准以后再点右键,弹出一个菜单,在“复制”上点一下鼠标左键选择复制命令; 3)再把鼠标移到第三行,在“2、”的后面空白里敲一下鼠标右键,注意瞄准了再点鼠标右键,
4)在弹出的菜单里面,找到“粘贴”命令,单击鼠标左键选择粘贴,这样就把上一行文字复制到这儿了; 5)选中这一行的“字体”改成“字号”,在“宋体”后面点一下左键,加上“一号”、“黑体”后面加上“二号”、“楷体”后面加上“三号”; 3、设置字号 1)拖黑选中“宋体一号”,在工具栏中字体旁边有个“五号”,在它旁边的按钮上点一下;在弹出的下拉列表中,选择“一号”,看一下效果; 2)再拖黑选中“黑体二号”,在工具栏的字号按钮上点一下,选择“二号”,看一下效果; 3)同样把“楷体三号”设成“三号”大小,看一下效果;
相关文档
- anycasting基本操作 ppt课件
- anycasting教程anyPRE的基本操作
- anycasting教程anyPOST的基本操作
- anycasting基本入门操作课件
- anycasting前处理anyPRE资料讲解
- anycasting基本操作学习课件
- anycasting基本操作
- anycasting基本操作演示教学
- AnyCasting 模拟软件使用说明
- anycasting教程anyPRE的基本操作
- anycasting教程anyPOST的基本操作
- anycasting基本操作
- AnyCasting基本操作
- anycasting基本操作教学内容
- anycasting基本操作
- anycasting基本操作上课讲义
- anycasting基本入门操作教学内容
- anycasting基本操作
- ANYCASTING快速入门
- anycasting教程anyPRE的基本操作
