Python2.7版本安装networkx步骤
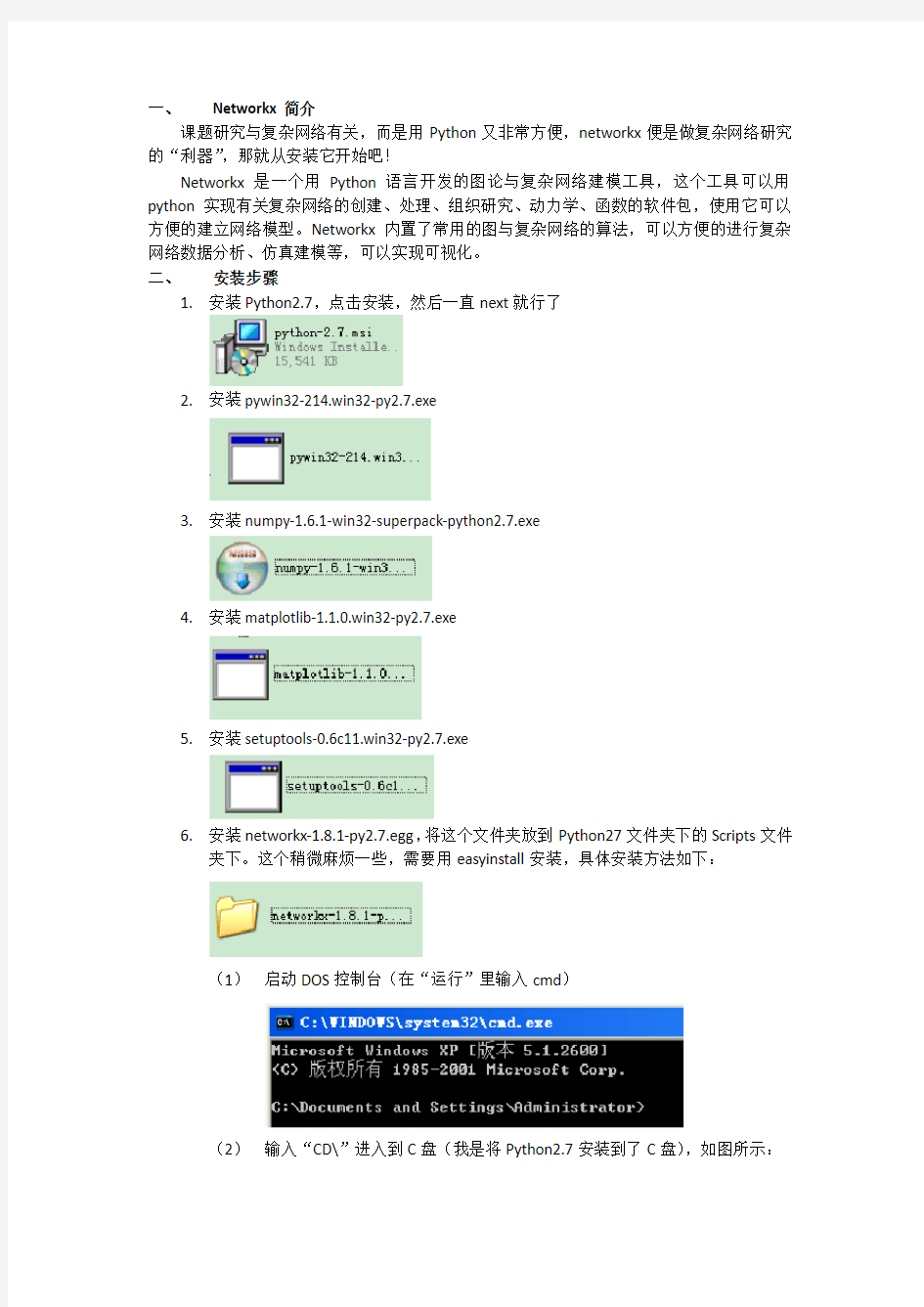
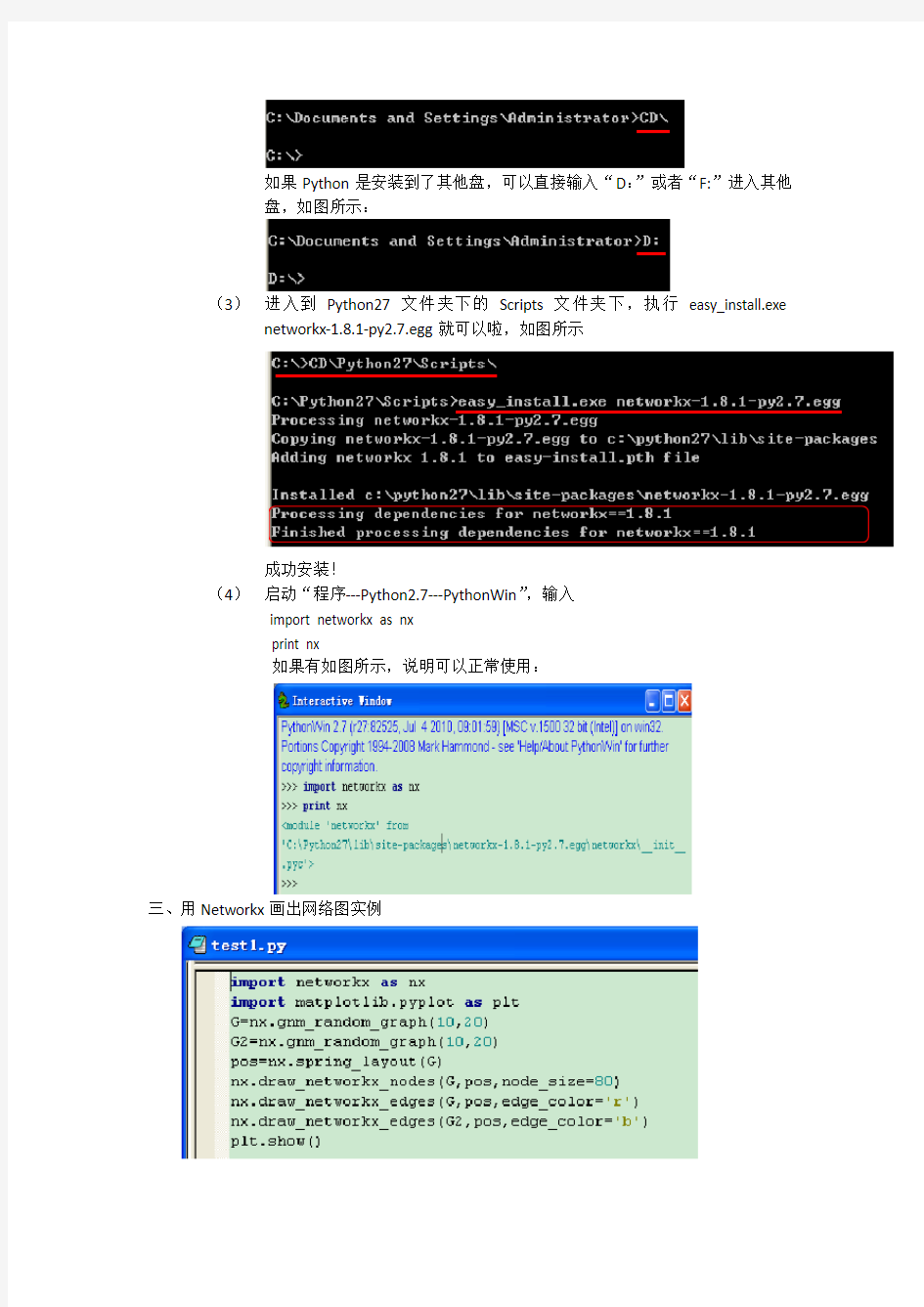
一、Networkx简介
课题研究与复杂网络有关,而是用Python又非常方便,networkx便是做复杂网络研究的“利器”,那就从安装它开始吧!
Networkx是一个用Python语言开发的图论与复杂网络建模工具,这个工具可以用python实现有关复杂网络的创建、处理、组织研究、动力学、函数的软件包,使用它可以方便的建立网络模型。Networkx内置了常用的图与复杂网络的算法,可以方便的进行复杂网络数据分析、仿真建模等,可以实现可视化。
二、安装步骤
1.安装Python
2.7,点击安装,然后一直next就行了
2.安装pywin32-214.win32-py2.7.exe
3.安装numpy-1.6.1-win32-superpack-python2.7.exe
4.安装matplotlib-1.1.0.win32-py2.7.exe
5.安装setuptools-0.6c11.win32-py2.7.exe
6.安装networkx-1.8.1-py2.
7.egg,将这个文件夹放到Python27文件夹下的Scripts文件
夹下。这个稍微麻烦一些,需要用easyinstall安装,具体安装方法如下:
(1)启动DOS控制台(在“运行”里输入cmd)
(2)输入“CD\”进入到C盘(我是将Python2.7安装到了C盘),如图所示:
如果Python是安装到了其他盘,可以直接输入“D:”或者“F:”进入其他
盘,如图所示:
(3)进入到Python27文件夹下的Scripts文件夹下,执行easy_install.exe networkx-1.8.1-py2.7.egg就可以啦,如图所示
成功安装!
(4)启动“程序---Python2.7---PythonWin”,输入
import networkx as nx
print nx
如果有如图所示,说明可以正常使用:
三、用Networkx画出网络图实例
用PE安装XP操作系统完全指南
我第一次接触PE是听说在PE下安装系统很方便,可以免去刻碟用光盘安装,也不像在DOS下安装容易出错,大家应该都一样吧,用PE最初都是用来安装系统的,即便在熟悉PE后,主要还是用来安装和维护系统的。 PE可以简单理解为一个微型的XP操作系统,在PE下的操作和在XP下没什么不同,所以非常符合操作习惯,安装系统也是图形界面,使用鼠标操作即可。比在DOS下用命令操作要方便和简单的多。这里我根据自己的经验写了个详细的XP系统安装教程,并附上了详细的截图,希望对不熟悉PE下安装系统操作的朋友有所帮助。 安装WinXP系统分全新安装和Ghost安装两种,如果是个人使用,为了获得一个纯净安全的系统,当然推荐全新安装了,不过下边我对这两种安装方法都做一个简单的介绍。 几点说明: 1.某些版本PE的外置程序可能默认安装到系统盘(C盘),那么在格式化C盘后外置程序将无法使用。此时可以在格式化前手动将需要的程序剪切到其他盘,可正常使用。比较常用的虚拟光驱,为大家方便,我上传一个好用的虚拟光驱软件VDM(点我下载),可放在非系统盘,在PE下可正常使用。 2.如果不小心格式化将虚拟光驱删除了,此时也不必慌张,可用winrar(本地硬盘中的可正常使用)解压缩ISO文件到非系统盘,然后直接执行文件夹中的WINNT32.BAT文件,而不必加载到虚拟光驱,效果是一样的。所以为方便起见,下载ISO文件后可直接解压缩,然后在PE下双击执行WINNT32.BAT 文件来安装,简便快捷。 3.如果是Ghost恢复系统,有时下载到的也是ISO文件,可照常用虚拟光驱加载,然后使用Ghost32时定位到虚拟光驱中的GHO文件。或者也是先解压缩好,如此则不必用虚拟光驱加载了。 4.截图均是在虚拟机下进行的,所以显示时间很久,实际上全新安装系统大约半个小时即可完成,Ghost 恢复则只需两三分钟。 一、全新安装WinXP 在开始安装系统之前,我们需要一款PE和XP操作系统的安装文件。如果只是用来安装系统,用纯净的PE就可以了(这里用的是瓦斯曲的精简版PE)(点我下载),操作系统文件就是下载的ISO文件(或GHO文件),如果是RAR或ZIP 格式,解压即可。 因为我们要格式化C盘,所以要将Deepin Lite 5.8.iso放在非系统盘下,纯净PE的安装文件也最好放在非系统盘,以备不时之需。 首先需要安装PE,双击“精简版PE.exe”,打开下图窗口
pe安装不能安装win7系统方法
pe安装不能安装win7系统方法 大家是不是使用pe装win7的时候会出现不是有效的32位程序或实在安装时无法找到和创建新的分区。 前提。把win7镜像解压缩到你电脑上。 第一步:先设u盘为第一启动然后在开始行动: 1.重启机器,进入PE系统。关于这点我说一下,有些朋友也许不知道什么叫winpe,这个winpe 究竟有什么用途,其实你可以把winpe理解为一个微缩版本winxp,他和winxp使用差不多,只是大部分的功能被禁用了,所以他的体积也非常小,虽然大部分的功能被禁用,可是他不影响第三方软件使用,比如Ghost,PQ等一些软件依旧在winpe运行自如。 1.把WINDOWS7的ISO镜像解压到非c盘,如D:win7...。当然你也可以不用建立win7文件夹。在这里在说明一点就是,一定要把你想分的分区分好,尽量不要频繁调整硬盘各个分区的大小,尤其是主分区,一定要考虑周全。 2.进入PE,格式化C盘为NTFS。c盘最好有15G以上的空间,安装完win7大概要用8G。我在这里建议大家分30G。 3.关键部分从D:win7复制boot,bootmgr和sources这三个文件到C盘根目录。 4.在PE中运行cmd,输入“c:bootbootsect.exe /nt60 c:”(注意exe和/及nt60和c:之间有空格) 回车后看到提示successful字样的语句即成功了!然后重起电脑。 5.把u盘从拔出中取出,然后用硬盘启动,出现了win7安装导入文件的“白道”,然后出现了win7安装的欢迎界面,选择好地域。语言、键盘,下一步,选择分区,这时这个“无法将windows 安装到磁盘”的提示没有出现,选择C分区,安装OK。在进入系统把刚才装机放入的多余文件删掉 第二步: 装好系统后会有两个启动选择有个windows设置启动那我们如何把它删除 以管理员身份打开命令提示符,键入: msconfig 打开系统配置对话框,选择【引导】标签,选择要删除的引导项目,单击删除即可,注意谨慎操作
用U盘PE安装系统教程
用U盘P E安装系统教 程 Revised as of 23 November 2020
用U盘WinPE给电脑安装操作系统 如果U盘启动盘(PE)制作成功了,就可以在需要重装系统的时候派上用场了,用U 盘WinPE给电脑安装操作系统的优点就是不需要光驱。但不是说有了PE就可以安装系统,如果真的要用PE重装系统的话,还需要一样很重要的东西,那就是一个扩展名为gho的GHOST镜像文件,WindowXP系统的镜像的大小600M左右,Win7系统镜像的大小是3G左右。这个GHOST镜像文件可以是你或别人做系统备份而来的,也可以是从GHOST版安装光盘中复制出来,在克隆版的安装光盘中文件体积最大的就是了。还有就是要求需要重装系统的电脑的主板支持USB-HDD/USB-HDD+、USB-ZIP、USB-FDD (即U盘启动)方式启动。现在的手提电脑,台式电脑都支持,只有一些很旧的老电脑不支持。 可见要用用U盘版WinPE给电脑安装操作系统必须有以下条件: 1.一个制作成功的U盘版WinPE 2.一个GHOST镜像文件(放在U盘里或电脑除C盘以外的其他盘中) 3.需要重装系统的电脑的主板支持从U盘启动 1、把电脑设置为从U盘启动 把BIOS中选择第一启动项(第一引导设备)变为USB-HDD(不一定是USB-HDD,视你做U盘启动盘时选择的写入格式而定); 因为主板不同,选择USB的方法有所不同,请具体尝试选择。(台式电脑一般是开机时按DEL,手提电脑有的开机时按F1,F2, F12,请具体尝试选)
启动时画面如下,与WindowXP相似 2、进入了WinPE后双击“手动运行ghost” 或从“开始/程序”中找到ghost工具(ghost11极限压缩) 3、双击打开的界面如下图,此时按“确定”就是了 4、确定后,出现以下界面。选择local-partition-from image 如下图所示,也就是从上往下数1-2-3 ,一定注意选择不要搞错了,搞错了会很麻烦的。操作很简单,要细心检查以避免不必要的麻烦。 5、经过第四步的操作后在以下界面中(Image file name to restore from),找到GHOST镜像文件 用鼠标点击浏览选择盘符和路径打开GHOST镜像文件,存放GHOST镜像文件的路径中的文件夹最好全部是以英文命名的,因为在下面的界面中如果是以中文命名的文件夹会显示乱码,不方便找到。最好是把GHOST镜像文件放在U盘根目录下,不放进任何文件夹中,这样就最好找了。如果你不确定GHOST镜像文件放在哪里,你可以在第二步的界面中进入“我的电脑”查找一下。 6、找到GHOST镜像文件后,出现了 Select source partition from image file的界面,此时点击“确定”(有时会没有这一步,直接到第7步) 7、在Select local destination dirve by clicking on the dirve number的提示界面中选择硬盘。 这一步是很重要的,如果这一步做错了,系统就被安装到U盘中去了,连U盘里的资料也会被格式化了。在这一步中要你选择的一个是U盘,一个是硬盘,在这一步中选择容量大的那一个盘然后按Ok,容量大的是电脑硬盘。因为老硬盘一般都有80G,现在的硬盘更大了,而你用的U盘不会有这么大吧!
WinPE安装系统详细操作图解——硬盘版
WinPE是一个小巧的winxp操作系统,利用WinPE我们可以实现无光驱、无软驱,全新NTFS硬盘安装Win 98/Win2000/winxp/Win203等操作系统。窗口下鼠标操作要比DOS 下键盘操作方便很多。 下载地址WinPE 老毛桃修改扬州烟花三月纪念版BootCD_XP_070418.ISO https://www.sodocs.net/doc/6912798116.html,/download/softinfo.as p?prod_id=prod20074218430571801 这里以WINXP为例介绍WinPE070418硬盘安装WINXP方法。无光驱、无软驱,全新NTFS 硬盘安装winxp的方法:内存必须大于128M,一般情况下现在的机器应该都可以。新版本WINPE请参阅WINPE 070911安装操作系统详细图解。 准备工作 1、下载WinPE,用WINRAR解压为ISO,利用虚拟光驱加载,也可以直接再解压,把ISO 里面的文件解压出来。 2、下载winxp的镜像文件,放在非系统盘一般不在C盘就可以。 安装WinPE 运行WINPE安装目录下的“安装.EXE”如图1。
图1 选择1,回车即开始安装WinPE,这种自动安装方式是默认在系统盘安装的,但关系不大。然后进入画面如图2
图2 设定外置程序存放在那个盘上,只输入字符,不是系统盘就行,然后进入如图3画面。
图3 复制文件,等待就是了。完成后如图4。
图4 按任意键退出安装程序。重新启动进入选择菜单如图5。
图5 使用上、下光标键选择“WinPE By :老毛桃”。然后进入画面如图6。
winpe安装操作系统详细图解(图文教程)
WinPE 安装操作系统详细图解(图文教程) WinPE是一个小巧的winxp操作系统,利用WinPE我们可以实现无光驱、无软驱,全新NTFS硬盘安装Win 98/Win2000/winxp/Win203等操作系统。窗口下鼠标操作要比DOS下键盘操作方便很多。 下载地址 https://www.sodocs.net/doc/6912798116.html,/index20070312/index_225_46797.ht ml 这里以WINXP为例介绍WinPE硬盘安装WINXP方法。无光驱、无软驱,全新NTFS硬盘安装winxp的方法:内存必须大于128M,一般情况下现在的机器应该都可以。 一、准备工作 1、下载WinPE,用WINRAR解压为ISO,利用虚拟光驱加载,也可以直接再解压,把ISO里面的文件解压出来。 2、下载winxp的镜像文件,放在非系统盘一般不在C盘就可以。 二、安装WinPE 运行WINPE安装目录下的“安装.EXE”如图1。 安装操作系统详细图解(图文教程)(轉)" border=0
alt="WinPE 安装操作系统详细图解(图文教程)(轉)" src="https://www.sodocs.net/doc/6912798116.html,/DownloadImg/2011/02/1 514/9186189_1.jpg" real_src="https://www.sodocs.net/doc/6912798116.html,/DownloadImg/2011/ 02/1514/9186189_1.jpg" src_cetemp="https://www.sodocs.net/doc/6912798116.html,/DownloadImg/20 11/02/1514/9186189_1.jpg"> 图1 选择1,回车即开始安装WinPE,这种自动安装方式是默认在系统盘安装的,但关系不大。然后进入画面如图2 安装操作系统详细图解(图文教程)(轉)" border=0 alt="WinPE 安装操作系统详细图解(图文教程)(轉)" src="https://www.sodocs.net/doc/6912798116.html,/DownloadImg/2011/02/1 514/9186189_2.jpg" real_src="https://www.sodocs.net/doc/6912798116.html,/DownloadImg/2011/ 02/1514/9186189_2.jpg" src_cetemp="https://www.sodocs.net/doc/6912798116.html,/DownloadImg/20 11/02/1514/9186189_2.jpg"> 图2 设定外置程序存放在那个盘上,只输入字符,不是系统盘就行,然后进入如图3画面。安装操作系统详细图解(图文教程)(轉)" border=0 alt="WinPE 安装操作系统详细图解(图文
U盘PE装系统详细操作方法步骤
U盘启动装系统的操作方法(U盘PE启动安装GHOST XP) 不带光驱的笔记本的网友和没有光驱的台式机的网友如何安装系统?这是 许多网友希望解决的问题,为了给网友们提供方便,今天就来讲解一下,在没有光驱的情况下,如何方便快速的安装操作系统。 ?装系统前的准备 一个能启动电脑的U盘和一个系统的光盘镜像 在安装系统前,需要准备好一些东西。一个是操作系统的镜像,另一个就是能启动的U盘。 下面我们就来讲解怎么利用U盘启动安装Ghost xp版的XP系统。 (注:读懂本文需要了解安装操作系统的一些基础知识。) ?首先是制作一个能启动电脑的带WindowsPE 的启动U盘。 先到网上去下载一个叫老毛桃WinPE ”的工具到硬盘里,或者在下面下载一
个GHOSTXP SP3 奥运纪念版V9.6 版 (dianlao_ghost_xpsp3_96.iso ) ”用WINRAR 解压出来,在目录中WINPE 安装”中的的文件就是老毛桃WinPE ”工具,再把U盘接在电脑上,然后按下面的步骤一步步来就可以制作一个能启动的U盘了。 GhostXP_sp3 电脑公司快速装机版V13 1.用迅$快速下载:打开迅新建一个下载任务,并将下面的地址复制到"网址(URL)" 一栏中,点击确定即可。 thunder://QUFodHRwOi8vNjEuMTkxLjE4OS4zNDo4MDgwL3hweGlh emFpL0dIT1NUWFBfU1AzX1BST19WMTMuaXNvWlo= 2.HTTP直接下载:GhostXP sp3 电脑公司快速装机版V13
点击WINPE安装”中的安装.EXE”进入以下环节,按以下图示操作。切记不要因为误操作而造成硬盘数据丢失。 选第4项,然后回车
windows系统绝对PE下安装步骤
Windows系统绝对PE安装步骤 一、PE环境安装: 在不用刻盘的条件下可用PE进行系统安装,需要事先下载ISO格式的系统安装镜像文件,下载后将安装镜像文件解压至目标电脑的非C盘根目录下。可以是纯净版的XP安装文件,也可以是GHO版的安装文件。 一)、光盘PE环境:一般的GHO版WINDOWS XP安装光盘内都集成有PE系统,如下图。设置从电脑从光盘启动后,进入下面界面,按动键盘上的数字键“2”,启动光盘PE系统。 二)、U盘PE环境 首先在网上下载小马PE或老毛桃PE文件,将PE系统安装至U盘内。其次还应具备两个条件:一是主板BIOS要开启对USB启动设备的支持,二是要确保USB启动盘为第一启动设备。 制作完U盘PE后,设置电脑从USB启动:先插入U盘、移动硬盘或SD 卡等(一定要事先插入U盘,否则主板不会出现USB-HDD0设备选项),然后开机。具体设置方法如下: 1、按热键设置启动项: 新式电脑都有启动项热键,开机按动相关热键,即可进入启动项设置选择界面,常见电脑设置启动项热键如下图所示。有的电脑主板在开机启动时屏幕上有
显示,提示按某个键(如F12、ESC等)进入启动设备选择页面,操作时应在屏幕出现提示时,马上按指定的热键,进入启动设备选择界面。 2、BIOS设置USB启动 对于没有启动项设置热键的电脑,应通过进入BIOS来设置电脑从USB设备启动。目前在用的电脑主板绝大多数都支持从USB设备启动,而且大多都默认开启了对USB启动设备的支持。对没有开启的,可以进BISO设置,打开“Integrated Perlpherals”大项,在其各子项中找到“USB Storage Function”或“USB Storage Legacy Support”,将其设为“Enabled(启用)”即可。下图就是一种(联系昭阳笔记本,开机按F2键出现如下界面。这款笔记本有启动热键为F12键)。
详细图解将WIN PE系统安装到U盘全过程
详细图解将WIN PE系统安装到U盘全过程 作者:本站来源:本站整理发布时间:2008-2-29 8:32:43 发布人:admin 减小字体增大字体 本人最近刚接触量产,初学安装优盘版PE。其间,走了许多弯路,问了许多人,要么懒得回答我,要么让我自己去搜贴,自已看。 其间,走过的弯路,最严重的一次是错误的把移动硬盘0道改写,幸亏有“井底蛙”帮忙,方捡回一条命。 下面进入正题,在优盘上安装PE系统。 一、下载毛桃版PE 有朋友推荐安装深度USB维护工具,可是我安装后兼容性成问题,所以个人不推荐。 解压成文件夹,再次解压出文件夹。 二、安装流程 运行SETUP文件夹下 出现下面窗口, 记住,你是要把PE安装到优盘上,所以一定要选4(惭愧,不知道为什么)
因为我已经量产了一个HD-CD,装的是深度6.5的安装盘,所以这里显示我有两个盘,一个是G盘,我只能把PE系统安装到剩下的另一个盘H上,盘符为H,输入H。以我的经验,这里还是要注意一下盘符的,最好不要乱填。 下面到格式化环节。注意,一量格式化,优盘里的文件就没了,量产好的光盘还在。建议:选FAT32格式兼容性优于FAT格式。 点“开始”,要有耐心,等跳出下面这个画面才算完成
“确定”
到安装GRUB环节,一定要注意认准磁盘大小,(本人就曾因为选错了,把移动硬盘上数据差点全部弄丢),这方面,血的教训实在太多,我的优盘是4G所以我选择下面HD1那个。“选项”栏,没敢试。 继续
“FOX”是我输入的密码,这个可以自己设定。其实,这个环节,我不想要密码,可是好象不设密码就过不去。 稍等
用PE系统给电脑做系统
PE安装深度精简系统: 我第一次接触PE是听说在PE下安装系统很方便,可以免去刻碟用光盘安装,也不像在DOS 下安装容易出错,大家应该都一样吧,用PE最初都是用来安装系统的,即便在熟悉PE后,主要还是用来安装和维护系统的。 PE可以简单理解为一个微型的XP操作系统,在PE下的操作和在XP下没什么不同,所以非常符合操作习惯,安装系统也是图形界面,使用鼠标操作即可。比在DOS下用命令操作要方便和简单的多。这里我根据自己的经验写了个详细的XP系统安装教程,并附上了详细的截图,希望对不熟悉PE下安装系统操作的朋友有所帮助。 安装WinXP系统分全新安装和Ghost安装两种,如果是个人使用,为了获得一个纯净安全的系统,当然推荐全新安装了,不过下边我对这两种安装方法都做一个简单的介绍。 考虑到有不少人已经使用Vista系统了,所以加入在XP系统下安装Vista系统和在Vista系统下重装Vista系统。(额外添加) 新增纯净PE所用桌面下载WALLPAGE.zip 新增PDF格式教程下载 对应楼层: 0 楼:全新安装WinXP 1 楼:Ghost安装WinXP 2 楼:XP下安装Vista 3 楼:Vista下重装系统 Quote: 几点说明: 1.某些版本PE的外置程序可能默认安装到系统盘(C盘),那么在格式化C盘后外置程序将无法使用。此时可以在格式化前手动将需要的程序剪切到其他盘,可正常使用。比较常用的虚拟光驱,为大家方便,我上传一个好用的虚拟光驱软件VDM(点我下载),可放在非系统盘,在PE下可正常使用。 2.如果不小心格式化将虚拟光驱删除了,此时也不必慌张,可用winrar(本地硬盘中的可正常使用)解压缩ISO文件到非系统盘,然后直接执行文件夹中的WINNT32.BAT文件,而不必加载到虚拟光驱,效果是一样的。所以为方便起见,下载ISO文件后可直接解压缩,然后在PE下双击执行WINNT32.BAT文件来安装,简便快捷。 3.如果是Ghost恢复系统,有时下载到的也是ISO文件,可照常用虚拟光驱加载,然后使用Ghost32时定位到虚拟光驱中的GHO文件。或者也是先解压缩好,如此则不必用虚拟光驱加载了。
用U盘PE安装系统教程
用U盘WinPE给电脑安装操作系统 如果U盘启动盘(PE)制作成功了,就可以在需要重装系统的时候派上用场了,用U盘WinPE给电脑安装操作系统的优点就是不需要光驱。但不是说有了PE就可以安装系统,如果真的要用PE重装系统的话,还需要一样很重要的东西,那就是一个扩展名为gho的GHOST镜像文件,WindowXP系统的镜像的大小600M左右,Win7系统镜像的大小是3G左右。这个GHOST镜像文件可以是你或别人做系统备份而来的,也可以是从GHOST版安装光盘中复制出来,在克隆版的安装光盘中文件体积最大的就是了。还有就是要求需要重装系统的电脑的主板支持 USB-HDD/USB-HDD+、USB-ZIP、USB-FDD(即U盘启动)方式启动。现在的手提电脑,台式电脑都支持,只有一些很旧的老电脑不支持。 可见要用用U盘版WinPE给电脑安装操作系统必须有以下条件: 1.一个制作成功的U盘版WinPE 2.一个GHOST镜像文件(放在U盘里或电脑除C盘以外的其他盘中) 3.需要重装系统的电脑的主板支持从U盘启动 1、把电脑设置为从U盘启动 把BIOS中选择第一启动项(第一引导设备)变为USB-HDD(不一定是USB-HDD, 视你做U盘启动盘时选择的写入格式而定); 因为主板不同,选择USB的方法有所不同,请具体尝试选择。(台式电脑一般是开机时按DEL,手提电脑有的开机时按F1,F2,F12,请具体尝试选) 启动时画面如下,与WindowXP相似
2、进入了WinPE后双击“手动运行ghost” 或从“开始/程序”中找到ghost工具(ghost11极限压缩)
3、双击打开的界面如下图,此时按“确定”就是了 4、确定后,出现以下界面。选择local-partition-from image 如下图所示,也就是从上往下数1-2-3 ,一定注意选择不要搞错了,搞错了会很麻烦的。操作很简单,要细心检查以避免不必要的麻烦。
【Bin】手把手教你装系统之pe安装法
【Bin】手把手教你装系统之 pe 安装法
前言:算是比较亲民的帖子吧,高手可以略过。写给有需要的人。图文步骤详细讲 解。有需要的朋友可以看看。 装系统的方法有很多,可以用 GHOST,也可以直接下载 ISO 文件用虚拟光驱加载之 后在系统里安装(此方法只能在能正常进系统的情况下使用,方便快捷,需要我讲解的 朋友可以 @我 ) ,还有救是我今天要说的用 PE 来装系统。 既然是用 PE 来装系统,首先你们需要的是一个 PE 盘,具体怎么做可以参考我写的
HTTP :// TIEBA . https://www.sodocs.net/doc/6912798116.html, / P/2570217830? PID =38338043517& CID =#38338043517
【 BIN】手把
手教你做 PE ( PE 的功能很强大,并不局限于装系统,我在末尾会说一些 PE 里比较实用 的工具,如查找硬盘坏道并隔离出来) 。 1.首先插入 u 盘,然后设置启动项,现在的主板大多都有快速启动,而不用再去 bios 里麻 烦的设置,只是不同的品牌启动的方式不同,可以在刚启动电脑的时候,有个 boot......的英 文,看看后面跟着的是哪个键就是哪个了。 我这里大概说一下有 esc,f6,f11,f12,del 这几个键,如果不知道自己电脑是按哪个的话 那就这几个键都试一遍吧。这个因人而异,我就不上图了。 2. 如同,这就是快速启动界面,我要通过 u 盘启动的,所以选择第三个,很明显,这是我 的金士顿 u 盘。
? ? ?
OoO_Bin: 第一个是软盘启动,第二个是硬盘启动 逸之 gg: 回复 OoO_Bin :哥,我想问下,在这里的 U 盘启动是不是跟 BIOS 里的一样?
这个好像简单很多耶,最后也是按 F10 退出吧?
OoO_Bin: 回复 逸之 gg :这是快速启动 你选哪项就进入哪项 无法保存的 下次启动还
是以 bios 里的启动顺序为准
1
用PE安装XP
用PE安装XP、Vista操作系统完全指南(新增PDF格式教程下载) 来源:深度论坛 我第一次接触PE是听说在PE下安装系统很方便,可以免去刻碟用光盘安装,也不像在DOS 下安装容易出错,大家应该都一样吧,用PE最初都是用来安装系统的,即便在熟悉PE后,主要还是用来安装和维护系统的。 PE可以简单理解为一个微型的XP操作系统,在PE下的操作和在XP下没什么不同,所以非常符合操作习惯,安装系统也是图形界面,使用鼠标操作即可。比在DOS下用命令操作要方便和简单的多。这里我根据自己的经验写了个详细的XP系统安装教程,并附上了详细的截图,希望对不熟悉PE下安装系统操作的朋友有所帮助。 安装WinXP系统分全新安装和Ghost安装两种,如果是个人使用,为了获得一个纯净安全的系统,当然推荐全新安装了,不过下边我对这两种安装方法都做一个简单的介绍。 考虑到有不少人已经使用Vista系统了,所以加入在XP系统下安装Vista系统和在Vista系统下重装Vista系统。(额外添加) 几点说明: 1.某些版本PE的外置程序可能默认安装到系统盘(C盘),那么在格式化C盘后外置程序将 无法使用。此时可以在格式化前手动将需要的程序剪切到其他盘,可正常使用。比较常用的虚拟光驱,为大家方便,我上传一个好用的虚拟光驱软件VDM(点我下载),可放在非系统盘,在PE下可正常使用。 2.如果不小心格式化将虚拟光驱删除了,此时也不必慌张,可用winrar(本地硬盘中的可正 常使用)解压缩ISO文件到非系统盘,然后直接执行文件夹中的WINNT32.BAT文件,而不必加载到虚拟光驱,效果是一样的。所以为方便起见,下载ISO文件后可直接解压缩,然后在PE下双击执行WINNT32.BAT文件来安装,简便快捷。 3.如果是Ghost恢复系统,有时下载到的也是ISO文件,可照常用虚拟光驱加载,然后使用 Ghost32时定位到虚拟光驱中的GHO文件。或者也是先解压缩好,如此则不必用虚拟光驱加载了。 4.截图均是在虚拟机下进行的,所以显示时间很久,实际上全新安装系统大约半个小时即可 完成,Ghost恢复则只需两三分钟。 一、全新安装WinXP 在开始安装系统之前,我们需要一款PE和XP操作系统的安装文件。如果只是用来安装系统,用纯净的PE就可以了(这里用的是瓦斯曲的精简版PE)(点我下载),操作系统文件就是下载的ISO文件(或GHO文件),如果是RAR或ZIP格式,解压即可。 因为我们要格式化C盘,所以要将Deepin Lite 5.8.iso放在非系统盘下,纯净PE的安装文件也
PE下安装原版XPSP3镜像ISO文件方法
下面的方法转自网上.原贴地址忘了,仅作整理而已.(已试绝对可行!) 前提条件是 安装msdn源版zh-hans_windows_xp_professional_with_service_pack_ 3_x86_cd_vl_x14-74070 同时这个原版ISO放在U盘启动盘中 第一步:网上下载并提取原版ISO中的i386,放到U 盘启动盘根目录,如J:\i386 第二步:网上下载并解压Winnt把里面的 Winnt.sif放到J:\i386 第三步:将这个U盘启动盘插入电脑USB接口,重启电脑进入PE程序 第四步:用PE格式化你要安装的盘(开始—>我的电脑—>右键C盘—>格式化)
第五步:运行J:\Winnt32.bat安装程序开始复制文件 ①正在复制安装文件(开始复制文件到复制文件结束,即绿色进度条走完) ②正在重新启动计算机(即红色进度条走完,会跳出一个话框,千万别点话框中的“确定”按钮,不要理采它) 第六步:拔出U盘(就是红色进度条走完了就拔掉U 盘) 第七步:手动重启电脑(这一步千万别漏了) 第八步:接下来的全部自动完成(开始时有一段时间黑屏,这是正常的,等一下就会自动进入安装界面,直到进入Windows XPSP3操作系统桌面) ======================================== ========== ======================================== ============== 附:用二楼的方法(手动的和自动的)都试了一下
手动安装: 第一步:网上下载原版ISO,放到U盘启动盘根目录,如J:\ 第二步:将这个U盘启动盘插入电脑USB接口,重启电脑进入PE程序 第三步:用PE格式化你要安装的盘 (开始—>我的电脑—>右键C盘—>格式化)第四步:用PE中的虚拟光驱加载ISO (开始->程序->VIRTUAL..->找到并装入ISO->确定->最小化) 第五步:进装载ISO的虚拟光驱盘符-->双击Setup.exe安装程序开始运行 第六步:点击安装Micrcsoft Windows XP--->下一步 第七步:①选中全新安装--->下一步 ②选中我接受这个协议--->下一步 ③输入产品密钥RMX3F-47B9T-KWKMF-RPWBY--->下一步
制作PE+PE安装win7
Win7 PE下安装Windows7之非GHOST版 [复制本帖链接] Solaris_ely 发表于2011-04-12 15:39:27 [此帖被浏览 61790 次,回复 110 次] 最后由Solaris_ely于2011-04-14 00:00:37 修改 本主题由egg 于2011-05-23 18:34:11 设为精华1,原因:支持教程帖,支持原创 Windows 7 PE下安装Windows7之非GHOST版 大家都对Win PE不会太陌生吧?!那Win7 PE有试过吗?! 以前装的都是GHOST版的吧?!那今天不妨来试试安装原版的吧! 准备工具: UltraISO :[用于将Win7 PE.iso 写入U盘的工具],这个常用工具!(点击进入下载UltraISO 多国语言版) Win7PE-CN.iso :[Win7 PE 系统镜像尽量下载好评多的!],RAR大概212MB左右解压出iso大概218MB!Windows7 iso 原版系统镜像:[按自己的喜好用32位的或64位的!] Windows_7 x64 Setup.iso大概2.98 GB ! 现在开始我们要将Win7 PE写入U盘,要做的步骤非常简单! 打开UltraISO 如界面所示文件 - 打开 - 选择 Win7 PE的iso镜像文件所在的位置“打开”!
在打开的Win7 PE之后执行如上图所示的启动-“写入硬盘镜像”然后就如下图所示选择好U盘后执行“写入”操作! 当Win7PE写入U盘的操作完毕后,将我们刚刚已经准备好的Windows_7 x64 Setup.iso镜像直接复制到U盘里! 当然!如果是帮本机装Windows7 就把Windows_7 x64 Setup.iso放到本地硬盘也行不必真的要放到U盘!
将小马PE安装到U盘教程
将小马PE安装到U盘教程 下载完小马PE之后,一般都是iso文件,如果有虚拟光驱的话,可以将PE加载到虚拟光驱,如果没有虚拟光驱的话,可以用winrar、好压、7-zip等压缩软件将PE解压了。 此次我就使用虚拟光驱给大家演示下,我的虚拟光驱是G盘
加载PE到虚拟光驱之后,光驱跟目录中有一个startcd.exe,双击运行。启动安装程序: 就进入了PE的安装程序界面, 1,普通安装,硬盘安装:可以将PE安装到2000/xp/2003/vista/win2008/win7系统下 2,普通安装,空盘安装:可以将PE安装到没有系统的空盘上,但要求,空盘有一个活动分区。 3,Grub安装,就是将小马PE安装到U盘下,使用的启动方式是ms-dos+grub 方式。
今天,我们主要学习将小马PE安装的U盘上。 温情提示:请先备份U盘上的资料。 一、选择3之后,回车进入U盘分区选择界面 二、进入U盘分区选择界面,安装程序会提示您当前可移动(U盘)的分区,根据程序提示,我们选择H,大家根据自己的实际情况,选择合适的盘符,之后回车进入下一个界面 三、这一步时,我们要给U盘写入DOS软件,使U盘变成一个可引导的U盘。根据程序提示,我们按任意键打开HP U盘格式化工具。选择PE镜像根目录下setup\dos目录,装载dos基本文件。选择好之后,点击开始按钮,选择是(Y)开始格式化U盘。
点击确定后,关闭hp U盘格式化工具,到这一步,我们的U盘就变成了一个可引导的U盘了,接下来主要工作就是将PE的文件copy到U盘下,让dos引导grub。 四、此时程序会提示您为了安全期间,建议设置PE启动密码。如需设置,输入Y,然后回车,如无需设置,直接回车就ok了。 四、回车之后,程序开始将小马PE文件copy到U盘,copy完之后,程序会提示您已经安装好了。
使用PE安装ghost XP系统教程
使用PE安装ghost XP系统教程 本教程来自网络https://www.sodocs.net/doc/6912798116.html,/os/28777.html,本人收集编辑成文本分享给大家,共同学习。 原来就是将winpe工具安装在非C盘,然后通过启动pe系统实现系统的安装。 准备工作: 到网上去下载一个叫“老毛桃WinPE”的工具到硬盘里,或者在下面下载一个“GHOSTXP SP3奥运纪念版V9.6版(dianlao_ghost_xpsp3_96.iso)”用WINRAR解压出来,在目录中“WINPE 安装”中的 的文件就是“老毛桃WinPE”工具,把里边的XP.GHO镜像文件,大概有六七百兆吧,复制,粘贴到非C盘的其他盘。 GHOSTXP SP3奥运纪念版V9.6下载 迅雷快速下载地址:(请打开迅雷,新建一个下载任务,并将下面的地址复制到"网址(URL)"一栏中,点击确定即可) Thunder://QUFodHRwOi8vMjIyLjE3MC42OC43OjgwODAvMTk4L2RpYW5sYW9fZ2hvc3RfeHBzcD NfVjkuNi5pc28NClpa MD5码: EDF34A95079D6EC4C742025BA5BDB019 点击“WINPE安装”中的“安装.EXE”进入以下环节,按以下图示操作。切记小心操作,不要误操作造成硬盘数据丢失。
如果你原来的系统安装盘是C盘,哪么就请将PE系统安装在D或E等非系统安盘。 安装成功了,退出重启电脑就可通过选择进入安装的PE系统。 重启电脑,在进入XP之前,有个系统选择界面,用上,下键移动选中“老毛桃PE维护系
统”,这个没有图示,比较简单,在系统启动的过程中注意一下就会发现, 进入以下界面后,这是一个微型的WIN系统,在该系统下可以对C盘(系统安装盘)进行格式化操作,是不是很强大呀,具体按以下图示操作。
PE下Ghost系统安装教程图解
PE下Ghost系统安装教程图解 2008年06月23日星期一 14:58 收集者:小路发布于:https://www.sodocs.net/doc/6912798116.html, 发布时间:2007-12-18 18:28:17 发布人:小路 随着ghost11的发布,各大也顺应时代发展,推出了自己新的Ghost系统,但是不少朋友在安装新的系统的时候,遇到了这样那样的问题,有人因为多硬盘,安装的时候找不到第N块硬盘的第N个分区的GHO文件,有人因为分区格式是NTFS,导致一键恢复的过程中其他盘的数据丢失。有人尝试用PE安装,但因为OneKey1.0在PE下无法加载程序页面而不知所措。 如果你遇到了以上情况中的一种,请你认真读完本文。本文将用详细图解的方式教大家如何在PE下安装GHOST系统。 PE下安装GHOST系统的好处是: 1.操作简单,误操作几率小。 2.适用于多硬盘,不会因为多硬盘问题而导致安装过程中找不到GHO文件而报错。 3.适用于任何系统分区,不会因为分区问题导致其他盘数据丢失。 本文是通用教程,目前为止适用于任何论坛新旧版本的GHOST系统 说了不少废话了,下面转入正题。本文以雨林木风YN3.3二周年纪念版为例。1.下载PE工具箱。 没有PE工具箱的朋友请在论坛搜索! 2.PE加载过程中会让你选择你PC的类型,选择Standard PC就好,稍后片刻就能看到PE界面。
3.运行虚拟光驱,注意,这个虚拟光驱不是BT上和ISO系统镜像文件一起的MINICD。看界面就知道有所不同了。MINICD在PE下使用会提示不是管理员身份,不能使用。
没有这个虚拟光驱工具的朋友也请自己搜索!4.选择要加载的ISO系统镜像文件后单击确定。
装系统实用教程(解决90%无法进入U盘PE重装系统的方案)
装系统实用教程(解决90%无法进入U盘PE重装系统的方案) 很多小伙伴说不会装系统,进不去启动盘,本人在学校帮助师弟师妹们装系统两年的经验写下这篇文档,希望对大家有所帮助: 进入系统启动盘的方法,电脑开机后,按F12键(不同主板键位不同,大部分都是F12),在选项里选泽U盘启动。选择带有HDD、FDD、ZIP、USB的选项,选泽USB-HDD或USB-FDD,USB-ZIP为新机型才能识别,一般选择USB-HDD就可以了,不行就选USB-FDD。 如果按F12键没反应,就按Delete键设置bios的方法进入启动盘。不同bios有不同的设置方法,常见的一般是这两种,其他的也大同小异。 第一种bios,
一般选择带有Advanced 、boot或者有bios的选项,像上图中这种的选Advanced BIOS Features,按Enter键确定。 进去之后有上图这些选项,这种bios有Hard Disk Boot Priority这一选项的,必须设置这一项,点进去选择U盘为第一优先级。 排第一个就是第一优先级,一般带FDD、HDD、UDD、USB的就是U盘(移动存储设备)。按+,-,键就能上下选择,把带有FDD、HDD、UDD、USB的为第一项就可以了。然后按Esc 键,返回刚才的界面。如果没有Hard Disk Boot Priority这一选项,直接选择下面一步。
选择First Boot Device第一启动项设置。按ENTER键进去,按↑↓键移动小四方型光标到USB-FDD上按ERTER确认,然后按F10保存退出。电脑就会自动从U盘启动电脑。 第二种bios, 类似这种bios选择带有Boot这类的选项设置第一启动项。因为Boot Device Priority选项上面或下面有设置启动优先级的选项,和上面那个bios类似,所以要先设置这一项,也就是
相关文档
- PE制作过程与重装系统过程(图文教程)
- 用U盘WinPE装系统完全图文教程,教你怎样用U盘来装系统
- 使用PE安装ghost XP系统教程
- 用U盘PE安装系统教程
- 绝对PE安装系统教程
- U盘PE装系统详细操作方法步骤
- windows系统绝对PE下安装步骤
- 用PE安装XP
- 用pe安装系统步骤大全
- PE 原版XP系统安装教程(超详细图文版)
- PE模式安装方法Microsoft Word 文档
- U盘PE装系统详细操作方法步骤
- PE下安装原版iso系统教程
- pe安装不能安装win7系统方法
- 通用PE工具箱安装WIN7系统的操作步骤
- 手把手教你如何用PE装系统
- 通用PE工具箱安装系统步骤详解
- 用U盘WinPE装系统完全图文教程,教你怎样用U盘来装系统
- 原版Win7系统安装教程(超详细图文版)
- PE下重装系统
