UG文件不显示UG图标是为什么
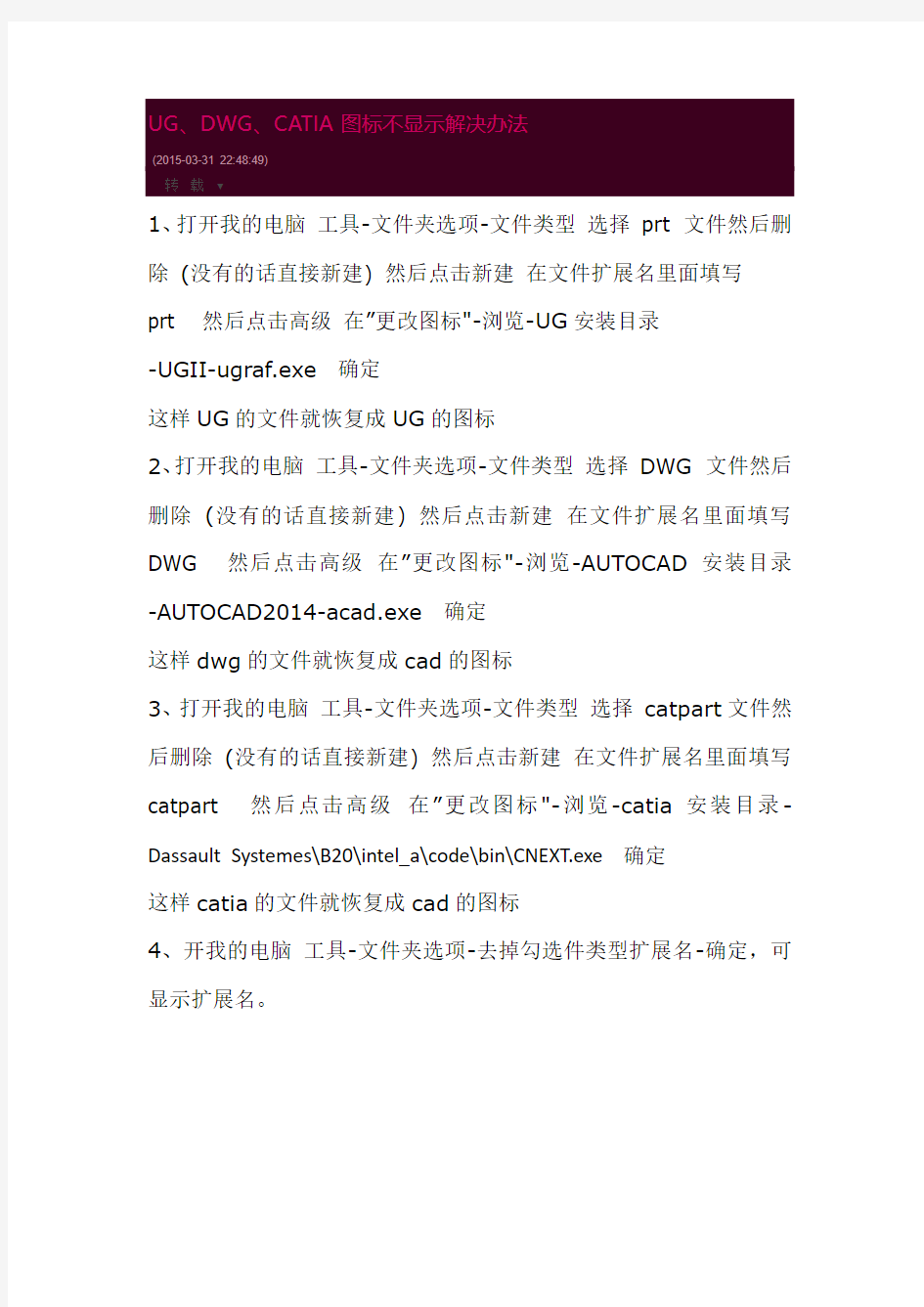
UG、DWG、CATIA图标不显示解决办法
(2015-03-31 22:48:49)
转载▼
1、打开我的电脑工具-文件夹选项-文件类型选择prt 文件然后删除(没有的话直接新建) 然后点击新建在文件扩展名里面填写
prt 然后点击高级在”更改图标"-浏览-UG安装目录
-UGII-ugraf.exe 确定
这样UG的文件就恢复成UG的图标
2、打开我的电脑工具-文件夹选项-文件类型选择DWG 文件然后删除(没有的话直接新建) 然后点击新建在文件扩展名里面填写DWG 然后点击高级在”更改图标"-浏览-AUTOCAD安装目录-AUTOCAD2014-acad.exe 确定
这样dwg的文件就恢复成cad的图标
3、打开我的电脑工具-文件夹选项-文件类型选择catpart文件然后删除(没有的话直接新建) 然后点击新建在文件扩展名里面填写catpart 然后点击高级在”更改图标"-浏览-catia安装目录-Dassault Systemes\B20\intel_a\code\bin\CNEXT.exe确定
这样catia的文件就恢复成cad的图标
4、开我的电脑工具-文件夹选项-去掉勾选件类型扩展名-确定,可显示扩展名。
UG工程图标注符号自动归位的实现方法
N o.2J u n.2004─────────── 计算机辅助工程 Computer Aided Engineering ─────────── UG工程图标注符号自动归位的实现方法 龚 雄 赵建军 陈立平 (华中科技大学CAD中心,武汉,430074) 作者简介 龚 雄:工程师,博士研究生,研究方向为是CAD/CAPP/PDM系统集成; 赵建军:副教授,博士,研究方向为计算机辅助几何设计; 陈立平:教授,博士生导师,研究方向为CAD/CAM/CAE与多系统动力学。 提 要 介绍了工程图标注符号自动归位的基本原理,并结合UG平台给出了实现方法。 关 键 词 工程图;标注符号;UG/drafting;UG/OPEN;二次开发 0 引 言 目前,利用计算机进行设计出图、根据图纸指导生产依然是大多数制造企业应用CAD系统的主要方式。工程图制作过程中对图样有大量的符号标注要求,包括粗糙度、形位公差、焊接符号等。为此,几乎所有的CAD系统软件开发商都提供了相应的标注功能,而且国内很多科研机构也针对企业的需求开发了符合国家标准的标注软件。[1-3] 在工程图中,粗糙度等标注符号大多依附其它图元上,如线、圆、弧等。所谓标注符号自动归位,是指当被依附的图元因某种原因被修改时,如平移、旋转、缩放等,系统响应这些事件,自动将标注符号施加一些变换,使它的位置随被依附图元进行同步更新。标注符号自动归位功能的实用价值在参数化图形系统中显得更加明显。 UG软件是美国EDS公司提供的大型CAD/CAM/CAE系统,已经广泛地应用到航空、汽车、机械、轻工等领域。UG/drafting[4]是进行二维工程图设计的模块,可以方便地得到与三维实体模型协调一致的二维工程图。利用UG中的二次开发工具包UG/OPEN,[5] 能够开发出适合各种特定需求的软件系统,进一步扩展UG的应用领域。 在开发UG二维国标化辅助制图软件过程中, 笔者对工程图标注符号自动归位的基本原理进行 研究,并以粗糙度为例,循序渐进地提出标注符 号自动归位的实现方法。该方法也可以方便地应 用到形位公差、焊接符号等其它标注对象上去。 1 标注符号自动归位基本原理 1.1 标注符号自动归位时须要的几何参数 图1 粗糙度标注示例 来稿日期:2003-12-15。 e-mail:gxss@https://www.sodocs.net/doc/6816446877.html, 。
UG教程——第八部分 工程图功能(1)
第8节工程图功能 利用UG的Modeling(实体建模)功能创建的零件和装配模型,可以引用到UG的Drafting (工程图)功能中,快速的生成二维工程图样。由于UG的Drafting功能所建立的二维工程图是投影三维实体模型得到的,因此,二维工程图与三维实体模型是完全关联的,实体模型的尺寸、形状和位置的任何改变,都会引起二维工程图作出相应变化。 本章按传统绘图的顺序,介绍UG工程图的建立和编辑方法,包括工程图管理、添加视图、编辑视图、标注尺寸、形位公差和表面粗糙度及输入文本和输出工程图等内容。 8.1 UG的工程图模块 当用户在UG主菜单条中选择了应用 制图菜单命令时,系统就进入了工程图功能模块,并出现工程图设计界面。 工程图设计界面与实体建模设计工作界面相比,在主菜单条上增加了图纸下拉菜单项,如图8.1所示。另外,主界面上还会增加Drawing Layout(工程图布局)、Drafting Annotation (工程图标注)和Drafting Preference(工程图参数)三个工具图标栏,它们如图8.2所示。应用这些菜单命令和工具栏图标可以快速建立和编辑二维工程图。 图8.1 图纸下拉菜单 1
2 图8.2 图纸布局、图纸注释和制图预设置工具栏 8.2 工程图管理功能 在UG 环境中,任何一个三维模型,都可以用不同的投影方法、不同的图样尺寸和不同的比例建立多张二维工程图。工程图管理功能包括了新建工程图、打开工程图、删除工程图和编辑工程图这几个基本功能。图8.1的图纸下拉菜单中上部四个选项和图纸布局工具栏中前四个图标即对应于这几种工程图的管理功能。 8.2.1 工程图的建立 进入工程图功能时,系统会按省缺设置,自动新建一 张工程图,其图名默认为SHl 。系统生成工程图中的设置 不一定理想,因此,在添加视图前,用户最好新建一张工 程图,按输出三维实体的要求,来指定工程图的名称、图 幅大小、绘图单位、视图省缺比例和投影角度等工程图参 数。 在工具图标栏中单击或选择菜单命令图纸 新 建,会弹出如图8.3所示的新建工程图对话框。在该对话 框中,输入图样名称、指定图样尺寸、比例、投影角度和 单位等参数后,即可完成新建工程图的工作。这时在绘图 工作区中会显示新设置的工程图,其工程图名称显示于绘 图工作区左下角的位置。下面介绍一下该对话框中各选项 的用法。 1.Filter (过滤器) 该选项指定对当前部件的多张工程图进行筛选方法。 在过滤器文本框中输入要搜寻的名称,则系统在图名列表 框中列出所输入的工程图名称。如果不知道工程图的确切 名称,可以通过通配符“*”或“?”取代不确定的字符。 2.Selection (选则名称) 图8.3 新建工程图对话框
UG工程图应用模块
UG工程图的标注功能详细介绍 工程图的标注是反应零件尺寸和公差信息的最重要的方式,在本小节中将介绍如何在工程图中使用标注功能。利用标注功能,用户可以向工程图中添加尺寸、形位公差、制图符号和文本注释等内容。 一、尺寸标注 (一)尺寸标注 尺寸标注用于标识对象的尺寸大小。由于UG工程图模块和三维实体造型模块是完全关联的,因此,在工程图中进行标注尺寸就是直接引用三维模型真实的尺寸,具有实际的含义,因此无法像二维软件中的尺寸可以进行改动,如果要改动零件中的某个尺寸参数需要在三维实体中修改。如果三维被模型修改,工程图中的相应尺寸会自动更新,从而保证了工程图与模型的一致性。 选择如图6-64所示的【插入】→【尺寸】菜单下的命令或在如图6-65所示的Dimension(尺寸标注)工具栏中选择相应的命令按钮,系统将弹出各自得【尺寸标注】对话框。该对话框中一般将包含了尺寸类型、点/线位置、引线位置、附加文字、公差设置和尺寸线设置等选项组,应用这些对话框可以创建和编辑各种类型的尺寸。 图6-64 【尺寸标注】对话框 图6-65 【尺寸标注】工具栏
该选项组用于选取尺寸标志的标注样式和标注符号。在标注尺寸前,先要选择尺寸的类型。该选项组中包含了16种类型的尺寸标注方式。各种尺寸标注方式的用法如下。 ●Infer(推论):该选项由系统自动推断出选用哪种尺寸标注类型进行尺寸标注。 ●Horizontal(水平):该选项用于标注工程图中所选对象间的水平尺寸。 ●Vertical(垂直):该选项用于标注工程图中所选对象间的垂直尺寸。 ●Parallel(平行):该选项用于标注工程图中所选对象间的平行尺寸。 ●Perpendicular(正交):该选项用于标注工程图中所选点到直线(或中心线)的垂直尺 寸。 ●Angular(角度尺寸):该选项用于标注工程图中所选两直线之间的角度。 ●Cylindrical(圆柱尺寸):该选项用于标注工程图中所选圆柱对象之间的直径尺寸。 ●Hole(孔):该选项用于标注工程图中所选孔特征的尺寸。 ●Diameter(直径):该选项用于标注工程图中所选圆或圆弧的直径尺寸。 ●Radius NOT to Center(未至圆心半径):该选项用于标注工程图中所选圆或圆弧的半径 尺寸,但标注不过圆心。 ●Radius to Center(至圆心半径):该选项用于标注工程图中所选圆或圆弧的半径尺寸, 但标注过圆心。 ●Folded Radius(折线半径):该选项用于标注工程图中所选大圆弧的半径尺寸,并用折 线来缩短尺寸线的长度。 ●Concentric Circles(同心圆):该选项用于标注工程图中所选两不同半径的同心圆弧之 间的距离尺寸。 ●Arc Length(弧长):该选项用于标注工程图中所选圆弧的弧长尺寸。 ●Ordinate Dimension(纵坐标尺寸):用来在标注工程图中定义一个原点的位置,作为 一个距离的参考点位置,进而可以明确的给出所选择对象的水平或垂直坐标(距离)。 ●Horizontal Chain(水平方向尺寸链):用来在工程图中生成一个水平方向(XC轴方向) 上的尺寸链,即生成一系列首尾相连的水平尺寸。 ●Vertical Chain(垂直方向尺寸链):用来在工程图中生成一个垂直方向上(YC轴方向) 的尺寸链。即生成一系列首尾相连的垂直尺寸。 ●Horizontal Baseline(水平基线标注):用来在工程图中生成一个水平方向(XC轴方向) 的尺寸系列,该尺寸系列分享同一条基线。 ●Vertical Baseline(垂直基线标注):用来在工程图中生成一个垂直方向(YC轴方向) 尺寸系列,该尺寸系列分享同一条基线。 标注尺寸时,根据所要标注的尺寸类型,先Dimension工具栏中选择对应的图标,接着用点和线位置选项设置选择对象的类型,再选择尺寸放置方式和箭头、延长的显示类型,如果需要附加文本,则还要设置附加文本的放置方式和输入文本内容,如果需要标注公差,则要选择公差类型和输入上下偏差。完成这些设置以后,将鼠标移到视图中,选择要标注的对象,并拖动标注尺寸到理想的位 置,则系统即在指定位置创建一个尺寸的标注。 (二)、对话框含义: 1.选择步骤 2.点和线位置选项 3.Use Appended Text(附加文本) 选择该复选框,系统将为尺寸文本添加附加文本,附加文本的内容在注释编辑器中设置。4.Annotation 编辑or(注释边界器) 单击该按钮,将弹出注释编辑器对话框,在该对话框中可以设置上下前后等四种附加文本,关于注释编辑器的使用,将在下一小节中进行详细的介绍。 5.公差值类型 公差类型用于设置公差在尺寸标注时的显示方式。在图6-66所示的【水平标注】对话框中选择
UG工程图 预设置 教你如何设置制作漂亮的工程图
前言:对于UG工程图一直以来让人很难受,很多人都认为UG工程图不如SW方便美观。针对这一情况,根据对前辈总结的学习,特此汇总一下UG的预设置。完成这些预设置,工程图不在让你烦恼。以下以10.0为例 目录: 一、UG公司模板制作 二、UG模板设置为默认 三、UG工程图自己标准的建立 四、草图标注字体和式样的修改 五、UG工程图的命令的展示 一、模板制作(一下可能看似很简单,但是很多步奏容易出错,所以就做的详细一些了) 1、使用CAD创建自己的标准图框命名为MY-A4,保存
2、新建一个part文件,注意是模型文件,完成后保存 3、导入刚才保存的CAD文件MY-A4,保存为MY-A41(因为后面制作的模板为MY-A4,所以这个名字区分一下) 将图纸移动到原点
4、新建一个图纸文件,注意是图纸文件而且是Drawing里的模板,删除里面的图纸页(具体Drawing里的模板和图纸里的模板的区别在设置默认模板的时候会介绍)
5、导入刚才创建的part文件,注意是导入部件文件,然后保存为MY-A4
至此工程图模板制作完毕。 二、模板的默认设置 模板的默认设置有三个地方,分别是下图的1、2、3
首先说明1、2的区别,使用图纸里的模板时,必须引用已经建好的模型,不然没法创建。使用Drawing 下的模板是建立一个空白的图纸,可以绘制二维图纸,当然绘制的好像能够转为三维图。这两种是出图方式,是两个工作流派,一般中级以下人员不太涉及。像模型图纸分开的模式我们不太常用,第三种方式是我们常用的就是模型和图纸关联的。前两种方式其实很使用的感兴趣的可以研究一下。 下面说明一下怎么将自己的模板添加到刚才所说的三个位置。
UG绘制工程图技巧
一分钟学会之——轻松成为UG制图高手 我碰到好多朋友抱怨UG制图不如SolidWorks和Pro-E那么人性化,可以很方便的添加标题栏和文字,打印也很麻烦。我想这是因为你对其功能还不是很熟悉,得益于UG强大的模板功能,我现在出图完全用他,很方便,无论是装配图,还是简单的工程图,完全可以和CAD那么随便,打印更是随心所欲,A3幅面的不用设置就可以完美的打印在A4或者其他纸张上。 呵呵,你是否也想成为这样,那就要认真读下面的教程了。这是我结合自己工作中遇到的各种问题,将UG制图做了个总结,相信能给你带来一定的启发。 下面我就要按照大家制图的顺序来讲解。 一、通用设置 1.更改UG用户配置文件ugii_env.dat i 用记事本打开UG安装目录(如C:\Program Files\UGS\NX 3.0\UGII)下的ugii_env.dat 文件,用查找菜单找到并修改下列内容: (1)功能:调出粗糙度符号菜单 UGII_SURFACE_FINISH=ON(将原来的OFF改成ON) (2)自动调出加载图样pattern图框标题栏(前提:做好图框标题栏并保存)ii UGII_PATDIR=F:\UG\pattern (你放置图框文件的目录,我的是在pattern文件夹) “注意”:必须将此行前面的“#”删除,否则无法实现功能。 2.UG“文件”—“实用工具”—“用户默认”,在“用户默认”对话框中设置“制 图”标签,比较简单,大家可以根据自己的习惯设置。 注意:建议修改以下设置: (1)修改图纸颜色:“基本环境”“可视化”“颜色设置”,我习惯单色图纸,白色。 (2)“制图”“一般”“视图”,取消边界显示 (3)“制图”“视图”里的“光顺边”和“理论相交”均取消。 (4)文本注释字体采用chinesef或者chineset,中文字体。 二、制图过程 1.图框标题栏插入图纸(前提:已经做好了各种规格图框iii) (1)采用图样方法 用法:“格式”—“图样”—“调用图样”iv,记得一路默认就是了,选择符合的图框。 如图
ug工程图设置
UG,部件明细表UG基础教程UG数控编程UG模具设计UG逆向造型UG装配仿真UG工程制图UG综合技巧UG电极铜公UG二次开发 核心提示:我碰到好多朋友抱怨UG制图不如SolidWorks和Pro-E那么人性化,可以很方便的添加标题栏和文字,打印也很麻烦。我想这是因为你对其功能还不是很熟悉,得益于UG强大的模板功能,我现在出图完全用他,很方便,无论是装配图,还是简单的工程图,完全可以和CAD那么… 我碰到好多朋友抱怨UG制图不如SolidWorks和Pro-E那么人性化,可以很方便的添加标题栏和文字,打印也很麻烦。我想这是因为你对其功能还不是很熟悉,得益于UG强大的模板功能,我现在出图完全用他,很方便,无论是装配图,还是简单的工程图,完全可以和CAD那么随便,打印更是随心所欲,A3幅面的不用设置就可以完美的打印在A4或者其他纸张上。 呵呵,你是否也想成为这样,那就要认真读下面的教程了。这是我结合自己工作中遇到的各种问题,将UG制图做了个总结,相信能给你带来一定的启发。 下面我就要按照大家制图的顺序来讲解。 一、通用设置 1. 更改UG用户配置文件ugii_env.dat 用记事本打开UG安装目录(如C:\Program Files\UGS\NX 3.0\UGII)下的ugii_env.dat 文件,用查找菜单找到并修改下列内容: (1)功能:调出粗糙度符号菜单 UGII_SURFACE_FINISH=ON(将原来的OFF改成ON) (2)自动调出加载图样pattern图框标题栏(前提:做好图框标题栏并保存)UGII_PATDIR=F:\UG\pattern (你放置图框文件的目录,我的是在pattern文件夹) “注意”:必须将此行前面的“#”删除,否则无法实现功能。 2. UG“文件”—“实用工具”—“用户默认”,在“用户默认”对话框中设置“制图”标签,比较简单,大家可以根据自己的习惯设置。 注意:建议修改以下设置: (1)修改图纸颜色:“基本环境”“可视化”“颜色设置”,我习惯单色图纸,白色。 (2)“制图”“一般”“视图”,取消边界显示 (3)“制图”“视图”里的“光顺边”和“理论相交”均取消。 (4)文本注释字体采用chinesef或者chineset,中文字体。 二、制图过程 1. 图框标题栏插入图纸(前提:已经做好了各种规格图框) (1)采用图样方法 用法:“格式”—“图样”—“调用图样”,记得一路默认就是了,选择符合的图框。如图
