Keyshot教程集合整理详细文字图片介绍
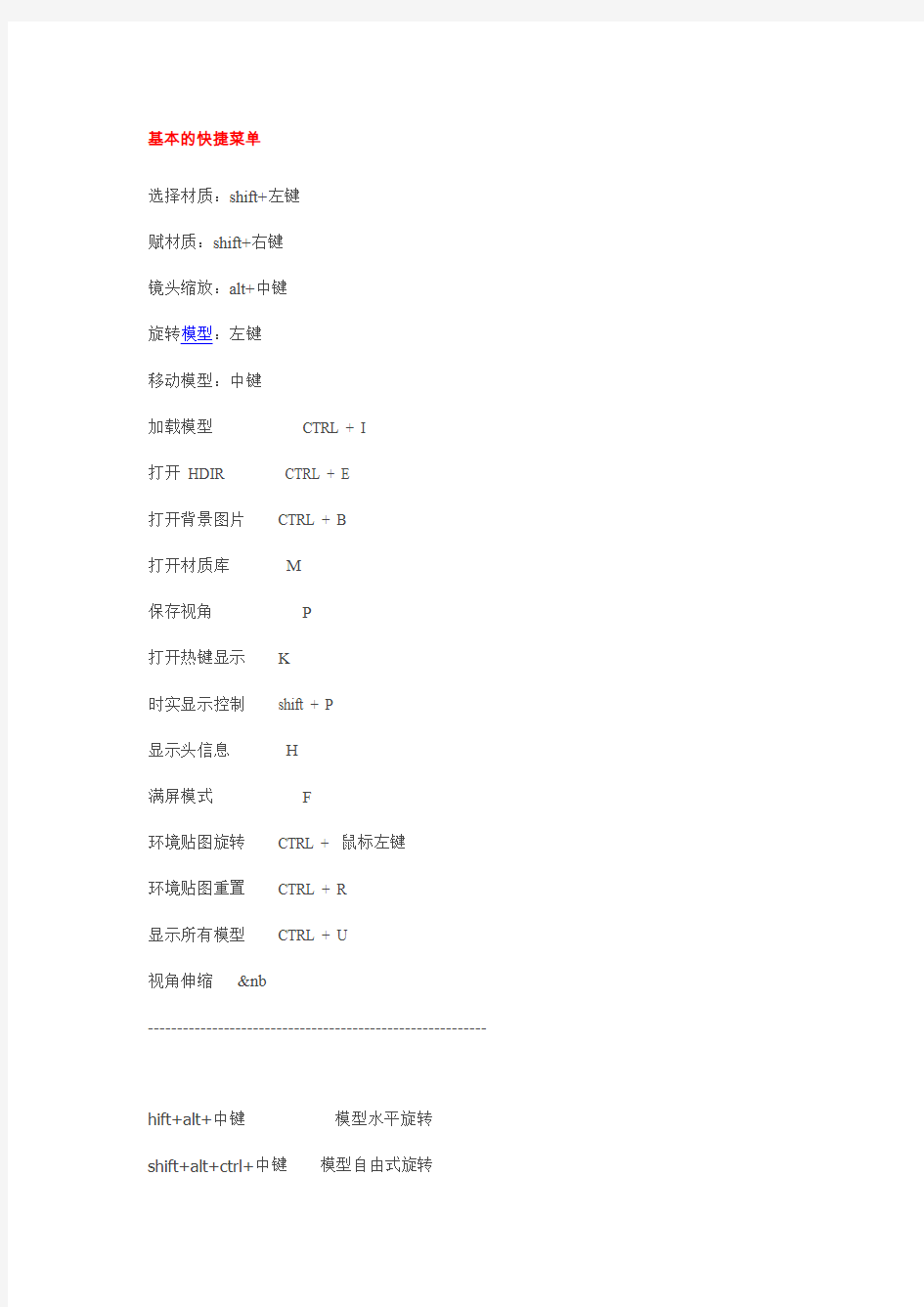

基本的快捷菜单
选择材质:shift+左键
赋材质:shift+右键
镜头缩放:alt+中键
旋转模型:左键
移动模型:中键
加载模型CTRL + I
打开HDIR CTRL + E
打开背景图片CTRL + B
打开材质库M
保存视角P
打开热键显示K
时实显示控制shift + P
显示头信息H
满屏模式F
环境贴图旋转CTRL + 鼠标左键
环境贴图重置CTRL + R
显示所有模型CTRL + U
视角伸缩&nb
----------------------------------------------------------
hift+alt+中键模型水平旋转
shift+alt+ctrl+中键模型自由式旋转
shift+alt+右键模型比例缩放
shift+alt+左键模型水平移动
shift+alt+ctrl+左键模型垂直移动
如有不满意可以右键move object 菜单里Reset的恢复
---------------------------------------------------------
1.HS不支持FBX,不同的物体需要给不同的颜色才可以在HS分配不同的材质
2.HS不支持MR材质,所以在输出OBJ时要以MAX的标准材质才能有材质的分层,不然HS会当作只有一个材质,而且是不分层的。
3.MAX与HS的材质是一一对应的,就是说尽管是不同的物体,他们的材质在MAX是一致的,那么他们在HS里也是一致的。材质并不只是用作分ID。
4.没有赋予MUTIL材质只分ID是不可以的。一定要以多层子材质才有分层的作用。
5.当你想分层导入时,应注意,HS会给你的物体贴着地面
6.HS是根据材质来定义物体的,对于HS来说,一个物体就是所有拥有相同材质的物体组合
就算分好了材质,很多时候HS还是会把他们混淆
7.HS不支持从MAX导入的材质的中文显示,最好设置的时候用英文,如果不是的话系统会讲中文显示的列为同一材质而导致错误。
8.不要拖动赋予材质然后修改HS自带的材质,会改变系统的。
正确的是SHIFT+右键然后再双击修改
9.只能移动一开始导入的物体,不能移动MERGE的物体
10.ior调节材质的亮度,值越高就越像完全的反射,一般还是蛮有必要调节的
11.Shift+P停止实时渲染
12.可以用PS来制作HDRI用作物体的光照贴图
13.图像里和环境里的gamma相当于对比度,越高对比越小
14.SCREENSHOT不能代替RENDER,只是保存你所见到的画面,不过当你的SCREENSHOT 不动很久的时候,它会不断的继续运算,出来的效果其实相差不大。主要是,有些参数是影响到渲染而不会于实时出现效果。但是如果你一边干其他事情一边做这个渲染的时候,只要调高实时渲染的参数就可以了。
15.材质双击可以自己调节·现在全部渲染下···平常可以做效果参考~
16.渲染时,阴影的参数要调高点,默认的都太低了,大约5左右,配合ANTI-alising
17.焦散需要找到合适的HDIR,因为焦散的物理特性所决定的使用平面光是很难看的到很好的焦散效果。需要找类似点光的HDIR图片
18.Ray bonous
影响材质的反射次数
19.HS可关联材质,即多个物体给同一个材质,这样修改的时候就方便多了
20.如果阴影过白可以增加GAMMA来增加对比度,或者正确的修改HDRI的光源的曝光
21.一般来说材质的ROU GH NESS高于0.5就会有一个粗糙的大的高光面,而且要配合GLOSY才有效。
22.GLOSS SAMPLE设置为8-16就可以很光滑的了,为0时也没有效果,配合使用就可以得到不粗糙的大亮面。
23.在场景中复制材质然后选材质库会自动关闭HS,SHIFT+P然后CTRL+P又死(PS:我的系统会这样)
24.在表现某些明度本来就很高的颜色例如黄色的时候,(GENAL的材质)有时候是需要降低它对环境的漫射参数
25.添加自己的材质到材质库的时候,记得保存你的材质库
26.HDRI对你的材质表现很重要,可以影响你赋予材质时的正确判断,车子比较喜欢用STUDIO LIGHT来确认正确的材质。确定材质后,可以通过上下左右键来调整光亮。
开启坐标系统可以辅助放置物体的位置
27.没事不要乱开自发光,慢死了
28.景深是通过FSTOP来控制的,距离可以直接在画面中点取,越小的值,取景越小模糊的越多,当你渲染时觉得很毛糙,提高采样值!!!
29.如果想得到真实的倒影模糊的效果,给一个真实的物体做地板,然后给它一个金属的材质。
30.材质库里的拉丝金属跟自己设定同样参数的各向异性材质是不同的!!!
31.用犀牛输出时,选择REFINEMESH效果比较好,有些模型默认设置会出现MESH块状
32.有些快捷键是错误的,例如放大缩小是SHIFT+ALT+右键
33.GENERAL材质是很好控制表面颜色与反光的,通过漫射与反射环境参数来调节。
-----------------------------------------------------
1.HS不支持中文,所以安装的目录不能中文,还有导入的文件也不能中文,不然会出现材质层分配错误,导致某些明明想分开的材质“粘”在一起了
2.赋予材质的时候要正确的方法——SHIFT+右键,直接拖到物体上然后编辑这样的方式是会改变你的默认材质库里的材质的。
3.可以看看两种方法操作的不同,SHIFT+右键操作看材质的名字,多了一个“#编号”,代表是复制出来的,跟原材质没有关联
4.按K键后一些操作是快捷键是一样的,例如放缩跟下面的移动是一样的正确的是SHIFT+ALT+右键而拖动的话是显示材质原来的名字,代表跟原来的材质是同一个材质,修改将会修改材质库
Keyshot 图文介绍
以上课件来自学犀牛中文网:https://www.sodocs.net/doc/707933353.html, 请勿商用!
keyshot教程
1、3ds max中先将物体进行分层处理,按层分材质相同材质的在同一层。 具体操作:打开“层管理器”,新建图层,选中相同材质物体,右键图层,“添加选定对象”即可。 2、文件导出成.3ds格式。 3、打开keyshot,选择导入文件.3ds文件。Ctrl+I。 4、如果物体坐标方向显示正确,可以直接进行材质赋予。 如果坐标不正确,可以右键“移动对象”,使对象进行一定翻转,并选择“贴合地面”,使物体按照正确方向放在地面上。 或者,“空格键”打开项目,
5、调整好方向后,按照以下快捷键对物体渲染角度进行设置。鼠标左键:调整物体翻转角度 鼠标滚轮:调整相机距离 鼠标中键:平移视图 其他快捷键见热键列表。
6、下面进行材质的赋予。 “M”键打开库,根据需要选择相应材质,直接鼠标左键拖拽到相应物体上即可。 如需要修改材质,可在物体材质上双击左键,即可打开“材质”项目,可对材质类型、属性、贴图等进行修改。 Shift+左键:选择材质 Shift+右键:复制选定材质
7、有关环境的设置操作。HDR贴图的使用,具有光源信息的图片,Keyshot中没法打灯,只能利用这些图片来充当光源。选定某张HDR贴图,直接拖拽到视图中即可。 在“项目”环境中可对贴图光源进行调整。 “对比度”:1,基本不用修改。 “亮度”:上下箭头,亮度大幅度改变。 左右箭头,亮度小幅度改变。 “大小”:贴图大小,一般不用改。 “高度”:更改后,可调整高光部位的大小。 “旋转”:Ctrl+左键。调整光照角度,需仔细调节。
“背景”:E,照明环境;使用选定HDR图作为视图背景。 C,色彩;使用选定色彩作为视图背景。白色为最常用的设置方式。 B,背景贴图;自选图片作为视图背景。 “地面”:地面阴影,勾选在地面有阴影。 地面反射,勾选后在地面有反射效果。 “高级”:阴影颜色。 地面平坦。 地面网格,打开后可根据视图背景调整透视角度。 “地面大小”:可适当调小作为提高阴影效果的方法,但是切记不能调到过小,如果还需提高阴影质量,可再通过调整采样值调节。 8、背景设置。直接拖拽到场景中即可。可设置实际室内或者室外场景。 9、纹理设置。可以设置各种不同贴图效果,修改材质。 10、如果场景设置好了,可以保存相机角度,进行渲染 相机保存:在视图场景中调整观察角度后,打开项目中相机一栏,点击“添加相机”,即可将该视口保存。依此可保存多个相机观察视口,为后期批量渲染做好准备。 锁定相机:锁定后场景视口将不能改变。 编辑相机:也可在添加相机后,点击“编辑相机”,调整好视口后点击保存,也可完成保存相机的工作。 查看方向:查看各个特定角度。
keyshot教程
keyshot教程 Keyshot是最常用的渲染工具,效率高,基本能满足客户需求。 用到的软件:Rhino 5 、Keyshot 5 、PS CS4 方法步骤: 1、以篮球把手为例子,在Rhino分好图层 2、把模型直接拖拽到Keyshot 3、角度调整:打开项目--相机---球形---调参数,直到角度合适 4、角度合适后,点击添加相机,会自动保存参数,下次打开文件也能找回刚刚调的角度。 5、系统默认视角为35,我一般调到50或者60,产品变形不会那么严重 6、调节环境光:打开环境库--拖拽环境光 7、背景调为白色 8、赋予材质:打开材质库--拖拽材质 9、点击上方的图标---按着Ctrl的同时点击鼠标左键拖动,转动环境光(上方图标亮起的情况下,可快速看模型的光感是否合理) 10、此处我把主光源放到离人最近的地方。下图的主光源是的中部断开的,视觉效果不佳,所以我通过调节灯光高度,让主光源更彻底。 11、在模型上右击鼠标---编辑材质---拉大折射指,光感更强,体现塑料质感 12、折射指数调节前折射指数调节后 13、右击要复制的材质,然后再右击要更换材质的部位,黏贴材质
14、在项目里点选模型---右击---材质---解除链接材质(这一步很关键,若不解除,在后面渲出来的通道可能只有一个颜色) 15、点渲染---在输出项目里勾选参数 16、点质量---选择最高控制---采样值 17、点区域--勾选区域(区域渲染只会渲染框内图像,灰色区域不会渲,因此比起全景渲染更快) 18、点队列--添加任务,可添加不同角度不同参数的图 19、点通道---勾选Clown 20、点击队列---点击处理队列---开始渲染
摆正历史的天平——读《日本的战争责任》
文章编号:1006-5342(2001)04-105-03 摆正历史的天平 Ξ ———读《日本的战争责任》 吴志娟 (华中师范大学 历史文化学院,湖北 武汉 430079) 摘 要:关于日本战争责任问题一直是学术界争论的热点,也是日本战争遗留的重要问题之一。近年来,日本国内出现了一股右翼分子,企图为历史翻案,拒绝承担侵华战争历史责任。若 泰雄作为一个具有理性与良知的日本学者,针对这股反历史潮流之风,在其著名的《日本的战争责任》书中一针见血地指出:日本应正视历史的责任,战争根源于天皇与天皇制。此言既出,冲击了日本国内出现的一些不负责任的言论,使日本民众从更高的理论角度认识那段历史、去认知战争的性质与责任。 关键词:战争责任;天皇;天皇制;军国主义中图分类号:K 265 文献标识码:A 近几年来,随着日本逐渐成为经济强国,国内出现了一股右翼分子,企图复活军国主义,为此展开了一系列的活动,比如,否认日本侵华行径,否认南京大屠杀,拒绝承担战争责任。此举引起包括日本人在内的正义人士的愤概,群起而攻之。日本原玉川大学教授若 泰雄的《日本的战争责任》一书就是在这种社会背景下完成的。对于该书的学术观点、学术价值、基本特征分析如下: 一、学术观点 其一,天皇、天皇制与战争责任。该书的基本观点是:近代日本侵华战争的责任在于天皇与天皇制。若 先生以此为论点,全面的分析了侵华战争时期,在天皇、天皇制统治下的日本社会是如何备战、参战的。作者通过对日本当时综合实力的分析,指出日本并不具备发动战争所需的足够的物质基础。他认为这场战争所依靠的更多的是天皇、天皇制强加给国民的侵略意识形态以及一种盲目的“尚武”精神。他一针见血地指出,天皇、天皇制是侵华战争时期一切罪恶的根源:颠倒是非的国民教育使民众盲目地孝忠天皇;野蛮的军事训练使士兵的人性被极度的扭曲,变得“强捍好战”、残忍而无人道,成为战争机器的零件。在天皇制的独裁统治下控制一切社会舆论,大众传媒不得反对战争;政治家、官僚们兴风作浪;学者、评论家们无言论自由,要么被迫就犯,要么被迫害。在天皇的号召下,国民为孝忠而备战;在天皇制统治下,全社会投入到“圣战”之中。若 先生将天皇、天皇制视为战争的 罪魁祸首,认为其应承担不可推卸的责任。他在该书最后结论中主张:“必须废除天皇制,在真正言论自由的环境下,对日本国家、日本民族的现在和未来,从根本上进行重构”;并认为“天皇制的废除将成为建立生气勃勃的新日本的新起点”。 其二,军国主义与战争责任。若 先生在分析天皇、天皇制的战争责任时,主要偏重于其罪责的种种表现,而忽略了进一步分析在其表象背后的实质问题:天皇何以发动战争?天皇制何以动员全民族投入“圣战”?实际上,这些问题都与军国主义传统有关,军国主义传统是日本近代天皇制重要的特征之一。在近代日本发展过程中,近代天皇制的形成与军国主义传统的形成几乎是同步进行的,这是因为日本的近代化过程“从一开始就是建立在效仿西 方列强、侵略软弱邻国的民族主义理念上的”。[1] 此说有史 为证:日本明治维新时期,明治政府就提出了“富国强兵”、“殖产兴业”等口号。自1894年中日战争起,大约十年就发动一次战争,每次战争的结果加速了日本的近代化进程:1876年《江华条约》,朝鲜成为日本工业发展原料基地;1894~1895年中日战争后日本兴起第一次产业革命高潮;1904~1905年日俄战争后兴起第二次产业革命高潮;1914~1918年参加“一战”,日本由债务国一跃成为债权国。可见,对外侵略扩张是日本近代化过程中不可缺少的重要途径之一,军国主义传统也随之形成,成为日本近代天皇制政体的重要特征之一。与此同时,日本的军国 Ξ收稿日期:2001-05-01 第21卷第4期 咸 宁 师 专 学 报 Vol.21,No.42001年8月 Journal of Xianning T eachers College Aug.2001
keyshot深大自发光教程
主题是:HS的自发光。 目标:初步了解HS的自发光,从而进一步了解HS的自发光,参数的详解和注意点效果:对自发光有个具体的认识。
上完今晚的课。你们都能做这样的图深圳♂深邃(*)20:24:34 课前提示 软件:hs,ps 深圳♂深邃(*)20:26:45 上课前先发张最新的图(新书的) 让没看过我作品的群友看一下
香水是HS的因为这群是HS的群~我只发HS的有些人没见过的。所以就发了
深圳♂深邃(*)20:28:07 好了,上课开始 课题:HS自发光 HS的自发光在HS里面属于比较特别的一环 官方也没多介绍 我会由最基本的自发光做演示 大家可以跟着做今晚时间充足,大家不用急 先说基本点 深圳♂深邃(*)20:32:59 HS的自发光是靠间接照明实现的,这点大家要知道 也就是说,用基础材质去实现 大家都打开了我上传的文件了吧 OK我来演示最基本的 深圳♂深邃(*)20:35:56 这是我给的最基本的材质 深圳♂深邃(*)20:36:46 我来初步讲解一下这三个参数对自发光的影响 diffuse:是自发光本身要影响的颜色在演示我会做给大家看specular:是自发光高光(可以这样理解) ambient:不用理会
上面三个讲解只针对自发光的解说,不通用 接着下面三个参数 第一个:故名思意,就是透明度 reflectivity:反射,特别说明的是,此反射对自发光本身的物体是起到控制作用(对自发光本身的物体的材质)第三个:可以理解为自发光的大小(这样好理解一点) 深圳♂深邃(*)20:44:47 好了,参数基本讲完,大家有了初步的认识,接着就是上演示 来个最基本的自发光 把diffuse全变黑象我一样剩下四个不动
keyshot使用说明
keyshot使用说明 K键显示快捷菜单 选择材质:shift+左键 赋材质:shift+右键 镜头缩放:alt+中键 旋转模型:左键 移动模型:中键 加载模型 CTRL + I 打开 HDIR CTRL + E 打开背景图片 CTRL + B 打开材质库 M 保存视角 P 打开热键显示 K 时实显示控制 shift + P 显示头信息 H 满屏模式 F 环境贴图旋转 CTRL + 鼠标左键 环境贴图重置 CTRL + R 显示所有模型 CTRL + U 视角伸缩 &nb ---------------------------------------------------------- shift+alt+中键模型水平旋转 shift+alt+ctrl+中键模型自由式旋转 shift+alt+右键模型比例缩放 shift+alt+左键模型水平移动 shift+alt+ctrl+左键模型垂直移动 如有不满意可以右键move object 菜单里Reset的恢复 --------------------------------------------------------- 1.HS不支持FBX,不同的物体需要给不同的颜色才可以在HS分配不同的材质
2.HS不支持MR材质,所以在输出OBJ时要以MAX的标准材质才能有材质的分层,不然HS会当作只有一个材质,而且是不分层的。 3.MAX与HS的材质是一一对应的,就是说尽管是不同的物体,他们的材质在MAX是一致的,那么他们在HS里也是一致的。材质并不只是用作分ID。 4.没有赋予MUTIL材质只分ID是不可以的。一定要以多层子材质才有分层的作用。 5.当你想分层导入时,应注意,HS会给你的物体贴着地面 6.HS是根据材质来定义物体的,对于HS来说,一个物体就是所有拥有相同材质的物体组合 就算分好了材质,很多时候HS还是会把他们混淆 7.HS不支持从MAX导入的材质的中文显示,最好设置的时候用英文,如果不是的话系统会讲中文显示的列为同一材质而导致错误。 8.不要拖动赋予材质然后修改HS自带的材质,会改变系统的。 正确的是SHIFT+右键然后再双击修改 9.只能移动一开始导入的物体,不能移动MERGE的物体 10.ior调节材质的亮度,值越高就越像完全的反射,一般还是蛮有必要调节的 11.Shift+P停止实时渲染 12.可以用PS来制作HDRI用作物体的光照贴图 13.图像里和环境里的gamma相当于对比度,越高对比越小 14.SCREENSHOT不能代替RENDER,只是保存你所见到的画面,不过当你的SCREENSHOT不动很久的时候,它会不断的继续运算,出来的效果其实相差不大。主要是,有些参数是影响到渲染而不会于实时出现效果。但是如果你一边干其他事情一边做这个渲染的时候,只要调高实时渲染的参数就可以了。 15.材质双击可以自己调节·现在全部渲染下···平常可以做效果参考~ 16.渲染时,阴影的参数要调高点,默认的都太低了,大约5左右,配合ANTI-alising 17.焦散需要找到合适的HDIR,因为焦散的物理特性所决定的使用平面光是很难看的到很好的焦散效果。需要找类似点光的HDIR图片 18.Ray bonous 影响材质的反射次数 19.HS可关联材质,即多个物体给同一个材质,这样修改的时候就方便多了 20.如果阴影过白可以增加GAMMA来增加对比度,或者正确的修改HDRI的光源的曝光 21.一般来说材质的ROUGHNESS高于0.5就会有一个粗糙的大的高光面,而且要配合GLOSY才有效。 22.GLOSS SAMPLE设置为8-16就可以很光滑的了,为0时也没有效果,配合使用就可以得到不粗糙的大亮面。 23.在场景中复制材质然后选材质库会自动关闭HS,SHIFT+P然后CTRL+P又死(PS:我的系统会这样) 24.在表现某些明度本来就很高的颜色例如黄色的时候,(GENAL的材质)有时候是需要降低它对环境的漫射参数 25.添加自己的材质到材质库的时候,记得保存你的材质库
keyshot渲染材质灯光等高级技巧
KS渲染.txt心态决定状态,心胸决定格局,眼界决定境界。当你的眼泪忍不住要流出来的时候,睁大眼睛,千万别眨眼,你会看到世界由清晰到模糊的全过程。 1.HS不支持FBX,不同的物体需要给不同的颜色才可以在HS分配不同的材质 2.HS不支持MR材质,所以在输出OBJ时要以MAX的标准材质才能有材质的分层,不然 HS会 当作只有一个材质,而且是不分层的。 3.MAX与HS的材质是一一对应的,就是说尽管是不同的物体,他们的材质在MAX是一致 的, 那么他们在HS里也是一致的。材质并不只是用作分ID。 4.没有赋予MUTIL材质只分ID是不可以的。一定要以多层子材质才有分层的作用。 5.当你想分层导入时,应注意,HS会给你的物体贴着地面 6.HS是根据材质来定义物体的,对于HS来说,一个物体就是所有拥有相同材质的物体组 合 就算分好了材质,很多时候HS还是会把他们混淆 7.HS不支持从MAX导入的材质的中文显示,最好设置的时候用英文,如果不是的话系统 会讲
中文显示的列为同一材质而导致错误。 8.不要拖动赋予材质然后修改HS自带的材质,会改变系统的。 正确的是SHIFT+右键然后再双击修改 9.只能移动一开始导入的物体,不能移动MERGE的物体 10.ior调节材质的亮度,值越高就越像完全的反射,一般还是蛮有必要调节的 11.Shift+P停止实时渲染 12.可以用PS来制作HDRI用作物体的光照贴图 13.图像里和环境里的gamma相当于对比度,越高对比越小 14.SCREENSHOT不能代替RENDER,只是保存你所见到的画面,不过当你的SCREENSHOT不 动很 久的时候,它会不断的继续运算,出来的效果其实相差不大。主要是,有些参数是影响到渲染而不会于实时出现效果。但是如果你一边干其他事情一边做这个渲染的时候,只要调高实时渲染的参数就可以了。
keyshot渲染教程
KeyShot意为“TheKeytoAmazingShots”,是一个互动性的光线追踪与全域光渲染程序,无需复杂的设定即可产生相片般真实的3D渲染影像。 KeyShot意为“TheKeytoAmazingShots”,是一个互动性的光线追踪与全域光渲染程序,无需复杂的设定即可产生相片般真实的3D渲染影像。 LuxionHyperShot/KeyShot均是基于LuxRender开发的。目前Luxion与Bunkspeed因技术问题分道扬镳(因为bunkspeed 未能及时支付luxion公司渲染核心租用费用导致),Luxion不再授权给Bunkspeed核心技术,Bunkspeed也不能再销售Hypershot,以后将由Luxion公司自己销售,并更改产品名称为Keyshot,所有原Hypershot用户可以免费升级为Keyshot。Bunkspeed公司渲染核心采用MentalImagesIray技术,MentalImagesIray是nVidia 旗下的一家公司,Bunkspeed再重新基于新核心编写新程序,名字当然也是由Hypershot变成了BunkspeedShot。 LuxRender是一种基于物理的无偏差的渲染引擎。基于先进的技术水平算法,LuxRender根据物理方程模拟光线流,因此产生逼真的图像,照片的品质。LuxRende是免费软件,可以个人或商业使用,以GPL许可,这个程序可运行在Windows,MacOSandLinux 上,功能齐全的输出可供Blender/Maya/3dsMax/Cinema4D/XSI,然而输出为越来越多的3D程序正在开发中。同时LuxRender也是
keyshot新手入门参数详解
keyshot中英对照 图像输出为2400 3000 景深是通过FSTOP来控制的,距离可以直接在画面中点取,越小的值,取景越小模糊的越多,当你渲染时觉得很毛糙,提高采样值! B 键取消背景图 控制选项解释 Samples 采样 Ray bounces光线反射次数 Anti aliasing反混淆水平(也称抗锯齿级别) Shadow quality阴影质量 Global illumination quality球形(全球)照明质量 Pixel filter size像素过滤大小 DOF quality景深质量 Sharp shadows阴影锐化 High quality texture filtering高质量纹理过滤 Samples :采样 控制图像每个像素的采样数量。在大场景的渲染中,模型的自身反射与光线折射的强度或者质量需要较高的采样数量。较高的采样数量设置可以与较高的抗锯齿设置(Anti aliasing)做配合。 Ray bounces光线反射次数 这个参数的设置时控制光线在每个物体上反射的次数 Anti aliasing反混淆水平(抗锯齿级别) 提高抗锯齿级别可以将物体的锯齿边缘细化,当这个参数值越大,物体的抗锯齿质量也会提高。 Shadow quality阴影质量 这个参数所控制的是物体在地面的阴影质量。 Global illumination quality球形(全球)照明质量 提高这个参数的值可以获得更加详细的照明和小细节的光线处理。一般情况下这个参数没有太大必要去调整。如果需要在阴影和光线的效果上做处理,可以考虑改变它的参数。 Pixel filter size像素过滤大小 这是一个新的功能,他的功能为增加了一个模糊的图像,得到柔合的图像效果。建议使用
keyshot渲染教程
方法1: 第一步,打开电脑,进入“keyshot”,如图所示,找到渲染的物体。 第二步,打开“项目”中的“场景”,勾选“模型一”。 第三步,如图所示,打开“位置”,进行参数设置以及位置摆放。 第四步,打开“项目”中的“材质”,点击“塑料”并点击“保存”。 第五步,如图所示,打开“环境”,调整“对比度”、“亮度”、“高度”参数值。 第六步,打开“渲染选项”,调整“格式”-“分辨率”,点击下方的“渲染”即可。 方法2: 1.以水杯把手为栗子,在Rhino分好图层 2.把模型直接拖拽到Keyshot 3.角度调整:打开项目--相机---球形---调参数,直到角度合适 4.角度合适后,点击添加相机,会自动保存参数,下次打开文件也 能找回刚刚调的角度。 5.系统默认视角为35,我一般调到50或者60,产品变形不会那 么严重 6.调节环境光:打开环境库--拖拽环境光 7.背景调为白色 8.赋予材质:打开材质库--拖拽材质(此处我选择高亮塑料)
9.点击上方的图标---按着Ctrl的同时点击鼠标左键拖动,转动环 境光(上方图标亮起的情况下,可快速看模型的光感是否合理) 10.此处我把主光源放到离人最近的地方。下图的主光源是的中部断 开的,视觉效果不佳,所以我通过调节灯光高度,让主光源更彻底。 11.在模型上右击鼠标---编辑材质---拉大折射指,光感更强,体现 塑料质感 12.折射指数调节前 13.折射指数调节后 14.右击要复制的材质,然后再右击要更换材质的部位,黏贴材质 15.在项目里点选模型---右击---材质---解除链接材质(这一步很关 键,若不解除,在后面渲出来的通道可能只有一个颜色) 16.点渲染---在输出项目里勾选参数 17.点质量---选择最高控制---采样值我一般调到26 18.点区域--勾选区域(区域渲染只会渲染框内图像,灰色区域不会 渲,因此比起全景渲染更快) 19.点队列--添加任务,可添加不同角度不同参数的图 20.点通道---勾选Clown 21.点击队列---点击处理队列---开始渲染 22.渲染好的图片都放置在这个默认的文件夹里 23.选好后有一张是原图,一张是通道。 24.给大家演一通道是怎么个方便。打开PS,把两图拖拽进来,分 别为两个图层。用魔棒在通道图层点选其中一个颜色,隐藏通道,ctrl+J,复制选区,紫色覆盖下的原图就完完整整地抠出来了
Keyshot教程集合整理详细文字图片介绍
基本的快捷菜单 选择材质:shift+左键 赋材质:shift+右键 镜头缩放:alt+中键 旋转模型:左键 移动模型:中键 加载模型CTRL + I 打开HDIR CTRL + E 打开背景图片CTRL + B 打开材质库M 保存视角P 打开热键显示K 时实显示控制shift + P 显示头信息H 满屏模式F 环境贴图旋转CTRL + 鼠标左键 环境贴图重置CTRL + R 显示所有模型CTRL + U 视角伸缩&nb ---------------------------------------------------------- hift+alt+中键模型水平旋转 shift+alt+ctrl+中键模型自由式旋转
shift+alt+右键模型比例缩放 shift+alt+左键模型水平移动 shift+alt+ctrl+左键模型垂直移动 如有不满意可以右键move object 菜单里Reset的恢复 --------------------------------------------------------- 1.HS不支持FBX,不同的物体需要给不同的颜色才可以在HS分配不同的材质 2.HS不支持MR材质,所以在输出OBJ时要以MAX的标准材质才能有材质的分层,不然HS会当作只有一个材质,而且是不分层的。 3.MAX与HS的材质是一一对应的,就是说尽管是不同的物体,他们的材质在MAX是一致的,那么他们在HS里也是一致的。材质并不只是用作分ID。 4.没有赋予MUTIL材质只分ID是不可以的。一定要以多层子材质才有分层的作用。 5.当你想分层导入时,应注意,HS会给你的物体贴着地面 6.HS是根据材质来定义物体的,对于HS来说,一个物体就是所有拥有相同材质的物体组合 就算分好了材质,很多时候HS还是会把他们混淆 7.HS不支持从MAX导入的材质的中文显示,最好设置的时候用英文,如果不是的话系统会讲中文显示的列为同一材质而导致错误。 8.不要拖动赋予材质然后修改HS自带的材质,会改变系统的。 正确的是SHIFT+右键然后再双击修改 9.只能移动一开始导入的物体,不能移动MERGE的物体 10.ior调节材质的亮度,值越高就越像完全的反射,一般还是蛮有必要调节的 11.Shift+P停止实时渲染 12.可以用PS来制作HDRI用作物体的光照贴图
KeyShot-for-Rhino高效渲染教程
KeyShot for Rhino高效渲染教程 导言 在本教程的学习中,我们重点学习使用KeyShot渲染器来渲染场景,KeyShot是一款即时渲染软件。所谓即时渲染技术,即可以让使用者在调节渲染参数的同时能够在软件中直观表现出渲染的效果,从而可以更加方便地设置渲染的参数,提高渲染效率。 KeyShot渲染器介绍 KeyShot是一款优良的光线跟踪和全局光照渲染程序,由Luxion ApS发行制作,它和之前流行的另一款渲染插件HyperShot均基于LuxRender开发,但后者因为技术问题停止了更新。由于是源于同样的核心技术,所以这两款渲染程序有很多类似的地方,各大渲染论坛也将两者置于一个版块中。 KeyShot的出现让原来需要专业人员才能进行的渲染工作变得轻松起来,真正实现了渲染的“平民化”。虽然有简单的操作界面,但KeyShot的使用也有很多技巧,本教程将使用KeyShot为大家渲染一个完整的模型,一起来体会即时渲染的乐趣。 配置KeyShot渲染器 KeyShot渲染器可以单独使用,也可以作为插件安装到相关建模软件中,安装到不同的软件中需要不同的接口文件,在Rhino中安装KeyShot渲染器之后,Rhino的菜单栏中会出现有关KeyShot渲染器的选项,如图1所示。 图1 如果找不到KeyShot的菜单,可以选择,在打开的控制面板中单击下方的Install(安装)按钮,如图2所示。
图2 此时会弹出一个浏览窗口,选择KeyShot文件即可,如图3所示。
图3 用KeyShot渲染图像 打开配套光盘中的模型,在Rhino中将模型的不同材质部分进行分层,结果如图4所示。 图4 将模型导入到KeyShot中,导入方法为单击KeyShot窗口底部的“Import”按钮或者直接将Rhino模型拖入窗口中,结果如图5所示。可以看到,由于没有附材质,模型只是显示了Rhino中分层的效果,但即便这样,模型底部也产生了比较柔和的阴影效果,这是场景中默认灯光的作用。
keyshot渲染教程
第一步是打开计算机,然后输入“keyshot”,如图所示,然后找到渲染的对象。 步骤2:在“项目”中打开“场景”,然后检查“模型1”。 如图所示,第三步打开“位置”以设置参数并放置位置。 步骤4:在“项目”中打开“材料”,单击“塑料”,然后单击“保存”。 步骤5,如图所示,打开“环境”并调整“对比度”,“亮度”和“高度”的参数值。 步骤6,打开“渲染选项”,调整“格式”-分辨率,然后单击下面的“渲染”。 不同的渲染对象,参数值将不一样,我们根据不同的对象进行设置。 打开软件,然后单击底部菜单栏中的导入按钮。 选择要导入和渲染的文件。该软件支持多种格式。 然后单击菜单上的按钮以打开库和项目工具栏。 首先,单击材料选项,按Shift +单击以选择产品,然后单击材料并将其拖动到产品中。 单击环境选项,将环境拖到界面上,方向键可以调整亮度。 单击背景,选择一个背景图像,按住Ctrl + B将模型显示到顶层,然后按e切换环境。 单击项目面板中的“相机”选项卡以更改模型的视角并调整所需的焦点。
最后,按CTRL + p键在渲染对话框中调整图像分辨率。 Ctrl + R的快捷键可以重置场景,然后单击以选择要旋转的场景。 让我谈谈光影与纹理之间的关系。 首先是光与影。按键中的光影操作模式类似于球形HDR文件,与在3DMAX中创建球形天空以影响对象的光影和地面反射相同。在KS中也是如此,这等效于将产品放置在圆形对象的中间。我们增加和更改圆形对象的颜色,亮度,渐变和位置,以在中间塑造产品。了解此概念后,如何使用KS中的HDR编辑工具?我们可以做什么?这就要求学生自己创造。Keyshot为我们提供了更多要创建的内容,尤其是更新的ks7,这远远超出了我们的想象。 首先是光与影。按键中的光影操作模式类似于球形HDR文件,与在3DMAX中创建球形天空以影响对象的光影和地面反射相同。在KS中也是如此,这等效于将产品放置在圆形对象的中间。我们增加和更改圆形对象的颜色,亮度,渐变和位置,以在中间塑造产品。了解此概念后,如何使用KS中的HDR编辑工具?我们可以做什么?这就要求学生自己创造。Keyshot为我们提供了更多要创建的内容,尤其是更新的ks7,这远远超出了我们的想象。
教你快速入门keyshot2
一.下面以keyshot2.2.65为例,介绍keyshot的使用,因为从keyshot2.2.65起,界面自带中文语言包。安装keyshot2.2.65而看不到中文的,可以在选项里设置,重新启动keyshot就可以。
二.软件的界面就不多做介绍了,大家多打开以下就知道了。现在先来说一下keyshot的一些需要注意的设置。在编辑菜单栏下有个首选项,除了可以定义界面的语言,当然也能设置一些重要的东西,如用户文件夹,你可以自定义你的文件夹,在你安装keyshot的时候就要选择这个文件夹了,不能有中文路径,否则会安装不成功或者安装完成之后没有材质。 首选项下还有一个比较重要的设置就是高级菜单
一定要记得勾选,否则在以后的材质调节中,会出现材质选项不够的情况,如下图所示
三.很多人使用keyshot渲染出图的时候,不知道出的图在哪里,其实在keyshot文件夹下的Renderings文件夹中,或者在材质菜单里找到。 四.基本操作,按下菜单上的帮助按钮,弹出热键菜单,弹出热键菜单的快捷键是K键。
熟悉了keyshot的快捷键后,可以很快提高工作效率。其中比较重要的快捷键有 左键旋转视图, 中键移动视图, 右键(真的是右键), Alt+中键缩放视图(这很重要), shift+左键复制材质, shift+右键粘贴材质, M打开材质库, E切换是否显示环境, B切换是否使用背景 Shift+P开启或者暂停实时渲染(很重要,可以省电,实时渲染占cpu100%) 五.入正题,keyshot的材质赋予可以直接在材质菜单下找到你想要的材质,然后拖拽到物体上就可以了。想要调节颜色等其他属性的话,就直接双击物件,出现对话框就可以调节了。
keyshot渲染教程
1.我们首先打开计算机上的按键软件,然后找到渲染的对象。 2.单击项目,单击场景,然后检查“模型1”. 3.单击位置以设置参数并放置位置。 4.单击项目中的材料,选择塑料,然后单击“保存”。 5.单击环境并调整对比度,亮度和高度。 6.打开渲染选项,设置名称,保存位置,分辨率等。 KeyShot的意思是“惊人拍摄的关键”,它是一种交互式的光线追踪和全局光渲染程序,可以生成3D渲染图像,就像照片一样真实,而无需复杂的设置。 KeyShot 的意思是“惊人拍摄的关键”,它是一种交互式的光线追踪和全局光渲染程序,可以生成3D渲染图像,就像照片一样真实,而无需复杂的设置。Luxion HyperShot / KeyShot都是基于LuxRender开发的。目前,由于技术问题,Luxion和Bunkspeed 分道扬((因为bunkspeed未能及时支付Luxion的渲染核心租金)。Luxion不再许可Bunkspeed的核心技术,Bunkspeed也不再出售Hypershot,Hypershot将来将由luxion自己出售,产品名称将更改为Keyshot。 所有原始的Hypershot用户都可以免费升级到Keyshot。Bunkspeed公司的渲染核心采用了Mental Images Iray技术。
Mental Images Iray是nVidia旗下的公司,Bunkspeed基于新内核重新编写新程序。当然,它的名称已从Hypershot更改为Bunkspeed Shot。LuxRender是基于物理的无偏渲染引擎。基于先进的技术水平算法,LuxRender根据物理方程式模拟光流,从而生成高质量的逼真的图像和照片。LuxRende是免费软件,可由个人或企业使用,并由GPL许可。该程序可以在Windows,Mac OS 和Linux上运行。功能齐全的输出可由Blender / Maya / 3Dsmax / cinema4d / xsi使用。但是,越来越多的3d程序正在开发中。LuxRender还是一个开源软件。
KeyShot基本操作
KeyShot操作说明: 选择材质:shift+左键 赋材质:shift+右键 镜头缩放:alt+中键 旋转模型:左键 移动模型:中键 加载模型:CTRL + I 打开HDIR:CTRL + E 打开背景图片:CTRL + B 打开材质库:M 保存视角:P 打开热键显示:K 时实显示控制:shift + P 显示头信息:H 满屏模式:F 环境贴图旋转:CTRL + 鼠标左键 环境贴图重置:CTRL + R 显示所有模型:CTRL + U shift+alt+中键:模型水平旋转 shift+alt+ctrl+中键:模型自由式旋转
shift+alt+右键:模型比例缩放 shift+alt+左键:模型水平移动 shift+alt+ctrl+左键:模型垂直移动 编辑本段KeyShot使用说明: 1.HS不支持FBX,不同的物体需要给不同的颜色才可以在HS分配不同的材质 2.HS不支持MR材质,所以在输出OBJ时要以MAX的标准材质才能有材质的分层,不然HS会当作只有一个材质,而且是不分层的。 3.MAX与HS的材质是一一对应的,就是说尽管是不同的物体,他们的材质在MAX是一致的,那么他们在HS里也是一致的。材质并不只是用作分ID。 4.没有赋予MUTIL材质只分ID是不可以的。一定要以多层子材质才有分层的作用。 5.当你想分层导入时,应注意,HS会给你的物体贴着地面 6.HS是根据材质来定义物体的,对于HS来说,一个物体就是所有拥有相同材质的物体组合 就算分好了材质,很多时候HS还是会把他们混淆 7.HS不支持从MAX导入的材质的中文显示,最好设置的时候用英文,如果不是的话系统会讲中文显示的列为同一材质而导致错误。 8.不要拖动赋予材质然后修改HS自带的材质,会改变系统的。
[分享]keyshot教程
[分享]keyshot教程 1、3ds max中先将物体进行分层处理,按层分材质相同材质的在同一层。 具体操作:打开“层管理器”,新建图层,选中相同材质物体,右键图层,“添加选定对象”即可。 2、文件导出成.3ds格式。 3、打开keyshot,选择导入文件.3ds文件。Ctrl+I。 、如果物体坐标方向显示正确,可以直接进行材质赋予。 4 如果坐标不正确,可以右键“移动对象”,使对象进行一定翻转,并选择“贴合地面”,使物体按照正确方向放在地面上。 或者,“空格键”打开项目,
5、调整好方向后,按照以下快捷键对物体渲染角度进行设置。鼠标左键:调整物体翻转角度 鼠标滚轮:调整相机距离 鼠标中键:平移视图 其他快捷键见热键列表。
6、下面进行材质的赋予。 “M”键打开库,根据需要选择相应材质,直接鼠标左键拖拽到相应物体上即可。 如需要修改材质,可在物体材质上双击左键,即可打开“材质”项目,可对材质类型、属性、贴图等进行修改。 Shift+左键:选择材质 Shift+右键:复制选定材质 7、有关环境的设置操作。HDR贴图的使用,具有光源信息的图片,Keyshot中没法打灯,只能利用这些图片来充当光源。选定某张HDR贴图,直接拖拽到视图中即可。
在“项目”环境中可对贴图光源进行调整。“对比度”:1,基本不用修改。 “亮度”:上下箭头,亮度大幅度改变。 左右箭头,亮度小幅度改变。 “大小”:贴图大小,一般不用改。 “高度”:更改后,可调整高光部位的大小。“旋转”: Ctrl+左键。调整光照角度,需仔细调节。 “背景”:E,照明环境;使用选定HDR图作为视图背景。 C,色彩;使用选定色彩作为视图背景。白色为最常用的设置方式。 B,背景贴图;自选图片作为视图背景。 “地面”:地面阴影,勾选在地面有阴影。 地面反射,勾选后在地面有反射效果。“高级”:阴影颜色。 地面平坦。
keyshot渲染材质灯光等高级技巧
KS渲染.txt心态决泄状态,心胸决立格局,眼界决立境界。当你的眼泪忍不住要流出来的时 候,睁大眼睛,千万别眨眼,你会看到世界由淸晰到模糊的全过程。 1.HS不支持FBX,不同的物体需要给不同的颜色才可以在HS分配不同的材质 2.HS不支持MR材质,所以在输出OBJ时要以MAX的标准材质才能有材质的分层,不然HS会当作只有一个材质,而且是不分层的。 3.MAX与HS的材质是---- 对应的,就是说尽管是不同的物体,他们的材质在MAX是一致 的, 那么他们在HS里也是一致的。材质并不只是用作分ID O 4.没有赋予MUTlL材质只分ID是不可以的。一泄要以多层子材质才有分层的作用。 5.当你想分层导入时,应注意,HS会给你的物体贴着地而 6? HS是根据材质来妃义物体的,对于HS来说,一个物体就是所有拥有相同材质的物体组合 就算分好了材质,很多时候HS还是会把他们混淆 7.HS不支持从MAX导入的材质的中文显示,最好设置的时候用英文,如果不是的话系统会讲中文显示的列为同一材质而导致错误。
8.不要拖动赋予材质然后修改HS自带的材质,会改变系统的。 正确的是SHIFT+右键然后再双击修改 9.只能移动一开始导入的物体,不能移动MERGE的物体 10.ior调节材质的亮度,值越高就越像完全的反射,一般还是蛮有必要调节的 Shift+P停止实时渲染 12.可以用PS来制作HDRl用作物体的光照贴图 13.图像里和环境里的gamma相当于对比度,越髙对比越小 24. SCREENSHOT不能代替RENDER.只是保存你所见到的画而,不过当你的SCREENSHOT不 动很 久的时候,它会不断的继续运算,岀来的效果其实相差不大。主要是,有些参数是影响到渲 染而不会于实时出现效果。但是如果你一边干其他事情一边做这个渲染的时候,只要调髙实时渲染的参数就可以了。 15?材质双击可以自己调节?现在全部渲染下…平常可以做效果参考? 16.渲染时,阴影的参数要调髙点,默认的都太低了,大约5左右,配合ANTI-alising
KEYshot教程集合
基本的K键显示快捷菜单 选择材质:shift+左键 赋材质:shift+右键 镜头缩放:alt+中键 旋转模型:左键 移动模型:中键 加载模型CTRL + I 打开HDIR CTRL + E 打开背景图片CTRL + B 打开材质库M 保存视角P 打开热键显示K 时实显示控制shift + P 显示头信息H 满屏模式 F 环境贴图旋转CTRL + 鼠标左键 环境贴图重置CTRL + R 显示所有模型CTRL + U 视角伸缩&nb ---------------------------------------------------------- shift+alt+中键模型水平旋转 shift+alt+ctrl+中键模型自由式旋转 shift+alt+右键模型比例缩放 shift+alt+左键模型水平移动 shift+alt+ctrl+左键模型垂直移动 如有不满意可以右键move object 菜单里Reset的恢复
--------------------------------------------------------- 1.HS不支持FBX,不同的物体需要给不同的颜色才可以在HS分配不同的材质 2.HS不支持MR材质,所以在输出OBJ时要以MAX的标准材质才能有材质的分层,不然HS会当作只有一个材质,而且是不分层的。 3.MAX与HS的材质是一一对应的,就是说尽管是不同的物体,他们的材质在MAX是一致的,那么他们在HS里也是一致的。材质并不只是用作分ID。 4.没有赋予MUTIL材质只分ID是不可以的。一定要以多层子材质才有分层的作用。 5.当你想分层导入时,应注意,HS会给你的物体贴着地面 6.HS是根据材质来定义物体的,对于HS来说,一个物体就是所有拥有相同材质的物体组合 就算分好了材质,很多时候HS还是会把他们混淆 7.HS不支持从MAX导入的材质的中文显示,最好设置的时候用英文,如果不是的话系统会讲中文显示的列为同一材质而导致错误。 8.不要拖动赋予材质然后修改HS自带的材质,会改变系统的。 正确的是SHIFT+右键然后再双击修改 9.只能移动一开始导入的物体,不能移动MERGE的物体 10.ior调节材质的亮度,值越高就越像完全的反射,一般还是蛮有必要调节的 11.Shift+P停止实时渲染 12.可以用PS来制作HDRI用作物体的光照贴图 13.图像里和环境里的gamma相当于对比度,越高对比越小 14.SCREENSHOT不能代替RENDER,只是保存你所见到的画面,不过当你的SCREENSHOT 不动很久的时候,它会不断的继续运算,出来的效果其实相差不大。主要是,有些参数是影响到渲染而不会于实时出现效果。但是如果你一边干其他事情一边做这个渲染的时候,只要调高实时渲染的参数就可以了。 15.材质双击可以自己调节·现在全部渲染下···平常可以做效果参考~ 16.渲染时,阴影的参数要调高点,默认的都太低了,大约5左右,配合ANTI-alising
Keyshot渲染材质灯光等高级技巧.docx
v1.0可编辑可修改KS渲染 .txt心态决定状态,心胸决定格局,眼界决定境界。当你的眼泪忍不住要流出来的时 候,睁大眼睛,千万别眨眼,你会看到世界由清晰到模糊的全过程。 1.HS不支持 FBX,不同的物体需要给不同的颜色才可以在HS分配不同的材质 2.HS不支持 MR材质,所以在输出OBJ时要以 MAX的标准材质才能有材质的分层,不然HS 会 当作只有一个材质,而且是不分层的。 3.MAX与 HS的材质是一一对应的,就是说尽管是不同的物体,他们的材质在MAX是一致 的, 那么他们在HS里也是一致的。材质并不只是用作分ID 。 4.没有赋予 MUTIL 材质只分 ID 是不可以的。一定要以多层子材质才有分层的作用。 5.当你想分层导入时,应注意, HS会给你的物体贴着地面 6.HS是根据材质来定义物体的,对于HS来说,一个物体就是所有拥有相同材质的物体组 合
就算分好了材质,很多时候HS还是会把他们混淆 7.HS不支持从 MAX导入的材质的中文显示,最好设置的时候用英文,如果不是的话系统会 讲 中文显示的列为同一材质而导致错误。 8.不要拖动赋予材质然后修改 HS自带的材质,会改变系统的。正 确的是 SHIFT+右键然后再双击修改 9.只能移动一开始导入的物体,不能移动MERGE的物体 10.ior 调节材质的亮度,值越高就越像完全的反射,一般还是蛮有必要调节的 11.Shift+P 停止实时渲染 12.可以用 PS 来制作 HDRI用作物体的光照贴图
13.图像里和环境里的 gamma相当于对比度,越高对比越小 14.SCREENSHOT不能代替 RENDER,只是保存你所见到的画面,不过当你的SCREENSHOT不动 很 久的时候,它会不断的继续运算,出来的效果其实相差不大。主要是,有些参数是影响到渲 染而不会于实时出现效果。但是如果你一边干其他事情一边做这个渲染的时候,只要调高实 时渲染的参数就可以了。 15.材质双击可以自己调节·现在全部渲染下···平常可以做效果参考~ 16.渲染时,阴影的参数要调高点,默认的都太低了,大约 5 左右,配合ANTI-alising 17.焦散需要找到合适的 HDIR,因为焦散的物理特性所决定的使用平面光是很难看的到很 好 的焦散效果。需要找类似点光的HDIR图片
相关文档
- keyshot渲染教程
- KeyShot4.0 5.0中文教程详细
- keyshot渲染材质灯光等高级技巧
- keyshot教程
- KeyShot for Rhino高效渲染教程
- keyshot渲染材质灯光等高级技巧
- Keyshot教程集合整理详细文字图片介绍
- keyshot教程
- Keyshot渲染材质 灯光 等高级技巧
- keyshot的中文入门教程
- Keyshot渲染材质 灯光 等高级技巧
- keyshot新手入门参数详解
- keyshot渲染教程
- [分享]keyshot教程
- keyshot教程
- keyshot自发光教程
- 牛人keyshot塑料渲染技巧
- 个人推荐的Keyshot教程
- keyshot渲染教程
- keyshot使用说明
