proe特征识别工具

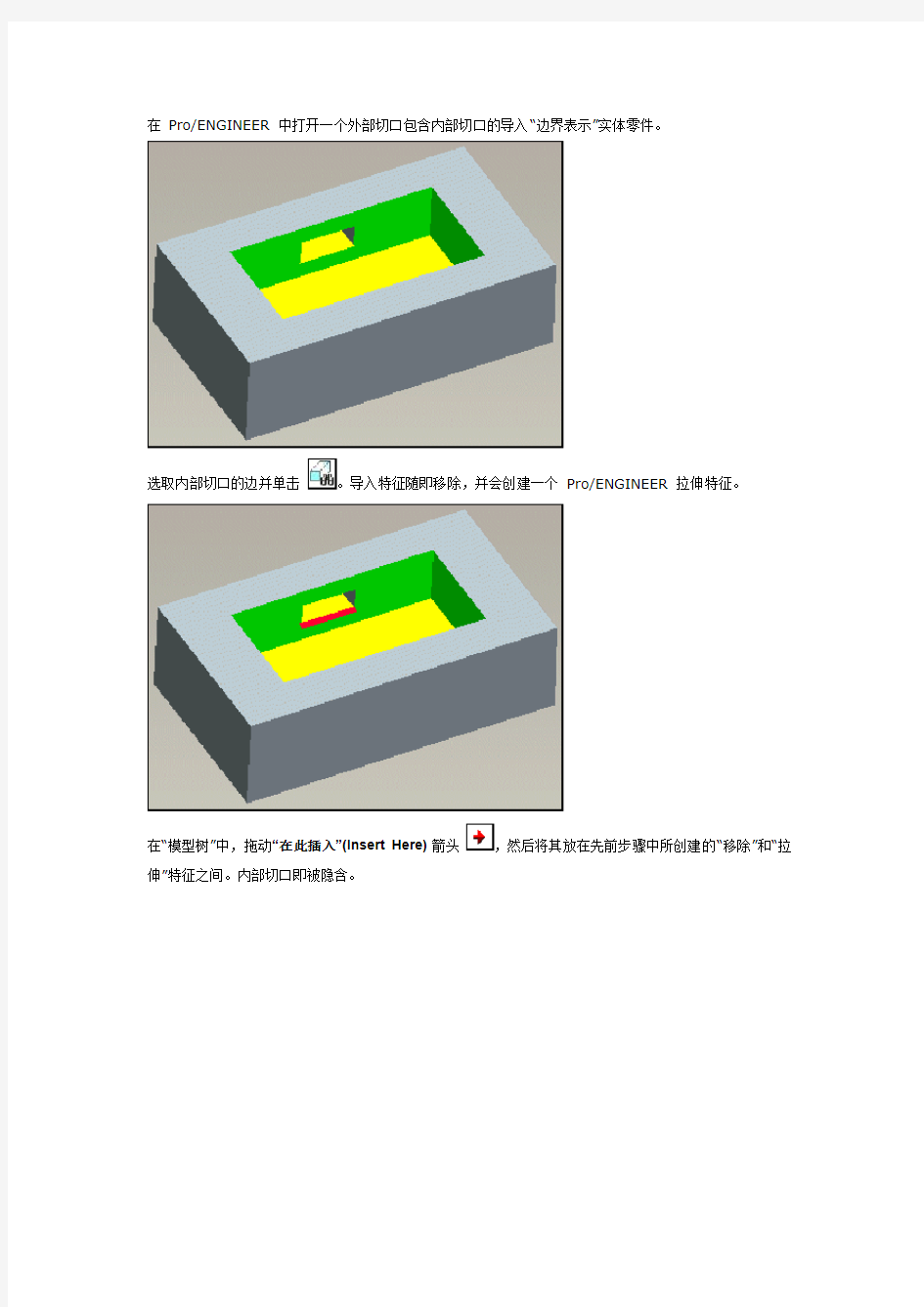
特征识别工具
关于特征识别
特征识别是一种半自动化过程,可标识从任何“边界表示”模型(IGES、STEP 等) 导入的特征。可同时选取多个要替换的几何图元。支持下列特征类型:
●
孔
●
拉伸 (Extrusion)
●
倒角
●
圆角
●
倒圆角
●
槽 (Slot) - 曲面外部轮廓上的切口。
●
阵列
使用特征识别工具
选取希望搜索的特征类别,然后选取一个种子曲面(检测多个该类型的特征) 或一条种子边(检测单个该类型的特征)。如果导入几何被识别为特征,则系统会分析它们并将其从模型中移除。移除特征会添加到“模型树”中,而且导入的几何特征由等价的Pro/ENGINEER 特征所替换。
注解
●
仅当打开的活动零件包含导入特征时,“特征识别”用户界面才可用。
●
特征识别仅能标识在实体零件上创建的候选几何。
●如果“移除曲面”功能失败,则无法创建倒角和圆角特征。孔和拉伸特征创建在现有曲面上,无需移除原始几何。
●可手动移除曲面并将其重新创建为新特征,而无需使用“特征识别”工具。有关“移除”工具的详细信息,请参阅 Pro/ENGINEER 在线帮助。
●“特征识别”对模型进行验证,以确保新特征不会修改其几何。如果几何发生变化,消息区域中会出现一条警告消息。
关于特征识别逆向建模
使用“特征识别”即是使用逆向特征建模。使用此建模方式通常从模型的最后特征开始。例如,您可将导入的倒圆角替换成Pro/ENGINEER 倒圆角,然后使用“插入模式”在“移除”特征和新倒圆角之间创建倒数第二层特征。接下来,您可恢复倒圆角并重定任何失败的参照。重复使用此过程可替换模型层次中更高层的导入特征。
注解
无法使用Pro/ENGINEER 特征替换顶层的导入特征。
示例:逆向建模
在Pro/ENGINEER 中打开一个外部切口包含内部切口的导入“边界表示”实体零件。
选取内部切口的边并单击。导入特征随即移除,并会创建一个Pro/ENGINEER 拉伸特征。
在“模型树”中,拖动“在此插入”(Insert Here)箭头,然后将其放在先前步骤中所创建的“移除”和“拉伸”特征之间。内部切口即被隐含。
选取外部切口的边并单击。导入特征随即移除,并会创建一个Pro/ENGINEER 拉伸特征。
拖动“在此插入”(Insert Here)箭头,然后并将其放在“模型树”的底部。新的内部切口“拉伸”特征即会恢复。
要访问特征识别工具
1.
在 Pro/ENGINEER 工作目录中的config.pro配置文件内,如下设置
frt_enabled配置选项:
frt_enabled yes
也可启动最新版本的 Pro/ENGINEER 并单击“工具”(Tools)?“选项”(Options),然后用“选项”(Options)对话框设置frt_enabled。
2. 启动当前版本的 Pro/ENGINEER。
3. 单击“文件”(File)?“打开”(Open)。“文件打开”(File Open)对话框打开。
4. 选取一个包含导入特征的零件。
5. 单击“打开”(Open)。该零件在 Pro/ENGINEER 图形窗口中打开。“特征识别工
具”(Feature Recognition Tool)选项可在“编辑”(Edit)菜单下使用。
6. 要在工具栏中添加“特征识别工具”(Feature Recognition Tool) 选项,请
执行以下操作:
a. 单击“工具”(Tools)?“定制屏幕”(Customize Screen)。“定制”(Customize)对话框打开。
b. 在“工具栏”(T oolbars) 选项卡中,选择“特征识别工具”(Feature Recognition
Tool)。
FRT 工具栏显示在工具箱区域中。
要从导入几何创建孔特征
1. 在 Pro/ENGINEER 中打开一个包含孔几何的导入“边界表示”实体零件。
2.
单击或“编辑”(Edit) ?“特征识别工具”(Feature Recognition Tool)?“搜索孔”(search
hole)。
3. 要检测孔特征,请选取下列参照类型之一:
●种子曲面 - 创建位于所选种子曲面上的所有孔特征。随即会检测并移除与孔特征匹配的几何。还会创建替换特征。
●种子边 - 通过在孔的边界上选取一个种子边,创建单个孔特征。
要从导入几何创建孔的表阵列
1. 在 Pro/ENGINEER 中打开一个包含孔几何的导入“边界表示”实体零件。
2.
单击或“编辑”(Edit)?“特征识别工具”(Feature Recognition Tool)?“搜索阵列”(search
pattern)。
3. 选取种子曲面以检测位于其上的所有孔阵列,或在单个孔的边界上选取一个
种子边以检测该孔阵列。随即会检测并移除与孔特征匹配的几何。还会创建替换特征并将其归组在孔阵列中。
注解
可选取多个种子边参照。系统只会分析所选参照以进行阵列检测。
支持的孔类型
直孔(无论是贯通或盲深、有没有钻头尖、是埋头孔还是沉孔) 都被视为是简单孔。所有其它可识别的孔都被创建为草绘孔。
要从导入几何创建拉伸特征
1. 在 Pro/ENGINEER 中打开一个包含拉伸几何的导入“边界表示”实体零件。
2.
单击或“编辑”(Edit)?“特征识别工具”(Feature Recognition Tool)?“搜索拉伸”(search
extrude)。
3. 要检测拉伸特征,请选取下列参照类型之一:
●种子曲面 - 创建位于所选种子曲面上的所有拉伸 (腔槽和伸出项)。随即会检测并移除与拉伸特征匹配的几何。还会创建替换特征。
注解
穿透种子曲面外边界的拉伸特征无法识别。请改用“搜索槽”(search slots)工具来搜索这些特征类型。
●种子边 - 通过在拉伸的边界上选取一个种子边,创建单个拉伸特征。所选边必须是种子曲面和拉伸特征之间的共享边。
支持的拉伸类型
要从导入几何创建圆角特征
1. 在 Pro/ENGINEER 中打开一个包含圆角几何的导入“边界表示”实体零件。
2.
单击或“编辑”(Edit)?“特征识别工具”(Feature Recognition Tool)?“搜索圆角”(search
fillet)。
3. 选取种子曲面以检测位于其上的所有圆角特征,或选取单个种子边或单个种
子圆角曲面以检测单个圆角特征。随即会检测并移除与圆角特征匹配的几何。
还会创建替换特征。
注解
可替换圆角特征过渡。要调整过渡类型,请重新定义已创建的圆角特征。
●在所选种子曲面上创建所有圆角。
●通过选取一个种子边,创建单个圆角。
●选取四个种子曲面,同时创建四个单一圆角。
要从导入几何创建倒角特征
1. 在 Pro/ENGINEER 中打开一个包含倒角几何的导入“边界表示”实体零件。
2.
单击或“编辑”(Edit)?“特征识别工具”(Feature Recognition Tool)?“搜索倒角”(search
chamfer)。
3. 选取种子曲面以检测位于其上的所有倒角特征,或选取单个种子倒角曲面或
边以检测单个倒角特征。随即会检测并移除与倒角特征匹配的几何。还会创建替换特征。
●在所选种子曲面上创建所有倒角。
●
通过选取一个种子边,创建单个倒角。
要从导入几何创建槽特征
1. 在 Pro/ENGINEER 中打开一个包含槽几何的导入“边界表示”实体零件。
2.
单击或“编辑”(Edit)?“特征识别工具”(Feature Recognition Tool)?“搜索槽”(search
slots)。
3. 选取种子曲面以检测位于其上的所有槽特征,或选取一个种子边或曲面以检
测单个槽特征。随即会检测并移除与槽特征匹配的几何。还会创建替换特征。支持的槽类型
注解
“特征识别”只能检测位于单层平面曲面上的槽。
为特征识别选取多个参照
单击“特征识别”图标时,可选取多个曲面和边进行特征检测。可使用“特征识别”中的多参照选取来执行下列任务:
同时将多个几何转换成 Pro/ENGINEER 特征。
●
合并类似数据。例如,可在单一特征中表示多个圆角或倒角几何。
●
使用多参照选取可减少模型中的“移除”特征数量。“特征识别”会为所有检测到的几何创建一个“移除”特征,并为非平面曲面创建单个组。
注解
所耗用的系统资源量与所选参照的数量成正比增加。
1曲面 1
2曲面 2
1曲面 1
2边 1
解决特征失败
使用Pro/ENGINEER 特征替换输入特征时,“特征识别工具”会分析输入几何的质量属性。如果几何的质量属性发生变化,则无法创建“移除”特征,且消息区域中会显示警告。
注解
如果由于几何的质量属性发生变化而使模型再生失败,则“特征失败”用户界面不会出现。
如果创建了“移除”特征而无法在模型中放置新特征,则“失败诊断”(Failure Diagnostics)窗口会打开,且“求解特征”(RESOLVE FEAT)菜单出现。要解决失败,可重定特征的放置参照或取消操作。
proe基准特征
§ 4-3 基准特征 Pro/E特征工具栏中有如图4-3-1所示的工具图标,用以创建基准特征,注意它与主工具栏中切换基准显示/隐藏的图标(如图4-3-2)的区别。 图4-3-1 创建基准特征的工具图4-3-2 基准显示/隐藏的切换图标 一、创建基准平面 特征工具栏“基准平面工具”(或主菜单:插入→模型基准→平面……)→出现基准平面创建对话框(如图4-3-3)→点选现有模型中的点、线、面作为基准平面创建的参考,若需要多个参考,按住Ctrl键,→输入必要的参数如距离、角度等→“确定”。 图4-3-3 创建基准平面图4-3-4 创建基准轴 二、创建基准轴 与创建基准平面的步骤类似,如图4-3-4所示。 三、创建基准点 基准点工具包括,其中: :创建平面或曲面上、或曲线上的点,其位置可以通过拖动手把或输入数值确定;如图4-3-5、图4-3-6所示。采用该工具,还可以创建曲线、曲面的交点、中心点等。 :草绘基准点; :沿坐标系偏移来创建基准点,如图4-3-7所示;
:域基准点。 图4-3-5 创建基准点 图4-3-6 创建基准点 图4-3-7 偏移坐标系创建基准点图4-3-8 创建基准曲线 四、创建基准曲线 创建基准曲线的方式有如图4-3-8所示几种,对于复杂零件的造型设计,创建并编辑基准曲线的工作非常重要。
五、创建基准坐标系(略) 六、举例1 创建如图4-3-9所示心形零件上的孔,步骤如下: 1.创建一条基准曲线:→使用剖截面→完成→选取已做好的剖截面→曲线创建成功; 2.创建一个基准点:→选取步骤1的曲线中一段→输入偏移比率为0.5→确定; 3.创建一个基准平面:→按住Ctrl键并点选侧表面及步骤2中创建的点,作过基准点并与侧表面相切的基准平面; 4.创建一个基准轴:→按住Ctrl键并点选步骤2创建的点和步骤3创建的面,作过基准点并与基准面垂直的基准轴; 5.以“同轴”方式打孔。 图4-3-9 举例 提示:作剖截面的方法 点选主工具条的“启动视图管理器”图标(或主菜单“视图”→视图管理器)→打开“视图管理器”对话框(如图4-3-10),其中的“X截面”选项用以创建剖截面→新建→输入剖面名称→打开菜单管理器(如图4-3-11),如果要沿一个平面剖截,则选取其中的“平面→单一→完成”→在图形窗口点选剖平面→剖截面创建成功。 图4-3-10 创建剖截面图4-3-11 剖截面选项
PROE中的高级高级曲面特征
对于有R角的面拔模,没必要删除R角后再拔模:
使用PROE中的帮助了解“插入---高级”中的选项 关于高级曲面特征 使用“插入”(Insert)>“高级”(Advanced)可创建下列高级曲面特征: ?圆锥曲面和 N 边曲面片 - 创建圆锥面组以及由四个以上的边界创建面组。 ?将截面混合到曲面 - 从截面到相切曲面混合来创建面组。 ?在曲面间混合 - 从曲面到相切曲面进行混合来创建面组。 ?从文件混合 - 从文件创建混合曲面。 ?将切线混合到曲面 - 从边或曲线到相切曲面进行混合来创建曲面。 ?曲面自由形状 - 通过动态操作创建曲面。 ?顶点倒圆角 - 通过对平整曲面进行倒圆角来修剪曲面。 ?展平面组 - 创建展平面组。 创建圆锥曲面 1.单击“插入”(Insert)>“高级”(Advanced)>“圆锥曲面和 N 边曲面片”(Conic Surface and N-sided Patch)。
在“边界选项”(BNDRS OPTS)菜单中,单击“圆锥曲面”(Conic Surf)、“肩曲线”(Shouldr Crv)或“相切曲线”(Tangent C rv),然后单击“完成”(Done)。一个对话框打开,其中列出曲面特征的下列元素: o曲线(Curves) - 指定该特征的几何参照。 o圆锥参数(Conic Param) - 指定圆锥参数。 3.“曲线选项”(CRV_OPTS)菜单中的“边界”(Boundaries)选项是活动的。选取两条曲 线或边,定义圆锥曲面的相对边界。 4.定义边界曲线后,在“选项”(OPTIONS)菜单中单击“肩曲线”(Shoulder Crv)或“相 切曲线”(Tangent Crv),并使用与选取边界曲线相同的方法,选取圆锥曲线。 5.在“选项”(OPTIONS)菜单中,单击“完成”(Done)。 6.输入圆锥参数值;该值必须在0.05 到0.95 之间。根据其圆锥参数值,曲面的截面可以 是以下类型之一: 0.05 < 参数 < 0.5 - 椭圆 参数 = 0.5 - 抛物线 0.5 < 参数 < 0.95 - 双曲线 7.在对话框中单击“确定”(OK),完成特征创建。 创建圆锥曲面 1.单击“插入”(Insert)>“高级”(Advanced)>“圆锥曲面和 N 边曲面片”(Conic Surface and N-sided Patch)。 2.在“边界选项”(BNDRS OPTS)菜单中,单击“圆锥曲面”(Conic Surf)、“肩曲 线”(Shouldr Crv)或“相切曲线”(Tangent C rv),然后单击“完成”(Done)。一个对话框打开,其中列出曲面特征的下列元素: o曲线(Curves) - 指定该特征的几何参照。 o圆锥参数(Conic Param) - 指定圆锥参数。 3.“曲线选项”(CRV_OPTS)菜单中的“边界”(Boundaries)选项是活动的。选取两条曲 线或边,定义圆锥曲面的相对边界。 4.定义边界曲线后,在“选项”(OPTIONS)菜单中单击“肩曲线”(Shoulder Crv)或“相 切曲线”(Tangent Crv),并使用与选取边界曲线相同的方法,选取圆锥曲线。 5.在“选项”(OPTIONS)菜单中,单击“完成”(Done)。 6.输入圆锥参数值;该值必须在0.05 到0.95 之间。根据其圆锥参数值,曲面的截面可以 是以下类型之一: 0.05 < 参数 < 0.5 - 椭圆 参数 = 0.5 - 抛物线
proe基准曲线教程
p r o e基准曲线教程-CAL-FENGHAI.-(YICAI)-Company One1
基准曲线简介 基准曲线的用途包括:可作为轨迹路径,如:扫描,扫描混合,可变扫描..等特征,协助基准面,基准轴及基准点等基准特征的建立,导圆角特征的Thru cure参考,作为创建空间曲面的边界曲线,Skeleton动动分析模型等,用途可说是相当广泛且实用的,各作朋友一定要学精,这对以后作曲面造型的时候特别管用,建义读者务必清楚各式各样的曲线创建方法,尤其是用于贡面创建.下面来来学习各种曲线的创建方法! (曲面求交 1:用(曲面求交)产 生曲线 说明:曲面求交是 在曲面,实体表面 或基准面的两互相 合交错处,形成曲 线,不过,两个皆 为基准面与两个皆 为实体表面的交错 处不允许(请注意) 下面以一个例子说 明 单击基准工具 栏的或从菜单 栏依次点选"插入 ","基准","曲线", 一样进入曲线菜单 管理器,如图1-1 (曲面求交)通 过两个或多个曲面的交接处产生一条曲线,如图 1-3所 示,单击弹出的基准线菜单管理器(图1-1),点选(曲面求交),单击完成,弹出如图1-2所示的菜单,,选择"single(单一)",选择如图1-3所示的任图1-1 图1-2
何一个曲面,在单 击"完成", 此时再 点选"single(单一)", 在选取另外一个曲 面,单击"完成", 生成如图1-3所示 的两条黄色曲线 (此方法也是常用 的方法之一,一定 要学会哦,别说我 没提醒哦!) 图1-3 Thru points(经过点)
2:Thru points(经过点)来创建曲线经过点是曲线经过基准点或模型顶点等创建基准曲线 如要做图2-3图所示的曲线,单 击基准工具栏的或从菜单栏依次点选"插入","基准","曲线",进入曲线菜单管理器,如图2-1,依次点选Thru points(经过点),单击"完成",弹出如图2-2所示的菜单,点选spline(样条),whole Array(整个阵列),add point(增加点),此时点选如图2-3所示的pnio与pnt1,马上生成曲线1,单击"完成""确定",按上面同样的的方法,依次点选,pnt2和实休模型的右顶端,此时马上生成曲线2,单击"完成","确定",一样,用上面的步骤,然后点选,半圆柱与四方体的右交点处和最四方体的右顶点处,立刻生成如图2-3所示曲线3.Thue points (经过点)有好几个选项,如图2-2所示,如single rad(单一半经), multiple rad(多重半经)等,方法跟这里说的一样,只是条件不同,由于空间和篇幅问题,在这里就不一一介绍,请大家原谅,大家可以试试(经过点来构建曲线,是最常用的一种方法,务必撑握)图2-1 图2-2
proe基准面教程解析
基准面简介 基准面是很重要的,是学每个软件的基础,同时也是关键所在,它的功能是作为草绘 平面,参考面,尺寸标注,旋转实体模型至适当视角方向,作为剖截面,镜射特征与零 件组合装配的参考,建模过程中,除默认的三个基准面(即RIGHT,TOP,FRONT三个基准面外,往往还需要建立适当的基准面,借于完成较复杂的模型建模! 工 特别说明:基准点,线,面的构建无论在创建特征,曲面或是其它组件中,都可随时插 入随时的利用!非常方便 1>单击"菜单"栏的"插入"依次单击"基准","平面",就可以打开基准面的菜单 管理器,或直接在基准工具栏中单击按钮.弹出基准面的菜单如下:
穿过:是指所作的构图平面贴合于所选的平面/轴/边/曲线/点/顶点/圆柱/坐标系.是用的最多的一种构造平面方式.可答配平行,偏距,角度等来控制 所作平面的偏距或角度等. 法向:所作的平面法向于所选的轴/边Array /曲线. 平行:所作的构图面,平行于所选的平面/实体表面/实体边/轴/坐标系等,必须配合,穿过或偏距等才能作出构图面.也是常用的一种构图面的方法. 偏距:所作的构图面偏移所选的平面或实体平面一定的距离.是最常用的构图 平面的方法之一. 角:所作的构图平面与所选的平面或实体面成一定的角度,必须配合轴/边来 构平面. 相切:所作的平面相切于特型面,如图柱面等,需要附加条件,如平行. 混合截面:所作的构图平面贴合(穿过 于实体特征的载面
注:其它灰色的为不可选,只有当其它 条件成熟的时候才为可选,其实,除了, 偏距,穿过,混合截面这三项是单个条 件可直接选择,其它的都要附加条件才 可以生成构图平面(什么时候建立构图 面为好 下面讲解在此菜单下常用选项的建立 与运用,请读者务必撑握好(如何你想 成为pro/engineer高手的话, 因为这是基础中的基础更是重点之重. 1>>练习"穿过" 因为为穿过只需单一条件(也可 附加条件,见下一页,如右图, 单击按钮 ,在菜单管理器中选择"穿过"选项,然后点选A面,在菜单管理器中选"完成",立刻生成DTM3的构图平面,再次单击按钮,在菜单管理器中选择"穿过",点选B面,在菜单管理器中选"完成",立刻生成DTM4的构图平面.同样步骤,选C面,及顶点D 处,则分别生成DTM2,与DTM5( 红
PROE高级运用实例讲解
骨架折弯教程 骨架折弯实例教程 proe提供两种将实体、曲面模型折弯的功能:骨架折弯和环形折弯,另外,和折弯相关的还有实体折弯和展平面组,今天重点介绍骨架折弯。 1、简单实例介绍骨架折弯步骤 骨架折弯是指给定一条连续的空间轨迹线,能让实体模型或曲面(组)沿该曲线做弯曲。同时,压缩变形是沿轨迹曲线的纵向进行的。对于实体模型,在折弯时,原来的实体在折弯后会隐藏。对于曲面模型, 原始曲面依旧会显示。 骨架折弯时要注意三个方面:折弯对象、骨架线、终止平面。 (1)打开配套文件spinal_bend_1.prt。 (2)单击主菜单插入——高级——骨架折弯,系统弹出骨架折弯选项菜单,如下图,单击完成,切换到下一菜单。
选取骨架线: 通过选取边或边链来定义骨架轨迹线。该轨迹线可以是和折弯对象不对齐的,也可以是对齐的。另外骨架必须是C1 连续(相切)。如果骨架不是C2 连续(曲率连续),则特征曲面可能不相切。如果选择“截面属性控制”,则通过骨架起点并垂直于骨架的平面必须相交原始面组 或实体特征。 草绘骨架线:打开草绘器绘制骨架线。 无属性控制:不调整生成的截面几何。 截面属性控制:调整生成的几何来沿骨架控制变截面质量属性的分配。(3)系统提示:选取要折弯的一个面组或实体,光标靠近实体表面,单击选择整个实体作为要折弯的对象。 (4)接下来弹出选择骨架线菜单,在这里使用曲线链的选择方式①, 选择如图所示曲线。
(5)接下来弹出链选项中选择“选取全部”。 (6)注意骨架线的起始点,如果起始点不在理想位置,可单击菜单“起始点”进行修改。确定无误后单击完成。
说明:骨架线的起始点一般要和被折弯实体的起始平面垂直,否则,折 弯后起始平面就会发生扭曲。 (7)接下来提示指定要定义折弯量的平面,选择右图所示亮显的曲面 作为折弯的第二个基准平面。
proe中的基准
基准面简介 1>单击"菜单"栏的"插入"依次单击"基准","平面",就可以打开基准面的菜单管 理器,或直接在基准工具栏中单击按钮.弹出基准面的菜单如下 : 穿过:是指所作的构图平面贴合于所选的平面/轴/边/曲线/点/顶点/圆柱/坐标系.是用的最多的一种构造平面方式.可答配平行,偏距,角度等来控制所作平面的偏距或角度等. 法向:所作的平面法向于所选的轴/边/曲线. 平行:所作的构图面,平行于所选的平面/实体表面/实体边/轴/坐标系等,必须配合,穿过或偏距等才能作出构图面.也是常用的一种构图面的方法. 偏距:所作的构图面偏移所选的平面或实体平面一定的距离.是最常用的构图平面的方法之一. 角:所作的构图平面与所选的平面或实体面成一定的角度,必须配合轴/边来构平面. 相切:所作的平面相切于特型面,如图柱面等,需要附加条件,如平行. 混合截面:所作的构图平面贴合(穿过)于实体特征的载面 注:其它灰色的为不可选,只有当其它条件成熟的时候才为可选,其实,除了,偏距,穿过,混合截面这三项是单个条件可直接选择,其它的都要附加条件才可以生成构图平面(什么时候建立构图面为好) 下面讲解在此菜单下常用选项的建立与运用,请读者务必撑握好(如何你想成为pro/engineer高手的话),因为这是基础中的基础更是重点之重.
1>>练习"穿过" 因为为穿过只需单一条件(也可附 加条件,见下一页),如右图,单击 按钮,在菜单管理器中选择"穿过"选项,然后点选A 面,在菜单管理器中选"完成",立刻生成DTM3的构图平面,再次单击按 钮,在菜单管理器中选择"穿过",点选B面,在菜单管理器中选"完成",立刻生成DTM4的构图平面.同样步骤,选C面,及顶点D处,则分别生成DTM2,与 DTM5(红色线条)的构图平面 . 2>>练习"平行"与 相切 因为平行,相切必需附加一个条件.如右图所示:单击 按钮,在菜单管理器中选"相切",选择圆柱面B,然后在菜单管理器中单击"平行",再选择实体A面,或DTM3平面,此时菜单管理器中选择"完成",则立即生成相切于圆柱面的DTM4平面,如右图 .
PROE学习(基础特征)
基础特征 软体:WF 3.0/WF 4.0 版本:A(初版) 声明:版权所有,未经允许不得传播 否则必将追究其法律责任
基本概念 特征 就好像化学元素是组成如此多彩的世界的最基本单元一样,特征则是组成Pro/e “世界“的最基本单元,通过不同特征的不同组合,形成最后我们要得到的Pro/E世界中的模型。我们的建模就是对目标模型进行初步分析,把这个目标模型“拆成“特征,最后组合起来。不同的人,对模型的分析不同,对特征和特征“组合“的不同“理解“,以及对参数化的理解和运用的不同,包括建模的要求等等,都将影响到建模的过程(即特征的组合过程。) 特征分类 特征包括实体特征(实体),曲面特征(曲面),基准特征(Datum),分析特征(Analysis),等。其中最基本的实体和曲面特征按构成方式分又包括拉伸(有些人叫“挤出)(Extrude),旋转(Revolve) , 扫描(Sweep), 混成(Blend)。在本节将详细介绍这四种基本特征,而实体和曲面高级特征则在高级教程中详细介绍。 基本特征 1.拉伸(Extrude)构成 拉伸可以理解为剖面(section)沿垂直于剖面的方向上“拉伸“出一定高度的特征,如上图,左边蓝色的就是草图 2. 旋转(Revolve)构成
旋转可以理解为是剖面沿着某个中心线作为旋转轴旋转一定角度形成的特征,上图分别为旋转360度和120度的情况 3. 扫描(Sweep)构成
扫描顾名思义就是剖面沿着一段轨迹“扫描“而成,并且剖面始终保持和轨迹垂直4. 混成(Blend)构成
混成可以理解为通过连接两个或多个剖面(section)相对应的各点,好像是由各剖面依次“混合而成“,上图中左边洋红色和绿色的两个剖面混成为右边的“混成“特征 实体和曲面 一般来说我们作产品设计的时候,通常都要用到实体和曲面混合来完成最后的模型,而最后的模型一般都是实体。 如何在Pro/e环境中区分实体和曲面? 在着色(Shade)状态下,不封闭曲面(如下图),我们很明显就能看出是面,而实体总是封闭的。 (图1) 但是如果面是封闭的,在着色状态下,就很难判断它是实体还是面了
ProE基准特征
Por/E草绘基本指令操作方法 十、基准特征 1.基准平面的创建 1)、平面作为参照:点击→弹出对话框→点击参照→点击零件上 要参照的平面/TOP/FRONT/RIHGT→偏移距离/方向→确定→模型树→找到刚创建的平面→右键重命名→可以中文命名。 2)、边或轴作为参照:点击→弹出对话框→点击参照→点击一条 边或轴+ctrl再点一个平面→就形成以这条边或轴作为旋转中心线,新建的平面与参照的平面形成夹角。 3)、顶点或者是基准点作为参照:点击→弹出对话框→点击参照 →点击一个顶点或基准点+ctrl再点一个平面→创建出过顶点与参照平面平行的平面。要想去创建平面与参照平面垂直,点击参照平面平行为垂直。 4)、圆柱面作为参照:点击→弹出对话框→点击参照→点击一个 圆柱面+ctrl再点一个平面→创建了新的平面,可以穿过圆柱中心也可以相切(相切在弹出的对话框中已参照把穿过改为相切)。 2.基准轴的创建;1)、平面作为参照;点击→弹出对话框→点击参照 →点击要参照的平面+ctrl另外两个平面→就得创建基准轴与参照平面垂直。2)、圆柱作为参照:3)、直边或基准曲线作为参照:轴可以作为旋转中心线。 3.基准曲线:点击→曲线选项→经过点→完成→点击零件上要绘制
成曲线的点→完成→确定(可以相切、扭曲)。 4.基准点工具:点击(包含基准点、草绘基准点就是选择 一个草绘平面在点击放置在面上、偏移坐标)→确定 5.创建笛卡尔坐标系:(目的是不在同一平面的曲线扫描)点击→ 放置→参照原来的坐标系→点击下面对话框→第一个是最开始参照坐标系原点(0,0,0)→往下点击(需要几个坐标创建几个坐标点)→确定→再点击→经过点→完成→单一半径(多半径)→单个点→依次点击创建的坐标系,点了会出现输入半径→完成→确定。轨迹已绘制:插入→扫描→伸出项→选取轨迹→曲线链→全部选取→完成→正向→绘制截面→√→确定。 6.组的创建:将几个特征一起选→右键→组。 7.笛卡尔坐标系:点击→从方程→完成→点击坐标系 →笛卡尔→输入曲线方程→文件→保存→文件→退出→确定。 8.圆柱坐标:点击→从方程→完成→点击坐标系→圆 柱→输入曲线方程→文件→保存→文件→退出→确定。 9.球坐标:点击→从方程→完成→点击坐标系→球→ 输入曲线方程→文件→保存→文件→退出→确定。
proE中高级技巧2
1. 第一步询问的地方,输入q,不存档退出。 2. tools、mapkeys,创建快捷键;new,record,用鼠标操作希望的命令过程,stop,创建一 个快捷键;点change,更新到自己用户目录下的config.pro中。举例:键盘按下快捷键rr,就是重建模型。Tools/options,找到当前用户目录下的config.pro,点apply,即导入自己的设置。 3. open窗口,右边有个favorite folder图标,点save location;可以设置工作目录。下次就 点browse favorite,就可以连接到想要的目录。 4. 创建的plane,(右键,info,parent/child,截面视图参考平面是没有child的,查看信息); X-SEC,plane起个特殊的名字,这样不容易被删除掉。 5. z-clipping功能 6. ctrl+alt+鼠标,旋转,移动;直接在装配图中新建的零件图。右键,default constraint,进 行零件在装备图中的约束定位。Inset/share data/copy geometry,每次只能从一个零件复制需要的作为参考的表面信息。 7. erase / not displayed,清理内存。 8. inset/ share data /merge inheritance,选择零件,添加装配约束,就可以添加或去除材料, 模具应用。 9. 在一个已经打开文件中设置被参考的表面,inset/ share data /publish geometry(PG)特 征打包;到新文件里面,用inset/ share data / copy geometry,选择刚才建立的PG,鼠标中键,确定;即插入了参考特征。原特征变更,新特征也发生变更。 10. pallet插入各种图形,在图形中心右键,就可以拖动对齐。 11.右键Pick from list, 12.装备,Find查找基准面和基准轴 15.view mgr/simplified rep可以用来在drawing图纸中,实现选择性地显示装备图的内部,或者外部。Exclude/include功能 在 16.tools/family table参数化建模,选择dimension;定义好了,点verify生成。打开/保存generic 层,从内存in-session中掉出。 17.family table,选择feature, 里面Y/N选择 18. Insert instance-level table, 2层familytable, 第一次选取时选feature,特征1建立一个family table,特征2再建立一个family table,这样零
(整理)PROE高级技巧秘籍.
1.将PRO/E的图形放到word文档里 方法一:先在Pro/E中在线框模式(在绘图模式下也可以)下直接另存为*.CGM文件,然后在WORD中插入,此方法效果非常好,图像矢量图形,所以可以任意缩放也不会模糊,此方法适合线条图 方法二:直接使用抓图软件(如HyperSnap-DX)抓图,修改后粘贴到WORD 2.POR/E渲染用自定义图片 视图>颜色和外观(野火版)中 3.如何将Pro/E中的零件调入3D MAX中进行渲染 先将零件输出为igs文件(方法为File > Save a Copy > 出现Save a Copy对话框,在type栏中选择IGES(*.igs) 在3D MAX中调入igs文件进行渲染 4.渲染功能 野火版的使用了CDRS相同的渲染引擎,效果好多了;渲染功能在View > Model Setup > PhotoRender 改变零件中的实体或曲面的颜色功能在View > Model Setup > Color and Appearance
5.关联视图 view->Relate View ,点选视图,点选需要关联的Item。 6.创建打死边Wall。 Sheetmetal---Wall---Extrude---use radius, 一:使用钣金件内侧边拉伸建立特征,其inside radius必需为0; 二:使用钣金件外侧边拉伸建立特征,其inside radius必需为0;要画外侧轮廓线。 7.创建压边 先切除缺口; Sheetmetal---Wall---Extrude---use radius在切除边上拉伸特征。inside radius设为0。 8. 翻孔攻丝 打底孔; Sheetmetal---Wall---Swept-.>Use Radius 草绘翻孔高度直线;定义Radius; Cosmetics---Thread,注意选择翻孔上来的直孔璧。
PROE参数设置+技巧大全
PROE---config.pro---常用参数+设置方法 用PROE,就一定要灵活使用“config.pro”文件来设置属于自己的系统参数,界面,为后续的设计工作添油加速。 config.pro文件可以存放在以下两个地方: (1) Pro/E 安装目录下的text 目录; (2) Pro/E 的工作目录; 以鼠标右键点选Pro/E 的快捷方式图标,-→“属性”-→“快捷方式”栏的“起始位置”即为工作目录。当使用者进入Pro/E系统时,系统会先去读取text 目录下的config.pro 档案,然后再去读取Pro/E 工作目录下的config.pro 档案:这些档案内若有重复设定的参数选项,则系统会以最后读取的数据为主(亦即以工作目录下的config.pro 档案为主)。 因此系统管理者可以先将大环境需要所规画出来的config.pro 放于Pro/E 安装目录下的text 目录底下,而使用者再将自己规画的config.pro 放于Pro/E 的内定工作目录下。另外于text 目录底下,系统管理者还可将config.pro 更名为config.sup,如此则可强制Pro/E 的使用者使用此项设定数据,后来读取的config.pro 若有重复之参数也无法改写。 启动 Pro/E 时,系统会自动加载环境设定档config.pro,若我们设定config.pro时用到某些较特殊的环境参数,例如:visible_message_line 1……则我们必须重新启动Pro/E,这些设定才会有效。 以下为常用的 config.pro 参数: ◆清除旧版文件命令:purge 在系统窗口下输入 ◆如何设置图纸视角【第一,第三视角】 设置方法: 在工程图模式下,执行‘文件’---‘属性’----‘绘图选项’,在下列选项中选择projection_type,修改默认的‘third_angle’为‘first_angle’,然后确定。 一:在绘图选项中设置好之后,按保存,取文件名为draw.dtl,将其保存在WF安装目录下的text子目录下; 二:配置config.pro,设置参数drawing_setup_file为第一步中保存的文件,注意要用全路径,然后保存config.pro。 三:确认config.pro在你的proe启动目录或WF安装目录下TEXT子目录中。 ◆打开文件时是否显示旋转中心 spin_center_display yes ◆输出为DWG或DXF时不管工程图中的比例,自动缩放为1:1dxf_out_scale_views ------yes ◆设置注释不显示 model_note_display------- no
