Centos 安装 Red5 _ How To Install RED5 Server on Centos 5.3

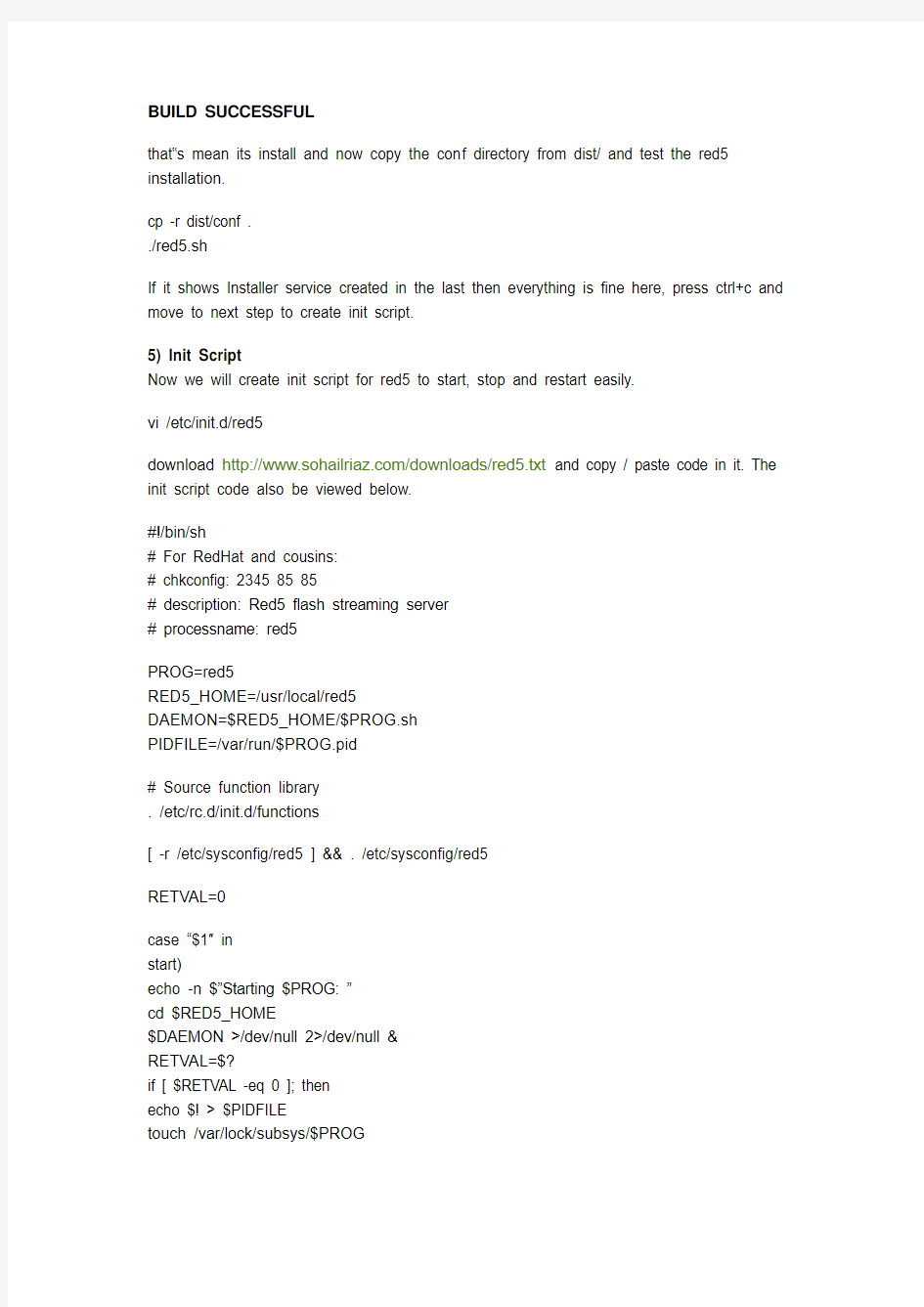
Centos 安装Red5 _ How To Install RED5 Server on Centos 5.3
In this how to i will describe how to install RED5 server on Centos 5.3. This how to can be used to install RED5 server on Centos 4 and Fedora 8 – 11 as well. RED5 is open source flash server written in java supports streaming audio/video, recording client streams, shared objects, live stream publishing etc.
1) Download and Install Java
RED5 server depends on Java. CentOS 5.3 comes with OpenJDK 1.6 and install it using yum.
yum -y install java-1.6.0-openjdk java-1.6.0-openjdk-devel
2) Download and Install Ant (Apache Project)
Ant will need to compile RED5 server code. Ant comes in binary form, so just download and install it in /usr/local directory.
cd /usr/src
wget https://www.sodocs.net/doc/7814401854.html,/apache/ant/binaries/apache-ant-1.8.0-bin.tar.bz2
tar jxvf apache-ant-1.8.0-bin.tar.bz2
mv apache-ant-1.8.0 /usr/local/ant
3) Export Variables for Ant and Java
export ANT_HOME=/usr/local/ant
export JAVA_HOME=/usr/lib/jvm/java
export PATH=$PATH:/usr/local/ant/bin
export CLASSPATH=.:$JAVA_HOME/lib/classes.zip
Also export these variables in /etc/bashrc to become available for every user login or for any terminal opens.
echo …export ANT_HOME=/usr/local/ant? >> /etc/bashrc
echo …export JAVA_HOME=/usr/lib/jvm/java? >> /etc/bashrc
echo …export PATH=$PATH:/usr/local/ant/bin? >> /etc/bashrc
echo …export CLASSPATH=.:$JAVA_HOME/lib/classes.zip? >> /etc/bashrc
4) Download and Install RED5 Server
Here the latest version available for RED5 is 0.7 on site but download from google code using svn as the tarball of 0.7 on site is missing some of the files.
cd /usr/src
svn checkout https://www.sodocs.net/doc/7814401854.html,/svn/java/server/trunk/ red5
mv red5 /usr/local/
cd /usr/local/red5
ant prepare
ant dist
you will see a ton of lines, but you should get at last
BUILD SUCCESSFUL
that?s mean its install and now copy the con f directory from dist/ and test the red5 installation.
cp -r dist/conf .
./red5.sh
If it shows Installer service created in the last then everything is fine here, press ctrl+c and move to next step to create init script.
5) Init Script
Now we will create init script for red5 to start, stop and restart easily.
vi /etc/init.d/red5
download https://www.sodocs.net/doc/7814401854.html,/downloads/red5.txt and copy / paste code in it. The init script code also be viewed below.
#!/bin/sh
# For RedHat and cousins:
# chkconfig: 2345 85 85
# description: Red5 flash streaming server
# processname: red5
PROG=red5
RED5_HOME=/usr/local/red5
DAEMON=$RED5_HOME/$PROG.sh
PIDFILE=/var/run/$PROG.pid
# Source function library
. /etc/rc.d/init.d/functions
[ -r /etc/sysconfig/red5 ] && . /etc/sysconfig/red5
RETVAL=0
case “$1″ in
start)
echo -n $”Starting $PROG: ”
cd $RED5_HOME
$DAEMON >/dev/null 2>/dev/null &
RETVAL=$?
if [ $RETVAL -eq 0 ]; then
echo $! > $PIDFILE
touch /var/lock/subsys/$PROG
fi
[ $RETVAL -eq 0 ] && success $”$PROG startup” || failure $”$PROG startup”echo
;;
stop)
echo -n $”Shutting down $PROG: ”
killproc -p $PIDFILE
RETVAL=$?
echo
[ $RETVAL -eq 0 ] && rm -f /var/lock/subsys/$PROG
;;
restart)
$0 stop
$0 start
;;
status)
status $PROG -p $PIDFILE
RETVAL=$?
;;
*)
echo $”Usage: $0 {start|stop|restart|status}”
RETVAL=1
esac
exit $RETVAL
Now start the service
/etc/init.d/red5 start
check status
/etc/init.d/red5 status
red5 (pid XXXXX) is running…
again you can do stop, restart.
6) Test
Now test the RED5 installation by opening following URL in browser
http://yourip:5080/
you will see red5 page like this
and demos can be find here.
7) ISSUE
Remove the from end of
Restart the red5 services and connection fails problem will be fixed.
If you any question please use comments.
GreenPlum数据库详细安装过程
G r e e n P l u m数据库详 细安装过程 文件排版存档编号:[UYTR-OUPT28-KBNTL98-UYNN208]
目录
1.概述 1.1.GreenPlum数据库概述 1.2.GreenPlum数据库架构原理 本系统中GreenPlum由一个主节点(master)和四个从节点(segment)构成,主节点和从节点由一台千兆交换机进行连接。客户端(Client) 发送的命令通过主节点的主控作用,然后分发到从节点;从节点将用户 需要的结果汇总到主节点,由主节点进行整合然后再将结果返回给客户端。 主节点与从节点的链接规则是保证每台服务器中网口的IP地址不是 互联互通的,但是与其他的服务器之间可以通信。换句换说保障同一台 服务器中的IP地址不是处于同一网段,但是不同服务器中的相同网口属于同一网段。在此需要特别提醒用户Master中一共拥有五块网卡,第五块网卡是与client进行连接的网口。负责外部用户的访问和数据传输。 网线连接顺序 GP数据库网线的接线示意图 2.SUSELinuxEnterprise1164-bit操作系统安装过程 安装GreenPlum数据库的服务器,在安装SUSELinuxEnterprise11操作系统之前首先需要进行磁盘阵列的设置。本系统的GP数据库中磁盘阵列选择Raid5的方式(未完待续…)。在主节点服务器的安装过程中尤
其需要注意:主节点比从节点多一块网卡,在服务器的外面可以很容易的看到主节点的网口为5个,其余从节点的网口为4个。 2.1.初始化阶段 服务器的磁盘阵列做完之后,进入服务器的BIOS将服务器的硬盘分Raid5,Raid5做好后设置BIOS的启动项为光驱启动。然后将SUSE系统安装光盘放入服务器的光驱进入系统安装界面,选择第二项“Installation”,然后按回车键。 接收许可协议如下图中的红色框内,点击下一步 校验光盘系统完整性,完成后,点击下一步 选择安装模式“NewInstallation”,点击下一步 选择时区与时钟,Region选择“亚洲”(Asia),Time_Zone选择“北京”(Beijing)。注意:此处需要将左下角的“HardWareclockSettoUTC”去掉勾选。然后点击下一步 2.2.系统分区 本系统需要分成4个分区,其中数据分区(/data)要求容量最大,其余的分区在满足系统正常运行的前提下保证使用的容量最小。本系统中每个节点的硬盘为八块1T,做完磁盘阵列后,系统硬盘的总容量大约为7T。系统分区建议表 系统分区建议
2008数据库安装程序
Microsoft SQL Server 2008 基本安装说明 安装SQL2008的过程与SQL2005的程序基本一样,只不过在安装的过程中部分选项有所改变,当然如果只熟悉SQL2000安装的同志来说则是一个革命性的变动, 一、安装前的准备 1. 需要.Net Framework 3.5,若在Vista或更高的OS上需要3.5 SP1的支持(在SQL2008安装的前会自动更新安装) 2. 需要Widnows PowerShell的支持,WPS是一个功能非常强大的Shell应用,命令与DOX/UNIX兼容并支持直接调用.NET模块做行命令编辑,是非常值得深入研究的工具(在SQL2008安装时会自动更新安装) 3. 需要确保Windows Installer的成功启动,需要 4.5以上版本(需要检查服务启动状态service.msc) 4. 需要MDAC2.8 sp1的支持(XP以上系统中已集成) 5. 若机器上已经安装Visual studio 2008则需要VS 2008 sp1以上版本的支持(需要自己从MS的网站上下载安装 https://www.sodocs.net/doc/7814401854.html,/downloads/details.aspx?familyid=FBEE1648-7106-44A7-9649-6D9F6D58056E&display lang=en) 二、安装配置过程 1.进行SQL Server安装中心,选择"安装"选项,在新的电脑上安装SQL2008可以直接选择“全新SQL Server 独立安装或向现有安装功能",将会安装一个默认SQL实列,如下图 页脚内容1
页脚内容2
SQL2005数据库安装详细步骤(带图解说明)Word版
1,安装前准备: 安装IIS,打开控制面板,点“添加或删除程序”,点“添加/删除Windows组件(A)”,把“Internet 信息服务(IIS)”前面的勾选框的勾选上,点“下一步”,一路确认完成。这个过程一般没有问题。 当然,要装SQL Server 2005,当然要准备安装程序(光盘),也就要选对版本。 我之前下载了个“Microsoft SQL Server 2005 Enterprise Edition”,兴冲冲的去安装,安装不成功,最后看他的安装说明里面恰好这个版本“Windows XP Professional Edition SP24”是不能安装的,背啊。。。。才知道磨刀不误砍材功的道理,后来去下载了“Microsoft SQL Server 2005 Standard Edition”,920MB的压缩包。 2,SQL Server 2005的安装光盘共有2张,先打开第一张,点“服务器组件、工具、联机丛书和示例(C)”
此步骤系统配置检查很重要,14个项目里面如果有1项有错误或者警告,整个SQL Server 2005都将不正常。 我第一次在一台笔记本的Windows xp2系统上安装就遇到了一个COM+组建的警告,以为没有什么大不了,不过最后是发现程序不能正常运行,在google,百度上搜索半天,操作了半天,结果还是问题依旧。 不过我回家第二次在台式机上的Windows xp2安装就没有问题,一切正常。 看来和Windows xp2的系统版本没有关系,而是我的笔记本电脑的Windows xp2系统不正常了,可能重新装下系统就可以正常安装SQL Server 2005了。 重装系统看来是遇到问题的唯一法宝——除非你是那种专家级别的高手。在这个步骤遇到问题或者错误警告还是举手投降了,选择重新安装系统。可能那样解决问题的时间还要短些。烦恼也少些。
神通数据库安装步骤
神通数据库Linux下的安装 在虚拟机上安装神通数据库步骤: 首先在虚拟机上安装jdk1.6.0_30,安装完后要先配置安装数据库的环境变量,否则无法安装(Linux下安装软件前一般都要先配置环境变量)。此软件的安装比较特别,安装时会自动配置环境变量和安装目录(和windows下一样),也可事先配置环境变量:安装目录:SZ_OSCAR_HOME=/opt/ShenTong 环境变量:PATH="/opt/ShenTong/bin:/opt/ShenTong/jre/bin:${PATH}" 然后将神通数据库安装文件挂到虚拟机上,在terminal中找到安装文件,操作步骤如下: 进入ST03目录,如果setup.sh没有权限利用chmod +x setup.sh命令给安装程序赋予权限,然后用./setup.sh命令进行安装,下面进入安装界面: 点击“下一步”;
默认“完全安装”,点击“下一步;”
选择所要安装的目录,点击“下一步”;
选择神通数据库快捷方式保存路径,点击“下一步”; 点击“安装”;
安装过程中会跳出创建数据库实例页面,此时可以选择创建也可选择退出,然后在数据库配置工具中创建。 点击“退出”;
点击“完成”,完成安装。 安装完毕后,可能会要求重启,下面分两种情况对数据库进行补丁升级。 1、若重启了,那么先执行“service oscardb_OSRDBd stop”命令,再用“数据库配置工具”删除所有已有数据库。接着执行“service oscaragentd stop”命令。然后将所附的“fenixdb.bki”文件拷贝至“[所安装目录]\ShenTong\admin”目录下,替换原文件。再将所附“oscar”文件拷贝至“[所安装目录]\ShenTong\bin”目录下,替换原文件。 2、若未重启,则用“数据库配置工具”删除所有已有数据库。然后将所附的“fenixdb.bki”文件拷贝至“[所安装目录]\ShenTong\admin”目录下,替换原文件。再将所附“oscar”文件拷贝至“[所安装目录]\ShenTong\bin”目录下,替换原文件。 然后打开控制台,用“cd [所安装目录]\ShenTong\bin”命令到“[所安装目录]\ShenTong\bin”目录下,然后用“chmod +x oscar”命令给刚刚替换的“oscar”文件赋执行权限。 执行“service oscaragentd start”命令,然后用“数据库配置工具”建立新的数据库,并执行“service oscardb_[数据库名]d start”命令启动刚建立的数据库即可。 特别注意:先确认防火墙已关闭,否则神通客户端连接不上服务器。
达梦数据库安装部署
达梦数据库安装部署文档 一.数据库安装过程 1. Windows环境安装 基本上就是下一步下一步,按照默认安装就好,安装路径根据自己的要求选择。在 利用我们的数据库配置助手dbca工具初始化库的过程中,需要将下图红色框选部分 改为如图所示即可。详细的安装细节可以参考我们的DM7_Install_zh.pdf文档。 注意:页大小除去Clob、Blob等大字段外,数据库中一行记录的所有字段的实际 长度的和不能超过页大小的一半; 日志文件的大小数据库redo日志文件的大小(正式环境一般设置为2048); 字符串比较大小写敏感默认为大小写敏感的,根据具体情况进行设置; 建议:在开发环境和测试环境的页大小、字符串大小写敏感这两个参数一定要保持 一致,不然当涉及到用.bak文件还原的时候就会因这两个参数不一致导致无法还原。 2. Linux环境安装 在中标麒麟的系统中打开一个终端窗口,通过命令:ulimit –a查看,如下图所示:
如果open files这个参数的值为65536表示之前修改过,如果没有修改按照下面的方法进行修改。 Linux系统在安装之前先确认打开文件数的那个参数的设置情况,现在在中标麒麟6.0的操作系统上安装我们DM7数据库,在使用我们的数据库配置助手dbca进行初始化数据库时经常会碰到“打开文件数过多的问题”。 解决办法如下: 用vim打开/etc/profile文件,在该文件最后加上一行ulimit -n 65536,(注意在添加的时候只需添加ulimit –n 65536即可,后面不需要标点符号。)然后重启服务器即可。修改好操作系统的打开文件这个参数后就可以按照下面的安装步骤进行安装了。 详细安装流程如下: (1)确定当前用户是不是root用户(在命令行窗口中输入: who am i),最好在root 用户下安装,否则有可能有些权限不够; (2)进入到我们安装文件所在的目录,并赋予它777权限(命令为:chmod 777 DMInstall.bin); (3)执行安装 ./DMInstall.bin –i (4)在安装的过程中按照提示一步一步操作,基本上选择默认的就可以了。只有在 时区的选择上注意选择中国的时区; (5)选好之后等待安装过程结束,会有相应的提示信息; (6)初始化库,切入到我们安装目录的bin目录,一般默认安装路径为 /opt/dmdbms/bin, 执行命令./dminit path=/opt/dmdbms/data page_size=16 log_size=2048 case_sensitive=n。当然如果我们能够直接接触 到服务器的话,也可以利用桌面上我们DMDBMS文件夹里面的client文件夹里 面有一个数据库配置助手初始化我们的数据库,使用方法与Windows平台相同; (7)切入到到我们安装目录的bin目录,一般路径为/opt/dmdbms/bin, 在该目录下 有个dmserverd的文件,用vim打开这个文件后, 把这一行改为如上图所示的情况path=/opt/dmdbms/data/DAMENG/dm.ini,然后保存退
数据库服务器的部署
DATA服务器集群安装
ORACLE 10G For Window2003双机容错系统 安装概述 本次平台数据库的部署是利用Windows2003企业版自带的集群功能和ORACLE的FAIL SAFE 双机模块在两台HP的DL380 G4服务器上实现数据库的双机切换。由于Windows2003系统的集群安装在前面两台WEB应用服务器上已经做了很详细的说明,与此唯一不同的就是两台数据库服务器的名称分别为DATASER1和DATASER2。因此数据库的部署,我们的重点是安装数据库和部署FAIL SAFE软件。 一.前期需求: 操作系统:Windows 2003企业版 数据库:Oracle 10G 工作机:DATASER1 备份机:DATASER2 私有网络: DATASER1: 10.0.0.3 DATASER2: 10.0.0.4 公共网络: DATASER1: 10.14.8.13 DATASER2: 10.14.8.14 共享磁盘: Q,S: 数据库服务器集群地址:10.14.8.16 Oracle访问地址:10.14.8.17 Oracle services: 1) OracleoraEM10g_home1TNSlistener 2)OracleServiceCYZX
二.双机集群相关配置和结构图 DATASER1 ★DL380G4本身2个72GB硬盘做RAID0+1,安装WIN2003 SERVER.硬盘只有一个分区C:,光盘为D:★服务器集成端口1作为外部通讯网卡,IP地址:10.0.0.3 ★服务器集成端口2作为两台主机之间的心跳网卡,IP地址:10.14.8.13 ★服务器名:DATASER1 ★域名: ★管理员口令: administrator\qaz123 DATASER2 ★DL380G4本身2个72GB硬盘做RAID0+1,安装WIN2003 SERVER.硬盘只有一个分区C:,光盘为D:★服务器集成端口1作为外部通讯网卡,IP地址:10.0.0.4 ★服务器集成端口2作为两台主机之间的心跳网卡,IP地址:10.14.8.14 ★服务器名:DATASER2 ★域名: ★管理员口令: administrator\qaz123 MSA1000集群套件信息 ★MSA1000上3个300BG硬盘,做RAID5,逻辑盘符Q: S: ★Q:盘1000M作为集群的数据同步区, S:盘作为数据区 ★集群IP地址:10.14.8.16 ORACLE 10G信息 ★ORACLE名称: ★ORACEL口令: sys\sysman 群集虚拟信息 ★虚拟主机IP地址:10.14.8.17 ★群集资源组: oraclu 网络要求: ★唯一的 NetBIOS 群集名称。
数据库安装步骤
一、Oracle(数据库服务器)的安装 1. 安装:打开database文件夹里的setup.exe程序,按以下步骤操作
直到安装成功 2. 配置:安装完Oracle后,登陆http://127.0.0.1:1158/em来进行设置; 2.1. 登录 用户名(默认):sys 密码:everbright 连接身份:SYSDBA 2.2. 建表空间 进去以后,选“管理”选项卡 ○1选择存储/表空间这个菜单 ○2点击创建按钮; ○3输入信息: 名称(表空间):EXP_SYS_DATA; 点击添加按钮 ○4输入信息: 文件名(数据库):EXP_SYS_DATA; 勾选“数据文件满后自动扩展”; 增量:选“128MB”; 点击继续按钮; 点击确定按钮
再创建一个表空间 ○1点击创建按钮; ○2输入信息: 名称(表空间):EXP_SYS_IDX; 点击添加按钮 ○3输入信息: 文件名(数据库):EXP_SYS_ IDX; 勾选“数据文件满后自动扩展”; 增量:选“128MB”; 点击继续按钮; 点击确定按钮 2.3. 建数据库用户 回到“管理”选项卡 ○1在“用户和权限”中选“用户” ○2点击创建按钮; ○3输入信息: 名称:hzmark 概要文件:DEFAULT 口令:express 默认表空间:选“EXP_SYS_DATA” 临时表空间:选“TEMP”; 点击确定按钮 ○4选择刚才建好的hzmark,点击编辑; 选择“角色”选项卡;点击编辑列表; ○5修改角色: 双击DBA 点击确定 点击应用 2.4. 导数据 数据库导入命令(公式):imp 数据库用户/密码 ○1进入DOS ○2输入“D:”//dmp文件所在的位置 ○3D:\>imp hzmark/express file=D:/hzmark.dmp fromuser=hzmark touser=hzmark ○4当DOS提示“成功导入……”时,操作完成 二、Weblogic(应用服务器)的安装 1. 安装:执行名为:server816_win3 2.exe的安装程序
Linux操作系统中Oracle11g数据库安装步骤详细图解
Linux 操作系统中Oracle11g 数据库安装步骤详细图解 来源:Ask Oracle 社区/栏目:基础教程/时间:2013-03-19/阅读:5009次 Linux 操作系统中Oracle11g 数据库安装规范 一 :数据库安装软件(含补丁)的下载说明 Oracle 数据库安装软件获得途径: 1、可以通过ftp 的方式上传至服务器 2、Oracle 官方网站下载:(从11.2.0.2开始ORACLE 不再提供升级patch ,只提供完整的安装包) 二:数据库 Linux 操作系统中Oracle11g 数据库安装规范 一:数据库安装软件(含补丁)的下载说明 Oracle 数据库安装软件获得途径: 1、可以通过ftp 的方式上传至服务器 2、Oracle 官方网站下载:(从11.2.0.2开始ORACLE 不再提供升级patch ,只提供完整的安装包) 二:数据库版本规定 本安装规范所针对的Oracle 数据库版本为:Oracle 11.2.0.3.0 三:安装环境需求 1、系统硬件需求 系统必须满足下列最小硬件要求 ? 内存需求 ? 系统架构要求 ? 磁盘空间需求 ? 显示需求 硬件系统基本需求参照表 2、操作系统版本及补丁矩阵 Oracle 11gR2要求OS 至少为RHEL4.7,内核为Kernel 2.6.9 作为生产系统,我们要求使用RHEL 5.6 64位版本,即: Red Hat Enterprise Linux AS release 5 Update 5 x86_64 需要安装以下RPM 软件包(加32bit 括号注解的是该软件包32位版本,对应同名未加注解的则是该软件包64位版本。在64位版本平台上,两种版本都要安装): 1 2 3 4 binutils-2.17.50.0.6 compat-libstdc++-33-3.2.3 compat-libstdc++-33-3.2.3 (32 bit) elfutils-libelf-0.125
数据库2000安装步骤
数据库安装 使用Microsoft SQL Server 2000安装程序进行SQL数据库安装,SQL Server 2000是SQL Server 7.0的升级版本,主要介绍在Windows2000下安装SQL server 2000个人版。 1.进入安装画面后选择「安装SQL server 2000组件」进入下一窗口后,再选择「安装 数据库服务器」,等待几秒钟后,进入安装程序,出现【欢迎】窗口,如图3-2: 图3-2 2.点击下一步按钮进入【计算机名】窗口,选择「本地计算机」,如图3-3: 图3-3 3.点击下一步按钮进入【安装选择】窗口,第一次安装SQL数据库的用户选择第一条进 入下一安装窗口;如果要将原SQL Server 7.0的数据库升级至SQL Server 2000使用,则选择第二条「对现有SQL server实例进行升级、删除或添加组件」,如图3-4:
图3-4 4.点击下一步按钮,进入【用户信息】窗口,输入用户“姓名”和“公司”名称,如图3-5: 图3-5 5.点击下一步进入【安装定义】窗口,选择「服务器和客户端工具」,如图3-6:
图3-6 6.点击下一步进入【实例名】窗口,输入实例名;若是第一次安装,请勾中「默认」选项,见图3-7: 图3-7 7.点击下一步进入【安装类型】窗口,如图3-8:
图3-8 在【安装类型】窗口中,用户可以选择安装的类型和安装的位置。典型安装是系统的默认安装选项,安装时最常使用,建议用户使用这种安装类型。在该窗口也可改变系统文件的安装路径。 8.点击下一步出现【服务账户】对话框,如图3-9所示,在该对话框中共有4个选项,我们建议用户选择「对每个服务使用同一账户,自动启动SQL Server 服务」和「使用本地系统账户」这两个选项,选好以后点击下一步按钮,继续安装; 图3-9 9.进入【身份验证】窗口后,选择第二项「混合模式」,此处必须选择混合模式,在此窗口可输入系统管理员的密码,也可选择空密码,如要设置密码,请牢记该密码。选择下一步后继续安装。如图3-10:
oracle数据库安装步骤及配置文件
Linux下安装oracle教程by 吴迪 1、检查系统环境 Cpu: [root@db_master ~]# grep "model name" /proc/cpuinfo model name : Intel(R) Core(TM) i3 CPU M 350 @ 2.27GHz model name : Intel(R) Core(TM) i3 CPU M 350 @ 2.27GHz model name : Intel(R) Core(TM) i3 CPU M 350 @ 2.27GHz model name : Intel(R) Core(TM) i3 CPU M 350 @ 2.27GHz 内存: [root@db_master ~]# grepMemTotal /proc/meminfo MemTotal: 3264544 kB [root@db_master ~]# grepSwapTotal /proc/meminfo SwapTotal: 8289532 kB 内存: [root@db_master ~]# free -g total used free shared buffers cached Mem: 3 0 2 0 0 0 -/+ buffers/cache: 0 3 Swap: 7 0 7 磁盘: 查看机器: [root@db_master ~]# uname -a Linux db_master 2.6.18-194.el5 #1 SMP Tue Mar 16 21:52:39 EDT 2010 x86_64 x86_64x86_64 GNU/Linux [root@db_master ~]# more /etc/redhat-release Red Hat Enterprise Linux Server release 5.5 (Tikanga) 2、检查安装的rpm包 检查包是否安装
数据库2000安装步骤说明
SQL Sever2000 安装 第一步,从CD-ROM启动安装界面:2003系统安装SQL Sever2000 标准版 选择“安装SQL Sever 2000简体中文标准版(S)”。 操作系统是w2000 NT Sever可安装任意版本。 操作系统是2000professional、w98、me版,可选择“安装SQL Sever 2000简体中文个人版(P)” 第二步,选择“安装SQL Sever 2000组件(C)” 第三步,选择“安装数据库服务器”
第四步,出现安装向导,按“下一步” 第五步,选择“本地计算机”,按“下一步” 第六步,按“是”
第七步,点击“下一步” 选择“创建新的SQL Sever事例,或安装客户端工具”。按“下一步”(如果在整个安装过程出现错误不能安装,重新启动后按上面的操作到该步时可选“对现有事例进行升级,删除或添加组”) 第八步,任意填写姓名、公司选项或空缺,然后按“下一步” 第九步,选择“服务器和客户端工具”
选择“服务器和客户端工具”选项,按“下一步”。三个选项都会安装数据访问组件,用于连接SQL Sever2000的命名事例,第一、三选项仅安装连接服务器和安装网络库的客户端组件。第二是安装并运行SQL Sever2000的服务器、连接软件及客户端管理工具,将安装SQL Sever2000的所有可用工具和组件。 第十步,点击“下一步” 第十一步,选择“典型”,点击“下一步”
该对话框可以选择安装路径,默认在C:\ Program Files\ Microsoft SQL Server 三个安装的功能组件不同。 第十二步,选择“对每个服务使用……”选项,服务设置中选“使用本地系统帐户(L)”,按“下一步” 选择“对每个服务使用……”选项,服务设置中选“使用本地系统帐户(L)”,按“下一步”。服务设置中“域用户帐号”是用在网络中有域设置的环境,并要进行跨域访问数据库的情况。 第十三步,选择“混合模式”
MySQL数据库安装图解
MySQL数据库安装图解 下面的是MySQL安装的图解,用的可执行文件安装的,详细说明了一下! 打开下载的mysql安装文件mysql-5.0.27-win32.zip,双击解压缩,运行“setup.exe”,出现如下界面 mysql安装向导启动,按“Next”继续
选择安装类型,有“Typical(默认)”、“Complete(完全)”、“Custom(用户自定义)”三个选项,我们选择“Custom”,有更多的选项,也方便熟悉安装过程 在“Developer Components(开发者部分)”上左键单击,选择“This feature, and all subfeatures, will be installed on local hard drive.”,即“此部分,及下属子部分内容,全部安装在本地硬盘上”。在上面的“MySQL
Server(mysql服务器)”、“Client Programs(mysql客户端程序)”、“Documenta tion(文档)”也如此操作,以保证安装所有文件。点选“Change...”,手动指定安装目录。 填上安装目录,我的是“F:\Server\MySQL\MySQL Server 5.0”,也建议不要放在与操作系统同一分区,这样可以防止系统备份还原的时候,数据被清空。按“OK”继续。 返回刚才的界面,按“Next”继续
确认一下先前的设置,如果有误,按“Back”返回重做。按“Install”开始安装。 正在安装中,请稍候,直到出现下面的界面
这里是询问你是否要注册一个https://www.sodocs.net/doc/7814401854.html,的账号,或是使用已有的账号登陆https://www.sodocs.net/doc/7814401854.html,,一般不需要了,点选“Skip Sign-Up”,按“Next”略过此步骤。 现在软件安装完成了,出现上面的界面,这里有一个很好的功能,mysql配置向导,不用向以前一样,自己手动乱七八糟的配置my.ini了,将“Configure the Mysql Server now”前面的勾打上,点“Finish”结束软件的安装并启动mysql配置向导。
oracle数据库超详细安装过程
(1)数据库指的是以一定方式储存在一起、能为多个用户共享、具有尽可能小的冗余度(重复)、与应用程序彼此独立的数据集合。 (2)数据库的三层结构 1.客户端:专门用于访问数据库的(也就是数据库的应用界面,把界面简单给学生演示一下) 2. 数据库管理系统:用于接收用户发出的请求,然后从数据库实例中获取数据,返回给客户端的。 3 数据库实例:数据库实例中装的是数据库对象(表,视图,序列,函数,过程,触发器等) (3)表 表是一系列二维数组的集合(由行和列组成),用来代表和储存数据对象之间的关系。 那么表中的每一列就是一个字段 (4)字段 字段就是表的列名(一个字段就相当于一个属性,实体一般具有若干特征,称之为实体的属性。例如:学生具有学号、姓名等属性。) (5)实体间联系方式有哪几种? 实体间联系情况比较复杂,但就其联系方式而言,可以分为三种:一对一联系(简记1:1),若两个不同型实体集中,一方的一个实体与另一方的一个实体相对应,比如生活中的夫妻关系就是一个老公和一个老婆;一对多联系(简记1:n),若两个不同型实体集中,一方一个实体对应另一方多个实体或另一方一个最多只与本方一个实体相对应,比如生活中的母子关系就是一个母亲可能会有多个孩子;多对多联系(简记m:n),若两个不同型实体集中,任何一方一个实体都与对方一个或多个实体相对应,比如师生关系就是一个老师要教很多班的学生,而一个班的学生也会有很多老师来教。 既然实体有多种,那么如何表示实体之间的联系呢,就是通过E-R图 (6)什么叫E-R图? 实体联系表示法简称E-R方法(Entity-Relationship Approach)。此法通过E-R图表示实体间及其联系,是P.P.Chen 1976年提出的,现已广泛用于数据库中。设计数据库时,人们往往把E-R图作为一个中间步骤,先用E-R图准确地反映信息,再从E-R图出发构造数据模型,会使问题变得简单,容易被用户所理解,可不犯或少犯错误。 那么如何用E-R图表示呢? (7)如何画E-R图? E-R图中包括实体、属性和联系三种基本图素。习惯上实体用方框表示,实体的属性用椭圆框表示,联系用菱形框表示。由于实体集中的个体成千上万,我们不可能也没有必要一一指出个体间的对应关系,只需指出实体型间的联系,注明联系方式,这样既简单又能表达清楚概念。具体画法是:把有联系的实体(方框)通过联系(菱形框)连接起来,注明联系方式,再把实体的属性(椭圆框)连到相应实体上。 以上就是关于数据库概念的一些介绍,那么下面咱们就介绍一下各个数据库 二.各大数据库的比较: (1)sql server 它是微软开发的数据库,专门处理windows平台下的数据 (2).mysql,它是由瑞典的AB公司开发的一种免费的,开源的数据库,后来被oracle公司收购了 (3)db2,它是由IBM公司开发的,主要是用来处理海量数据库的,数据量越大,它的效果越好,主要用在电信行业
Oracle数据库下载及安装图文操作步骤
脚 本 之 家 https://www.sodocs.net/doc/7814401854.html, 首页网页制作脚本专栏网络编程数据库脚本下载CMS 教程电子书籍平面设计媒体动画操作系统网站运营网络安全 MsSql Mysql Access oracle DB2mssql2008mssql2005SQLite PostgreSQL 数据库文摘数据库其它页面导航: 首页 → 数据库 → oracle → 正文内容 oracle 数据库安装 Oracle 数据库下载及安装图文操作步骤 发布:whsnow 字体:[增加 减小] 类型:转载 本文将介绍Oracle 数据库下载及安装等一系列步骤,需要了解的朋友可以参考下一、Oracle 下载 注意Oracle 分成两个文件,下载完后,将两个文件解压到同一目录下即可。 路径名称中,最好不要出现中文,也不要出现空格等不规则字符。 官方下地址: https://www.sodocs.net/doc/7814401854.html,/technetwork/database/enterprise-edition/downloads/index.html 以下两网址来源此官方下载页网。 win 32位操作系统 下载地址: https://www.sodocs.net/doc/7814401854.html,/otn/nt/oracle11g/112010/win32_11gR2_database_1of2.zip https://www.sodocs.net/doc/7814401854.html,/otn/nt/oracle11g/112010/win32_11gR2_database_2of2.zip win 64位操作系统 下载地址: https://www.sodocs.net/doc/7814401854.html,/otn/nt/oracle11g/112010/win64_11gR2_database_1of2.zip https://www.sodocs.net/doc/7814401854.html,/otn/nt/oracle11g/112010/win64_11gR2_database_2of2.zip 二、Oracle 安装 1. 解压缩文件,将两个压缩包一起选择, 鼠标右击 -> 解压文件 如图 2.两者解压到相同的路径中,如图: 3. 到相应的解压路径上面,找到可执行安装文件【 setup.exe 】双击安装。如图: 最 近 更 新 热 点 排 行 oracle 初始化参数设置 linux 下oracle 设置开机自启动实现方法 Oracle 入侵常用操作命令整理 ORACLE 常见错误代码的分析与解决(二)Oracle 性能究极优化 上 Oracle 用户密码含有特殊字符导致无法登陆Oracle 关于时间/日期的操作ORACLE 应用经验(1) 深入Oracle 字符集的查看与修改详解Oracle 多行记录合并/连接/聚合字符串的几ORACLE 10g 安装教程[图文]oracle 常用sql 语句oracle 触发器 学习笔记oracle sqlplus 常用命令大全oracle 中的视图详解 ORACLE 常用数值函数、转换函数、oracle 查询表名以及表的列名PL/SQL 日期时间类型函数及运算ORACLE 数据库查看执行计划的方法Oracle 数据库下载及安装图文操作 特色栏目: vbscript 正则表达式 javascript 批处理 服务器软件 素材下载搜索
Oracle10g安装步骤(精)
Oracle 10g 安装图解 刚刚接触ORACLE的人来说,从那里学,如何学,有那些工具可以使用,应该执行什么操作,一定回感到无助。所以在学习使用ORACLE之前,首先来安装一下ORACLE 10g,在来掌握其基本工具。俗话说的好:工欲善其事,必先利其器。我们开始吧! 首先将ORACLE 10g的安装光盘放入光驱,如果自动运行,一般会出现如图1安装界面: 图1 单击“开始安装”,就可以安装ORACLE 10g,一般会检查系统配置是否符合要求,然后出现“Oracle DataBase 10g安装”对话框,如图2所示:
图2 在安装Oracle DataBase 10g时可以选择“基本安装”和“高级安装”两种方法。选择“基本安装”时,“Oracle 主目录位置”用于指定Oracle DataBase 10g软件的存放位置;“安装类型”用于指定Oracle产品的安装类型(企业版、标准版和个人版)。如果选择“创建启动数据库”,那就要指定全局数据库名称和数据库用户的口令。 选择“高级安装”,单击“下一步”,会出现“指定文件对话框”,在源路径显示的是安装产品所在的磁盘路径;目标名称用于资定Oracle主目录所对应的环境变量,目标路径用于指定安装Oracle软件的目标安装路径。设置目标名称为:OraDb10g_home1,目标路径为:D:oracleproduct10.1.0db1。如图3:
图3 单击“下一步”,会加载Oracle产品列表,然后出现“选择安装类型”对话框;如图4:
图4 选择安装类型时一般选择“企业版”,单击“下一步”,会出现“选择数据库配置”对话框,如图5 :
安装数据库说明书
广西兽药GSP管理软件 安装数据库 说明书 安装数据库 Microsoft SQL Server 2008 Express 是SQL Server Express 数据平台的一款免费、易用的版本,它包括高级图形管理工具,而且,对于报表制作以及基于文本的高级搜索,都提供了强大功能。此版本提供了强大而可靠的数据管理工具,它功能丰富,能够保护数据并提高性能。它是小型服务器应用程序和本地数据存储区的理想选择。 具有高级服务的SQL Server 2008 Express 作为应用程序的嵌入部分,可以免费下载、免费部署和免费再分发,使用它可轻松快速地开发和管理具有强大内置报表和全文搜索功能的数据驱动应用程序。 1.系统默认使用Microsoft SQL Server 2008 Express 数据库,您也可以安装更高版本的数据库。 2.Microsoft SQL Server 2008 Express 某些功能可能受到限制,但不会影响到系统的使用。Microsoft SQL Server 2008 Express 仅支持单用户,多台计算机使用,您可能需要安装更高的版本,如标准版或企业版。 3.软件开发商和供应商不承担您使用数据库的任何费用,您可能需要单独的购买。 4.建议您使用和购买正版的Microsoft SQL Server 2008 数据库。 □ 将您的DVD光盘或U盘放入计算机。 □ 单击打开文件夹“数据库”。 根据您的操作系统,选择安装数据库。 Wind ows XP 安装步骤 如果您的Windows XP 没有安装SP3,请下载安装Windows XP Service Pack 3 - ISO-9660 CD 映像文件 https://www.sodocs.net/doc/7814401854.html,/zh-cn/download/details.aspx?id=25129 注意::::安装数据库过程中不需要更改任何安装的路径,默认就可以。 我们的计算机Windows XP 是安装在D盘,所以显示的路径是D盘,安装的时候,大多会显示C盘,不用管。 □如果你的操作系统是Windows XP,请按照数据库文件夹的文件编号1、2、3、4的顺序安装 ● 1 Windows PowerShell 1.0 ● 2 Windows Installer 4.5 ● 3 dotnetfx35 ● 4 SQL Server 2008 Express
mysql数据库安装及其使用教程.
mysql数据库下载和安装 注:本次我们选择的mysql数据的版本是5.5,大家也可以下载其他的版本进行安装。接下来的步骤图片的有点小,大家可以利用word自带的放大功能,进行放大查看。 第一部分:mysql数据库下载的详细步骤 第1步:在浏览器输入:https://www.sodocs.net/doc/7814401854.html,/可以看到如图:1-1所示的界面 图1-1 第2步:我们依次选中Downloads、Community、MySQL Community Server后如图1-2所示,最后我们点击图中4圈出来的超链接,最后跳转到如图:1-3所示的界面。 图:1-2 第3步:在图1-3中我们选择对应的版本进行,下载。
本次我们选择下载的是用2标出的,因为我的电脑是64位的,如果电脑是32位的,选择下载用1标出来的。然后会跳转到如图1-4所示的界面。 提示:用1标出来的是:完整的32位Windows的msi安装程序。用2标出来的是:完整的64位Windows的msi安装程序。 第4步:在图1-4中,我们选择:No thanks, just start my download. 意思就是说直接下载 到这里,我们的下载步骤基本完成了,大家就耐心等待下载完成吧!! 提示:如何卸载按照默认路径安装mysql的方法: 如果,电脑中存在mysql数据库,而无法使用,则说明是安装不完成。则要卸载。
(1): 如果按照第二部分的方法进行安装,用一般的方法进行卸载,重启就可以清理干净,再重新安装。 (2): 如果按照的默认的路径安装mysql数据库,用一般的卸载方法是卸载不干净,再用一般方法卸载之后,还要按照下面的方法,进行操作。 图1: 在图1中,在组织中选择文件夹和搜索选项并打开,如图2所示,选择查看,再选择显示隐藏文件、文件夹和驱动器
oracle 10g数据库安装步骤
创建oracle数据库的步骤 1、以oracle 用户身份打开终端窗口,即右键单击桌面并选择“Open Terminal(打开终端)”。然后输入dbca命令。 2、在DBCA 的“Welcome(欢迎)”页上,单击“Next(下一步)”。在“Operations (操作)”页上,选中“Create a Database(创建数据库)”,然后单击“Next(下一步)”。 3、在“Database Templates(数据库模板)”页上,选中“General Purpose(通用数据库)”。
4、在“Database Identification(数据库标识)”页上,输入https://www.sodocs.net/doc/7814401854.html,作为全局数据库名。SID 默认情况下使用数据库名orcl。单击“Next(下一步)”。 5、在“Management Options(管理选项)”页上,确保选择了下列项: - Configure the Database with Enterprise Manager(使用Enterprise Manager 配置数 据库) - Use Database Control for Database Management(使用Database Control 管理数据库),单击“Next(下一步)”。 6、在“Database Credentials(数据库身份证明)”页上,选中“Use the Same Password for All Accounts(所有帐户使用相同口令)”,输入oracle 作为“Password(口令)”和“Confirm Password(确认口令)”。然后单击“Next(下一步)”。
数据库安装全步骤
安装SQL Server2000 打开DAEMON Tools 添加镜像 SQL Server2000 SP4 双击打开 安装SQL Server 2000组建 安装数据库服务器 下一步 本地计算机下一步 创建新的SQL Sever实例,下一步 姓名dms 公司名dms,下一步 是 服务器和客户端工具,下一步 取消默认,实例名DMS(大写),下一步 典型,下一步 服务账户,对每个服务使用统一账户,服务设置-使用本地系统账户,下一步 混合模式(Windows身份验证和SQL Server身份验证),添加sa登录密码,密码dmsdms,下一步 下一步 每客户,999,继续 安装完成 SQL Server2000补丁安装 SQL Server2000 SP4文件夹下找到SETUP.bat打开 下一步 是 下一步 SQL Server系统管理员登录信息,sa密码dmsdms,下一步 升级Microsoft Search,继续 确定 下一步 安装完成 安装DMS数据库 CardioScanServer.mdf和CardioScanServer.ldf复制到最大盘符 开始-SQL-网络实用工具-TCP/IP属性-1433 服务管理器-重启 企业管理器-展开-右键点击数据库,所有任务-附加数据库,找到CSS.mdf,确定 右键点击数据库,新建数据库-dms,确定 在新建的dms里展开,右键点击表-新建表,编辑导入导出表,UniqueHISID…设置为主键(允许空取消),导入表设置完成Table1,设置导出表,右键点击表新建表,设置导出表,UniqueHISID和Report_NAME必须设置。
