creo工程图打印配置教程

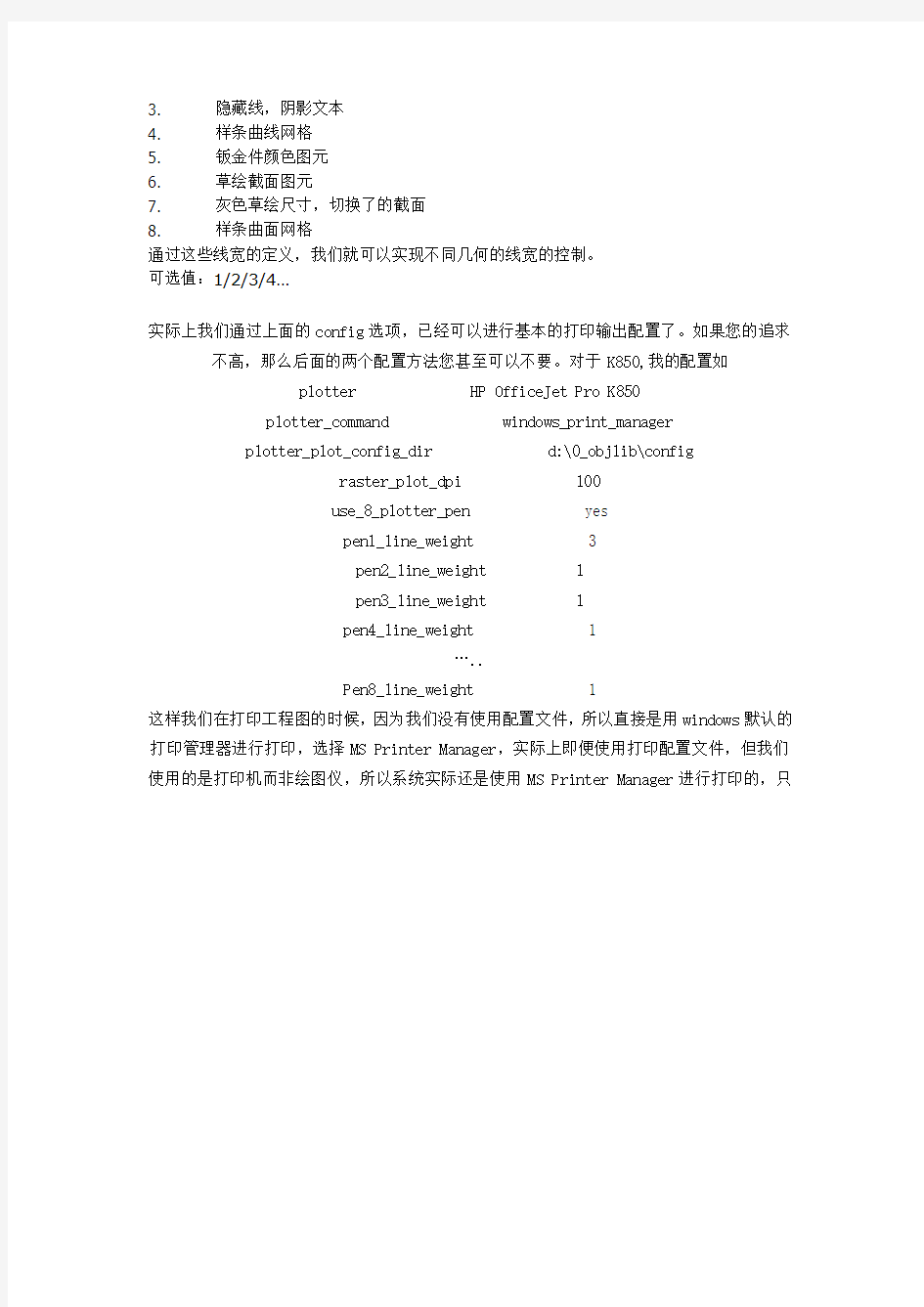
creo工程图打印配置教程
在creo中,利用普通的喷墨或激光打印机进行打印输出,需要用到两个配置文件:对应打印机的pcf文件和定义线宽的table.pnt还有一些config选项,下面我们就一一进行讲解。
1。打印配置config选项
plotter
指定的默认打印机名称,也是保存配置的时候的默认的保存名称
在本例中,我们使用的名称为:HP OfficeJet Pro K850.要注意的是这个选项要和我们第二步所说的.pcf配置文件进行搭配使用,如果使用我们在第二步进行详细讲解,如果没有对应的pcf文件,这个选项是无效的
plotter_command
指定的打印指令,我们就用系统默认的好了: windows_print_manager
pro_plot_config_dir
指定的配置文件目录,Pro/E会在打印启动时到这个目录寻找打印机的配置文件并从这些配置文件中找出所有可用的打印机并添加到打印机列表中以供用户选择。如:
d:\0_objlib\config
paster_plot_dpi
打印的dpi(分辨率),dpi越高,每英寸打印的像素值越高,打印结果越精细,当然也更费墨了和水了呵呵,所以我们在打印照片的时候要选择高dpi值,但是在打印工程图的时候就不必要了,100可以了。可选值:100/200/300/…
use_8_plotter_pens
是否使用8支笔,对绘图仪来说,有四支笔和八支笔的分别,但对我们的打印机来说就是八种颜色和四种颜色的区别了,自然我们选yes也没啥坏处。可选值:yes/no
pen_table_file
线宽定义文件,指定答应时各几何使用的线宽和颜色等,详细的定义方法我们会在第三步进行讲解。如果定义了这个选项并且对应的table file存在的话,那么最后的八个定义线宽的config选项将失效。
值如:d:\0_objlib\config\table.pnt
pen1_line_weight
pen2_line_weight
pen3_line_weight
pen4_line_weight
pen5_line_weight
pen6_line_weight
pen7_line_weight
pen8_line_weight
定义不同的几何的打印线宽,值越大线线越粗。不同的数字笔对应的几何映射关系如下:
1. 可见几何,剖面切线和箭头,基准面等。。。
2. 尺寸线,导引线,中心线,文本,注释等。。。
3. 隐藏线,阴影文本
4. 样条曲线网格
5. 钣金件颜色图元
6. 草绘截面图元
7. 灰色草绘尺寸,切换了的截面
8. 样条曲面网格
通过这些线宽的定义,我们就可以实现不同几何的线宽的控制。
可选值:1/2/3/4…
实际上我们通过上面的config选项,已经可以进行基本的打印输出配置了。如果您的追求不高,那么后面的两个配置方法您甚至可以不要。对于K850,我的配置如
plotter HP OfficeJet Pro K850
plotter_command windows_print_manager
plotter_plot_config_dir d:\0_objlib\config
raster_plot_dpi 100
use_8_plotter_pen yes
pen1_line_weight 3
pen2_line_weight 1
pen3_line_weight 1
pen4_line_weight 1
…..
Pen8_line_weight 1
这样我们在打印工程图的时候,因为我们没有使用配置文件,所以直接是用windows默认的打印管理器进行打印,选择MS Printer Manager,实际上即便使用打印配置文件,但我们使用的是打印机而非绘图仪,所以系统实际还是使用MS Printer Manager进行打印的,只
是显示的方式不一样而已,后面的步骤我们会详细说明。点击Configure…
选择纸张就可以然后确定就可以了。
但是对于工程图,通常我们选用的图框大小并不和纸张是一致的,比如图框是A2,但我们实际是想打到A4纸上,那又该如何控制呢?同样在对话框中切换到Model选项页,如下图
便可以选择不同的打印方式了。
对我们而言,有三个打印方式是比较常用的:Full Plot(全尺寸打印),Base on Zoom(根
据缩放打印),Plot Area(区域打印)。
Full Plot打印就是根据全部视图确定的轮廓大小来进行打印,而Base on Zoom则是根据当前的缩放大小来进行打印(类似屏幕打印),Plot Area则是根据用户选择的区域打印。同常来说,由于我们的纸张和视图的不匹配,第二种更是最常用的打印方法,而为了避免打印出界或留空太多,最好在打印前点一下这个(根据当前屏幕大小适合缩放)
这样你就基本上能进行各种打印了。不过如果您是一个有更高要求的人或者是更懒得选择的人,那么便要继续进行下面两步的配置。
2) 打印机配置文件(*.pcf)
顾名思义,这个文件是配置特定的打印机的,在这个文件中,我们可以跟细致的定义有关打印机的配置选项。在进行讲解之前,我们先来看一个典型的配置,也就是我针对HP K850
的一个配置文件
[Copy to clipboard] [ - ]CODE:
!IceFai@2007-01-12
!HP OfficeJet Pro K850 配置文件
plotter MS_PRINT_MGR
button_name HP OfficeJet Pro K850
button_help HP K850 PRO OfficeJet.
plot_drawing_format YES default
plot_segmented NO default
plot_roll_media NO default
plot_label NO default
plot_handshake software default
create_separate_files NO default
plot_with_panzoom YES default
rotate_plotting NO default
allow_file_naming YES
plot_name YES
interface_quality 3 default
plot_destination file default
pen_table_file d:\0_objlib\config\table.pnt
plot_sheets current default
paper_size A4 default
paper_size_allowed A3 A4
paper_outline NO default
plot_clip NO default
plot_area NO default
有关这个配置选项的详细说明,大家可以到pro/help里找到相关的说明,但有几个选项对
我们来说是极为重要的
plotter:
这里可能大家比较容易犯错,如果直接在这里填上你的打印机名的话,比如对我们现在来说是HP OfficeJet Pro K850,那么呵呵,结果只有一个那就是系统会在载入打印对话框前就弹个对话框出来告诉你不能识别您配置的打印机。因为这个名字一定要是PROE的绘图仪列
表里有的才行的,而对于我们的普通打印机基本要出现在那个列表里是不太可能的。
其实这个并不是我们想得在对话框上显示的名字,而是实际的打印机型号,对于某一些打印机,我们可以用其它型号的绘图仪来代替,比如您有一台cannon的bjc-4650打印机,你可以随便在列表中选择一个已有的绘图仪型号来代替它,(虽然实际不是)。这样你就可以顺利通过系统的检查了呵呵。但是对K850,很不幸,您如果是在这个列表里选择一个的话,结果只有一个,就是:狂打乱码不干活ooooO~~(俺试了,在k850的高速打印下,白纸忽忽的一下子吐了一堆而且还没有完的趋势,害得俺每次都要狂按取消键。汗~~)。唯独采用MS_PRINT_MGR这个系统的打印管理器才能正常工作,所以为了我们的兼容性,最好是把这个配置值使用MS_PRINT_MGR这个值,这样虽然会在打印的时候多弹出一个windows打
印的对话框,但总比打乱码好。
button_name:
这个才是我们想要的名字。而要正确的在打印列表里出现它,则这里的名字要和第一步中我
们的config选项中的plotter选项值保持一致。
button_help:是显示的一行帮助和说明文本
paper_size:
定义确省的图纸大小,比如A3,A4,A,B,E…等等之类标准图纸大小。
paper_size_allowed:
定义在图纸列表中出现的图纸大小,用空格隔开,比如我们的打印都只有A3和A4两中,这样我们就可以定义为A3 A4.这样在图纸列表中将只有这两个选项,选择起来方便又不会选
错,
pen_table_file:
指定对应的笔配置文件,也就是线条配置文件啦。没什么特殊的指定个文件就是了,很快我们就讲到这个文件的使用和创建规则了。
3) 笔宽(线宽)定义文件(.pnt)
利用table.pnt,你可以定义要打印的工程图的各种几何的线条的样式,包括颜色和粗细等,
从而在普通打印机上更好的逼近绘图仪的打印效果。做到我的图纸我作主,我的线条我定大
小。
同样的,我们在讲解之前也来看看典型的pnt文件。
!Author: IceFai @2007-01-12
!HP OfficeJet Pro K850
pen 1 color 0.0 0.0 0.0; thickness 0.025 cm
pen 2 color 0.0 0.0 1.0; thickness 0.01 cm
pen 3 color 0.5 0.5 0.5; thickness 0.01 cm
pen 4 color 0.0 0.0 0.0; thickness 0.01 cm
pen 5 color 0.0 0.3 0.0; thickness 0.015 cm
pen 6 color 0.0 0.0 0.0; thickness 0.01 cm
pen 7 color 0.0 0.0 0.0; thickness 0.01 cm
pen 8 color 0.0 0.0 0.0; thickness 0.01 cm
我们先来看一个具体的行:
pen 1 color 0.0 0.0 0.0;thickness 0.025 cm
pen 1代表笔1,默认对应的几何在第一步已说明了。
color 0.0 0.0 0.0代表笔的颜色,后面三个数值分别是红色(R),绿色(G)和蓝色(B)的比例值,0~1,1为最强。三个0也就是黑色了。
Thickness 0.025 cm 代表这支笔(实际就是线了)的宽度是0.025厘米了。也可以用(in)
作单位。
如果我想文字都用第一支笔(线)来大印,又该如何呢。那么这一行可以这样写:
Pen 1 thickness 0.025 cm;letter_color
因为在Pro/E中的工程图中,不同的几何实际上是通过不同的颜色来表示和区分的。比如letter_color,代表实际就是相当于文本了,因为在不同的配色方案中,我们的文本的显示颜色也会不同,相应的letter_color对应的颜色也是不一样的,但是他们都能正确的映射到相同的打印效果而不至于因为配色方案的更改而变化。通过这样的指定方法我们也可以避开某些颜色以免打印出来后看不清的问题(比如黄色)。
最后我们以一个配置流程图来结束本文。也希望大家都能打出美仑美奂的工程图~~~
配置config指定打印配置文件路径==》把配置文件放到指定目录=》配置文件指定线型
定义文件
注:对于某些打印机,在Pro/E工程图中进行正常的打印,您需要关掉打印机的高级打印功能!
打印机==》属性==》高级选项页==》去掉“启用高级打印功能”选项。
