解决win10开机图标变大

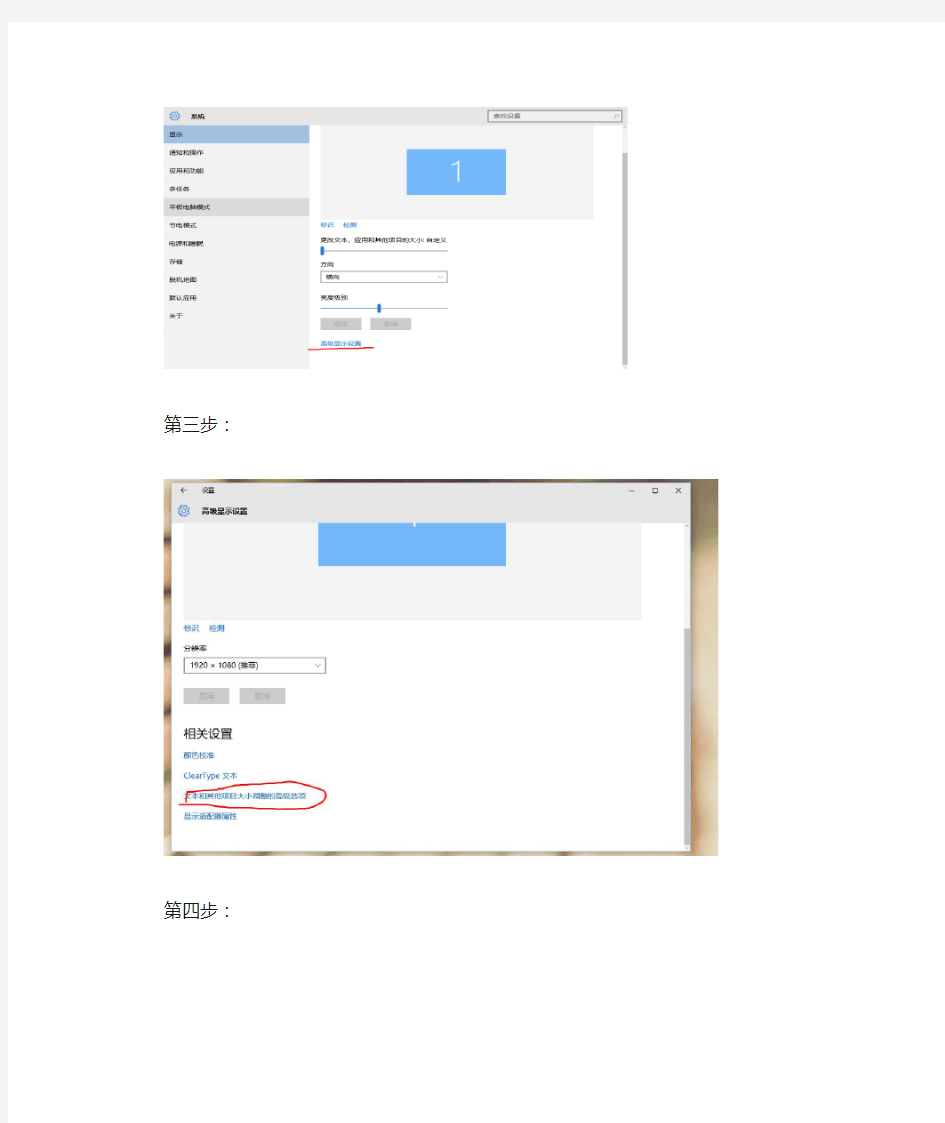
解决win10关机以后开机图标不正常问题
在新安装win10以后显示设置里缩放比例为100%。关机然后开机发现桌面图标就变了,重启或者注销以后也会正常。
下面说一下解决办法:
右键桌面空白处,显示设置
第二步:选择“高级显示设置”
第三步:
第四步:
第五步:下图
这里选择100%。
第六步:
点击应用以后会要求注销,你同意注销即可。下次开机就不会这样了。这个只是给不会的人看的,你会了就不用吐槽了!
win7 win10系统如何快速显示桌面
win7、win10系统如何显示桌面 习惯了用xp系统的用户在换了win7、win10系统后总是不习惯,找不到原来xp系统的一些操作,这里小编给大家介绍win7、win10系统如何显示桌面的方法 方法1 看到win7、win10系统任务栏时间旁边的那个小方条了吗?那个就相当于xp系统里的显示桌面图标,点击一下就立刻显示桌面了 方法2 将鼠标移动到任务栏的空白处,点击鼠标右键,在弹出的操作列表中选择显示桌面,就回到桌面了
方法3制作显示桌面的图标 任意找一个程序(最好是不常用的),在此程序图标上点击鼠标右键,在右键操作列表中选择发送到桌面快捷方式,然后将此快捷方式改名为“快显桌面”再从桌面把这个快捷方式复制(或剪切)到 C:\Users\Administrator\AppData\Roaming\Microsoft\Internet Explorer\Quick Launch\User Pinned\TaskBar 这个文件夹中 右键点击这个快捷方式,选择属性,在弹出快捷方式属性对话框中选择第二项快捷方式,然后点下面的更改图标操作
弹出更改图标的对话框中,只显示与此程序有关的图标,将上面浏览前面的地址删除,然后再按回车键,出现电脑里的全部小图标,同时路径系统会自动补上这个不用管,在下面的图标中选择一个自己喜欢的图标作为显示桌面的图标,点下确定,应用。 此时快捷方式的图标已经更换
然后在这个文件夹下新建一个文本文档,输入代码: [Shell] Command=2 IconFile=explorer.exe,3 [Taskbar] Command=ToggleDesktop 然后点文件另存为showdesktop.scf,保存类型一定选择所有文件类型,还是存储到这个文件夹吧,完了我们复制
(完整word版)win1010056全新系统图标打包下载(全套75枚)windows10pro,推荐文档
win1010056全新系统图标打包下载(全套75枚) windows10pro 前不久泄露的Win10 10056预览版,让大家看到了Win10系统图标的新变化。如果你因为担心升级Win10 10056泄露版会影响其后的预览版本升级而没有升级体验,而又希望自己的Win10 10041/10049预览版能用上这些新图标,那么MS酋长就与大家分享一下由Win10 10056预览版提取的系统图标。 先来预览一下: 总共75枚图标,你可以与之前的Win10 10041系统图标以及更早的Win10 9860系统图标比较一下,来感受微软对Win10预览版系统图标设计的进化。 至于如何用下载的Win10 10056系统图标来替换当前的系统图标,桌面图标的替换比较简单,请参看MS酋长之前分享的更改Win10桌面图标教程。而系统图标的修改则需要借助系统美化工具,例如软媒魔方美化大师(点击下载)即可替换系统图标。 Win10 10056系统图标下载地址:百度网盘0相关文章:为Win10 10056开启黑色主题打造酷似Win7开始菜单,Win10美化工具Start10最新官网下载去除Win10桌面快捷方式图
标上的箭头修复Win10更改DPI后文字显示模糊问题的小工具下载微软官方Win7/Win8.1/Win10主题“水母”下载物联网版Win10 IoT正式版ISO镜像官方下载地址巧为未激活的Win10设置壁纸和主题色Win10联机获取更多主题教程(到微软主题库下载安装主题)Win10 10041新功能和新特性汇总16个Win10使用小技巧让你玩转Win10系统相关文章 为Win10 Cortana小娜搜索框添加放大镜、箭头图标 修改Win10 Cortana小娜搜索框底色、边框颜色和宽度 如何延长Win10锁屏界面的显示时间 Win10个性化的桌面图标排列被打乱,如何恢复? 让Win10 Alt+Tab键切换窗口时隐藏当前的活动窗口
Win10系统下桌面快捷方式图标消失的解决办法
Win10系统下桌面快捷方式图标消失的解决办法 减小字体增大字体 Win10系统下桌面快捷方式图标消失的解决办法: 第一步、进入win10系统后,【数学输入面板】快捷方式: 右键点击系统桌面空白处,在右键菜单中点击【新建(W)】-【快捷方式(S)】,在打开的创建快捷方式-请键入对象的位置(T)窗口,输入: C:\Program Files\Common Files\Microsoft Shared\Ink\mip.exe,再点击:下一步(N); 第二步、在打开的创建快捷方式-键入该快捷方式的名称(T)窗口,输入: 数学输入面板mip.exe(或其他名称),点击:完成(F),此时系统桌面上就显示了一个【数学输入面板mip.exe】的快捷方式图标,右键点击这个图标- 属性; 第三步、在打开的数学输入面板mip.exe 属性窗口,点击:更改图标(C)...,在更改图标窗口,默认系统给出的图标,点击:确定,回到数学输入面板mip.exe 属性窗口,点击:应用- 确定; 第四步、刷新系统桌面,就可以看到有图标的【数学输入面板mip.exe】快捷方式,点击打开,就可以使用了,上面介绍的是【数学输入面板】快捷方式的制作方法,运用上述方法,我们还可以制作其他快捷方式。 【画图】快捷方式: 在打开的创建快捷方式-请键入对象的位置(T)窗口,可以点击浏览,再按照下面的路径C:\Windows. old\WINDOWS\System32\mspaint.exe,找到mspaint.exe文件,点击mspaint.exe文件夹,再点击:确定。 第五步、【印象笔记圈点】快捷方式: 对象位置(T): C:\Program Files (x86)\Evernote\Skitch\Skitch.exe ,【驱动精灵】快捷方式:
2019-win10系统图标不见了-范文word版 (3页)
本文部分内容来自网络整理,本司不为其真实性负责,如有异议或侵权请及时联系,本司将立即删除! == 本文为word格式,下载后可方便编辑和修改! == win10系统图标不见了 篇一:win10系统桌面图标不见了的解决方法 win10系统桌面图标不见了的解决方法今天有个朋友向雨林木风U盘启动盘笔者求助,原因是装好最新win10预览版9926后,开机一看,发现win10系统(雨林木风U盘启动盘)的桌面图标不见了。雨林木风U盘启动盘笔者这就教大家装好win10系统后,怎样找回不见的win10桌面图标的教程。 一.在win10系统(雨林木风U盘启动盘)桌面,右键单击选择“个性化”。 二.在“个性化”窗口,找到左上角“更改桌面图标”并点击。 三.在弹出的桌面图标窗口中,勾选想要放在(雨林木风U盘启动盘)桌面的图标。然后“应用--确定”。完成上述(雨林木风U盘启动盘)操作后,就会马上看到图标又回到桌面上了。装完win10系统(雨林木风U盘启动盘)发现桌面图标不见了的朋友,赶紧把雨林木风U盘启动盘笔者的方法立实践起来吧。希望雨林木风U盘启动盘笔者的方法可以帮助到大家。 篇二:WINDOWS10恢复桌面系统图标的方法 1、调出个性化设置页面对着桌面没有图标的地方右击鼠标,如图选择个性化设置按钮,调出个性化设置页面。 2、选择主题选项如图所示在个性化设置页面左栏中选中主题这一行。 3、选择桌面图标设置如图所示,选择左栏的主题那行后,在右栏中选中桌面图标设置,系统就会弹出桌面图标设置对话框。 4、选择需要显示的图标如图所示,可以勾选需要恢复显示的图标,然后按确定。 5、回到桌面,就可以发现不见的系统图标有出现在眼前! 篇三:Win10系统下桌面快捷方式图标消失的解决办法 Win10系统下桌面快捷方式图标消失的解决办法
【最新文档】win10怎么固定桌面图标-word范文模板 (2页)
【最新文档】win10怎么固定桌面图标-word范文模板 本文部分内容来自网络整理,本司不为其真实性负责,如有异议或侵权请及时联系,本司将立即删除! == 本文为word格式,下载后可方便编辑和修改! == win10怎么固定桌面图标 篇一:WINDOWS10恢复桌面系统图标的方法 1、调出个性化设置页面对着桌面没有图标的地方右击鼠标,如图选择个性化设置按钮,调出个性化设置页面。 2、选择主题选项如图所示在个性化设置页面左栏中选中主题这一行。 3、选择桌面图标设置如图所示,选择左栏的主题那行后,在右栏中选中桌面图标设置,系统就会弹出桌面图标设置对话框。 4、选择需要显示的图标如图所示,可以勾选需要恢复显示的图标,然后按确定。 5、回到桌面,就可以发现不见的系统图标有出现在眼前! 篇二:Win10系统图标显示不正常的解决办法 Win10系统图标显示不正常的解决办法如果你在使用Win10系统时遇到某些程序/文件/文件夹图标显示不正常的问题,这可能是系统图标缓存出现了错误。该问题在前几代Windows系统中同样经常出现,包括Win7、Win8、Win8.1。如果你遇到了这个问题可参考下面的方法来解决。 原理解析: 为了加速显示图标,系统会对文件/程序的图标进行缓存,这些缓存内容都存储在一个名为Iconcache.db的缓存文件中,当用户再次查看这些文件/程序时,不需要再从DLL等文件中重新获取图标,起到加速显示的作用。不过当缓存文件出现问题时,会导致某些图标显示异常,比如显示为未知文件图标。遗憾的是,在系统中微软并没有提供重建图标缓存的快捷方法。遇到问题时可以参考下面两种方法来解决: 方法一:手动删除图标缓存文件 1、由于图标缓存文件为隐藏文件,你需要先在文件夹选项中设置“显示隐藏的文件、文件夹和驱动器”,如下图所示:
Win10系统,桌面图标不能手动排列,一刷新就自动排列
【问题说明】Win10系统桌面图标不能手动排列,一刷新就自动排列;文件夹视图无法记忆,桌面图标大小无法记忆 【原因分析】已确认是ESET 杀毒软件8.0版本(清除器模块版本=1110时)修改了系统注册表键值导致 【解决方案】已实际测试可解决该故障。 一.开启ESET预更新功能并升级软件到最新版 1.打开ESET 杀毒软件,找到“设置” 2.如图,选择:预发布更新 3.回到软件主界面,进行软件更新。
二.修改注册表键 将软件模块更新到最新版后,才能进行此操作。(更新软件模块可能需要重启电脑,最好更新完成后重启下电脑) 1.打开注册表编辑器找到: HKEY_CLASSES_ROOT\Wow6432Node\CLSID\{42aedc87-2188-41fd-b9a3-0c966feabec1}\In ProcServer32\ 2.在左边InProcServer32项点右键-权限 3.如图点击“高级”-“更改(所有者)”,添加:Administrators 4.返回如下界面,选中上方的“Administrators”然后勾选下方的“完全控制”
5.将默认键的值%SystemRoot%\SysWow64\shell32.dll改为 %SystemRoot%\SysWow64\windows.storage.dll 6.再找到: HKEY_CLASSES_ROOT\CLSID\{42aedc87-2188-41fd-b9a3-0c966feabec1}\InProcServer32\,用同样的方法添加权限。 7.将%SystemRoot%\system32\shell32.dll改为 %SystemRoot%\system32\windows.storage.dll 8.两处注册表键值,修改完成后重启电脑即可解决故障。 最后不要忘了告诉用户,此问题是由于ESET杀毒软件的BUG引起的故障,建议您关注ESET 官方论坛获取软件新版本。如果您继续使用当前版本,可能还会引起这个故障。
win10快捷方式小箭头怎么去掉
win10快捷方式小箭头怎么去掉 Win10快捷方式小箭头怎么去除呢?快捷方式图标中的小箭头的存在影响图标的整体美观,尤其是桌面上放置的快捷图标更是如此。win10快捷方式小箭头怎么去掉呢? 小编为大家分享了去掉win10快捷方式小箭头的方法。 win10快捷方式小箭头去掉方法一:修改注册表去掉桌面图标小箭头 1按下win+R组合快捷键,打开windows10系统的“运行”窗口,输入“regedit”,打开注册表编辑器,找到HKEY_CLASSES_ROOT\lnkfile。下图是桌面图标含有图标的样子。
2在lnkfile中找到IsShortcut键值,右击删除该键值。如下图。然后重启电脑。 3电脑重启之后,发现原来桌面快捷方式图标的小箭头没有了!
win10快捷方式小箭头去掉二:巧用IE浏览器去掉桌面图标小箭头 打开IE浏览器,将浏览器窗口调整至合适大小,不要太大,单击“开始”,按住Ctrl键,在开始菜单的“所有程序”列表中选中并按住鼠标左键拖动应用程序图标到浏览器任意的空白位置,然后释放鼠标左键,此时,系统会弹出一个对话框,询问是打开应用程序还是保存到磁盘,选择“保存到磁盘”,单击“确定”,系统又会弹出一个保存对话框,我们将保存路径确定为桌面,单击“确定”。这时候,可以去桌面看看,是不是该应用程序的桌面图标没有了小箭头!
win10快捷方式小箭头去掉三:利用第三方软件去除快捷方式小箭头 1在这方面比较有名的软件是魔方2,如下图,在“桌面设置”中勾选“移除快捷方式箭头"即可。非常方便。 看过“win10快捷方式小箭头怎么去掉”的人还看了:
相关文档
- WIN10系统桌面图标字体大小如何自定义修改
- Win10桌面怎么消除快捷方式小箭头
- win10系统桌面图标不见了的解决方法
- win10系统桌面怎样自动排列图标
- win10如何清除已卸载程序图标
- (完整word版)win1010056全新系统图标打包下载(全套75枚)windows10pro,推荐文档
- Win10系统下桌面快捷方式图标消失的解决办法
- 2019-win10系统图标不见了-范文word版 (3页)
- win10桌面我的电脑图标没了怎么办
- 如何在Win10系统桌面上添加个人文档
- Win10系统如何在桌面上显示“计算机”等图标
- win10如何使用组策略方式禁止用户更改桌面图标
- 【最新文档】win10怎么固定桌面图标-word范文模板 (2页)
- 怎么自定义调整Win10桌面图标间的距离
- windows10系统下桌面图标、消息框等字体太小如何修改
- Win10桌面图标变大怎么办?
- win10设置始终在任务栏显示的图标的两种方法
- win10桌面图标有白框(好用)
- Windows 10桌面图标设置
- Windows10系统设置电脑背景后桌面图标被隐藏了如何恢复
