抛弃联想一键还原系统6.0,使用NOVO键快速恢复系统
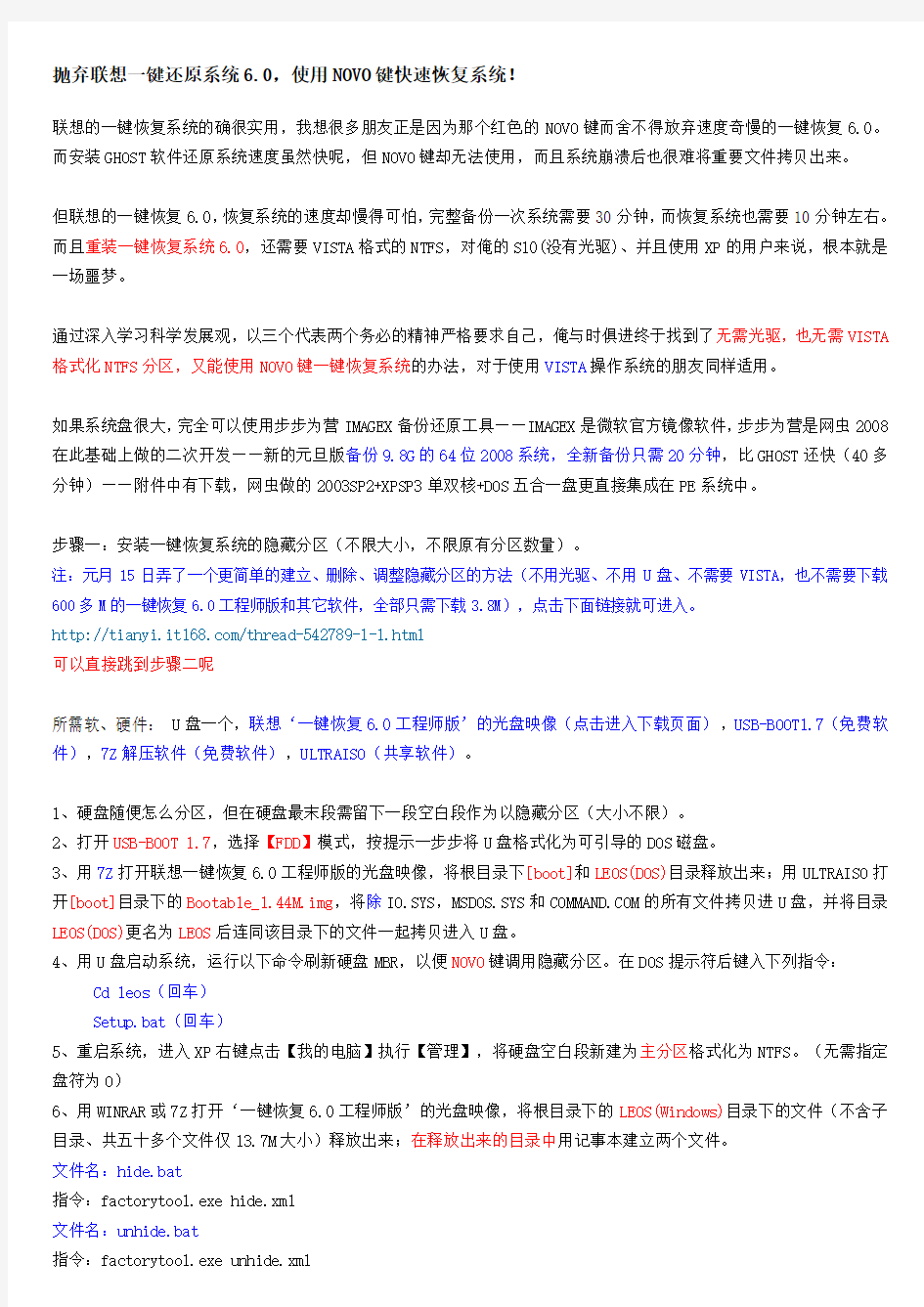
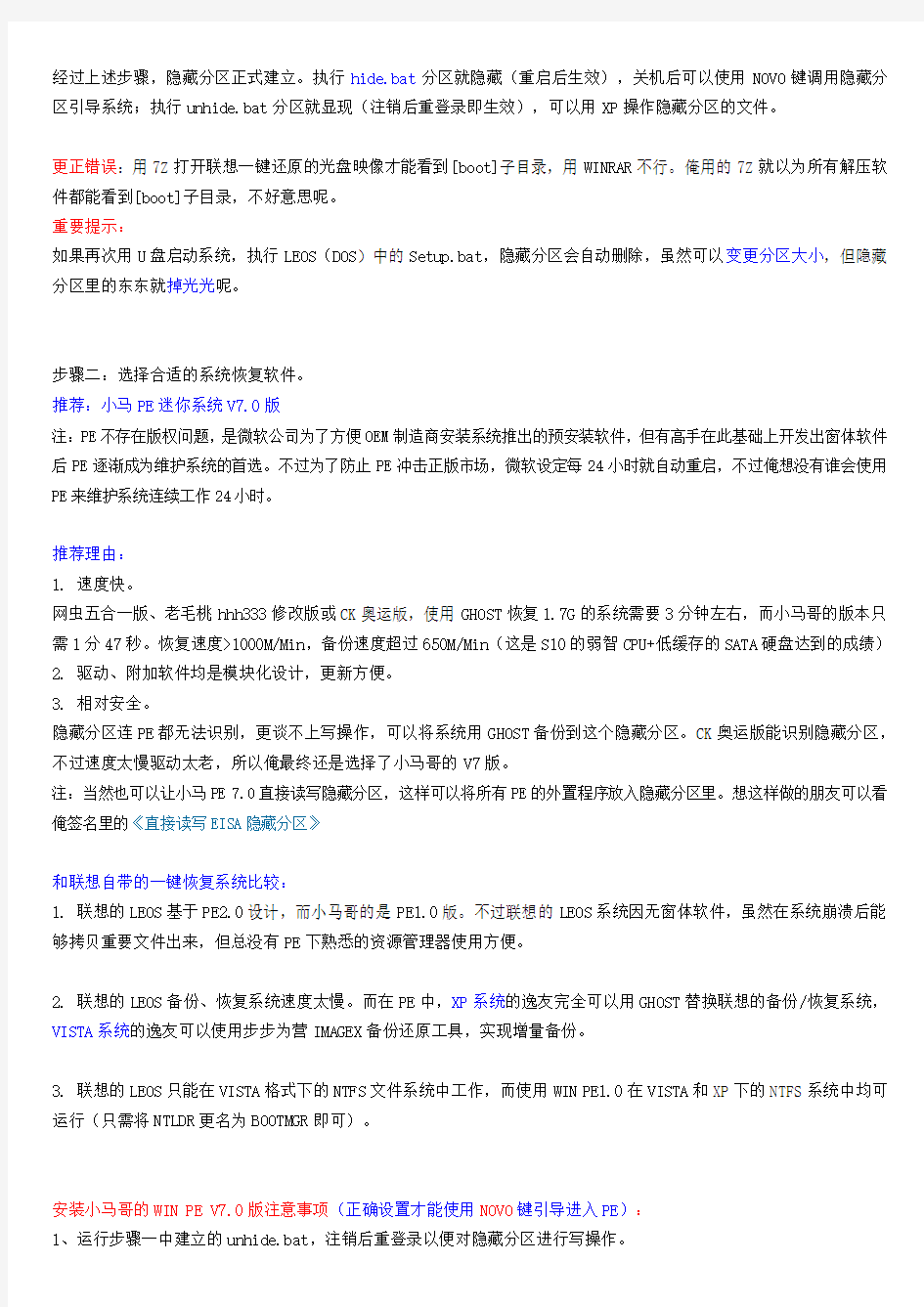
抛弃联想一键还原系统6.0,使用NOVO键快速恢复系统!
联想的一键恢复系统的确很实用,我想很多朋友正是因为那个红色的NOVO键而舍不得放弃速度奇慢的一键恢复6.0。而安装GHOST软件还原系统速度虽然快呢,但NOVO键却无法使用,而且系统崩溃后也很难将重要文件拷贝出来。
但联想的一键恢复6.0,恢复系统的速度却慢得可怕,完整备份一次系统需要30分钟,而恢复系统也需要10分钟左右。而且重装一键恢复系统6.0,还需要VISTA格式的NTFS,对俺的S10(没有光驱)、并且使用XP的用户来说,根本就是一场噩梦。
通过深入学习科学发展观,以三个代表两个务必的精神严格要求自己,俺与时俱进终于找到了无需光驱,也无需VISTA 格式化NTFS分区,又能使用NOVO键一键恢复系统的办法,对于使用VISTA操作系统的朋友同样适用。
如果系统盘很大,完全可以使用步步为营IMAGEX备份还原工具——IMAGEX是微软官方镜像软件,步步为营是网虫2008在此基础上做的二次开发——新的元旦版备份9.8G的64位2008系统,全新备份只需20分钟,比GHOST还快(40多分钟)——附件中有下载,网虫做的2003SP2+XPSP3单双核+DOS五合一盘更直接集成在PE系统中。
步骤一:安装一键恢复系统的隐藏分区(不限大小,不限原有分区数量)。
注:元月15日弄了一个更简单的建立、删除、调整隐藏分区的方法(不用光驱、不用U盘、不需要VISTA,也不需要下载600多M的一键恢复6.0工程师版和其它软件,全部只需下载3.8M),点击下面链接就可进入。
https://www.sodocs.net/doc/866734840.html,/thread-542789-1-1.html
可以直接跳到步骤二呢
所需软、硬件: U盘一个,联想‘一键恢复6.0工程师版’的光盘映像(点击进入下载页面),USB-BOOT1.7(免费软件),7Z解压软件(免费软件),ULTRAISO(共享软件)。
1、硬盘随便怎么分区,但在硬盘最末段需留下一段空白段作为以隐藏分区(大小不限)。
2、打开USB-BOOT 1.7,选择【FDD】模式,按提示一步步将U盘格式化为可引导的DOS磁盘。
3、用7Z打开联想一键恢复6.0工程师版的光盘映像,将根目录下[boot]和LEOS(DOS)目录释放出来;用ULTRAISO打开[boot]目录下的Bootable_1.44M.img,将除IO.SYS,MSDOS.SYS和https://www.sodocs.net/doc/866734840.html,的所有文件拷贝进U盘,并将目录LEOS(DOS)更名为LEOS后连同该目录下的文件一起拷贝进入U盘。
4、用U盘启动系统,运行以下命令刷新硬盘MBR,以便NOVO键调用隐藏分区。在DOS提示符后键入下列指令:
Cd leos(回车)
Setup.bat(回车)
5、重启系统,进入XP右键点击【我的电脑】执行【管理】,将硬盘空白段新建为主分区格式化为NTFS。(无需指定盘符为O)
6、用WINRAR或7Z打开‘一键恢复6.0工程师版’的光盘映像,将根目录下的LEOS(Windows)目录下的文件(不含子目录、共五十多个文件仅13.7M大小)释放出来;在释放出来的目录中用记事本建立两个文件。
文件名:hide.bat
指令:factorytool.exe hide.xml
文件名:unhide.bat
指令:factorytool.exe unhide.xml
经过上述步骤,隐藏分区正式建立。执行hide.bat分区就隐藏(重启后生效),关机后可以使用NOVO键调用隐藏分区引导系统;执行unhide.bat分区就显现(注销后重登录即生效),可以用XP操作隐藏分区的文件。
更正错误:用7Z打开联想一键还原的光盘映像才能看到[boot]子目录,用WINRAR不行。俺用的7Z就以为所有解压软件都能看到[boot]子目录,不好意思呢。
重要提示:
如果再次用U盘启动系统,执行LEOS(DOS)中的Setup.bat,隐藏分区会自动删除,虽然可以变更分区大小,但隐藏分区里的东东就掉光光呢。
步骤二:选择合适的系统恢复软件。
推荐:小马PE迷你系统V7.0版
注:PE不存在版权问题,是微软公司为了方便OEM制造商安装系统推出的预安装软件,但有高手在此基础上开发出窗体软件后PE逐渐成为维护系统的首选。不过为了防止PE冲击正版市场,微软设定每24小时就自动重启,不过俺想没有谁会使用PE来维护系统连续工作24小时。
推荐理由:
1. 速度快。
网虫五合一版、老毛桃hhh333修改版或CK奥运版,使用GHOST恢复1.7G的系统需要3分钟左右,而小马哥的版本只需1分47秒。恢复速度>1000M/Min,备份速度超过650M/Min(这是S10的弱智CPU+低缓存的SATA硬盘达到的成绩)
2. 驱动、附加软件均是模块化设计,更新方便。
3. 相对安全。
隐藏分区连PE都无法识别,更谈不上写操作,可以将系统用GHOST备份到这个隐藏分区。CK奥运版能识别隐藏分区,不过速度太慢驱动太老,所以俺最终还是选择了小马哥的V7版。
注:当然也可以让小马PE 7.0直接读写隐藏分区,这样可以将所有PE的外置程序放入隐藏分区里。想这样做的朋友可以看俺签名里的《直接读写EISA隐藏分区》
和联想自带的一键恢复系统比较:
1. 联想的LEOS基于PE
2.0设计,而小马哥的是PE1.0版。不过联想的LEOS系统因无窗体软件,虽然在系统崩溃后能够拷贝重要文件出来,但总没有PE下熟悉的资源管理器使用方便。
2. 联想的LEOS备份、恢复系统速度太慢。而在PE中,XP系统的逸友完全可以用GHOST替换联想的备份/恢复系统,VISTA系统的逸友可以使用步步为营IMAGEX备份还原工具,实现增量备份。
3. 联想的LEOS只能在VISTA格式下的NTFS文件系统中工作,而使用WIN PE1.0在VISTA和XP下的NTFS系统中均可运行(只需将NTLDR更名为BOOTMGR即可)。
安装小马哥的WIN PE V7.0版注意事项(正确设置才能使用NOVO键引导进入PE):
1、运行步骤一中建立的unhide.bat,注销后重登录以便对隐藏分区进行写操作。
2、下载附件中的GRLDR.ZIP,解压后将文件GRLDR拷贝到隐藏分区根目录。
注:不放心附件安全的朋友,可以到https://www.sodocs.net/doc/866734840.html,/grub4dos/下载最新版的GRUB4DOS,将ZIP文件中\CHINESE\目录下的GRLDR替代附件即可——这是开放源代码文件,-SRC.ZIP即为源代码,尽可放心安全。
3、在隐藏分区根目录下用记事本建立两个文件,BOOT.INI和MENU.LST
文件名:boot.ini
内容:
[boot loader]
default=C:\GRLDR
[operating systems]
C:\GRLDR="Start Grub For Dos"
文件名:menu.lst
内容:(下文中小写字母不能改为大写)
find --set-root /MINIPE/LDRXPE
chainloader /MINIPE/LDRXPE
4、安装PE V7版时选择【普通安装/启动】,设置放置外置程序的盘符时不要选择系统分区(一般为C盘)或隐藏分区(步骤一中建立的主分区)。安装成功后,将系统盘中的NTLDR,https://www.sodocs.net/doc/866734840.html,和新增的WINNT.XPE拷贝进入隐藏分区根目录。再将光盘映像中\SETUP\MYINS目录下的LDRXPE释放出来,拷贝进入隐藏分区根目录下的MINIPE目录中。
5、将C盘下新建的MINIPE目录连同文件拷贝进入隐藏分区根目录,这时删除C盘下安装新建的所有文件,并将修改过后的BOOT.INI还原(C盘下新建BOOT.BAK即为原始备份)。
6、执行步骤一中建立的hide.bat,关机后摁下NOVO键即可进入隐藏分区中的PE系统进行各种操作。
网虫五合一版PE的安装与小马PE迷你系统类似,只需采用NTLDR+GRUB或者GRUB/GRUB+NTLDR双重模式,都可以在关机后使用NOVO键正常启动PE系统,介绍及下载:
小马PE迷你系统介绍及下载
网虫五合一PE系统介绍及下载
有兴趣的朋友可以看看本篇的进阶篇(点击进入),另一篇文章《直接读写EISA隐藏分区》点击进入,可以将PE完全装入隐藏分区,且能在PE中读写隐藏分区。
秀一下俺本子关机后按下NOVO键启动的效果图。半夜两点才把《进阶篇》弄完,想美化NOVO键启动效果的可以到《进阶篇》中看看。
俺可是翻了几遍一键恢复6.0的说明书,又试验无数次才找到这个无需光驱也无需VISTA格式化NTFS分区,用NOVO 键引导隐藏分区的办法。
Lenovo电脑如何进行一键恢复
Lenovo电脑如何进行一键恢复 很多朋友来说担心自己的系统被黑掉,所以经常做好备份,随时随地都可以还原我们的电脑,那么Lenovo电脑如何进行一键恢复呢?今天小编与大家分享下Lenovo电脑进行一键恢复的具体操作步骤,有兴趣的朋友不妨了解下。 Lenovo电脑进行一键恢复方法 首先如果您的电脑能进入系统,或是当前已经在系统界面,想通过系统恢复的功能来恢复系统,而不是恢复出厂系统,那么您可以查看是否有备份过系统的文件,双击计算机(Win7或是Win8系统下的名称)、这台电脑(Win8.1系统下的名称)、此电脑(Win10系统下的名称),再打开D盘或是其它盘符,查看是否有Lenovo_Backup 的文件夹,有证明有做过一键恢复的系统备份,则可以进行系统恢复操作,如图:
其次,如果您已经开机按F2进入到联想一键恢复的界面,那么可以选择系统恢复选项,在备份点处查看是否有备份过的文件,操作过程是开机按F2选择“联想拯救系统”--选择一键恢复,或是像启天以及New ThinkCentreM系列电脑开机按F2会直接出现系统恢复、系统备份、初始恢复或创建初始备份(针对出厂DOS系统机型)三个选项,点击系统恢复时可以看在选择备份点下边框中备份时间、备份名称下放是否有相应的信息,例如图中所标识的就是备份过系统的,您可以选中此备份点之后点击下一步,进行恢复系统的操作,如图: 注意:如果您想进行系统恢复操作,注意备份全盘数据,以免影响数据丢失。 LENOVO消费系列电脑如何使用备份过的系统进行一键恢复: 系统下如果您使用一键恢复软件进行系统备份时会出现一个备份位置的提示框,如图:
win7常用快捷键以及系统冲突解决方法
快捷键 一、Windows键 + 空格键“Space” [作用]:透明化所有窗口,快速查看桌面(并不切换) [快捷键]:win+空格 [小结]:当你打开了很多程序窗口的时候,这招非常有用,而且桌面还会有华丽的光影效果哦。没用过的赶紧试试先查看图片 二、Windows键 + D [作用]:最小化所有窗口,并切换到桌面,再次按又重新打开刚才的所有窗口[快捷键]:win+d [小结]:这个功能在以前的系统里是都有的,只不过win7的显示桌面放到了任 务栏的右下角了(就是最右边的那个长方形小条) 三、Windows键 + tab键 [作用]:传说中的3D桌面展示效果 [快捷键]:win+tab [小结]:记得本区应该有一个帖就是关于这个效果的,不过感觉这招最简单了四、Windows键 + ctrl键+tab键 [作用]:3D桌面浏览并锁定(可截屏) [快捷键]:win+ctrl+tab [小结]:见识了它的效果想留个图,win+tab是办不到di,win7说了 -- I can! 五、Windows键 + 数字键 [作用]:针对固定在快速启动栏中的程序,按照数字排序打开相应程序 [快捷键]:win+数字(1-9) [小结]:吼吼,这个功能爽吧 六、Windows键 + P [作用]:打开“外接显示”的设臵窗口 [快捷键]:win+p [小结]:办公室一族,对这个功能肯定不会陌生吧。对了,接投影仪快速切换,嘿嘿。 七、Windows键 + X [作用]:打开“移动中心”设臵窗口 [快捷键]:win+x [小结]:设臵窗口里包括显示器亮度控制、音量控制、笔记本电池监控、Mobile 手机同步设臵、外接显示器管理...等多种功能
联想一键恢复修复方方法
联想一键恢复修复方方法 前题: 联想为了更好地满足用户的需和解决软件问题,因此开发了独自的一键恢复,下面介绍一下一键恢复的使用与说明。 一键恢复分两大部分: 系统备份恢复和文件备份恢复。对于这两个功能,有完全不同的使用方式。其中,系统备份和恢复是在重新开机的过程中进入的,其功能完全独立于操作系统。数据备份和恢复是在操作系统下的功能,必须依赖操作系统来完成其功能。(其中,对用户开放的功能是系统恢复和用户数据备份及恢复功能)对于用户来说,如果因为各种原因,造成整个硬盘系统崩溃,用户可以在没有操作系统的情况下,用系统恢复功能将原有联想备份好的操作系统恢复回来。之后,用户可以在完全没有问题的操作系统下进行用户数据恢复功能,再将丢失的数据恢复回来。这种使用方式既保证了联想能够提供给用户一个安全、稳定的操作系统,减少了联想服务成本,也给用户提供了保证自己重要数据不会丢失的一个方法.:victory: 下面介绍一键恢复的使用方式和说明: 进入方式: 系统备份:在关机状态下,先按(Power键F9键F12键NOVO键SHIFT+B键自定义恢复键含笔记本与台式机)开机然后看到BIOS欢迎界面时,进入系统备份界面。(注:为了更方便的给客户使用特取消了进入系统备份的密码。):lol 系统恢复:在关机状态下,先按(Power键F9键F12键NOVO键SHIFT+B键自定义恢复键含笔记本与台式机),然后看到BIOS欢迎界面时,按一键恢复快捷键,将进入系统恢复界面。 (进入系统操作时)数据备份和数据恢复:在Windows下,按一键恢复快捷键,或者是桌面的启动数据备份恢复软件。用户可以进行数据备份和恢复。:lol 对于联想现今机器的WinXP正版机型,在产品出厂前,联想已经将系统备份区划分好,并进行了系统备份。故用户开机可以使用系统恢复功能。为了给用户一个稳定、可靠的操作系统,同时又能够给用户提供一个简单而可升级的操作系统,产品出厂备份时备份了如下内容:(完全的WindowsXP操作系统,所有硬件的驱动程序,数据恢复和备份软件,WinDVD播放软件,慧翼软件等等~~~~含台式与笔记本)这些软件构成了用户可以使用的最基本平台,并提供了干净的可升级的操作系统。其中,值得一提的是,(备份区中没有备份幸福之家。对于恢复回来的操作系统,用户如果需要安装幸福之家,可自行安装说明一下幸福之家软件是台式机使用)。
Win7系统十大组合快捷键操作技巧
Win7:系统十大组合快捷键操作技巧 文章编号:43662 2011-9-6 17:43:11 1、Win+上下方向键 当你想让当前窗口最大化,还可以通过Win+向上的箭头的键盘组合操作来实现;Win+向下箭头则可以还原到原始窗口。在原始窗口下按Win+向下箭头还可以将其最小化。 对于最大化、还原等操作除了上述快捷键和以前的鼠标方式,还有一种操作方式,你可以将鼠标停在窗口标题栏上点击并拖动到屏幕上方边缘,窗口就会自动最大化;同样的,拖离上方就会恢复原始窗口。 2、Win+Shift+上下方向键 大屏幕、高分辨率的显示设备对于从事设计、美工类的人来说是非常需要的,但是对于普通人的日常使用来说,过大的屏幕有时反而是一种拖累。Windows7中有了高度最大化的操作,你可以通过Win+Shift+向上的组合键将当前窗口高度最大化,而宽度不变;同之前的,Win+Shift+向下可以恢复原始位置。 用鼠标如何操作?将鼠标停在窗口上方边缘,变成一个双箭头图案的时候,拉动鼠标至桌面顶端也可以实现高度最大化。停在窗口下侧边缘并向下拉到底部也有同样效果。 3、Win+左右方向键 伴随着19寸以上宽屏显示器的普及,在一个屏幕内并排2个或者多个窗口已经具有很好的实用意义,但是每次排列都要手工调整大小和位置,颇有不便。Windows7的出现,一定程度上改善了这个问题,如果你只需要并排两个窗口,就可以通过组合键来完成。Win+向左让当前窗口以屏幕中线为基准靠左,并最大化(Win+向右恢复原始位置);Win+向右则是靠右显示(Win+向左恢复)。通过这组快捷键,你可以很轻松的将任意两个窗口并排显示。这个功能,对于经常写作的朋友会很有用,你可以一半用来显示资料,另一半放置编辑软件。 4、Win+Shift+左右方向键 这是专为连接了多台显示设备的电脑所设计的快捷键。以前将程序移动到另一个显示器上需要通过拖动方式,现在使用这两组快捷键就可以很方便的将当前窗口发送到左侧或者右侧的显示器。 5、Win+Home键 该组合键的作用就是仅保留当前程序窗口,同时将其他窗口最小化,再次按下可以恢复所有窗口。实现该操作还有另一方式,左键点击标题栏并按住不放,然后以中等偏上速度晃三下即可,再晃三下恢复。这也是适合触摸屏设备的操作。 6、Win+P键 对于外连投影仪的时候,这个快捷键可以帮助你快速设定显示模式,重复按键可以在4种模式里切换。
联想一键恢复7.0的修复与安装
联想一键恢复7.0的修复与安装 这里来说说联想一键恢复7.0的安装与修复。当然也参考了网上一些无名高手的文章。 我曾经听过有人说我的计算机是联想某某型号的,后来从新装了一个系统,发现不能用Onekey Recovery了。 这里有两种可能,一种是装系统时,动了OEM分区的相关设置。另一个可能是装系统时,把OEM分区给格式化了。 无论是哪种情况,都要用进入系统看看清楚,在桌面“计算机”-》“管理”-》“磁盘管理”,会有一个OEM分区,上面显示状态良好等信息,如下(第四个区): 首先用鼠标右击试试看,若只有“帮助”,说明正常,接着往下看。 若出现很多菜单,如“更改驱动器和路径”、“删除卷”什么的,基本上属于该分区的设置有问题。 1.针对分区设置问题可以这样解决: 首先让“OEM分区”显示出来(右击“更改驱动器和路径”,为驱动器分配一个盘符,如:O 盘),但不要更改卷中的内容,这时打开“计算机”会看到多出一个驱动器“LENOVO_PART(O:)”, 这个盘就是一键恢复7.0系统的启动及相关文件。如果该驱动器中的文件还在的话,应该很简单就能恢复正常的。如果该驱动器没有或该驱动器为空,就要重新安装一键恢复7.0了。
这时打开“命令行”,输入“diskpart”,输入”sel dis 0”,选定磁盘,接着输入”lis par”,列出分区的信息,记住OEM分区的序号,也就是下面这张图片的“红圈出的部分”,如下: 接这输入“sel par 2”(你的可能就不是2了),选择OEM分区,然后输入“set id=12”,将该分区设置为隐藏状态。 接着关闭计算机,然后按“一键恢复按钮”,看是否能正常。 2.OEM分区被格式化可以这样解决: 打开计算机调出启动菜单,选择光盘或USB设备启动。按照程序提示进行安装模式选 择后进行安装全过程(包括:ASD模块安装、磁盘分区、复制OKR7的PE模块、设置语言、隐藏O盘),并在安装完成后关机! 使用全新安装模式安装OKR7时,磁盘分区脚本对硬盘进行分区的模式为: C盘:根据手动输入的分区大小划分, NTFS,主分区,卷标为默认。 D盘:根据脚本定义自动划分,容量为磁盘总容量-15G-C盘容量,文件格式为NTFS, 扩展+逻辑分区,卷标为默认。 O盘:约15G,NTFS,主分区,卷标为LENOVO_PART 安装OKR7的过程包括两种模式:全新安装、修复安装 1)全新安装: WIN PE启动过程中,调用STARTNET.CMD查找OKR7系统安装文件路径并调用SETUP.CMD启用OKR7的安装进程!此时系统会弹出如下图的选择框来进行安装模式选择。
联想电脑一键恢复功能知识
1、一键恢复在哪里?重新格式化C盘安装系统会不会破坏一键恢复? 一键恢复装在你机器最后一个分区,早期的一键恢复是隐藏分区,即使使用系统光盘光盘引导到分区界面也无法看到,更无法删除,但是可以使用PQ等高级磁盘管理工具,删除合并此分区。后期的一些 机器叫服务分区,使用系统光盘光盘引导到分区界面可以看到叫EISA 分区二,可以删除,删除后就没有一键恢复功能了。仅仅重新格式化C盘安装系统不会破坏一键恢复,你安装好系统后仍然可以通过如按NOVO 等方式进入一键恢复界面,一键恢复系统还在你的电脑里。 2、频繁使用“一键恢复”对电脑有没损害? 每次你做一键恢复相当于格式化C盘后将服务分区的上次备份的系 统全部重新拷贝到你的C盘里面,这只是一个磁盘读写和拷贝数据的过程,对机器硬件(硬盘等)不会有什么损害。 3、更换系统后还想使用一键恢复,如何处理? 分两种情况: 1)你自己安装了一个系统,但是你希望服务分区保留着出厂时预装 的的系统,等有需要的时候还可以恢复出厂状态,此时你需要安装系统的时候格式化C盘时保留C盘的大小和格式不能改变,后期的机器还要注意不要删除了服务分区(EISA 分区二) 2)你自己改装了一个系统,而且你想改变c盘大小和格式,且希望
每次恢复到自己备份的一个情况。此时你可以重新删除分区(不能删除EISA分区二),重新分区后安装系统,在安装好系统后需要进入一键恢复系统做一个当前系统的备份,这样你下次恢复的就是你备份时的系统 4、一键修复在用户备份完成后,关机时仍会提示“系统初始化完毕,请在下次开机时按Novo键进行备份。然后按NOVO进入一键恢复进行系统备份,然后关机还会出现这个对话框,什么原因? A、解封装后,应先进行“一键修复”的用户备份,后进行“一键恢复”的用户备份,这个顺序反了就会出现这种现象。最后解决方案:请把附件“ICBackup.dat”文件拷贝到系统盘:\\Windows根目录下,可以解决关机时提示按NOVO备份的问题 B、御载“联想一键修复windows智能监控”程序即可,(仅限于没有预装“一键修复”的昭阳机型) 5、一键恢复我不需要了,如何释放这部分空间出来? 当然此功能时很好的,推荐使用,如果需要,旧机型可以使用PQ这样的工具,删除最后一个分区后合并使用,如果时新机型直接使用系统光盘,光盘引导到分区界面后删除最后一个分区合并或者创建即可使用。 6、一键恢复我占用我多大的磁盘空间啊?为什么我磁盘容量没有装箱单的80G或者120G
win7快捷键大集合(可直接打印)
Win7常规快捷键: Win+1:打开/显示超级任务栏第一个图标代表的程序 Win+2:打开/显示超级任务栏第二个图标代表的程序(3、4、……如此类推)Win+D:切换桌面显示窗口或者gadgets小工具 Win+E:打开explorer资源浏览器Win+F:搜索文件或文件夹 Win+G:切换边栏小工具 Win+L:如果你连接到网络,则锁定计算机,如果没有连接到网络的,则切换用户 Win+M:快速显示桌面 Win+P:打开多功能显示面板(切换显示器) Win+R:打开运行窗口 Win+T:切换显示任务栏信息,再次按下则会在任务栏上循环切换,Win+Shift+T 则是后退 Win+U:打开易用性辅助设置 Win+X:打开计算机移动中心 Win+Home:最小化 / 还原所有其他窗口 Win+Pause/Break:显示“系统属性”对话框 Win+Tab:3D切换窗口Win+Space:桌面窗口透明化显示桌面, 使用Aero Peek显示桌面 Win+CTRL+F:如果你在网络中的话,它 能够搜索计算机 Win+CTRL+TAB:使用Windows Flip 3-D 切换任务栏上的活动窗口 Win+Shift+← :跳转左边的显示器 Win+Shift+→:跳转右边的显示器 Win+↑:最大化当前窗口 Win+↓:还原/最小化当前窗口 Win+←:当前窗口向左上下最大化 Win+→:当前窗口向右上下最大化 Win++:放大屏幕显示 Win+-:缩小屏幕显示以下是微软官方 发布的Windows 7操作系统快捷键的应 用解释: 1. 轻松访问键盘快捷方式 按住右Shift 八秒钟:启用和关 闭筛选键 按左 Alt+左 Shift+PrtScn(或 PrtScn):启用或关闭高对比度 按左 Alt+左 Shift+Num Lock : 启用或关闭鼠标键 按 Shift 五次:启用或关闭粘滞 键 按住 Num Lock 五秒钟:启用或关 闭切换键 Windows 徽标键 + U :打开轻松 访问中心 2. 常规键盘快捷方式 F1 显示帮助 Ctrl+C 复制选择的项目 Ctrl+X 剪切选择的项目 Ctrl+V 粘贴选择的项目 Ctrl+Z 撤消操作 Ctrl+Y 重新执行某项操作 Delete 删除所选项目并将其 移动到“回收站” Shift+Delete 不先将所选项 目移动到“回收站”而直接将其删除 F2 重命名选定项目 Ctrl+向右键将光标移动到下一 个字词的起始处 Ctrl+向左键将光标移动到上一 个字词的起始处 Ctrl+向下键将光标移动到下一 个段落的起始处 Ctrl+向上键将光标移动到上一 个段落的起始处 Ctrl+Shift 加某个箭头键选择 一块文本 Shift 加任意箭头键在窗口中或 桌面上选择多个项目,或者在文档中选 择文本
联想thinkpad E40一键恢复系统使用教程
联想thinkpad E40一键恢复系统使用教程 时间:2010-09-15 17:11 来源: 作者: sun159159 点击: 790次 Edge是联想ThinkPad在今年推出的全新系列产品,该系列发布了多种颜色外观的机型。外型时尚+配置高+价格低,铸就了Edge的上市就让thinkpad又火了一把。 先讲thinkpad出厂无蓝键的Edge一键恢复系统如何操作?(嘿嘿,我有蓝键)此作品也适用于SL410系列的笔记本。(现在厂家出厂的任何一款笔记本都无系统盘,系统全部加载到硬盘内,节省了资源,也让用户方便不少。 *请确定你的硬盘数据已经备份,"厂家"及"沉睡的恶魔"都不对因个人数据而承担责任,一旦恢复,系统将恢复到出厂状态,即一个硬盘分区的状态* 第一步:开机在如此界面的时候摁"F11"键。 [img,617,451]file:///C:/DOCUME~1/ADMINI~1/LOCALS~1/Temp/ksohtml/wps_clip_i mage-29025.png 之后会自动进入如下界面,无需操作。 [img,601,407]file:///C:/DOCUME~1/ADMINI~1/LOCALS~1/Temp/ksohtml/wps_clip_i
mage-3748.png [img,601,451]file:///C:/DOCUME~1/ADMINI~1/LOCALS~1/Temp/ksohtml/wps_clip_i mage-25233.png 第二步:同意许可协议,后继续。 [img,601,171]file:///C:/DOCUME~1/ADMINI~1/LOCALS~1/Temp/ksohtml/wps_clip_i mage-11929.png 第三步:请选择复原方式:完全复原(即恢复到出厂值) [img,601,263]file:///C:/DOCUME~1/ADMINI~1/LOCALS~1/Temp/ksohtml/wps_clip_i mage-21063.png 选择完全复原后会提示"挽救文件",高手建议可以根据自己实际情况操作,菜鸟有可能挽救的乱七八糟,我们本着直接恢复到出厂值的目的让大家恢复此操作系统,再次提醒在恢复前一定做好数据备份工作。在这里,直接选择继续就OK 了。 第四步:选择至出厂状态 [img,601,322]file:///C:/DOCUME~1/ADMINI~1/LOCALS~1/Temp/ksohtml/wps_clip_i mage-29277.png 点击复原、继续、点击确定
联想一键拯救(一键恢复)系统7.0_安装使用说明
联想一键拯救系统7.0 一、安装OKR7的过程: 打开计算机调出启动菜单,选择光盘或USB设备启动。按照程序提示进行安装模式选择后进行安装全过程(包括:ASD模块安装、磁盘分区、复制OKR7的PE模块、设置语言、隐藏O盘),并在安装完成后关机! 使用全新安装模式安装OKR7时,磁盘分区脚本对硬盘进行分区的模式为: C盘:根据手动输入的分区大小划分, NTFS,主分区,卷标为默认。 D盘:根据脚本定义自动划分,容量为磁盘总容量-15G-C盘容量,文件格式为NTFS, 扩展+逻辑分区,卷标为默认。 O盘:约15G,NTFS,主分区,卷标为LENOVO_PART 安装OKR7的过程包括两种模式:全新安装、修复安装 1)全新安装: WIN PE启动过程中,调用STARTNET.CMD查找OKR7系统安装文件路径并调用SETUP.CMD 启用OKR7的安装进程!此时系统会弹出如下图的选择框来进行安装模式选择。 “1”:全新安装。此模式会清空硬盘上原有的所有分区,并根据脚本定义对硬盘重新分区、格式化等操作。 “2”、修复模式。此模式要求硬盘末端有约15G未划分空间;安装程序会对这部分未划分空间重新划分、指驱动器号及卷标。 “3”、修复ASD模块。 在进行全新安装时,安装程序会弹出对话框(如下图),要求输入C盘大小,单位以MB 计算;并根据所输入的C盘容量及整个硬盘的容量来自动进行D盘和O盘的建立。需要注意的是安装程序此时会清除原硬盘上的所有数据,其中包括全部的系统数据及用户数据,并会按照预定参数在硬盘上建立分区。(C、D、O)
2)修复安装: 在程序弹出安装模式选择对话框时,如果选择“2”,安装程序会调用SETUP2.CMD进行修复安装,修复安装时硬盘分区应满足以下条件: 硬盘末端预留约15G的未划分空间。(此容量可根据实际需求做小幅修改)此时安装程序不会弹出输入C盘大小的对话框。其它步骤同全新安装! 语言设置: 在OKR7的安装过程中,安装程序会弹出下图所示的对话框来选择安装后OKR7系统所使用的语言。 3、调用OKR7系统进行工厂备份 调用OKR7进行工厂备份前,我们就该先做一些小的检查。 A、查看O盘目录下是否有”SYSMODE.INI”,此文件是OKR7系统判定是否需要进行工 厂 备份的标识文件;如果没有请从O:\NB\FPRO_BK\拷贝此文件到O盘根目录下。 B、查看O:\ONEKEY\MAIN\下是否有”CALLFACTORY.CMD”,此文件是进行工厂备份批处 理文件;如果没有请从O:\NB\FPRO_BK\拷贝此文件到O:\ONEKEY\MAIN目录下。 如查以上条件满足,那么OKR7会在安装后首次调用时自动进行系统盘的工厂备份。 那么是不是OKR7系统进行了首次的工厂备份后,我们就不能再进行工厂备份了呢?其实不是这样的,我们可以通过手动执行OSIMAGE.EXE的方法重新进行工厂备份;方法如下: 首先按调用OKR7系统,然后进入“一键恢复”模块,按CTRL+LIFT SHIFT+O调用 命令行模式,找到OKR7所在分区(此时虽然OKR7所在分区为隐藏属性,查仍能看到里面的内容。盘符一般为硬盘现有分区+1或+2.如:硬盘上有C盘、D盘,那么OKR7所在盘符就
W7系统快捷键大全
Win+1、2、3:打开/显示超级任务栏第二个图标代表的程序(3、4、……如此类推)Win++:放大屏幕显示 Win+-:缩小屏幕显示 Win+T:切换显示任务栏信息,回车打开,Win+P:打开多功能显示面板(切换显示器)Win+X:打开计算机移动中心 Win+M:快速显示桌面 Win+Space:桌面窗口透明化显示桌面,Win+↑:最大化当前窗口 Win+↓:还原/最小化当前窗口 Win+←:当前窗口向左上下最大化 Win+→:当前窗口向右上下最大化 Alt+双击:显示选中项目的属性 Alt+空格键:打开活动窗口的快捷菜单Ctrl+向下方向键:将光标移到下一段的段首 Ctrl+Esc打开开始菜单 Ctrl+F4关闭活动文档(在程序中能够让你同时打开多个文档) CTRL+左方向键:将光标移动到之前一个词的开头 CTRL+右方向键:将光标移动到下一个词的开头 CTRL+SHIFT+一个方向键:选定一块文字 CTRL+SHIFT+ESC:打开任务管理器CTRL+上方向键:将光标移动到之前一段的开头 DELETE:删除选定项目并移动到回收站ESC:取消当前任务 F1:显示帮助 F10:在活动的程序中激活菜单栏 F2:重命名选定的项目 F3:搜索文件或文件夹 F4:在Windows Explorer中显示地址栏列表 F5:刷新活动窗口 F6:切换窗口或桌面屏幕中的元素 左边的ALT+左边的SHIFT+NUM LOCK:打开或关闭鼠标键盘 左边的ALT+左边的SHIFT+PRINT SCREEN:打开或关闭高对比 左方向键:打开相邻左边的菜单,或者是关闭子菜单 按下NUM LOCK 5秒:打开或关闭切换键PRINT SCREEN:拷贝全屏图像到剪贴板右方向键:打开相=邻右边的菜单,或者是打开子菜单 按下右边的SHIFT八秒钟:打开或关闭筛选键 连续五次按下SHIFT:打开或关闭粘滞键插入CD时按下SHIFT:阻止CD自动播放SHIFT+任意方向键:在窗口或桌面上选中多个项目,或者是在文档中选择文本SHIFT+DELETE:无须移动到回收站直接删除选中项目 SHIFT+F10:显示选中项目的快捷菜单SHIFT+右键点击:显示选中对象的替代命令 Win:打开或关闭开始菜单 Win+CTRL+F:如果你在网络中的话,它能够搜索计算机 Win+CTRL+TAB:使用Windows Flip 3-D 切换任务栏上的活动窗口 Win+BREAK:显示“系统属性”对话框Win+D:显示桌面 Win+E:打开“计算机” Win+F:搜索文件或文件夹 Win+G:切换边栏小工具 Win+L:如果你连接到网络,则锁定计算机,如果没有连接到网络的,则切换用户Win+M:最小化所有窗口 Win+R:打开“运行”对话框 Win+SHIFT+M:将最小化窗口还原到桌面 Win+空格键:置所有小工具并选中Windows边栏 Win+T:切换预览任务栏上的程序 Win+TAB:使用Flip 3-D 切换任务栏上的程序 Win+X:打开“Windows移动中心” ○Vista对话框快捷键:以下的快捷键均在对话框中使用 ALT+下划线字母:执行字母所代表的命令或选中字母所代表的选项
联想一键恢复7.0安装教程 工程版 详细安装步骤(第一版)
联想一键恢复7.0工程师全新安装+全程详细图解 (第一版) 1.首先下载联想的一键恢复7.0版本OKR7第一版784MB,用UltraISO 在大U盘(2G或以上U盘)上写入硬盘镜像,并在此U盘上放入GHOST安装盘的文件。(包含可用的驱动和一些常用软件如:无损分区压缩软件等) 2.其次在小U盘(256MB或以上U盘)上装好老毛桃PE系统,用于安装一键还原后安装系统所用。也可直接制作Windows自带启动安装盘。 3.安装顺序:安装一键恢复(出现press any key to SHUTDOWN……后开始安装系统)---启动PE系统---硬盘分区---安装W7(或XP,此版本支持XP 安装)---启动电脑设置完成---按一键恢复键完成一键还原键进行系统备份,完成安装。 怎么自定隐藏分区大小,还在研究中。请高手们帮帮忙!指导下。呵呵! 我们在使用电脑过程中,经经常格机、重装系统等,很是要消耗些时间,有了一键恢复,备份几个系统,想用哪系统就只花15分钟时间恢复一下就行了。但是我想没有安装过联想一键恢复7.0工程师版的朋友都会有些困惑。不知道如何下手。看了许多网站的介绍,觉得还是不够详细。所以今天我特意做个一次一键恢复7.0工程师版(第一版)的全新安装过程。我想这个是比较详细的。看完你就应该会做了!希望大家支持。好了。现在开始! 首先来说一下OKR7.0第一版的一些特点 有全新安装、修复安装 下面给出全新安装法的状态: 第一版是C(主分区且活动)+D(逻辑拓展分区)+O(一键恢复的隐藏分区) OKR7对硬盘的分区要求如下: 1、硬盘必须至少有2个以上的主分区(包括扩展主分区和一键还原的隐藏主分区) 2、扩展主分区分出来的逻辑分区不得超过3个。
联想一键还原 OKR8.1安装教程
联想一键还原教程 本教程适用于有NOVO 还原键,并且支持UEFI 启动的笔记本,比如:Y400、Y500、Y410P、Y430P、Y510P、Y40-70、Y50-70等。教程需要GPT 分区表+U E F I启动的环境,如果分区表不是GPT,请自行查找有关GPT 分区表安装系统的教程。教程的目的,是关机状态按NOVO 还原键开机,选择S ys t e m r e c o v e r y 可以进入联想OKR8.1工具。 第一部分可以实现的功能 一、扬天商务台式机的一键恢复 扬天商务台式机提取的一键恢复,无操作系统限制,备份速度比笔记本的一键还原快。(原帖已经打不开了) 效果截图:
第二部分准备工作:创建所需分区 请准备磁盘分区工具:D i sk G en i u s,下载地址(注:按住ctrl+鼠标点击即可打开,下同) 创建L R S_ESP分区 LRS_ESP 分区是要实现以上功能必须的分区,大小1G 即可,分区格 式为FAT32。 首先选择一个有空闲空间的分区,调整出1G空闲空间。
然后新建一个1G大的FAT32分区
之后点保存更改 打开计算机,把新建的分区改名为 L R S _ESP
第三部分安装教程 一、附件及安装说明 ①扬天商务台式机的一键恢复下载地址: https://www.sodocs.net/doc/866734840.html,/s/1c0mGUcS安装方法:下载两个附件,把“杨天台式机一键还原_L R S_ESP.z i p” 解压到L R S_ESP分区。 然后再创建LENOVO_PAR T分区 LENOVO_PART 分区为联想一键还原必须的分区,用来做系统备份分区,大小自拟,一般30 到50G 左右(建议50G因为以后要系统备份到里面),格式为N TF S,要足够完整备份C 盘, 同理用创建LRS_ESP 分区的方法,调整出40G 的空闲空间,新建一个N TF S分区。
联想一键恢复工程师可修复安装版及
联想一键恢复7.0工程师版安装使用 一、安装OKR7的过程: 打开计算机调出启动菜单,选择光盘或USB设备启动。按照程序提示进行安装模式选择后进行安装全过程(包括:ASD模块安装、磁盘分区、复制OKR7的PE模块、设置语言、隐藏O盘),并在安装完成后关机! 使用全新安装模式安装OKR7时,磁盘分区脚本对硬盘进行分区的模式为: C盘:根据手动输入的分区大小划分, NTFS,主分区,卷标为默认。D盘:根据脚本定义自动划分,容量为磁盘总容量-15G-C盘容量,文件格式为NTFS,扩展+逻辑分区,卷标为默认。 O盘:约15G,NTFS,主分区,卷标为LENOVO_PART 安装OKR7的过程包括两种模式:全新安装、修复安装 1)全新安装: WIN PE启动过程中,调用STARTNET.CMD查找OKR7系统安装文件路径并调用SETUP.CMD启用OKR7的安装进程!此时系统会弹出如下图的选择框来进行安装模式选择。
“1”:全新安装。此模式会清空硬盘上原有的所有分区,并根据脚本定义对硬盘重新分区、 格式化等操作。 “2”、修复模式。此模式要求硬盘末端有约15G未划分空间;安装程序会对这部分未划分 空间重新划分、指驱动器号及卷标。 “3”、修复ASD模块。 在进行全新安装时,安装程序会弹出对话框(如下图),要求输入C 盘大小,单位以MB计算;并根据所输入的C盘容量及整个硬盘的容 量来自动进行D盘和O盘的建立。需要注意的是安装程序此时会清除原硬盘上的所有数据,其中包括全部的系统数据及用户数据,并会按照预定参数在硬盘上建立分区。(C、D、O) 2)修复安装: 在程序弹出安装模式选择对话框时,如果选择“2”,安装程序会调 用SETUP2.CMD进行修复安装,修复安装时硬盘分区应满足以下条件:硬盘末端预留约15G的未划分空间。(此容量可根据实际需求做小幅修改) 此时安装程序不会弹出输入C盘大小的对话框。其它步骤同全新安装!语言设置:
联想笔记本电脑一键还原怎么使用
联想笔记本电脑一键还原怎么使用 现在使用笔记本的人日益增多,像一些品牌笔记本会是大家最中意的选择吧,这里为大家介绍联想笔记本,使用联想笔记本的用户应该都知道它的键盘上方有一个一键恢复按键,那么联想笔记本电脑一键还原怎么使用呢?今天小编与大家分享下联想笔记本电脑一键还原的具体操作步骤,有兴趣的朋友不妨了解下。 联想笔记本电脑一键还原使用方法 首先,在做一键恢复前,要确定C盘中没有重要的资料,包括桌面、我的文档,如果有,要提前复制到D盘; 其次,开始做一键恢复,分为以下三步: 第一步:开机,在键盘上的三个灯同时亮过后按F2键; 第二步:选择“一键恢复/继续/”,启动“联想一键恢复”; 第三步:选择“系统恢复”,回车,然后按字母E,等到恢复完,按任意键重启电脑;
再次,做完上面的三步,联想一键恢复已经完成了,但是,如果你不能确定你的D、E、F盘里没有病毒的话,最好再跟着做以下几点: 一、恢复完系统后,不要直接进系统,而是先进安全模式(开机按F8键); 二、用鼠标右键点击“我的电脑/管理/磁盘管理/”; 三、在D盘符上点右键,选择“更改驱动器名和路径”删除D、E、F的盘符,再进正常模式(可避免D、E、F有可以自动运行病毒)。 最后,连接网络,升级杀毒软件后再用上面的方法恢复盘符。 针对联想一键恢复的部分问题汇总: 针对一些朋友对联想一键恢复存在的一些问题,做一些汇总,希望对大家有所帮助
1。一键恢复在哪里?重新格式化C盘安装系统会不会破坏一键恢复? 一键恢复装在你机器最后一个分区,早期的一键恢复是隐藏分区,即使使用系统光盘光盘引导到分区界面也无法看到,更无法删除,但是可以使用PQ等高级磁盘管理工具,删除合并此分区。 后期的一些机器叫服务分区,使用系统光盘光盘引导到分区界面可以看到叫EISA分区二,可以删除,删除后就没有一键恢复功能了。 仅仅重新格式化C盘安装系统不会破坏一键恢复,你安装好系统后仍然可以通过如按NOVO 等方式进入一键恢复界面,一键恢复系统还在你的电脑里。 2。频繁使用“一键恢复”对电脑有没损害? 每次你做一键恢复相当于格式化C盘后将服务分区的上次备份的系统全部重新拷贝到你的C盘里面,这只是一个磁盘读写和拷贝数据的过程,对机器硬件(硬盘等)不会有什么损害。
联想一键拯救系统安装研究 2
联想一键拯救系统(okr)7.0安装研究 2011年1月 联想阳光服务技术中心(昆明121数码城)2010年1月整理 为了安全无毒考虑我们推荐官方地址下载: 第二版7.0.0723:https://www.sodocs.net/doc/866734840.html,/Laptop/Leos_Onkey/OKR7.ISO(适用于win7系统,可用迅雷离线及高速下载) 上传的网盘线路,迅雷下载(输入验证码,立即提交即可,没有密码的): https://www.sodocs.net/doc/866734840.html,/share.aspx?fid=36260A9258F515E13F0AA882B40D268D1742F 7A6FB5E270F0E29E02DB8E199EB 第三版(XP.WIN7.VISTA通用绿叶版):刻录请用4x,质量较高! 官方链接:(迅雷离线高速下载)7.0.1427 https://www.sodocs.net/doc/866734840.html,/qiuml/LEOS/OKR7.0_20100511_145200.rar 电驴下载(复制用迅雷即可下载): ed2k://|file|OKR7.0_20100511_145200.iso|1934620672|F975B52697CC3E0B6C26B139C516 7B58|h=PH2J5RA6DIT7JU3FT757Q5XIK25ULMZS|/
一.准备: 1.刻录关盘(刻录就简单了,机子是刻录机的下载power2GO或者nero,安装好后,将刻录盘放入光驱,点开上面下载的文件,好,开始刻录!)power2go30天试用版下载(够用了): https://www.sodocs.net/doc/866734840.html,/ftpdload/trial/P2G/7/CyberLink.101001(7.0.0)_P2G10 0804-03.exe 激活详情请看: https://www.sodocs.net/doc/866734840.html,/guoguo6688/blog/item/4c8f7f236054a85c9822edb9.html 2.第二版安装为全新安装,即将删除电脑全部数据,尽请备份好您的重要文件(找个u盘或移动硬盘把重要文件放里面,然后拔出)。 二.安装开始。 1.笔记本开机出现第一个画面按f12,放入光盘,选择dvd的那个。回车。出现英文再点回车。。 2.出现下图,点击OK,继续等待。。。 3.出现下图,要求输入C盘大小。您想要多大就多大,win7系统安装出来有8.5G,至少得比8.5G多些才行!(这里单位是MB,1G=1024MB)30G就输入:30720,50G输
win7系统下计算机常用快捷键
键盘快捷方式 键盘快捷方式是两个或多个键的组合,当按下这些组合键时,可用于执行通常需要鼠标或其他指针设备才能执行的任务。键盘快捷方式可使您与计算机的交互更容易,从而在使用 Windows 和其他程序时节省您的时间和精力。 大多数程序还提供加速键,这些键可使使用菜单和其他命令变得更加容易。检查程序菜单中的加速键。如果菜单中某个字母带下划线,这通常表示按 Alt 键与带下划线的键的组合将产生与单击该菜单项相同的效果。 通过在某些程序(如“画图”和“写字板”)中按下 Alt 键,可显示标记为可按下使用的其他键的命令。 还可以创建新的键盘快捷方式以打开程序。有关详细信息,请参阅。 下表包含了可以有助于使计算机更易于使用的键盘快捷方式。 按键功能 按住右 Shift 八秒钟启用和关闭筛选键 按左 Alt+左 Shift+PrtScn(或 PrtScn)启用或关闭高对比度 按左 Alt+左 Shift+Num Lock 启用或关闭鼠标键 按 Shift 五次启用或关闭粘滞键 按住 Num Lock 五秒钟启用或关闭切换键 打开轻松访问中心 Windows 徽标键 + U 下表包含了常规键盘快捷方式。 按键功能 F1 显示帮助 Ctrl+C 复制选择的项目 Ctrl+X 剪切选择的项目 Ctrl+V 粘贴选择的项目
Ctrl+Z 撤消操作 Ctrl+Y 重新执行某项操作 Delete 删除所选项目并将其移动到“回收站” Shift+Delete 不先将所选项目移动到“回收站”而直接将其删除 F2 重命名选定项目 Ctrl+向右键 将光标移动到下一个字词的起始处 Ctrl+向左键 将光标移动到上一个字词的起始处 Ctrl+向下键 将光标移动到下一个段落的起始处 Ctrl+向上键 将光标移动到上一个段落的起始处 Ctrl+Shift 加某个箭头键 选择一块文本 Shift 加任意箭头键 在窗口中或上选择多个项目,或者在文档中选择文本 Ctrl 加任意箭头键+空格键 选择窗口中或桌面上的多个单个项目 Ctrl+A 选择文档或中的所有项目 F3 搜索文件或文件夹 Alt+Enter 显示所选项的属性 Alt+F4 关闭活动项目或者退出活动程序 Alt+空格键 为活动窗口打开快捷方式菜单 Ctrl+F4 关闭活动文档(在允许同时打开多个文档的程序中) Alt+Tab 在打开的项目之间切换 Ctrl+Alt+Tab 使用箭头键在打开的项目之间切换 Ctrl+鼠标滚轮 更改桌面上的图标大小 Windows 徽标键 + Tab 使用 Aero Flip 3-D 循环切换上的程序 Ctrl + Windows 徽标键 + Tab 通过 Aero Flip 3-D 使用箭头键循环切换任务栏上的程序 Alt+Esc 以项目打开的顺序循环切换项目 F6 在窗口中或桌面上循环切换屏幕元素 F4 在 Windows 资源管理器中显示地址栏列表 Shift+F10 显示选定项目的快捷菜单 Ctrl+Esc 打开「开始」菜单 Alt+加下划线的字母 显示相应的菜单 Alt+加下划线的字母 执行菜单命令(或其他有下划线的命令) F10 激活活动程序中的菜单栏
联想一键恢复制作教程
废话我们不多说,正式开始DIY联想一键恢复(我们这个过称主要软件为联想一键恢复工程师版+联想一键恢复客户版(客户端不是必要安装的))。 1.下载联想联想一键恢复工程师版,这个是关键,这就是联想的内部软件。珍贵! 附上下载地址 迅雷下载:下载文件为OKR7,这个就是联想联想一键恢复工程师版。 2.接下来我们就要用联想联想一键恢复工程师版来制作开机启动盘了 我们可以制作开机启动光盘或U盘,方法我们全介绍,到底是用U盘还是光盘,这个要看个人需要了。 1、启动光盘制作,光盘简单,直接用光盘工具将镜像写入到光盘 就好了,推荐软件Nero、UltraISO软碟通或则ones,简单就不详细介绍了,UltraISO软碟通(,软件下载地址)制作方法参照以下,文件超过了700M,CD盘制作不了,本人没有用此方法,制作好了那个盘也就浪费了。
2、启动U盘,本人使用的方法,找一个大于1G的U盘,储存卡+ 读卡器也行,注意了,用之前先把U盘里面的重要的东西拷出来,因为在制作的过程中要格盘的。 下载软件UltraISO软碟通。 下载安装软件,打开软件 找个注册机注册一下,不注册一般没事的,点击继续使用 找到你电脑的OKR7文件 启动,写入硬盘映像 写入,注意写入方式 点击是,就开始制作启动U盘了,一直到完成结束啊。有点慢,要有耐性的。 启动盘制作好了,下面来安装了,安装有两种方式,大家按照需要自己选择!
一、安装OKR7的过程: 开机,狂按F12(我的是Y450,开机启动项选择是F12,有的联想老机型,可能不支持U盘启动的,那个只能先刷一下BIOS,或光盘启动了)刷BIOS以下介绍,选择光盘或USB设备启动。 按照程序提示进行安装模式选择后进行安装全过程(包括:ASD 模块安装、磁盘分区、复制OKR7的PE模块、设置语言、隐藏O盘),并 在安装完成后关机! 安装OKR7的过程包括两种模式:全新安装、修复安装(该版本经测试好像不能修复安装,因此制作一键恢复的时候,请一定要把重要的东西拷贝出来啊!!!) 1)全新安装:(该软件在我的机器上是默认全新安装的) 在进行全新安装时,安装程序会弹出对话框,要求输入C盘大小,单位以MB计算;并根据所输入的C盘容量及整个硬盘的容量来自动进行D盘和O盘的建立。需要注意的是安装程序此时会清除原硬盘上的所有数据,其中包括全部的系统数据及用户数据(提示
win7快捷键
任何的操作系统、软件、游戏,只有熟练使用快捷键,才能最大效率的工作、娱乐,我们不能把所有的时间都浪费在一台机器上,这是不行的。快捷键带给我们的不只是快速,还能感受到机器带来的快感。很难想象一个不用键盘的魔兽争霸玩家。 1. Ctrl + Shift + N – 创建一个新的文件夹 你需要在文件夹窗口中按 Ctrl + Shift + N 才行,在 Chrome 中是打开隐身窗口的快捷键。 2. Ctrl + Shift + 左键 – 用管理员权限打开程序(Ctrl+Shift+Click to Open a Program As Administrator) 有些程序,需要右键选择 Windows7 的管理员权限才可以正常运行,而这个蛋疼的快捷键我没有测试成功,@sfufoet 在受限制帐户下测试的软件 AirVideoServer 可以在 Touch 上成功连接 AirVideoServer 并播放视频。 3. Shift+ 鼠标右键 – 增强版右键发送到 右键发送到 是一个很常用的功能,一般情况下可以发送到:桌面快捷方式、邮件联系人、压缩文档、移动设备等等。而通过 Shift+ 鼠标右键 的发送到,增加了 Windows7 个人文件夹内的所有内容,包括:我的文档、我的照片、我的音乐、桌面等等 4. Shift + 右键 – 在当前文件夹用命令行打开。 开始 > 运行 > cmd 就是命令行界面,传说中的 DOS 命令。最常用的可能就是 ping 了吧?用命令行来修改文件扩展名也是好办法,ren name.txt name.bat 就可以把一个文本文件改成批处理文件了。而Shift + 右键 在当前文件夹用命令行打开的作用就是不用频繁的 cd 打开各级文件夹了。 5. Win + 空格 – 闪现桌面 效果与鼠标停留在任务栏最右端相同,松开 Win 键即恢复窗口。恩,你可以用来看看桌面背景的美女。 6. Win+ 上/下/左/右 – 移动当前激活窗口 其中,Win +左/右 为移动窗口到屏幕两边,占半屏,Win + 上 为最大化当前窗口,下为恢复当前窗口 7. 针对双显示器: Win + Shift + 左 – 移动当前窗口到左边的显示器上 针对让人羡慕的双显示器,可以很方便的移动当前窗口到另外一个显示器上,比如把视频窗口移到一边去,还可以继续上网。
相关文档
- 联想一键恢复OKR7第二版安装全部教程+重装系统
- 联想一键恢复7.0教程(附下载地址)
- 联想一键恢复7.0的修复与安装
- 联想 NOVO(一键还原)键修复
- 联想一键恢复70工程师版安装方法(OKR7)做隐藏分区--超详细
- 联想隐藏分区和一键恢复制作教程
- 联想一键恢复7.0工程师版教程
- 联想一键恢复系统7.0的方法(完整)
- 联想一键拯救系统安装研究 2
- 联想一键还原系统如何使用
- 联想电脑的一键还原系统功能如何使用
- 联想隐藏分区和一键恢复制作教程
- 联想一键恢复修复方方法
- 联想电脑的联想一键还原系统怎么用.
- 联想笔记本一键恢复常见问题汇总
- 联想电脑怎么进入一键还原
- 联想一键拯救(一键恢复)系统7.0_安装使用说明
- 联想一键恢复详细步骤
- 联想一键还原 OKR8.1安装教程
- 联想一键恢复重建
