PADS9.0安装详解

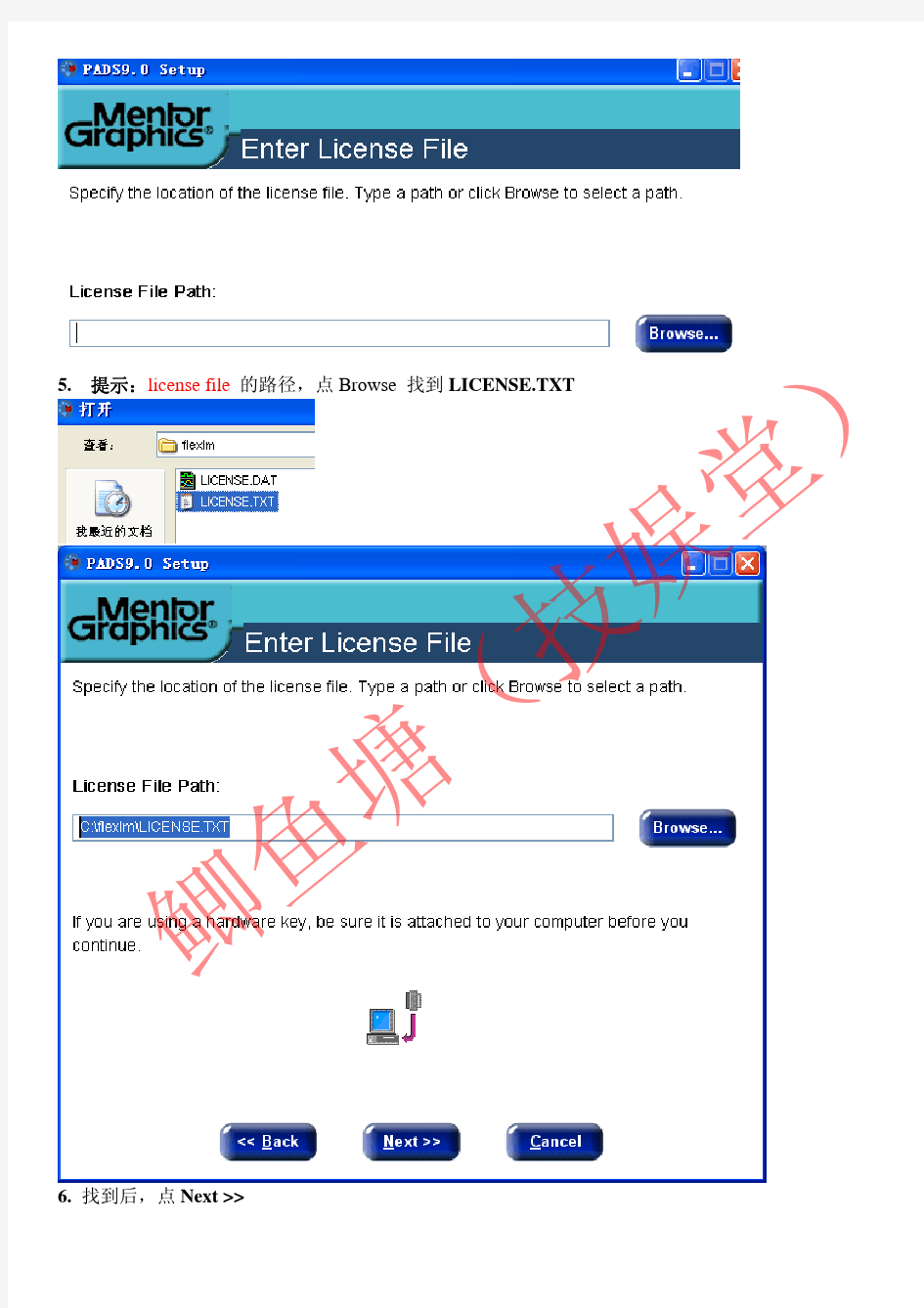
教你如何安装电脑系统
教你如何安装电脑系统 ?浏览:233 ?| ?更新:2013-05-20 12:00 ?| ?标签:安装 如何重装系统一、光驱法如何重装系统XP有买机时带的系统盘和驱动盘就够用了,按以下步骤重装: 1. 将光驱设为第一启动。启动计算机,按住DEL 键不放,直到出现BIOS设置窗口。选择进入第二项,“BIOS SETUP”(BIOS设置)。在里面找到BootSequence (有的是First BIOS Device),通过PgUp 或Pg Dn选择CD-ROM。按Esc,再按F10键,出现对话框,按“Y”键,回车。 2、将XP安装光盘插入光驱,重启,在看到屏幕底部出现CD字样的时候,及时按回车键,否则计算机跳过光启从硬盘启动了。XP系统盘光启之后便是开始安装程序、复制文件、加载硬件驱动进到安装向导中文界面。
请注意,以下只要按导向安装要求操作,即能顺利完成安装任务。以下大大致是:XP系统协议、目标磁盘、格式化分区、复制文件、输入序列号和计算机信息、回车等,重启后即进入XP桌面。 3、这时的桌面只有回收站快捷图标和任务栏,在桌面上单击鼠标右键,选择“属性”--“显示”--“自定义桌面”项,勾选“我的电脑”、“网上邻居”等,“确定”,返回桌面。 4、试运行一下是否正常,如无声或显示不正常,右键单击“我的电脑”,选择“属性”--“硬件--“设备管理器”—前面出现黄色问号或叹号的选项代表未识别、未安装驱动程序的硬件,右击选择“重新安装驱动程序”,放入相应当驱动光盘,选择“自动安装”,系统会自动识别对应当驱动程序并安装完成。用以上方法直到前面的“问号”全部消失为止。需要装的驱动一般有显卡、声卡、网卡、猫等驱动。 5、对系统的一些优化设置。(1)右键单击屏幕,选择“属性”。点击“外观”标签,在“外观与按钮”的下拉菜单中选择“Windows经典样式”,然后在“设置”标签里,按个人喜好调整屏幕分辨率大写,一般为1024×768。如果你用的是普通CRT显示器,需要再点“监视器”标签,将“屏幕刷新频率”调整至“75--85赫兹”,确定。(2)右键单击任务栏,选择“属性”,在“任务栏”标签项中将“显示快速启动”前的复选框选中。然后再点击“「开始」菜单”标签,将菜单类改成“经典「开始」菜单”,“确定”。(3)右键单击我的电脑,选择“高级”标签。单击性能项里的“设置”按钮。在视觉效果项里先点击“调整为最佳性能”,然后在下面的复选项里选中“在文件夹中使用常见任务”。然后再点“视觉效果”旁边的“高级”标签,在“虚拟内存”处点“设置”按钮。在打开的属性框里,先将光标定位在C盘,点击下面的“无分页文件”,然后再点击D盘,在自定义大小里输入相应数值,点旁边的“设置”按钮,再点击确定。虚拟内存的设置,一般情况为物理内存的1.5--3倍。(4)设置网络连接,开始–连接到—显示所有连接—右击本地连接—属性—在打开的对话框中设置。 6、装杀毒软件及常用软件。二、硬盘法第一种情况:假设我们要安装的是安装版windows xp系统,首先我们必须到网络上面下载一个windows xp的ISO文件包。这个在狗狗搜索里面搜索一下,您能得到很多。下载完之后,将光盘文件的I386文件夹复制到硬盘里面,比如复制在D盘。如果你要在windows下安装系统,直接双击新系统的setup.exe文件,你可以选择全新安装,或者是升级安装。如果你要选择在DOS下安装的话就复杂一点了,首先要注意的是你的D盘必须为FAT32文件格式,你必须在硬盘里面装DOS系统,安装的具体方法请见本站文章:dos安装详解,也可以使用简单的方法,装上MAXDOS,重启后进DOS。首先运行Smartdrv.exe文件,一般现在的光盘的I386文件夹都自带了Smartdrv.exe文件。使用以下命令: A:\d: D:\cd\i386 D:\i386\Smartdrv.ext D:\i386\winnt.exe 输入完之后,系统就开始安装了。第二种情况:如果你要装的是ghost xp系统,在网络上面把压缩包下载下来之后,解压.gho文件到硬盘的任意目录,通常这个.gho文件的大小为600多MB。然后安装一个硬盘安装器,或者一键ghost,引导.gho文件恢复到C盘重启就可以安装了。当然你可以在硬盘里面装上ghost,重启之后用ghost软件引导安装到C盘即可。以上就是硬盘安装系统的两种方式,大家可以参考一下。 GGhost硬盘安装器是“GGhost一键恢复”系列中的一个免安装绿色软件,可把硬盘上已有的gh ost镜像文件,恢复到启动硬盘上的任意分区,也可用于系统备份;软件自动搜索根目录及一级目录下扩展名为gho和ggh的ghost镜像文件;支持多硬盘,支持Windows 2000、xp、2003、vista、2008系统。三、U盘安装系统 U盘装系统的方法有很多种。有用UltraISO软件写入硬盘镜像装的,有用win pe装的。又把U盘量产成USB-CDROM来装的。有用usboot软件装的。每一种都能装上。甚至还有用命令进行安装的。不过这种方法我还没试过。应该是可以的。因为别人能办到,自己为什么办不到呢。以Ghost系统为例介绍一下常用的三种安装方法,其中winpe最普及。其实不光是Ghost系统,其他一些原版系统也可以用这几种方法安装。不过进入pe后用不到Ghost,因为原版不是Ghost的。不过都是大同小异。只要会了一种,往后也就都会了。不管怎么说,还是光盘安装省心,建议朋友们还是尽量用光盘安装吧。其次在现有系统下安装也可以。首先说用UlrralISO装。首先要有一个系统镜像,可以下载。其次下载一个UltraISO软件,可以下载免安装版的。需以管理员身份运行。用它打开你下载的系统镜像,在上面点启动,在弹出的框中选择写入硬盘镜像。再在写入硬盘镜像窗口中选择你的U盘,和模式选择USB-HDD或USB-ZIP。HDD模式是指把U盘模拟成硬盘模式;特别注意:如果选择了HDD模式,那么这个启动U盘启动后的盘符是C:,在对启动分区进行操作时就容易产生很多问题,比如:装系统时安装程序会把启动文件写到U盘而不是你硬盘的启动分区!导致系统安装失败。 zip模式在有的电脑上显示是FDD模式,不过大部分都是单独的。zip模式兼容性好些。所以请酌请使用。FDD是指把U盘模拟成软驱模式,启动后U盘的盘符是A:,这个模式的U盘在一些支持USB-FDD启动的机器上启动时会找不到U盘,全部选择完成后就是开始写入了,直至完成。在装系统时还要进入BIOS将第一启动项选择成USB-H DD或USB-ZIP按F10保存并推出。重启电脑,进行系统安装。往后就和光盘安装一样了。就不说了。其次说一下用winpe安装首先是制作一个能启动电脑的带
系统安装措施(唐)讲解
-705m南翼6煤底板轨道大巷系统安装施工 安全技术措施 一、工程概况 根据矿生产计划安排,-705m南翼6煤底板轨道大巷将由矿业公司顾北项目部162队施工,巷道设计宽度5808m,高度4530 m,计划采用EBZ255型掘进机进行施工。因施工时排矸的需要,拟采用在综掘机后安装一台DSJ800/2×75型皮带机,皮带机后建立矸石仓,在矸石仓后跟P90B 型耙矸机的方式组成排矸运输系统,利用该系统与矿车构成-705m南翼6煤底板轨道大巷施工期间的出矸系统。为保证整个排矸系统安装过程的安全顺利,特编制本措施报批、执行。 二、系统构成 -705m南翼6煤底板轨道大巷出矸系统由三部分组成:第一部分为综掘机后+皮带机系统,第二部分为临时矸石仓,第三部分为耙矸机+矿车系统。排矸运输系统安装顺序为先安装皮带机,然后建立矸石仓,最后安装耙矸机。本措施分三部分内容,分别为皮带机安装、矸石仓安装及耙矸机安装。 三、皮带机安装 1、安装前在地面将需要安装的皮带机件解体后打运至施工地点,皮带机机头卸载部长4.7m,宽2.3m(含电机),高1.7m,重9200kg。拆卸后装车机头卸载部最重4800kg,宽1.4m。 2、施工准备 ①检查施工地点作业环境,清理平整巷道确保安全以便安装施工。 ②在安装设备地点的上方提前施工好起吊锚杆(两根一组),起吊锚杆规格为:Φ22mm×2500mm,要求全长锚固,严禁失锚(根据现场安装起吊情况确定打设数量)。 ③准备好施工用的手锤、手拉葫芦(5吨2个、3吨、2吨各一个)、扳手、尖锥、钢丝绳头、元宝卡等工器具,使用前详细检查,确保质量符合要求方可使用。 ④准备好安装施工所需的皮带机、皮带、螺栓及其附件。 ⑤准备好控制皮带机所用的防爆开关 (QBZ-200型一台,QBZ-80N型一台)、ZJZ-SⅡ型皮带机保护一套、皮带机信号两部及三联按钮一个,检修好后由矿电管部门检验合格并贴证后方可下井,确保开关电气完好无失爆失保现象。 ⑥准备好开关接地用的接地棒(1500mm长)、接地扁铁及开关架等物件。 3、设备打运路线 ①地面打运路线: 机修厂房→地面运输广场→副井大罐。 ②、井下打运路线: 副井下口大罐→副井空车线→副井北绕道→南翼轨道大巷→-705m南翼轨道巷→工作地点
史上最强最详细的WIN7安装教程
转小波来教你:史上最强最详细的WIN7安装教程·小白必看·求人不如求己·速速围观…… 为了让更多菜鸟学习请帮忙置顶 对了有人提意见说本版块某些置顶贴时间太久了没神马意义了所以希望换换血由于鄙人刚上任不久所以不敢妄然操作 前言: 装系统对于老鸟来说小菜一碟但是菜鸟们水平有限我们认为很简单的事情也许让他们来做比登天还难…… 同上贴一样(一根网线组局域网)逛坛子的时候发现N多新手们在问装系统的事虽然有教程贴但鄙人觉得对菜鸟来说教程贴还是有点不详细…… 所以从下班回来就开始在准备这篇帖子至少是目前我觉得最详细最简单的教程贴…… 最近感冒了今天下午还是请假提前回来的鼻塞咳嗽很不爽…… 大半夜的还要坐在外面编辑帖子很恼火…… 但是为了让广大菜鸟们学会用简单高效上手的方法来装系统也值了花了这么多心血望多多支持…… 再发发个人牢骚: 关于一根网线组局域网那贴有少数人回复说这种垃圾技术也好意思拿来发神马这种帖子还上首页之类的话听着心很寒…… 教程开始前我就已经说过教程是针对菜鸟的坛子里有人求助有人需要这个并不是说想故意拿出来显摆之类的…… 今天下雨了温度很低又加上感冒才吃了药真的很想躺在床上好好睡一觉…… 但是本人在申请版主的时候就发过帖子要为广大网友造福帮助需要帮助的人…… 所以即使在病痛下还是坚持把帖子做到尽善尽美…… 如有不完善或者有错的地方可以提出来鄙人好改正别一开口就乱喷垃圾神马的…… 每个人能力不同多把自己擅长的技术或者经验分析出来为小白们提供良好的学习环境…… 我说过不发水帖要发就要发有价值对新手有帮助的帖子…… 这里也感谢支持小波的各位童鞋…… 新手们为了你们的成长请耐心看完每张图每个步骤都请牢记…… 以后系统出了问题或者别人需要帮助的时候你就可以挺身而出了有家伙就应该多折腾多学习不然到你机子报废换新机的时候还得去求人家帮你装…… 好了不废话了下面开始: 由于时间紧某些原理或者解释神马的就不一一解释了如果按照这样的方法都还装不了的话那我只能膜拜了…… 首先准备一个足够大的U盘(推荐4G 系统镜像可以装下)…… 然后去下载一个名为“大白菜”的PE启动(大白菜有比其他PE优越的地方后会阐述)……下面给出地址: https://www.sodocs.net/doc/8c8191301.html,/soft/38200.htm菜鸟注意下别下到广告了…… 下面为软件介绍: 大白菜超级U盘启动盘制作工具V1.7软件功能:
阿里云主机Linux服务器配置步骤详解
阿里云主机Linux服务器配置步骤详解 编辑:restart 来源:转载 下面我们一起来看看关于阿里云主机Linux服务器配置步骤详解,如果你正在使用阿里云主机我们可进入参考一下配置步骤哦,有兴趣的同学可进入参考。 一提到云主机,大家肯定熟知国内最知名品牌——阿里云了,后来居上的它受到不少的站长所追捧,它的稳定与服务让它的性价比直线上升,现在阿里云的最低端配置云主机年费只需要550元了,在同类产品中可谓最有性价了。如果想做个小站,又想速度上去,阿里云也是一个不错的选择。用过阿里云的站长都知道,阿里云主机是需要自己动手配置的,一些站长就有夸大其词说“没有一定的技术,最好不要用阿里云”。其实,配置阿里云主机也不是很难,只要按照本文的方法一步一步去做就可以了。 第一步:远程连接阿里云主机。 下载xshell和xftp 并安装。这2个软件可以到网站下载。xshell 是一个强大的安全终端模拟软件,它支持SSH1, SSH2, 以及Microsoft Windows 平台的TELNET 协议,可以方便地远程登录阿里云主机。Xftp 是一个基于MS windows 平台的功能强大的S 文件传输软件,可以通过它来上传文件到主机。 这2个软件的安装这里就不说了。下面来看看怎么使用这两个软件。 一、打开xshell
二、设置云服务器登录信息,点击认证(新版本可能是“用户身份验证”)。填写阿里云主机用户名和密码。 三、设置服务器帐号密码。再点击“连接”,填写在“主机”处填写你购买的阿里云主机的IP地址。
四、设置字符集编码。点击”终端“,然后在“编码”选项选择“ UTF-8″。然后按确定保存配置。接着就开始连接主机了。 五、连接后的阿里云主机的庐山正面目。
U盘安装系统教程之重装系统
启动U盘装系统 启动U盘制作完成后(可以参照我的文库中的Ultraiso制作启动U盘) 你可以从U盘启动再安装操作系统!想知道怎么操作吗? ● 把电脑的第一启动项设为USB设备启动 以往用光盘装系统,必须调整启动项为光驱启动,而现在我们要用U盘装系统,所以要调整为U盘启动。关于这个,不同电脑不同版本的bios有不同的设置方法,不过都大同小异,目的就是让电脑的第一启动项变为U盘启动。下面我们举例几个不同bios的调整方法。 最常见的Phoenix-Award的bios选项,选择USB-HDD即可
dell品牌机的bios调整选项
ThinkPad系列笔记本的BIOS 惠普商用系列笔记本的BIOS 可以看到以上的bios选项都各不相同,但是调整的选项都是为了一个目的:把电脑的启动项设为从USB设备启动,这样才能达到从U盘启动电脑的效果。 ● 用能启动的U盘安装XP
先把具备启动功能的U盘接上电脑 启动电脑 启动电脑后,会要求你输入启动U盘的密码,也就是前文在制作这个启动U盘时设置的密码。当你输入正确的密码后,即可看到一个选择菜单,选择“WinPE By:MAOTAO”。
进入WinPE 然后就会进入一个运行在U盘上(不是运行在电脑的硬盘上)的迷你操作系统WinPE,它具备很多类似XP的功能,有了它我们就可以对电脑随心所欲了。 可以对C盘进行格式化 怎么个随心所欲法?能直接对C盘进行格式化操作,这个够震撼了吧?在安装新的XP前,我们先
对C盘进行格式化操作。 用U盘上的WinPE把电脑里的C盘格式化后,请出虚拟光驱来接着帮忙。 运行在U盘上的WinPE自带了一个虚拟光驱
win7装xp+xp装win7
如何安装Xp和Win7双系统---方法汇总 ----(本文转载之系统玩家论坛,觉得很好就拿来和大家分享了,希望原作者不要告我侵权)这里只介绍安装xp和windows7的双系统(因为Vista速度上远远不如xp,在 华丽、稳定、实用、版本上又不如windows7,所以我觉得xp和Vista、Vista和windows7是没有必要安装这样的双系统),而且是xp和win7在不同的分区,因为以后重装任一个系统也容易,或者后悔了可以删除其中的一个系统一较为容易。 xp和windows7双系统分为三两种情况,相信一定有适合你的方案。我们的目标是:让Win7+XP和谐共处! 具体如下: 情况一:在windows7系统下安装xp(包括传统慢安装的2种方法和ghost 安装的方法) 情况二:在xp系统下安装windows7 情况三:最佳方案——独立双系统安装 情况一、在windows7系统下安装xp(包括传统慢安装的2种方法和ghost安装的方法): 相信很多买了新电脑的用户都是预装的Win7操作系统,用起来老不习惯,不爽,想用XP系统,但又舍不得出厂的正版windows7,因此就需要在Win7下安装XP双系统。 准备工作: 首先,需要准备一个用于安装XP系统的主分区。建议在Win7系统中,用磁盘管理器创建。例如我们选择的创建H盘。 右键点击计算机--管理--磁盘管理--
然后用鼠标单击某磁盘分区(如果有其它选择的话,不倡议从系统盘中划空间新建分区),在弹出的菜单当选择“紧缩卷”, 系统会弹出一个提醒框,示知用户系统正在获取能够紧缩的空间。 图2 上图中的提醒信息所说的“查询卷以获取可用紧缩空间”,其实就是系统在检测当前分区还有大空间能够被朋分出来,让用户新建磁盘分区。
Ghost版win7 xp双系统安装详解(图文详解)
一步步教你用Ghost装win 7与win xp双系统 (from 百度:jianjiang525) 网上有不少介绍双系统的方法但大多数行不通的,有的则用安装版装的,但像我们这些穷人家的孩子只能装Ghost的盗版。这样装双系统貌似就有点麻烦,小编总结网上的方法成功安装了双系统。特编此教程免得想装双系统的兄弟走弯路,第一次写这东西,详略不得当请多见谅,高手见了别笑话,废话不说了开始讲步骤: 准备工作:WIN 7系统镜像、Ghost手动还原软件,分区软件(Norton PartitionMagic、DiskGenius)、用硬盘分区工具分出一个供WIN 7使用的主分区(建议15~25G左右)。 1、恢复系统到分区 进入win xp或win PE运行Ghost手动还原软件将系统恢复到准备好的主分区(如果xp也没装可以用同样的方法将xp也恢复好)。 手动Ghost方法:
2、硬盘设置 把系统恢复到各个分区后再用硬盘分区工具将WIN 7所在主分区设为“活动”(必要的话可以将XP盘设为逻辑分区)之后就可以重启了。
3、系统引导处理 重启之后直接进入WIN 7系统(没有xp选项,等待安装程序将win7安装好),进入win 7桌面后将XP系统盘根目录下的boot.ini、https://www.sodocs.net/doc/8c8191301.html,、ntldr这三个系统文件复制到WIN 7系统的根目录下,再在WIN 7下点“开始”->“运行”输入“CMD”回车,然后输入以下指令: bcdedit/create {ntldr} –d “Windows XP” bcdedit/set {ntldr} device partition=H: bcdedit/set {ntldr} path \ntldr bcdedit/displayorder {ntldr} /addlast 注意:H为WIN 7下XP系统盘盘符;每输入一条按一下回车,若提示“操作成功完成”就输入下一条,否则看有没有输错(注意空格),并重新输入直到成功!
安装UEFI系统教程(完整版)
初出茅庐,有不足之处,请指教 一、请认真看完本教程再操作,不懂的部分记得参考其他帖子 二、所需工具 1、64位的Windows系统(EFI不支持32位系统,尽量使用原版系统,很多 修改系统删除了EFI支持,也不要GHOST版) 2、U盘一个(不小于4G) 4、支持UEFI启动的主板BIOS 三、在Windows环境下需要做的事 1.制作一个启动U盘 A 、将U盘插入电脑 B 、备份U盘里的文件(这个可以很重要) C 、打开启动U盘制作工具
点击“一键制作成启动U盘”,会出现如下提示
点击“确定”,并等待制作完成 2. 将下载好的系统解压(有很多解压软件都可以解压ISO文件)到U盘的 根目录下(一定要在根目录,U盘里最好不要有其他的东西) 3.设置BIOS(以三星np275e4v-x03cn为例) A、开机按F2进入BIOS(不同的电脑按键不同,有的是ESC、F12) B、将fast bios mode的选项设置为Disabled C、将secure boot设置为Disabled后,会出现OS Mode Selection选 项 D、将OS Mode Selection设置为CSM OS或则CSM OS and UEFI OS
C、按F10保存退出 4、保存退出后不停的按F10(这一步的目的是选择从U盘启动,不同电脑的按键不同,有的是按方向键的上下键),打开选项后选择“******”(*号代表你的U盘名)那一项 6、选择第2或3项
四、在WINPE环境下需要做的事 1、使用DiskGenius的快捷分区工具进行分区,也可手动进行分区 2、使用DiskGenius将硬盘转换为GUID(GPT)格式(右键点击“HD0:****” 那一项,会出现如下图所示菜单,点击“转换分区表类型为GUID格式”)
交通信号灯及控制系统设备安装与施工详解
交通信号灯及控制系统设备安装与施工详解 文档编制序号:[KKIDT-LLE0828-LLETD298-POI08]
包括机箱、灯杆、SCATS检测线圈、电缆与电线、取电电源、防雷与接地、管井与管道等设施设备,下面介绍各个部分的材料、安装要求和施工工序。 机箱 1.信号机箱无特殊情况时一般安装在路口的西南角。 2.信号机箱的安装应考虑设置在人行横道上视野宽阔、不妨碍行人及车辆通行、能观察到交叉口的交通状况和的变化状况、并能容易驳接电源的地点。 3.信号机箱的基础位置与人行横道的路缘距离应在 50~100cm,与路缘平行,基础高于地面 20cm,平面尺寸应和信号机箱底座尺寸一致,地面以下的水泥钢筋基础至少 70cm深。 4.在有可能积水的地面安装信号机箱时,应适当增加基础高度,防止信号机被积水淹没。 5.信号机箱安装完毕后,应将机箱底部的接线孔用填充物密封,防止潮气侵蚀。 6.信号机箱安装时,保护接地线、避雷器接地线的接地施工应符合 GB50169《电气装置安装工程接地装置施工及验收规范》的规定;接地完毕,测量信号机箱接地电阻小于 4Ω。 灯杆 灯杆制作 1.杆所属的立柱、法兰盘、地脚螺栓、螺母、垫片、加强筋等金属构件及悬臂、支撑臂、拉杆、抱箍座、夹板等附件的防腐性能应符合 GB/T18226《钢构件防腐技术条件》的规定。 2.信号灯杆应采用圆形或多棱形经热镀锌处理的钢管制造。
3.信号灯杆安装前须经过防锈处理,底层喷涂富锌防锈底漆,外层喷涂银灰色瓷漆。 4.机动车立柱式灯杆距路面约 350mm 处留有拉线孔和拉线孔门,人行道和杆距路面约300mm 处留有拉线孔和拉线孔门。 5.立柱式灯杆拉线孔门应设有防盗措施,孔内设置接地端子座,以便接驳地线。 6.立柱式灯杆顶部安装灯具处应留有出线孔,并配备橡胶护套、电缆线回水弯挂钩,灯杆顶部应安装塑料或经防腐处理的内套式金属防水管帽。 7.悬臂式灯杆悬臂杆与支撑杆使用圆形或多棱形的变截面型材制作,悬臂与灯杆连接端宜焊接固定法兰盘,悬臂下应留有进线孔和出线孔。 8.杆拉杆宜使用圆钢制作,一端配有可调距离的螺旋扣,直径和长度根据悬臂长度确定。 9.信号灯杆杆体底部应焊接固定法兰盘,法兰盘与杆体之间应均匀焊接加强筋。灯杆安装 1.悬臂式灯杆支撑臂使用抱箍、抱箍座与灯杆连接固定;拉杆与灯杆、拉杆与悬臂、支撑臂与悬臂可使用夹板连接固定;安装时使用的固定螺栓、螺母、垫圈应使用热镀锌件并用弹簧垫圈压紧。 2.紧固标准件全部采用不锈钢材料。 3.信号灯杆安装应保证杆体垂直,倾斜度不得超过±%。 4.信号灯杆安装应有足够的强度,能抵抗 12 级大风或者一般移动物体的撞击。 5.信号灯杆保护接地电阻应小于 4Ω。 SCATS检测线圈 材料要求
安装操作系统教程
操作系统安装流程 YZF2(001B) —·杨昭飞·— —·Zhophy Young·— 一、启动盘制作。 常用的启动盘有两种:1.刻录盘;2.系统盘。 制作启动盘所用到的软件:UltraISO、电脑电、大白菜、老毛桃等,我用的是电脑店。 1.刻录盘 刻录盘是通过UltraISO软件制作的一种在U盘只有系统文件的启动盘,刻录盘一旦制作完成就不能再随便拷入或删减U盘内的文件,也不能再拷入和删减系统无关的文件,以确保文件的完整性。 2.系统盘 系统盘是把大白菜或者老毛桃软件小系统win PE安装在U盘,使U盘内的小系统具有独立显示的功能。这种启动盘的优点是在不挪用镜像文件的情况下可以随意拷入和删减其他文件,不影响文件的安装。只要存储空间足够,可以当做一般U盘使用。 二、刻录镜像文件。 Ultra软件制作刻录盘流程: (1)(System\启动盘\刻录盘\UltraISO 绿色免费版)解压,双击打开UltraISO_9.6.2.3059.exe,默认或者修改安装路径。安装完成输入注册码激活UltraISO软件。 (2)这里以安装win8系统为例,先制作win8刻录盘。 打开UltraISO软件,然后点击文件---打开---选择win8系统镜像文件(System\系统\win8\cn_windows_8_x86_dvd_915414),确认打开后就能在软件的界面内看到整个镜像文件的信息了。数据无价,先确认文件无误再继续下边的步骤。 接下来开始制作系统安装盘,点击启动---写入硬盘映像。
进入刻录界面后,在硬盘驱动器部分选择要写入的最小4G的U盘,确认无误后点击写入,等待一段时间就行了。
Linux下QQ等软件的安装方法
Linux下QQ等软件的安装方法.txt24生活如海,宽容作舟,泛舟于海,方知海之宽阔;生活如山,宽容为径,循径登山,方知山之高大;生活如歌,宽容是曲,和曲而歌,方知歌之动听。Linux下QQ等软件的安装方法2008-10-31 23:39 Linux下QQ等软件的安装方法2008-10-16 16:06要充分发挥电脑的作用,就得有大量的应用软件,完成不同的工作。在Windows环境中安装各种应用软件的思路与方法,想必大家早已熟悉。然而,在使用Linux时,我们却总会被这些本不应该是问题的问题所困扰:怎么安装应用软件?我的软件安装在什么地方?如何删除不要的应用软件?…… 下面,我们就一起来认识一下这些方面的知识。 一、解读Linux应用软件安装包 通常Linux应用软件的安装包有三种: 1) tar包,如software-1.2.3-1.tar.gz。它是使用UNIX系统的打包工具tar打包的。2) rpm包,如software-1.2.3-1.i386.rpm。它是Redhat Linux提供的一种包封装格式。3) dpkg包,如software-1.2.3-1.deb。它是Debain Linux提供的一种包封装格式。 而且,大多数Linux应用软件包的命名也有一定的规律,它遵循: 名称-版本-修正版-类型 例如: 1)software-1.2.3-1.tar.gz 意味着: 软件名称:software 版本号:1.2.3 修正版本:1 类型:tar.gz,说明是一个tar包。 2)sfotware-1.2.3-1.i386.rpm 软件名称:software 版本号:1.2.3 修正版本:1 可用平台:i386,适用于Intel 80x86平台。 类型:rpm,说明是一个rpm包。 注:由于rpm格式的通常是已编译的程序,所以需指明平台。在后面会详细说明。 而software-1.2.3-1.deb就不用再说了吧!大家自己练习一下。 二、了解包里的内容 一个Linux应用程序的软件包中可以包含两种不同的内容: 1)一种就是可执行文件,也就是解开包后就可以直接运行的。在Windows中所有的软件包都是这种类型。安装完这个程序后,你就可以使用,但你看不到源程序。而且下载时要注意这个软件是否是你所使用的平台,否则将无法正常安装。 2)另一种则是源程序,也就解开包后,你还需要使用编译器将其编译成为可执行文件。这在Windows系统中是几乎没有的,因为Windows的思想是不开放源程序的。 通常,用tar打包的,都是源程序;而用rpm、dpkg打包的则常是可执行程序。一般来说,自己动手编译源程序能够更具灵活性,但也容易遇到各种问题和困难。而相对来说,下载那些可执行程序包,反而是更容易完成软件的安装,当然那样灵活性就差多了。所以一般一个软件总会提供多种打包格式的安装程序的。你可以根据自己的情况来选择。 三、搞定使用tar打包的应用软件 1. 安装: 整个安装过程可以分为以下几步: 1)取得应用软件:通过下载、购买光盘的方法获得;
网管必备Linux-yum安装整个过程讲解(图)
当我们在liunx系统中安装某个软件时,经常会遇到一些软件的依赖问题。yum或者Yellow dog Update或者Modified是杜克大学为了提高RPM软件包安装性而开发的一种软件包管理器。Yum可以从众多软件包仓库中搜索软件的依赖关系,因此可以减少由于依赖关系带来的问题。还有就是我们在使用图形界面时,在应用程序-添加删除软件下的浏览里是空的。如下图: 第一种方法:(推荐) 第一步:新建一个文件夹,并把光盘内的所有文件复制到这个文件夹里: [root@localhost ~]# mkdir /yum [root@localhost ~]# cp -rvf /misc/cd/* /yum 第二步:备份repodata文件。因为有四个文件夹里都有这个文件,所以都要备份。 [root@localhost ~]# mv /yum/Server/repodata /yum/Server/repodata.bak
[root@localhost ~]# mv /yum/VT/repodata /yum/VT/repodata.bak [root@localhost ~]# mv /yum/Cluster/repodata /yum/Cluster/repodata.bak [root@localhost ~]# mv /yum/ClusterStorage/repodata /yum/ClusterStorage/repodata.bak 第三步:安装工具包: [root@localhost ~]# rpm -ivh /yum/Server/createrepo-0.4.11-3.el5.noarch.rpm 第四步:生成仓库数据库: [root@localhost ~]# createrepo -g /yum/Server/repodata.bak/comps-rhel5-server-core.xml /yum/Server/ [root@localhost ~]# createrepo -g /yum/VT/repodata.bak/comps-rhel5-vt.xml /yum/VT/ [root@localhost ~]# createrepo -g /yum/Cluster/repodata.bak/ /yum/Cluster [root@localhost ~]# createrepo -g /yum/ClusterStorage/repodata.bak/comps-rhel5-cluster-st.xml /yum/ClusterStorage/ 第五步:查看仓库数据文件: [root@localhost ~]# ls /yum/Server/repodata/ comps-rhel5-server-core.xml //这个文件软件包组的分类。 filelists.xml.gz other.xml.gz primary.xml.gz //这三个文件为软件包列表文件。repomd.xml //这个文件为MD5校验信息。 在/yum/VT /yum/Cluster /yum/ClusterStorage下面都有这几个文件,作用和这一样。如果想更新软件包,只需把下载完的软件包放在Server或者其他三个目录里,再使用第四步重新生成数据库文件即可。 第六步:客户端配置:主要修改下面红色的部分: [root@localhost ~]# cp /etc/yum.repos.d/rhel-debuginfo.repo /etc/yum.repos.d/chenbin.repo [root@localhost ~]# vi /etc/yum.repos.d/chenbin.repo [rhel-Server]
win8.1系统安装详细图文教程
系统安装方式目前有三种,分别是硬盘装系统、U盘装系统、光盘装系统。它们各有优 缺点小编就不在此累述。小编编写此篇教程的目的是为了教大家在系统没崩溃的情况下,通过硬盘安装GHOST系统的方式,实现快速装机目的。具体步骤如下: 硬盘装系统 一、系统下载完成之后,右键单击ISO镜像,弹出菜单选择解压文件; 二、解压完成,文件夹内容如下,双击打开autorun.exe文件或直接打开名为”安装系统”的程序:
三、弹出的“AUTORUN.EXE”运行界面中选择“安装GHOST系统到C盘”; 四、进入系统安装界面,如下图点选相应选项,点确认即可
选择完成,点击确定,然后选择自动重启,即可进入自动装机状态,时间约持续5~10分钟; 注意事项:1、如果自动装机完成后没有直接进入桌面,而出现了黑屏状态,毋须担心,不是系统问题,直接手动重启电脑,重启完成即可正常使用。 2、解压时请直接进行解压,不可系统存放路径不可存有中文字符,否则将无法正常安装。 3、请将解压出的gho文件放到除C盘外的分区,否则将无法正常安装;点击确定后会重新启动自动化安装,一般安装时间在5-10分钟! U盘装系统 U盘装系统是目前最常用的系统安装方式。特别适合于未安装光驱的台式机或超薄笔记本电脑上。小编为了给这类无光驱用户提供最大的便利,将在本文中为大家讲解最详细的U盘装系统教程。 您需要准备一个空的U盘(注意U盘中的重要数据请及时的备份出来,最好提前格式化U盘,U盘容量不小于4G) 第一步:1、下载大白菜U盘制作软件到你的电脑中; 2、下载GHOST系统到你的电脑中; 第二步:首先插入U盘,右键点击U盘,弹出菜单选择快速格式化(切记U盘中重要文件事先要备份出来,以防丢失),然后启动大白菜软件,界面如下图,点击界面最下方的“一键制作U盘启动”按钮,进入自动制作U盘启动盘;
MS在linux的安装过程
MS在linux的安装过程
Linux下安装MS 3.1 整理:wsilei lying zbaohui 一、安装MS前的准备: 在根用户下创建msi用户并上传MS安装文件于/home/msi/tmp下[root@lm16 home]# useradd msi [root@lm16 home]# passwd msi Changing password for user msi. New password: abcdefg 密码可自由设定,这里以abcdefg为例 BAD PASSWORD: it does not contain enough DIFFERENT characters Retype new password: abcdefg passwd: all authentication tokens updated successfully. [root@lm16 home]# ls wsl lost+found msi [root@lm16 home]# cd msi [root@lm16 msi]# ls [root@lm16 msi]# mkdir tmp [root@lm16 msi]# ls tmp [root@lm16 home]# cd tmp
上传MS安装文件及license于tmp下 把hostname改成localhost就可以了,或者127.0.0.1,这是基于IPv4的原理二、安装过程: root下解压安装文件,修改UNIX的权限;msi用户下安装 [root@lm16 tmp]# ls msilic.lic unix.zip [root@lm16 tmp]# chmod -R 777 unix.zip unix.zip [root@lm16 tmp]$ unzip unix.zip …… …… [root@lm16 tmp]# chmod -R 777 UNIX/ [root@lm16 tmp]# su msi [msi@lm16 tmp]$ ls 0x0409.ini Info README_MS_Modeling.htm Accelrys MS Modeling 3.1.msi instmsia.exe setup.exe Autorun.exe instmsiw.exe Setup.ini autorun.inf ISScript8.Msi SplashBitmap.bmp Container.ico Legal UNIX
U盘安装ubuntu server 16.04.3系统详细讲解
U盘安装ubuntu server 16.04.3系统 详细讲解 目录 一、在安装系统前需要进行如下准备工作 (2) 1.1在ubuntu官网下载需要安装的系统 (2) 1.2下载制作系统u盘启动的软件 (3) 1.3准备好需要制作系统的电脑 (4) 二、制作U盘启动 (4) 三、使用U盘安装ubuntu server16.04.3系统 (9)
本文专为同作者一样的小白设计,提供ubuntu server 16.04.3系统详细安装方法。希望各位小白在安装前仔细阅读下文第一步准备工作。另外需要大家注意的是,ubuntu server 16.04.3系统安装比较费时间,大约需要3小时左右(请大家查看下文标有小乌鸦 的位置,这4只标有小乌鸦的位置都是需要等待十几分钟甚至几十分钟的),希望大家安排好自己的时间。Ubuntu 16.04.3桌面版和麒麟版都是安装比较快的。而且这两个版本几乎只需要一直按下一步就能完成操作,在网上很容易搜到详细教程,本文就不再教大家安装这两个版本的系统了。本文只详细讲解server版本的系统安装步骤,这个安装步骤在网上不容易找到非常合适的,所以本文会进行每个步骤的详细讲解。希望本文能帮助大家。 一、在安装系统前需要进行如下准备工作 1.1在ubuntu官网下载需要安装的系统 小白们需要注意,服务器版本是没有图形界面的,桌面版本是有图形界面的。 这是官网ubuntu服务器版本系统下载地址 https://www.sodocs.net/doc/8c8191301.html,/download/server 这是官网ubuntu桌面版本系统下载地址 https://www.sodocs.net/doc/8c8191301.html,/download/desktop
[全]给排水系统安装施工工艺详解
给排水系统安装施工工艺详解 一、室内管线的布置原则 由于该工程管道众多、安装复杂, 考虑管道的正确排列是管路安装中的一个重要环节。特别是对于室内管道。由于管道设备多,加上地温中央空调管道、生活热水管道, 使问题尤为突出。为避免管道在施工过程中出现相互打架的情况,尤其在机房与通风管交叉施工,规定了管道排列避让的基本原则。(1)通风管路排列在上,液体管理排列在下; (2)热水管路排列在上,冷水管路排列在下; (3)保温管路排列在上,不保温管路排列在下; (4)热水管路排列在右,冷水管路排列在左; (5)分支管路让主干管路; (6)小口径管路让大口径管路;
(7)有压力管路让无压力管路; (8)常温管路让高温或低温管路。 管线的间距以利于对管子、阀门及保温层进行安装和检修为原则。由于室内空间较小,其间距不宜过大,对于管子的外壁、法兰边缘及热绝缘层外壁等管路最突出部位距墙壁或柱边的净距不应小于100mm。对于并排管路上的并列阀门的手轮,其净距约100mm。 二、管材的确定 材料的好坏与人们的生活息息相关,直接关系到给、排水工程的成功与否, 为此,管材的确定至关重要, 对于该工程管材要求如下:
1)生活冷水管、生活热水管、人防给水管:采用内衬聚乙烯钢管; 2)消防、自动喷淋管:采用内外壁热镀锌钢管; 3)生活排水管及雨水管:采用卡箍式柔性接口铸铁排水管及UPVC 排水管; 4)人防排水管:采用焊接钢管; 5)中央空调管道:DN100 以下采用焊接钢管,DN100 以上采用无缝钢管。 三、管道安装施工步骤 熟悉图纸和有关技术资料交底→管材、配件确定→施工测量放线→沟槽开挖→配合土建预留孔洞及预埋铁件→管件加工制作→支架制作及安装→管道安装→管道与设备连接→自控仪
thinkpad sl400 win7系统安装详细教程
详细的thinkpad sl400安装win7旗舰版操作说明 Sl400 win7 pe install 1. 首先下个WIN7联想旗舰版,用UltraISO软件镜像WIN7系统到U盘,做U盘启动系统安装,安装 前将开始设置改成U盘优先启动,然后它会自动安装。Sl400开机按F12,根据方向上下键选择。 首先在互联网下载UltraISO光盘映像文件制作/编辑/格式转换工具,(当然还有其它如WinISO、WinImage、Daemon Tools等)然后在准备一个4GB容量以上(含4GB)的优盘或者移动硬盘,这里需要注意做启动盘的U盘或者移动硬盘必须是格式化后的,所以需要提前备份里面的数据,等制作好启动盘后再拷贝进去,也不影响日后使用。接下来选择启动按钮→写入硬盘镜像,此时要保证U盘或者移动硬盘已经插好。在弹出的对话框中选择要备份的启动U盘或者移动硬盘,如果里面有数据需要提前备份然后选择格式化,如果为空可以直接点击写入即可。 第一步,需要有Win7操作系统的ISO文件,可以在网上下载,然后再UltraISO中打开这个ISO文件。 第二步,插入disk或者u盘,选择刻录到光盘映像或写入硬盘映像,根据提示操作即可。 2. 系统文件复制完后第一次重启时把开机设置改回来硬盘启动,然后才会开始正式安装,中间还会重 启几次。安装完成后进入系统~WIN7联想旗舰自带了几个驱动,起码网卡驱动有了不用担心不能上网,然后你就装个驱动精灵直接搜驱动就OK了。目前的win7系统基本能驱动sl400的大部分硬件 3. 激活:用PCSKYS_Windows7Loader_v3.27激活工具,先双击win7权限, 然后点击激活攻击1回车自动激活,最后打开开始菜单-计算机右键-管理-本地用户组-用户-Administrator-双击打开-把里面设置的账户已禁用的勾去除,按确认。最后重启大功告成
服务器安装阵列及系统详解
HP ML150 G6服务器RAID配置及系统安装过程总结 1. 配置BIOS磁盘阵列模式 启动服务器,F10进入BIOS设置界面,Advanced -> Harddisk Configuration ->设置SATA Controller 1 Mode 为RAID->F10保存退出; 2. 重启服务器,等待磁盘阵列加载时,按F8进入RAID配置界面,出现Main Menu: Create Logical Drive创建阵列 View Logical Drive查看阵列 Delete Logical Drive删除阵列 根据需求创建RAID模式和分区大小。 3. 进入"Create Logical Drive"的界面,可以看到4部分的信息 (1)Available Physical Drives 列出来连接在此阵列卡上的硬盘。 (2)Raid Configurations 有3种选择 RAID 5,RAID 1 (1+0),RAID 0。 Spare 把所选择的硬盘作为热备的硬盘 Maximum Boot partition 最大引导分区的设置,可以有两个选项
提示:有些系列机器必须配RAID 那怕你是只有一个硬盘.也得配RAID0 要不然用光盘引导的安装的时候会找不到硬盘..在这里.如果有两个硬盘..可用上下方向键选项.按空格键确认..这时候选中的硬盘前面[ ]中会出现个X...选中两个硬盘后选右面的RAID级别..只有一个硬盘时只能选RAID0 也就是说.当硬盘出错的时候.数据全没了..如果有两个硬盘的时候.推荐做RAID 1 这样最起嘛.数据安全. 4. 按回车进行确认,提示已经创建一个RAID 阵列 5.按"F8"进行保存。
相关文档
- E筋安装图文讲解
- 系统重装讲解
- 苹果Mac系统安装教程
- 戴尔dell poweredge r730服务器系统安装配置详解教程
- Windows7安装详细教程(图文讲解)
- [全]给排水系统安装施工工艺详解
- DELL R720服务器系统安装详解
- 氟系统安装教程讲解
- WINXp原版系统安装详解
- 交通信号灯及控制系统设备安装与施工详解
- 系统重装操作详解
- E筋安装图文讲解
- U盘安装系统详解
- 教你如何安装电脑系统
- 重装系统有图有文字讲解
- U盘安装ubuntu server 16.04.3系统详细讲解
- E筋安装图文讲解
- DELL_R720服务器系统安装详解
- 系统安装图文详解
- Ghost版win7 xp双系统安装详解(图文详解)
