如何修改VMware Workstation 11.x 的BIOS信息(加入DELL SLIC 2.3)
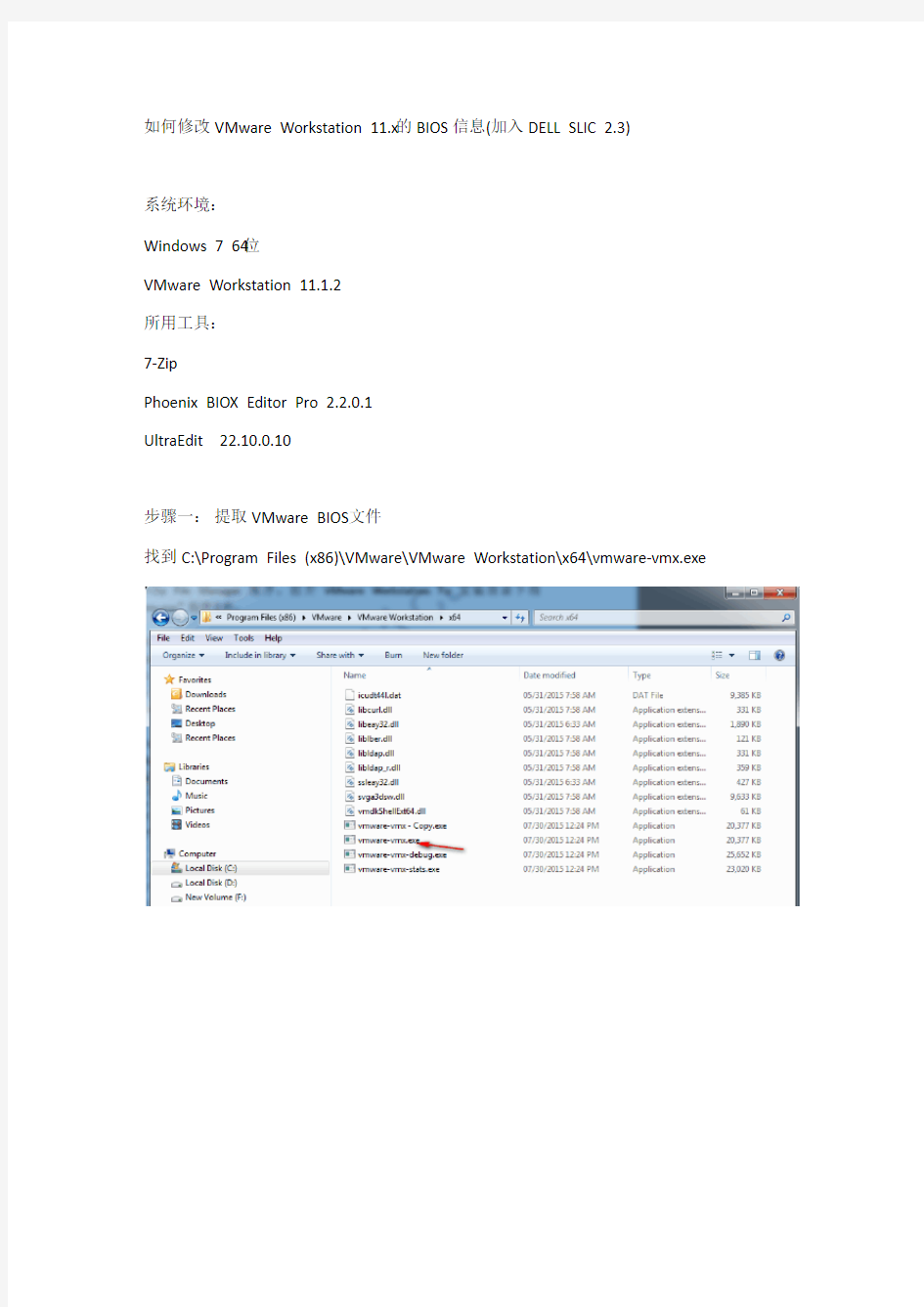

如何修改VMware Workstation 11.x 的BIOS信息(加入DELL SLIC 2.3)
系统环境:
Windows 7 64 位
VMware Workstation 11.1.2
所用工具:
7-Zip
Phoenix BIOX Editor Pro 2.2.0.1
UltraEdit 22.10.0.10
步骤一:提取VMware BIOS 文件
找到C:\Program Files (x86)\VMware\VMware Workstation\x64\vmware-vmx.exe
用7-zip打开它
直接把6006解压到一个位置,改名为vmbios.rom
步骤二:打开准备好的DELL2.3的BIN文件,用UltraEdit打开它,运行UltraEdit的时候最好用管理员打开。找到下图中的14组数字(DELL PE SC3) ,编辑—复制.
步骤三:用Phoenix BIOS Editor Pro打开解压的VMBIOS.ROM
然后在Phoenix BIOS Editor Pro 的安装目录下有一个TEMP目录找到下面两个文件,然后用UltraEdit打开
编辑 – 查找 –内容INTEL
从49开始一共连续14组数字选中(INTEL 440BX ) ,见下图(修改前)
编辑—粘贴,把从DELL BIN里面复制的14组数字替换他们。见下图(修改好)
同样的方法,把下面INTEL 的14组数字修改成从DELL BIN里的那14组数字,最终效果如下:只有这两处
修改完成之后保存,关闭这个文档。
注意:如果你不是以管理员方式打开编辑软件的话,那可能会有只读的提示。
把DELL.BIN复制到TEMP目录
然后在编辑器对ROM.SCR,增加一行内容ACPI DELL.BIN,效果见下图:
关闭文本编辑器
回到Phoenix Bios Editor
可以编辑 DMI Strings -- Motherboard Version的内容,也可以省。我随便输入了一个。File – Build Bios – Yes.
下面是显示LOG,可以看到增加的内容在里面
页面最下面显示0 Errors / 0 Warnings 就说明成功了。没有错误和警告。
然后点OK ,会提示你保存新的BIOS,我保存为 VM_DELL_SLIC_2_3.ROM
最后,测试。
用原来提出来的BIOS在虚拟机的.vmx里面指定为BIOS bios440.filename = "VM_BIOS.ROM"
提示需要激活
用修改过的文件指定为BIOS文件
bios440.filename = "VM_DELL_SLIC_2_3.ROM"
结果显示已激活,成功!
关于如何把BIOS文件集成到vmware-vmx.exe,改天再写。晚了要睡觉了。
最新整理NVIDIA显卡刷BIOS教程方法介绍
N V I D I A显卡刷B I O S教程方法介绍 有时利用显卡刷B I O S有可能能优化系统性能等,那么,N V I D I A显卡刷B I O S具体步骤是怎样的呢?可能有许多用户不懂,具体方法见下文N V I D I A显卡刷B I O S教程。 下文以N V I D I A显卡为例,需要应用到N V F f a s h软件(可在N卡官网上下载)。 N V I D I A显卡刷B I O S教程: 1、将下载下来的N V F f a s h.e x e和B I O S文件放在C 盘新建的N V F f a s h文件夹中,进入D O S界面后先进入到C盘分区: 输入:C:回车 进入B I O S文件夹,输入:c d B I O S回车 然后要刷新显卡B I O S,输入:n v f l a s h-4-5-6 50754789b c a d0.r o m回车(50754789b c a d0.r o m为R O M名字,也可以在之前就将其改名为非常简单的名字,如1.r o m)注意,50754789b c a d0.r o m为下载下来的B I O S文件名字。 2、刷新过程中会有一步让您确认是否刷新,在这一步可以看到显示芯片之类的相关数据,按:Y继续刷新
B I O S。 3、B I O S在刷新过程之中。 4、刷新成功。 最后,刷新成功后需要重启。电脑会自动进入系统,此时说明显卡B I O S刷新成功。 相关阅读:B I O S故障分析大全 1.C M O S b a t t e r y f a i l e d 中文:C M O S电池失效。 解释:这说明C M O S电池已经快没电了,只要更换新的电池即可。 2.C M O S c h e c k s u m e r r o r-D e f a u l t s l o a d e d 中文:C M O S执行全部检查时发现错误,要载入系统预设值。 解释:一般来说出现这句话都是说电池快没电了,可以先换个电池试试,如果问题还是没有解决,那么说明C M O S R A M可能有问题,如果没过一年就到经销商处 换一块主板,过了一年就让经销商送回生产厂家修一下吧! 3.P r e s s E S C t o s k i p m e m o r y t e s t 中文:正在进行内存检查,可按E S C键跳过。
BIOS 设置详解
Main 选项卡 这里有关于电脑的最基本信息 BIOS Information:基本的BIOS 信息 BIOS Vendor:就是本BIOS 的生产商,American Megatrends,全球三大BIOS 厂商之一 Version:BIOS 的版本信息 VBIOS Version:SNB 集显显卡的版本信息 EC Version:嵌入式控制器(Embed Controller)版本信息 ProcessorInformation:处理器信息 BrandString:包含生产商,品牌的处理器详细信息 Total Memory:安装的内存总量,通常我们用这个数值做最基本的内存是否被正常识别的信息 System Date:系统日期,可直接输入数字修改 System Time:系统时间,可直接输入数字修改 Access Level:在BIOS 登录后的权限状态,一般显示Administrator 或者User,具体相关设置在后面有详述。 Advanced选项卡
我们可以把 Main 选项卡看作是最基本的信息显示界面 Advanced 选项卡中可以做一些更高级别的设置了 Asus FancyStart:华硕随机有个 Asus FancyStart 软件,可以定制开机时的 POST 界,是否启用该功能 POST Logo Type:POST 界面显示时是动态(Animated)的还是静态(Static)的画面。
Start Easy Flash:华硕在BIOS 更新方面是很体贴的,有在DOS环境下的AFlash,Windows 环境下的Winflash,以及最简单的Easy Flash,在BIOS之中选择该选项就可以进入界面Easy Flash 界面。 Play POST Sound:开机到华硕logo(即后面所说的POST)时是否播放声音 Speaker Volume:播放华硕logo 时音量,仅当Play POST Sound 为“YES”时才可选择,共8 档,默认为4
铭瑄主板bios设置显卡方法
铭瑄主板bios设置显卡方法 铭瑄主板bios设置显卡的方法: 1. ideapad y480/s300/s400/s405/z400/z500: 依次选择“configuration”、“graphic device”,其中有两个选项:switchable graphics表示可切换显卡模式;uma graphics 表示集显模式。选择好后,按f10并根据提示保存退出即可。 2. ideapad y460a/y560a/v360a/v460a/u460a: 依次选择“configuration”、“graphic device”,其中有两个选项:switchable graphics表示可切换显卡模式;discrete graphics表示独显模式 。选择好后,按f10并根据提示保存退出即可。 3. lenovo b480a/b580a/v480a/v580a/b490a/b590a/v490a/v490u/m490/m49 5,昭阳k49a/e49a/k4350a,thinkpad笔记本电脑 1)依次选择“config”、“display”。 2)先确保选项“os detection for switchable graphics”为“enabled”状态。 3)然后看到“graphic device”,其中有两个选项:switchable graphics表示可切换显卡模式;integrated graphics表示集显模式。选择好后,按f10并根据提示保存退出即可。 4. ideapad z370/z470/z570
依次选择“configuration”、“optimus dgpu device”,其中有两个选项:optimus graphics表示可切换显卡模式;uma graphics only表示集显模式。选择好后,按f10并根据提示保存退出即可。 5. ideapad z475/z575 依次选择“configuration”、“graphic device”,其中有两个选项:dynamic表示可切换显卡模式; uma only表示集显模式。选择好后,按f10并根据提示保存退出即可。 6. ideapad z380/z480/z580/u310/u410,lenovo g480a/v370a/v470a/v570a 依次选择“configuration”、“graphic device”,其中有两个选项:optimus表示可切换显卡模式; uma only表示集显模式。选择好后,按f10并根据提示保存退出即可。
WordPress_主题模板制作及修改教程
WordPress 主题模板制作及修改教程 每一套 WP 主题都由结构层、表现层和数据层构成,可以说是典型的、符合 Web 体系标准的“三层结构”。WP主题的这种模式块化的特点决定了其设计其实是非常简单,但又极其灵活的。可以说,学会了制作 WP 主题,就相当于基本理解了 Web开发的客户端模型,对进一步学习掌握 Web 技术具有重要意义。这也正是 WP 的魅力所在! 在一套 WP 主题中,最基本的两个文件是 index.php 和style.css。其中,前者定义结构和内容,后者定义样式。所谓结构,就是由指由 XHTML 标签构成的网页基本架构。在 WP主题中,结构层主要使用的是添加了适当的 id 或(和)class 属性的 div 和 ul元素,以便更好地通过表现层来控制页面的布局和外观。所谓表现层,其实就是网页的布局和样式--也就是外观。表现层由CSS(级联样式表)规则定义构成。而数据层,顾名思义,也就是网站中实际显示的内容,是通过调用 WP内置的函数(有时需要传递适当的参数)从数据库中取得的。 说明:为简明起见,本教程不涉及如何定义样式表(CSS)文件的内容。 事实上,当我们打开某个主题的文件夹时,看到的并不止这两个文件,而是更多。但一般来说,在一个完整的 WP 主题文件夹中都应该包含下列文件(也称为模板文件): 等页面(其中部分页面稍后介绍)。 虽然上面列出了与 WP 内置功能对应的 9 个 php 文件,但制作一套主题远没有想像得那么复杂。因为事实上,你只需要制作一个 index.php 文件,就可以派生出另外 8 个文件来! 从 WP 应用主题的机制来说,这 9 个模板文件是存在优先级差别的,也可以认为是重要性不同。它们的优先级顺序是:index.php -> single.php -> page.php -> archive.php -> search.php -> 404.php。 这样,当不存在后边的页面时,WP 会自动调用前面的页面,直至调用 index.php。比如,当程序调用页面页 page.php
如何修改显卡BIOS
如果想彻底挖掘出一款显卡的潜力,就必须修改最底层的东西,修改硬件自然是最终的手段,但硬件加压(电路MOD)不符合一般用户的需求:1 硬件加压后供电模块的发热会暴增,以至于整个显卡PCB都处于炙热的煎熬,这样就需要强力的散热系统。2 即便是加强散热,随之而来的就是令人无法忍受的噪音。3 显卡的元件长期工作在极限状态下会大大缩短显卡的使用寿命。4 最重要的是MOD后会丧失质保,显卡品质参差不齐的今天质保尤为重要。 修改显卡BIOS同样可以获得强大的性能提升,却没有上面种种隐患存在,并且出现危险的几率极小,最坏的情况也不过用某种方法重新刷回原始BIOS,本文将一步一步教你通过修改BIOS释放硬件的潜力。 Nvidia和ATI显卡都有自己的显卡BIOS编辑器和刷新工具。但即使ATI的最新BIOS编辑器无法支持ATI的DirectX 10显卡,ATI显卡目前只能够通过刷新更高端版本的BIOS提升性能,例如 2600Pro刷新2600XT的BIOS,无法通过BIOS编辑器来修改,所以本文主要讲解Nvidia显卡。 修改前的准备工作: Nvflash是Nvidia显卡BIOS刷新工具,用来刷入新的BIOS,在DOS下运行。 Nibitor用于编辑修改BIOS文件,在Windows下运行。 NortonPartitionMagic用来调整创建一个FAT32分区,因为DOS无法识别NTFS分区。刷新BIOS的软件和显卡BIOS文件都放在这个分区里,如果你的硬盘里有FAT32,就没有必要使用。 MAXDOS可以用来启动DOS,如果你有DOS启动盘,就没有必要使用。 ATI TOOL简单方便的显卡超频工具,用于超频和检测稳定性。 Rivatuner用于检测频率和温度。 以上软件更新都非常快,建议使用时下载最新的版本,下面拿一款GeForce8600GT做范例。 1 启动Nibitor,点击Read BIOS,选择SelectDevice,然后选择读取的硬件,测试机上只有一款8600GT,所以只有一个“Nvidia PCI-E 8600GT”可供选择。
一份很好的WordPress主题修改教程分享
一份很好的WordPress主题修改教程分享 如何修改WordPress主题模板 能否准确按照你的意图的让你的WordPress博客展现出来的关键在于你是否了解WordPress主题模板页面.这里所说的主题文件,指的是显示出来的页面,而不是为了实现评论和侧边栏之类的功能。大多数用户不使用WordPress安装时自带的默认主题,他们会在互联网上下载免费主题。这是一种自定义博客样式的好方法,但不是所有主题开发者都用相同的方式设计主题。 主题的质量很大程度上取决于网页设计师在设计主题上耗费的时间以及他们本身对WordPress的了解。 下面我会为大家介绍设计主题页面的所有相关知识,通过这些下面的信息你甚至可以开始为自己设计一个主题。 除非你是专家级的主题开发者,否则都可以从这里学到些新的东西 WordPress工作原理 你了解WordPress最重要的东西就是它的模板层次,或者说是“WordPress调用页面的顺序”。 “index.php”是唯一一个所有WordPress主题的PHP文件中都必须 s 带有的文件。换句话说,你完全可以只用一个“index.php”文件来实现WordPres 所有的单独功能。 页面调用顺序 每当有WordPress页面(你愿意额话可以称之为WordPress引擎)被调用时,它会判断(通过排除法)页面的类型。 这类似于询问“我在哪儿?”。 WordPress 回答“我在…类型的页面上”,然后以特定顺序调用页面。 WordPress找不到需要的PHP文件时,会使用“index.php”文件来代替所需文件。 WordPress首先会寻找以下九种基本页面:
显卡刷bios超频
别再说你不会显卡超频!显卡刷BIOS超频全攻略! 第00楼:为什么要刷显卡的BIOS? 第01楼:七款强力BIOS工具下载,养成备份好习惯 第02楼:NVIDIA显卡BIOS修改:Nibitor很强大 第03楼:NVIDIA显卡BIOS刷新:Windows命令行 第04楼:ATI显卡BIOS修改:Radeon BIOS Editor 第05楼:ATI显卡BIOS刷新:修改完就能直接刷 第06楼:刷坏BIOS不用急,DOS命令轻松搞定 众所周知,更新主板BIOS有很多好处,比如改善兼容性、支持新CPU、修正BUG、提高超频能力、 甚至加入新功能等等。那么刷新显卡BIOS有什么好处呢?为什么要刷新显卡呢? 显卡BIOS里面的功能很少,基本上一块显卡“一辈子”不刷BIOS也没关系,正常使用完全没有 问题。但这并不意味着显卡BIOS就没有任何DIY的余地,事实上显卡BIOS比主板BIOS更加好 玩:主板BIOS我们只能耐心等待主板厂商大发慈悲、几个月甚至大半年才更新一个新版本,而显 卡BIOS我们可以自己动手修改,从而实现很多有意思的功能。 修改/刷新显卡能带来什么: 1. 一劳永逸超频,永久的性能提升; 2. 控制风扇转速,加强散热或降低噪音; 3. 加压或者降压,自己DIY显卡的节能技术; 4. 更改型号名称,享受马甲带来的更新换代福利; 大部分人都认为刷显卡BIOS很难,必须在DOS下操作,很麻烦而且很危险,其实完全不是这 样,现在刷BIOS都可以在Windows下操作,操作非常简单,风险也没主板那些大。 今天,俺就向大家详细介绍NVIDIA和ATI显卡的BIOS修改和刷新方法,其中有些小技巧,希 望能起到抛砖引玉的作用,让大家能够真正用好、玩转自己的显卡。 工具部分:包括A卡N卡所有编辑、修改、刷新工具一站式汇总 工欲善其事必先利其器,在拿显卡BIOS开刀之前,我们首先得准备好一些功能强大的武器。下面这些工具软件
windows7主题修改教程
Windows7主题修改教程之基础篇 希望大家能给于一点支持和回复,多谢了。 在这里以系统默认主题 Aero 作为修改的对象,其它软件制作而成的版本以后再讨论。在整个修改过程中按照步骤来修改会容易很多,只要一步一步看下去,相信大家都会修改任何类似的主题了。 第一步:准备工作 在修改之前让我们先做以下的准备工作:收集主题相关文件,以系统默认主题 Aero 为标准,例如一个“aero.theme”主题文件和一个“Aero”文件夹,在以下位置可以找到它们 C:\Windows\Resources\Themes 在其他分区上建立一个“主题修改”的文件夹,把“aero.theme”和“Aero”文件夹复制到“主题修改”文件夹里面,以后一切的修改动作都在这个“主题修改”文件夹里面完成。 现在我们把“aero”主题修改成“windows7之家”的主题作为目的。改成其它名字亦可。把“主题修改”文件夹下的所有文件按下图箭头方法改名:
名字修改后在“主题修改”文件夹下就变成了一个“windows7之家.theme”主题文件和一个“windows7之家”文件夹,现在我们接着对它们进行修改。 第二步:windows7之家.theme文件的修改 windows7之家.theme文件定义了windows的声音、视觉风格、鼠标和系统图标的文件。右键以记事本的方式打开这个文件,得到以下内容:注意:括号内红色字是说明和可以修改的地方,没有标明的地方就不要修改。原文为黑色文字。 ; Copyright ?Microsoft Corp. [Theme] (主题名字定义段) ; Windows 7 - IDS_THEME_DISPLAYNAME_AERO DisplayName=@%SystemRoot%\System32\themeui.dll,-2013 (这行“=”后面定义名字的具体位置,我们也可以把“=”后面的修改成我们想要的名字,例如:把这行里面“@%SystemRoot%\System32\themeui.dll,-2013”替换成“windows7之家”,这样在“个性化”里面显示的名字就是“windows7之家”了) SetLogonBackground=0 ; Computer - SHIDI_SERVER (桌面计算机图标定义段) [CLSID\{20D04FE0-3AEA-1069-A2D8-08002B30309D}\DefaultIcon] DefaultValue=%SystemRoot%\System32\imageres.dll,-109 (这行“=”后面定义的就是图标的具体位置,我们也可以把“=”后面的修改成我们想要的图标,例如:把这行里面“%SystemRoot%\System32\imageres.dll,-109”替换成 “%SystemRoot%\Resources\Themes\windows7之家\icon\001.ico”这里要先在“windows7之家”文件夹下新建“icon”文件夹,然后存放图标文件:001.ico) ; UsersFiles - SHIDI_USERFILES (桌面个人文件夹图标定义段) [CLSID\{59031A47-3F72-44A7-89C5-5595FE6B30EE}\DefaultIcon]
WIN7主题制作基础教程
用VSB制作Windows 7主题基础教程 ——编写by荻野千寻子@樱茶幻萌组 ——修正by榕骑士@樱茶幻萌组【前言】 暑假到了,Mina也有空了,看着别人做的漂亮的win7主题,你是否也想“大显身手”呢?为了让大家更容易制作出自己喜欢的主题,本小组特意编写了这个教程。此教程针对的是win7主题制作的新手,以系统自带的aero主题为副本,只讲解主题制作的基础,如theme的编写、开始菜单、细节窗格等,至于樱茶不规则菜单等请参考樱茶高级教程!不过对新手来说本教程已经能让你做出个基本的主题了,如果有兴趣的话不妨跟着本教程开始你的DIY之旅吧。 OK,Let's go! 【注意】 想要DIY主题,你的系统必须为家庭高级版或以上版本,切记!【制作工具】 Photoshop、Vista/Win7 style builder (樱茶初级汉化版:https://www.sodocs.net/doc/859170912.html,/thread-119173-1-1.html) 【制作详解】 一、破解系统主题 推荐使用win7优化大师或魔方优化大师等软件,以我使用的魔方为例,对照图片
二、获取主题文件 以aero为例,从系统盘:\windows\resources\themes目录下找到aero文件夹及aero.theme文件,一起复制到某个目录下,如D:\主题制作;然后将aero文件夹与aero.theme文件一起重命名为你想要的名字,比如xx及xx.theme,再进入xx文件夹把.msstyles文件一并重命名为xx.msstyles。 三、关于.theme文件的编写(以下xx均表示你的主题名称) 用记事本方式打开xx.theme文件,对照着修改: 注:粉红字为可修改部分,蓝字为注释 ; Copyright ?Microsoft Corp.
电脑故障维修:显卡优化设置中的BIOS相关设置
显卡优化设置中的BIOS相关设置 你遭遇过“黑屏”或“死机”吧别重格(硬盘)、重装(系统)或重启(电脑)啦!其实,“黑屏”或“死机”的现象除了硬件的故障外,跟你的显示卡在BIOS中的设置是密切相关的。 我的第一台爱机用的是威盛MVP3芯片组的主机板,显示卡是Intel的i740。对586电脑有所了解的人都知道,这可是“考验”人的组合:Intel开发的i740可是专为BX 芯片组、奔腾 ⅡCPU设计的,与使用其它芯片组的主板会有一些兼容性问题。MVP3芯片组(CE版)和i740在Win9X下的兼容性问题已解决,但是在NT和其后续版本的兼容性问题到现在还是没有解决方案。 在Win98中,两(电脑没声音)者的兼容性问题也让我大伤脑筋,不过也大长了见识。 我的电脑在安装Win98及各硬件的驱动程序后,重新启动进入系统,就是不运行任何的应用程序,只要单击几下桌面的图标,所有的图标都会变黑,然后,虽然鼠标能动,但是电脑停止响应;在我狂按鼠标之后,听到的就是机箱喇叭的唧唧声,再然后,就是“黑屏”。
在我重装Win 98多次之后,问题仍旧。 因为能顺利地安装系统及各种硬件的驱动程序,而且能进入系统,说明硬件本身并没有故障;因是刚安装的新系统且没有安装任何的应用程序,不会是病毒的问题或软件的兼容性的问题。由此可见,可能是硬件在BIOS中的设置有误。 于是,我把跟显示卡有关的设置都进行了调整: 1、关闭显示卡BIOS的映射 BIOS FEATURES SETUP→Video BIOS Shadow→Disabled(用PageUp或PageDown键来修改)。注:此项允许主机板的BIOS将显示卡的BIOS信息复制到系统内存。 2、关闭显示卡BIOS的缓存 C MOS SETUP UTILITY→Video BIOS Cacheable→Disabled;注:此项允许系统使用SRAM显示卡BIOS码。 Aperture Size: 64MB,建议不要修改其值。注:此项用来设定用于AGP的主内存大小。 AGP-2×Mode support:Disabled。这是很重要的一个选项。是否用1×或2×,取决于你的显示卡和主机板的芯片组。我的主机板和显示卡都支持AGP 2×模式,但是在其它的项目不变的情况下,把该项改为Enabled。则又会出
win7主题制作教程
准备所需工具: 1.VSB1.4 2.PS等你熟悉的绘图软件 开始 打开软件 你可以选择一个新的主题,一个已有的主题,或者移植一个xp或者vista的主题 我以从一个新的主题 修改按钮为例子给大家讲解
软件界面是左右两块 左边是主题图片所在地,以树状图结构显示 右侧上方是图片御览 下方是图片属性 我们要修改的是图片以及图片属性来个性化你的主题首先找到按钮所在位置 Buttons,Boxes & Controls/Buttons/Button/PushButton 如下图所示
我们选择导出 我将它导出到桌面,然后使用ps进行编辑 这里说明一下,图片的大小有时不一定要按照原来图片大小因为系统是可以进行图片缩放的 具体问题大家具体分析 我不做过多解释了 下图是我在ps里编辑好的按钮图片 我们将它保存以后 按vsb里面的导入按钮 如果图片和本身图片大小不一致的话 vsb会出来一个对话框 选择replace old image
好,图片修改完毕 接下来就是修改图片所在按钮的属性 首先设置缩放属性 这里你需要了解什么叫九宫格缩放 好,那么先看下图 这个属性指的是缩放样式 我们这里选择stretch拉伸效果 然后文字颜色看下图 textcolor,顾名思义就是文字颜色 继续 我们给文字加一个1px的白色投影 首先点击添加属性按钮(add property) 我们要添加3个属性来实现1个像素的投影效果 分别如下面3张图
最后添加的效果应该如下图的3个属性值 好,这样属性也添加好了以后,那么保存主题然后使用主题就可以看到你修改的效果了
(注意,请不要使用test测试按钮,因为一旦使用了这个功能,你修改的主题就会无法保存这可能是vsb1.4的bug吧)
rockbox简单做了个主题修改制作教程
一、简介 =================== 废话区================ (如果你对Rockbox、Rockbox的主题有了一定的了解,你完全可以跳过这些废话,当然,建议最好能看一看吧,因为我写得不对的,你可以指正。) 由于Rockbox开发者少得可怜,Android下的开发者更少了,Android下的主题制作者可以说是更加的罕见,时代的进步,科技的发展,Iphone的触屏体验**,使得Rockbox在手机播放器领域并没有延续之前在Moto Linux下的辉煌,甚至Android Rockbox 的使用者远远没有任何一款能在Android下播放音乐的软件的人多,即使是知道有这么一个功能强大的播放器,但一看到那个播放界面,和烦琐的设置,却让使用者望而生怯。 那么,今天发个主题制作的帖子,让有意自己制作主题,而又不知从何下手的朋友们大手的去制作自己想象中的主题,也让更多的朋友能用上更多好看的主题,那么在主题制作之前,我们先要了解一些必要的知识,这样才能更好的去制作主题。 1)Rockbox主题是什么样的? Rockbox的主题,其实就是一些BMP的图片,贴在播放界面上,然后软件通过读取主题目录下的“主题名.wps”里的主题规则,来确定那些地方什么时候需要放上哪些图片,什么地方需要放什么文字,什么信息等。(比如返回按纽放哪个位置,进度条放哪个位置,歌曲标题放哪个位置等等) 2)Rockbox主题包括哪些部分? 介绍一下Rockbox的界面(见图解)1.状态条、2.菜单界面、3.音乐播放界面、(还有FM界面,安卓下暂时未实现)、4.图标、5.路径、6.滚动条、7.选择条、8.按钮、9.标签、10.进度条、11.专集封面、12.音量、等等,不过真正制作主题的时候倒不一定所有都要弄完。 3)文件目录结构,及说明:(以某个主题为例) +Rockbox ---------------------根 +backdrops ----------------背景 -Tilewave.bmp +fonts --------------------字体 -20 -华文中宋.fnt +icons --------------------图标 -Tilewave_icon.bmp +themes -------------------主题 -Tilewave.cfg +wps ----------------------播放界面主题(主要就是这个了) +Tilewave --------------主题图片目录注意:要与主题名相同 -bg.bmp -pb.bmp -Tilewave.wps ----------主题名 以上是一个主题的大致目录结构,大概解释一下, bakcdrops目录,存放非音乐播放界面的背景(就是菜单等界面所看到的背景)。 fonts目录,字体目录。主题设置里所看到的字体就是放在这。 icons目录,图标目录(菜单文字前的那些图标)。 themes目录,主题目录(包括菜单主题和音乐播放主题的路径和设置等),主题设置-->主题浏览到的就是它
联想笔记本双显卡机型如何在BIOS里面设置双显卡模式
联想笔记本双显卡机型如何在BIOS里面设置双显卡模式内容摘要:联想笔记本不同型号的电脑,很多双显卡的笔记本,很多人不知道如在BIOS调整显卡模式,联想渠道现在教给大家如何在BI0SS调整显卡显示模式Y400,y480等机型如何调整单显卡显示 知识点分析: 不同型号的电脑,其BIOS Setup里面设置双显卡模式的界面、操作方式,可能略有不同,但大同小异。下面列出了几种常见的方式。如果在下列机型列表中,没有找到需要的机型,请找一个相近的参考操作即可。操作步骤: 目录 1、IdeaPad Y480/S300/S400/S405/Z400/Z500 2、IdeaPad Y460A/Y560A/V360A/V460A/U460A 3、Lenovo B480A/B580A/V480A/V580A/B490A/B590A/V490A/V490U/M490/M495,昭阳K49A/E49A/K4350A,T hinkPad 4、IdeaPad Z370/Z470/Z570 5、IdeaPad Z475/Z575 6、IdeaPad Z380/Z480/Z580/U310/U410,Lenovo G480A/V370A/V470A/V570A 开机后,在显示LENOVO画面的时候按F2键(部分机型是F1),进入BIOS setup。
1. IdeaPad Y480/S300/S400/S405/Z400/Z500: 依次选择“Configuration”、“Graphic Device”,其中有两个选项:Switchable Graphics表示可切换显卡模式;UMA Graphics表示集显模式。选择好后,按F10并根据提示保存退出即可。 回到目录 2. IdeaPad Y460A/Y560A/V360A/V460A/U460A:依次选择“Configuration”、“Graphic Device”,其中有两个选项:Switchable Graphics表示可切换显卡模式;Discrete Graphics表示独显模式 。选择好后,按F10并根据提示保存退出即可。 回到目录 3. Lenovo B480A/B580A/V480A/V580A/B490A/B590A/V490A/V490U/M490/M495,昭阳K49A/E49A/K4350A,T hinkPad笔记本电脑 3.1 依次选择“Config”、“Display”。
Win7主题制作修改教程 win7 style builder
前几日玩Win7 Style Builder 修改win7主题,在格调网中看到一篇被称为“神帖”的win7主题修改教程,感觉颇有帮助就转来跟大家分享~ 原版:https://www.sodocs.net/doc/859170912.html,/thread-92248-1-1.html 汉化版:https://www.sodocs.net/doc/859170912.html,/thread-93225-1-1.html ------------------------------------------------------转载中------------------------------------------------------------------- 各种破解辅助,免费下载尽在缺挂网。 缺挂网,有你所要!~ https://www.sodocs.net/doc/859170912.html, 百度搜索:缺挂网,即可找到 ----------------------------------------- 1-资源管理器 > 命令长条 > 背景后台 2-资源管理器 > 命令长条 > 指针应用效果整条 > 正常>- Textcolor : Color 2-资源管理器 > 命令长条 > 指针应用效果左边 > 正常> -Textcolor : Color 2-资源管理器 > 命令长条 > 指针应用效果右边 > 正常> - Textcolor : Color 3-资源管理器 > 主档窗格> FillColor (主要窗口) 4-资源管理器 > 导航窗格 > 背景颜色>- fillcolorhint : color 5-综合设置> 颜色字体设置 > Windowtext:color 选中时路径为:资源管理器 > 主档窗格> TextColor : Color 资源管理器 > 树状视觉 > 指针应用项目>(挑选子项修改)> Textcolor : Color
ThinkPad BIOS设置 (图文对i比)可以看看咋改显卡。
ThinkPad T410i笔记本BIOS设置 收集的关于ThinkPad BIOS设置的内容总结了一下,配了照片(可能不全)希望对需要的朋友有帮助 开机时按F1进入BIOS设置主菜单: ? Config基本设置 ? Data/Time时间和日期 ? Security密码及安全设置 ? Startup启动选项 ? Restart退出设置 ? HDD diagnostic program硬盘诊断程序 BIOS Version BIOS版本 1.35 (6IET75WW) B IOS Date (Year-Month-Day)版本发布日期 2011-02-01 Embedded Controller Version内嵌控制器版本 1.14 Machine Type Model机器型号 2518BA1 System-unit serial number机身序列号 Rxxxxxxx System board serial number主板序列号 1xxxxxxx Asset Tag information固定资产信息 No Asset Information没有资产信息 C PU Type处理器类型 Intel (R)Core(TM)i3 CPU M 380 C PU Speed处理器速度 2.53GHz Installed memory已安装内存大小 2048MB
进入基本设置菜单: ? Network网络 ? PCI ? USB ? Keyboard/Mouse键盘和鼠标 ? Display显示 ? Power电源管理 ?Beep and Alarm提示音和报警 ? Memory内存 ?Serial ATA (SATA)SATA控制器?CPU处理器 进入网络菜单:
自己修改QQ主题
制作安卓QQ4.2的主题皮肤教程,自己动手DIY 吧! 一:先普及一下基本知识: 1.首先找到我们要修改的东西。地址:sdcard(内存卡)>Tencent>Mobil eQQ>theme_pkg>4.2里面有两个文件夹,一个是cover,装主题预览图片用,另一个是pkg,装主题zip包用,另外还有一个脚本文件:QQThemePkgConfig.xml (用来显示主题列表) 2.修改主题的预览图,找一张图片(640×220)放入cover文件夹,改名,名称格式为:预览图名称_版本.png 比如:lol_1.0.0.png 3.修改主题包,找个好看的官方包(任意一个即可,网友的二次包也行),解压,找到drawable-xhdpi文件夹,里面有许多图片文件,按自己喜好替换里面的图片,注意是替换,请确保分辨率一样。图的制作与修改可以用ps和毁图秀秀,这里不多做说明,自己摸索,反正很耗时间就是了。我做那个LOL主题的是修改的粉色包。 4.然后打包,注意:别打包错了,是ZIP包,进入压缩包看到的是几个而不是一个文件夹,目录别多了。最后改压缩包的名称:主题包名称_版本.zip 比如:lol_1.0.0.zip 丢进pkg文件夹中。 5.最后修改脚本文件。找到QQThemePkgConfig.xml用文本编辑器打开。在
了解bios设置显卡内存占用及调整显存大小
了解bios设置显卡内存占用及调整显存大小篇一:在BIOS中设置分给显卡的内存大小 在BIOS中设置分给显卡的内存大小! 你不妨这样设置: 一般情况下进入BIOS后“Advanced chipset setup”-“ONBOARD VGA SHARE MERNORY”应该就是调整显存 但是各个主板情况是不同的 一、优化BIOS设置提高显示性能 显示性能是集成主板发挥性能最主要的瓶径,尤其是在运行3D游戏等考验显卡性能的程序时,集成显卡就会暴露出自己的缺点。而BIOS的设置与集成显卡的性能关系密切,留意并调校好以下几个BlOS选项就能为集成显卡带来更高的性能和稳定性。 1、AGP Date Rote 对于一般的主板,其显卡的AGP速率越高越好,但对集成显卡却未必是这样,因为目前的集成显卡只会用AGP通道传送少量指令数据,真正吃带宽的图形数据早已走“显示核心一内存”专用通道.所以AGP速率的高低不会成为集成显卡的性能瓶颈,但过高的AGP速率却会给系统带来不稳定的因素.所以建议还是保持默认值为好。 2、AGP Fast Write Fast Wrtte是快速写入的意思,这个选项能提高集成显卡的性
能.但它也可能有负作用,对系统的稳定性有一定影响。根据使用经验,目前很多的集成显卡都能正常使用Fast Write选项。 3、Grapphic Window WR Combine 这个选项在基于SiS芯片组的集成主板比较多见,它可以起到优化图形系统的读\写性能,对集成显卡的性能有一定的提升,因此建议大家开启此选项。 4、Video BIOS Cacheble 它的作用是决定是否将VGA BIOS和RAM缓冲指至内存的某个地址段,虽然开启后能提高一些集成显卡的性能,可一旦有程序向该地址段写入数据,电脑就会出现死机现象。所以建议关闭该选项.因为Video BIOS Cachable给集成显卡性能的提高很有限.但却给电脑带来了不稳定的隐患。 5、AGP Aperture Size AGP Aperture Size选项的含义是AGP有效空间的大小,即划拔内存为显存的大小。显存容量如何分配一直是集成主板使用者左右为难的问题,显存容量划大了,内存容量就会减少,影响整体性能,显存容量划小了,对显卡的性能又有影响。应根据自己机器的内存容量来确定,通过实际使用,AGP Aperture Size 选项在64MB显存和128MB 显存下,一般的应用性能差别并不明显。实际上,64MB的显存即可满足多数新型集成显卡的需求,而类似sis630 这类几年前的集成显卡仅需16MB的显存。 Intel芯片组集成显卡有自己的一套显存分配法。早期Intel的
EMUI主题制作修改
主题美化,超详细的图文教程 首先你要明白所谓的主题其实就是一个压缩包,只不过它换了一个扩展名而已,其实是可以用解压软件打开的。因此用好压打开主题,图片如下: 接下来就为大家分别讲解这里面每个文件到底是干嘛的,首先是(1)wallpaper文件夹,打开文件夹里面如下:
第一张图片就是主题解锁界面的图片,第二张就是主题主界面壁纸 (2)ulock文件夹,这个文件夹里放的是主题解锁文件,说简单就是那些各种各样的解锁方式,它们的文件都是这个文件夹里
(3)preview文件夹,这个文件夹里的放的是主题预览图片,
第一张是解锁预览图片,第二、三张就是主界面预览,最后一张我也不是很明白到底是干嘛的,但是主题里一般都要,而且和解锁预览一样,就是名字不同而已 (4)紧接着分别说说最麻烦的下面几个文件
1)icon我就不多说了,大家应该都知道这里面放的就是图标文件,但是想必大家最关心的是如果某个软件我装到手机里但是主题却没有覆盖,这该怎么解决?其实这是有解决办法的,方法一:你找一个比较完善的icon文件将里面的文件用好压解压出来,将自己主题里的icon 文件与它对比一下,缺什么就补什么,这个方法比较简单,但是如果遇到一个没人美化的图标怎么办,这时候就要用方法二:反编译APK文件,找出图标名字,然后找个图标将其命名为这个名字放到icon里就行了,不过这个方法很麻烦 2)framework-res-hwext文件,先用好压解压出来,再用好压打开它
里面其实就放了一张图片,这张图片就是设置界面的背景图片3)description.xml文件,这个是主题的描述文件
改主题的心得(就当做是最基础的教程吧)
前几天WIN7正式发售,WIN7娘窓辺ななみ主题直接勾起了改主题的欲望,所以小改动了一下~~~~~顺便把经验发上来吧=。= 首先,我们需要准备以下一些软件:Photoshop(P图用的,不用我说了吧)和Restorator (用来编辑.msstyles文件的) 其次,我们需要复制一份以下文件C:\Windows\Resources\Themes\Aero文件夹内的所有内容以及C:\Windows\Resources\Themes里的Aero.theme文件(你可以将文件夹和.theme 文件的名字改掉)。改主题的话主要是将文件夹中的Aero.msstyles文件进行修改,比如这 样 现在开始修改,首先用Restorator将你自己修改的文件夹下的Aero.msstyles文件打开,在
左边的树中可以找到IMAGE文件夹 其中我们需要修改的文件编号为804~809、811~815、891、889~901。
其中804、805对应上图的右下角,806、807对应左边“所有程序”后的图,808、809对应右上角,811、812、 815对应左上角,813、814对应左下角,891、901对应下图上方粉红色的那一条,889对应下方图中的下半部分。(也就是说光开始菜单的左半部分就被切割成了3个部分) 截张分解图吧
了解好构造的话开始修改图片。 以1680*1050的屏幕分辨率为例(好吧,因为我是这个大小,已测试,其他几个分辨率的电脑上也是这些大小)811的图片为250*425(主图)+左和上各8像素的边框=258*433,813的图片为250*45(主图)+左边8像素下方随便(我是13像素)的边框=258*58,806的图片为250*30(主图)+左边8像素的边框=258*30(以上边框的尺寸其实都可以按喜好修改,主图等于是将你喜欢的图缩小成250*500再切割成3分而已)。 先制作808和805(808=809,804=805,对应区域相同的图是一样的),这2张图一般为纯色,颜色可以自选,图片设置透明度(关键,如果你想看起来想WIN7的开始菜单的话),808的左上角可以做出一点弧度,805没特别的要求(说实话这2张图的大小究竟是多少我也说不清楚,貌似没特别要求,但是对最后的效果有一定影响……究竟是什么影响我也不知道~光速逃) 使用Photoshop将811、813、806的主图和边框合并(边框自己做,注意边框和808、804的颜色一致,透明度一致,主图可以不设置透明度)。 之后是900,大小500*55,如果要美观点的话,左边可以设置渐变到透明。 所有的图改完后导入进对应的编号中。 最后在树状图中找到STREAM文件夹下的971号图,其中的左上角那块图就是透明胶体特效的图(其实就是传说中所谓的WIN7的第二张背景,大小应该是802*604)。可以将其修改掉,注意,同样需要设置透明度(这张图其实有很多地方可以修改,能力有限,我就不多说了= =。。。。。咱PS用得烂呐) 附图
相关文档
- 华硕主板bios设置显卡方法
- BIOS设置图解教程(全)
- 技嘉主板bios怎么设置显卡
- BIOS 设置详解
- 电脑BIOS设置(图文对比)可以看看咋改显卡
- 分享bios里设置显存的操作方法
- 修改显卡BIOS!
- 显卡BIOS修改详细方法
- 最新整理bios显卡怎么超频
- 集成显卡与独立显卡bios设置
- ThinkPad BIOS设置 (图文对i比)可以看看咋改显卡。
- 2019年了解bios设置显卡内存占用及调整显存大小.doc
- 集成显卡BIOS设置
- 最新整理NVIDIA显卡刷BIOS教程方法介绍
- ATI显卡风扇BIOS设置
- 电脑故障维修:显卡优化设置中的BIOS相关设置
- 了解bios设置显卡内存占用及调整显存大小
- 怎样更改BIOS设置提高显卡性能
- 显卡刷BIOS完美教程
- 如何修改显卡BIOS
