excel格式无法保存--VBA批量删除自定义单元格样式
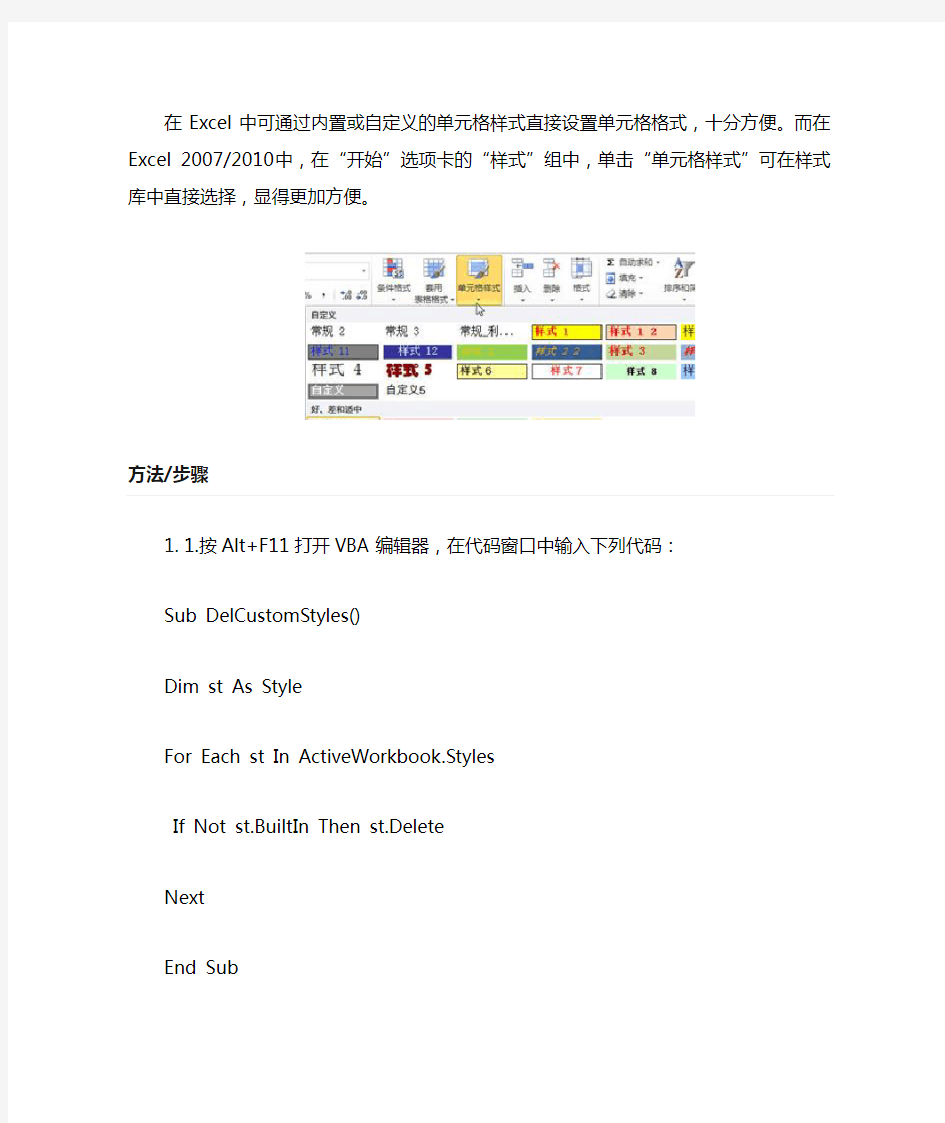
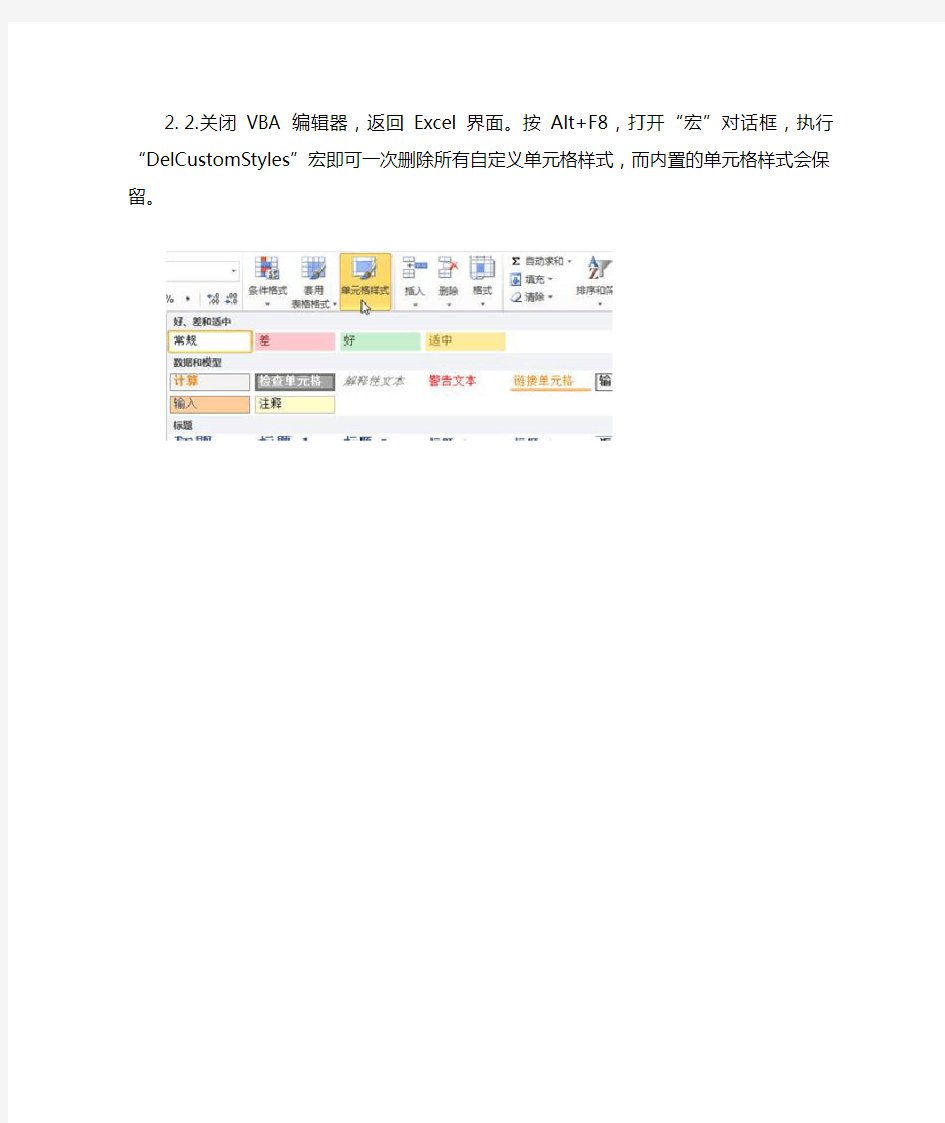
在Excel中可通过内置或自定义的单元格样式直接设置单元格格式,十分方便。而在Excel 2007/2010中,在“开始”选项卡的“样式”组中,单击“单元格样式”可在样式库中直接选择,显得更加方便。
1. 1.按Alt+F11打开VBA编辑器,在代码窗口中输入下列代码:
Sub DelCustomStyles()
Dim st As Style
For Each st In ActiveWorkbook.Styles
If Not st.BuiltIn Then st.Delete
Next
End Sub
2. 2.关闭VBA编辑器,返回Excel界面。按Alt+F8,打开“宏”对话框,执行“DelCustomStyles”
宏即可一次删除所有自定义单元格样式,而内置的单元格样式会保留。
excel表格怎么批量去掉尺寸的mm
竭诚为您提供优质文档/双击可除excel表格怎么批量去掉尺寸的mm 篇一:如何大量删除excel表格的数据 经本人实验,wps和microsoftexcel97-20xx工作表都可以实现 1.杂乱无章的数据 2.选中需要删除的表格单元,点击合并及居中 3.居中之后变成这样了 4.删除中间的内容 5.在选中直接的单元格,点击合并及居中 6.搞定了 7.无需一个个点击删除 篇二:快速批量去除excel文本数值前的单引号方法图解 一、excel如何批量去掉数字前的 问题:输数字的时候由于某些原因,前面都加了’,如何批量把它去掉啊,一个一个删太耗时了,请高手指教,谢谢! 回答:在任意单元格输入1,复制这个单元格,选中你
要去掉’的单元格,右键-选择性粘贴-数值-乘 二、通常我们在excel单元格中输入较多位数的数值(如18位身份证或20位学籍号)时,可以在数值前面加上一个英文单引号“”,excel即可将该数值作为文本处理。但是如果想快速去除否则excel会用科学计数法显示数值,如用类似“5.78988e+17”的方式显示,并且该数值的最后3位为0。但单引号在单元格中并不显示出来,只有当选择单元格时,在编辑栏中才会显示单引号。有时可能会遇到这样的情况:当从其他地方复制大量位数较多的数值到excel中时,其前面也有一个单引号,而且该单引号是显示在单元格中的,如图: 如果需要用该文本数值导入到某些软件中,由于其前面有一个单引号,会产生错误。用下面的方法可以快速去掉这些单引号: 方法一:用替换法 选择包含数值的单元格,单击菜单“编辑→替换”,在“替换内容”和“替换为”后的文本框中分别输入英文单引号“”,单击“全部替换”按钮。这时单元格中显示的单引号即可去掉。但此时选择这些单元格时,在编辑栏中数值前面还会显示单引号,如果要去掉在编辑栏中显示的单引号,可以再次选择这些单元格并复制,在其他列中选择性粘贴为数值即可。(这个貌似不行)
Excel制表单元格自定义格式参数详解(精)
单元格自定义格式参数详解 1、”G/通用格式”:以常规的数字显示,相当于”分类”列表中的”常规”选项。 例:代码:”G/通用格式”。10显示为10;10.1显示为10.1。 2、“#”:数字占位符。只显有意义的零而不显示无意义的零。小数点后数字如大于”#”的数量,则按”#”的位数四舍五入。 例:代码:”###.##”,12.1显示为12.10;12.1263显示为:12.13 3、”0”:数字占位符。如果单元格的内容大于占位符,则显示实际数字,如果小于点位符的数量,则用0补足。例:代码:”00000”。1234567显示为1234567;123显示为00123 代码:”00.000”。100.14显示为100.140;1.1显示为01.100 4、”@”:文本占位符,如果只使用单个@,作用是引用原始文本, 要在输入数字数据之后自动添加文本,使用自定义格式为:”文本内容”@;要在输入数字数据之前自动添加文本,使用自定义格式为:@”文本内容”。@符号的位置决定了Excel 输入的数字数据相对于添加文本的位置。 如果使用多个@,则可以重复文本。 例:代码”;;;" 集团"@"部" “,财务显示为:集团财务部 代码”;;;@@@“,财务显示为:财务财务财务 5、”*”:重复下一次字符,直到充满列宽。 例:代码:”@*-”。”ABC ”显示为”ABC-------------------” 可就用于仿真密码保护:代码”**;**;**;**”,123显示为:************ 6、”,”:千位分隔符
例:代码” #,###“,12000显示为:12,000 7、\:用这种格式显示下一个字符。" 文本" ,显示双引号里面的文本。 “\”:显示下一个字符。和“”””用途相同都是显示输入的文本,且输入后会自动转变为双引号表达。 例:代码" 人民币 "#,##0,,"百万" ,与\人民币 #,##0,,\百万,输入1234567890显示为:人民币 1,235百万 8、“?”:数字占位符。在小数点两边为无意义的零添加空格,以便当按固定宽度时,小数点可对齐,另外还用于对不等到长数字的分数 例:分别设置单元格格式为”??.?? ”和”???.??? ”, 对齐结果如下: 输入12.1212 显示12.12 12.121 9、颜色:用指定的颜色显示字符。可有八种颜色可选:红色、黑色、黄色,绿色、白色、兰色、青色和洋红。 例:代码:“[青色];[红色];[黄色];[兰色]”。显示结果为正数 为青色,负数显示红色,零显示黄色,文本则显示为兰色 [颜色N]:是调用调色板中颜色,N 是0~56之间的整数。例:代码:“[颜色3]”。单元格显示的颜色为调色板上第3种颜色。、 10、条件:可以单元格内容判断后再设置格式。条件格式化只限于使用三个条件,其中两个条件是明确的,另个是“所有的其他”。条件要放到方括号中。必须进行简单的比较。例:代码:“[>0]”正数”;[=0];”零”;负数”。显示结果是单元格数值大于零显示正数,等于0显示零,小于零显示“负数”。 11、“!”:显示“" ”。由于引号是代码常用的符号。在单元格中是无法用""" 来显示出来“" ”。要想显示出来,须在前加入“!”
excel表格上下宽度一致
竭诚为您提供优质文档/双击可除excel表格上下宽度一致 篇一:excel20xx自动调整列宽、(excel表格上下宽度一致)行高 excel20xx自动调整列宽、行高 开始——格式——行(列)——最适合的行高(列宽)篇二:excel里面的列宽和行高单位是多少多少等于1厘米怎么对比的 使用毫米或厘米表示excel的行高和列宽单位 1.excel的行高和列宽单位无法用mm或cm表示。需要计算。在1024*768下,1cm约为38像素。以此为基准,可计算并控制报表的行列位置。 行高是以磅为单位 1mm=2.835磅 2.excel行高所使用单位为磅(1cm=28.6磅),列宽使用单位为1/10英寸(既1个单位为2.54mm) excel里的单位和cm(厘米)可以这样转换: 行高:1毫米=2.7682个单位1厘米=27.682个单位1个单位=0.3612毫米
列宽:1毫米=0.4374个单位1厘米=4.374个单位1个单位=2.2862毫米 3.列宽与excel的标准字体有关 ===================== "帮助"中说------- 出现在“标准列宽”框中的数字为适合于单元格的标准字体的数字0-9的平均值。 ===================== 注解: 标准字体------是指excel---工具---选项---常规中的标准字体(当然与字大小也有关) 因为字体中,如,0与1其宽度有可能不一样,excel是以"标准字体"的0123456789这10个字符的平均值为计量单位.1个单位列宽为多少磅可用Vba得到。 =Range("a1").width/columns(1).columnwidth(当然a1不能是合并了的单元格) 如: 简体oFFice,默认标准字体(宋体12号)情况下Range("a1").width/columns(1).columnwidth=6.444这样行高为56.7,列宽为8.799时,为2*2cm 篇三:excel20xx批量更改图表中线宽的方法 excel20xx中如何将图标设置为默认线宽,省的每次做
如何批量删除Excel中的文本链接
如何批量删除Excel中的文本链接 操作目的: Excel 表格中有很多格中有链接,一个一个的右键“取消超链接”非常费事,如何批量的取消呢?,如下(图1)。 (图1) 适用范围: 本文以Excel2007截图,也适用于Excel 2003。 操作方法: 方案1 选择性粘贴: 1.1选中需要取消连接的表格,如下(图2)。 (图2) 1.2在选好的区域内点击鼠标右键,选择“复制”,如下(图3)。
(图3) 1.3在要粘贴的位置——其他空白表格处(最好是新的sheet中),点击鼠标右键,选择“选 择性粘贴”,如下(图4)。 (图4) 1.4在“选择性粘贴”窗口中点击“值和数字格式”,点击确定,如下(图5)。
(图5) 1.5调整格式,把粘贴出来的内容贴回原来的位置,如下(图6)。 (图6) 方案2 使用宏批量删除链接的方法 2.1 按“Alt+F8”键,呼出“宏”窗口,在“宏名”中输入这个宏的名字,然后点击“创建”,如下(图1)。
(图7) 2.2 在弹出的“Visual Basic”窗口中的“Sub……()”与“End Sub”之间输入“Cells.Hyperlinks.Delete”,关闭“Visual Basic”窗口,如下(图2)。 (图8) 2.3 在Excel中选择“视图”菜单,在工作区点“宏”下面的小三角,选择“查看宏”,如下(图9)。
(图9) 注:在Excel2003中打开“工具”菜单下的“宏”子菜单中的“宏”即可打开。 2.4 选中刚才创建好的宏,点击“执行”,执行后稍等片刻即可删除完成,如下(图10)。 (图10) 2.5 简单调整格式即可,如下(图11)。
如何在Excel单元格中调整行距
如何在Excel单元格中调整行距 经常在Excel表格中录入文字档案的人都知道,在Excel单元格中字体大小可以设置,但同一个单元格中的一段文字的行距是无法直接调整的,录入的文本内容行距都比较小,而且是软件默认的,这就使我们录入的文本视觉效果不好,不美观。Word中有非常强大的字体设置功能,可以任意设置字体的大小和行距,使文档看起来更美观,Excel没有这个功能,但我们可以采取下的的方法解决: 常见错误的方法:1、设置行高法(对单元格内容多行无用);2、Alt + Enter法(每行之间都要多打一个空行)。 正确方法 1、格式—拼音指南—设置—字体——字号,输入或选中你希望的字号确定即可。通过调整拼音字号的大小可以调整行距。注意:只有设置中的“显示或隐藏”选中被选中,此法才有效。 2、如果你有一定的VBA常识,可以在你的Excel文档中导入下面的宏,使用下面的宏,然后调用“加大行距”的宏增大行距,使用“减小行距”的宏减小行距,可以逐级调整。如果在文档中插入两个按钮,指定这两个宏,使用起来会非常方便。 你也可以通过菜单中的“工具”——“宏”——“宏”调用需要的宏。 Sub 加大行距() ' Selection.Phonetics.Alignment = xlPhoneticAlignLeft With Selection.Phonetics.Font .Size = .Size + 1 .Strikethrough = False .Underline = xlUnderlineStyleNone
.ColorIndex = xlAutomatic End With End Sub Sub 减小行距() ' Selection.Phonetics.Alignment = xlPhoneticAlignLeft With Selection.Phonetics.Font .Size = .Size - 1 .Strikethrough = False .Underline = xlUnderlineStyleNone .ColorIndex = xlAutomatic End With End Sub 风儿 2010年6月3日
如何批量去除EXCEL单元格中的空格字符
如何批量去除EXCEL单元格中的空格字符 用查找替换即可,查找内容处输入一个空格,替换为那个地方什么都不填,然后选择全部替换即可。有时可能还有空格,那个空格可能是全角空格,再替换一次全角空格就可以。 --------------------------------------- 如何删除excel单元格中的空格!急!急!急! 表格中的数据是身份证号码,但是号码后面带有空格,如何在不改变数据格式的前提下把号码后面的空格批量删除。(我有大量的数据要处理) 我试过用查找-替换功能,但是替换后都是以科学计数法的格式显示的。请高手指教!!! 解决方案:选择整列,点击菜单“数据—分列”,第一步选“分隔符号”,第二步选择“空格”,第三步选择“文本”,完成。 ------------------------ EXCEL中消除单元格内的空格是那个函数? 解决方案:可以用TRIM函数=TRIM(A1) 开头和末尾不管多少空格,都能去掉;中间的,两个数据之间如果有多个空格只保留一个。—————————————————————————— 巧妙删除Excel文档中的空格方案如下: Excel数据许多单元格字符间(如以两个字命名的姓名间)常常会有空格,这样既影响美观, 也不便于操作。如何删除字符间的空格呢?具体方法如下: 执行“工具→宏→Visul Basic编辑器”命令或按下Alt+F11组合键,在Visul Basic编辑器中选择 “插入→添加模块”,在代码窗口输入以下代码(如图1): Sub 删除空格() Dim i% For i=1 To 10 单元格空格在10个以内 Cells.Replace What:=" ", Replacement:="", LookAt:=xlPart, SearchOrder:= _ xlByRows, MatchCase:=False, MatchByte:=False Next i End Sub 输入完成后,关闭VBA窗口,返回到工作表编辑窗口,在Excel文档中执行宏即可。 为了操作更加方便,可以将宏命令添加到常用工具栏上,具体效果如图2,实现方法如下: 执行“工具→自定义”命令,在弹出的“自定义”对话框中,单击“命令”选项卡,在“类 别”命令中选择“新菜单”,再将“命令”中的“新菜单”拖放到菜单栏中。右击“新菜单”, 从弹出的快捷菜单中选择“命名”,将新菜单命名为“删除空格”,并指定刚建立的宏,如图3。
Excel设置单元格内容格式
第十二讲设置单元格内容格式 教学目标: 1、知识目标 了解单元格内容格式的美化。 2、技能目标 掌握设置文本格式的方法;掌握设置数字格式的方法;掌握单元格中文本的对齐方式和方向。 3、情感目标 培养学生自主学习和合作学习意识。 教学重点: 单元格格式的设置 教学难点: 格式的正确设置、要做到美观大方 教学过程: 一、设置文本格式 1、运用【格式】工具栏设置文本格式 【字体】:包含了多种中文字体和英文字体,可在下拉列表中设置字符的字体。 【字号】:可在下拉列表中设置字符的大小。如果列表框中的字号不能满足需要,可以在框内自行输入数值,然后敲击键盘中的Enter键确认。 另外还可设置【加粗】、【倾斜】、【下划线】、【字体颜色】 2、运用菜单中的命令设置文本格式 (1)选择要设置格式的单元格或单元格区域。 (2)【格式】/【单元格】,打开【单元格格式】对话框。选择【字体】选项卡。 (3)设置字符的格式。 (4)单击【确定】。 二、设置数字格式 1、通过格式工具栏进行 “选定要格式化的单元格”→“单击(货币样式按钮、百分比样式、千分位、增加小数位数、减少小数位数)完成相应设置” 2、通过菜单命令进行 “选定要格式化的单元格”→“格式”→“单元格”→“数字”选项卡→完成相应设置→“确定” 三、设置单元格内容的对齐和方向 1、设置单元格内容的对齐方式 【格式】工具栏,可设置单元格中的文本是左对齐、居中对齐还是右对齐。 在【格式】工具栏中的【增加缩进量】和【减少缩进量】可以对文本进行缩进编辑。 在【单元格格式】对话框中,可以设置更多的对齐方式。 2、设置单元格内容的方向 (1)选取单元格或单元格区域。 (2)【格式】/【单元格】,在弹出的【单元格格式】对话框中选择【对齐】选项卡。 (3)在【对齐】选项卡中单击右侧的“文本”框。 (4)单击【确定】按钮,则文本方向被改变。 上机实践——设置“学生档案A.xls”文档内容的格式
设置Excel单元格格式的快捷键
设置Excel单元格格式的快捷键 在应用程序中使用快捷键,可以使我们避免在键盘与鼠标之间来回切换,从而节省大量的时间,显著地提高工作效率。 多掌握一些常用的快捷键,可以使您告别菜鸟时代,迅速成长为电脑应用的高手。 下面这些快捷键是用于在Excel中设置单元格格式的,相信一定会对您有所帮助。 Ctrl + Shift + ~: 应用“常规”数字格式“常规”格式不包含特定的数字格式,相当于在“单元格格式”对话框中的“数字”选项卡中选择“常规”。 比如原来的数字格式为“货币”或“百分比”形式,使用该快捷键可以将这些格式清除掉,恢复到常规的格式。 我们可以对比一下,使用普通的方法需要在单元格上单击右键,从弹出菜单中选择命令“设置单元格格式”,然后对话框中选择“常规”。 与使用快捷键相比,肯定是麻烦了许多。 Ctrl + Shift + $: 应用带两个小数位的“货币”数字格式,(负数在括号中)Ctrl + Shift + %: 应用不带小数位的“百分比”格式Ctrl + Shift + ^: 应用带两位小数位的“科学记数”数字格式Ctrl + Shift + !: 应用带两位小数位、使用千位分隔符且负数用负号(-)表示的“数字”格式Ctrl + Shift + &: 对选定单元格应用外边框Ctrl + Shift + _: 取消选定单元格的外边框Ctrl + B:
应用或取消加粗格式Ctrl + I: 应用或取消字体倾斜格式Ctrl + U: 应用或取消下划线Ctrl + 5: 应用或取消删除线Ctrl + 1: 显示“单元格格式”对话框Ctrl + 0: 隐藏单元格所在列,三连素材Ctrl + 9: 隐藏单元格所在行Ctrl + -: 删除选定的单元格,会弹出一个对话框供选择您可以在Excel中多练习几次,而且您一定会注意到,有些快捷键是比较容易记忆的,比如“Ctrl + Shift + %”对应的是“百分比”,“Ctrl + I”是设置斜体等。 等您熟悉了这些快捷键,就会从繁琐的鼠标操作中解脱出来了!
批量删除单元格格式
在公司使用EXCEL表因为借过来借过去,表格内使用的格式过多,导致EXCEL丢失格式,可以使用此代码清除后保存(注:代码非本人编写,本人仅搬运)。 请试验此教程前提前备份文件,虽然不会改变表格内容,但是担心EXCEL不稳定崩掉。 1、如下图红色框线位置,单元格格式非常多,由于是借用的别人的EXCEL表,实际用不 到这些格式,而EXCEL储存格式是有上限的,偶尔会因为格式太多导致整个EXCEL表的单元格格式丢失,而表格内只能一个一个手动删,比较麻烦,故使用宏命令。 2、打开需要清除单元格格式的表格,按ALT+F11(注:个人习惯使用快捷键,需要详细常规步骤自行搜索关键词:excel宏的使用教程),将会弹出如下窗口,这个时候可能会没有代码窗口,需要调出代码窗口
调出代码窗口如下图,找到上方的:视图,再找到代码窗口,点击。或者直接按F7 点击之后将出现如下窗口(部分人ALT+F11后直接有代码窗口) 2、将宏代码复制粘贴进图示空白处位置 宏命令代码如下:
Sub 批量删除单元格样式() EX: For i = 1 To ActiveWorkbook.Styles.Count On Error Resume Next ActiveWorkbook.Styles(i).Delete Next i If ActiveWorkbook.Styles.Count <> 1 Then GoTo EX End Sub 4、运行代码,找到下图位置的运行运行子程序/用户窗体(直接按快捷键F5也可) 5、等待清理完成,关闭EXCEL表格,点保存。 6、打开表格,清理完成。 注意:因为我所在的公司一些表格内容需要复制来复制去的,如果别的表格还是很多单元格式的话,可以复制完了之后再清理一下自己的表格。 Time_off 手打 2020.5.19
巧用快捷键轻松设置Excel单元格格式
巧用快捷键轻松设置Excel单元格格式 Ctrl + Shift + ~:应用“常规”数字格式 “常规”格式不包含特定的数字格式,相当于在“单元格格式”对话框中的“数字”选项卡中选择“常规”。比如原来的数字格式为“货币”或“百分比”形式,使用该快捷键可以将这些格式清除掉,恢复到常规的格式。 我们可以对比一下,使用普通的方法需要在单元格上单击右键,从弹出菜单中选择命令“设置单元格格式”,然后对话框中选择“常规”。与使用快捷键相比,肯定是麻烦了许多。 Ctrl + Shift + $:应用带两个小数位的“货币”数字格式,(负数在括号中) Ctrl + Shift + %:应用不带小数位的“百分比”格式 Ctrl + Shift + ^:应用带两位小数位的“科学记数”数字格式 Ctrl + Shift + !:应用带两位小数位、使用千位分隔符且负数用负号(-) 表示的“数字”格式 Ctrl + Shift + &:对选定单元格应用外边框 Ctrl + Shift + _:取消选定单元格的外边框 Ctrl + B:应用或取消加粗格式 Ctrl + I:应用或取消字体倾斜格式 Ctrl + U:应用或取消下划线 Ctrl + 5:应用或取消删除线 Ctrl + 1:显示“单元格格式”对话框 Ctrl + 0:隐藏单元格所在列 Ctrl + 9:隐藏单元格所在行 Ctrl + -:删除选定的单元格,会弹出一个对话框供选择
隐藏单元格内容 选中要隐藏内容的单元格区域,右击选择“设置单元格格式”,在“数值”选项卡的“分类”列表中选择“自定义”,在“类型”输入框中输入三个半角的分号“;;;”(如图1),再切换到“保护”选项卡下,单击选中“隐藏”复选项,确定后单元格内容就被隐藏了。 再单击菜单“保护/保护工作表…”,设置密码保护工作表,即可彻底隐藏单元格内容。要取消隐藏得先单击菜单“保护/撤消保护工作表”。然后再从“设置单元格格式”中选择相应数值格式,或者选中单元格区域单击菜单“编辑/清除/格式”即可恢复显示。 值得大家注意的是,保护工作表后单元格是无法修改的。若希望保护后仍可修改单元格内容,可先选中需要输入的单元格,右击选择“设置单元格格式”,从“保护”选项卡中单击取消“锁定”复选项前的“√”,再进行保护工作表设置。这样被隐藏的单元格照样可以输入或修改,但是输入后单元格内容会被隐藏。 隐藏行列 有一些特殊表格像“工资单”、“人员记录”等可能就经常需要在打印前隐藏工作表中“等级”、“出生年月”、“扣费标准”等行列,在编辑时又要显示出,这样重复切换是比较麻烦的。对此有一个简单的方法可快速隐藏、显示指定行列。以隐藏“C:D”、“G”、“J”列为例: 选中“C:D”列,单击菜单“数据/组及分级显示/组合”,此时工作表上会显示分级的1、2按钮(如图2)。重复这一步,分别选中G列、J列进行组合。现在只要单击1按钮即可隐藏“C:D”、“G”、“J”列,单击2按钮则恢复显示。对于行的设置也是一样,只是行的1、2按钮是左侧。
批量删除Excel自定义单元格样式
此方法可解决以下两个问题: 1.文件体积太大,打开慢而且卡,作为邮件附件传输速度慢; 2.解决合并表格时出现“不同的单元格格式太多”的问题。 问题描述(如果已经明白问题所在,请点这里) 首先,↑这是一个空白表格,但是体积却大的惊人。
保存成97-2003版格式(扩展名是.xls)有5.4MB大,保存成2007以上版本格式(.xlsx)也有491KB大,下面介绍体积大的原因: 点开单元格样式,我们发现这里存储了上千种不同的自定义样式。 Q:这些自定义样式从哪里来的? A:当从一个Excel文件中把一个工作表(sheet)复制到另一个Excel文件中时,就会把原Excel中所有无关的样式全部复制进新的Excel文件中,即使删除这个工作表(sheet),样式也不会消失。日积月累,就出现了一个表格中蓄积数千种根本用不上的样式的情况。 Q:如何避免自定义样式不断积累的问题? A:1.需要使用表格时,新建一个Excel文件,而不是在一个旧的Excel文件中继续编辑。 2.复制表格时不要采样“移动或复制(M)...”的方法,而是通过点击左上角全选的方式,将 其复制到新Excel文件的空白工作表内。
3.使用新版本的Office , Excel 2016版已经修复了复制工作表时会复制无关样式的问题。
如何删除这些自定义样式 第一步,先复制一个副本。 第二步,右键这个副本,选择“打开方式”,选择用“WinRAR压缩文件管理器”打开。(如果快捷菜单中没有“WinRAR”,则点“选择其他应用”,找到“WinRAR”,一般在“C:\Program Files\WinRAR\”目录下,或者选择其他解压缩应用。)注:2007以上版本格式(.xlsx)才可以用RAR打开。另一个方法是把文件扩展名“.xlsx”改成“.rar”,然后双击打开它。
excel表格怎样批量把带公式的单元格等号去掉
竭诚为您提供优质文档/双击可除 excel表格怎样批量把带公式的单元格 等号去掉 篇一:excel批量复制公式,且不改变公式里的内容 如何批量复制公式,且不改变公式的内容? 如:以表中的单元格都是有公式的,如想将这公式复制到其他单元格,用正常的复制和粘贴方式后,发现,粘贴后的公式会变化(主要是公式里面有涉及定位单元格的,比如原本公式是b列的,粘贴后,公式里边就自动变成c列了)。 何将这些公式整体批量复制到其他单元格,而保持公式完全不变化呢? 方法: 一、按住ctrl+~,则显示公式; 二、选择要复制的单元格,复制,然后直接粘贴到记事本; 三、复制记事本中的公式,然后粘贴到别的单元格。 四、最后再按ctrl+~即可显示出数字了。 原理:主要是用ctrl+~先将公式显示出来,而不是显示出数字,复制到记事本后,即是公式的内容,而不是数字,
最后再复制到表格中,ctrl+~显示数字。 用途:这样复制的好处是,不改变公式的内容,然后再批量替换,比如将以上公式中的“76”批量替换成“78”。 篇二:excel表格中如何批量修改字 excel表格中如何批量修改字 方法一:ctrl+F,在查找内容中输入“20xx年3季度” 在替换内容中输入“20xx年4季度”,点全部替换,就行了。 方法二:点“编辑”----查找----“管理人员冬季班成”---替换---“冬季班”----全部替换。 为文档添加保护并标记可以修改的部分 在“审阅”选项卡上的“保护”组中,单击“限制编辑”。 在“编辑限制”区,选择“仅允许在文档中进行此类型的编辑”复选框。 在编辑限制列表中,单击“不允许任何更改(只读)”。 选中允许修改的文档部分。 例如,选中多个段落、标题、句子或单词。 提示若要同时选中文档中的多个部分,请先选择一部分,然后按住ctrl键并选中其他部分。 在“例外项”下,执行下列操作之一: 要允许打开文档的任何人都能编辑所选部分,请选择“组”列表中的“每个人”复选框。若要仅允许特定人员编辑您选中的部分,请单击“其他用户”,然后键入用户姓名。
excel设置表格尺寸的方法
竭诚为您提供优质文档/双击可除excel设置表格尺寸的方法 篇一:轻松调整excel单元格宽度的三种方法 轻松调整excel单元格宽度的三种方法内容的增加而自动变宽,也就是说超过单元格列宽的内容将被下一单元格的内容所覆盖,无法正确的显示及打印出来。那么,有没有办法解决这个问题呢 1.鼠标直接调整法 将鼠标移至该列标识字母与下一列标识字母之间,指针变成双向箭头时,左右拖动鼠标即可调整该列单元格的宽度。 2.双击鼠标法 第一步与直接调整法相同,将鼠标移至该列标识字母与下一列标识字母之间,然后当鼠标变成双向箭头时通过双击鼠标而调整单元格列宽的方法。此方法会自动根据单元格的内容调整其宽度。但是最大的缺点是,一次只能调整一列单元格的宽度。 3.自动套用格式法 excel的自动套用格式功能很全,用户除了可以对工作 簿的格式进行调整外,还可以自动对单元格的宽度进行调整,
使每列的宽度均与该列单元格内容的宽度对应,与“双击鼠标法”相比,效果是一样的,但是却可以可一次性调整excel 所有单元格的列宽。⑴将需要调整列宽的单元格定义成块,或者按下“ctrl”+“a”选中整个工作簿。⑵选中“格式”菜单中的“自动套用格式”命令。 ⑶在弹出自动套用格式对话框中,单击“选项”按钮,在出现的诸多选项中只保留“列宽/行高”一项(当然如果用户希望套用其他选项的话,也可以进行选择),然后选中任意一项表格格式。 ⑷单击“确定”,excel就会自动使单元格的列宽与单元格内文字的宽度相对应。 篇二:excel表格如何调整大小(1) excel表格如何调整大小 woRd的表格大小可以随意拖动,那请问excel该如何调整呢如图: 满意答案 月色倾城6级20xx-07-07 1在上面的abcd……和左边的123456……处可以拉动调整2在格式里可以调整行高和列宽 3打印预览里有页边距,也可以调整(但这个只能调整列宽) 评论(0)00
excel怎么更改表格大小
竭诚为您提供优质文档/双击可除excel怎么更改表格大小 篇一:excel表格如何调整大小(1) excel表格如何调整大小 woRd的表格大小可以随意拖动,那请问excel该如何调整呢如图: 满意答案 月色倾城6级20xx-07-07 1在上面的abcd……和左边的123456……处可以拉动调整2在格式里可以调整行高和列宽 3打印预览里有页边距,也可以调整(但这个只能调整列宽) 评论(0)00 其他回答(1) 席卷it界初级团合作回答者:1人20xx-07-07 移动用红色圈住的“行”与“列”一样 篇二:准确设置excel表格的高度和宽度 准确设置excel表格的高度和宽度 打开excel。“视图”选择“页面布局”。在“页面布局”
视图中的“列宽”“行高”就是以厘米为单位计算的。 篇三:excel中如何快速将几列调整到一样宽度 excel中如何快速将几列调整到一样宽度 excel的强大表格功能,让我们在处理表格时节省了很多 精力。但是无论是新建文档还是复制粘贴,我们会发现电子表格的列宽是默认的,这样,一些长的字符就会被自动隐藏,逐列调整固然可以,但是对于很多列的电子表格,那就特别麻烦了。其实我们可以选取一部分想调整的列,同时调整到同样的列宽。 一、连续列宽调整 打开要处理的电子表格,鼠标移动到要调整的第一列字母处,鼠标变成了向下的黑箭头 单击第一列,第一列颜色会加深 按住左键不放向后拖动,就可以选中想改变的连续几列鼠标移动到最后一列的边框线上,鼠标变成双箭头 拖动鼠标,直到虚线宽度符合自己的要求 松开鼠标,发现连续几列同样宽度了 二、间断列宽调整 按下ctrl键后鼠标单击想调整的几列字母位置,就可以同时选择几列 鼠标移动到最后一列边线,变成双向箭头后拖动列宽至
EXCEL中单元格格式的自定义详解教程
EXCEL中单元格格式的自定义详解教程 EXCEL中单元格格式的自定义详解教程这篇文章的内容如下: 1、”G/通用格式”:以常规的数字显示,相当于”分类”列表中的”常规”选项。 例:代码:”G/通用格式”。10显示为10;10.1显示为10.1。 2、“#”:数字占位符。只显有意义的零而不显示无意义的零。小数点后数字如大于”#”的数量,则按”#”的位数四舍五入。 例:代码:”###.##”,12.1显示为12.1;12.1263显示为:12.13 3、”0”:数字占位符。如果单元格的内容大于占位符,则显示实际数字,如果小于点位符的数量,则用0补足。 例:代码:”00000”。1234567显示为1234567;123显示为00123 代码:”00.000”。100.14显示为100.140;1.1显示为01.100 4、”@”:文本占位符,如果只使用单个@,作用是引用原始文本, 要在输入数字数据之后自动添加文本,使用自定义格式为:"文本内容"@;要在输入数字数据之前自动添加文本,使用自定义格式为:@"文本内容"。@符号的位置决定了Excel 输入的数字数据相对于添加文本的位置。 如果使用多个@,则可以重复文本。 例:代码"集团"@"部"财务显示为:集团财务部 代码"@@@",财务显示为:财务财务财务 EXCEL中单元格格式的自定义详解教程这篇文章的内容如下: 5、”*”:重复下一次字符,直到充满列宽。 例:代码:”@*-”。”ABC”显示为”ABC-------------------”
可就用于仿真密码保护:代码”**;**;**;**”,123显示为:************ 6、”,”:千位分隔符 例:代码” #,###“,12000显示为:12,000 7、\:用这种格式显示下一个字符。"文本",显示双引号里面的文本。 “\”:显示下一个字符。和“”””用途相同都是显示输入的文本,且输入后会自动转变为双引号表达。 例:代码"人民币 "#,##0,,"百万",与\人民币 #,##0,,\百万, 输入1234567890显示为:人民币 1,235百万 8、“?”:数字占位符。在小数点两边为无意义的零添加空格,以便当按固定宽度时,小数点可对齐,另外还用于对不等到长数字的分数 例:分别设置单元格格式为”??.??”和”???.???”,对齐结果如下: 输入12.1212 显示12.12 12.121 9、颜色:用指定的颜色显示字符。可有八种颜色可选:红色、黑色、黄色,绿色、白色、兰色、青色和洋红。 例:代码:“[青色];[红色];[黄色];[兰色]”。显示结果为正数为青色,负数显示红色,零显示黄色,文本则显示为兰色 EXCEL中单元格格式的自定义详解教程这篇文章的内容如下: [颜色N]:是调用调色板中颜色,N是0~56之间的整数。 例:代码:“[颜色3]”。单元格显示的颜色为调色板上第3种颜色。、 10、条件:可以单元格内容判断后再设置格式。条件格式化只限于使用三个条件,其中两个条件是明确的,另个是“所有的其他”。条件要放到方括号中。必须进行简单的比较。
EXCEL利用条件格式为单元格设置特殊格式的应用举例
EXCEL利用条件格式为单元格设置特殊格式的应用举例 在使用数据报表的时候,用户往往希望将重点信息特别标识出来,便于查看。条件格式提供了根据指定的条件,控制对应单元格的字体、底纹等格式显示方式 具体操作请看以下条件格式具体应用示例: 1、标注特定范围的数据;(点击蓝色标签,查看动画图片) 比如要将B2:B10中数据中数值小于60的用红色标注出来,选择B2单元格,菜单“格式”-“条件格式”弹出条件格式窗口,选“单元格数值”-“小于”,右面输入60, , 点“格式”,设置需要颜色。用格式刷将B2的格式刷到其他需要相同设置的单元格。也可以在设置前直接选择B2:B10单元格后再进行条件格式设置。 2、标注同列重复数据; 比如要标注A列重复数据,选择A2及以下的数据区域,菜单“格式”-“条件格式”-“公式”,输入公式=COUNTIF(A$1:A2,A2)>1 , 点“格式”,设置需要的字体、边框或颜色等格式。 如果同时要标注重复值中第一个单元格,将公式设为=COUNTIF(A:A,A2)>1。 如果A、B两列都相同才算重复的话,比如A列为名称,B列为规格,只有名称规格都相同才算重复,将公式设为=SUMPRODUCT(($A$2:$A$1000=$A2)*($B$2:$B$1000=$B2))>1。 3、对比两列数据相同值; 比如要从A列中将C列没有的数据标注出来,选择A2及以下的数据区域,菜单“格式”-“条件格式”-“公式”,输入公式=COUNTIF(C:C,A2)=0 , 点“格式”,设置需要的字体、边框或颜色等格式。 4、设置间隔底纹; 选择A2及以下的数据区域,菜单“格式”-“条件格式”-“公式”,输入公式 =MOD(ROW(),2)=1 , 点“格式”,设置需要的字体、边框或颜色等格式。 如果要设置间隔2行设置底纹,将公式改为=MOD(ROW(),3)=1 就可以了,依此类推,间隔3行的公式为=MOD(ROW(),3)=1 。 5、设置不受筛选影响的间隔底纹; 选择A2及以下的数据区域,菜单“格式”-“条件格式”-“公式”,输入公式 =MOD(SUBTOTAL(3,A$1:A2),2)=1 , 点“格式”,设置需要的字体、边框或颜色等格式。 6、标注带有公式的单元格;
Excel格式化表格——单元格格式的设置
Excel格式化表格——单元格格式的设置(一)单元格格式 单元格格式包括:数字、对齐、字体、边框、图案、保护六个方面中各种不同的设置,这六个方面的格式化,都可以从菜单上的“格式→单元格”(或从所选单元格的右键菜单上)选“设置单元格格式”,在“单元格格式”对话框中选项设置(如E3-09:单元格格式对话框)。这些设置都是最基本的和最常用的,有些内容在前面的两章中都有所涉及。尽管要涉及的内容还很多,但都是可以通过自学掌握的。 注:关于字号,由于可以通过缩放比例设置,实现小表大打或大表小打的效果(见第七章、四),除标题外,表格中的字号一般是不需要设置的。 (二)改变网格线颜色 如果想改变网格线的颜色,可自菜单栏选:工具→选项→视图→网格线→自“颜色”的“6”按钮下出现的颜色列表中,选用所需的颜色即可改变网格线的颜色。但表格线的颜色也会随之改变。 (三)插入图片 一些登记表或卡片上需要插入照片,可自菜单栏选:插入→图片→来自文件→从文件中查找所要插入的图片→插入即可(如E3-10:插入图片)。 图片调出后,为使图片的大小与表格线重合,可用鼠标左键点击图片,在四周出现小“?”块上,用“ALT+鼠标左键”拖拽角上的“?”块对图片的大小进行调整,在鼠标进入图片后出现一个“+”箭头时,可用鼠标左键拖动图片调整图的位置。 (四)插入背景 为了美化工作表,可在工作表中插入背景。方法自菜单栏选:格式→工作表→背
景。再选需要插入的背景图片文件插入即可。工作表插入背景后,要占用相当大的计算机内存,一般不进行这样的操作。 (五)插入底色 如要在单元格中插入底色时,选取要插入底色的单元格,用鼠标左键点击菜单栏上“填充色”的“6”按钮,从出现的颜色列表中,用鼠标左键点击选取所需的颜色,即可在该单元格中插入底色。 (六)设置列宽和行高 1、用鼠标左键双击列或行的接口处,可按单元格中的已有字符情况自适应列、行的宽度或高度。 2、在列或行的标签上选取其设置的范围后,用鼠标右键单击选定区,在出现的菜单上选“列宽”或“行高”,然后再从出现的对话框中,输入需要的列宽或行高的数值,确定后即可完成设置。 (七)利用格式刷复制单元格格式 选择要复制格式的单元格(区域)后,用鼠标左键单击工具栏上的格式刷按钮,再到要写入格式的单元格,按住鼠标左键选取复制格式的位置,然后释开鼠标即可完成格式的复制。 选择要复制格式的单元格(区域)后,用鼠标左键双击工具栏上的格式刷按钮,可不限制使用复制格式的次数。取消时还再点击一次格式刷。
Excel如何快速批量删除空行
Excel 如何快速批量删除空行 篇一:Excel 中快速批量删除空行的方法 Excel 中快速批量删除空行的方法 如果要批量删除 Excel 工作表中的大量空白行, 除了使用 VBA 代码外,还可以用下面的一些方法: 方法一:定位批量选择空行后删除 这种方法最适合于数据区域中除空行外没有其他空单元格或只有单列数据的情况,如下 图数据在 A2:C100 区域中。 1.选择某列数据, 如图中 A2:A100 区域。 按 F5 键打开“定位”对话框, 单击“定位条件”按钮, 在弹出的“定位条件”对话框中选择“空值”。单击“确定”,Excel 会选择数据区域中的所有空行。 2.在 Excel 2003 中,单击菜单“编辑→删除”,弹出“删除”对话框,选择“整行”。单击“确定” 删除空行。 在 Excel 2007 中,选择“开始”选项卡,在“单元格”组中选择“删除→删除工作表行”。 另外,对于这种包含空行的数据,如果允许改变数据的排列顺序,还可以用排序的方法 来删除空行。如本例中选择 A2:C100 区域,然后单击工具栏中的“A→Z”或“Z→A”排序按钮,即 可将空行排到最后,这样也“删除”了空行。 方法二:辅助列+自动筛选法 如果数据区域中不仅包含空行,还有一些无规律的空单元格,如下图。这时用可以用筛 选的方法来删除空行。 1.在数据区域的左侧或右侧插入一个辅助列,并输入任意内容。这样做的目的是让自动筛 选覆盖整个数据区域,因为自动筛选仅对空行上方的数据有效。例如在本例的 D2 单元格中输 入数值“1”,然后拖动填充柄填充到 D3:D100 区域。 2.选择数据区域第一行(标题行)中的某个单元格,如 B1 单元格,在 Excel 2003 中单击菜单“数据→筛选→自动筛选”。如果数据区域没有标题行, 可先添加后再进行自动筛选。 单击 A1 单元格右侧的下拉箭头,在下拉列表中选择“空白”,筛选第一列中的空白行。 对于 Excel 2007,筛选时先取消“全选”,再勾选“空白”。 然后在其他列中进行同样的空行筛选,直到所有数据都被隐藏为止。 3.拖动鼠标选择所有的空行的行标题,单击菜单“编辑→删除行”。 最后取消自动筛选,并删除辅助列即可。 篇二:EXCEL 快速删除所有空行的三种常用方法 在工作中,有时我们需要在 Excel 中快速删除所有空行,方法有多种,这里介绍三种常用 方法,具体方法如下: 步骤 打开 Excel 工作表,如图示: 1 / 6
Excel格式化表格——单元格格式的设置
——单元格格式的设置 (一)单元格格式 单元格格式包括:数字、对齐、字体、边框、图案、保护六个方面中各种不同的设置,这六个方面的格式化,都可以从菜单上的“格式→单元格”(或从所选单元格的右键菜单上)选“设置单元格格式”,在“单元格格式”对话框中选项设置(如E3-09:单元格格式对话框)。这些设置都是最基本的和最常用的,有些内容在前面的两章中都有所涉及。尽管要涉及的内容还很多,但都是可以通过自学掌握的。 注:关于字号,由于可以通过缩放比例设置,实现小表大打或大表小打的效果(见第七章、四),除标题外,表格中的字号一般是不需要设置的。 (二)改变网格线颜色 如果想改变网格线的颜色,可自菜单栏选:工具→选项→视图→网格线→自“颜色”的“6”按钮下出现的颜色列表中,选用所需的颜色即可改变网格线的颜色。但表格线的颜色也会随之改变。 (三)插入图片 一些登记表或卡片上需要插入照片,可自菜单栏选:插入→图片→来自文件→从文件中查找所要插入的图片→插入即可(如E3-10:插入图片)。 图片调出后,为使图片的大小与表格线重合,可用鼠标左键点击图片,在四周出现小“?”块上,用“ALT+鼠标左键”拖拽角上的“?”块对图片的大小进行调整,在鼠标进入图片后出现一个“+”箭头时,可用鼠标左键拖动图片调整图的位置。 (四)插入背景 为了美化工作表,可在工作表中插入背景。方法自菜单栏选:格式→工作表→背
景。再选需要插入的背景图片文件插入即可。工作表插入背景后,要占用相当大的计算机内存,一般不进行这样的操作。 (五)插入底色 如要在单元格中插入底色时,选取要插入底色的单元格,用鼠标左键点击菜单栏上“填充色”的“6”按钮,从出现的颜色列表中,用鼠标左键点击选取所需的颜色,即可在该单元格中插入底色。 (六)设置列宽和行高 1、用鼠标左键双击列或行的接口处,可按单元格中的已有字符情况自适应列、行的宽度或高度。 2、在列或行的标签上选取其设置的范围后,用鼠标右键单击选定区,在出现的菜单上选“列宽”或“行高”,然后再从出现的对话框中,输入需要的列宽或行高的数值,确定后即可完成设置。 (七)利用格式刷复制单元格格式 选择要复制格式的单元格(区域)后,用鼠标左键单击工具栏上的格式刷按钮,再到要写入格式的单元格,按住鼠标左键选取复制格式的位置,然后释开鼠标即可完成格式的复制。 选择要复制格式的单元格(区域)后,用鼠标左键双击工具栏上的格式刷按钮,可不限制使用复制格式的次数。取消时还再点击一次格式刷。
相关文档
- 如何批量删除excel表格空格后面的文字
- 批量删除EXCEL表格中文本和控件对象
- excel怎样删除单元格中的部分内容
- EXCEL如何快速删除不连续空白单元格
- 如何批量删除Excel中的文本链接
- 批量删除Excel自定义单元格样式
- Excel如何快速批量删除空行
- Excel使用技巧大全(超详细)
- Excel中快速批量删除空行的方法
- excel表格的基本实用操作100例
- Excel表格怎么批量去除单元格内最后一个字
- excel 如何批量删除含有相同内容单元格的其它行
- Excel表格批量删除不要字符的操作方法
- 批量删除单元格内数字
- excel怎样删除、替换单元格中的部分内容
- excel表格怎么批量去掉尺寸的mm
- 批量删除单元格格式
- Excel批量删除不符合数据的技巧
- excel批量去掉单元格字母的教程
- 如何批量删除Excel中的空白行
