Vectorworks 2013 (官方)入门指南

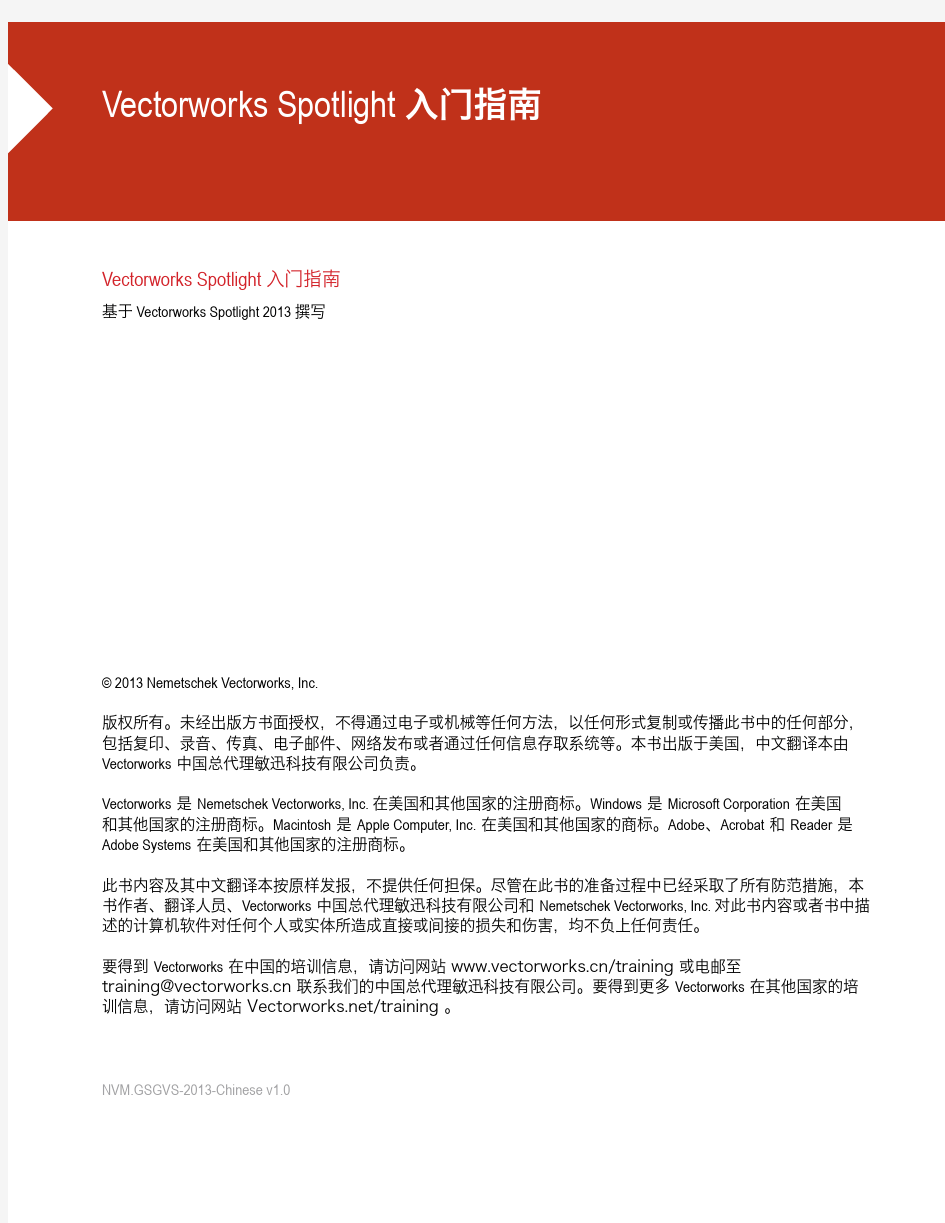
Excel高级教程(珍藏)
Excel高级教程 在Excel中统计与上报两不误 实现思路 因为在Excel中就能实现单元格中数据的动态更新,所以我们只需在Excel文档中建立两个工作表,分别取名为“出勤统计表”和“汇总表”。把要进行数据输入与统计的“学生出勤情况统计表”建在“出勤统计表”工作表中(如图1),而把作为上报材料的“学生出勤情况汇总表”建在“汇总表”工作表中(如图2)。然后把“学生出勤情况汇总表”与“学生出勤情况统计表”中的有关表格进行链接,就可实现数据的动态更新了。 如果上报材料除了此汇总表以外还有许多其他文字,只需在“汇总表”工作表中插入OLE Word对象即可,这样我们在“出勤统计表”工作表中输入数据进行统计后,马上就可在“汇总表”中打印上报材料,而无需运动Word了。 数据统计的动态更新 其实,实现单元格中数据的动态更新就是把要实现数据动态更新的单元格与源数据单元格进行链接,链接方法以“汇总表”中“汉语言”专业的出勤率为例: 1. 打开“出勤统计表”工作表,激活“汉语言”专业的出勤率单元格H5,进行复制。 2. 打开“汇总表”工作表,激活“汉语言”专业的出勤率单元格B3,单击[粘贴]按钮,这时粘贴入单元格里的数据会无效。我们只要单击单元格旁边的“粘贴”图标,选择“链接单元格”(如图3)。这时函数编辑框中显示为“=出勤统计表!$H$5”,说明此单元格已与“出勤统计表”工作表中的H5单元格进行了链接。
数据的上报 如果需要上报的“汇总表”中还需输入许多其他文字,如何在“汇总表”工作表中插入OLE Word对象呢?这里的OLE Word对象实际就是嵌入在Excel工作表中的Word文档,它可弥补Excel对文字处理能力的不足。方法很简单,首先单击菜单中“插入/对象”命令。然后在弹出的“对象”对话框中的“新建”选项卡里的“对象类型”栏中选择“Micrsoft Word 文档”,单击[确定]按钮(如图4)。最后只需在插入的OLE Word对象中对文字进行输入并编辑,方法与在Word中一样。 如果需要上报的“汇总表”中还需输入许多其他文字,如何在“汇总表”工作表中插入OLE Word 对象呢?这里的OLE Word对象实际就是嵌入在Excel工作表中的Word文档,它可弥补Excel 对文字处理能力的不足。方法很简单,首先单击菜单中“插入/对象”命令。然后在弹出的“对象”对话框中的“新建”选项卡里的“对象类型”栏中选择“Micrsoft Word 文档”,单击[确定]按钮(如图4)。最后只需在插入的OLE Word对象中对文字进行输入并编辑,方法与在Word中一样。
Excel-VBA-编程教程(完整新版)excel高级教程==
Excel_VBA_编程教程(完整版)excel高级教程VBA - Excel编程概念之:【单元格和区域】一、如何引用单元格和区域 使用Visual Basic 的普通任务是指定单元格或单元格区域,然后对该单元格或单元格区域进行一些操作,如输入公式或更改格式。通常用一条语句就能完成操作,该语句可标识单元格,还可更改某个属性或应用某个方法。 在Visual Basic 中,Range 对象既可表示单个单元格,也可表示单元格区域。下列主题说明了标识和处理Range 对象最常用的方法。 用A1 样式记号引用单元格和单元格区域 可使用Range 属性来引用A1 引用样式中的单元格或单元格区域。下述子程序将单元格区域A1:D5 的字体设置为加粗。 Sub FormatRange() Workbooks("Book1").Sheets("Sheet1").Range("A1:D5") _ .Font.Bold = True End Sub 下表演示了使用Range 属性的一些A1 样式引用。 引用含义 Range("A1") 单元格A1 Range("A1:B5") 从单元格A1 到单元格B5 的区域 Range("C5:D9,G9:H16") 多块选定区域 Range("A:A") A 列 Range("1:1") 第一行 Range("A:C") 从A 列到C 列的区域 Range("1:5") 从第一行到第五行的区域 Range("1:1,3:3,8:8") 第1、3 和8 行 Range("A:A,C:C,F:F") A 、C 和F 列 用编号引用单元格 通过使用行列编号,可用Cells 属性来引用单个单元格。该属性返回代表单个单元格的Range 对象。下例中,Cells(6,1) 返回Sheet1 上的单元格A6,然后将Value 属性设置为10。 Sub EnterValue() Worksheets("Sheet1").Cells(6, 1).Value = 10End Sub因为可用变量替代编号,所以Cells 属性非常适合于在单元格区域中循环,如下例所示。
Excel高级经典技巧教程大全
重新编辑收集了这些技巧,以下这些技巧简单易记,确可大大提高工作效率。 1、快速输入欧元符号 按住Alt键,再分别按数字键盘上的1、2、8,可输入欧元符号€,此技巧在Word、Excel 中通用。 2、快速切换表格: 快捷键组合“Ctrl+PageUp”切换到当前工作表单的前一个工作表;“Ctrl+PageDown”组合键可切换到当前工作表的后一个工作表。 3、用单元格格式自动标出不及格分数 假定需用红色字体显示60以下分数,蓝色字体显示90以上分数。则右键单击单元格,设置单元格格式→单元格格式→数字→自定义,类型输入框中输入“[蓝色][>=60];[红色][<60]”(均为半角英文状态字符,不包括中文双引号)。 4、快速输入产品编号。 如某类产品型号为“ABC-1245”,产品型号均有固定前缀“ABC-”,大量录入时,可设置单元格免去固定前缀输入。则右键单击单元格,设置单元格格式→单元格格式→数字→自定义,类型输入框中输入: “”ABC-”#”(均为半角字符,不包括中文双引号)。 5、选定相邻或不相邻的工作表。 在工作表标签上按住“Shift”键再用鼠标选定其他工作表可将标签中相邻的表全选;按住“Ctrl”键再用鼠标选定其他工作表可选定不相邻的表格。 6、快速删除单元格中的空行。 选定需要筛选的区域,鼠标单击“数据”→“筛选”→“自动筛选”。在下拉剑头中选择“非空白”。即可。 7、快速扩大缩小工作区显示比例。 按住ctrl,同时滚动鼠标中键,可放大或者缩小excel工作区的显示比例。 8、直接输入字号。 字号工具栏默认的字号最大是72(磅),其实可不受这个限制,在字号工具栏中可直接输入单元格字体的字号。如输入:100 ,便可直接显示。最大可以输入409(磅) 9、一次性打印多个表格 按住ctrl键,鼠标再选定多个工作表标签,按下“ctrl+p”键,直接打印这些选定的表格。 10、单元格内输入1/2(二分之一) 直接输入会1/2excel会默认为输入日期格式。正确输入日期法则应先输入0再输入一个空格再输入1/2 11、移动整列
相关文档
- Excel高级教程分析工具.ppt
- Excel2013高级教程-数据处理及分析
- Excel-VBA-编程教程(完整新版)excel高级教程==
- Excel2013教程(高级)(课件PPT)
- EXCEL培训教程2013
- Excel2013高级教程-数据处理及分析
- EXCEL高级版教程
- excel2013高级教程-数据处理及分析_图文
- excel+高级教程(高级应用)
- Excel2013高级教程-数据处理及分析
- Excel高级教程
- EXCEL高级版教程
- Excel2013教程(高级)
- Excel2003应用高级教程
- Excel2013高级教程
- Excel高级经典技巧教程大全
- EXCEL高级版教程
- Excel高级教程(珍藏)
