远程桌面一连就经常掉线的解决方法

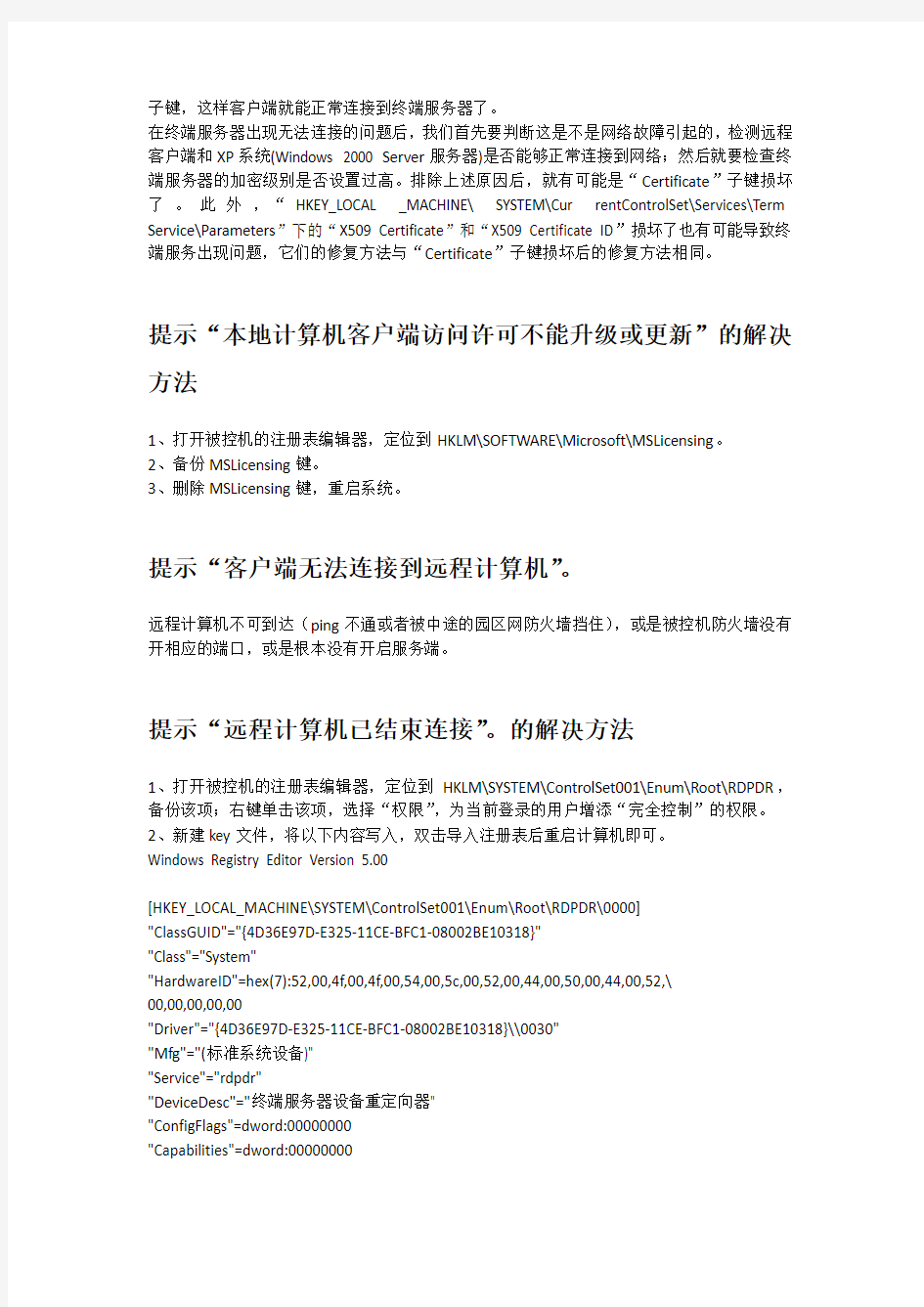
荣森网安告诉您远程桌面一连就经常掉线的解决方法
远程桌面一连就断..到网上转了一大个圈回来终于找到解决方法.
打开注册表
找到[HKEY_LOCAL_MACHINE\SYSTEM\ControlSet001\Enum\Root\RDPDR\
在左侧的RDPDR上右键-权限,选上完全控制,把以下注册表内容.复制到记事本保存为reg文件.再导入注册表.
说明:此方法我也不知道有没有危害跟能不能用的啊..
复制代码代码如下:
Windows Registry Editor Version 5.00
[HKEY_LOCAL_MACHINE\SYSTEM\ControlSet001\Enum\Root\RDPDR\0000] "ClassGUID"="{4D36E97D-E325-11CE-BFC1-08002BE10318}"
"Class"="System"
"HardwareID"=hex(7):52,00,4f,00,4f,00,54,00,5c,00,52,00,44,00,50,00,44,00,52,\
00,00,00,00,00
"Driver"="{4D36E97D-E325-11CE-BFC1-08002BE10318}\\0030"
"Mfg"="(标准系统设备)"
"Service"="rdpdr"
"DeviceDesc"="终端服务器设备重定向器"
"ConfigFlags"=dword:00000000
"Capabilities"=dword:00000000
远程桌面连接上一会就自动断开,会什么什么原因呢?急!!!
错误提示:由于网络错误,连接被中断,请重新连接到远程计算机
进入注册表编辑器窗口,展开“HKEY_LOCAL_MA CHINE\ SYSTEM\CurrentControlSet\Services\TermService\ Parameters”,找到名为“Certificate”的子键,将它删除,重新启动XP系统或Windows 2000 Server服务器,系统就会重新生成“Certificate”
子键,这样客户端就能正常连接到终端服务器了。
在终端服务器出现无法连接的问题后,我们首先要判断这是不是网络故障引起的,检测远程客户端和XP系统(Windows 2000 Server服务器)是否能够正常连接到网络;然后就要检查终端服务器的加密级别是否设置过高。排除上述原因后,就有可能是“Certificate”子键损坏了。此外,“HKEY_LOCAL _MACHINE\ SYSTEM\Cur rentControlSet\Services\Term Service\Parameters”下的“X509 Certificate”和“X509 Certificate ID”损坏了也有可能导致终端服务出现问题,它们的修复方法与“Certificate”子键损坏后的修复方法相同。
提示“本地计算机客户端访问许可不能升级或更新”的解决方法
1、打开被控机的注册表编辑器,定位到HKLM\SOFTWARE\Microsoft\MSLicensing。
2、备份MSLicensing键。
3、删除MSLicensing键,重启系统。
提示“客户端无法连接到远程计算机”。
远程计算机不可到达(ping不通或者被中途的园区网防火墙挡住),或是被控机防火墙没有开相应的端口,或是根本没有开启服务端。
提示“远程计算机已结束连接”。的解决方法
1、打开被控机的注册表编辑器,定位到HKLM\SYSTEM\ControlSet001\Enum\Root\RDPDR,备份该项;右键单击该项,选择“权限”,为当前登录的用户增添“完全控制”的权限。
2、新建key文件,将以下内容写入,双击导入注册表后重启计算机即可。
Windows Registry Editor Version 5.00
[HKEY_LOCAL_MACHINE\SYSTEM\ControlSet001\Enum\Root\RDPDR\0000] "ClassGUID"="{4D36E97D-E325-11CE-BFC1-08002BE10318}"
"Class"="System"
"HardwareID"=hex(7):52,00,4f,00,4f,00,54,00,5c,00,52,00,44,00,50,00,44,00,52,\
00,00,00,00,00
"Driver"="{4D36E97D-E325-11CE-BFC1-08002BE10318}\\0030"
"Mfg"="(标准系统设备)"
"Service"="rdpdr"
"DeviceDesc"="终端服务器设备重定向器"
"ConfigFlags"=dword:00000000
"Capabilities"=dword:00000000
提示“客户端无法连接到远程计算机”的解决方法
远程计算机不可到达(ping不通或者被中途的园区网防火墙挡住),或是被控机防火墙没有开相应的端口,或是根本没有开启服务端。
另外几个杂碎的解决办法:
terminal services 服务未启动,启动此服务即可(在“运行”里输入services.msc可以打开服务管理器);
系统属性里“远程”页面里的“远程桌面”未打勾或没有使用有远程登陆权限的用户;前者,可以直接打上勾即可;后者,则需要在“选择远程用户...”里添加相关账号即可;
termsrv.dll文件可能损坏,可以从其它相同系统的system32目录下拷贝一个后,进安全模式(正常模式无法覆盖,除非此服务未启动),再把此文件覆盖;
如果服务启动了,用户也设好了,文件也覆盖过了,几种方法都试过了,还是不行,那么你恐怕只有重装系统了。
经常掉线、连接不到服务器的原因之一
使用mstsc命令强行连接windows 2003服务器远程桌面
WINDOWS Server 2003 系统的远程桌面的最大连接数是2个,存在两个会话之后第三个人想连接就会提示超出最大连接数了,会提示超过最大允许。
一般对于一个管理员来说,2个会话当然已经足够,不过难免会有出问题的时候,比方两个连接同时存在,其中一个突然网络掉线了,或者是本地断电关机了,或者两个同时非法掉线量,非法断开之后,系统会认为会话还是处于活动状态,因此就无法再连接上。因断电而建立的远程桌面会自己关掉么?
偶然间得到一个办法,当两个连接已满,但是其中一个或者是两个都是非法断开后还存在的连接,导致无法登陆服务器的解决办法:
远程桌面连接命令,在运行里面输入:mstsc /v:1.2.3.4:3389 /console
这样能强行连接上服务器,然后踢掉非法断开连接。
1.2.3.4 为服务器IP地址,你也可也用域名什么的;
3389为端口号,如果你已经更改了默认的3389端口请用更改后的端口号。
远程桌面提示由于网络错误连接被中断请重新连接到远程计算机
远程桌面提示由于网络错误连接被中断请重新连接到远程计算机 装完之后远程3389也配置好了,远程连接总是提示“由于网络错误,连接被中断,请重新连接到远程计算机” 错误提示一:由于网络错误,连接被中断,请重新连接到远程计算机 首先确认远程连接是否开启了,防火墙里面3389端口是否打开的,测试下连接其他的服务器可以不可以连接上,如果可以说明本机没问题,用命令netstat -an查看下端口都是不是存在的,如果存在这个服务器网络没问题,查看系统日志里面有没有系统错误信息。其中:严重错误“RDP 协议组件“DATA ENCRYPTION” 在协议流中有没有一个错误并且中断了客户端连接。”提示。 因为Certificate子键负责终端服务通信中数据信息的认证和加密,它一旦被损坏,终端服务的协议组件就会检测到错误,中断客户机与终端服务器之间的通信。导致Certificate子键损坏的原因很多,如管理员安装和卸载某些系统软件、对终端服务参数的不合理配置等。这时我们需要重置该键值中的内容,才能修复终端服务。 进入注册表编辑器窗口,展开“HKEY_LOCAL_MA CHINE/ SYSTEM/CurrentCon trolS et/Services/TermService/ Parame ters”,找到名为“Certificate”的子键,将它删除,重新启动XP系统或Windows 2000 Server服务器,系统就会重新生成“Certificate”子键,这样客户端就能正常连接到终端服务器了。 在终端服务器出现无法连接的问题后,我们首先要判断这是不是网络故障引起的,检测远程客户端和XP系统 (Windows 2000 Server服务器)是否能够正常连接到网络;然后就要检查终端服务器的加密级别是否设置过高。排除上述原因后,就有可能是“Certificate”子键损坏了。此外,“HKEY_LOCAL _MACHINE/ SYSTEM/Cur rentControlSet/Services/Term Service/Parameters”下的“X509 Certificate”和“X509 Certificate ID”损坏了也有可能导致终端服务出现问题,它们的修复方法与“Certificate”子键损坏后的修复方法相同。 提示错误二“本地计算机客户端访问许可不能升级或更新”的解决方法: 1、打开被控机的注册表编辑器,定位到HKLM/SOFTWARE/Microsoft/MSLicensing。 2、备份MSLicensing键。 3、删除MSLicensing键,重启系统。 提示错误三“客户端无法连接到远程计算机”。 远程计算机不可到达(ping不通或者被中途的园区网防火墙挡住),或是被控机防火墙没有开相应的端口,或是根本没有开启服务端。 提示错误四“远程计算机已结束连接”的解决方法:
win7,远程桌面协议错误
竭诚为您提供优质文档/双击可除win7,远程桌面协议错误 篇一:远程桌面连接windows7常见故障解决方法 远程桌面连接windows7常见故障解决方法 在局域网网络中,我们常常要通过远程桌面连接程序,远程管理共享资源,以便提高工作效率。可是,笔者在远程桌面连接win7系统时,经常会遭遇一些稀奇古怪的远程连接故障;这些故障现象如果不能被及时解决,显然会影响自己的工作效率,那么我们究竟如何才能解决这些故障,让远程管理一帆风顺呢 故障一、连接不稳定 在一台旧计算机系统中,利用远程桌面工具远程连接到win7系统后,尝试通过该连接传输文件时,发现一个容量不大的文件,竟然要传输几分钟的时间,不过有的时候,文件传输速度还是比较正常的。 出现这种故障现象,可能是win7系统启用了网络调谐功能,而旧计算机系统中的网卡设备却不能支持该功能,造成了网络调谐功能无法发挥应用的作用,最终引发了远程连接传输不稳定的现象。因此,在遇到类似上述网络故障时,
在排除网络连接、参数配置等因素后,我们应该重点检查win7系统的网络调谐功能是否启用;如果发现该功能已经被启用的话,可以尝试关闭该功能,看看问题能不能解决。在关闭网络调谐功能时,可以依次单击"开始"、"运行"命令,弹出系统运行对话框,执行"cmd"命令,切换到dos命令行工作窗口;在命令行提示符下,输入"netshinterfacetcpsetglobalautotuninglevel=disabled "命令(如图1所示),按回车键后,关闭网络调谐功能,说不定这样就能解决远程桌面连接传输文件不稳定的故障了。 图1 故障二、密码不能用 笔者在利用本地系统的远程桌面连接程序,与win7系统建立网络连接时,发现只要选择保存登录密码,那么下次进行远程登录操作时,不要输人密码就能登录成功了。当将本地系统添加到系统局域网域后,再次远程桌面连接win7 系统时,发现先前输入的登录密码不能用了,系统弹出了凭据无法工作的错误。 要想解决这种问题,我们应该对本地系统的凭据分配功能进行重新配置,以便让远程桌面连接继续使用原来保存的登录密码。在进行这种配置操作时,先打开本地系统的"开始"菜单,点选"运行"命令,从弹出的系统运行对话框中,输入"gpedit.msc"命令,单击"确定"按钮,打开系统组策略
如何设置远程桌面连接
远程桌面连接,有什么用呢? 远程桌面其实可以为我们做很多事,而且不久的将来,其所发挥的作用将更大,简单地说,远程桌面管理,就是可以让我们坐在家里就可以连接到远程电脑的桌面,可以操作远程的电脑为你做任何事,如收发邮件了,查看报表了,进行用户管理了,进系统维护更新了,就像实际操作那台电脑一样,呵呵,心动了吧,那就让我们开始这段操作说明吧! 有些第三方的软件也有很强的远程桌面的功能,不过现在的Windows xp已经完全集成在里面了,操作也很方便。(看来微软的反垄断案对他来说根本就是隔靴搔痒)远程桌面,主要包括客户端和服务器端,每台windows xp 都同时包括客户端和服务器端,也就是说他既可以当成客户端来连到别台的装了Windows xp的电脑,并控制他,也可以自己当成服务器端,让别的电脑来控制自己。 服务器端都用windows xp ,而客户端,Win95-97-98,Win2000,WinME都可以。而且客户端没有语系的要求,也就是说,你可以在家里用你的简体版的Win95,控制远处公司或其他地方的繁体版的Windows xp.(呵呵,我喜欢) 下面就让我们跟着说明一步步安装windows xp 的远程桌面连接。 第一步是设服务器 其实Windows xp 装好之后,就可以了,当然如果你的XP是不用密码自动登录的,那就不行,没有密码是不让你进行远程桌面连接的,不然还不任何人都可以操作你的电脑,那岂不是完蛋。所以我们要先加密码,详细步骤如下: 点开始------设置---控制面板(繁体版叫控制台)点他。出现以下画面:
接着点-- 用户帐户 --出现如下画面。
全面讲解远程桌面无法连接方案
全面讲解远程桌面无法连接方案 全面讲解远程桌面无法连接方案,远程桌面无法连接中关于不能连接的问题,将在下面的文字中涉及到,如何访问列表过滤进出报文,搜集证据并联系安全部门或机构呢? ◆检查点击我的电脑-右键-服务中的Terminal Services这个服务是否运行. ◆检查我的电脑-右键-属性-远程-是否钩选远程桌面无法连接. ◆检查系统自带的防火是否开启.如果开启了请关闭. ◆默认情况下,远程登录的帐号密码不能为空.一定要设置有密码.(默认情况下这个用户必须设置密码,若没有设置密码就不能在远程登录界面用空密码登录。这是因为已启用了组策略中“计算机配置”→“安全设置”→“本地策略”→“安全选项”→“帐户:使用空白密码的本地帐户只允许进行控制台登录”策略,双击,把它改为“已禁用”就能用空密码的帐户进行远程桌面无法连接登录了。)
远程桌面无法连接解决方法 Terminal Services允许用户以交互方式连接到远程计算机。远程桌面无法连接、快速用户切换、远程协助和终端服务器依赖此服务- 停止或禁用此服务会使您的计算机变得不可靠。要阻止远程使用此计算机,请在“系统”属性控制面板项目上清除“远程”选项卡上的复选框。C:\WINDOWS\System32\svchost.exe -k termsvcs。 提示原因如下:发生网络问题;在建立连接时发生错误;管理员已结束会话。 已经采用如下方法,但是仍然无效: 进入注册表编辑器窗口,展开“HKEY_LOCAL_MA CHINE\ SYSTEM\CurrentCon trolSet\Services\TermService\ Parame ters”,
远程桌面连接Windows7常见故障解决方法精品
【关键字】方法、文件、运行、问题、系统、机制、继续、执行、建立、发现、位置、安全、稳定、网络、根本、资源、重点、方式、作用、速度、设置、管理、服务、支持、发挥、解决、调整、提高 远程桌面连接Windows 7常见故障解决方法在局域网网络中,我们常常要通过远程桌面连接程序,远程管理共享资源,以便提高工作效率。可是,笔者在远程桌面连接Win7系统时,经常会遭遇一些稀奇古怪的远程连接故障;这些故障现象如果不能被及时解决,显然会影响自己的工作效率,那么我们究竟如何才能解决这些故障,让远程管理一帆风顺呢? 故障一、连接不稳定 在一台旧计算机系统中,利用远程桌面工具远程连接到WIN7系统后,尝试通过该连接传输文件时,发现一个容量不大的文件,竟然要传输几分钟的时间,不过有的时候,文件传输速度还是比较正常的。 出现这种故障现象,可能是Win7系统启用了网络调谐功能,而旧计算机系统中的网卡设备却不能支持该功能,造成了网络调谐功能无法发挥应用的作用,最终引发了远程连接传输不稳定的现象。因此,在遇到类似上述网络故障时,在排除网络连接、参数配置等因素后,我们应该重点检查Win7系统的网络调谐功能是否启用;如果发现该功能已经被启用的话,可以尝试关闭该功能,看看问题能不能解决。在关闭网络调谐功能时,可以依次单击"开始"、"运行"命令,弹出系统运行对话框,执行"cmd"命令,切换到DOS命令行工作窗口;在命令行提示符下,输入"netsh interface tcp set global autotuninglev el=disabled"命令(如图1所示),按回车键后,关闭网络调谐功能,说不定这样就能解决远程桌面连接传输文件不稳定的故障了。
国内10 款最好的远程桌面软件
国内10 款最好的远程桌面软件 远程桌面就是实现远程控制的服务,这些服务包括远程传输下载文件,远程安装、操作、卸载软件,远程监控等功能。那么当前国内最好的远程桌面软件都有哪些,下面将为你一一盘点。 1网络人企业版 网络人(Netman)是国内首款可穿透内网、完全免费、并采用U盾安全加密的远程控制软件,它提供了完全隐藏监控、远程开机、关机、远程控制、快速上传下载、修改文件、语音文字聊天、远程开启摄像头(可将视频内容录像)、桌面共享等功能。企业版具有上述所有功能,并且网络人企业版的的操作界面友好,操作功能简单方便。网络人企业版在使用时,只需在要控制的计算机安装被控端,然后输入对方ID或用户名,就会立即建立起连接,实现远程控制。 2 Radmin 影子 V3.2.0.0 汉化版
Radmin 影子 V3.2.0.0 汉化版有完全控制,屏幕监视,文件管理,远程DOS操作等功能。它操作简单,容易上手,采用的核心技术是VNC 技术,能突破ARP 防火墙的限制,只要对方能够在路由器里面开放 Radmin 相应的端口。在连接时候,只要输入对方的IP 和端口能实现控制连接。 3 SecureCRT V6.5.8.380 汉化版 SecureCRT有流行CRT Telnet客户机的所有特点,自动注册、对不同主机保持不同的特性、打印功能、颜色设置、可变屏幕尺寸、用户定义的键位图和优良的 VT100,VT102,VT220和ANSI竞争.能从命令行中运行或从浏览器中运行. SecureCRT的 SSH协议支持DES,3DES和RC4密码和密码与RSA鉴别。在控制端进行对方IP的输入,即可实现连接控制。 4惊天远程控制器 V8.8 惊天远程控制器支持反向连接,无需知道服务端IP地址即可实现远程管理。
以下命令用作于强制连接远程桌面
xp和win 2003远程桌面强制进入命令_远程登 录t人命令 么使用mstsc 在命令他人。我想用我的电脑控制另一太电脑。我们俩个在不同的地方。详细描述下。 服务器的管理经常会遇到这个问题,我们应该怎么处理呢?别着急,这里教大家一个方法: 如果你是在windows xp下面就用这个命令在运行里输入mstsc /admin 如果是在win 2003里面进行T人的话可以用下面的命令mstsc /console 然后再输入你的IP进行连接。你就发现把其它用户给T啦。。爽吧。 下面呢咱们再深入学习一下mstsc 这个命令
远程桌面如果超出最大连接数, 使用命令行mstsc /console登录即可 可以在运行里使用mstsc /console /v:IP:远程端口即可强制登录; 如果直接在远程桌面连接端使用就直接输入/console /v:IP:远程端口. 如:mstsc /console /v:221.221.221.221:34567 远程桌面mstsc参数的了解,可通过mstsc /?学习一下。 远程桌面连接 MSTSC [<Connection File>] [/v:<sever[:port]>] [/console] [/f[ullscreen]] [/w:<width>/h:<height>] | /Edit"ConnectionFile" | /Migrate | /? <Connection File>-- 指定连接的 .rdp 文件的名称。 /v:<sever[:port]>-- 指定要连接到的终端服务器。 /console -- 连接到服务器的控制台会话。 /f -- 以全屏模式启动客户端。 /w: <width>-- 指定远程桌面屏幕的宽度。 /h:<height>-- 指定远程桌面屏幕的亮度。 /edit -- 打开指定的 .rdp 文件来编辑。 /migrate -- 将客户端连接管理器创建的旧版连接文件迁移到新的 .rdp 连接文件。/? -- 生成这个用法消息
解决远程桌面无法连接问题实例说明
常见提示如下: 客户端无法建立跟远程计算机的连接。 导致这个错误的可能的原因是: 1) 远程计算机上的远程连接可能没有启用。 2) 已超出远程计算机上的连接最大数。 3) 建立连接时出现了一个网络错误。 具体的解决办法: 有时候是这个错误提示:由于网络错误,连接被中断,请重新连接到远程计算机 远程连接我肯定是开启了的,防火墙里面3389端口也是打开的,并且连接其他的服务器就可以连接上,说明我本 机没问题,用扫描软件,扫描了一下这个服务器,显示IP和端口都是存在的,说明这个服务器网络也没问题,实 在没办法,只有不断的测试,后来在系统日志里面看到很多条系统错误信息。其中:严重错误“RDP 协议组件 "DA TA ENCRYPTION" 在协议流中发现一个错误并且中断了客户端连接。”引起了我的主要。 几经周折得知这是因为Certificate子键负责终端服务通信中数据信息的认证和加密,它一旦被损坏,终端服务的 协议组件就会检测到错误,中断客户机与终端服务器之间的通信。导致Certificate子键损坏的原因很多,如管理 员安装和卸载某些系统软件、对终端服务参数的不合理配置等。这时我们需要重置该键值中的内容,才能修复终 端服务。 进入注册表编辑器窗口,展开“HKEY_LOCAL_MA CHINE\ SYSTEM\CurrentCon trolSet\Services\TermService\ Parame ters”,找到名为“Cer tificate”的子键,将它删除,重新启动XP系统或Windows 2000 Server服务器
,系统就会重新生成“Certificate”子键,这样客户端就能正常连接到终端服务器了。 在终端服务器出现无法连接的问题后,我们首先要判断这是不是网络故障引起的,检测远程客户端和XP系统 (Windows 2000 Server服务器)是否能够正常连接到网络;然后就要检查终端服务器的加密级别是否设置过高。排 除上述原因后,就有可能是“Certificate”子键损坏了。此外,“HKEY_LOCAL _MACHINE\ SYSTEM\Cur rentControlSet\Services\Term Service\Parameters”下的“X509 Certificate”和“X509 Certificate ID” 损坏了也有可能导致终端服务出现问题,它们的修复方法与“Certificate”子键损坏后的修复方法相同。 讲开了,另外将其他几种远程连接的错误解决方法也附上,以方便需要的朋友: 提示“本地计算机客户端访问许可不能升级或更新”的解决方法 1、打开被控机的注册表编辑器,定位到HKLM\SOFTWARE\Microsoft\MSLicensing。 2、备份MSLicensing键。 3、删除MSLicensing键,重启系统。 提示“客户端无法连接到远程计算机”。 远程计算机不可到达(ping不通或者被中途的园区网防火墙挡住),或是被控机防火墙没有开相应的端口,或是 根本没有开启服务端。 提示“远程计算机已结束连接”。的解决方法 1、打开被控机的注册表编辑器,定位到HKLM\SYSTEM\ControlSet001\Enum\Root\RDPDR,备份该项;右键单击该 项,选择“权限”,为当前登录的用户增添“完全控制”的权限。 2、新建key文件,将以下内容写入,双击导入注册表后重启计算机即可。 Windows Registry Editor V ersion 5.00 [HKEY_LOCAL_MACHINE\SYSTEM\ControlSet001\Enum\Root\RDPDR\0000] "ClassGUID"="{4D36E97D-E325-11CE-BFC1-08002BE10318}" "Class"="System" "HardwareID"=hex(7):52,00,4f,00,4f,00,54,00,5c,00,52,00,44,00,50,00,44,00,52,\ 00,00,00,00,00 "Driver"="{4D36E97D-E325-11CE-BFC1-08002BE10318}\\0030" "Mfg"="(标准系统设备)"
远程桌面无法连接解决方法-完整版
测试远程桌面是否无法连接,可以在运行里输入“mstsc”点击确定,然后在计算机里输入:IP地址:3389,然后点击连接,如果能连接上,说明远程桌面没问题 示例图:。 如果连接不上,右击我的电脑点击属性,然后切换到远程选项卡,看看启用远程有没有打对勾,正确的应该是打对勾的,如下图: 。 完成之后重新连接试一下,如果不行,就查看防火墙里的端口是否打开了,方法为: 右击网上邻居点属性,然后右击本地连接点属性,然后切换到高级选项卡
点击设置,再在打开的窗口中切换到例外选项卡, 看看是否有远程桌面,并打对勾了,如果没有,就添加远程的端口, 完成之后一直点确定。
然后重新远程连接试一下,若还是不行,就在运行里输入“Services.msc”点击确定; 在打开的服务里找到Remote Desktop Help Session Manager和Terminal Services服务,启动这两个服务, 如果Terminal Services服务启动不了,错误码是1058,就双击Terminal Services服务,在登录选项卡里启动下面的profile 1,确定之后再启动Terminal Services服务; 如果错误码是1083,就打开注册表编辑器(运行里输入“regedit”)。找到以下子项:HKEY_LOCAL_MACHINE\SYSTEM\CurrentControlSet\Services\TermService 右键点击“TermService”,查看里面的子项,与一台正常的Windows Server 2003(SP1)进行比较。使得2台Windows Server 2003上的“TermService”子项完全一致,重启出现问题的计算机,测试该问题是否依然存在。 如果问题依然存在,因为Terminal Services 服务对应的是termsvcs,SVCHOST 进程在启动服务之前,会首先到 HKEY_LOCAL_MACHINE\SOFTW ARE\Microsoft\WindowsNT\CurrentVersion\SVCH OST中搜索是否存在termsvcs。 如果注册表项中缺少termsvcs 服务的定义,只需自己重新添加即可。可以导出导入其它计算机的注册表项。 在其他相同系统的计算机上导出以下两个注册表项: HKEY_LOCAL_MACHINE\SYSTEM\CurrentControlSet\Services\TermService HKEY_LOCAL_MACHINE\SOFTW ARE\Microsoft\WindowsNT\CurrentVersion\SVCH OST 到入到这个计算机上即可。
解决远程桌面无法连接的问题-总结的精华
解决远程桌面无法连接的问题-总结的精华 远程桌面连接组件是从Windows 2000 Server开始由微软公司提供的,WINDOWS 2000 SERVER 中他不是默认安装的。该组件一经推出受到了很多用户的拥护和喜好,所以在WINDOWS XP 和2003中微软公司将该组件的启用方法进行了改革,通过简单的勾选就可以完成在XP和2003下远程桌面连接功能的开启。 当某台计算机开启了远程桌面连接功能后我们就可以在网络的另一端控制这台计算机了,通过远程桌面功能我们可以实时的操作这台计算机,在上面安装软件,运行程序,所有的一切都好像是直接在该计算机上操作一样。这就是远程桌面的最大功能,通过该功能网络管理远程桌面连接员可以在家中安全的控制单位的服务器,而且由于该功能是系统内置的所以比其他第三方远程控制工具使用更方便更灵活。 上面我们对这个工具介绍完毕了,我们还是言归正传谈谈远程桌面在使用过程中的遇到的一些问题吧。 1、中断远程桌面连接客户端无法建立跟远程计算机的连接。 导致这个错误的可能的原因是: 1) 远程计算机上的远程连接可能没有启用。 2) 已超出远程计算机上的连接最大数。 3) 建立连接时出现了一个网络错误 具体的解决办法: 有时候是这个错误提示:由于网络错误,连接被中断,请重新连接到远程计算机;远程连接我肯定是开启了的,防火墙里面3389端口也是打开的,并且连接其他的服务器就可以连接上,说明我本机没问题,用扫描软件,扫描了一下这个服务器,显示IP和端口都是存在的,
说明这个服务器网络也没问题,实在没办法,只有不断的测试,后来在系统日志里面看到很多条系统错误信息。其中:严重错误“RDP 协议组件 "DATA ENCRYPTION" 在协议流中发现一个错误并且中断了客户端连接。”几经周折得知这是因为Certificate子键负责终端服务通信中数据信息的认证和加密,它一旦被损坏,终端服务的协议组件就会检测到错误,中断客户机与终端服务器之间的通信。导致Certificate子键损坏的原因很多,如管理员安装和卸载某些系统软件、对终端服务参数的不合理配置等。这时我们需要重置该键值中的内容,才能修复终端服务。 进入注册表编辑器窗口,展开“HKEY_LOCAL_MA CHINE\ SYSTEM\CurrentCon trolSet\Services\TermService\ Parame ters”,找到名为“Cer tificate”的子键,将它删除,重新启动XP系统或Windows 2000 Server服务器,系统就会重新生成“Certificate”子键,这样客户端就能正常连接到终端服务器了。 在终端服务器出现无法连接的问题后,我们首先要判断这是不是网络故障引起的,检测远程客户端和XP系统(Windows 2000 Server服务器)是否能够正常连接到网络;然后就要检查终端服务器的加密级别是否设置过高。排除上述原因后,就有可能是“Certificate”子键损坏了。此外,“HKEY_LOCAL _MACHINE\ SYSTEM\Cur rentControlSet\Services\Term Service\Parameters”下的“X509 Certificate”和“X509 Certificate ID”损坏了也有可能导致终端服务出现问题,它们的修复方法与“Certificate”子键损坏后的修复方法相同。 2、提示“本地计算机客户端访问许可不能升级或更新”的解决方法 1) 打开被控机的注册表编辑器,定位到HKLM\SOFTWARE\Microsoft\MSLicensing。
WIN7修改远程桌面的端口
修改远程桌面的端口+防火墙设置(最详细) Windows系统中的远程终端服务是一项功能非常强大的服务,其默认的端口号3839很容易成为入侵者长驻主机的通道,使用户电脑成为通常称为的“肉鸡”,受入侵者远程操控,盗取用户重要资料和隐私信息,是非常严重的网络安全隐患。因此,在使用远程终端服务时,有必要将默认端口号改成其他值。网上很多方法只介绍了通过注册表修改端口号,但是如果用户防火墙开启,光修改端口号是不行的。 本人最近按照网上很多方法修改端口号,并不能成功连接。经过一番研究,原来与防火墙有关。下面把整个详细过程分享给大家,以windows7为例说明如何通过修改默认端口以及相应的防火墙规则,使用户既能成功远程连接,同时有效的防范黑客的入侵。 工具/原料 电脑 windows 7操作系统 方法/步骤 开启远程桌面功能:鼠标右击桌面上的“计算机”图标,选择“属性”,在弹出的窗口中选择“远程设置”,在接下来弹出的窗口中“远程桌面”区域选择“允许运行任意版本远程桌面的计算机连接”或“只允许运行带网络级身份验证的远程桌面的计算机连接”,这里我们选
择“允许运行任意版本远程桌面的计算机连接”项,如下图。(注意:要为windows登录用户设置密码,否则无法实现远程登录) 更改远程桌面默认的端口号(1):点击桌面左下角“开始”,在搜索框中输入“regedit”,回车打开注册表,进入以下注册表项“HKEY_LOCAL_MACHINE/SYSTEM/CurrentControlSet/Contro l/Terminal Server/Wds/rdpwd/Tds/tcp”,在右侧找到PortNamber,可以看见其默认值是3389,修改成所希望的端口(2000-65535间选择)即可,这里我们以34567为例,注意使用十进制。见下图:
启动远程桌面连接的方法
启动远程桌面连接的方法 (2)WINDOWS XP 正如上文提到的,WINDOWS2000引入远程桌面连接功能后受到了广大用户的好评,大家普遍认为开启该功能的方法太复杂,而且在使用时不能保证每个人都拥有WINDOWS2000SERVER光盘。因此在XP和2003系统中微软将远程桌面开启的操作进行了简化。 第一步:在桌面“我的电脑”上点鼠标右键,选择“属性”。 第二步:在弹出的系统属性窗口中选择“远程”标签。 第三步:在远程标签中找到“远程桌面”,在“容许用户连接到这台计算机”前打上对勾后确定即可完成XP下远程桌面连接功能的启用。 3、远程桌面的配置及应用 远程桌面Web 连接是ActiveX 控件,该控件实际上提供了与完整终端服务客户端相同的功能,但它旨在通过Web 传递该功能。嵌入网页时,即使用户的计算机上并未安装完整的远程桌面连接客户端,远程桌面Web 连接也可以作为与终端服务器连接的客户端会话的宿主。(以Windows2003为例) 一、必要组件安装 打开“控制面板”→“添加或删除程序”→“添加或删除Windows组件”→“应用程序服务器”→“详细信息…”→“Internet信息服务(IIS)”→“详细信息…”→“万维网服务”→“详细信息…”→勾选“远程桌面Web连接”→连点三个“确定”→“下一步”等待完成。 二、启用或禁用远程连接 1、打开控制面板中的系统。 2、在“远程”选项卡上,选中或清除“允许用户远程连接到您的计算机”复选框。单击“选择远程用户…”,在随后出现的对话框中添加或删除用户,单击“确定”(两次)。 三、在客户端应用 在“开始”→“运行”,在运行框中键入“HTTP://服务器/TSWEB”→“确定”,若是第一次在本客户端使用,会要求下载ActiveX 控件,在“服务器”后的文本框中键入服务器
如何设置远程控制
远程控制是在网络上由一台电脑(主控端Remote/客户端)远距离去控制另一台电脑(被控端Host/服务器端)的技术。电脑中的远程控制技术,始于DOS时代,只不过当时由于技术上没有什么大的变化,网络不发达,市场没有更高的要求,所以远程控制技术没有引起更多人的注意。但是,随着网络的高度发展,电脑的管理及技术支持的需要,远程操作及控制技术越来越引起人们的关注。远程控制一般支持下面的这些网络方式:LAN、WAN、拨号方式、互联网方式。此外,有的远程控制软件还支持通过串口、并口、红外端口来对远程机进行控制(不过,这里说的远程电脑,只能是有限距离范围内的电脑了)。传统的远程控制软件一般使用NETBEUI、NETBIOS、IPX/SPX、TCP/IP等协议来实现远程控制,不过,随着网络技术的发展,目前很多远程控制软件提供通过Web页面以Java技术来控制远程电脑,这样可以实现不同操作系统下的远程控制,例如数技通科技有限公司在去年就推出了全球第一套基于中文JAVA 的跨平台远程控制软件――易控。 二、远程控制技术的作用: 1.远程办公 通过远程控制功能我们可以轻松的实现远程办公,这种远程的办公方式新颖,轻松,从某种方面来说可以提高员工的工作效率和工作兴趣。 2.远程技术支持 通常,远距离的技术支持必须依赖技术人员和用户之间的电话交流来进行,这种交流既耗时又容易出错。但是有了远程控制技术,技术人员就可以远程控制用户的电脑,就像直接操作本地电脑一样,只需要用户的简单帮助就可以得到该机器存在的问题的第一手材料,很快就可以找到问题的所在,并加以解决。 3.远程交流 利用远程技术,商业公司可以实现和用户的远程交流,采用交互式的教学模式,通过实际操
Win2008远程桌面设置及远程控制
Windows Server 2008远程桌面设置 启远程桌面后,Windows Vista(或Windows 2008)下默认只支持一个administrator用户登陆,一个登录后另一个就被踢掉了,下面提供允许同一个用户名同时多个用户登录的配置方法 (是pcbeta论坛的skyskai的方法): 首先要启用远程桌面这一功能:右击“我的电脑”→属性→远程配置→远程桌面,就可以配置相应的远程桌面功能了。下面是配置多用户登陆的方法: 打开控制面板→ 管理工具→ 终端服务(Terminal Services)→ 终端服务配置(Terminal Services Configuration) 1、(修改可以同时登陆的人数,包括自己,默认为2个,如果只需要另外一个人远程登陆你的电脑的话,比如mm或gg,那么这一步就不用做了,直接跳到第二步)连接(Connections):RDP-tcp 点右键→ 属性→ 网络适配器(Network Adapter)→ 最大连接数→ 自己修改数目。 2、配置(Edit settings):终端服务器授权模式(Terminal Services licensing mode)→ 点右键→ 属性→ 常规→ 限制每个用户只能使用一个会话(Restrict each user to a single session),去掉前面的勾→ 确定。到这里就可以多用户登录了。如果设置没有生效,重启一下(试过了,生效d)。 3、为防止恶搞,阻止远程用户终止控制台管理员。开始→ 运行→ gpedit.msc → 计算机配置→ 管理模板→ Win dows组件(Windows Components)→ 终端服务(Terminal Services)→ 终端服务器(Terminal Server)→ 连接(Connections)→ 拒绝将已经登录到控制台会话的管理员注销(Deny logoff of an administrator logged in to the console session),右击→ 属性→ 启用。(重启生效) (1)开始—运行,输入tsconfig.msc,打开远程桌面主机会话配置。右键RDP-Tcp,属性。
修改远程桌面连接数与会话时间
一台远程服务器,PCanywhere显示连接忙,无法连接。使用远程连接显示“超过了最大允许连接数”,第一个问题可以过去操作一下服务器,但是也必须把第二个问题解决,搜索了一下,摘抄一些有用的东西。 使用远程桌面的朋友可能经常会遇到“超出最大允许连接数”的问题,这是因为remote desktop for administrator缺省设置是2个连接,而且如果远程登录后不注销而直接关闭远程桌面,实际上session还留在服务器端,所以再次连接就很容易出现上面的提示。解决办法一是用注销来关闭远程桌面,二是限制已经断开连接的session存在的时间,三是增加连接数。 先说增加连接数,目前的两种方法,我明天去测试一下: (1)开始- 运行- gpedit.msc- 管理模板- Windows组件- 终端服务- 限制连接数量- 启用TS允许的最大连接数(可修改,不过好像并没有解决我的问题,远程连接服务器还是提示超过了最大允许连接数) (2) 开始- 运行- gpedit.msc- 管理模板- Windows组件- 终端服务- 限制连接数量- 选择“已禁用”,打开终端服务器配置-网卡-把那个允许最大连接数值改的大一些(经过我的测试,此种方法不可用,因为允许最大连接数不可修改,默认为2)。 第二个答案:这是因为windows2003仅支持2个终端用户的登陆。当这种情况出现后,多数人选择的是给机房打电话进行重启服务器。可是带来的损失也是显而易见的。那么我们有什么办法来解决呢?方法当然是有的。我们只需要在一台2003的机器上运行“tsmmc.msc”就可以打开远程桌面连接,在这里我们添加一个新的连接,输入对方的IP地址帐号和密码后就可以成功登陆到对方的桌面中,这时可以再踢下一个用户。就可以解决终端连接数超过最大的问题。 第三个答案: 1、修改终端服务配置 开始-〉控制面板-〉管理工具-〉终端服务配置 左边选择“连接”后双击右边的RDP-Tcp,打开属性设置对话框 选择“会话”标签,选中第一个“替代用户设置”,修改“结束已断开的会话”的时间,此处我修改为“10分钟”,这样当断开连接10分钟内没有再次连接的话,系统就会自动结束这个会话 2、修改组策略 这个级别要高于终端服务配置,在这个里面修改后,上面的终端服务配置那几个修改内容就会变灰,无法修改了。
win7远程桌面连接不上解决办法
win7远程桌面连接不上,解决办法 一般情况下,对WIN7的远程连接只需要5步即可完成远程连接的设置: 1).查询并记录远程计算机的IP,开始——运行——输入cmd,回车,准确查看并记录ipadress 2).给计算机的账户设置一个密码 3).计算机的属性-远程-允许远程登录 4).电源选项(使计算机进入睡眠状态:更改为“从不”),很重要,进入睡眠的电脑是无法远程登录的。 5).关闭防火墙(非必须的) 如果这几步骤设置完毕之后仍然无法远程连接WIN7电脑,请按照以下步骤逐项检查设置 1、常规设置: 鼠标右键单击“计算机”图标,选择“属性”,在打开的“系统”窗口点击“远程设置”,在弹出的系统属性中的的“远程”选项窗口中选择“允许远程协助连接这台计算机”和“允许运行任意版本远程桌面的计算机连接(较不安全)”,如下图:
2、如果第1点设置完后其他电脑不能远程过来,可按以下步骤调整Win7防火墙设置: 开始——控制面板——Windows防火墙——高级设置——入站规则,然后在中间“入站规则”窗口中找到“文件和打印机共享(回显请求 - ICMPv4-In) “规则(可能会有两条),选中后在右框中点击“启用规则”即可,如下图:
3、完成第2步后,如果还是不能远程连接过来,最后还要检查一下WIN7的R emote Desktop Services服务是否已经打开,如果没打开是连不上的,设置步骤: 右击“计算机”——管理——服务和应用程序——服务,在中间“服务”窗口中找到“Remote Desktop Services”服务,启动它即可。可以选择右键——属性——勾选启用 4、检查以上三步设置都正常,如果还是连接不上,可能是windows防火墙设置出了问题,需启用入站规则中的“远程桌面(TCP-In)”规则: 开始——控制面板——Windows防火墙——高级设置——入站规则,然后在中间“入站规则”窗口中找到“远程桌面(TCP-In)“(可能会有配置文件为“公用”、“域、专用”两条规则)规则,选中后在右框中点击“启用规则”即可。
远程桌面连接全解
今天,做个非常简单的教程。说说远程桌面吧,我说的是Microsoft系统自带的那个远程桌面。在2003和XP上应用极为广泛。它是远程管理服务器的重要工具,也是我们常常要用到的一个Windows功能,对于它,我们大家都应该很熟悉吧,不过有些新学者还不是很懂,所以我才有感而遇的写这个教程。 远程桌面,其实再简单不过了,服务端就是两个步骤,第一步: 在我的电脑右键—管理—服务和应用程序—服务—保证“Terminal Services”服务处于“已启动”状态。如图1:
如果不是“已启动”请双击该服务,选择“启动”即可。 接下来,再看看第二步:在我的电脑—右键—属性—远程—远程桌面—钩上“允许远程用户连接到此计算机”如图2: 在这里我们可以选择用户来连接,如你要允许哪个用户登录,可以点一下“用户”—添加来添加用户,如果没有选择是默认管理员用户都可以登录。如图3: 到这里,远程桌面就成功的设置完成了,我们可以在别一台机子用远程桌面登录程序来访问这台机子了。你可以在开始—程序—附件—通信—里面打开“远程桌面连接”,也可以在开始—运行—输入mstsc回车。都可以打开远程连接的客
户端,如图4: 这里:计算机填的是你要连接的电脑的计算机名称或IP地址加上端口,如192.168.0.244:3389 远程桌面的默认端口为3389,所以一般3389也不用写下去,(如果是别的端口就一定要写上,)直接输入192.168.0.244就可以连接上这个电脑了。我们再看看选项,如图5: 先看看常规:计算机,不用说了,刚刚说过,用户名和密码:你要连接对方的用户名和密码,在这里如果填写上了连接后就不会再输入用户名和密码了,如果没有填上点连接还要输入用户名或密码,还有要注意的是远程桌面不支持空密码连接。 再看看显示,如图6:
Windows远程桌面连接方法
目录 WIN7远程桌面连接方法! (1) Vista远程桌面连接教程 (6) XP远程桌面控制教程! (9) Win7远程桌面更安全 (19) WinXP远程桌面的几则雕虫小技: (22) Win7远程桌面连接的实用使用技巧总结 (24) WIN7远程桌面连接方法! 首先,我们要在被连接的计算机上进行设置。使用鼠标右键单击“计算机”图标,选择“属性” 在打开的“系统”窗口点击“远程设置”,在弹出的系统属性中的的“远程”选项窗口中选择“允许运行任意版本远程桌面的计算机连接”
下一步,我们进入“控制面板”选择“用户账户和家庭安全”,给这台需要被登录的计算机设置账户密码小提示:被登录的计算机都要需要设置账户密码才可以通过远程桌面来连接 点击”用户账户“这个选项
进入”用户账户“选项后,点击”为您的账户创建密码“选项 在提示框中输入您想要使用的密码后,点击”创建密码“按钮。
当前面几步设置好之后,回到另外一台计算机上,点击左下角的开始图标,在搜索框中输入命令”MSTSC“,回车 在弹出的对话框中输入需要连接的计算机的IP地址,然后点击“连接”
点击连接后,又会弹出一个窗口,这时输入刚才设定好的账户密码,点击“确定” 确定后,你的计算机显示器上就出现了另外一台计算机的桌面,远程桌面连接成功了。
Vista远程桌面连接教程 远程登录计算机控制其他电脑 随着电脑越卖越便宜,上网本的日益流行,现在家庭中拥有两台以上电脑的网友是越来越多了,有些网友甚至自己就拥有好几台电脑。可是电脑再多通常情况下手边也只是使用一台,但如果你真的需要同时操作两台或多台电脑的时候,该如何是好呢?Windows系统中自带的远程桌面连接功能就可以帮助用户轻松解决这一问题。这样就算你在家中也能轻松控制公司里自己的办公电脑,顺利完成工作。下面就以Vista系统为例,详细为大家演示如何使用“远程桌面连接”功能来操作其它电脑。 从本机“远程桌面连接”到其它电脑(如从家中连接到办公室电脑) 首先打开Vista系统的开始菜单,然后在运行框中输入“远程桌面连接”快速找到此功能并打开,如果你需要经常使用此功能不妨在桌面上建立一个快捷菜单,随时方便使用。
win7怎么解决远程连接不可用问题
单位的机器,刚装上了windows7旗舰版(当然不是花银子滴),想打开远程桌面连接,这样从别的机器登录也方便。可是问题来了,windows7对安全的设置比较高,不像windows XP那么随便一点就可以打开远程桌面。 1、桌面-计算机,右键-属性,点左边的远程设置,就出来了类似XP 系统里的远程桌面的界面了,直接点击允许任意版本远程桌面的计算机连接点击应用,提示因为防火墙关闭了,无法打开远程桌面,不会吧?到控制面板里一看,果然防火墙没打开,不但没打开,还被禁用了!神马情况!!!找到安装的系统盘里的说明:里面有一条是“* 关闭防火墙服务;”,我勒个去,赶紧到控制面板-管理工具-服务,找到windows firewall,md真是被禁用了,改成自动-启动,回到远程桌面设置这下可以了,但上面又出现个叹号:必须为远程桌面启用windows防火墙例外,其是个链接,赶紧点击,出现: Windows 防火墙处于启用状态时,使用远程桌面 因为 Windows 防火墙限制了计算机和 Internet 之间的通信,可能需要更改远程桌面连接的设置,以便使其正常工作。 单击打开 Windows 防火墙。 在左窗格中,单击“允许程序或功能通过 Windows 防火墙”。 单击“更改设置”。需要管理员权限,如果系统提示您输入管理员密码或进行确认,请键入该密码或提供确认。 在“允许的程序和功能”下,选中“远程桌面”旁边的复选框,然后使用列中的复选框,选择要允许通信的网络位置类型。
单击“确定”。 注意 如果“更改设置”按钮不可用,您可能没有更改某些由系统管理员进行管理的设置的权限。 好吧,俺又到防火墙-允许程序或功能通过 Windows 防火墙里看看,结果俺的“更改设置”按钮为灰色,不可用!!!我真败了!!! 这可怎么办???网上搜了一下,好多说提升为管理员权限的,可是俺已经是administrator了呀,后来寻思到组策略里看看吧,是不是组做了什么限制? 2、运行---gpedit.msc--管理模板---组策略,进入计算机配置-管理模版-网络-网络连接-windows防火墙-标准配置文件-windows防火墙:允许入站远程桌面例外,双击,默认为未配置,选择已启用,在下面的IP地址里输入*(如果要固定ip的话按照说明输入),确定,测试成功!!!!!
相关文档
- 阿里云无法连接 Windows2012 实例远程桌面解决方案
- 远程连接无法连接的处理办法
- DameWare无法进行远程连接的处理方法
- 全面讲解远程桌面无法连接方案
- 远程桌面无法连接解决方法-完整版
- 远程桌面无法连接上(管理员已结束了会话)的解决方法
- 电脑远程连接连不上怎么解决
- 远程桌面不能登录解决办法
- 解决远程桌面无法连接
- 远程桌面连接Windows7常见故障解决方法精品
- MSTSC远程连接出错提示此计算机无法远程连接的解决方法
- win7远程桌面连接不上解决办法
- ghost远程桌面无法连接的解决办法
- 电脑不能远程桌面连接解决方法
- 远程桌面提示由于网络错误连接被中断请重新连接到远程计算机
- 远程桌面连接Windows 7常见故障解决方法
- 远程桌面连接不上解决办法
- 远程桌面无法连接修复方法大全
- 远程桌面一连就经常掉线的解决方法
- 远程桌面无法连接时如何远程重启机房服务器
